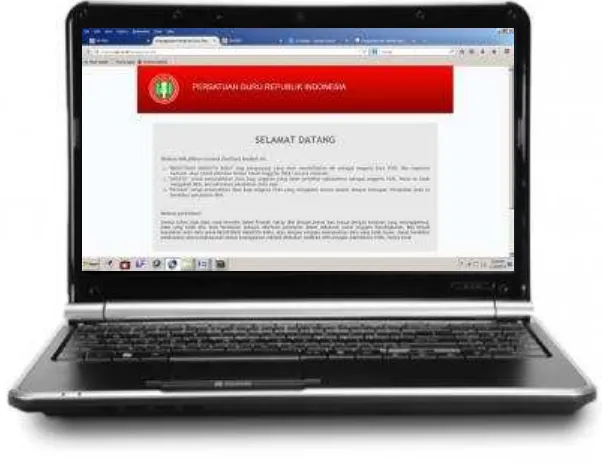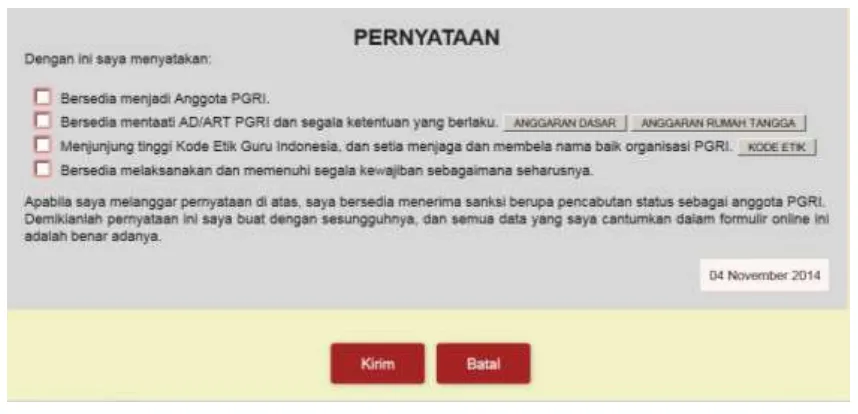0
PETUNJUK PENGOPERASIAN
REGISTRASI
Keanggotaan PGRI
Pengurus Besar Persatuan Guru Republik Indonesia
1
A. Petunjuk Umum
Menu REGISTRASI yang disediakan di website PB PGRI ini adalah aplikasi tambahan dan penyempurnaan untuk Data Keanggotaan PGRI secara ONLINE yang didesain untuk lebih memudahkan, mempercepat, dan meningkatkan kenyamanan anggota atau calon anggota dalam mengentri data ketika melakukan registrasi. Aplikasi Registrasi Online ini berfungsi sebagai pelengkap (bukan pengganti) pelaksanaan registrasi keanggotaan secara manual sebagaimana telah berjalan selama ini. Sedangkan kegiatan registrasi itu sendiri adalah syarat seseorang atau calon anggota untuk medapatkan status sebagai anggota PGRI.
2
Dengan menu REGISTRASI ONLINE ini, baik anggota, pengguna atau pengunjung, atau calon anggota, sudah dapat menggunakan perangkat Gatget (atau sejenis smartphone) selain komputer PC atau Laptop untuk melakukan registrasi atau entri data keanggotaan.Petunjuk Pengoperasian REGISTRASI ini merupakan petunjuk teknis pelaksanaan entri data keanggotaan PGRI menggunakan aplikasi penyempurnaan ini yang berisikan deskripsi tentang langkah-langkah memasukkan data pada kolom-kolom formulir yang tersedia.
Prasyarat agar registrasi dapat berlangsung adalah:
1. Semua jenis perangkat yang digunakan dapat terhubung atau terkoneksi dengan internet.
2. Khusus untuk penggunaan perangkat PC atau Laptop, sudah tersedia dan terinstalasi aplikasi Web Browser pada perangkat bersangkutan, diantaranya yang umum dipakai:
GOOGLE CHROME:
Google Chrome merupakan browser buatan Google.
COMODO DRAGON
Comodo Dragon merupakan salah satu chrome based browser yang benar – benar berfokus pada security dan privacy anda saat browsing di internet.
NETSCAPE
Versi pertama dari netape dibuat pertama kali dengan nama Mosaic oleh National Center Of Supercomputing Aplication.
SEA MONKEY
Sea Monkey atau Mozilla Sea Monkey adalah internet suite yang merupakan gabungan web browser, e-mail client, news client untuk menerima berita, dan HTML editor untuk menyunting HTML (Hyper Text Mark-Up Language) halaman website.
MAXTHON
3
MOZILLA FIREFOXMozilla Firefox bernama Pheonix dan kemudian untuk sesaat dikenal sebagai Mozilla Firebird adalah penjelajah web antar platform gratis yang dikembangkan oleh yayasan Mozzila.
SAFARI
Safari dibuat oleh Apple Inc, perusahaan yang juga memproduksi computer macintosh, ipod, dan juga iphone. Dibangun dengan browser engine webkit. Webkit juga adalah browser engine pertama yang lulus test Acid3.
SILVER LIGHT
Microsoft silver light adalah sebuah kerangka aplikasi untuk menulis dan menjalankan aplikasi internet kaya, dengan fitur dan tujuan mirip dengan Adobe Flash.
OPERA
Opera dikembangkan oleh software company adalah salah satu Web Browser dan juga internet suite.
INTERNET EXPLORER Windows Internet Explorer sebelumnya dikenal sebagai Microsoft Internet Explorer, disingkat IE adalah sebuah peramban web dan perangkat lunak tak bebas yang gratis dari Microsoft, dan disertakan dalam setiap rilis system operasi. Sedangkan untuk penggunaan perangkat Gadgets, sudah terinstalasi Mobile Browser pada perangkat bersangkutan, diantara yang umum dipakai:
Opera Mobile Ucweb
Bolt QQ Browser
Safari Mobile Firefox Mobile
Dolphin
4
B. Langkah Awal
Untuk melakukan registrasi keanggotaan PGRI, langkah awal yang dilakukan adalah:
1. Akses ke situs (
website
) resmi PGRI
Sebelum akses ke situs PGRI, pengguna sudah menyiapkan pilihan perangkat komputer yang akan digunakan, baik berupa PC, Laptop, atau Gadget dengan kondisi:
a. Sudah terhubung dengan internet.
b. Sudah tersedia dan terinstalasi aplikasi Web Browser untuk penggunaan PC atau Laptop, dan aplikasi Mobile Browser untuk penggunaan Gadgets, Mobile Phone, Tablet, ataupun Smart Phone.
c.
Sudah menyiapkan atau menyediakan file PASFOTO pada perangkat yang akan dipakai untuk registrasi, khususnya bagi calon anggota baru atau anggota PGRI yang akan melakukan UPDATE pasfoto. Persyaratan file pasfoto yang direkomendasikan adalah 120 x 180 pixel, format JPEG 200 dpi, atau ukuran maksimum 1024 KB.Akses ke situs resmi PB PGRI dengan mengetik pada alamat URL berupa:
www.pgri.or.id/
atau
http://pgri.or.id/
atau
pgri.or.id
5
Jika menggunakan PC atau Laptop, tampilan yang akan muncul pada komputer adalah seperti gambar berikut:6
2. Masuk ke Menu REGISTRASI
Ada 3 cara untuk masuk ke menu REGISTRASI :
a. Dengan mengklik tombol REGISTRASI pada ujung pilihan menu, atau
b. Dengan mengklik gambar Anggota PGRI yang di bawahnya bertuliskan RREEGGIISSTTRRAASSII O
ONNLLIINNEEAANNGGGGOOTTAAPPGGRRI Iberwarna merah.
7
Akan tampil Ne Ta la a “ELAMAT DATANG u tuk melakukan REGISTRASI. Jika menggunakan PC atau Laptop, tampilan yang akan muncul pada komputer adalah seperti gambar berikut:8
Informasi selengkapnya yang tampil pada laman ini adalah seperti gambar berikut ini.Laman ini berisikan informasi tentang pilihan langkah yang akan dilakukan oleh pengunjung sela jut ya, apakah aka elakuka Registrasi A ggota Baru , Update data bagi anggota yang akan melakukan pembaharuan data Keterangan Pribadi, ataukah akan melakukan
Mutasi yak i pemutakhiran data Keterangan Kerja akibat ada MUTASI TEMPAT TUGAS.
3. Pilihan Menu
Tersedia 3 pilihan tombol untuk menu REGISTRASI, masing-masing:
a. Registrasi Anggota Baru
b. Update
c. Mutasi
Registrasi Anggota Baru
Update
9
C. Entri Data Keanggotaan
1. Registrasi Anggota Baru
12
Untuk kelompok Ketera ga Pri adi , terdapat 17 kolo isia (fields) yang harus terisi dimana tatacara pengisian setiap kolom adalah sebagai berikut:1. Nama Lengkap *
Kolom Nama Lengkap ini diisi harus sesuai dengan nama yang tertera pada Kartu Tanda Penduduk (KTP)bersangkutan.
2. Upload Pasfoto *
Pasfoto yang dimaksudkan disini adalah pasfoto calon anggota yang sebelumnya telah disiapkan atau disimpan dalam file perangkat komputer yang dipakai untuk registrasi ini, misalnya sudah tersimpan di folder My Document, My Picture, atau My Photo. Ukuran relatif dan format pasfoto yang dimaksudkan adalah Pasfoto setengah badan, ukuran 120 x 180 pixel (rasio 2 : 3), format JPEG, 200 dpi, dengan maximum filesize 1024KB.
Untuk meng-upload file pasfoto, klik tombol atau kotak yang bergambar pasfoto seperti dicontohkan formulir berikut ini.
Setelah mengklik tombol atau gambar tersebut, aplikasi akan merujuk kepada folder yang umum dipakai menyimpan file pasfoto seperti My Document, My Picture, atau My Photo sehingga folder upload akan tampil seperti berikut ini.
Nama lengkap sesuai KTP
13
Dengan mengklik gambar file yang dipilih, maka kolom File Name akan mengisi otomatis nama file yang dipilih tersebut seperti contoh gambar berikut ini.Langkah selanjutnya, klik tombol dan aplikasi akan secara otomatis memindahkan file pasfoto tersebut ke dalam kolom yang telah disediakan.
Pilihan File Pasfoto
File name sesuai dengan nama dan format file yang dipilih.
14
3. Jenis Kelamin *
U tuk e gisi kolo Je is Kela i , ha ya dapat dilakuka de ga ara e gklik kotak (combo box) atau tanda panah sebelah kanan kotak, dan tidak bisa dilakukan dengan cara mengetik. Kemudian kotak akan menyajikan pilihan seperti contoh berikut.
Jenis Kelamin *
Untuk menentukan pilihan, klik satu diantara 2 pilihan yang tersedia (Laki-laki atau Perempuan), dan kolom otomatis akan memasukkan pilihan gender yang sesuai.
4. Tempat Lahir *
Pengisian data tempat lahir diketik berdasarkan nama Kota atau Kabupaten tempat yang bersangkutan dilahirkan.
5. Tanggal Lahir *
Untuk mengisi tanggal lahir, ada 2 cara yang bisa dilakukan, yakni dengan cara diketik atau dengan bantuan tools pemetik tanggal (Date Picker). Jika dilakukan dengan cara diketik, maka tatacara pengetikan harus mengikuti format penulisan tanggal yang yang keseluruhannya ditulis dengan angka (numerik) dimulai dengan tanggal (dd), bulan (mm), dan tahun (yyyy). Di luar tanda strip ( - ), pengetikan angka seluruhnya harus berjumlah 8 angka. Misalnya untuk mengisi data anggota yang lahir tanggal 9 Juli tahun 1975, maka format pengetikannya adalah: 09-07-1975
Tetapi jika pengisian dilakukan dengan menggunakan date picker, maka cukup dengan mengklik kolom , dan a akan muncul date picker yang selalu merujuk pada penanggalan otomatis komputer saat dilakukan pengisian data seperti berikut ini.
Tanggal Lahir *
dd-mm-yyyy
15
Jika dipilih pengisian dengan cara dipetik dari date picker, klik tanda panah pada sudut kiri atas berkali-kali hingga sesuai dengan bulan dan tahun kelahiran.Kemudian baru klik tanggal yang sesuai pula. Kolom akan menuliskan tanggal, bulan, dan tahun kelahiran secara otomatis.
6. Nomor KTP *
Yang dimaksudkan Nomor KTP adalah Nomor Induk Kependudukan (NIK) sebagaimana tertera pada setiap KTP. Pengisian nomor KTP disesuaikan dengan format standar penomoran NIK secara nasional yang menggunakan 16 digit. Jika pengisian ternyata kurang atau melebihi 16 digit, maka sistem aplikasi akan menolak.
Untuk pengisian Nomor KTP, dilakukan dengan cara mengetik langsung pada kolom bersangkutan.
7. Email
Email (electronic mail) yang dimaksudkan disini adalah adalah alamat email (Email Address) milik pribadi untuk keperluan surat menyurat yang dilakukan secara elektronik melalui internet. Setiap alamat email selalu unik, tidak ada yang sama.
Format alamat email adalah sebagai berikut :
Terlihat nama pengguna/user pada awal alamat diikuti tanda a keong ( @ ) yang dibaca dengan "at", sedangkan tanda titik ( . ) biasa dibaca dengan "dot". Tanda @ kemudian diikuti oleh nama domain dengan .tld (top level domain name) yang bisa bervariasi seperti .com, .net, .info, .or.id, dan lain-lain.
Jika pengunjung sudah memiliki alamat email secara pribadi, sebaiknya kolom ini diisi untuk kelancaran komunikasi. Tetapi jika belum, untuk sementara bisa diisi
Klik tanda panah ini untuk mengubah bulan dan tahun kelahiran..!
Klik angka ini untuk memilih tanggal kelahiran..!
16
dengan alamat email lain atas seizin pemilik email bersangkutan, seperti alamat email anak, saudara, kantor, atau pengurus PGRI di wilayah setempat. Namun jika tidak memungkinkan, untuk sementara kolom ini masih boleh dibiarkan kosong.8. Agama *
Untuk e gisi kolo Aga a , ha ya dapat dilakuka de ga ara e gklik kotak (combo box) atau tanda panah sebelah kanan kotak, dan tidak bisa dilakukan dengan cara mengetik. Kemudian kotak akan menyajikan pilihan seperti contoh berikut.
Agama *
Untuk menentukan pilihan, klik satu diantara 7 pilihan agama yang tersedia, dan kolom otomatis akan memasukkan pilihan agama yang sesuai.
9. Alamat *
Kolom alamat harus diisi lengkap sesuai dengan domisili yang bersangkutan, atau setidak-tidaknya masih bisa dipakai untuk keperluan korespondensi. Data alamat ini sekurang-kurangnya memuat Nama Jalan atau Gang, RT/RW, Kelurahan, Kecamatan, dan nama Kabupaten/Kota. Akan lebih baik lagi jika dicantumkan Nomor Rumah dan Kode Pos.
10. Provinsi *
17
Provinsi *Untuk menentukan pilihan, klik satu diantara 34 pilihan nama Provinsi yang tersedia, dan kolom otomatis akan memasukkan pilihan Provinsi yang sesuai. Gunakan fungsi scroll dengan menariknya ke bawah untuk melihat Provinsi lain yang belum muncul di layar.
11. Kabupaten/Kota *
Sama dengan kolom Provinsi, bahwa pengisian untuk kolom nama Ka upate /Kota , ha ya dapat dilakuka de ga ara e gklik kotak (combo box) atau tanda panah sebelah kanan kotak, dan tidak bisa dilakukan dengan cara mengetik. Kotak (combo box) ini juga hanya bisa diklik setelah sebelumnya mengisi kolom no. 10 (kolom nama Provinsi). Jika pilihan kolom Provinsi tersebut adalah Ja a Barat isal ya, kemudian kolom Ka upate /Kota akan menyajikan pilihan nama seperti contoh berikut.
18
Untuk menentukan pilihan, klik satu diantara semua pilihan nama Kabupaten/Kota yang ada dalam Provinsi Jawa Barat tersebut, dan kolom otomatis akan memasukkan pilihan Kabupaten/Kota yang sesuai. Fungsi scroll dapat digunakan untuk melihat Kabupaten/Kota lainnya yang belum muncul di layar dengan menariknya (drug) ke bawah.12. Kecamatan *
Juga sama seperti pada kolom Kabupaten/Kota, bahwa pengisian untuk kolom nama Kecamatan , ha ya dapat dilakuka de ga ara e gklik kotak (combo box) atau tanda panah sebelah kanan kotak, dan tidak bisa dilakukan dengan cara mengetik. Kotak (combo box) ini juga hanya bisa diklik setelah sebelumnya mengisi kolom no. 11 (kolom nama Kabipaten/Kota). Jika pilihan kolom nama Kabupaten/Kota tersebut adalah Kota Bekasi isal ya, ke udia kolo Kecamatan aka e yajika pilihan nama seperti contoh berikut.
Kecamatan *
Untuk menentukan pilihan, klik satu diantara semua pilihan nama Kecamatan yang ada dalam Kota Bekasi tersebut, dan kolom otomatis akan memasukkan pilihan nama Kecamatan yang sesuai.
13. Kode Pos
19
Indonesia merupakan satu diantara negara-negara yang tergabung dalam Universal Postal Union yang menggunakan sistem kode pos. Kodepos di Indonesia terdiri dari 5 (lima) digit angka, yang masing-masing digit mewakili berdasarkan wilayah provinsi, kota, kabupaten, kecamatan dan kelurahan.Pe a tu a kolo Kode Pos pada formulir registrasi ini dimaksudkan sebagai Kode Pos dari alamat tempat tinggal calon anggota, dan ini dianggap perlu untuk memudahkan korespondensi terutama antara anggota dengan pengurus.
Meski kolo isia ya ersifat oleh diisi (non-mandatory), tetapi disarankan untuk tetap diusahakan pengisiannya. Jika mengalami kesulitan mengetahui Kode Pos alamat tempat tinggal calon anggota, sistem aplikasi telah menyediakan link ke situs resmi Pos Indonesia cukup dengan mengklik tombol yang ada di sebelah kanan kolom. Link tersebut otomatis akan terkoneksi dengan URL:
http://kodepos.posindonesia.co.id/kodeposalamatindonesialist.php yang menyedia-kan informasi seluruh Kode Pos di Indonesia.
14. No Telepon (2 kolom)
Yang dimaksud No Telepon disini adalah nomor saluran telepon rumah calon anggota yang diperoleh dari penyedia (PT. Telkom Indonesia) yang pada umumnya menggunakan kabel. Ada 2 (dua) kolom isian untuk Nomor Telepon, yakni; kolom Kode Area, dan kolom Nomor Telepon itu sendiri.
Informasi tentang Kode Area dapat dikunjungi situs Wikipedia dengan alamat URL;
http://id.wikipedia.org/wiki/Daftar_kode_telepon_di_Indonesia
Kolom No Telepon ini diharapkan tetap terisi meski tidak diharuskan. Jika calon anggota diperbolehkan menggunakan No Telepon Kantor atau Pengurus PGRI setempat setelah memperoleh izin dari lembaga/instansi bersangkutan.
15. HP *
HP yang dimaksudkan disini adalah Nomor dari Telepon Genggam atau nomor Mobile Phone atau juga nomor HP (Hand Phone) yang lebih lazim dipakai penggunaan istilah atau penamaan untuk perangkat komunikasi ini. Cara pengisian nomor HP ini adalah langsung dengan mengetikkan angka sesuai dengan nomor HP yang dimiliki calon anggota. Bila ternyata memiliki lebih dari satu nomor, maka pengisian nomor HP sepenuhnya diserahkan kepada yang bersangkutan mana yang dianggap sebagai pilihan terbaik.
20
16. Ijazah *
Ijazah yang dimaksudkan disini adalah ijazah tingkat pendidikan terakhir dari pengalaman pendidikan yang telah dilalui calon anggota bersangkutan.
U tuk e gisi kolo Ijazah ini, hanya dapat dilakukan dengan cara mengklik kotak (combo box) atau tanda panah sebelah kanan kotak, dan tidak bisa dilakukan dengan cara mengetik. Kemudian kotak akan menyajikan pilihan seperti contoh berikut.
Ijazah *
Untuk menentukan pilihan, klik satu diantara 8 pilihan ijazah yang tersedia, dan kolom otomatis akan memasukkan pilihan ijazah yang sesuai.
Dengan telah terisinya semua kolom di atas, berarti isian data yang terkelompok dalam Ketera ga Pri adi telah selesai dilaksa aka . Registrasi A ggota Baru sela jut ya adalah e gisi se ua kolo data ya g terkelo pok dala Ketera ga Kerja . Kolo -kolom data yang harus diisi adalah sebagai berikut.
17. Tempat Kerja *
Tempat Kerja yang dimaksudkan di sini adalah nama instansi sekaligus alamat tempat dimana calon anggota bekerja atau bertugas.
Berbeda dengan data Alamat domisili calon anggota seperti pada kolom No. 9 se elu ya, ah a u tuk kolo Te pat Kerja i i alo a ggota terle ih dulu diminta mengisi Nama Lembaga atau instansi dimana yang bersangkutan bertugas. Contoh isian singkat tapi le gkap u tuk kolo Te pat Kerja i i adalah se agai berikut.
Tempat Kerja *
SMA Negeri 1 Bekasi
21
18. Propinsi *
Provinsi yang dimaksudkan di sini adalah nama Provinsi dari alamat Tempat Kerja atau tempat bertugas calon anggota yang mengacu pada alamat sebagaimana kolom 17. Tatacara pe gisia kolo Pro i si i i sa a seperti ara pe gisia pada Kolo No. 10.
19. Kabupaten/Kota *
Kabupaten/Kota yang dimaksudkan di sini adalah nama Kabupaten/Kota dari alamat Tempat Kerja atau tempat bertugas calon anggota yang mengacu pada alamat se agai a a kolo 17. Tata ara pe gisia kolo Pro i si i i juga sa a seperti cara pengisian pada Kolom No. 11.
20. Kecamatan *
Kecamatan yang dimaksudkan di sini adalah nama Kecamatan dari alamat Tempat Kerja atau tempat bertugas calon anggota yang mengacu pada alamat sebagaimana kolo 17. Tata ara pe gisia kolo Pro i si i i juga sa a seperti ara pe gisia pada Kolom No. 12.
21. Tugas *
Ya g di aksud de ga Tugas di si i adalah nama jabatan atau nama bidang pekerjaan yang saat mengisi formulir ini masih berlangsung. Untuk mengisi kolom Tugas i i ha ya dapat dilakuka de ga ara e gklik kotak (combo box) atau tanda panah sebelah kanan kotak, dan tidak bisa dilakukan dengan cara mengetik. Kemudian kotak akan menyajikan pilihan seperti contoh berikut.
22
U tuk e e tuka piliha , klik satu dia tara se ua piliha a a Tugas ya g ada dalam kotak pilihan tersebut, dan kolom otomatis akan memasukkan pilihan tugas yang sesuai. Fungsi scrolldapat digu aka u tuk elihat Tugas lai ya ya g elu muncul di layar dengan menariknya (drug) ke bawah.21. Tanggal Mulai Tugas *
Tanggal Mulai Tugas adalah untuk menjelaskan waktu sejak kapan calon anggota se ara res i ulai elaksa aka tugas di Te pat Kerja . I for asi ta ggal ulai tugas ini biasanya tertera dalam Surat Keputusan tentang Pengangkatan atas jabatan atau tugas agi ya g ersa gkuta . Tata ara e gisi kolo Ta ggal Mulai Tugas ini adalah sama seperti cara pengisian pada kolom No. 5.
22. Status Kepegawaian *
Pe gertia “tatus Kepega aia di si i pada dasar ya sudah jelas, yak i menunjukkan status yang disandang calon anggota dalam pekerjaan di lingkungan instansi atau lembaga tempat dimana ia bertugas. U tuk e gisi kolo Status Kepegawaian i i ha ya dapat dilakuka de ga ara e gklik kotak (combo box) atau tanda panah sebelah kanan kotak, dan tidak bisa dilakukan dengan cara mengetik. Kemudian kotak akan menyajikan pilihan seperti contoh berikut.
Status Kepegawaian *
U tuk e e tuka piliha , klik satu dia tara 3 piliha “tatus Kepega aia ya g ada dalam kotak pilihan tersebut, dan kolom otomatis akan memasukkan pilihan yang sesuai.
23. Golongan *
23
Golongan *Bila yang calon anggota adalah pegawai negeri, maka yang bersangkutan akan memilih satu diantara golongan kepangkatan terakhir yang telah dicapainya. Tetapi jiga bukan pegawai negeri, maka pilihannya adalah NON PNS.
24. Tingkat Sekolah *
Ya g di aksud de ga Ti gkat “ekolah di si i adalah a a je ja g dari le aga pendidikan formal tempat dimana calon anggota bertugas. Sama juga seperti cara pengisian kolom sebelumnya, bahwa u tuk e gisi kolo Ti gkat “ekolah i i hanya dapat dilakukan dengan cara mengklik kotak (combo box) atau tanda panah sebelah kanan kotak, dan tidak bisa dilakukan dengan cara mengetik. Kemudian kotak akan menyajikan pilihan seperti contoh berikut.
Tingkat Sekolah *
24
25. Status Lembaga *
Pe gertia “tatus Le aga ya g di aksudka di si i adalah menyatakan status pengelolaan lembaga pendidikan tempat yang bersangkutan bertugas. Dalam hal ini hanya 2 (pilihan) Status Lembaga yang tersedia yakni NEGERI atau SWASTA. Seperti halnya tatacara pengisian menggunakan Combo Box, maka calon anggota dapat memilih satu diantaranya yang sesuai.
26. Mengajar *
Kolo Me gajar adalah kolo isia ya g e u jukka Mata Pelajara apa ya g menjadi konsentrasi mengajar bagi calon anggota di lembaga pendidikan formal tempat ia melaksanakan tugas. Untuk mengisi kolom ini, cukup dengan mengetikkan 1 (satu) nama mata pelajaran saja yang diisikan sesuai dengan latar belakang program studi pendidikan yang telah ditempuh oleh calon anggota bersangkutan bila tugas utamanya adalah sebagai tenaga kependidikan (guru). Bila bukan, kolom isian dapat dikosongkan saja.
27. Input kode CAPTCHA sesuai image *
CAPTCHA (Completely Automated Public Turing Test to Tell Computers and Humans Apart) adalah salah satu penerapan metode Turing Test dengan mengisi kode yang sesuai dengan gambar (image) untuk memastikan bahwa pengisi formulir adalah benar-benar seorang manusia, dan bukan hasil sebuah pemrograman komputer. Karena sampai sejauh ini komputer tidak dapat memecahkan sandi dalam bentuk CAPTCHA. Melalui input kode menggunakan fasilitas CAPTCHA ini diharapkan formulir akan terhindar dari pengisian secara otomatis yang biasa dilakukan oleh Spammer atau Hacker.
Pengisian kode CAPTCHA tidak memiliki hubungan dengan data keanggotaan, tetapi lebih terkait dengan keamanan data keseluruhan anggota yang telah tersimpan dalam database. Untuk ini, setiap pengisian formulir disyaratkan untuk mengisi kolom dengan mengubah image menjadi kode berupa angka atau huruf guna pengamanan data. Dalam hal ini, jumlah karakter yang disyaratkan untuk memecahkan kode pada CAPTCHA sebanyak 5 digit. Berikut ini adalah contoh CAPTCHA yang telah diubah menjadi kode angka atau huruf sebagai berikut.
25
Jika input kode CAPTCHA ternyata salah, maka akan muncul pesan peringatan sebagai berikut.Dengan telah terisinya semua kolom di atas, berarti isian data baik yang terkelompok dala Ketera ga Pri adi ataupu Ketera ga Kerja telah selesai dilaksa aka . Registrasi Anggota Baru selanjutnya tinggal mengisi semua kolom data yang terkelompok dalam isia u tuk PERNYATAAN . Kolo -kolom data yang harus diisi adalah dalam bentuk contreng (Check List) yang sudah tersedia di kotak sebelah kiri pernyataan. Ada 4 pernyataan yang harus disetujui oleh setiap calon anggota PGRI sebagai syarat pokok menjadi anggota. Dengan memberikan tanda Check, berarti calon anggota dianggap telah mengetahui semua persyaratan yang diminta sesuai dengan isi pernyataan. Isi ke-4 pernyataan tersebut adalah sebagai berikut.
Bila calon anggota masih merasa belum jelas atau belum mengerti tentang apa yang harus ditaatinya (seperti AD/ART PGRI dan Kode Etik Guru), maka yang bersangkutan dapat mempelajarinya terlebih dulu dengan mengklik tombol-tombol yang tersedia, sesuai kebutuhannya. Adapun tombol yang dimaksudkan tersebut adalah sebagai berikut:
Dengan mengklik tombol-tombol ini, akan terhubung Link secara langsung dengan laman yang sesuai dengan nama tombol masing-masing.
ANGGARAN DASAR ANGGARAN RUMAH TANGGA
KODE ETIK
Warning: Cek isian karakter CAPTCHA tidak sesuai dengan gambar. Silakan siperbaiki terlebih dahulu
26
Jika semua tanda Check telah terisi dengan benar dan sesuai dengan tatacara pengisian, berarti pekerjaan entri data keanggotaan untuk Registrasi A ggota Baru telah selesai dilaksanakan.Langkah terakhir adalah mengirim data yang telah terisi ini ke database keanggotaan PGRI, yakni dengan e gklik to ol KIRIM .
Handling Error
Semua kolom isian data yang bertanda bintang (*) harus diisi. Jika tidak maka ketika diklik to ol KIRIM pada kolom isian bersangkutan akan tampil pesan peringatan bahwa kolom tersebut belum terisi dan harus diisi datanya. Pada saat bersamaan, aplikasi akan melakukan deteksi terhadap beberapa data penting yang telah dientri dan akan memprosesnya sebagai berikut:
1. Jika ternyata entri data masih belum lengkap atau kolom masih ada yang belum terisi, maka aplikasi akan memunculkan semacam peringatan seperti contoh berikut ini.
2. Apabila ternyata ada kesamaan data Nama, No. KTP, dan Tempat/Tanggal Lahir dengan anggota yang lain, maka sistem ini akan menolak.
KIRIM
27
3. Demikian pula jika input kode CAPTCHA ternyata salah, maka akan muncul pesanperingatan sebagai berikut.
Input kode CAPTCHA harus diulangi lagi sesuai dengan tulisan yang muncul sebagai pengganti CAPTCHA sebelumnya. Dan seterusnya sampai sistem mengkonfirmasi kebenaran input kode CAPTCHA.
4. Semua item pada bagian PERNYATAAN harus di checklist. Jika tidak maka proses tidak bisa dilanjutkan dengan menampilkan semua pernyataan checklist dengan border berwarna merah.
28
Tetapi jika ternyata semua sudah benar dan lengkap, maka aplikasi akan menyimpan semua data calon anggota ke dalam database keanggotaan PGRI dan sekaligus memberi pesan bahwa yang bersangkutan telah dinyatakan sebagai Anggota Baru PGRI yang ditandai u apa “ela at yang disertai dengan pemberian Nomor Pokok Anggota (NPA) otomatis seperti berikut ini.
Langkah selanjutnya adalah menyimpan informasi identitas dan Nomor Pokok Anggota (NPA) ke dalam file komputer atau gadgets yang dipakai untuk registrasi ini. Klik “IMPAN . ke udia aka u ul kotak dialog pe yi pa a file u tuk e e patka di folder mana file ini akan disimpan.
29
Fungsi file ini adalah:1. Tanda bukti bahwa yang bersangkutan telah melakukan registrasi dan telah terdaftar resmi sebagai anggota PGRI yang ditandai dengan perolehan NPA.
2. Sebagai pengingat untuk NPA bersangkutan.
3. Lampiran untuk membuat Kartu Tanda Anggota (KTA).
30
2. Update
Bila piliha pe gu ju g adalah u tuk tujua elakuka UPDATE , aka setelah mengklik tombol ini, akan tampil kotak dialog (dialog box) yang berisikan kolom-kolom (textbox) yang harus diisi dan dilengkapi datanya dengan benar sebanyak kolom yang disediakan. Update atau pemutakhiran data digunakan untuk memperbaharui data KETERANGAN PRIBADI . da tidak e pe garuhi atau e gu ah NPA. U tuk isa melakukan Updata Data diperlukan langkah OTORISASI yang mengharuskan dilakukannya pengisian 4 isian data yakni:
Tampilan normal untuk laman ini jika menggunakan PC atau Laptop adalah adalah seperti gambar berikut ini.
31
Jika salah menginput data, maka akan ditampilkan pesan error sebagai berikut.Jika berhasil masuk, maka akan ditampilkan Form Udate Keterangan Pribadi yang sudah berisi data dari anggota yang bersangkutan. Pekerjaan meng-update hanya mengganti, melengkapi, atau memperbaharui data yang sudah ada, tetapi dengan kondisi dimana NPA tidak dapat diubah (locked).
32
3. Mutasi
Mutasi digunakan untuk anggota PGRI yang mengalami mutasi alamat tempat bertugas. Perubahan data ini berakibat perubahan NPA, sebab mutasi tempat bertugas akan mengakibatkan perubahan alamat kepengurusan PGRI sesuai dengan cakupan tingkat wilayah kepengurusan bersangkutan. Untuk bisa melakukan perubahan data Mutasi diperlukan 4 isian kolom sebagai bentuk otorisasi sebagai berikut.
33
Jika salah menginput data, maka akan ditampilkan pesan error sbb:34
Jika di Klik "Mulai Proses Mutasi" maka data akan tersimpan dan akan muncul pesan sbb:De ga e gklik to ol “IMPAN pada ta pila i i, aka peru aha data telah tersimpan dalam database keanggotaan PGRI, dan pekerjaan entri data untuk
35
D. Penutup
De ga ada ya Petu juk Pe goperasia Registrasi Kea ggotaa PGRI i i diharapkan akan lebih memudahkan anggota atau calon anggota dalam melakukan entri data. Jika masih mengalami kesulitan, atau ada hal-hal lain terkait dengan proses entri data registrasi keanggotaan, maka yang bersangkutan dapat menyampaikan pertanyaan ke alamat-alamat sebagai berikut:
1. Surat-menyurat :
Pengurus Besar PGRI
Jl. Tanah Abang III No. 24 Jakarta Pusat 10160 Indonesia u.p.
Kepada Yth. Bp. H. Giat Suwarno
Sekretaris Departemen Organisasi dan Kaderisasi PB PGRI
2. Email : frozenjava@gmail.com
3. Direct Contact Person :
a. Bp. Hastoro Wahyu Administrator & Support SIK PGRI ( 08881627849 )
b. Bp. Rahadiansyah Administrator ( 081284567257 )
c. Bp. Giat Suwarno Penanggung Jawab/Sekretaris Dept. Organisasi dan
Kaderisasi PB PGRI (0816860354)