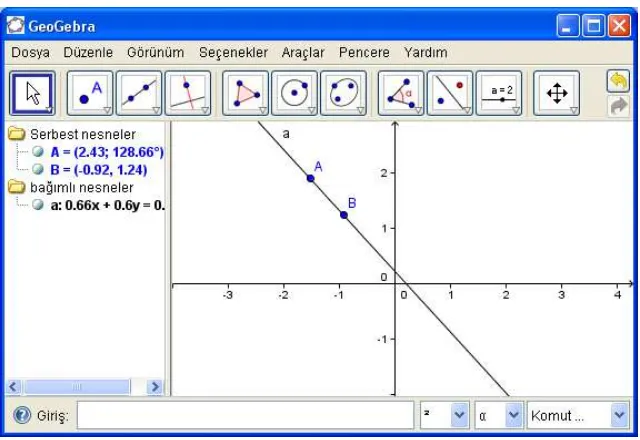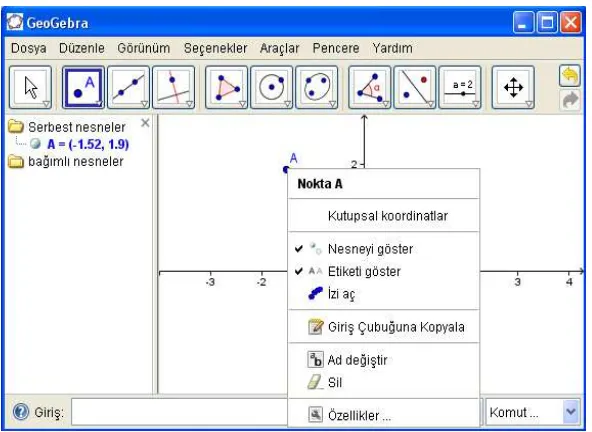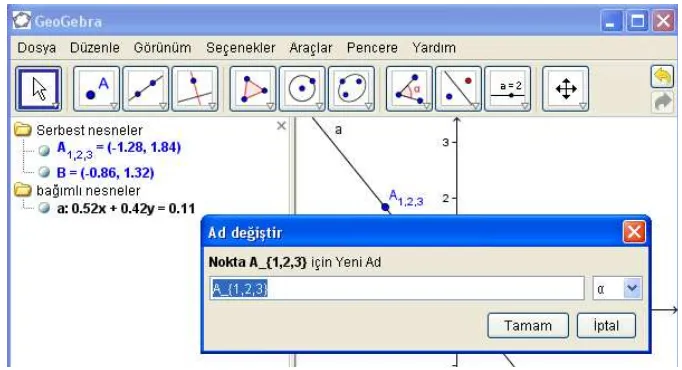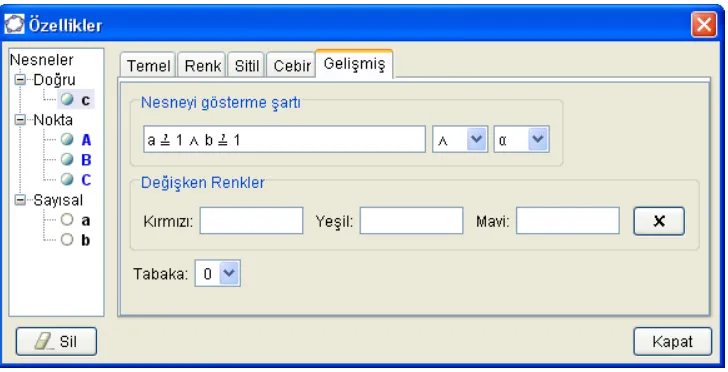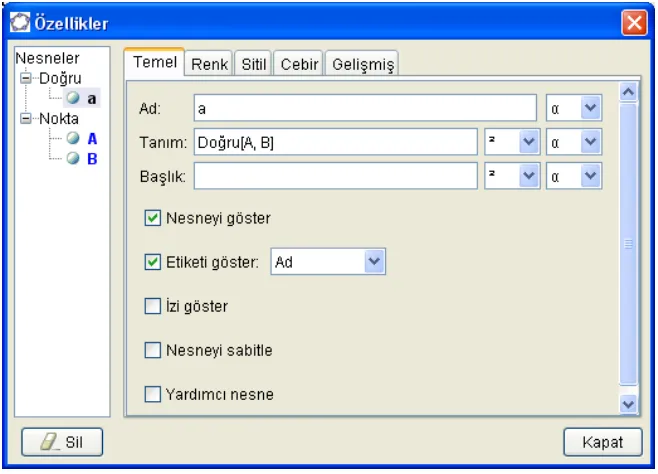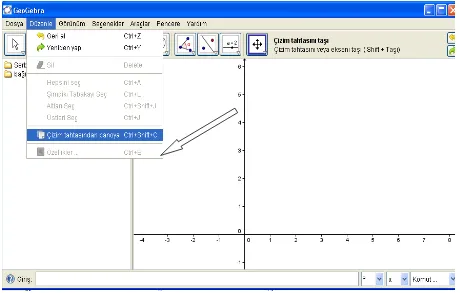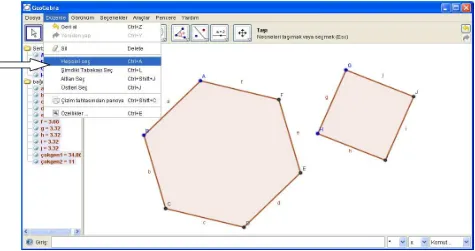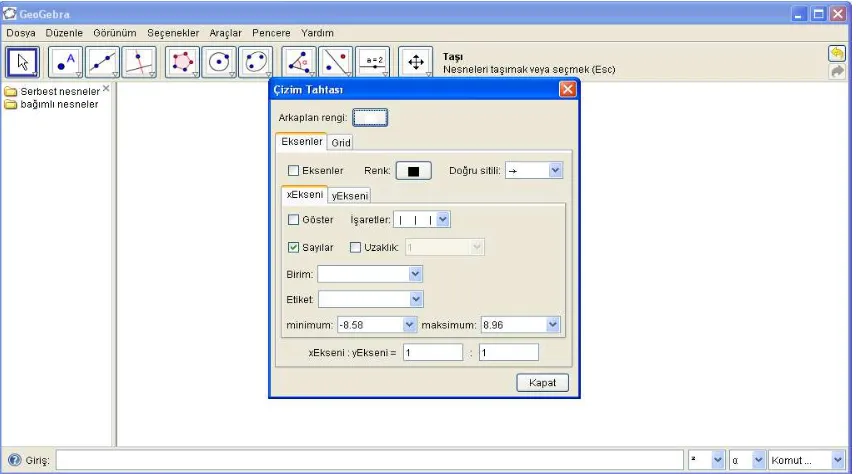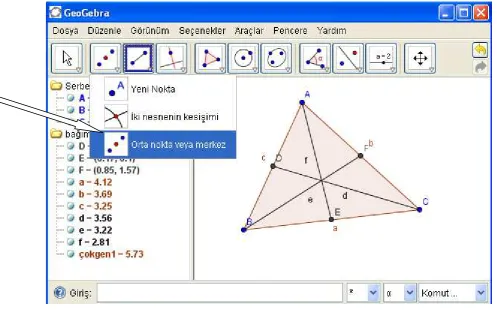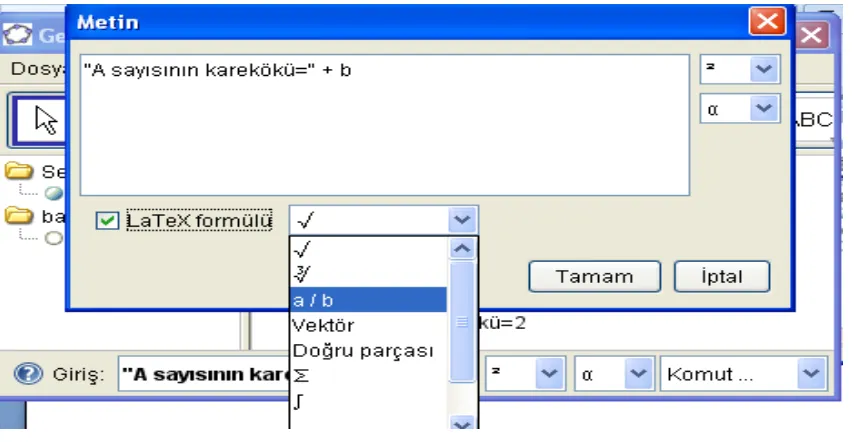i
BĠR DĠNAMĠK MATEMATĠ
K YAZILIMI:
GEOGEBRA
VE ĠLKÖĞRETIM 6-8. SINIF MATEMATĠK DERSLERĠĠÇĠN ÖRNEK ETKĠNLĠKLER
Yrd. Doç. Dr. Muharrem AKTÜMEN Arş. Gör. Tuğba HORZUM
ii
İÇİNDEKİLER
LĠSANS VE TELĠF HAKKI ... iv
BAġLARKEN ... v
1 GEOGEBRA YAZILIMININ EĞĠTSEL TABANI ... 1
2 GEOGEBRA VE ÇOKLU TEMSĠLLER ... 2
3 GEOGEBRA‟NIN KURULUMU ... 3
3.1 GeoGebra‟nınKurulum Yöntemleri ... 3
3.1.1 WebStart ile Kurulum... 3
3.1.2 Ġndir ile Kurulum ... 4
4 GEOGEBRA‟NIN KULLANICI ARAYÜZÜ ... 4
4.1 CEBĠR PENCERESĠ ... 6
4.2 GRAFĠK PENCERESĠ (ÇĠZĠM TAHTASI) ... 6
4.2.1 Nokta Nesnesine Ait Özellikler ... 7
4.2.2 Grafik Penceresi (Çizim Tahtası) Özellikleri ... 16
4.3 HESAP ÇĠZELGESĠ ... 24
iii
6.1 Öteleme Hareketini Açıklar ... 77
6.2 Tümler Açıların Ölçülerini Hesaplar ... 78
6.3 Bütünler Açıların Ölçülerini Hesaplar ... 79
6.4 Tam Sayıları KarĢılaĢtırır ve Sıralar ... 80
6.5 Doğal Sayıların Kendisiyle Tekrarlı Çarpımını Üslü Nicelik Olarak Ġfade Eder ve Üslü Niceliklerin Değerini Belirler ... 81
6.6 Doğal Sayıların Kendisiyle Tekrarlı Çarpımını Üslü Nicelik Olarak Ġfade Eder ve Üslü Niceliklerin Değerini Belirler. ... 83
6.7 YöndeĢ, Ġç, Ġç-Ters ve DıĢ-Ters Açıları Belirleyerek Ġsimlendirir ... 84
6.8 Daire Grafiğini OluĢturur ve Yorumlar ... 85
6.9 Doğal Sayılar Kümesinde Toplama ve Çarpma ĠĢlemlerinin Özelliklerini Uygular ... 86
6.10 Sayı Örüntülerini Modelleyerek Bu Örüntülerdeki ĠliĢkiyi Harflerle Ġfade Eder ... 87
6.11 Bir ġeklin Öteleme Sonunda OluĢan Görüntüsünü ĠnĢa Eder ... 88
6.12 EĢ ve Benzer Çokgenlerin Kenar ve Açı Özelliklerini Belirler ... 89
iv
LİSANS VE TELİF HAKKI
Bu çalıĢmada Creative Commons Attribution-Noncommercial-Share Alike http://creativecommons.org/licenses/by-nc-sa/3.0/ lisansı kullanılmıĢtır.
Bu çalıĢmayı kopyalayabilir, dağıtabilir, iletebilir ve uyarlayabilirsiniz.
Ayrıca çalıĢma için aĢağıdaki maddelere uyulması gerekmektedir.
• Atıf Şartlı: Eserin sahibinin belirtilmesi koĢulu. Bu koĢulu barındıran lisansa sahip
eserlerde, eseri oluĢturan kiĢi/kiĢilerin mutlaka belirtilmesi gerekmektedir.
• Ticari olmayan: Eserin ticari amaçlı kullanılmaması koĢulu. Bu koĢulu Ģart koĢan eserlerin türevlerinin veya orijinallerinin sadece ticari olmayan ürünlerde kullanılması mümkündür.
v
BAŞLARKEN
Bu çalıĢma; araĢtırmacılar tarafından Ahi Evran Üniversitesi tarafından kabul edilen SBA-09-01 kodlu “Ġlköğretim Ġkinci Kademede Görev Alan Matematik Öğretmenlerine Dinamik Matematik Yazılımı Tanıtımı: Geogebra Örneği” isimli BAP projesi için hazırlanmıĢtır. Bu proje kapsamında KırĢehir‟de ilköğretim 6-8. Sınıflarda öğretmenlik yapmakta olan matematik öğretmenlerine bir hizmet içi eğitim düzenlenmiĢtir. ÇalıĢmada yurt dıĢı ve yurt içinde her geçen gün kullanıcı sayısı artan bir dinamik matematik yazılımı olan GeoGebra‟nın, özellikleri tanıtılmıĢ, ilköğretim 6-8. sınıflar için örnek etkinliklere yer verilmiĢtir.GeoGebra; kullanıcı arayüzü veyardım menüsü ile Türkçe‟ye çevrilmiĢ olması ve eğitsel amaçlarla kullanımında sınırsız özgürlük tanıması olanakları ile okullarımızda etkin olarak kullanılabilme potansiyeline sahiptir. GeoGebra‟daki temel düĢünce; geometri ve cebiri birleĢtirerek matematiksel nesnelerin çoklu temsillerini dinamik ortamda tartıĢma olanağı sağlamasıdır. Bu temsiller; cebir penceresi, grafik alanıve hesap çizelgeleri görünümü olarak belirtilmiĢtir.
Altı bölümden oluĢan bu çalıĢmada; ilk iki bölümde GeoGebra‟nın eğitsel tabanına, üçüncü ve dördüncü bölümlerde ise programın kurulumu ve temel özelliklerine yer verilmiĢtir. Programın özellikleri anlatılırken okuyucuların kendi etkinliklerini tasarlama süreci içinde özelliklerinin kavratılabilmesi amaçlanmıĢtır. BeĢinci bölümde okuyucuların, okuyucuya sağlanan yönergeleri kullanarak yeni bir GeoGebra sayfası üzerinde geliĢtirebilecekleri etkinliklere altıncı bölümde ise kılavuzla birlikte size sunulan, araĢtırmacılar tarafından ilköğretim 6-8. Sınıflar düzeyinde öğrenciler için geliĢtirilen GeoGebra uygulamalarına yer verilmiĢtir. Öğretmenlerin GeoGebra tabanlı çalıĢma yaprakları geliĢtirirken bu bölümden yararlanacağını düĢünüyoruz. Genel olarak çalıĢmanın öğretmen ve öğrenciler için yararlı bir kaynak olacağı fikrini taĢıyoruz. Değerli görüĢleriniz ve katkılarınız için iletiĢime geçmenizi diliyoruz.
Yrd. Doç. Dr. Muharrem AKTÜMEN
1
1
GEOGEBR
A YAZILIMININ EĞİTSEL TABANI
Bilgisayar destekli ortamlar, öğrencilerin düĢünme becerilerini geliĢtirmede önemli bir rol üstlenmektedir. Bu nedenle; öğrencinin varsayımda bulunmasını, test etmesini, genelleme yapmasını sağlayan bir araç olarak kullanılmasında amaç; öğrencinin birçoğu yıllar önce bulunan matematiksel sonuçlar hakkında fikir sahibi olmasını sağlamanın yanında, öğrencinin bir matematikçinin, matematiksel sonuçlara varırken attığı adımları atmasını, kendine has özgün bir düĢünme tarzı geliĢtirmesini sağlamaktır (KarataĢ, Güven, 2008).
Yazılımlar içinde ise matematik öğretme ve öğrenmeyi destekleyen iki ana ve önemli form bilgisayar cebiri sistemleri (BCS) ve dinamik geometri yazılımları (DGY)‟ dir. BCS kısaca, “matematiksel nesnelerin gösteriminde kullanılan semboller üzerinde iĢlem yapma” Ģeklinde tanımlanan yöntemleri içerir. Bu semboller tamsayılar, rasyonel sayılar, reel sayılar ya da karmaĢık sayılar gibi sayıları gösteren semboller olabilecekleri gibi, polinomlar, rasyonel fonksiyonlar, denklem sistemleri gibi matematiksel nesneleri ya da gruplar, halkalar, cisimler gibi çok daha soyut cebirsel nesneleri gösteren semboller olabilirler (Davenport vd. , 1993). Maple, Derive, Reduce en çok bilinen BCS‟leri içinde yer alır. Dinamik geometri yazılımları ise noktalar, doğrular, daireler ve bunun gibi geometrik Ģekiller arasındaki iliĢkiler üzerine odaklanır. Cabri, Sketchpad ve Logo dinamik geometri yazılımları içinde en çok bilinenlerdendir (Hohenwarter, Jones, 2007; Sangwin, 2007).
Dinamik öğrenme ortamları matematik öğrenmede öğrencilere yeni fırsatlar sunmaktadır. Dinamik araçlar özellikle yaparak öğrenmeyi ve keĢfetme sürecini destekler. Güven (2002), DGY‟larının geometri eğitimi alanına girerek, geometriyi “statik” bir yapıya sahip olan kağıt- kalem sürecinden kurtarıp bilgisayar ekranında dinamik bir hale getirerek, öğrencilerin varsayımda bulunmalarını, teorem ve iliĢkileri keĢfetmelerine ve bunları test etmelerine imkan sağladığını belirtmiĢtir. Yapılan araĢtırmalar (Hazzan, Goldenberg, 1997,Hölzl, 1996, Choi- Koh 1999) dinamik özelliğe sahip olan geometri yazılımlarının öğrencilere, yaygın olarak kullanılan kâğıt-kalem çalıĢmalarına göre çok daha fazla soyut yapılar üzerine yoğunlaĢma fırsatı verdiğini göstermiĢtir (Akt: Güven, KarataĢ, 2003). Öğrencinin bu yolla hayal etme gücü artmaktadır. Matematikte hayal etme gücünün artması sezgi yolunun dolayısıyla yaratma ve keĢfetme yollarının açılması demektir. Bu yollar açıldığında öğrenci analiz yapabilecek, varsayımda bulunabilecek ve genelleme yapabilecektir (Güven, KarataĢ, 2003). Edwards (1997) DGY‟nin geometri öğretimine sunduğu; deneyimleri destekleme ve geometriyi öğrencilere araĢtırma yoluyla öğretme özellikleri yıllardır aynı Ģekilde öğretilen geometri için alternatif imkânlar sunduğunu belirtmiĢtir (Akt: Güven, KarataĢ, 2003). Bu yeni yaklaĢımla, öğrenciler araĢtırma ortamı içerisine rahatça girerek keĢfetme, varsayımda bulunma, test etme, reddetme, formülize etme, açıklama olanaklarına sahip olurlar (Güven, KarataĢ, 2005).
2 olarak söylenebilir. Dinamik geometri yazılımlarında (DGY) ise oluĢturulmuĢ bir nesne üzerinde değiĢiklikler yapılabilmektedir. Öğrenci; öteleme, yer değiĢtirme, geniĢletme, daraltma gibi iĢlemleridinamik bir süreçte gerçekleĢtirmefırsatı bulabilmektedir.
GeoGebra noktalar, doğru parçaları, doğrular, konik kesitleri ve benzeri matematiksel kavramlar üzerine çalıĢtığı için bir yönüyle DGY olarak ele alınabilir. Diğer yönüyle ise noktaların, koordinatların, denklemlerin, fonksiyonların direkt olarak girilebilme, cebirsel olarak tanımlanabilme ve dinamik olarak değiĢtirilebilme yönleriyle bir BCS olarak ele alınabilir. GeoGebra bu özelliğiyle arka planında sayılar, vektörler ve noktalar için değiĢkenlerle uğraĢan, fonksiyonların türev ve integrallerini bulabilen ve Asimtot, Alan, TepeNoktası gibi matematiksel komutlar içeren sade bir bilgisayar cebiri sistemidir. GeoGebra‟nın en temel özelliği bir yönden BCS diğer bir yönden ise DGY olarak ele alınabilmesidir. GeoGebra matematik eğitimindeki potansiyeli ve kabiliyetleri ile okul müfredatında geometri ve cebir arasındaki iliĢkiyi kurmakta önemli bir değer olarak ortaya çıkmaktadır (Hohenwarter, Jones, 2007). GeoGebra yazılımında; grafik penceresinde oluĢturulan nesnelerin cebirsel ifadeleri aynı zamanda cebir penceresinde görülebilmekte ve grafik penceresi ile cebir penceresinde yapılan değiĢiklikler birbirini eĢ zamanlı olarak etkileyebilmektedir. GeoGebra‟nın 3.2 versiyonuna eklenen hesap çizelgesi görünümü ile GeoGebra‟nın temsil kapasitesi daha da arttırılmıĢ ve cebir ve grafik temsillerine tablo temsili de eklenmiĢtir. GeoGebra yazılımı DGY ve BCS özeliklerini birleĢtiren özellikleri ile programın yazarı Markus HOHENWARTER tarafından bir Dinamik Matematik Yazılımı (DMY) olarak adlandırılmıĢtır. Kullanıcı topluluğundan gönüllüler GeoGebra‟yı yazılımın yerel dillerle kullanımına fırsat verecek Ģekilde 45 farklı dile çevirmiĢ ve çoklu kültürel bir ortam haline getirmiĢlerdir. GeoGebra sadece arayüzüyle değil komutlarıyla da serbestçe diğer dillere çevrilebilir. GeoGebra Türkçe‟ye Dr. Erol KARAKIRIK, Dr. Mustafa DOĞAN ve Süleyman CENGĠZ tarafından çevrilmiĢtir.
2
GEOGEBRA VE ÇOKLU TEMSİLLER
3
3
GEOGEBRA’NIN KURULUMU
3.1
GeoGebra
’nın Kurulum Yöntemleri
GeoGebra Java ortamında geliĢtirilen bir programdır. Bu nedenle bilgisayarınızda Java‟nın en azından 1.4.2 sürümünün yüklü olması gerekmektedir. ĠĢletim sisteminiz Windows veya Linux ise Sun‟ın Java sitesine http://www.java.com/tr/download/index.jsp adresinden ulaĢabilirsiniz. Macintosh kullanıyorsanız Apple‟ın http://developer.apple.com/java/ sitesinden ulaĢabilirsiniz. Bilgisayarınıza Java‟yı yükledikten sonra aĢağıdaki iĢlemleri gerçekleĢtirerek GeoGebra‟nın kurulumu iĢlemlerini tamamlayabilirsiniz.
GeoGebra‟nın resmi web sitesi http://www.geogebra.org linki kullanılarak açılır (ġekil 1).
Şekil 1: GeoGebra’nınresmi sitesinin ana sayfası (http://www.geogebra.org) GeoGebra‟nın kurulumu ile ilgili iki yöntem bulunmaktadır.
3.1.1 WebStart ile Kurulum
GeoGebra‟nın ana sayfasında bulunan indir(Download) düğmesine tıklanıldığında aĢağıdaki
sayfa açılmaktadır.
4 Açılan bu sayfada WebStart düğmesine tıklanıldığında GeoGebra programı otomatik olarak açılmaktadır.
Webstart seçeneği bilgisayarınız için gerekli olan java dosyalarını da indirerek yazılımı hemen kullanmanıza imkân sağlamaktadır. Ayrıca yazılım ile ilgili güncellemeleri otomatik olarak bulup kurmaktadır.
3.1.2 İndir ile Kurulum
ġekil 2‟de GeoGebra‟nın ana sayfasında indir düğmesine tıklandıktan sonra gelen sayfa görüntülenmektedir. Bu sayfada Çevrimdışı Yüklemeler (Offline Installers) linkine tıklanıldığında aĢağıdaki sayfa açılmaktadır (ġekil 3).
Şekil 3: İşletim sistemi seçenekleri
Kullandığınız iĢletim sistemine göre kurulumu gerçekleĢtirebilirsiniz. Örneğin; Windows seçeneğine tıkladıktan sonra GeoGebra‟nın kurulum dosyalarını bilgisayarınızı kaydetmenizi sağlayacak bir pencere açılmaktadır. Dosyayı bilgisayarınıza kurduktan sonra üzerinde çift tıklayıp gereken onaylar verdikten sonra kurulumu tamamlayınız. Bu yöntem; bundan sonra internete bağlanmanıza gerek kalmadan programı kullanma imkanı sağlamaktadır. GeoGebra‟yı çalıĢtırmak için kurulum sonrası masaüstünde oluĢan GeoGebra ikonuna çift tıklayarak yazılımı çalıĢtırabilirsiniz. 4. Bölümden itibaren programın kullanımı üzerine detaylı bilgilere yer verilecektir. Bu süreçte Hohenwarter, M., Hohenwarter J. (2009) tarafından hazırlanan yardım belgesinden yararlanılmıĢtır.
4
GEOGEBRA’NIN KULLANICI ARAYÜZÜ
GeoGebra programı açıldığında (ġekil 4), gelen pencerenin en üstündeBaşlık Çubuğu onun altında Menü Çubuğu ve menü çubuğunun altında ise Araç Çubuğu yer almaktadır(ġekil 5).
5 Şekil 5: Başlık, menü ve araç çubukları
Araç çubuğunda görünen düğmelerin sağ alt köĢelerinde yer alan oklara tıkladığımızda ilk düğme ile bağlantılı olan düğmeler görüntülenmektedir. Bu kısmı kullanarak gerekli düğmeleri aktifleĢtirebiliriz (ġekil 6). Aktif olan düğme araç çubuğuna taĢınacak ve bu düğme mavi bir kare ile çevrelenecektir.
Şekil 6: Alt araç çubukları
Araç çubuğunun altındaki alanın sol tarafı cebir penceresi, ortasında kalan alan grafik penceresi ve Ctrl+Shift+S tuĢ kombinasyonu kullanılarak ekranın sağına gelen hesap
çizelgesi görünümü ġekil 7‟de görüntülenmektedir. Pencerenin altında yer alan kısım ise Giriş Alanı olarak isimlendirilmiĢtir. GiriĢ Alanı kullanılarak; oluĢturulacak matematiksel nesnenin komutları girilir ve böylece istenen matematiksel nesne oluĢturulmuĢ olur. Nesneler araç çubuğu,giriĢ alanını ve hesap çizelgesini kullanarak üç farklı yolla oluĢturulabilir.
6
Ctrl+Z ile gerçekleĢtirilen iĢlemi geri alıp Ctrl+Y ile bu iĢlemden vazgeçebiliriz. Bu iĢlemleri GeoGebra programının sağ üst köĢesindeki iki ok yoluyla da gerçekleĢtirebiliriz. Ayrıca Menü çubuğundaki Düzenle menüsünde de Geri Al ve Yeniden Yap seçenekleri bulunmaktadır.
Şekil 8: Geri al ve yeniden yap
4.1
CEBİR PENCERESİ
Cebir penceresinde serbest nesneler ve bağımlı nesneler yer almaktadır. Örneğin, grafik
Penceresinde kullanılarak oluĢturulan noktalar (A, B noktaları) cebir penceresinde görüldüğü gibi serbest nesne (bağımsız nesne) olarak adlandırılmaktadır. Noktaların ikisi kullanılarak oluĢturulan bir doğru ise koordinatları A ve B noktalarına bağlı olduğu için cebir penceresinde bağımlı nesneler olarak adlandırılmaktadır(ġekil 9).
Şekil 9: Bağımlı ve bağımsız nesneler
4.2
GRAFİK PENCERESİ
(ÇİZİM TAHTASI)
Grafik penceresi aynı zamanda çizim tahtası olarak adlandırılmıĢtır. Burada belirtilen özellikler nokta dıĢındaki tüm matematiksel nesneler için de benzerlik göstermektedir. Örnek olması için nokta nesnesi merkeze alınarak açıklama yoluna gidilmiĢtir.
Geri Al
7 4.2.1 Nokta Nesnesine Ait Özellikler
Grafik alanına araç çubuğunu kullanarak bir tane Yeni Nokta ekleyelim. Nokta üzerinde sağ tıklayalım ve noktaya ait aĢağıdaki uygulamaları sırası ile gerçekleĢtirelim.
Şekil 10: Noktaya ait özellikler
4.2.1.1
Kutupsal Koordinatlar
Nokta cebir penceresinde kartezyen koordinat Ģeklinde tanımlanmıĢ ikennokta üzerinde sağ tıkladığımızda açılan menüden Kutupsal Koordinatlar seçeneğini seçersek nokta; uzunluk ve açı cinsinden yani kutupsal koordinat olarak cebir penceresinde görüntülenir (ġekil 11).
8 Herhangi bir nokta yukarıdaki yöntem izlenerek kutupsal veya kartezyen gösterimi ile tanımlanabilir. Bu noktada dikkat edilmesi gereken durum giriĢ alanı kullanılarak nokta tanımlanacaksa A=(2,2) Ģeklinde giriĢ alanına girilen komut koordinat düzleminde (2,2) noktasına nokta eklemekte B=(2 2 ; 0 alanında görüntülenmez ancak cebir penceresinde görüntülenir. Bu özellik belli nesneleri gizleme amacı ile kullanılır. Benzer bir yöntem olarak grafik alanında noktayı gizlemek için cebir alanında bulunan noktanın cebirsel ifadesinin solundaki iĢareti seçilir. Nokta gizlenmiĢ olur. Gizlenen nesnenin tekrar görüntülenmesi için cebir alanında bulunan noktanın cebirsel ifadesinin solundaki iĢaretten yaralanılabilinir (ġekil 13).
9 Aynı zamanda nokta üzerinde sağ tıklayıp Özelliklermenüsünden Temel sekmesi seçilip
Nesneyi Göster düğmesine tıklanarak veya solda nesneler menüsünden noktalar üzerinden yapılabilir. Bunu çoklu nesneler üzerinde yapmak istersek, bir nesneyi seçip CtrltuĢuna basılı
iken diğer nesneyi seçer ve yine Ctrl tuĢu basılı iken diğerlerini seçip sağ tıklayıp Nesneyi
Göster‟i iptal edilip, kapatılırsa tümü gizlenir. Eğer tüm noktaların seçilmesi isteniliyorsa
Ctrl + A‟ya basılır. Ctrl + A basılı iken cebir penceresi üzerinde de sağ tıklanırsa aynı
iĢlev gerçekleĢtirilmiĢ olur (ġekil 14).
Şekil14: Nesneyi gizleme II
4.2.1.3
Etiketi Göster
Etiketi Gösterdüğmesi iptal edilirse noktaya ait etiket görüntülenmez. Etiket sadece bir harf değildir.Belirtilen nesnenin cebirsel ifadesi veya baĢlıkta etiket olarak değerlendirilebilir.
10
4.2.1.4
İzi Aç
Yine nokta üzerinde sağ tıklanırsa İzi Aç düğmesi görülür. Bu düğme seçilirse nokta gezdirildiğinde aslında noktanın gezdiği koordinatlar belirlenir. Sonra Ctrl + F ile iz
silinebilir. Bu Görünümmenüsünden Görünümleri Yeniledüğmesi ile de yapılabilir.
Etkinlik
1
: Çember Oluşturalım
Ġzözeliğini kullanarak bir etkinlik gerçekleĢtirelim. düğmesi ile bir A noktasını grafik
alanında herhangi bir yere yerleĢtirelim. Daha sonra düğmesinin alt menüsünde
bulunan Bir noktadan verilen uzunlukta bir doğru parçası düğmesini seçelim. Ardından oluĢturduğumuz noktayı tıklayalım. Çıkan metin kutusuna oluĢturacağımız doğru parçasının uzunluğunu (2) girip tamam düğmesine basalım. Böylece A noktasına 2 birim uzaklıkta bir B noktası oluĢturmuĢ oluruz. B noktası üzerinde sağ tıklayıp İzi Aç
düğmesine tıklayalım. B noktasını farenin sol tuĢu ile tutup gezdirdiğimizde çemberin oluĢtuğunu gözlemleriz. Çemberin tanımını tartıĢmak adına uygun bir etkinlik olan bu uygulama sonunda çember, düzlemde bir noktadan eĢit uzaklıktaki noktaların kümesidir Ģeklinde tanım bilgisine ulaĢılabilir. Ctrl+ F veya görünüm menüsünden Görünümleri yenile
menüsü ile oluĢan izler temizlenebilir.
4.2.1.5
Giriş Çubuğuna Kopyala
Grafik penceresinde bulunan herhangi bir nokta üzerine sağ tıklayıp Giriş Çubuğuna
Kopyala denilirse noktanın cebirsel ifadesini alıp veri olarak giriĢ çubuğuna aktarmıĢ oluruz. Benzer durum cebir penceresi üzerinde nokta üzerinde sağ tıklanarak da gerçekleĢtirilebilir. Grafik penceresi üzerinde bulunan noktaya sağ tıklamak ile cebir penceresi üzerinde sağ tıklamak benzer görevlere ulaĢımı sağlar. a isimli bir doğru oluĢturup bu doğru üzerinde sağ tıklanarak Giriş Çubuğuna Kopyala seçeneği seçilirse bu denklem giriĢ çubuğuna aktarılır. Bu özellik kullanılarak aĢağıdaki uygulama gerçekleĢtirebilir.
11
4.2.1.6
Ad Değiştir
Grafik penceresindeki nokta üzerine sağ tıklanıp Ad Değiştirdüğmesiseçilereknoktanın adı değiĢtirilebilir. A ve B noktaları grafik alanında iken oluĢturulan yeni C noktasının adı B olarak düzeltildiğinde önceki B noktası B1 olarak GeoGebra tarafındandüzenlenir. GeoGebra
uygulamanın değiĢtirilmesine izin verir. Fakat önceki noktaya alt indis ekler. Burada isim değiĢtirirken Ģuna dikkat edilmelidir. Tekrar ad değiĢtirilirse, indeks‟li birifade oluĢturulmak istenilirse indeks alt çizgi ile oluĢturulur. Böylece indeksli bir nokta tanımlanmıĢ olur. Bazen indekslemede iki karakter veya üç karakter yazılması gerekebilir. Bu durumda tekrar ad
değiştir düğmesi seçilir. Küme parantezi içine indekslenecek ifade yazılır (ġekil 16). Ġster doğru için ister çember için bu özellikler kullanılabilir.
Şekil16: Nesnenin etiketini alt indis olarak düzenleme
4.2.1.7
Sil
Noktayı silmek için noktanın üzerine sağ tıklayıp Sil denilir. Klavyeden delete tuĢu da kullanılabilir.
4.2.1.8
Özellikler
ġimdi nokta üzerine sağ tıklayıp Özellikler düğmesini inceleyelim. Gelen pencerede nesne üzerinde sağ tıklanıldığındagörüntülenen bazı özellikler de görülebilmektedir.
4.2.1.8.1 Temel Sekmesi
Temel sekmesi altındaki etiketi göster kısmında ad, ad & değer (değer nokta ise koordinat, doğru ise denklemi vb. gelir) , değer ve başlık seçenekleri görüntülenmektedir. Buradan nesneye ait görüntülenmesi istenen seçenek seçilebilir. Başlıkkısmına bir isim verilip, etiketi
12 Nesneyi sabitle özelliği ile öğrencinin müdahale etmesi önlenir. Temel seçeneği altında
yardımcı nesne düğmesi ile seçilen noktanın grafik alanında görüntülenip cebir alanında görüntülenmemesi sağlanmaktadır (ġekil 17).
Şekil17: Temel sekmesi
4.2.1.8.2 Renk Sekmesi
Renk düğmesiile nokta için herhangi bir renk seçilir (ġekil 18).
Şekil 18: Renk sekmesi
4.2.1.8.3 Stil Sekmesi
13 Şekil19: Stil sekmesi
4.2.1.8.4 Cebir Sekmesi
Cebir düğmesi ile noktaların koordinatları kartezyen, kutupsal veya karmaĢık sayı olarak ayarlanabilir. Artır seçeneğinde ise bir değer verip o pencereyi kapattıktan sonra yön tuĢları ile verilen o değer kadar nokta oynatılabilir (ġekil 20).
Şekil20: Cebir sekmesi
4.2.1.8.5 Gelişmiş Sekmesi
14 Şekil21: Gelişmiş sekmesi
Etkinlik 2: Nesneyi Gösterme Şartı
GiriĢ alanını kullanarak a değerini 1 (a=1) , b değerini 2 (b=2) olarak atayalım. Grafik alanına bir nokta ekleyelim ve noktanın üzerinde sağ tıklayıp Özellikler seçeneğini seçelim (ġekil 22).
15 GeliĢmiĢ sekmesinden Nesneyi gösterme Ģartına a= =1 değerini girelim. (Ġki eĢittir iĢaretinin yan yana kullanılması; a değerine 1‟in atanması olarak değil a değerinin 1 değerini alıp almadığının kontrolü olarak değerlendirilmelidir. Klavyeden iki eĢittir yan yana yazılabileceği
gibi sembolü de kullanılabilir) (ġekil 23).
Şekil23: Değişkenin değerinin kontrolü
Kapat düğmesine tıkladıktan sonra a değeri 1 olduğu için A noktası grafik alanında görüntülenmektedir. GiriĢ alanını kullanarak a=2 yazıp enter tuĢuna basıldığında a değiĢkeninin değeri 2 olarak düzenlenmiĢ olur. A noktası artık grafik alanında görüntülenmez. a değeri tekrar 1 olarak düzenlenirse nokta tekrar grafik alanında görüntülenir. Sizde A noktasının grafik alanında görüntülenip görüntülenmemesini b değiĢkeninin değerine bağlayarak bir uygulama gerçekleĢtiriniz.
16 Şekil24: Nesneyi gösterme şartı (Mantıksal operatörler)
Mantıksal operatörlere nesneyi gösterme Ģartının altındaki metin kutularından ortadaki metin kutusu yoluyla ulaĢılabilir. Burada (ve), (veya) , (değil) vb. ayrıca eĢitsizliklere (küçük veya eĢittir), (büyük veya eĢittir), (eĢit değil) vb. ulaĢmak mümkündür. Yine klavyede olmayan bazı özel simgelere de nesne gösterme Ģartındaki metin kutularından en sağdaki kutucuk yoluyla ulaĢılabilir (ġekil 25).
Şekil25: Bazı özel karakterler
4.2.2 Grafik Penceresi (Çizim Tahtası) Özellikleri
17 Şekil26: Doğru nesnesi
Şekil27: Doğru nesnesi özelikler menüsü
GeoGebra Java tabanlı bir uygulama olduğu için yapılan değiĢiklikler kapat düğmesine tıklamadan da grafik penceresine yansıtılır. ġekil 27‟deki pencere aktif pencere iken Nesneyi gösterin doğrulama kutusuna tıklatıldığında bu aktif pencere kapatılmadan nesne gizlenir.
4.2.2.1
Nesneleri taşıma ve özelliklerini değiştirme
Grafik penceresi üzerinde oluĢturulmuĢ Ģekilleri taĢımak ya da özelliklerine ulaĢabilmek için
18 düğmesinin üzerinde iken farenin sol düğmesine tıklama, ikinci yol ise klavyedenESC tuĢuna basma ile gerçekleĢtirilebilir. TaĢı düğmesi aktif iken nesneler üzerinde istenilen iĢlemler gerçekleĢtirilebilir.
4.2.2.2
Çizim tahtasındaki menü seçenekleri
Çizim tahtasındaki menü seçenekleri ile grafik alanının özellikleri değiĢtirilebilir. Alanın üzerinde sağ tıklanıldığında çizim tahtası altındaki bazı seçenekler listelenir (ġekil 28). Seçeneklerin solunda tik sembolünün olması seçimin aktif olduğunu göstermektedir. YapılacakçalıĢmaların özelliklerine göre eksenler ve ızgara(grid) gizlenip geri getirilebilir.
Şekil28: Çizim tahtası özellikler menüsü
4.2.2.3
Yakınlaştırma ve Uzaklaştırma (Zoom In / Zoom Out)
19 Şekil 29: Yakınlaştırma menüsü
Ek olarak farenin sağ tuĢu kullanılarak dikdörtgensel bir alan belirlendiğinde de program bu alanı otomatik olarak grafik penceresini kaplayacak Ģekilde büyütülebilir.
Şekil 30: Sağ tuşla yakınlaştırma
20 Aynı iĢlem Çizim Tahtası Taşı tuĢunun altındaki yakınlaştır, uzaklaştır tuĢları ile de yapılabilir. Bu iĢlemden sonra yakınlaĢtırılmak veya uzaklaĢtırılmak istenilen kısım üzerine tıklanılması yeterlidir.
Şekil 31: Araç çubuğu aracılığıyla yakınlaştırma
Çizim Tahtası Taşı tuĢu ile grafik penceresi kaydırılabilir ve istenilen konuma getirilebilir.
21 Grafik Penceresinde oluĢturulan bir nesne Paint, Word gibi herhangi bir programda kullanmak istenilirse sol tuĢla nesne seçilir. Düzenle menüsünün altındaki Çizim
Tahtasından Panoya düğmesi ile ya da CTRL+SHIFT+C tuĢları tıklanarak nesne
kopyalanıp istenildiği zaman program üzerinde CTRL+V ya da sağ tuĢla yapıĢtır
denildiğinde nesne istenilen yere taĢınmıĢ olur. Bu özellik geometri soruları ve çalıĢma yaprakları oluĢturmak için kullanılabilir.
Şekil 33: Çizim tahtasından panoya nesneyi yerleştirme
GeoGebra programında grafik penceresinde oluĢturulmuĢ nesneleri Dosya menüsünde
Çıkart tuĢunda yer alan Web Sayfası Olarak Dinamik Worksheet (html) seçeneği tıklanarak internet sayfası oluĢturulabilir. Yine çıkart tuĢundan Resim Olarak Grafik
Görünümü seçeneği tıklanarak png, pdf, eps, svg, emt uzantılı olarak istenilen özellikte nesne kaydedilebilir. Çizim Tahtasından Panoya seçeneği ile de grafik ekseninde oluĢturulan Ģekil Word ya da herhangi bir programa kopyalanabilir.
Grafik Penceresinde oluĢturulan tüm Ģekli seçmek için CTRL+A ya basılır. Seçili öğeler
cebir penceresinde mavi renkte bir çerçeve ile kendini belli eder. Tüm nesneleri seçmek için
22 Şekil 34: Çizim tahtasındaki tüm nesneleri seçme
Grafik Penceresine sağ tıklanıldığında x ve y ekseni ölçeklendirilebilir. Eksenler program ilk açıldığında 1:1 olarak çizilmiĢtir. Kullanılacak etkinliklere göre 1:2, 1:5, 1:10, 2:1, 5:1, 10:1 gibi ölçeklendirmeler yapılabilir. Örneğin ölçeğin 1:2 olarak seçilmesi 1 birimlik x ekseni uzunluğunun 2 birimlik y ekseni uzunluğuna eĢit olduğunu gösterir. Bu özellik bazı fonksiyonların daha kolay görülmesini sağlar. Ölçeklendirmenin baĢka bir yolu da Çizim
Tahtası Taşı tuĢu aktif iken eksenler üzerinde farenin sol tuĢutıklanarak sağ-sol ya da aĢağı -yukarı kaydırılmasıdır.
23 Grafik Penceresi sağ tuĢ tıklanarak en altta yer alan Çizim Tahtası Özellikleri seçildiğinde arka plan rengi değiĢtirilebilir. Eksenleri Gizleme-Geri Getirme, Eksenlerin Rengini Belirleme, Doğru Stilini Belirleme özellikleri ile x ekseni ve y ekseni sekmeleri bulunmaktadır. Bu sekmelerde aynı menüler yer almaktadır. Eksenleri Göster, Eksen
İşaretle, Sayıları Gösterme ya da Sayıları Göstermeme, Uzaklık Birimleri (1, π, π/2), birim, etiketler, eksenin ekranda göstermesini istediğimiz minimum ve maksimum değer, en altta ise ölçek yer almaktadır. Grid sekmesinin ilk satırında grid, kalın, izometrik ve renk tuĢları bulunmaktadır. Ġsteğe bağlı olarak bu seçimler yapılabilir. Bu satırın altında
uzaklık yer almaktadır. x ve y eksenlerindeki gridin uzaklıkları belirlenebilir. En altta ise gridi oluĢturan doğru stiliyer almaktadır.
Şekil 36: Eksen özellikleri
24
4.3
HESAP ÇİZELGESİ
GeoGebra programında aynı zamanda Hesap Çizelgesi de yer almaktadır. Hesap çizelgesine
CTRL+SHİFT+S veya Görünüm menüsünden Hesap Çizelgesi Görünümünü seçerek de
ulaĢılabilir. Hesap Çizelgesini Kaldırmak içinde yine CTRL+SHİFT+S veya Görünüm menüsünden Hesap Çizelgesi Görünümü seçildiğinde hesap çizelgesi kaldırılmıĢ olur. GeoGebra programında Cebir penceresi, Grafik penceresi ve Hesap çizelgesinde oluĢan değiĢiklikleraynı zamanda gözlemlenebilir.
Şekil 38: Hesap çizelgesi penceresi
Hesap çizelgesi Microsoft Excel‟e benzer bir yapıda düzenlenmiĢtir. Örneğin bir hücreye girilen bir veri, o hücreyi çevreleyen dikdörtgenin sağ alt köĢesindeki mavi içi dolu kareden tutulup aĢağı doğru sürüklenerek çoğaltılabilir. Birinci hücreye 1, ikinci hücreye 2 verileri girildikten sonra her iki hücrede seçilip yukarıdaki iĢlem uygulanarak mavi kare aĢağıya doğru sürüklenir ve örüntüye göre kural belirlenir. Diğer hücreler 3,4,5… olacak Ģekilde
otomatik düzenlenir. Grafik alanındaki herhangi bir noktanın koordinatları, düğmesi
25
Etkinlik 3: Maksimum hacimli kutu
Kare Ģeklindeki kâğıttan, maksimum hacme sahip üstü açık bir kutu yapılması isteniyor. Kâğıdın kenar uzunluğu 10 birim ise bu kâğıdın kenarlarından kaç birim keserek istenilen maksimum hacme sahip kutu oluĢturulabilir?
Şekil 39: Maksimum hacimli kutu
Hesap çizelgesinde birinci sütun-birinci satıra yani A1 hücresine “karenin kenarı” ismi verilir ve altındaki hücreye10 değeri girilir. Bu değer A50 hücresine kadar çoğaltılır. Çoğaltma aktif hücrenin sağ alt köĢesindeki içi dolu kareden tutularak A50 hücresine kadar imlecin sürüklenmesi ile gerçekleĢir. Ġkincisütun-birinci satıra yani B1 hücresine“kesilen parça” ismi verilir ve altındaki hücrelere sırasıyla (B2-B3) 0.1, 0.2 değerleri girilir ve bu değerler ardıĢık artarak B50 hücreye kadar çoğaltılır. Bu çoğaltma iĢleminde dikkat edilmesi gereken durum her iki hücre de seçildikten sonra sağ alt köĢedeki kareden tutup B50 hücresine kadar imlecin sürüklenmesidir. Sonra üçüncü sütun-birinci satıra yani C1‟e “hacim” yazılır ve altındaki hücreye yani C2‟ye =((A2-2*B2)^2 * B2) formülü yazılır. C2 hücresinin değeri elde edildikten sonra bu değer C50‟ye kadar çoğaltılır. Hesap çizelgesi gözlemlendiğinde 1.7‟lik kesimde maksimum hacme ulaĢtığı görülür. Bu değeri grafik olarak da görmek için dördüncü sütun-birinci satıra “noktalar” yazılıp altındaki hücreye =(B2, C2) Ģeklindeki formül girilir. Bu Ģekilde çıkan değerler 50. satıra kadar sürüklenir. Böylece grafik alanında (kesilen parça, hacim) koordinatlarını belirten noktalar oluĢturulmuĢ olur. Grafik alanındaki noktaları daha
26
Göster iptal edilir, noktaları grafik alanında seçip zoom yapıldıktan sonra grafik alanında sağ tıklanıp x ekseni: y ekseni kısmından gerekli düzenlemeler yapılır. Bu Ģekilde noktaların grafik alanı üzerindeki fonksiyonu görülür. Bu fonksiyon da aslında kutunun hacim formülüdür. Bize sorulan grafikteki fonksiyonun tepe noktasıdır. Tepe noktasında türevin eğimi sıfır olur.
Hesap çizelgesinde oluĢturulan bir nokta grafik penceresinde görülmesine rağmen cebir penceresinde görülmemektedir. Bunun sebebi hesap çizelgesindeki bir nesnenin yardımcı nesne olarak atanmıĢ olmasıdır. Bu nesnenin cebir penceresinde de görülmesi istendiğinde noktanın üzerine sağ tıklanarak özellikler seçeneğine gidilir. Özelliklerde yardımcı nesne tuĢunun seçili olduğu görülür. Bu seçim kaldırıldığında nesne cebir penceresinde de görülebilir. Bu sayede nesne hem cebir hem grafik penceresinde hem de hesap çizelgesinde görülmektedir. Üç çoklu temsilin birbirleri ile iliĢkisini görebiliriz.
Şekil 40: Hesap çizelgesinde oluşturulan bir noktanın grafik penceresinde görünümü
4.4
GİRİŞ ALANI
27 Şekil 41: Vektör ve nokta farkı
GiriĢ alanında komutlar kullanıcı tarafından yazılabilir ya da komut listesinden komutlar giriĢ alanına aktarılabilir.
Şekil 42: Komut listesi
28 görmek için ise klavyeden F1‟e basılır. Böylece o komutun nasıl kullanılması gerektiğini belirten bir pencere açılır. F1 komutuna basıldığında burada yazan iĢlev fonksiyon demektir.(Burada iki değiĢkene göre integralin yazılmadığı, x‟e göre yazılabildiği unutulmamalıdır.)
Etkinlik 4:
İntegral
GiriĢ kısmına Ġntegral [x2] deyip enter‟a basıldığında 0,33 x3 olarak değeri bulunur. Daha sonra Ġntegral [x2
, 1, 2] ifadesi yazılıp enter‟a basılırsao aralıkta integralin değeri bulunur.
Bir noktanın koordinatlarını cebir penceresinde göstermek için giriĢ alanında k=x(A) (burada k herhangi bir değiĢken ismi, A ise noktanın ismi) ve m= y(A) deriz ve noktanın koordinatları ayrı ayrı cebir penceresinde görülebilir. x değerinin ayrı, y değerinin ayrı kullanılması gerektiğinden bu özellik iĢe yarar. Örneğin bir a noktası alınsın ve bu noktadan x eksenine dik doğru çizilsin. Bunun için bize noktanın x eksenini kestiği koordinat gereklidir. Bunu da yukarıdaki özellik yardımıyla nokta bulunduktan sonra yapılabilir.
Giriş alanında bulunan bölmesine
komutları yazmak için yan tarafta bulunan komutlar seçilir veya komutların ilk harfleri yazıldığında otomatik olarak komutlar ekrana gelir. Örneğin
2
3x yazılırken iki yol vardır. Birincisi,“3x^2”de olduğu gibi Ģapka iĢareti kullanılır. Ġkincisi, üssü yazabilmek için 3x yazıldıktan sonra alt + 2 yazılır.
29 Bir fonksiyonun kökünü bulmak için; aĢağıdaki Ģekilde görüldüğü gibi giriĢ çubuğuna kök[f] komutu girilir.
Şekil 43: Giriş çubuğuna kök komutunun yazılması
GiriĢ çubuğunda iki nesnenin kesiĢimini bulmak için giriĢ çubuğuna aĢağıda görüldüğü gibi
kesişim[f,g]yazılır burada f fonksiyonu, aise doğruyu temsil etmektedir.
30 Bir doğru parçasını eĢit parçalara ayırmak için Giriş çubuğundan Dizi[(A-B)/a m,m,1,5] komutu yazılır. Burada m artıĢ miktarı A ve B baĢlangıç ve bitiĢ noktaları arasının kaç parçaya ayrılması gerektiğini gösteren sayılardır.
Şekil 45: Dizi ile noktalar arasını bölme
GiriĢ alanınaçeĢitli komutlar girilebilir. Örneğin,Mutlak değerkomutunun kısaltması abs(x) dir. Tam değer fonksiyonunun kısaltması ise floor(x) dir. Fonksiyon ile ilgili değiĢiklikler yapılmak isteniyorsa;
Birincisi, Fonksiyona çift tıklanır. İkincisi, fonksiyona sağ tıklanır, daha sonraözellikler seçilir. Buradan istenilen değiĢiklikler yapılabilir.
31
4.5
MENÜ ÇUBUĞU
4.5.1 Dosya Menüsü
Dosya menüsünden Yeni Pencere seçilirse önceki sayfayı kapatmadan yeni bir GeoGebra uygulaması açılır. Eğer DosyamenüsündenYeni seçilirse kaydetme ve kaydetmeme isteği ile karĢılaĢılır. Kaydetme denilirse yapılanlar iptal edilir ve yeni bir sayfa açılır. Ctrl + N ise yeni pencere açar. Yükle düğmesi aslında open‟dır. Diğer uygulamalardaki aç komutuna benzerdir. Ctrl + A‟ya tıklanırsa önceden yapılmıĢ uygulamaları açar. Eğer Dosyadan,Yükle denilirse daha önce yapılmıĢ uygulamalar açılır. Kaydet menüsü dosyayı olduğu gibi kaydederken, Farklı Kaydetmenüsü dosyayı farklı biçimde ve istenilenyere kayıt eder.
Eğer hazırlanılan GeoGebra uygulaması sürgüler hareketli iken kayıt edilirse sol alt köĢede
animasyon tuĢu çıkar. Yani bütün sürgülerle uğraĢmadan sol alt köĢedeki düğme ile tüm
animasyonlar oynatılabilir.
4.5.2 DüzenleMenüsü
Düzenle menüsünde yer alan geri al seçilirse yapılan iĢlemler bir adım
geriye gider. yeniden yap seçeneğinde yapılan iĢlemlerin tekrar yapılması
sağlanır. Sil seçeneği ile istenilen nesneler silinir. Nesnelerin üzerine sağ tıklanarak nesnelerin özellikleri ile ilgili menü çıkabileceği gibi düzenle menüsünde de
özelliklerseçeneğine ulaĢılabilir.
4.5.3 Görünüm Menüsü
Görünümmenüsünde yer alan Görünümleri Yeniledüğmesi ile ekranda bulunan izler temizlenebilir.
Eğer bir nesnenin cebir penceresinde görünmesi istenmiyorsa; o zaman nesneye sağ tuş+
32 Şekil 47: Bir nesnenin cebir penceresinde görünmemesinin sağlanması
Cebir penceresinde yardımcı nesnelerin görünmesi isteniyorsa; aĢağıdaki gibi menü
çubuğunda görünüm+ yardımcı nesneler„ in aktif hale gelmesi sağlanır.
33
Cebir çizelgesinin görünmesi isteniliyorsa; aĢağıdaki gibi menü çubuğunda görünüm+ cebir penceresi seçilir veya Ctrl+ Shift+AtuĢlarına basılır.
Şekil 49: Cebir penceresinin ekranda görünmesinin sağlanması
Hesap çizelgesinin görülmesi isteniliyorsa; aĢağıdaki gibi menü çubuğunda görünüm +
34 Şekil 50: Hesap çizelgesinin ekranda görünmesinin sağlanması
GeoGebra‟ nın görünümünü değiĢtirebiliriz. ġekil 51‟ de görüldüğü gibi; Görünüm+yatay
bölme seçilir ve böylece; cebir penceresi altta ve grafik penceresi ise üstte bulunması sağlanır.
Şekil 51: GeoGebra’ nın görünümünü değiştirme
Etkinlikler hazırlanırken yapılan iĢlemleri adım adım görmek için, görünüm+inşa protokolü
35 Şekil 52: İşlemlerin adım adım görülmesi
ggb uzantılı GeoGebra dosyalarını açtıktan sonra onların nasıl yapıldığını izlemek için ve bu adımların kaçar saniye aralıklarla yapılabileceğine karar vermek için görünüm+inşa
adımları dolaşma çubuğuile Ģekil 53‟ deki gibi yol izlenir.
36 4.5.4 Seçenekler Menüsü
Dikkat edilirse; cebir kısmında noktaların koordinat düzlemindeki sayısal gösterimlerinde virgülden sonra hep iki basamak bulunmaktadır ve bu karıĢık görünmektedir. Bu iki basamağı azaltma ve çoğaltma imkânı bulunmaktadır. Seçenekler menüsünden yuvarlama komutu ile virgülden sonra istenilenkadar basamak seçilebilir.
Virgülden sonraki basamak sayısı en fazla 15 basamağa kadar arttırılabilir.
Şekil 54: Sayıları istenilen basamağa yuvarlama
37 Şekil 55: Nokta yakalama
4.5.5 Araçlar Menüsü
Araç çubuğundaki düğmelerden bazıları araçlar düğmesi altındaki araç çubuğunu özelleştirseçeneği ile düzenlenebilir. Bu sayede öğrencilere istenen araç çubukları kullanarak istenilen etkinlik yaptırılabilir. Örnek olarak; iki noktadan geçen doğru, doğru parçası,
uzunluk v.s. düğmeleri denilirse araç çubuğu seçilenlere göre kendini günceller. Bu özellik kullanıcıya eğitsel anlamda büyük kolaylıklar sağlar. Araçlar, araç
çubuğunu özelleştir denildikten sonra düğmesi
tıklandığında araç çubuğu tekrar eski haline gelir.
Etkinlik 5:
Bir doğruya dik bir doğru çizme
Dik doğrular, açı, kenarortaydüğmelerini kaldırarak bir doğruya dik bir doğru çizelim. Bunun
için ilk önce İki noktadan geçen doğrudüğmesi ile herhangi bir doğru çizilir. Doğru üzerinde belirlenen noktalardan iki nokta arasının yarıçap uzunluğu ve noktaları da merkez
38
kesişimi düğmesi ile bulunur. Sonra doğru üzerinde alınan noktaların orta noktası
Orta nokta veya merkez düğmesi ile bulunur. Bulunan bu nokta ile çemberlerin kesiĢim
noktalarından geçen doğru parçası İki noktadan geçen doğru düğmesi ile çizildiğinde bu doğruilk baĢta alınan doğru birbirine dik olur.
Araçlardüğmesinin altındaki Yeni araç oluşturile yeni araçlar oluĢturulabilir.
Etkinlik 6:
Kare araç çubuğu oluşturma
Bir A noktası alınır. Daha sonra Bir noktadan verilen uzunlukta bir doğru parçası düğmesi ile A noktasından 2 cm uzunlukta bir doğru parçası çizilir. Bu sayede A noktasından
2 birim uzunlukta bir B noktası elde edilir. düğmesi altında Düzgün çokgen seçilir. Ġlk önce A‟ya sonra B‟ ye tıklanarak dörtgen olacağına karar verilir. Bu sayede çokgen yani kare oluĢturulur. Sonra Araçlar düğmesi altındaki Yeni araç oluştur tıklanır. Buradan giriş nesneleri olarak A noktası, çıkış nesneleri olarak çokgen seçilir. Ġlerledikten sonra araç adıkısmına kare adı verilir.
Herhangi bir noktaya tıklanıp yeni araç çubuğu olarak belirlenen düğmesi ile kare elde edilir. Yani tek nokta giriĢ nesnesi yapılarak yeni bir araç çubuğu ile kareler oluĢturulur. Bu Ģekilde giriĢ nesneleri ve çıkıĢ nesneleri tanımlanarak olmayan komutlar oluĢturulabilir. Hatta tanımlanan komut giriĢ kısmında da kullanılabilir. Örneğin giriĢ kısmına kare[(1,4)] yazılırsasol alt köĢesi (1,4) koordinatlarında olan bir kare çizilir.
4.5.6 Pencere Menü
Pencere menüsü ile yeni bir GeoGebra penceresi açılabilir.
39 4.5.7 Yardım Menüsü
Yardım menüsü ile GeoGebra‟nın yardım seçeneklerine ulaĢılabilir. Bu seçeneği
kullanabilmek için internet bağlantısına ihtiyaç vardır. Ayrıca yardım menüsünde GeoGebra resmi sitesi (www.geogebra .org), GeoGebra Forum ve GeoGebraWiki‟ye ait linkler yer almaktadır.
4.6
A
RAÇ ÇUBUK
LARI
Araç Çubuğu imlecinin olmadığı halde çizilen Ģeklin hareket etmesi
isteniliyorsa sağ tuĢ basılı iken iĢlem yapılır. O zaman tuĢu aktif olur. Bu özellik de pratiklik sağlar.
Grafik alanındaki herhangi bir noktanın koordinatları tabloya geçirilmek isteniyorsa,
düğmesi altındaki Hesap Çizelgesine Kaydet seçeneğinden sonra nokta üzerine tıklanır.
Araç Çubuğu
düğmesi ile grafik alanına herhangi bir nokta yerleĢtirilir.
İki nesnenin kesişimi
İki nesnenin kesişimi düğmesi ile kesiĢimleri bulunmak istenilen iki nesne üzerine tıklanırve o nesnelerin kesiĢimleri bulunur.
Orta nokta veya merkez
Orta nokta veya merkez düğmesi ile grafik alanındaki herhangi iki noktanın orta
40 tuĢuna ve daha sonra orta noktası bulunması istenen doğru parçasının uç noktalarına tıklanılır. Otomatik olarak orta nokta bulunacaktır.
Şekil 57: Orta nokta veya merkezin bulunması
Etkinlik 7: Orta nokta bulma
Grafik alanına düğmesi altında İki noktadan geçen doğru ile herhangi bir
doğru çizelim. Bu doğru üzerinde düğmesi yardımıyla iki nokta belirleyelim. Bu iki
noktanın orta noktası Orta nokta veyamerkezdüğmesi ile bulunabilir.
Araç Çubuğu
İki noktadan geçendoğruile herhangi bir doğru çizilir. ile grafik alanında
41 seçilir ve grafik alanında istenilen yerlere iki nokta seçildiğinde aĢağıdaki Ģekil ortaya çıkacaktır:
Şekil 58: Doğru oluşturma
Araç çubuğu
Bir noktadan verilen uzunlukta bir doğru parçası ile grafik alanında alınan herhangi bir noktadan istenilen uzunlukta doğru parçası çizilebilir.
42
Yer Tanımı seçeneği düğmesi altındaki menüde bulunmaktadır. Örneğin; yer tanımı seçeneğini kullanmak için giriĢ kısmına x2yazılıp enter‟a basıldığında
2
x fonksiyonunun grafiği çizilmiĢ olur. Bu fonksiyon üzerinde bir a noktası alınıp giriĢ kısmına B=(x(A),f‟(x(A))) yazılır. Böylece b noktasını belirlenmiĢ olur. B aslında 2x üzerinde bir noktadır. ĠĢte bu doğru yer tanımı düğmesi ile bulunmuĢ olur. Yer tanımı düğmesi seçildikten sonra önce b sonra a tıklanırsa türev doğrusu elde edilir.
Araç Çubuğu
43 Şekil 61: Düzgün olmayan çokgen oluşturma
Düzgün çokgendüğmesi ile düzgün bir çokgen çizilir.
Etkinlik 8
: Düzgün Çokgen Çizimi
Düzgün beĢgen çizmek için düğmesi altında Düzgün çokgen seçilir. Daha sonra grafik alanında herhangi iki yere tıklanıp düzgün beĢgene ait iki nokta belirlendikten sonra gelen pencereye 5 yazılır.
Sürgü Araç Çubuğu
44 Şekil 62-I: AB doğru parçasını a sürgüsü kadar eş parçaya ayırma
Şekil 62-II: AB doğru parçasını a sürgüsü kadar eş parçaya ayırma
Sürgü açı olarak seçilirse; Ģekil 62‟deki gibi ekrana bir pencere gelir. Açı sürgüsünün
baĢlangıç ve bitiĢ noktaları ve artıĢ miktarı seçilir, daha sonra tuĢu seçilip grafik alanında saat yönünde açı oluşturulursa iç açı, saat yönünün tersi yönünde açı
oluşturulursa dış açı oluĢturulmuĢ olur.
45
Şekil 63: Açı sürgüsü oluşturma
Uzaklık veya U
zunluk
Bir doğru parçası uzunluğu gösterilmek istenildiğinde; doğru parçası üzerine sağ tıklanır ve
etiketi gösterveya özelliklerde yer alan etiketi göster +değerseçeneği iĢaretlenir.
Şekil 64: Bir nesnenin etiketini veya değerini gösterme
46 Şekil 65: Bir nesnenin uzunluk veya uzaklığını ölçme
. İki nesne arasındaki ilişkidüğmesi ile seçtiğimiz herhangi iki nesne arasındaki iliĢki belirlenir.
47
Etkinlik 9
: İki Nesne Arasındaki İlişki
Grafik alanında İki noktadan geçen doğru ile herhangi bir doğru çizilir. Çizilen
doğruya paralel ve A noktasından geçen bir paralel Paralel doğrutuĢu ile çizilir.
İki nesne arasındaki ilişki seçeneği seçilir ve iki doğruya da tıklanır. Ekranda bu doğruların birbirlerine paralel oldukları görülür.
Nesneleri göstermek ve saklamak için seçme kutusu
Nesneleri göstermek ve saklamak için seçme kutusu düğmesi ile grafik alanında istenilen nesneler gösterebilir veya saklanılabilir.
Etkinlik 10
: Nesneleri Gösterme ve
S
aklama İçin Seçme Kutusu
Grafik alanında rastgele herhangi iki nokta seçilir. düğmesi altındaki
Nesneleri göstermek ve saklamak için seçme kutusu tıklanır. Grafik alanında herhangi bir yere tıklandıktan sonra ekrana bir pencere gelir. Gelen pencerede baĢlık olarak “deneme” yazılır ve hangi elemanlar için kullanılacağı (nokta a, nokta b) belirlenir. Uygula denildiğinde giriş alanında beliren kutusu tıklanıldığı zaman nesneler görünebilir veya gizlenebilir.
Metin ekle
48 Şekil 67: Metin kutusu oluşturma
49 Şekil 68: A sayısının değerine bağlı olarak A sayısının karekökünün değerinin ekranda metin olarak yer alması
Giriş alanı kullanılmadan da formüller Latex formülüile yazılabilir. Metinlerdeki yazıların özellikleri değiĢtirilebilir. Bunun için; metin üzerine sağ tıklanır, özellikler seçeneğinden metin tuĢu ile yazı özellikleri değiĢtirilebilir.
Resim ekle
Grafik alanına resim eklemek için tuĢu kullanılır. Grafik alanına tıklanan ilk yer resmin sol alt köĢesinin geleceği yeri belirler. OluĢturulan resim taĢınmak istenirse grafik alanında 4 nokta seçilir daha sonra resim üzerine sağ tıklanır. Özellikler seçeneğinden
köşelerbelirlenir. Bu sayede köĢelere ait koordinatlar belirlenerek resim küçültülebilir. Resim
grafik alanında gezdirilmek istenirse resmin sol alt köĢesi olacak Ģekilde bir nokta belirlenir. Bu nokta sol tuĢ ile gezdirebilir, sağ tuĢ ile de resim gezdirilebilir. Izgara (grid) ön planda tutulmak istenirse resim üzerine sağ tıklanır, özellikler seçeneği ile arka plan resmi seçilir. Resmin mat renkte görünmesi istenirse resim üzerine sağ tıklanarak özellikler seçeneğindeki stil ve dolgu iĢaretlenir.
Etkinlik 11: Resim Ekleme
50 Şekil 69: Bağımlı nesne
Bu fonksiyon üzerinde sayısal sürgü oluĢturulmak istenirse yeni bir B noktası
tanımlanır. Grafik alanında yukarıdaki fonksiyona resim eklemek için tuĢu, daha sonra da B noktası seçilir. Bu Ģekilde fonksiyona resim eklenmiĢ olur.
51 Şekil 70-II: Fonksiyon grafiği üzerindeki bir noktaya resim ekleme
Nesneyi doğruda yansıt
Nesneyi doğruda yansıtdüğmesi bir nesneyi doğru üzerinde yansıtmayı sağlar.
Etkinlik 12
: Nesneyi Doğruda Yansıtma
Grafik alanına bir resim ekledikten sonra bir doğru oluĢturulur. düğmesinde bulunan
Nesneyi doğruda yansıt iĢaretlenir. Ġlk önce resme daha sonra doğruya tıklanır. Bu Ģekilde resmimizin doğruya göre simetrisi alınmıĢ olur.
52
5
İLKÖĞRETİM 6
-
8. SINIFLAR İÇİN
ADIM ADIM GEOGEBRA
ETKİNLİKLERİ
5.1
Çokgenlerin İç Açılarının Ölçülerinin
Toplamı
1. BoĢ bir ggb dosyası açınız.
2. düğmesini kullanarak birer tane üçgen, dörtgen, beĢgen, altıgen, yedigen ve sekizgen oluĢturunuz.
3. “KöĢegen ne demektir?” sınıfla ya da çalıĢma arkadaĢınızla tartıĢınız.
4. düğmesini kullanarak oluĢturduğunuz çokgenlerin bir köĢesinden çıkan tüm köĢegenleri çiziniz.
5. Yaptığınız çizimlere göre aĢağıdaki tabloyu doldurunuz.
Kenar Sayısı OluĢan Üçgen Sayısı
53 7. AĢağıdaki tabloyu doldurunuz.
Kenar Sayısı Oluşan Üçgen Sayısı İç Açı Ölçüleri Toplamı
Üçgen Dörtgen
BeĢgen Altıgen
Yedigen
Sekizgen
8. Bir çokgenin iç açı ölçüleri toplamı ile çokgenin bir köĢesinden çizilen köĢegenlerin oluĢturduğu üçgenler arasında nasıl bir iliĢki vardır? TartıĢınız.
9. n kenarlı bir çokgen için iç açı ölçüleri toplamını veren bağıntıyı aĢağıdaki tabloda oluĢturunuz.
Kenar Sayısı Oluşan Üçgen Sayısı İç Açı Ölçüleri Toplamı
54
5.2
İki Cebirsel İfadeyi Çarp
ma
1. Kısım:Araç Oluşturma
Bir kenarı 3 birim olan ABCD karesi oluĢturulur.
Araçlar menüsünden yeni araç oluĢtur seçilir. GiriĢ nesnesi olarak Nokta A, çıkıĢ nesnesi olarak ABCD (çokgen1) seçilir. Araç adı x^2yazılır.
Bir kenarı 1 birim diğer kenarı 3 birim olan EFGH dikdörtgeni oluĢturulur.
Araçlar menüsünden yeni araç oluĢtur seçilir. GiriĢ nesnesi olarak Nokta E, çıkıĢ nesnesi olarak EFGH (çokgen2) seçilir. Araç adı x_1 yazılır. (Dikey Konum)
Bir kenarı 3 birim diğer kenarı 1 birim olan IJKL dikdörtgeni oluĢturulur.
Araçlar menüsünden yeni araç oluĢtur seçilir. GiriĢ nesnesi olarak Nokta I, çıkıĢ nesnesi olarak IJKL (çokgen3) seçilir. Araç adı x_2 yazılır. (Yatay Konum)
Bir kenarı 1 birim olan MNOP karesi oluĢturulur.
Araçlar menüsünden yeni araç oluĢtur seçilir. GiriĢ nesnesi olarak Nokta M, çıkıĢ nesnesi olarak MNOP (çokgen4) seçilir. Araç adı 1 yazılır.
2. Kısım:
Yeni oluĢturduğumuz araçtan yararlanarak (x+2) yi modelleyiniz. Modelleme yaparken hangi düğmeyi kullandınız, niçin?
(2x+1) ifadesini modelleyiniz.
Modelleme yaparken hangi düğmeyi kullandınız, niçin?
(2x+1)(x+2) cebirsel ifadesini cebir karolarını kullanarak modelleyiniz.
55
5.3
Dik Dairesel Koni
düğmesi ile a ve r sürgüleri oluĢturulur. düğmesi ile de A noktası oluĢturulur. Daha sonra A merkezli a yarıçaplı c çemberi çizilir.
c çemberi üzerinde herhangi bir B noktası çizilir. düğmesi ile çizilen B noktasından
geçen ve C merkezli r yarıçaplı çember çizilir. Daha sonra düğmesi ile BC doğru
parçası oluĢturulur. ile B den geçen C merkezli bir d çemberi çizilir.
Düğmesinden faydalanılarak A ve B noktalarından geçen e doğrusu oluĢturulur. c çemberi
üzerinde herhangi bir D noktası alınır. ile D noktasının e doğrusuna göre simetrisi D‟
alınır. düğmesi ile AD‟D çembersel dilimi yani dilim f oluĢturulur. C merkezli r yarıçaplı çemberin çevresini bulmak için giriĢ bölümüne çevre[çember[C,r]] komutu girilir.
56 GiriĢ bölümünde tekrar AD‟D çembersel dilimin çevresi (g) için komut yazılır. Daha sonra g-2a uzunluğugiriĢ alanından yazılarak bulunur.
ile G ve E noktaları çizilir. ile m sürgüsü oluĢturulur. Daha sonra E merkezli r
57 Benzer Ģekilde E merkezli m yarıçaplı p çemberi çizilir. ġimdi p çemberi üzerinde F noktası
belirlenir. düğmesi ile e ve f noktalarından geçen j doğrusu çizilir. Sonra ile E den geçen ve j ye dik olan l doğrusu oluĢturulur. Daha sonra p çemberi ile l doğrusunun
kesiĢim noktaları ile bulunur. düğmesi ile de k çemberine H noktasından teğetleri belirlenir. k çemberi ile n ve q doğrularının kesiĢim noktaları bulunur. JH,KH,EH
58 düğmesi ile m değerini komutlarla a2 r2 olarak yazılır. Daha sonra LEH arasındaki
59
5.4
Piramit Çeşitleri
düğmesi ile A, B,C noktaları oluĢturulur. Daha sonra düğmesi ile de ABC üçgeni oluĢturulur.
60 düğmesi ile o sürgüsü oluĢturulur. düğmesi ile A ve C, C ve B, AB doğru
parçalarının orta noktası bulunur. Daha sonra düğmesi ile AB doğru parçasına dik ve AB nin orta noktasından geçen bir dik doğru oluĢturulur. Benzer Ģekilde AC doğru parçasına dik ve R noktasından geçen, CB doğru parçasına dik S noktasından geçen dik doğrular oluĢturulur. Daha sonra HI, MH, ML doğru parçalarının orta noktaları bulunur yine benzer
Ģekilde düğmesi ile bu doğru parçalarına orta noktalarından dik doğru çizilir.
düğmesi ile b1 ve c1 doğrularının kesiĢim noktası bulunur. Benzer Ģekilde ABC üçgenindeki t
ve s doğrularının kesiĢim noktası bulunur. düğmesi yardımıyla B1 i merkezli o
yarıçaplı e1 çemberi çizilir. Benzer Ģekilde A1 merkezli o yarıçaplı f1 çemberi çizilir. Daha
sonra U(HI nın orta noktası) noktasından geçen ve HI doğru parçasına dik olan g1 doğrusu
çizilir. ġimdi f1 çemberi ile g1 doğrusunun kesiĢim noktası ile bulunur. Benzer Ģekilde
r doğrusu ile e1 çemberinin kesiĢim noktası bulunur. Sonra ABC üçgeni ve HIJKLM altıgeni
61 düğmesi ile d sürgüsü oluĢturulur. D merkezli d yarıçaplı çember üzerinde bir F
noktası alınır. düğmesi ile D ile F doğru parçası oluĢturulur. 45 açıyla döndürülmüĢ F‟
noktası düğmesi ile belirlenir. FDF‟ açısı 45 olacak Ģekilde oluĢturulur. Sonra DF‟ doğru parçası oluĢturulur. f çemberi üzerinde bir E noktası belirlenir. E noktasından geçen ve
g(DF‟)doğru parçasına paralel olan m doğrusu ile çizilir. Benzer Ģekilde E noktasından geçen ve e doğru parçasına paralel olan n doğrusu çizilir. Yine F‟ den geçen ve n ye paralel
olan doğru çizilir. Daha sonra p ve m doğrularının kesiĢim noktaları alınır. düğmesi ile EDF‟G çokgeni oluĢturulur. Buradan E ve D ile E ve G nin orta noktaları olan N ve O
düğmesi ile alınır. N den geçen ve e2ye paralel olan q doğrusu ile belirlenir.
Benzer Ģekilde O dan geçen f ye paralel i1, N den geçen g2 ye paralel j1 oluĢturulur. i1 ve j1
in kesiĢimi olan P noktası düğmesi ile belirlenir. Daha sonra P den geçen ve e2ye
paralel olan k1 doğrusu çizilir. P den geçen ve k1 e dik I1 doğrusu çizilir. ġimdi de P merkezli
o yarıçaplı p1 çemberi düğmesi ile oluĢturulur. H1CB, H1AB, üçgeni çizilir. p1
çemberi ve I1 doğrusunun kesiĢimi alınır. ġimdi belirlenen çemberler, doğrular ve orta
62 düğmesi ile C1GF‟, C1GE, EC1GD, C1F‟D, F1LK, F1KJ, F1LM, F1MH, F1HI, F1IJ,
üçgenleri oluĢturulur.
. düğmesi yardımıyla “üçgen piramit”, “kare piramit”, “altıgen piramit” yazılır.
Buradan öğrencilere piramitler nasıl adlandırılıyor?, neye göre adlandırılıyor? Sorusu yöneltilebilir.
ġimdi, düğmesi ile D1, I1 noktaları oluĢturulur. Daha sonra D1 noktasının 45
döndürülmüĢ J1 noktası elde edilir. düğmesi ile D1 den geçen ve I1 merkezli q1
çemberi oluĢturulur. I1 ve J1 den geçen n1 doğrusu, I1 ve D1 den geçen r1 doğrusu çizilir.
Buradan düğmesi ile q1 ve r1 in kesiĢim noktaları bulunur. ile L1 den geçen ve
n1 e paralel olan s1 doğrusu ve J1 den r1 e paralel t1 doğrusu çizilir. Sonra s1 ve t1 in kesiĢim noktası bulunur. Daha sonra L1I1J1O1 çokgeni çizilir. Herhangi bir M1 doğrusu belirlenir.
65
5.5
Dik Piramidin Yüzey Alanı
Ġlk olarak düğmesi ile A ve B noktaları oluĢturulur. tuĢu ile de A ve B
noktalarından geçen bir a doğrusu çizilir. düğmesi ile C noktası oluĢturulur.
düğmesi ile C noktasından geçen ve a‟ya paralel olan b doğrusu çizilir. b doğrusu üzerinde
herhangi bir D noktası oluĢturulur. düğmesi ile B ve D‟ den geçen bir c doğrusu çizilir.
ile A‟ dan geçen ve c‟ ye paralel olan bir d doğrusu çizilir. ile d ve b
doğrularının kesiĢim noktası belirlenir. Sonra ile EDBA dörtgeni oluĢturulur.
. ile DB kenarının orta noktası alınır. Benzer Ģekilde AE, AB ve ED kenarlarının orta noktaları alınır. EDBA dörtgeninde E noktası üzerine bir J noktası oluĢturulur. A,B,D
noktaları üzerine gelecek Ģekilde sırasıyla K,L,M noktaları oluĢturulur. ile GF (f) doğru
parçası oluĢturulur. Benzer Ģekilde HI (g) doğru parçası oluĢturulur. ile f ve g‟ nin
66 merkezli ve h yarıçaplı k çemberi çizilir. ile N‟ den geçen ve f‟ ye dik bir i doğrusu
çizilir. K çemberi ile i doğrusunun kesiĢimi olan O noktası belirlenir. ile JOM, MOL, OKJ, KLO üçgenleri oluĢturulur.
Daha sonra ile G, O noktalarıyla n doğru parçası oluĢturulur. ile G merkezli n
67 I ve H‟ den geçen s doğrusu çizilir. Buradan da ile H merkezli n yarıçaplı t çemberi
oluĢturulur. Daha sonra ile t ve s doğrularının kesiĢim noktaları olan Q noktası
belirlenir. Daha sonra da KQL çokgeni oluĢturulur. Benzer Ģekilde ile F merkezli h
yarıçaplı c1 çemberi oluĢturulur. F ve G‟ den geçen e1 doğrusu çizilir. ile c1 çemberi
ile e1 doğrusunun kesiĢim noktası alınır. Daha sonra LR (f1) ve MR (g1) doğru parçaları
ile çizilir. düğmesi ile MLR çokgeni oluĢturulur. I ve H‟ den geçen h1 doğrusu
çizilir. Daha sonra Ģekilde ile I merkezli h yarıçaplı s1 çemberi oluĢturulur. ile
s1 çemberi ile h1 doğrusunun kesiĢim noktası alınır. Buradan da JTM çokgeni çizilir.
69
5.6
Dik Piramidin Yüzey Alanı
düğmesi ile bir a sürgüsü oluĢturulur. Daha sonra ile bir A noktası oluĢturulur.
Ġle A noktasını merkez kabul eden ve yarıçapı a olan bir çember çizilir. Daha sonra bu A merkezli a yarıçaplı çember üzerinde bir B noktası belirlenir. Çember gizlenir ve A ve B
noktaları ile yardımıyla AB doğru parçası oluĢturulur. Kenar uzunluğu AB doğrusu kadar yani a kadar olan ABCD dörtgeni oluĢturulur.
düğmesi ile bu sefer e sürgüsü oluĢturulur. düğmesi ile DC doğru parçasının
orta noktası belirlenir. Daha sonra E merkezli ve e yarıçaplı bir çember oluĢturulur. ile
E noktasından geçen ve DC doğru parçasına dik olan bir g doğrusu çizilir. ile f çemberi ile g doğrusunun kesiĢim noktaları belirlenir. Daha sonra çember ve doğru gizlenir ve
70 doğru parçaları oluĢturulur. Daha sonra Ġle F noktasını merkez kabul eden ve yarıçapı
e olan bir k çemberi çizilir. ile D noktasından geçen ve F merkezli bir p çemberi
çizilir. Ġle D noktasını merkez kabul eden ve yarıçapı a olan bir q çemberi çizilir.
ile q çemberi ile p çemberinin kesiĢim noktaları yani bize gereken H noktası belirlenir.
Buradan HFD üçgeni düğmesi ile oluĢturulur. Benzer Ģekilde DFI veya DFC üçgeni oluĢturulur.(not: I ve C noktaları çakıĢıktır.)
ġimdi düğmesi ile I(C) merkezli a yarıçaplı bir r çemberi çizilir. ile p çemberi
ile r çemberinin kesiĢim noktaları belirlenir. Buradan FIK üçgeni düğmesi ile
oluĢturulur. Daha sonra K merkezli a yarıçaplı bir s çemberi çizilir. ile p çemberi ile s
71 düğmesi ile “Alan HFD=6,15, DF=6.15I, FIK=6,15, FKL=6,15” olduğu belirtilir.