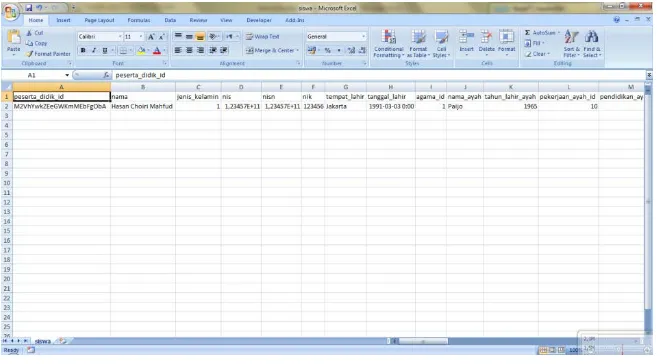2
Kementerian Pendidikan dan Kebudayaan Direktorat Jenderal Pendidikan Dasar
Tahun 2012
Kementerian Pendidikan dan Kebudayaan Direktorat Jenderal Pendidikan Dasar
Tahun 2012 ======================================
1. Apa yang melandasi sistem pendataan pendidikan dasar ini?
a. Instruksi Menteri Pendidikan Nasional no.2 Tahun 2011 Tentang Pelaksanaan Pendataan di lingkungan Kemdiknas
b. Permendiknas no.51 Tahun 2011 tentang petunjuk teknis penggunaan dana BOS
2. Untuk apa pendataan ini?
a. Memenuhi kebutuhan data Kemdikbud sebagai dasar perencanaan dalam pelaksanaan program yang bersifat transaksional seperti : Penyaluran dana BOS, Rehab, Tunjangan Guru, Bantuan Siswa Miskin, dll.
3. Apa manfaatnya bagi sekolah ?
a. Dalam aplikasi sudah tersedia fasilitas untuk membuat profil sekolah dan asbsensi kelas
b. Data sekolah yang terupdate dapat dikenali langsung akan kebutuhan dan kondisinya
c. Untuk PTK, terfasilitasi sistem updating data setiap ada perubahan yang terjadi pada masing-masing individu PTK
d. Alokasi anggaran BOS berdasarkan basis data yang dikirimkan oleh sekolah e. Untuk Siswa akan mudah dikenali keadaan dan kebutuhannya (prestasi,
beasiswa, subsidi, dll)
f. Sekolah yang tidak melakukan pendataan individual inI kemungkinan tidak teridentifikasi untuk penyaluran program-program pendidikan yang digulirkan oleh Kemdikbud
4. Apa manfaatnya bagi Dinas Pendidikan Provinsi/Kab/Kota ?
a. Mengetahui data pendidikan secara individual (sekolah, peserta didik, dan tenaga kependidikan).
b. Profil Pendidikan Prov/Kab/kota yang memiliki akurasi tinggi dengan berbasiskan data individual
Pendidikan Dasar
Aplikasi dan Manualnya
DIREKTORAT JENDERAL PENDIDIKAN DASAR
KEMENTERIAN PENDIDIKAN DAN KEBUDAYAAN
Manual Aplikasi Manajemen Pendataan Pendidikan Dasar KATA PENGANTAR
Pendataan pendidikan dasar merupakan model pendataan yang dikembangkan oleh Direktorat Jenderal Pendidikan Dasar sebagai bagian dari sistem pendataan yang meliputi satuan pendidikan,data peserta didik, data pendidik dan tenaga kependidikan yang terintegrasi antara pusat dan daerah. Model pendataan pendidikan dasar dikembangkan dalam satu sistem pendataaan berbasis web.
Tiga jenis data pokok yang meliputi: data satuan pendidikan,data peserta didik, data pendidik dan tenaga kependidikan. Ketiga jenis data tersebut menjadi master data pendidikan yang diberikan nomor identitas oleh pusat dan dikelola secara terpusat pula. Dengan demikian akan terjamin validitas, akurasi dan ketersediaan data serta informasi yang up to date.
Guna mewujudkan upaya-upaya tersebut di atas, salah satu upaya yang dilakukan adalah membangun sistem pendataan yang andal yang didukung dengan sistem informasi yang andal pula. Dengan demikian, proses perencanaan, proses pengambil keputusan serta penetapan berbagai kebijakan pembangunan di bidang pendidikan telah didasarkan pada data yang valid.
Salah satu upaya untuk mendukung hal tersebut, Direktorat Jenderal Pendidikan Dasar Kementerian Pendidikan dan Kebudayaan, menyusun seri buku pendataan sebagai pedoman teknis penggunaan aplikasi pendataan di tingkat sekolah, kabupaten/kota dan provinsi.
Buku Seri Pendataan ini diharapkan dapat menjadi acuan bagi Pokja Simpul Pokja KK-Datadik Pendataan Kabupaten/Kota dan Provinsi dalam Manajemen pendataan pendidikan dasar. Dengan demikian sistem pendataan pendidikan dasar tahun 2012 dapat dipahami oleh semua pihak.
Jakarta, Juni 2012 Direktur Jenderal
Manual Aplikasi Manajemen Pendataan Pendidikan Dasar
Daftar Isi
PENGANTAR iii
BAG. 1 Manual Aplikasi Manajemen Pendataan Pendidikan Dasar 1
BAG. 2 Manual Aplikasi Pendataan Pendidikan DasarVersi KK-DATADIK 15
MANUAL APLIKASI
Manual Aplikasi Manajemen Pendataan Pendidikan Dasar 3
Petunjuk
Aplikasi ini hanya dapat langsung terhubung tanpa menggunakan Router VPN, namun lebih baik jika terhubung dengan Router VPN.
Apabila terdapat kendala/masalah lain yang berkaitan dengan penggunaan Aplikasi ini agar menghubungi:
Prasyarat
Komputer
Minimal
Komputer Pentium III 1 GHz
Memory 512 MB
Sistem Operasi Microsoft Windows XP SP2
Web Browser Mozilla Firefox minimal versi 2.x
Adobe Acrobat Reader / PDF Reader lainnya
Ideal
Komputer Pentium IV 3,0 GHz
Memory 2GB
Sistem Operasi Microsoft Windows XP SP2
Web Browser Mozilla Firefox versi 3.x
Printer
Minimal
Printer A4 Inkjet Color dengan resolusi 300 dpi
Ideal
Printer A4 Laser Jet Color dengan resolusi 600 dpi
Operator
Minimal
Menguasai sistem operasi Windows XP
Memanfaatkan teknologi web
Ideal
Menguasai sistem operasi Windows XP
Manual Aplikasi Manajemen Pendataan Pendidikan Dasar
5
Persiapan
1 Pastikan anda telah memiliki browser Mozilla Firefox. Jika belum unduh dari website berikut : http://www.mozilla.com
Penggunaan Aplikasi
M E M U L A I
M E L A K U K A N L O G I N
1. Masukkan alamat
http://pendataan.dikdas.k emdiknas.go.id pada address box, maka akan muncul tampilan autentikasi sebagai berikut:
Masukkan user & password yang telah diberikan oleh
Administrator, lalu tekan “Login”
Anda dapat
menggunakan tab untuk berpindah antar field & tombol login.
2 Jika password benar akan muncul tampilan berikut.
Aplikasi akan load, tunggu saja.
Tampilan berikut menunjukkan bahwa password salah, atau user yang dimasukkan tidak ada. Periksa kembali entri user & password anda, periksa juga Capslock apakah nyala atau tidak. Kemudian isi kembali user & passwordnya.
Manual Aplikasi Manajemen Pendataan Pendidikan Dasar7
M E N G G U N A K A N A P L I K A S I
A N T A R M U K A
3 Berikut Antarmuka aplikasi : 1. Menu Aplikasi
Menu akan tampil berbeda-beda tergantung jabatan anda di aplikasi 2. Informasi Pengguna
Menunjukkan informasi pengguna yang sedang login 3. Area kerja multi-tab
Pada area ini, area kerja diisi dengan
“Beranda”, yang ke depannya selain menampilkan berita juga berfungsi sebagai Dashboard yang menunjukkan data-data yang paling sering perlu diakses
4
5
Menu Aplikasi
Untuk user biasa, menu yang muncul aalah sebagai berikut :
Panel Informasi Berfungsi sebagai penampilan informasi, berita singkat, informasi akun dll. Dalam pengembangan ke depan, informasi ini akan dilengkapi dengan fasilitas update serta berita.
1. Beranda Atau Dashboard 2. User
Merupakan modul data Pengguna/User 3. Sekolah
Merupakan modul data Sekolah
4. Register Pengiriman Merupakan modul untuk melihat Register Pengiriman 1
2
Manual Aplikasi Manajemen Pendataan Pendidikan Dasar 6 Dashboard
Berfungsi untuk
menampilkan data yang paling sering perlu diakses. Untuk pengembangan ke depan dashboard dapat diubah sesuai dengan kebutuhan.
Manual Aplikasi Manajemen Pendataan Pendidikan Dasar 9
M O D U L U S E R
1 Modul User berfungsi sebagai antarmuka pengelolaan data User / Pengguna yang berhak mengakses aplikasi ini.
Berfungsi untuk menambah Pengguna. Setelah menekan tombol ini, pada baris paling atas akan ada isian kosong tabular serupa dengan excel dengan kursor sedia.
Isi satu persatu cell yang ada, dan pindah antar cell menggunakan tombol tab pada keyboard.
Manual Aplikasi Manajemen Pendataan Pendidikan Dasar
Mengubah cell yang terpilih. Caranya, arahkan klik 1x ke sell yang akan diubah, kemudian tekan ubah pilihan
Ketik isinya, kemudian tekan enter, kemudian save.
Menghapus baris terpilih.
Caranya, klik 1x ke baris yang akan dihapus, kemudian klik hapus pilihan. Akan muncul konfirmasi berikut, jawab saja “Yes”.
Manual Aplikasi Manajemen Pendataan Pendidikan Dasar
11 M O D U L D A T A D A S A R – S E K O L A H
1 Modul ini berfungsi sebagai antarmuka pengelolaan data Sekolah, data sapras, daftar siswa, dan daftar ptk.
Untuk menampilkan data sekolah yang diinginkan, silahkan memasukan filter yang telah disediakan.
Tombol ini berfungsi untuk menambahkan data sekolah indivual yang belum terdaftar
Setelah menekan tombol “Tambah Sekolah” akan
muncul windows untuk mengisikan data awal pada
sekolah. Kemudian klik “Tambah” untuk menyimpan.
Maka akan muncul pemberitahuan bahwa sekolah berhasil tersimpan
Filter ini berfungsi untuk memilih jenis sekolah yang diinginkan.
Filter ini berfungsi untuk memilih status sekolah, apakah negeri atau swasta
1
3
1 2 3 4 5
Manual Aplikasi Manajemen Pendataan Pendidikan Dasar 2 Setelah semua filter telah
ditentukan, maka akan tampil sebagai berikut :
Manual Aplikasi Manajemen Pendataan Pendidikan Dasar 13
M O D U L R E G I S T E R P E N G I R I M A N 1 Modul ini berfungsi
sebagai antarmuka data Register Pengiriman. File ini di dapat dari aplikasi desktop yang di upload oleh simpul kab/kota ke aplikasi server.
Jika di klik tombol ini, akan tampil
Dan ini berfungsi untuk mengupload data yang berasal dari aplikasi desktop.
MANUAL APLIKASI
Pendataan Pendidikan Dasar
Versi KK-DATADIK
Manual Aplikasi Pendataan Pendidikan Dasar Ver. KK-DATADIK
4
Informasi Aplikasi
Pemilihan platform serta pengembangan aplikasi ini memperhatikan
serta mentaati peraturan perundangan berikut :
UU ITE Pasal 25 - 34 tentang penggunaan perangkat lunak / keras
(termasuk pembajakan).
Surat Edaran Nomor: 05/SE/M.KOMINFO/10/2005 tentang
Pemakaian dan Pemanfaatan Penggunaan Piranti Lunak Legal di
lingkungan Instansi Pemerintah
Surat Edaran Menteri Ristek Nomor : 030/M/IV/2009 tentang
Pemanfaatan Perangkat Lunak Legal dan Open Source Software
(OSS)
Surat Edaran Menteri Pendayagunaan Aparatur Negara Nomor
SE/01/M.PAN/3/2009 tentang Pemanfaatan Perangkat Lunak Legal
dan Open Source Software (OSS).
Dengan demikian, Sistem Pendataan Pendidikan Dasar ini didesain
untuk dapat digunakan pada berbagai platform sistem operasi apa
saja (Windows, Linux, Unix, Apple dll) tanpa harus terikat pada salah
satu sistem operasi komersial, sehingga dapat menghemat biaya
lisensi.
Disarankan untuk memanfaatkan Sistem Operasi legal baik yang telah
termasuk pada pembelian perangkat keras (OEM) ataupun membeli
5 memungkinkan, sangat disarankan untuk menggunakan Sistem
Operasi berbasis FOSS (Free/Open Source Software).
Aplikasi ini adalah bagian dari serangkaian Aplikasi Sistem Informasi
Pendataan Pendidikan Dasar, yang terdiri dari beberapa aplikasi
sebagai berikut :
1. Aplikasi Pendataan Desktop
Adalah aplikasi yang memungkinkan sekolah online maupun offline
untuk melakukan input data dari formulir dan mengirimnya baik
secara online maupun melalui file.
2. Aplikasi Manajemen Pendataan Pendidikan Dasar
Adalah aplikasi yang memfasilitasi Manajemen Pelaksanaan
Pendataan Pendidikan, dari mulai persiapan pendataan,
pelaksanaan pengiriman data, monitoring sekaligus pemantauan
hasil pengiriman
3. Aplikasi Input Data Kondisi Lokasi dan Fisik
Adalah aplikasi yang memungkinkan pengambilan data lokasi
serta fisik.
Apabila terdapat kendala/masalah lain yang berkaitan dengan
penggunaan Aplikasi ini agar menghubungi:
Direktorat Jenderal Pendidikan Dasar
Manual Aplikasi Pendataan Pendidikan Dasar Ver. KK-DATADIK
6
Prasyarat
K O M P U T E R
Minimal
Komputer Pentium III 1 GHz Memory 1GB
Penggunaan komputer dasar
Pengalaman dengan aplikasi sejenis.
Ideal
Menguasai seluk beluk sistem operasi dan aplikasi
7
Peran Pengguna
Aplikasi desktop yang dibahas pada manual ini hanya meliputi salah satu
dari sekian peran yang ada dalam keseluruhan Sistem Pendataan
Pendidikan Dasar:
1. Administrator
2. Operator Sekretariat Pendataan
3. Operator Kementerian
4. Operator Direktorat Jenderal
5. Operator Direktorat
6. Operator Dinas Pendidikan Propinsi
7. Operator Pokja Pendataan Propinsi
8. Operator Dinas Pendidikan Kabupaten/Kota
9. Operator Pokja Simpul Pendataan Kab/Kota
10.Operator Sekolah
Manual Aplikasi Pendataan Pendidikan Dasar Ver. KK-DATADIK
________________ Manual Aplikasi Pendataan Pendidikan Dasar_________________
8
Instalasi
M E N G U N D U H P R E R E Q U I S T R Y
1. Periksa dulu jaringan anda, apakah telah terkoneksi melalui
internet/wi-fi. Aplikasi dapat diinstal secara online, untuk memastikan bahwa versi
terbaru yang diinstall. Namun demikian aplikasi dapat juga diinstall
melalui CD.
2. Untuk menjalankan aplikasi ini diperlukan Adobe Air Runtime yang
9 3. Tekan download now, maka aplikasi akan mengunduh Adobe AIR
Runtime sesuai dengan sistem operasi masing-masing. Jika telah selesai
jalankan.
4. Adobe air akan menginstall
Manual Aplikasi Pendataan Pendidikan Dasar Ver. KK-DATADIK
________________ Manual Aplikasi Pendataan Pendidikan Dasar_________________ 10
M E N G U N D U H A P L I K A S I
1. Aplikasi dapat diunduh melalui browser di alamat berikut :
http://infopendataan.dikdas.kemdiknas.go.id
2. Aplikasi akan diinstall secara otomatis. Jika telah selesai diinstal, cari
11
Penggunaan Aplikasi
R E G I S T R A S I
1. Pada awal penggunaan, setelah instalasi, aplikasi akan meminta anda
untuk melakukan registrasi aplikasi.
2. Registrasi meminta anda untuk mengisi :
Nama Lengkap : nama lengkap operator input data di sekolah
Username : Alamat email operator, berfungsi sebagai username
untuk masuk ke aplikasi
Password : Kata kunci sebagai pasangan Username untuk masuk ke
Manual Aplikasi Pendataan Pendidikan Dasar Ver. KK-DATADIK 12
Kode rahasia yang unik untuk setiap sekolah. Mohon rujuk kepada
berkas petunjuk yang menyertai aplikasi untuk mengisi kode
registrasi yang dimaksud.
Tekan save untuk mengirim pendaftaran.
3. Jika semua data registrasi diinput dengan benar, maka akan tampil
konfirmasi berikut:
4. Sebaliknya jika gagal, tampilannya akan semacam berikut ini :
5. Instalasi juga sudah dapat dilakukan dalam kondisi offline. Untuk tiap
13
L O G I N
1. Setelah registrasi, untuk menguji user & password anda dapat menutup
aplikasi dan kemudian menjalankannya lagi. Masukkan user/password
yang anda isikan saat registrasi.
2. Jika password salah atau user tidak ditemukan maka akan keluar error
sebagai berikut.
Manual Aplikasi Pendataan Pendidikan Dasar Ver. KK-DATADIK 14
T A M P I L A N D E P A N ( P O R T L E T )
1. Berikut ini tampilan depan Aplikasi Entri Pendataan Pendidikan Dasar.
2. Penjelasan tampilan adalah sebagai berikut:
1) Adalah tabulasi yang dapat di-klik untuk menampilkan form isian
Sekolah, tabel peserta didik maupun tabel PTK
2) Adalah judul aplikasi, informasi dan berita
3) Adalah dashboard informasi singkat yang terkait dengan data
yang telah di input.
4) Adalah tampilkan utk menampilkan berapa jumlah siswa di setiap
rombel dan ruang belajar.
5
6 1
4
15 5) Adalah kotak status koneksi ke server, serta tombol-tombol yang
memungkinkan pengiriman online maupun offline. Jika online maka klik tombol “Simpan Lokal”. Jikalau online bisa langsung kirim ke server dengan meng klik tombol “Kirim ke Server”
6) Adalah tombol untuk merestore data yang telah di backup
sebelumnya.
Dari ke-6 fitur ini dapat di pindah-pindahkan sesuai dengan keinginan
dengan cara di klik kemudian di drag.
Manual Aplikasi Pendataan Pendidikan Dasar Ver. KK-DATADIK 16
T A B F O R M U L I R S E K O L A H
1. Berikut ini tampilan Formulir Sekolah
2. Penjelasan tampilan:
1) Adalah formulir isian elektronik sekolah. Pada Formulir Sekolah ini
anda dapat mengisikan/melengkapi data-data sekolah. Ada
beberapa jenis input yang dapat mengarahkan pelaksanan input
data agar data yang dikirimkan sesuai dengan struktur dan data
referensi yang ada, yaitu :
Text field. Contoh:
ketik. Dapat juga dilakukan dengan beberapa kali tab sehingga
kursor muncul di kotak yang dimaksud.
Radio button. Contoh:
Cara mengisinya adalah dengan melakukan klik mouse pada
lingkaran yang diinginkan. Atau memilih field dengan tab, setelah fokus, memilih menggunakan tanda panah pada keyboard.
Combo box. Contoh:
Cara mengisinya adalah dengan melakukan klik mouse pada
tanda "v" di kanan kotak, kemudian memilih entry yang
diinginkan.
2) Adalah tombol-tombol fungsi untuk form yang dimaksud. Fungsinya
masing-masing adalah sbb:
Adalah untuk menyimpan perubahan terhadap
Manual Aplikasi Pendataan Pendidikan Dasar Ver. KK-DATADIK
18
Untuk membatalkan perubahan
Untuk membuka window rincian data sekolah
meliputi data Prasarana, Sarana, dan
Rombongan Belajar
Untuk memuat ulang data dari database. Jika
tampilan data meragukan, sebelum melakukan
apapun hendaknya menekan tombol ini terlebih
dahulu.
3. Tekan tombol rincian sekolah
19
5. Menambah data.
Untuk mengisi data-data dalam "grid" sangat mudah, yang perlu
dilakukan hanya menekan tombol "Tambah", kemudian melanjutkan
pengisian pada kursor yg ada.
Perhatikan bahwa setelah menekan tombol "Tambah" maka akan
muncul baris baru di paling atas grid, serta kotak merah yang berisikan
kursor aktif. Pengisian dapat dilakukan berlanjut pada kolom
berikutnya menggunakan "TAB" sebagaimana pada excel. Tombol
Manual Aplikasi Pendataan Pendidikan Dasar Ver. KK-DATADIK
20
Untuk kolom yang bersifat referensi, untuk mengisinya cukup tekan
tombol panah ke bawah, pilih salah satu kemudian tekan TAB untuk
melanjutkan entri.
6. Mengubah data.
Untuk mengubah data-data dalam "grid" sangat mudah, yang perlu
dilakukan hanya melakukan klik ganda dengan mouse pada sel yang
diinginkan. TAB dan ENTER dapat digunakan untuk navigasi antar sel,
21 7. Menghapus data
Untuk menghapus data tinggal pilih baris yang diinginkan, kemudian
Manual Aplikasi Pendataan Pendidikan Dasar Ver. KK-DATADIK
22
8. Grid lain pada umumnya sama cara mengisinya. Namun untuk data
Rombongan Belajar sedikit berbeda.
9. Berikut penjelasannya :
1) Adalah grid untuk menambah/ubah/hapus daftar rombongan
belajar, termasuk memilih tahun ajaran maupun wali kelas &
prasarana yang digunakan. Pilih salah satu rombel untuk melihat
daftar peserta didik yang terdaftar di rombel tersebut maupun
guru(PTK) yang mengajar pada rombel tsb.
2) Adalah daftar Peserta Didik yang Terdaftar pada rombel tersebut.
Daftar ini berubah pada saat terjadi perubahan pada pilihan baris
23
3) Adalah grid yang menjadi referensi daftar peserta didik dan PTK.
Untuk menambahkan peserta didik pada suatu rombel, pilihlah
beberapa baris peserta didik di grid ini, kemudian tarik (drag) ke
grid daftar peserta didik. Begitu pula untuk menambahkan guru
pengajar.
4) Tekan Ctrl sambil mengklik satu persatu nama peserta didik untuk
multiple select.
5) Setelah itu klik mouse dan tahan kemudian seret dan jatuhkan di
Manual Aplikasi Pendataan Pendidikan Dasar Ver. KK-DATADIK 24
6) Maka akan muncul isian tanggal terdaftar serta jenis pendaftaran
________________ _________________ 25 8) Hal yang sama dapat dilakukan dengan grid PTK
9) Selanjutnya pada grid PTK Mengajar dapat juga disesuaikan tingkat
Manual Aplikasi Pendataan Pendidikan Dasar Ver. KK-DATADIK
27
T A B P E S E R T A D I D I K
1. Berikut ini tampilan Tab Peserta Didik
2. Cara mengisi "grid" peserta didik serupa dengan grid sebelumnya,
yaitu dengan metode excel/cell editing. Jika dibutuhkan,
penyuntingan dapat dilakukan juga dengan bentuk form. Pilih salah
satu peserta didik kemudian "Ubah rincian". Pada window ubah rincian
ini pula data-data lain peserta didik seperti Beasiswa maupun Prestasi
Manual Aplikasi Pendataan Pendidikan Dasar Ver. KK-DATADIK
________________ Manual Aplikasi Pendataan Pendidikan Dasar_________________
28
3. Mengisi “grid” peserta didik dengan menggunakan fasilitas export dan import. Fasilitas ini ditujukan kepada pengguna yang lebih nyaman
dan efisien menggunakan aplikasi Windows Excel. Oleh karena itu,
Untuk menggunakan fasilitas jika data peserta didik belum terisi
satupun (kosong), maka silahkan untuk menginput 1 baris (rows)
terlebih dahulu. Kemudian baru klik tombol “Excel -> Export”.
Setelah mengklik tombol “Export”, maka akan muncul windows
sebagai berikut :
Pada “File Name”, silahkan isi nama file untuk data yang akan di
export. Contoh : “siswa.csv” dan silahkan letakan di direktori yang
dikehendaki. *)Perhatian : untuk extension WAJIB *.csv
Kemudian klik 2 kali pada “siswa.csv”, maka akan terbuka di Windows
Manual Aplikasi Pendataan Pendidikan Dasar Ver. KK-DATADIK 30
Silahkan isi data tersebut sesuai kolom dengan nama yang telah
disediakan.
*) Perhatian : Jangan menghapus salah satu field tersebut, karena
kemungkinan data gagal saat di upload ke aplikasi sangatlah besar.
Dan untuk kolom “peserta_didik_id”, jika data baru dimohon jangan
diisi, karena apikasi yang akan memberikan id tersebut. Sedangkan
untuk kolom “sekolah_id”, silahkan diisi (dicopy ) sesuai data yang
telah ada.
Setelah selesai menginput data, silahkan save data anda. Dan untuk
memasukan data ke aplikasi silahkan klik “Excel -> Import”, perhatikan
Maka akan muncul pemberitahuan seperti gambar berikut :
Manual Aplikasi Pendataan Pendidikan Dasar Ver. KK-DATADIK
________________ Manual Aplikasi Pendataan Pendidikan Dasar_________________
32
Kemudian klik “Open”, maka data akan masuk ke aplikasi secara
automatis.
4. Cara mengubah/mengisi form serupa dengan form sekolah, hanya
saja nama-nama fieldnya berbeda.
________________ Manual Aplikasi Pendataan Pendidikan Dasar_________________ 33
T A B P T K
1. Berikut ini tampilan Tab PTK
2. Cara mengisi "grid" peserta didik serupa dengan grid sebelumnya,
yaitu dengan metode excel/cell editing. Jika dibutuhkan,
penyuntingan dapat dilakukan juga dengan bentuk form. Pilih salah
satu PTK kemudian "Ubah rincian". Pada window ubah rincian ini pula
data-data lain peserta didik seperti Riwayat Pendidikan, Riwayat
Pekerjaan, Anak, Karya Tulis, Keikutsertaan Organisasi, Penghargaan,
Kesejahteraan, Beasiswa, Buku, Seminar, Studi Banding, Diklat, Tes
Manual Aplikasi Pendataan Pendidikan Dasar Ver. KK-DATADIK 34
Untuk Fasilitas Export dan Import, cara penggunaan sama seperti yang
________________ Manual Aplikasi Pendataan Pendidikan Dasar_________________ 35 T A B S E T T I N G
1. Berikut ini tampilan Tab Setting (Tab ini hanya ada di Aplikasi
Pendataan Desktop versi KK-Datadik)
Manual Aplikasi Pendataan Pendidikan Dasar Ver. KK-DATADIK 36
3. Setelah Klik tombol “Open”, maka pada grid Daftar Backup Data Sekolah akan muncul data yang telah anda masukan.
4. Setelah data masuk, klik tombol “Gunakan File”.
5. Jika anda yakin klik tombol “Ya”, jika tidak klik “Tidak” atau “Batal”.
6. Setelah menekan tombol “Ya”, tunggu hingga aplikasi tertutup. Kemudian buka dan login kembali. Maka data sekolah akan masuk
37 P E N G I R I M A N D A T A
1. Pengiriman Data sangat tergantung kondisi koneksi internet/jaringan
terhadap server. Status koneksi jaringan secara otomatis dideteksi oleh
aplikasi. Pada portlet "Kirim Data" status ini dapat dilihat, berikut
dengan tombol pengiriman terkait.
Manual Aplikasi Pendataan Pendidikan Dasar Ver. KK-DATADIK 38
Untuk kondisi offline, data dapat ditransfer secara manual melalui
disket atau flash disk/removable storage lainnya. Caranya tinggal
tekan "Simpan Lokal", kemudian arahkan pada direktori yang
dimaksud.
3. Berikut contoh file hasil penyimpanan. Nama file terdiri dari timestamp
39 4. Sedangkan untuk kondisi online, tampilannya sbb:
5. Untuk kondisi online akan muncul tombol "Kirim ke Server". Pengiriman
Manual Aplikasi Pendataan Pendidikan Dasar Ver. KK-DATADIK
________________ _________________
40
M E R E S T O R E D A T A
Merestore Data / Mengembalikan Data yang telah di backup sebelumnya sangatlah penting. Jika anda ingin mengembalikan data yang telah di backup sebelumnya (penjelasan untuk membackup data telah di bahas pada bab sebelumnya), perhatikan gambar dan
penjelasan di bawah ini. Namun sebelumnya kami tekankan bahwa jika
anda menggunakan fasilitas ini, maka data yang sekarang akan hilang dan akan digantikan dengan data yang anda akan restore.
1. Kembali ke menu utama, lalu klik tombol Restore
2. Maka akan muncul windows untuk memastikan apakah anda
3. Setelah anda menekan tombol “Ya”, maka akan muncul windows baru. Silahkan anda cari file yang telah anda backup sebelumnya.
4. Setelah anda menekan tombol Open, maka akan muncul windows baru yang menandakan restore telah berhasil. Maka aplikasi akan tertutup dengan sendirinya. Dan pe-Restore-an Data telah berhasil.
Manual Aplikasi Manajemen Pendataan Pendidikan Dasar
MANUAL APLIKASI
Pendataan Pendidikan Dasar
Versi Desktop
Manual Aplikasi Pendataan Pendidikan Dasar Ver. Desktop
3
Informasi Aplikasi
Pemilihan platform serta pengembangan aplikasi ini memperhatikan
serta mentaati peraturan perundangan berikut :
UU ITE Pasal 25 - 34 tentang penggunaan perangkat lunak / keras
(termasuk pembajakan).
Surat Edaran Nomor: 05/SE/M.KOMINFO/10/2005 tentang
Pemakaian dan Pemanfaatan Penggunaan Piranti Lunak Legal di
lingkungan Instansi Pemerintah
Surat Edaran Menteri Ristek Nomor : 030/M/IV/2009 tentang
Pemanfaatan Perangkat Lunak Legal dan Open Source Software
(OSS)
Surat Edaran Menteri Pendayagunaan Aparatur Negara Nomor
SE/01/M.PAN/3/2009 tentang Pemanfaatan Perangkat Lunak Legal
dan Open Source Software (OSS).
Dengan demikian, Sistem Pendataan Pendidikan Dasar ini didesain
untuk dapat digunakan pada berbagai platform sistem operasi apa
saja (Windows, Linux, Unix, Apple dll) tanpa harus terikat pada salah
satu sistem operasi komersial, sehingga dapat menghemat biaya
lisensi.
Disarankan untuk memanfaatkan Sistem Operasi legal baik yang telah
termasuk pada pembelian perangkat keras (OEM) ataupun membeli
4
memungkinkan, sangat disarankan untuk menggunakan Sistem
Operasi berbasis FOSS (Free/Open Source Software).
Aplikasi ini adalah bagian dari serangkaian Aplikasi Sistem Informasi
Pendataan Pendidikan Dasar, yang terdiri dari beberapa aplikasi
sebagai berikut :
1. Aplikasi Pendataan Desktop
Adalah aplikasi yang memungkinkan sekolah online maupun offline
untuk melakukan input data dari formulir dan mengirimnya baik
secara online maupun melalui file.
2. Aplikasi Manajemen Pendataan Pendidikan Dasar
Adalah aplikasi yang memfasilitasi Manajemen Pelaksanaan
Pendataan Pendidikan, dari mulai persiapan pendataan,
pelaksanaan pengiriman data, monitoring sekaligus pemantauan
hasil pengiriman
3. Aplikasi Input Data Kondisi Lokasi dan Fisik
Adalah aplikasi yang memungkinkan pengambilan data lokasi
serta fisik.
Apabila terdapat kendala/masalah lain yang berkaitan dengan
penggunaan Aplikasi ini agar menghubungi:
Direktorat Jenderal Pendidikan Dasar
Kementerian Pendidikan dan Kebudayaan
Manual Aplikasi Pendataan Pendidikan Dasar Ver. Desktop
5
Prasyarat
K O M P U T E R
Minimal
Komputer Pentium III 1 GHz Memory 1GB
Penggunaan komputer dasar
Pengalaman dengan aplikasi sejenis.
Ideal
Menguasai seluk beluk sistem operasi dan aplikasi
6
Peran Pengguna
Aplikasi desktop yang dibahas pada manual ini hanya meliputi salah satu
dari sekian peran yang ada dalam keseluruhan Sistem Pendataan
Pendidikan Dasar:
1. Administrator
2. Operator Sekretariat Pendataan
3. Operator Kementerian
4. Operator Direktorat Jenderal
5. Operator Direktorat
6. Operator Dinas Pendidikan Propinsi
7. Operator Pokja Pendataan Propinsi
8. Operator Dinas Pendidikan Kabupaten/Kota
9. Operator Pokja Simpul Pendataan Kab/Kota
10.Operator Sekolah
Manual Aplikasi Pendataan Pendidikan Dasar Ver. Desktop
7
Instalasi
I N S T A L A S I M E L A L U I D V D
1. Masukan DVD yang telah diberikan. Maka akan muncul tampilan
sebagai berikut :
2. Kemudian klik pada “Aplikasi Pendataan”, maka akan muncul seperti
3. Maka akan muncul, silahkan di klik tombol “Lanjut >” untuk
melanjutkan penginstallan.
4. Silahkan pilih Kab/Kota sesuai kabupaten/kota sekolah anda. Klik
“Lanjut >” untuk melanjutkan
Manual Aplikasi Pendataan Pendidikan Dasar Ver. Desktop
________________ Manual Aplikasi Pendataan Pendidikan Dasar_________________ 9
5. Silahkan baca Kesepakatan dan Lisensi aplikasi, jika setuju pilih “Saya
setuju dengan kesepakatan tersebut”. Dan klik “Lanjut >” untuk
melanjutkan
6. Kemudian pilih direktori yang di kehendaki. Namun saya himbau untuk
7. Klik “Lanjut >” untuk melanjutkan
Manual Aplikasi Pendataan Pendidikan Dasar Ver. Desktop
11
11.Setelah di komputer di restart, maka di desktop akan muncul shortcut
dengan nama Aplikasi Pendataan. Dengan demikin installasi aplikasi
Manual Aplikasi Pendataan Pendidikan Dasar Ver. Desktop
________________ Manual Aplikasi Pendataan Pendidikan Dasar_________________ 13
Penggunaan Aplikasi
R E G I S T R A S I
1. Pada awal penggunaan, setelah instalasi, aplikasi akan meminta anda
untuk melakukan registrasi aplikasi.
2. Registrasi meminta anda untuk mengisi :
Nama Lengkap : nama lengkap operator input data di sekolah
Username : Alamat email operator, berfungsi sebagai username
untuk masuk ke aplikasi
Password : Kata kunci sebagai pasangan Username untuk masuk ke
14
Kode rahasia yang unik untuk setiap sekolah. Mohon rujuk kepada
berkas petunjuk yang menyertai aplikasi untuk mengisi kode
registrasi yang dimaksud.
Tekan save untuk mengirim pendaftaran.
3. Jika semua data registrasi diinput dengan benar, maka akan tampil
konfirmasi berikut:
4. Sebaliknya jika gagal, tampilannya akan semacam berikut ini :
5. Instalasi juga sudah dapat dilakukan dalam kondisi offline. Untuk tiap
Manual Aplikasi Pendataan Pendidikan Dasar Ver. Desktop
________________ Manual Aplikasi Pendataan Pendidikan Dasar_________________ 15
L O G I N
1. Setelah registrasi, untuk menguji user & password anda dapat menutup
aplikasi dan kemudian menjalankannya lagi. Masukkan user/password
yang anda isikan saat registrasi.
2. Jika password salah atau user tidak ditemukan maka akan keluar error
sebagai berikut.
16
T A M P I L A N D E P A N ( P O R T L E T )
1. Berikut ini tampilan depan Aplikasi Entri Pendataan Pendidikan Dasar.
2.
Penjelasan tampilan adalah sebagai berikut:
1) Adalah tabulasi yang dapat di-klik untuk menampilkan form isian
Sekolah, tabel peserta didik maupun tabel PTK
2) Adalah judul aplikasi, informasi, berita dan sekolah yang aktif di
aplikasi tersebut dengan di cantumkannya versi aplikasi. Untuk
mengetahui versi terakhir yang telah di rilis, silahkan buka web
infopendataan.dikdas.kemdiknas.go.id
3) Adalah dashboard informasi singkat yang terkait dengan data
Manual Aplikasi Pendataan Pendidikan Dasar Ver. Desktop
17 4) Adalah validasi data, sebelum mengirimkan data ke server.
Mohon untuk memeriksa data yang telah di input. Dengan cara
menekan tombol validasi ini.
5) Adalah kotak status koneksi ke server, serta tombol-tombol yang
memungkinkan pengiriman online maupun offline. Jika online
maka klik tombol “Simpan Lokal”. Jikalau online bisa langsung
kirim ke server dengan meng klik tombol “Kirim ke Server”
6) Adalah tombol untuk merestore data yang telah di backup
sebelumnya.
Dari ke-6 fitur ini dapat di pindahkan lokasinya sesuai dengan
keinginan dengan cara di klik kemudian di drag.
18
T A B F O R M U L I R S E K O L A H
1. Berikut ini tampilan Formulir Sekolah
2. Penjelasan tampilan:
1) Adalah formulir isian elektronik sekolah. Pada Formulir Sekolah ini
anda dapat mengisikan/melengkapi data-data sekolah. Ada
beberapa jenis input yang dapat mengarahkan pelaksanan input
data agar data yang dikirimkan sesuai dengan struktur dan data
referensi yang ada, yaitu :
Text field. Contoh:
Manual Aplikasi Pendataan Pendidikan Dasar Ver. Desktop
19
ketik. Dapat juga dilakukan dengan beberapa kali tab sehingga
kursor muncul di kotak yang dimaksud.
Radio button. Contoh:
Cara mengisinya adalah dengan melakukan klik mouse pada
lingkaran yang diinginkan. Atau memilih field dengan tab,
setelah fokus, memilih menggunakan tanda panah pada
keyboard.
Check box. Contoh:
Cara mengisinya adalah dengan melakukan klik mouse pada
kotak yang dinginkan. Untuk pengisian dengan cara ini bisa di
pilih semua data yang diinginkan.
20
Cara mengisinya adalah dengan melakukan klik mouse pada
tanda "v" di kanan kotak, kemudian memilih entry yang
diinginkan. Perlu di perhatikan dalam pengisian menggunakan
combo box ini, jika data yang dimaksud tidak ada dalam daftar
list, dimohon untuk TIDAK di ketik sendiri. Silahkan isi data sesuai
list daftar yang telah tersedia
2) Adalah tombol-tombol fungsi untuk form yang dimaksud. Fungsinya
masing-masing adalah sbb:
Adalah untuk menyimpan perubahan terhadap
form
Untuk membatalkan perubahan
Untuk membuka window rincian data sekolah
meliputi data Prasarana, Sarana, Rombongan
Belajar, Blockgrant dan Yayasan
Untuk memuat ulang data dari database. Jika
tampilan data meragukan, sebelum melakukan
apapun hendaknya menekan tombol ini terlebih
dahulu.
Manual Aplikasi Pendataan Pendidikan Dasar Ver. Desktop
21 4. Tampilan tabular ini lebih familiar dengan istilah "grid".
5. Menambah data.
Untuk mengisi data-data dalam "grid" sangat mudah, yang perlu
dilakukan hanya menekan tombol "Tambah", kemudian melanjutkan
pengisian pada kursor yg ada. Aplikasi ini menggunakan auto save.
Jadi ketika menekan tombol “Tambah”, dan mengisi data yang di
Perhatikan bahwa setelah menekan tombol "Tambah" maka akan
muncul baris baru di paling atas grid, serta kotak merah yang berisikan
kursor aktif. Pengisian dapat dilakukan berlanjut pada kolom
berikutnya menggunakan "TAB" sebagaimana pada excel. Tombol
Manual Aplikasi Pendataan Pendidikan Dasar Ver. Desktop 23 Untuk kolom yang bersifat referensi, untuk mengisinya cukup tekan
tombol panah ke bawah, pilih salah satu kemudian tekan TAB untuk
melanjutkan entri.
6. Mengubah data.
Untuk mengubah data-data dalam "grid" sangat mudah, yang perlu
dilakukan hanya melakukan klik ganda dengan mouse pada sel yang
diinginkan. TAB dan ENTER dapat digunakan untuk navigasi antar sel,
________________ _________________
24
7. Menghapus data
Untuk menghapus data tinggal pilih baris yang diinginkan, kemudian
Manual Aplikasi Pendataan Pendidikan Dasar Ver. Desktop
25 Maka akan muncul konfirmasi sebagai berikut:
Jika anda yakin menghapus data, silahkan menekan tombol “Ya”,
namun jika tidak silahkan menekan tombol “Tidak” atau “Batal”.
Catatan : Perlu diperhatikan bahwa ketika menghapus salah satu data
prasarana, maka data sarana yang ada di prasarana tersebut akan
terhapus juga. Jadi untuk berhati-hati.
8. Grid lain pada umumnya sama cara mengisinya. Namun untuk data
Rombongan Belajar sedikit berbeda.
9. Berikut penjelasannya :
1
2
1) Adalah grid untuk menambah/ubah/hapus daftar rombongan
belajar, termasuk memilih tahun ajaran maupun wali kelas, tingkat
rombongan belajar & prasarana yang digunakan. Pilih salah satu
rombel untuk melihat daftar peserta didik yang terdaftar di rombel
tersebut maupun guru(PTK) yang mengajar pada rombel tsb.
2) Adalah daftar Peserta Didik yang Terdaftar pada rombel tersebut.
Daftar ini berubah pada saat terjadi perubahan pada pilihan baris
rombel.
3) Adalah grid yang menjadi referensi daftar peserta didik dan PTK.
Untuk menambahkan peserta didik pada suatu rombel, pilihlah
beberapa baris peserta didik di grid ini, kemudian tarik (drag) ke
grid daftar “Peserta Didik Terdaftar” (no.2). Begitu pula untuk
menambahkan guru pengajar/PTK. Di menu ini juga disediakan fitur
Manual Aplikasi Pendataan Pendidikan Dasar Ver. Desktop
27
4) Untuk memilih dengan muliple select, Tekan Ctrl sambil mengklik
satu persatu nama peserta didik.
5) Setelah itu klik mouse dan tahan kemudian seret dan jatuhkan di
grid "Peserta Didik Terdaftar"
Manual Aplikasi Pendataan Pendidikan Dasar Ver. Desktop
________________ _________________ 29
8) Hal yang sama dapat dilakukan dengan grid PTK, pilih PTK di menu
2 (tab PTK) lalu pilih PTK yang di maksud. Kemudian seret (drag) dan
jatuhkan (drop) ke menu 3 (tab PTK Mengajar)
9) Selanjutnya pada grid PTK Mengajar dapat juga disesuaikan tingkat
T A B P E S E R T A D I D I K
1. Berikut ini tampilan Tab Peserta Didik
2. Cara mengisi "grid" peserta didik serupa dengan grid sebelumnya,
yaitu dengan metode excel/cell editing. Jika dibutuhkan,
penyuntingan dapat dilakukan juga dengan bentuk form. Pilih salah
satu peserta didik kemudian "Ubah rincian". Pada window ubah rincian
ini pula data-data lain peserta didik seperti Beasiswa maupun Prestasi
Manual Aplikasi Pendataan Pendidikan Dasar Ver. Desktop
________________ Manual Aplikasi Pendataan Pendidikan Dasar_________________ 31
3. Mengisi “grid” peserta didik dengan menggunakan fasilitas export dan
import. Fasilitas ini ditujukan kepada pengguna yang lebih nyaman
dan efisien menggunakan aplikasi Windows Excel. Oleh karena itu,
Untuk menggunakan fasilitas jika data peserta didik belum terisi
satupun (kosong), maka silahkan untuk menginput 1 baris (rows)
terlebih dahulu. Kemudian baru klik tombol “Excel -> Export”.
Setelah mengklik tombol “Export”, maka akan muncul windows
sebagai berikut :
Pada “File Name”, silahkan isi nama file untuk data yang akan di
export. Contoh : “siswa” dan silahkan letakan di direktori yang
dikehendaki.
Kemudian klik 2 kali pada “siswa.xls”, maka akan terbuka
Manual Aplikasi Pendataan Pendidikan Dasar Ver. Desktop
________________ _________________ 33 Silahkan isi data tersebut sesuai kolom dengan nama yang telah
disediakan.
*) Perhatian : Jangan menghapus salah satu field tersebut, karena
kemungkinan data gagal saat di import ke aplikasi sangatlah besar.
Dan untuk kolom “peserta_didik_id”, jika data baru dimohon jangan
diisi, karena apikasi yang akan memberikan id tersebut. Sedangkan
untuk kolom “sekolah_id”, silahkan diisi (dicopy) sesuai data yang telah
34
Setelah selesai menginput data, silahkan save as dengan type CSV
(Comma Delimited). Perhatikan gambar berikut
Dan untuk memasukan data ke aplikasi silahkan klik “Excel -> Import”,
Manual Aplikasi Pendataan Pendidikan Dasar Ver. Desktop 35
Maka akan muncul pemberitahuan seperti gambar berikut :
Jika yakin, maka klik “Ya”, setelah itu akan muncul windows baru dan
silahkan sesuaikan dengan data yang telah di input.
Kemudian klik “Open”, maka data akan masuk ke aplikasi secara
36
4. Cara mengubah/mengisi form serupa dengan form sekolah, hanya
saja nama-nama fieldnya berbeda.
Manual Aplikasi Pendataan Pendidikan Dasar Ver. Desktop
37
T A B P T K
1. Berikut ini tampilan Tab PTK
2. Cara mengisi "grid" peserta didik serupa dengan grid sebelumnya,
yaitu dengan metode excel/cell editing. Jika dibutuhkan,
penyuntingan dapat dilakukan juga dengan bentuk form. Pilih salah
satu PTK kemudian "Ubah rincian". Pada window ubah rincian ini pula
data-data lain peserta didik seperti Riwayat Pendidikan, Riwayat
Pekerjaan, Anak, Karya Tulis, Keikutsertaan Organisasi, Penghargaan,
Kesejahteraan, Beasiswa, Buku, Seminar, Studi Band
3. 1ing, Diklat, Tes Kebahasaan, dan Tunjangan. Semua berupa grid
38
Untuk Fasilitas Export dan Import, cara penggunaan sama seperti yang
Manual Aplikasi Pendataan Pendidikan Dasar Ver. Desktop
________________ Manual Aplikasi Pendataan Pendidikan Dasar_________________ 39
P E N G I R I M A N D A T A
1. Pengiriman Data sangat tergantung kondisi koneksi internet/jaringan
terhadap server. Status koneksi jaringan secara otomatis dideteksi oleh
aplikasi. Pada portlet "Kirim Data" status ini dapat dilihat, berikut
dengan tombol pengiriman terkait.
40
Untuk kondisi offline, data dapat ditransfer secara manual melalui
disket atau flash disk/removable storage lainnya. Caranya tinggal
tekan "Simpan Lokal", kemudian arahkan pada direktori yang
dimaksud.
3. Berikut contoh file hasil penyimpanan. Nama file terdiri dari timestamp
Manual Aplikasi Pendataan Pendidikan Dasar Ver. Desktop
41 4. Sedangkan untuk kondisi online, tampilannya sbb:
5. Untuk kondisi online akan muncul tombol "Kirim ke Server". Pengiriman
42
M E R E S T O R E D A T A
Merestore Data / Mengembalikan Data yang telah di backup sebelumnya sangatlah penting. Jika anda ingin mengembalikan data yang telah di backup sebelumnya (penjelasan untuk membackup data telah di bahas pada bab sebelumnya), perhatikan gambar dan penjelasan di bawah ini. Namun sebelumnya kami tekankan bahwa jika anda menggunakan fasilitas ini, maka data yang sekarang akan hilang
dan akan digantikan dengan data yang anda akan restore.
1. Kembali ke menu utama, lalu klik tombol Restore
Manual Aplikasi Pendataan Pendidikan Dasar Ver. Desktop
43
3. Setelah anda menekan tombol “Ya”, maka akan muncul windows
baru. Silahkan anda cari file yang telah anda backup sebelumnya.
4. Setelah anda menekan tombol Open, maka akan muncul windows
baru yang menandakan restore telah berhasil. Maka aplikasi akan tertutup dengan sendirinya. Maka restore data telah berhasil.
2
K U U BAplikasi dan Manualnya
Kementerian Pendidikan dan Kebudayaan Direktorat Jenderal Pendidikan Dasar
Tahun 2012
Kementerian Pendidikan dan Kebudayaan Direktorat Jenderal Pendidikan Dasar
Tahun 2012 ======================================
1. Apa yang melandasi sistem pendataan pendidikan dasar ini?
a. Instruksi Menteri Pendidikan Nasional no.2 Tahun 2011 Tentang Pelaksanaan Pendataan di lingkungan Kemdiknas
b. Permendiknas no.51 Tahun 2011 tentang petunjuk teknis penggunaan dana BOS
2. Untuk apa pendataan ini?
a. Memenuhi kebutuhan data Kemdikbud sebagai dasar perencanaan dalam pelaksanaan program yang bersifat transaksional seperti : Penyaluran dana BOS, Rehab, Tunjangan Guru, Bantuan Siswa Miskin, dll.
3. Apa manfaatnya bagi sekolah ?
a. Dalam aplikasi sudah tersedia fasilitas untuk membuat profil sekolah dan asbsensi kelas
b. Data sekolah yang terupdate dapat dikenali langsung akan kebutuhan dan kondisinya
c. Untuk PTK, terfasilitasi sistem updating data setiap ada perubahan yang terjadi pada masing-masing individu PTK
d. Alokasi anggaran BOS berdasarkan basis data yang dikirimkan oleh sekolah e. Untuk Siswa akan mudah dikenali keadaan dan kebutuhannya (prestasi,
beasiswa, subsidi, dll)
f. Sekolah yang tidak melakukan pendataan individual inI kemungkinan tidak teridentifikasi untuk penyaluran program-program pendidikan yang digulirkan oleh Kemdikbud
4. Apa manfaatnya bagi Dinas Pendidikan Provinsi/Kab/Kota ?
a. Mengetahui data pendidikan secara individual (sekolah, peserta didik, dan tenaga kependidikan).
b. Profil Pendidikan Prov/Kab/kota yang memiliki akurasi tinggi dengan berbasiskan data individual