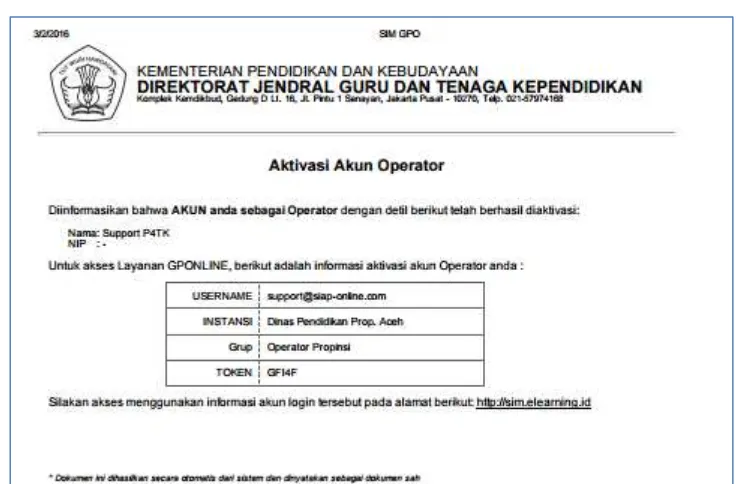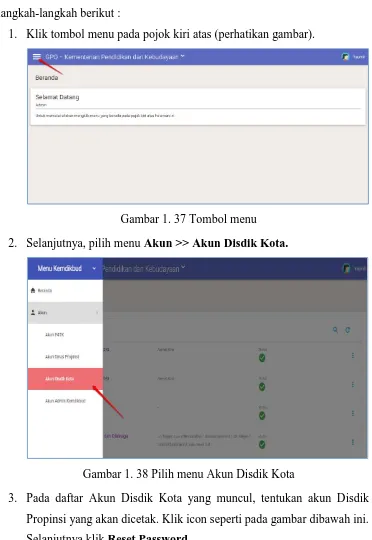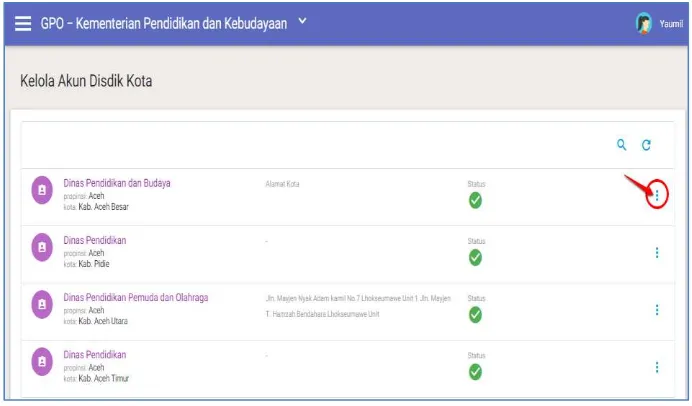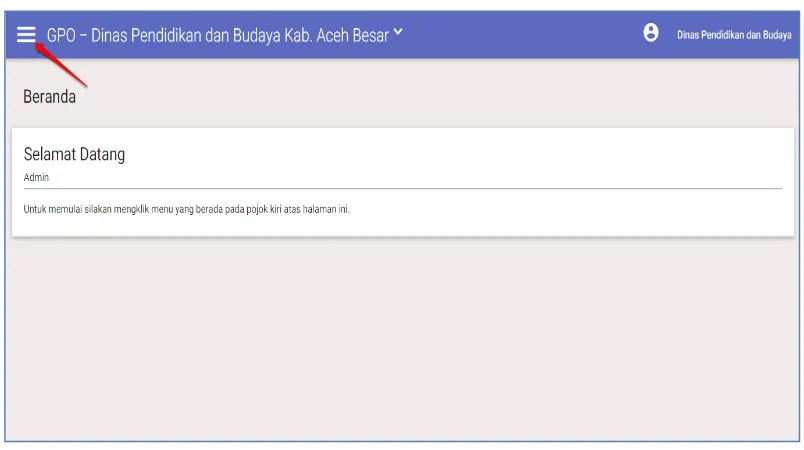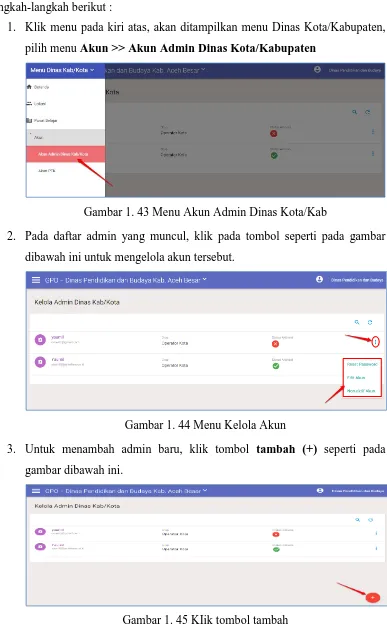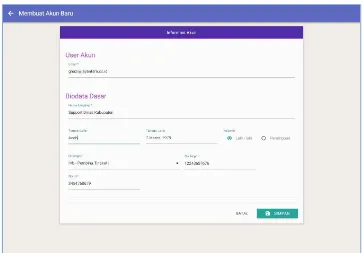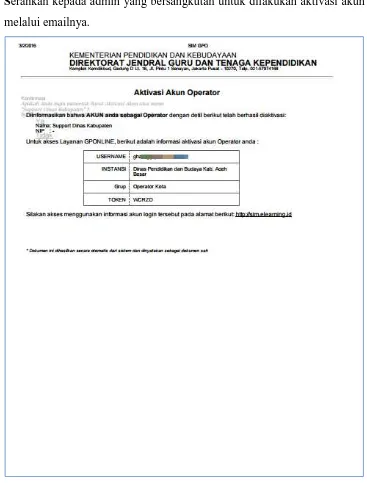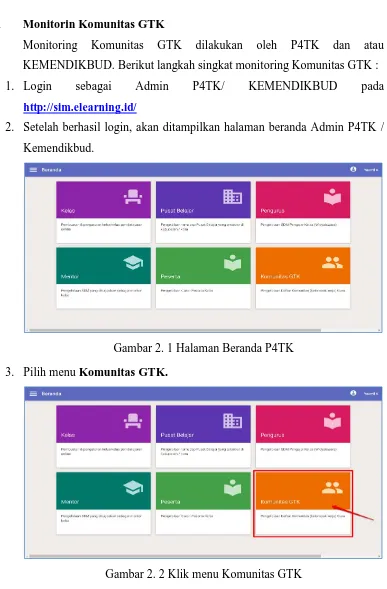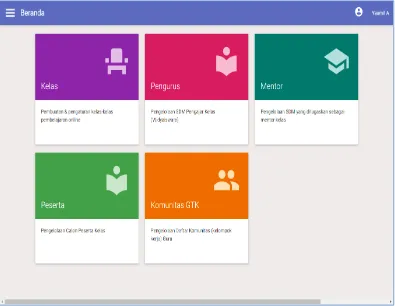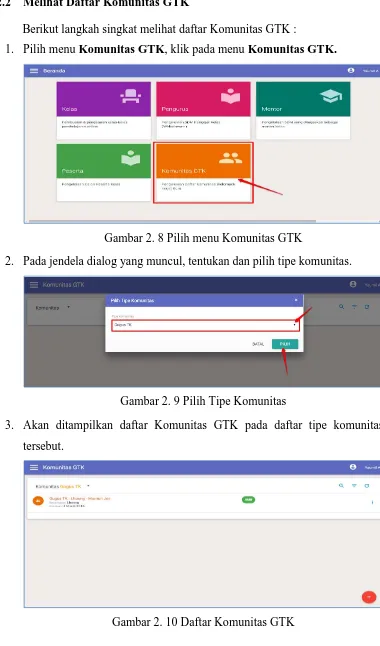PANDUAN
GURU PEMBELAJARAN ONLINE
(GPO)
KEMENTERIAN PENDIDIKAN DAN KEBUDAYAAN
REPUBLIK INDONESIA
iii
KELOLA KOMUNITAS GTK ... 25
MONITORIN KOMUNITAS GTK ... 25 2.1
MONITORING KOMUNITAS GTK DILAKUKAN OLEH P4TK DAN ATAU KEMENDIKBUD.BERIKUT
LANGKAH SINGKAT MONITORING KOMUNITAS GTK: ... 25
KELOLA KOMUNITAS GTK OLEH OPERATOR DINAS KOTA/KABUPATEN ... 27
BERIKUT LANGKAH SINGKAT MELIHAT DAFTAR KOMUNITAS GTK: ... 28
iv
MODUL PUSAT BELAJAR ... 40
LOGIN ADMIN P4TK ... 40
MODUL PENGURUS KELAS ... 57
v
LIHAT DAFTAR PENGURUS KELAS 57 5.1.1
MENAMBAH PENGURUS KELAS 58 5.1.2
CETAK ULANG AKUN PENGURUS KELAS (RESET PASSWORD) 61 5.1.3
SET NON AKTIF DAN HAPUS PENGURUS KELAS 62 5.1.4
DAFTAR GAMBAR
Gambar 1. 1 Form Login ... 2
Gambar 1. 2 Halaman beranda ... 2
Gambar 1. 3 Tombol menu ... 3
Gambar 1. 4 Daftar Menu ... 3
Gambar 1. 5 Pilih menu Akun Admin Kemendikbud ... 3
Gambar 1. 6 Klik tombol tambah ... 4
Gambar 1. 7 Klik Simpan ... 4
Gambar 1. 8 Klik Cetak ... 5
Gambar 1. 9 Contoh Surat aktivasi akun ... 5
Gambar 1. 10 Email verifikasi Akun ... 6
Gambar 1. 11 Notifikasi validasi akun ... 6
Gambar 1. 12 Form Login Admin ... 7
Gambar 1. 13 Beranda Admin Institusi Kemendikbud ... 7
Gambar 1. 14 Tombol menu ... 8
Gambar 1. 15 Pilih menu akun P4TK... 8
Gambar 1. 16 Klik tombol ... 9
Gambar 1. 17 Contoh Surat Akun Admin Institusi P4TK ... 9
Gambar 1. 18 Form Login ... 10
Gambar 1. 19 Beranda Admin P4TK ... 10
Gambar 1. 20 Menu Akun Admin P4TK ... 11
Gambar 1. 21 Menu Kelola Akun ... 11
Gambar 1. 22 Klik tombol tambah ... 12
Gambar 1. 23 Klik Simpan ... 12
Gambar 1. 24 Klik Cetak Aktivasi ... 12
Gambar 1. 25 Surat Aktivasi Akun Operator ... 13
Gambar 1. 26 Tombol menu ... 14
Gambar 1. 27 Klik akun Dinas Propinsi ... 14
Gambar 1. 28 Pilih Dinas Propinsi ... 15
vii
Gambar 1. 30 Form Login ... 16
Gambar 1. 31 Beranda Admin Dinas Pendidikan Propinsi ... 16
Gambar 1. 32 Menu Akun Admin Dinas Propinsi ... 17
Gambar 1. 33 Menu kelola akun ... 17
Gambar 1. 34 Klik tombol tambah ... 17
Gambar 1. 35 Isi form ... 18
Gambar 1. 36 Surat Aktivasi Akun Operator ... 18
Gambar 1. 37 Tombol menu ... 19
Gambar 1. 38 Pilih menu Akun Disdik Kota ... 19
Gambar 1. 39 Pilih Disdik Kota ... 20
Gambar 1. 40 Contoh Surat akun Admin Institusi Dinas Kota ... 20
Gambar 1. 41 Form Login ... 21
Gambar 1. 42 Halaman Beranda Admin Dinas Kota/Kabupaten ... 21
Gambar 1. 43 Menu Akun Admin Dinas Kota/Kab ... 22
Gambar 1. 44 Menu Kelola Akun ... 22
Gambar 1. 45 KIik tombol tambah ... 22
Gambar 1. 46 Form isian tambah admin ... 23
Gambar 1. 47 Klik Cetak ... 23
Gambar 1. 48 Surat Aktivasi Akun Operator ... 24
Gambar 2. 1 Halaman Beranda P4TK... 25
Gambar 2. 2 Klik menu Komunitas GTK ... 25
Gambar 2. 3 Pilih Tipe Komunitas. ... 26
Gambar 2. 4 Daftar Komunitas GTK ... 26
Gambar 2. 5 Klik untuk melihat detilnya ... 26
Gambar 2. 6 Detil Informasi Komunitas ... 26
Gambar 2. 7 Halaman Beranda Dinas Kota/Kabupaten... 27
Gambar 2. 8 Pilih menu Komunitas GTK ... 28
Gambar 2. 9 Pilih Tipe Komunitas ... 28
Gambar 2. 10 Daftar Komunitas GTK ... 28
Gambar 2. 11 Klik tombol opsi ... 29
Gambar 2. 12 Pilih Non Aktifkan ... 29
viii
Gambar 2. 14 Klik tombol opsi ... 30
Gambar 2. 15 Pilih Aktifkan... 30
Gambar 2. 16 Konfirmasi dan pilih YA ... 30
Gambar 2. 17 Klik tombol opsi ... 31
Gambar 2. 18 Pilih Hapus Komunitas ... 31
Gambar 2. 19 Konfirmasi dan pilih YA ... 31
Gambar 2. 20 Klik Opsi pilihan komunitas ... 32
Gambar 2. 21 Pilih tipe komunitas ... 32
Gambar 2. 22 Klik tombol tambah ... 33
Gambar 2. 23 Klik Simpan ... 33
Gambar 2. 24 Hasil penambahan komunitas GTK ... 33
Gambar 2. 25 Klik Cetak Akun ... 34
Gambar 2. 26 Surat Pemberitahuan Akses Layanan ... 34
Gambar 2. 27 Halaman Beranda GTK ... 35
Gambar 2. 28 Klik menu Anggota Komunitasku ... 35
Gambar 2. 29 Kelola Anggota Komunitasku ... 35
Gambar 2. 30 Klik tombol Tambah (+) ... 36
Gambar 2. 31 Pilih PTK ... 36
Gambar 2. 32 Klik Cetak Akun ... 37
Gambar 2. 33 Contoh Surat Pemberitahuan Akses Layanan... 37
Gambar 2. 34 Klik tombol opsi ... 38
Gambar 2. 35 Pilih Non Aktifkan ... 38
Gambar 2. 36 Klik tombol opsi ... 38
Gambar 2. 37 Pilih Aktifkan... 39
Gambar 2. 38 Klik tombol opsi ... 39
Gambar 2. 39 Pilih Hapus dari Komunitas ... 39
Gambar 3. 1 Halaman Beranda P4TK ... 40
Gambar 3. 2 Pilih menu Pusat Belajar ... 40
Gambar 3. 3 Halaman menu Pusat Belajar ... 41
Gambar 3. 4 Klik tombol Tambah ... 41
Gambar 3. 5 Pilih Komunitas GTK ... 41
ix
Gambar 3. 7 Gunakan fitur pencarian ... 42
Gambar 3. 8 Klik tombol tambah ... 42
Gambar 3. 9 Klik SIMPAN ... 43
Gambar 3. 10 Daftar Pusat Belajar ... 43
Gambar 3. 11 Klik Tombol tambah ... 43
Gambar 3. 12 Pilih jenis lokasi Sekolah ... 44
Gambar 3. 13 Klik tombol PILIH SEKOLAH... 44
Gambar 3. 14 Gunakan fitur pencarian ... 44
Gambar 3. 15 Klik tombol tambah ... 45
Gambar 3. 16 Klik Simpan... 45
Gambar 3. 17 Daftar Pusat Belajar ... 45
Gambar 3. 18 Klik tombol opsi ... 46
Gambar 3. 19 Pilih Update ... 46
Gambar 3. 20 Update nama pusat belajar ... 46
Gambar 3. 21 Klik tombol opsi ... 47
Gambar 3. 22 Pilih Non Aktifkan ... 47
Gambar 3. 23 Status Pusat Belajar Non Aktif... 47
Gambar 3. 24 Klik tombol opsi ... 48
Gambar 3. 25 Pilih Aktifkan ... 48
Gambar 3. 26 Daftar Pusat Belajar Aktif ... 48
Gambar 3. 27 Klik tombol opsi ... 49
Gambar 3. 28 Pilih Hapus ... 49
Gambar 3. 29 Pilih YA ... 49
Gambar 4. 1 Pilih menu Mentor ... 50
Gambar 4. 2 Klik Pilih ... 50
Gambar 4. 3 Daftar Kandidat Mentor ... 51
Gambar 4. 4 Klik tombol opsi ... 51
Gambar 4. 5 Klik Ajukan Kandidat Mentor... 51
Gambar 4. 6 Pilih menu Mentor ... 52
Gambar 4. 7 Klik Pilih ... 52
Gambar 4. 8 Daftar Kandidat Mentor ... 52
x
Gambar 4. 10 Pilih YA ... 53
Gambar 4. 11 Status menjadi mentor ... 53
Gambar 4. 12 Pilih menu Mentor ... 54
Gambar 4. 13 Pilih jenjang dan mata pelajaran ... 54
Gambar 4. 14 Klik tombol Tambah ... 54
Gambar 4. 15 Cari PTK ... 55
Gambar 4. 16 Klik ikon panah ... 55
Gambar 4. 17 Klik Simpan ... 55
Gambar 4. 18 Mentor baru ... 56
Gambar 5. 1 Pilih menu Pengurus ... 57
Gambar 5. 2 Pilih Tipe Pengurus ... 57
Gambar 5. 3 Daftar Pengurus ... 57
Gambar 5. 4 Pilih menu Pengurus ... 58
Gambar 5. 5 Pilih tipe pengurus ... 58
Gambar 5. 6 Klik tombol tambah ... 58
Gambar 5. 7 Pilih Jabatan ... 59
Gambar 5. 8 Pilih PTK ... 59
Gambar 5. 9 Klik nama PTK ... 59
Gambar 5. 10 Konfirmasi dan SIMPAN ... 60
Gambar 5. 11 Data Pengurus baru ... 60
Gambar 5. 12 Isi biodata dasar ... 60
Gambar 5. 13 Klik tombol opsi ... 61
Gambar 5. 14 Pilih Reset Password... 61
Gambar 5. 15 Konfirmasi dan pilih YA ... 61
Gambar 5. 16 Klikk tombol opsi ... 62
Gambar 5. 17 Pilih Non Aktifkan Pengurus ... 62
Gambar 5. 18 Pilih Hapus Pengurus ... 62
Gambar 5. 19 Pilih menu Kelas ... 63
Gambar 5. 20 Set Pengelola Kelas ... 63
Gambar 5. 21 Klik Tambah Orang ... 63
Gambar 5. 22 Klik pada nama PTK ... 64
xi
Gambar 5. 24 Klik Tambah Orang ... 64
Gambar 5. 25 Klik pada nama PTK ... 65
Gambar 5. 26 Tentukan Tugas ... 65
1
BAGIAN I
KELOLA AKUN
Sekilas Akun Kemendikbud 1.1
Sistem Guru Pembelajaran Online (GPO) menggunakan mekanisme akun yang dikelola secara mandiri oleh para pemegang Akun. Setiap akun memiliki
karakteristik dan hak akses layanan yang secara otomatis diatur berdasarkan tipe akun yang diberikan kepada pengguna. Terdapat dua buah tipe akun yang dikenal dalam sistem ini yaitu :
a. Akun Institusi
Tipe akun ini bersifat tetap mengikat pada institusi. Tidak bisa dihapus/dinonaktifkan. Akun institusi ini diberikan kepada pimpinan institusi yang bersangkutan dan dapat didelegasikan kepada person yang ditunjuk oleh pimpinan institusi.
b. Akun Admin / Operator
Tipe Akun ini merupakan Akun Individu Publik atau Akun Individu Institusi yang didaftarkan dan diberi hak akses sebagai anggota grup Admin / Operator pada institusi oleh pengelola Akun Institusi.
Login Admin Institusi Kemendikbud 1.2
Untuk kelola akun Kemendikbud, silakan menuju halaman berikut :
http://sim.elearning.id/
2
Gambar 1. 1 Form Login
Tambah Admin Kemendikbud 1.3
Setelah Anda berhasil login, Anda akan diarahkan ke halaman muka / beranda.
Gambar 1. 2 Halaman beranda
Untuk menambahkan Admin Kemendikbud, silakan ikuti langkah singkat di bawah ini :
3
Gambar 1. 3 Tombol menu
2. Selanjutnya akan muncul menu pada halaman tersebut.
Gambar 1. 4 Daftar Menu
3. Klik menu Akun dan pilih menu Akun Admin Kemendikbud.
4
4. Pada halaman baru yang muncul, klik tombol [+] untuk mulai menambahkan admin/operator Kemendikbud baru. (perhatikan gambar) .
Gambar 1. 6 Klik tombol tambah
5. Selanjutnya, silakan isi form dengan data admin yang akan ditambahkan, jika telah sesuai klik Simpan.
5
6. Jika data berhasil ditambahkan, akan muncul notifikasi untuk mencetak surat pemberitahuan layanan, klik tombol Cetak.
Gambar 1. 8 Klik Cetak
7. Selanjutnya serahkan surat hasil cetak tersebut untuk digunakan login Admin yang baru saja Anda tambahkan.
6 Login Admin Kemendikbud
1.3.1
Setelah admin institusi Kemendikbud menambahkan dan mencetak akun Admin Kemendikbud baru, Admin Kemendikbud melakukan login melalui halaman berikut : http://sim.elearning.id/
Pastikan Anda juga telah melakukan verfikasi melalui email Anda. Masuk pada inbox email Anda yang telah didaftarkan dan cari subjek email Guru Pembelajaran Online dan lakukan aktifasi dengan cara klik pada tautan yang terdapat pada email tersebut, perhatikan gambar :
Gambar 1. 10 Email verifikasi Akun
Jika berhasil dilakukan aktivasi, akan muncul notifikasi seperti gambar berikut :
7
Selanjutnya, gunakan Username dan Password sesuai yang tertera pada surat hasil cetak yang diberikan oleh admin institusi Kemendikbud untuk login.
Gambar 1. 12 Form Login Admin
Akan ditampilkan halaman Beranda admin Kemendikbud. Klik menu pada pojok kiri atas (perhatikan gambar) untuk mengakses menu dan fitur yang diberikan.
8
Cetak Akun Institusi P4TK Oleh Admin Kemendikbud 1.4
Setelah Admin Kemendikbud berhasil login, silakan ikuti langkah-langkah berikut untuk mencetak akun Institusi P4TK :
1. Klik tombol menu pada pojok kiri atas (perhatikan gambar).
Gambar 1. 14 Tombol menu
2. Selanjutnya, pilih menu Akun >> Akun P4TK.
Gambar 1. 15 Pilih menu akun P4TK
9
Gambar 1. 16 Klik tombol
4. Pada notifikasi yang muncul pilih Ya dan cetak surat pemberitahuan akses layanan tersebut. Selanjutnya serahkan surat tersebut kepada P4TK yang bersangkutan.
10
Login Admin Institusi P4TK dan Kelola Akun Admin P4TK 1.4.1
Setelah Admin Kemendikbud mencetak akun Institusi P4TK, admin P4TK melakukan login menggunakan Username dan Password sesuai dengan yang tertera pada surat tersebut.
Gambar 1. 18 Form Login
Akan ditampilkan halaman Beranda admin P4TK. Klik menu pada pojok kiri atas (perhatikan gambar) untuk mengakses menu dan fitur yang diberikan.
11
Untuk mengelola akun Admin P4TK, silakan ikuti langkah-langkah berikut :
1. Klik menu pada kiri atas, akan ditampilkan menu P4TK, pilih menu Akun
>> Akun Admin P4TK
Gambar 1. 20 Menu Akun Admin P4TK
2. Pada daftar admin yang muncul, klik pada tombol seperti pada gambar dibawah ini untuk mengelola akun tersebut.
Gambar 1. 21 Menu Kelola Akun
12
Gambar 1. 22 Klik tombol tambah
4. Akan ditampilkan form isian data akun, isikan data akun admin baru tersebut, tentukan juga perannya, apakah sebagai Koordinator Admin LMS P4TK atau Operator P4TK. Jika sudah sesuai klik SIMPAN.
Gambar 1. 23 Klik Simpan
5. Setelah berhasil ditambahkan, lakukan Cetak Surat Aktivasi terlebih dahulu terhadap akun tersebut, klik pada tombol dan pilih Cetak Aktivasi.
13
6. Cetak surat aktivasi tersebut dan serahkan kepada admin yang bersangkutan untuk dilakukan aktivasi akun melalui emailnya.
14
Cetak Akun Institusi Dinas Propinsi Oleh Admin Kemendikbud 1.5
Sedangkan untuk mencetak akun Institusi Dinas Propinsi, silakan ikuti langkah-langkah berikut :
1. Klik tombol menu pada pojok kiri atas (perhatikan gambar).
Gambar 1. 26 Tombol menu
2. Selanjutnya, pilih menu Akun >> Akun Disdik Propinsi.
Gambar 1. 27 Klik akun Dinas Propinsi
3. Pada daftar Akun Disdik Propinsi yang muncul, tentukan akun Disdik
15
Gambar 1. 28 Pilih Dinas Propinsi
4. Pada notifikasi yang muncul pilih Ya dan cetak surat pemberitahuan akses layanan tersebut. Selanjutnya serahkan surat tersebut kepada Disdik Propinsi yang bersangkutan.
16
Login Admin Institusi Dinas Propinsi dan Kelola Akun Admin Dinas 1.5.1
Propinsi
Setelah Admin Kemendikbud mencetak akun Institusi Dinas Propinsi, admin Institusi Dinas Propinsi melakukan login menggunakan Username dan Password sesuai dengan yang tertera pada surat tersebut.
Gambar 1. 30 Form Login
Akan ditampilkan halaman Beranda admin Dinas Propinsi. Klik menu pada pojok kiri atas (perhatikan gambar) untuk mengakses menu dan fitur yang diberikan.
17
Untuk mengelola akun Admin Dinas Propinsi, silakan ikuti langkah-langkah berikut :
1. Klik menu pada kiri atas, akan ditampilkan menu Dinas Propinsi, pilih menu Akun >> Akun Admin Dinas Propinsi.
Gambar 1. 32 Menu Akun Admin Dinas Propinsi
2. Pada daftar admin yang muncul, klik pada tombol seperti pada gambar dibawah ini untuk mengelola akun tersebut.
Gambar 1. 33 Menu kelola akun
3. Untuk menambah admin baru, klik tombol tambah (+) seperti pada gambar dibawah ini.
18
4. Akan ditampilkan form isian data akun, isikan data akun admin baru tersebut, Jika sudah sesuai klik SIMPAN.
Gambar 1. 35 Isi form
5. Setelah berhasil ditambahkan, lakukan Cetak Surat Aktivasi terlebih
dahulu terhadap akun tersebut, klik pada tombol dan pilih Cetak. Serahkan kepada admin yang bersangkutan untuk dilakukan aktivasi akun
melalui emailnya.
19
Cetak Akun Institusi Dinas Kota/Kabupaten Oleh Admin
1.6
Kemendikbud
Selanjutnya untuk mencetak akun Institusi Dinas Kota/kabupaten, silakan ikuti langkah-langkah berikut :
1. Klik tombol menu pada pojok kiri atas (perhatikan gambar).
Gambar 1. 37 Tombol menu
2. Selanjutnya, pilih menu Akun >> Akun Disdik Kota.
Gambar 1. 38 Pilih menu Akun Disdik Kota
20
Gambar 1. 39 Pilih Disdik Kota
4. Pada notifikasi yang muncul pilih Ya dan cetak surat pemberitahuan akses layanan tersebut. Selanjutnya serahkan surat tersebut kepada Disdik Propinsi yang bersangkutan.
21
Login Admin Institusi Dinas Kota/Kabupaten dan Kelola Akun 1.6.1
Admin Dinas Kota/Kabupaten
Setelah Admin Kemendikbud mencetak akun Institusi Dinas Kota/Kabupaten, admin Institusi Dinas Kota/Kabupaten melakukan login menggunakan Username dan Password sesuai dengan yang tertera pada surat tersebut.
Gambar 1. 41 Form Login
Akan ditampilkan halaman Beranda admin Dinas Kota/Kabupaten. Klik menu pada pojok kiri atas (perhatikan gambar) untuk mengakses menu dan fitur yang diberikan.
22
Untuk mengelola akun Admin Dinas Kota/Kabupaten, silakan ikuti langkah-langkah berikut :
1. Klik menu pada kiri atas, akan ditampilkan menu Dinas Kota/Kabupaten, pilih menu Akun >> Akun Admin Dinas Kota/Kabupaten
Gambar 1. 43 Menu Akun Admin Dinas Kota/Kab
2. Pada daftar admin yang muncul, klik pada tombol seperti pada gambar dibawah ini untuk mengelola akun tersebut.
Gambar 1. 44 Menu Kelola Akun
3. Untuk menambah admin baru, klik tombol tambah (+) seperti pada gambar dibawah ini.
23
4. Akan ditampilkan form isian data akun, isikan data akun admin baru tersebut, Jika sudah sesuai klik SIMPAN.
Gambar 1. 46 Form isian tambah admin
5. Setelah berhasil ditambahkan, lakukan Cetak Surat Aktivasi terlebih
dahulu terhadap akun tersebut, klik pada tombol dan pilih Cetak.
24
6. Serahkan kepada admin yang bersangkutan untuk dilakukan aktivasi akun
melalui emailnya.
25
BAGIAN II
KELOLA KOMUNITAS GTK
Monitorin Komunitas GTK 2.1
Monitoring Komunitas GTK dilakukan oleh P4TK dan atau KEMENDIKBUD. Berikut langkah singkat monitoring Komunitas GTK :
1. Login sebagai Admin P4TK/ KEMENDIKBUD pada
http://sim.elearning.id/
2. Setelah berhasil login, akan ditampilkan halaman beranda Admin P4TK / Kemendikbud.
Gambar 2. 1 Halaman Beranda P4TK
3. Pilih menu Komunitas GTK.
26
4. Pada jendela dialog yang muncul, tentukan dan Pilih Tipe Komunitas.
Gambar 2. 3 Pilih Tipe Komunitas.
5. Akan ditampilkan daftar Komunitas GTK pada daftar tipe komunitas tersebut.
Gambar 2. 4 Daftar Komunitas GTK
6. Untuk melihat detil komunitas, klik pada nama komunitas yang diinginkan.
Gambar 2. 5 Klik untuk melihat detilnya
7. Akan ditampilkan detil informasi komunitas tersebut, klik tombol OK untuk kembali.
27
Kelola Komunitas GTK oleh Operator Dinas Kota/Kabupaten 2.2
Login Akun Operator Dinas Kota/Kabupaten 2.2.1
Setelah Admin Institusi Dinas Kota/Kabupaten menambahkan operator Dinas Kota/Kabupaten baru, operator melakukan aktivasi akun dan login melalui
http://sim.elearning.id/ .
Setelah berhasil login, Anda akan diarahkan ke halaman beranda Operator Dinas Kota/Kabupaten. Berikut contoh tampilan halaman beranda Operator Dinas Kota/Kabupaten :
28 Melihat Daftar Komunitas GTK 2.2.2
Berikut langkah singkat melihat daftar Komunitas GTK :
1. Pilih menu Komunitas GTK, klik pada menu Komunitas GTK.
Gambar 2. 8 Pilih menu Komunitas GTK
2. Pada jendela dialog yang muncul, tentukan dan pilih tipe komunitas.
Gambar 2. 9 Pilih Tipe Komunitas
3. Akan ditampilkan daftar Komunitas GTK pada daftar tipe komunitas tersebut.
Gambar 2. 10 Daftar Komunitas GTK
29 Set Non-Aktif Komunitas GTK 2.2.3
Untuk set non aktif Komunitas GTK, lakukan langkah berikut :
1. Pilih tipe Komunitas, selanjutnya pada daftar Komunitas GTK, pilih Komunitas GTK yang akan di set non aktif, klik tombol seperti pada gambar dibawah ini.
Gambar 2. 11 Klik tombol opsi
2. Selanjutnya akan ditampilkan pilihan menu, pilih / klik tombol Non Aktifkan.
Gambar 2. 12 Pilih Non Aktifkan
3. Pilih YA pada jendela Konfirmasi yang muncul.
Gambar 2. 13 Pilih YA
30 Set Aktif Komunitas GTK
2.2.4
Sedangkan untuk set Aktif Komunitas GTK, silakan lakukan langkah berikut :
1. Pilih tipe Komunitas, selanjutnya pada daftar Komunitas GTK, pilih Komunitas GTK yang akan di set Aktif, klik tombol seperti pada gambar dibawah ini.
Gambar 2. 14 Klik tombol opsi
2. Selanjutnya akan ditampilkan pilihan menu, pilih / klik tombol Aktifkan.
Gambar 2. 15 Pilih Aktifkan
3. Pilih YA pada jendela konfirmasi yang muncul.
31 Hapus Komunitas GTK
2.2.5
Untuk menghapus Komunitas GTK pada daftar Komunitas GTK, lakukan langkah berikut :
1. Pilih tipe Komunitas, selanjutnya pada daftar Komunitas GTK, pilih Komunitas GTK yang akan di set Aktif, klik tombol seperti pada gambar dibawah ini.
Gambar 2. 17 Klik tombol opsi
2. Selanjutnya akan ditampilkan pilihan menu, pilih / klik tombol Hapus Komunitas.
Gambar 2. 18 Pilih Hapus Komunitas
3. Pada jendela konfirmasi yang muncul, pilih YA.
32 Tambah Komunitas GTK
2.2.6
Untuk menambah Komunitas GTK baru, silakan lakukan langkah berikut : 1. Pada halaman menu Komunitas GTK, tentukan Tipe Komunitas GTK terlebih dahulu. Klik Opsi Pilihan Komunitas, perhatikan gambar.
Gambar 2. 20 Klik Opsi pilihan komunitas
2. Akan ditampilkan daftar tipe komunitas. Pilih tipe komunitas yang diingkan pada pilihan opsi menu dan klik tombol Pilih.
Gambar 2. 21 Pilih tipe komunitas
33
menambahkan Komunitas GTK baru pada tipe komunitas tersebut.
Gambar 2. 22 Klik tombol tambah
4. Pada jendela baru yang muncul, lengkapi informasi komunitas baru Anda. Isi data dan pastikan Anda melampirkan SK Pendirian komunitas tersebut.
Gambar 2. 23 Klik Simpan
5. Jika data berhasil disimpan, akan ditampilkan pada daftar komunitas.
34 Cetak Akun Koordinator Komunitas GTK 2.2.7
Setelah admin Dinas Kota/Kabupaten tambah komunitas baru dan menentukan pengurus/ketua / koordinator komunitas, Admin Dinas Kota/Kabupaten mencetak akun koordinator komunitas tersebut. Berikut panduan singkat Cetak Akun Koordinator Komunitas GTK :
1. Pada menu Komunitas GTK, pilih komunitas yang telah ditentukan koordinatornya, klik tombol CETAK AKUN untuk mencetak Surat Pemberitahuan Akses layanan.
Gambar 2. 25 Klik Cetak Akun
2. Serahkan surat tersebut kepada coordinator komunitas GTK yang bersangkutan untuk digunakan login.
35 Kelola Anggota Komunitas GTK 2.3
Setelah Koordinator Komunitas menerima surat pemberitahuan akses
layanan, koordinator GTK login menggunakan userid dan password yang tertera
pada surat tersebut melaluihttp://sim.elearning.id/ .
Setelah Koordinator GTK berhasil login pada akun GTK, akan ditampilkan halaman Beranda GTK:
Gambar 2. 27 Halaman Beranda GTK
Penambahan Anggota Komunitas GTK 2.3.1
Penambahan Anggota Komunitas GTK dilakukan oleh Koordinator
Komunitas GTK. Berikut langkah-langkah menambahkan anggota komunitas
GTK oleh koordinator komunitas GTK :
1. Pada halaman beranda GTK, pilih menu Anggota Komunitasku.
Gambar 2. 28 Klik menu Anggota Komunitasku
2. Akan ditampilkan halaman Kelola Anggota Komunitas.
36
3. Klik tombol Tambah (+) untuk menambah anggota komunitas baru.
Gambar 2. 30 Klik tombol Tambah (+)
4. Akan ditampilkan daftar PTK yang tersedia, klik pada nama PTK untuk menambahkan PTK tersebut kedalam komunitas Anda.
Gambar 2. 31 Pilih PTK
Cetak Akun Anggota Komunitas GTK 2.3.2
37
Berikut langkah – langkah untuk mencetak Akun Anggota Komunitas GTK :
1. Pilih PTK yang akan dicetak akunnya pada halaman Kelola Anggota
Komunitas.
2. Klik tombol CETAK AKUN pada daftar anggota komunitas.
Gambar 2. 32 Klik Cetak Akun
3. Serahkan surat pemberitahuan akses layanan tersebut kepada anggota komunitas yang bersangkutan untuk digunakan login.
38 Set Non Aktif Anggota Komunitas GTK 2.3.3
Untuk set non-aktif anggota komunitas GTK, silakan ikuti langkah berikut:
1. Pilih anggota komunitas pada daftar Anggota Komunitas, klik tombol opsi seperti pada gambar berikut.
Gambar 2. 34 Klik tombol opsi
2. Pada opsi menu yang muncul, pilih opsi menu Non Aktifkan.
Gambar 2. 35 Pilih Non Aktifkan
3. Konfirmasi perubahan data dengan pilih YA.
Set Aktif Kembali Anggota Komunitas GTK 2.3.4
Untuk set aktif kembali anggota komunitas GTK, silakan ikuti langkah berikut:
1. Pilih anggota komunitas pada daftar Anggota Komunitas yang berstatus non aktif, klik tombol opsi seperti pada gambar berikut.
39
2. Akan ditampilkan opsi pilihan menu, pilih Aktifkan.
Gambar 2. 37 Pilih Aktifkan
3. Konfirmasi perubahan data dengan pilih YA.
Hapus Anggota Komunitas GTK 2.3.5
Untuk hapus anggota komunitas GTK, silakan non aktifkan terlebih dahulu anggota komunitas tersebut, selanjutnya ikuti langkah berikut:
1. Pilih anggota komunitas pada daftar Anggota Komunitas yang berstatus non aktif, klik tombol opsi seperti pada gambar berikut.
Gambar 2. 38 Klik tombol opsi
2. Akan ditampilkan opsi pilihan menu, pilih Hapus dari Komunitas.
Gambar 2. 39 Pilih Hapus dari Komunitas
40
BAGIAN III
MODUL PUSAT BELAJAR
Login Admin P4TK 3.1
Setelah Admin Institusi P4TK menambahkan Admin P4TK baru, Admin P4TK melakukan aktivasi akun dan login melalui http://sim.elearning.id/ .
Setelah berhasil login, Admin P4TK akan diarahkan ke halaman beranda Admin P4TK. Berikut contoh tampilan halaman beranda Admin P4TK :
Gambar 3. 1 Halaman Beranda P4TK
Kelola Pusat Belajar 3.2
Melihat Daftar Pusat Belajar 3.2.1
Berikut langkah singkat melihat daftar Pusat Belajar : 1. Pada halaman dasbor, pilih menu Pusat Belajar.
41
2. Akan ditampilkan halaman menu Pusat Belajar.
Gambar 3. 3 Halaman menu Pusat Belajar
Tambah Pusat Belajar dengan Lokasi Komunitas GTK 3.2.2
Untuk menambah pusat belajar baru berdasarkan Lokasi Komunitas GTK, silakan lakukan langkah berikut :
1. Pada halaman menu Pusat Belajar, klik tombol Tambah (+) seperti pada gambar dibawah ini .
Gambar 3. 4 Klik tombol Tambah
2. Pada halaman baru yang muncul, isi nama pusat belajar baru, pastikan
pilih opsi Komunitas GTK pada pilihan jenis lokasi kegiatan.
42
3. Selanjutnya, klik pada tombol PILIH KOMUNITAS.
Gambar 3. 6 Klik tombol Pilih Komunitas
4. Cari komunitas yang pernah dibuat sebelumnya, tentukan kota/kabupaten dan kecamatan lokasi komunitas tersebut berada, atau gunakan fitur pencarian untuk mempermudah pencarian komunitas.
Gambar 3. 7 Gunakan fitur pencarian
5. Jika komunitas ditemukan, akan ditampilkan pada kotak dialog tersebut. Klik tombol tambah (+) untuk memilih komunitas tersebut.
43
6. Anda akan diarahkan kembali menuju halaman isian penambahan Pusat Belajar Baru, konfirmasi data jika telah sesuai klik SIMPAN.
Gambar 3. 9 Klik SIMPAN
7. Jika Pusat Belajar berhasil disimpan, akan ditampilkan pada daftar Pusat Belajar.
Gambar 3. 10 Daftar Pusat Belajar
Tambah Pusat Belajar dengan Lokasi Sekolah 3.2.3
Untuk menambah pusat belajar baru berdasarkan Lokasi Sekolah, silakan lakukan langkah berikut :
1. Pada halaman menu Pusat Belajar, klik tombol Tambah (+) seperti pada gambar dibawah ini .
44
2. Pada halaman baru yang muncul, isi nama pusat belajar baru, pastikan pilih opsi Sekolah pada pilihan jenis lokasi kegiatan.
Gambar 3. 12 Pilih jenis lokasi Sekolah
3. Selanjutnya, klik pada tombol PILIH SEKOLAH.
Gambar 3. 13 Klik tombol PILIH SEKOLAH
4. Cari sekolah yang diinginkan, tentukan kota/kabupaten dan kecamatan lokasi sekolah tersebut berada, atau gunakan fitur pencarian untuk mempermudah pencarian sekolah yang diinginkan.
45
5. Jika sekolah ditemukan, akan ditampilkan pada kotak dialog tersebut. Klik tombol tambah (+) untuk memilih sekolah tersebut tersebut.
Gambar 3. 15 Klik tombol tambah
6. Anda akan diarahkan kembali menuju halaman isian penambahan Pusat Belajar Baru, konfirmasi data jika telah sesuai klik SIMPAN.
Gambar 3. 16 Klik Simpan
7. Jika Pusat Belajar berhasil disimpan, akan ditampilkan pada daftar Pusat Belajar.
46 Update atau Edit Pusat Belajar 3.2.4
Untuk update atau edit keterangan pusat belajar yang, silakan ikuti langkah berikut :
1. Pada halaman menu Pusat Belajar, pilih Pusat Belajar yang akan di update. Klik tombol opsi seperti pada gambar dibawah ini.
Gambar 3. 18 Klik tombol opsi
2. Akan ditampilkan opsi pilihan menu, pilih opsi menu Update.
Gambar 3. 19 Pilih Update
3. Akan diarahkan pada halaman Update Pusat Belajar, update nama pusat belajar sesuai yang diinginkan. Jika telah sesuai klik SIMPAN.
47 Set Non-Aktif Pusat Belajar
3.2.5
Untuk set Pusat Belajar menjadi non – aktif, ikuti langkah berikut : 1. Pada halaman menu Pusat Belajar, pilih Pusat Belajar yang akan di set
non-aktif. Klik tombol opsi seperti pada gambar dibawah ini.
Gambar 3. 21 Klik tombol opsi
2. Akan ditampilkan pilihan menu, pilih opsi menu Non-Aktifkan.
Gambar 3. 22 Pilih Non Aktifkan
3. Pada kotak dialog konfirmasi, pilih YA. Pada halaman menu Pusat Belajar akan ditampilkan daftar Pusat Belajar yang telah dinon-aktifkan.
48 Set Aktif kembali Pusat Belajar 3.2.6
Untuk set Pusat Belajar menjadi aktif kembali, ikuti langkah berikut : 1. Pada halaman menu Pusat Belajar, pilih Pusat Belajar yang berstatus non
aktif untuk mengaktifkan kembali Pusat Belajar tersebut. Klik tombol opsi seperti pada gambar dibawah ini.
Gambar 3. 24 Klik tombol opsi
2. Pilih opsi menu Aktifkan.
Gambar 3. 25 Pilih Aktifkan
3. Pada kotak dialog konfirmasi pilih YA. Akan ditampilkan Pusat Belajar yang telah diaktifkan.
49 Hapus Pusat Belajar
3.2.7
Untuk Hapus Pusat Belajar, ikuti langkah berikut :
1. Pada halaman menu Pusat Belajar, pilih Pusat Belajar yang berstatus non aktif. Klik tombol opsi seperti pada gambar dibawah ini.
Gambar 3. 27 Klik tombol opsi
2. Pilih opsi menu Hapus.
Gambar 3. 28 Pilih Hapus
3. Konfirmasi data Pada kotak dialog yang muncul, pilih YA untuk menghapus Pusat Belajar.
50
BAGIAN IV
MODUL MENTOR
Pengajuan Mentor oleh Dinas Pendidikan 4.1
Pengajuan mentor dilakukan oleh Dinas Pendidikan berdasarkan data-data kandidat yang sudah diolah Sistem. Berikut langkah-langkah pengajuan Mentor oleh Dinas Pendidikan :
1. Setelah Admin Dinas Pendidikan login, akan ditampilkan halaman beranda. Selanjutnya pilih menu Mentor.
Gambar 4. 1 Pilih menu Mentor
2. Selanjutnya, pilih Jenjang & Mata Pelajaran melalui kotak dialog yang muncul. Klik PILIH jika telah sesuai.
51
3. Akan ditampilkan daftar Kandidat Mentor berdasarkan Jenjang & Mata Pelajaran yang telah ditentukan.
Gambar 4. 3 Daftar Kandidat Mentor
4. Tentukan kandidat yang akan diajukan ke P4TK untuk diajukan menjadi
mentor. Klik pada opsi menu seperti pada gambar dibawah ini.
Gambar 4. 4 Klik tombol opsi
5. Pada opsi menu yang muncul, pilih Ajukan Kandidat Mentor.
Gambar 4. 5 Klik Ajukan Kandidat Mentor
52 Persetujuan Ajuan Mentor oleh P4TK 4.2
Setelah Dinas Pendidikan mengajukan mentor, P4TK bertugas menyetujui ajuan mentor tersebut. Berikut langkah singkat persetujuan / pengangkatan mentor oleh P4TK :
1. Pada dasbor menu P4TK, pilih menu Mentor.
Gambar 4. 6 Pilih menu Mentor
2. Selanjutnya, pilih Jenjang & Mata Pelajaran melalui kotak dialog yang muncul. Klik PILIH jika telah sesuai.
Gambar 4. 7 Klik Pilih
3. Akan ditampilkan daftar Kandidat Mentor yang telah diajukan oleh Dinas Pendidikan.
53
4. Pilih kandidat yang akan disetujui menjadi mentor. Klik tombol JADIKAN MENTOR pada kandidat yang diinginkan.
Gambar 4. 9 Klik Jadikan Mentor
5. Konfirmasi data, jika telah sesuai klik YA.
Gambar 4. 10 Pilih YA
6. Kandidat berhasil disetujui menjadi mentor. Ulangi langkah diatas untuk menyetujui ajuan lainnya.
54 Penambahan Mentor oleh P4TK 4.3
Fitur ini digunakan apabila mentor yang yang hendak diajukan diluar kandidiat yang ditetapkan oleh sitem. Berikut langkah singkat penambahan mentor oleh P4TK :
1. Pada dasbor menu P4TK, pilih menu Mentor.
Gambar 4. 12 Pilih menu Mentor
2. Selanjutnya, pilih Jenjang & Mata Pelajaran melalui kotak dialog yang muncul. Klik PILIH jika telah sesuai.
Gambar 4. 13 Pilih jenjang dan mata pelajaran
3. Akan ditampilkan daftar Kandidat Mentor yang telah diajukan oleh Dinas Pendidikan. Untuk menambahkan mentor baru, klik tombol Tambah (+) seperti pada gambar dibawah ini.
55
4. Pada halaman Tambahan Mentor Baru, cari PTK berdasarkan nama/NUPTK melalui kolom pencarian. Tuliskan nama atau NUPTK pada kolom pencarian lalu tekan enter.
Gambar 4. 15 Cari PTK
5. Pilih PTK yang sesuai, ulangi langkah pencarian jika PTK yang diinginkan tidak ditemukan, jika data ditemukan dan sesuai, klik ikon Panah seperti pada gambar dibawah ini untuk memilih PTK.
Gambar 4. 16 Klik ikon panah
6. PTK yang dipilih akan berpindah pada kolom PTK yang dipilih. (perhatikan gambar). Jika telah sesuai, klik SIMPAN.
56
7. Jika mentor baru berhasil ditambahkan, akan tampil pada daftar mentor. Ulangi langkah diatas untuk menambahkan mentor baru.
57
BAGIAN V
MODUL PENGURUS KELAS
Kelola Pengurus Kelas oleh P4TK 5.1
Lihat Daftar Pengurus Kelas 5.1.1
Berikut langkah-langkah untuk melihat daftar pengurus kelas : 1. Pilih menu Pengurus pada dasbor akun P4TK.
Gambar 5. 1 Pilih menu Pengurus
2. Pada kotak dialog yang muncul, pilih jenis pengurus yang ingin ditampilkan, apakah Narasumber ataukah Widyaiswara. Klik tombol PILIH untuk mulai menampilkan data.
Gambar 5. 2 Pilih Tipe Pengurus
3. Akan ditampilkan daftar pengurus yang pernah ditambahkan sebelumnya berdasarkan tipe/jenis pengurus (Narasumber/Widyaiswara).
58 Menambah Pengurus Kelas
5.1.2
Untuk menambah pengurus kelas, silakan ikuti langkah berikut : 1. Pilih menu Pengurus pada dasbor akun P4TK.
Gambar 5. 4 Pilih menu Pengurus
2. Pada kotak dialog yang muncul, pilih jenis pengurus yang ingin ditampilkan, apakah Assisten Kelas ataukah Widyaiswara. Klik tombol PILIH untuk mulai menampilkan data.
Gambar 5. 5 Pilih tipe pengurus
3. Akan ditampilkan daftar pengurus yang pernah ditambahkan sebelumnya berdasarkan tipe/jenis pengurus (Asisten Kelas/Widyaiswara).
4. Untuk mulai menambahkan Pengurus baru, Klik tombol Tambah (+) seperti gambar dibawah ini.
59
5. Isikan data pengurus baru pada halaman Tambah Pengurus Baru. Pilih Jabatan (tipe pengurus apakah Narasumber/Widyaiswara).
Gambar 5. 7 Pilih Jabatan
6. Isi data pengurus, jika pengurus baru tersebut dari PTK, pilih opsi PTK
lalu klik tombol PILIH PTK untuk mencari PTK yang akan dijadikan pengurus.
Gambar 5. 8 Pilih PTK
7. Cari PTK berdasarkan wilayah melalui fitur yang disediakan. Jika PTK telah ditemukan, klik pada nama PTK tersebut untuk memilih PTK tersebut.
60
8. Periksa kembali data pengurus baru yang akan ditambahkan, jika telah sesuai klik SIMPAN.
Gambar 5. 10 Konfirmasi dan SIMPAN
9. Pengurus baru berhasil ditambahkan. Ulangi langkah diatas untuk menambahkan pengurus lainnya.
Gambar 5. 11 Data Pengurus baru
10.Atau pilih opsi Data Pengurus Baru untuk menambahkan Pengurus Baru. 11.Selanjutnya, isikan Biodata Dasar Pengurus yang akan akan ditambahkan
tersebut.
61
Cetak Ulang Akun Pengurus Kelas (Reset Password) 5.1.3
Berikut langkah-langkah Cetak ulang akun pengurus kelas (reset password) :
1. Pada halaman Kelola Pengurus, Pilih pengurus yang akan dicetak ulang akunnya. Klik tombol opsi menu seperti pada gambar dibawah ini.
Gambar 5. 13 Klik tombol opsi
2. Pilih opsi menu Reset Password untuk mencetak ulang akun pengurus.
Gambar 5. 14 Pilih Reset Password
3. Konfirmasi data dan pilih YA.
Gambar 5. 15 Konfirmasi dan pilih YA
62 Set Non Aktif dan Hapus Pengurus Kelas 5.1.4
Untuk melakukan set non aktif atau hapus pengurus kelas, silakan ikuti langkah berikut :
1. Pada halaman Kelola Pengurus, Pilih pengurus yang akan dicetak ulang akunnya. Klik tombol opsi menu seperti pada gambar dibawah ini.
Gambar 5. 16 Klikk tombol opsi
2. Pilih opsi Non Aktifkan Pengurus untuk set non aktif pengurus.
Gambar 5. 17 Pilih Non Aktifkan Pengurus
3. Pilih opsi Hapus Pengurus untuk hapus pengurus.
Gambar 5. 18 Pilih Hapus Pengurus
63 Penugasan Pengurus Kelas
5.1.5
Untuk penugasan pengurus kelas, silakan ikuti langkah berikut :
1. Silakan kembali kehalaman Beranda P4TK, selanjutnya pilih menu
Kelas.
Gambar 5. 19 Pilih menu Kelas
2. Pada daftar kelas yang muncul, pilih kelas yang akan ditentukan pengurus kelasnya, klik tombol SET PENGELOLA KELAS untuk mulai menentukan pengurus kelas.
Gambar 5. 20 Set Pengelola Kelas
3. Pada halaman Set Pengelola Kelas, klik TAMBAH ORANG.
64
4. Akan ditampilkan Pengurus Kelas yang pernah ditambahkan sebelumnya, klik pada nama PTK (pengurus) untuk memilih.
Gambar 5. 22 Klik pada nama PTK
5. Tentukan Tugas pengurus tersebut. Klik pada kolom Tugas untuk menentugas apakah sebagai Widyaiswara ataukah Asisten Widyaiswara.
Gambar 5. 23 Tentukan Tugas
6. Klik pada tombol TAMBAH ORANG untuk menambah pengurus sebagai Asisten Widyaiswara.
65
7. Selanjutnya pilih pengurus yang akan dijadikan Asisten Widyaiswara pada daftar Pengurus yang ada.
Gambar 5. 25 Klik pada nama PTK
8. Atur PTK tersebut bertugas sebagai Asisten Widyaiswara. Klik pada
kolom Tugas untuk mengatur tugas sebagai Asisten Widyaiswara. Jika telah sesuai klik LANJUT.
Gambar 5. 26 Tentukan Tugas
9. Selanjutnya akan ditampilkan halaman Set Mentor. Klik Pilih Mentor jika kelas tersebut belum memiliki Mentor. Jika telah sesuai klik SIMPAN.