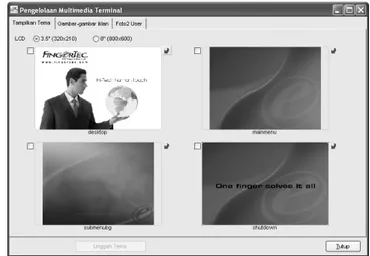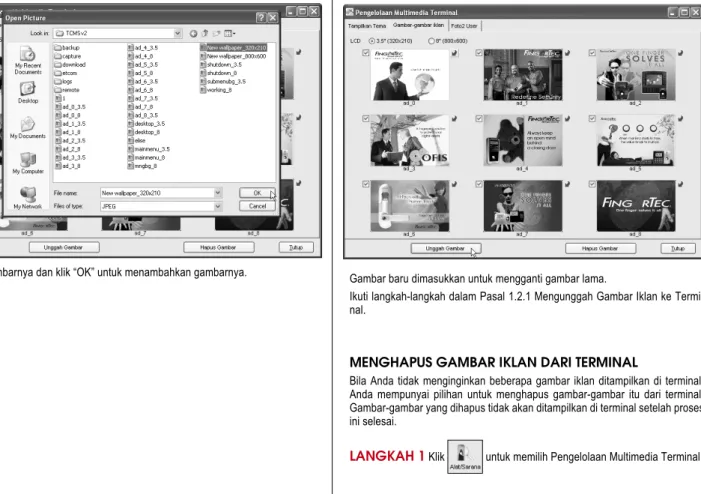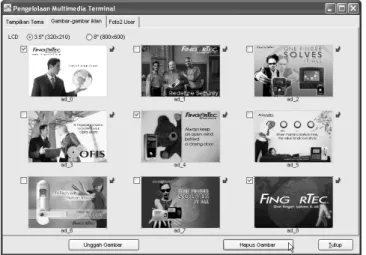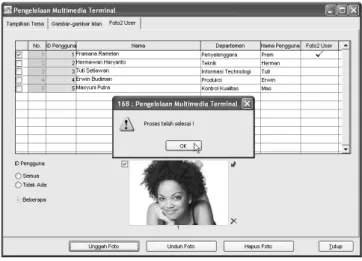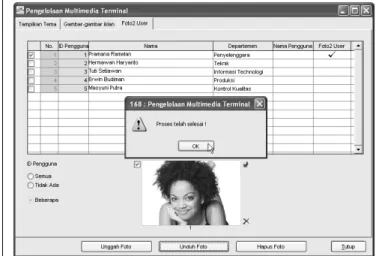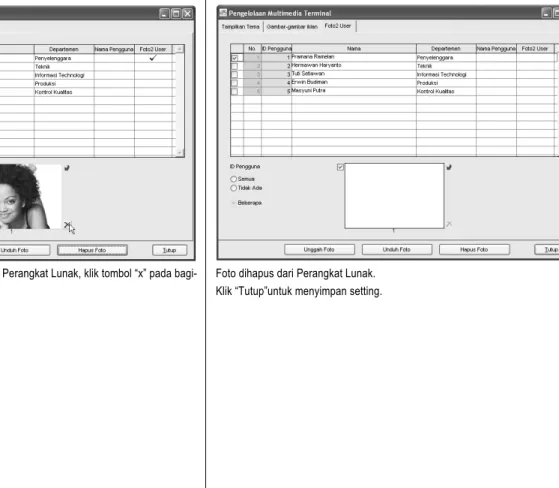SOFTWARE
TCMS
V2
tcms v2 software
Manual PERanGKaT KERaS
Satu jari semua berestcms v2 software
Manual PERanGKaT KERaS
PEMBERITaHuan HaK CIPTa
Semua hak terpelihara. Tidak ada bagian dari buku ini yang boleh direproduksi atau dipindahkan dalam bentuk apa pun atau dengan cara apa pun, baik secara elektroni maupun mekanis, termasuk fotokopi, rekam, atau dengan sistem penyimpanan dan pengambilan infomasi yang mana pun, tanpa izin tertulis dari FingerTec Worldwide Sdn Bhd. Setiap peringatan telah diberikan dengan infomasi yang lengkap dan akurat. Informasi di dalam dokumen ini dapat diubah sewaktu-waktu tanpa pemberitahuan sebelumnya.
SanGGaHan
Jangan smata-mata menggantungkan kepada infomasi yang terkandung di buku ini tanpa terlebih dahulu meminta pendapat atau saran dari profesional yang berpengalaman. Perusahaan dengan ini menyang-gah terhadap semua dan segala tanggung jawab kepada pembaca atau pengguna buku ini, dalam segala hal, dan berkenaan dengan konsekuensi apa pun, yang dilakukan oleh orang tersebut yang mempercay-akan, baik secara keseluruhan maupun sebagian, kepada isi dari buku ini.
fINGertec worLDwIDe sDN BHD
Untuk sebarang pertanyaan berkenaan teknikal, sila emelkan ke [email protected]
Daftar IsI
1 •
InSTalaSI dan aKTIvaSI
4-17meNGINstaL DaN meLakukaN setup meNGHuBuNGkaN DaN meNGaktIfkaN termINaL DaLam peraNGkat LuNak
• Dengan menggunakan penghubung TCP/IP, RS232 atau RS485 • Dengan menggunakan USB pen drive (diska lepas)
meNamBaHkaN atau meNGHapus termINaL
• Menambahkan terminal baru pada Perangkat Lunak • Menghapus Terminal dari Perangkat Lunak
BerINteraksI DeNGaN termINaL
meNempatkaN termINaL meNjaDI Grup-Grup
2 •
OPERaSI-OPERaSI daSaR
18-29DefINIsI DepartemeN DefINIsI BaGIaN (seksI) DefINIsI keteraNGaN peNGeLoLaaN peNGGuNa
• Download Pengguna dari Terminal • Update Pengguna Ke Terminal • Hapus pengguna (Terminal) • Hapus Pengguna (PC)
catataN peNGGuNa
set taNGGaL DaN jam termINaL DowNLoaD Data DarI termINaL
• Mengunduh Secara Manual • Pengunduhan Secara Otomatis
Hapus Data DI termINaL
caDaNGaN/pemuLIHaN BasIs Data
3 •
SETuP Jadwal PEnCaTaTan JaM
30-57KERJa dan dafTaR naMa TuGaS GRuP
setup jaDwaL peNcatataN jam kerja• Halaman Pencatatan Jam Kerja • Halaman Kisaran • Halaman Penetapan
settING Daftar tuGas Grup coNtoH koNfIGurasI
• Daftar nama untuk kerja normal • Daftar Nama Kerja Fleksi • Daftar nama kerja dengan banyak shift • Daftar nama untuk bekerja bergilir • Daftar Kerja Terbuka
meNempatkaN peNGGuNa DaLam Daftar tuGas Grup
4 •
lEMBaR KEHadIRan
58-69meLIHat Data
• Berdasarkan Tanggal • Berdasarkan Keterlambatan • Berdasarkan Jadwal atau Departemen
memaNIpuLasI LemBar keHaDIraN
• Memanipulasi Lembar Kehadiran • Menerapkan Cuti Pada Pengguna • Menerapkan Keterangan terhadap Pengguna
memBeNtuk Data keHaDIraN meNGekspor Data keHaDIraN
• Ekspor Rincian • Ekspor Ringkasan
pemeLIHaraaN
5 •
SETTInG aKSES KOnTROl
70-82HuBuNGaN aNtara ZoNa waktu, Grup ZoNa waktu DaN koDe akses
• Setting Zona Waktu
• Setting Kode Akses dan Grup Zona Waktu • Mengelompokkan Pengguna ke dalam Kode Akses
metoDe verIfIkasI YaNG BerBeDa
• Setting dari Metode Verifikasi yang Berbeda
• Kelompokkan pengguna ke Akses Kode dengan metode verifikasi yang berbeda
10 •
PEnGElOlaan TERMInal
112-125MulTIMEdIa
tema 112
• Mengunggah Tema ke Terminal • Menambahkan Gambar Baru Pada Tema
GamBar-GamBar IkLaN
• Mengunggah Gambar Iklan ke Terminal • Menambah Gambar Baru Pada Tema • Menghapus Gambar Iklan dari Terminal
foto peNGGuNa
• Menambah Foto Pengguna dan Mengunggahnya ke Terminal • Mengunduh Foto dari Terminal
• Menghapus Foto Pengguna
laMPIRan •
COnTOH laPORan
126-136LaporaN waktu DaN keHaDIraN
• LEMBAR KEHADIRAN • KARTU WAKTU ELEKTRONIK • LAPORAN ABSEN • DAFTAR KEHADIRAN HARIAN • LAPORAN PELANGGARAN • LEMBAR PERSETUJUAN LEMBUR • IKHTISAR KEHADIRAN • LAPORAN GAJI KOTOR • KALENDER TUGAS • ANALISIS HARI DEMI HARI • ANALISIS BULAN DEMI BULAN • LAPORAN KOREKSI • ANALISIS PERGERAKAN STAF • LAPORAN AKTIVITAS TERMINAL
• DAFTAR TRANSAKSI TERMINAL
6 •
PEManTauan daTa OnlInE
83-88Daftar auDIt Data termINaL
• Memulai/Stop Pemantauan Online pada Daftar Audit Data Terminal • Memilih Terminal untuk Memantau pada Daftar Audit Data Terminal • Mengekspor Data Mentah Pencatatan Jam Kerja
• Membuang data Pencatatan Jam Kerja dari Daftar Audit Data Termiinal
memaNtau aktIvItas termINaL
7 •
PEnGElOlaan dISKa lEPaS uSB dan
89-96TaMPIlan PESan SEGERa (SMS)
peNGeLoLaaN DIska Lepas usB• Unduh Pengguna dari Diska Lepas USB • Unggah Pengguna Melalui Diska Lepas USB • Unduh Data Pencatatan Jam Kerja dari Diska Lepas USB
tampILaN pesaN seGera
• Menulis Pesan Publik ke Terminal • Menghapus Pesan Publik dari Terminal • Menuliskan Pesan Pribadi ke Terminal • Menghapus Pesan Pribadi ke Terminal
8 •
OfIS Ta
97-103meNamBaHkaN pemINDaI ofIs ke peraNGkat LuNak meNDaftarkaN peNGGuNa Lewat ofIs ta
meNGGuNakaN ofIs ta uNtuk meNaNGkap keHaDIraN
9 •
PEnGElOlaan SERvER fRIS 2
104-111terHuBuNG DeNGaN server frIs 2
meNGuNDuH INformasI termINaL DarI server frIs 2 meNGuNDuH, traNsfer atau meNGHapus peNGGuNa DarI server frIs 2
• Mengunduh Pengguna dari server FRIS 2 ke Perangkat Lunak • Menyalin Basis Data Pengguna ke server FRIS 2 lain • Mentransfer Pengguna ke server FRIS 2 lain • Menghapus Pengguna di Server FRIS 2
1 • InSTalaSI dan aKTIvaSI
MEnGInSTal dan MElaKuKan SETuP
CD instalasi dari TCMS V2 tersedia bersama dalam paketnya. Masukkan CD ke CD-ROM atau DVD-ROM untuk menjalankan-nya. Jelajahilah isi CD dan Anda dapat melihat berkas (file) untuk menginstalasi. (Abaikan penjelajahan CD bila PC Anda dilengkapi fitur AUTORUN).
LaNGkaH 2
Klik Lanjut untuk melanjutkan
LaNGkaH 1
Klik dua kali ikonnya untuk memulai proses instalasi. (Untuk PC dengan fitur AUTORUN, proses instalasi akan berjalan secara otomatis).
LaNGkaH 3
Centang “Saya menerima syarat-syarat yang tercantum dalam lisensi kesepa-katan” setelah Anda selesai membaca isi dari lisensi tersebut. Klik Lanjut untuk melanjutkan.
LaNGkaH 4
Klik Lanjut untuk menerima untuk menginstal Perangkat Lunak ke c:\Program Files\FingerTEc\TCMS v2 (Berkas Instalasi Default). Anda dapat mengklik Ubah bila menginginkan lokasi lain untuk menginstal Perangkat Lunak ini.
LaNGkaH 5
Klik “Instal: untuk memulai instalasi. Prosesnya akan berlangsung beberapa menit dan bervariasi sesuai kinerja PC Anda.
LaNGkaH 6
Klik “Selesai” untuk mengakhiri proses instalasi. Sebuah ikon baru muncul di layar desktop. Klik ikon tersebut untuk memulai Perangkat Lunak.
LaNGkaH 7 & 8
Pilih bahasa yang diinginkan dari daftar dengan mengklik bahasanya.
Anda harus memasukkan kunci produk Perangkat Lunak (12 digit, alfanumerik) ke dalam kolom. Anda hanya dapat melanjutkan bila kunci produk yang dimasu-kkan sah.
catatan:Silakan mengacu pada stiker asli instalasi Perangkat Lunak . Kunci produk, kunci aktivasi dan nomor seri terminal tercetak pada stiker.
Kunci Produk Kunci Aktivasi Nomor Seri Terminal LaNGkaH 9
Pilih format tampilan tanggal. Langkah ini mempengaruhi tampilan data dalam Perangkat Lunak dan berbagai laporan. Klik “Berikutnya” untuk melanjutkan.
LaNGkaH 10
Pada keadaan defaultnya, Perangkat Lunak menampilkan tipe hari dengan nama-nama di atas. Anda dapat mengubahnya bila menginginkannya. Nama-nama ini tampil dalam Perangkat Lunak dan laporan-laporan. Pada keadaan defaultnya, hari pertama dari satu minggu adalah Minggu, dan Anda dapat men-gubahnya sesuai dengan budaya lokal Anda. Namun Perangkat Lunak selalu menentukan hari pertama dari satu minggu bila Anda memilih bahasa tampilan Perangkat Lunak. Misalnya, hari pertama satu minggu ditentukan hari Jumat bila Anda memilih bahasa Arab atau Persia sebagai bahasa tampilan.
Klik “Berikutnya” untuk melanjutkan.
LaNGkaH 11
Dalam kolom “Kata Sandi”, masukkan kata sandi administrator untuk menga-mankan Perangkat Lunak Anda. Dalam kolom “Ketik Ulang”, masukkan sandi yang sama untuk konfirmasi. Kata kunci merupakan ruas pilihan dan Anda dapat mengabaikannya bila ada fasilitas lain untuk pengamanan PC Anda.
Dalam kolom “Perusahaan,” masukkan nama perusahaan. Nama ini akan dimuat pada semua laporan. Anda dapat memasukkan nama administrator dan email. Pilih negara lokasi perusahaan tersebut.
Klik “Berikutnya” untuk melanjutkan.
Halaman ini merupakan pilihan dan Anda dapat mengabaikan semua informasi dengan mengklik “Berikutnya”.
LaNGkaH 12
Klik “Selesai” untuk mengakhiri proses setup Perangkat Lunak.
Sebuah pesan selamat datang menyembul untuk menginformasikan bahwa setup sudah selesai. Klik “OK” untuk menerimanya.
LaNGkaH 13
Perangkat Lunak mulai secara otomatis. Anda harus memasukkan kata sandi administrator untuk login ke Perangkat Lunak.
catatan: Halaman kata sandi tidak akan menyembul bila Anda tidak memas-ukkan kata sandi selama proses setup.
MEnGHuBunGKan dan MEnGaKTIfKan
TERMInal dalaM PERanGKaT lunaK
DeNGaN meNGGuNakaN peNGHuBuNG tcp/Ip, rs232 atau rs485Penting sekali untuk menghubungkan Perangkat Lunak ke terminal. Perangkat Lunak tidak akan mulai bila hubungan gagal. Anda harus memiliki kunci produk Perangkat Lunak dan kunci aktivasi, bersama nomor seri terminal untuk meng-hubungkan Perangkat Lunak ke terminal. Informasinya tercetak di stiker asli.
LaNGkaH 1
Bila Perangkat Lunak dimulai pertama kali, halaman ini akan menyembul. Laku-kanlah hal-hal berikut,
[1] Masukkan ID
• ID dari setiap terminal harus berbeda untuk memudahkan Perangkat Lunak mengenalinya.
• 1~999, sama dengan setting pada Opsi Komunikasi pada terminal. [2] Pilih model terminal.
[3] Pilih Tipe Hubungan.
• TCP-IP bila menggunakan hubungan LAN
• COM1~6 bila menggunakan hubungan RS232 atau RS485 • USB bila diska keras USB dipakai,untuk transfer data.
[4] Pilih baud rate bila COM1~6 dipilih sebagai Tipe Hubungan Abaikan bila TCP/IP atau USB dipilih sebagai Tipe Hubungan.
[5] Masukkan alamat IP terminal. Abaikan bila COM1~6 dipilih sebagai Tipe Hubungan (setting yang sama pada Opsi Komunikasi di terminal-terminal).
[6] Hapus kolom Nonaktif (Disable) untuk menghubungkan Perangkat Lunak dengan terminal.
LaNGkaH 2
Sebuah pesan menyembul untuk meminta Anda mengkonfirmasi bahwa terminal terhubung dengan baik.
Klik “OK” setelah Anda memeriksa hubungannya.
Sebuah jendela baru menyembul untuk menunjukkan bahwa hubungan sudah mantap.Perangkat Lunak berhubungan dengan terminal untuk membaca nomor serinya. Masukkan Kunci Aktivasi ke dalam kolom.
Klik “Gunakan” untuk menyimpan setting.
Perangkat Lunak sudah diaktivasi dan Anda siap untuk menggunakannya. Klik “OK” untuk menerima pesan tersebut.
Bila tombol “Terapkan” dideaktivasi setelah mengisikan Kunci Aktivasi, periksalah stiker asli. Pastikan nomor yang tampil di layar sama dengan yang tercetak pada stiker.
Hubungi pengecer lokal Anda atau [email protected] untuk rincian lebih lanjut
DeNGaN meNGGuNakaN usB peN DrIve (DIska Lepas)
LaNGkaH 1
LaNGkaH 2
Masukkan nomor Seri terminal ke dalam kolom. Klik “Terapkan” untuk melan-jutkan.
LaNGkaH 3
Masukkan Kunci Aktivasi ke dalam kolom. Klik “Terapkan” untuk melanjutkan.
LaNGkaH 4
Perangkat Lunak sudah diaktivasi dan Anda siap untuk menggunakannya. Klik OK untuk menerima pesan tersebut.Layar kegagalan,
Bila tombol “Aktivasi” dideaktivasi sesudah memasukkan Kunci Aktivasi, perik-salah stiker asli. Pastikan nomor yang tampil di layar sama dengan yang tercetak pada stiker.
Hubungi pengecer lokal Anda atau [email protected] untuk rincian lebih lanjut.
MEnaMBaHKan aTau MEnGHaPuS TERMInal
meNamBaHkaN termINaL Baru paDa peraNGkat LuNakLaNGkaH 1
Klik “Tambah” untuk menambahkan terminal pada Perangkat Lunak.
LaNGkaH 2
Masukkan Kunci Produk Perangkat Lunak seperti yang tercetak pada CD Insta-lasi.Klik ikon “kunci” untuk menerimanya.
LaNGkaH 3
Ulangi langkah-langkah seperti disebutkan pada halaman 10. meNGHapus termINaL DarI peraNGkat LuNak
BERInTERaKSI dEnGan TERMInal
Anda dapat mengambil informasi dari terminal-terminal terhubung untuk me-meriksa setting dan isinya. Anda dapat mengubah setting dan mengunggah ke terminal.
LaNGkaH 1
Centang ID Terminal untuk berhubungan untuk mengambil setting. Klik “Pengatu-ran Lanjut” untuk melanjutkan.
LaNGkaH 2
Klik “Dapatkan Pengaturan” dan Perangkat Lunak mulai mengambil informasi dari terminal.
Perangkat lunak mengambil informasi dari terminal. Klik “OK” untuk menyimpan setting.
LaNGkaH 3
Silakan merujuk pada tabel di bawah untuk memahami semua setting dan informasi.
• ID Terminal untuk menentukan nomor identifikasi terminal.
• Model untuk memilih dari daftar model alat pembaca FingerTec®.
• Keterangan untuk mendeskripsikan rincian terminal, misalnya Terminal 1 digam-barkan sebagai terletak di pintu masuk depan.
• Menarik Host IP untuk melacak dan menampilkan IP host. (Hanya komputer dengan alamat IP ini yang dapat mengunduh data dari alat pembaca). Tidak ada Catatan Kehadiran memberi centang pada kotak ini artinya tidak ada catatan kehadiran. Fungsi ini cocok untuk alat pembaca FingerTec® hanya untuk akses pintu saja.
• Bahasa untuk memilih bahasa untuk alat pembaca.
• Format tanggal untuk memilih format tanggal dari daftar, untuk ditampilkan pada alat pembaca
• Suara mengaktifkan atau menonaktifkan emisi suara dalam alat pembaca.
• Ambang 1:N menentukan nilai untuk nilai ambang 1:N yang cocok pada alat pembaca, yang artinya adalah jumlah titik total yang akan dibaca oleh pemindai pada saat verifikasi. Kisaran yang berlaku untuk nilai ambang tersebut haruslah di antara 0-50; kisaran yang direkomendasikan adalah 45-50.
• Ambang 1:1 menentukan nilai untuk ambang 1:1 yang cocok pada alat pem-baca. Kisaran yang berlaku harus berada antara 0-50. Kisaran yang disarankan adalah 35-50.
• Hanya 1:1 untuk menentukan metode verifikasi untuk terminal. Bila dipilih “tidak”, alat pembaca akan bekerja pada metode 1:N dan juga 1:1. Bila dipilih “ya”, alat pemindai tidak akan merespons terhadap masukan sidik jari kecuali pengguna memasukkan ID-nya.
• Menit Diam untuk menentukan jumlah menit untuk memicu Aksi Jeda dengan daya sedang non-aktif atau moda tidur. Pemilihan nilai “0” dapat menon-aktifkan fungsi ini.
• Aksi Diam untuk menentukan aksi jeda dengan daya sedang non-aktif atau moda tidur.
• Penundaan Penguncian untuk menentukan pencacah waktu pintu setelah veri-fikasi dilakukan sebelum pintu menutup kembali. Fungsi ini adalah untuk peng-gunaan akses pintu.
• Format Wiegand untuk menentukan format Wiegand yang dipergunakan. Format ini hanya digunakan bila anda mengunakan model WG dari produk FingerTec®. Format Wiegand merupakan sarana komunikasi antar muka di samping Ethernet, RS232 atau RS485. Format Wiegand biasanya diinter grasikan dengan perangkat lunak pihak ketiga atau sebuah sarana pengontrol.
• Baud rate untuk menentukan laju Baud alat pembaca, yaitu kecepatan transmisi data untuk alat ke komputer. Alat ini hanya efektif bila digunakan metode komuni-kasi RS232/RS485, abaikan ini bila menggunakan TCP/IP. Biarkan nilai 115200 sebagai nilai default.
• Alamat IP untuk menentukan alamat IP alat pembaca. Ini hanya efektikf bila digu-nakan metode komunikasi TCP/IP.
• Sembungan untuk memilih koneksi dari daftar tipe koneksi yang tersedia.
• Tombol Komunikasi untuk menentukan kunci komunikasi, sebuah kata sandi tersembunyi untuk komunikasi antara perangkat lunak dengan alat yang telah diatur dalam alat pembaca, nilai defaulitnya adalah 0.
• Waktu tidur untuk menentukan waktu istirahat alat pembaca.
• Waktu Daya non-aktif untuk menentukan waktu untuk menon-aktifkan (mema-tikan) alat pembaca secara otomatis.
• Waktu Mengaktifkan Daya untuk menentukan waktu untuk menyalakan daya pada alat pembaca secara otomatis.
• Versi SDK untuk menampilkan versi SDK dari alat pembaca.
• Versi Peranti Tegar (Firmware) untuk menampilkan versi Peranti Tegar dari alat pembaca.
• Administrator untuk menampilkan jumlah administrator yang tersedia dalam alat pembaca.
• Pengguna untuk menampilkan jumlah total pengguna yang tersedia dalam alat pembaca
• Sidik jari untuk menampilkan jumlah total templat sidik jari yang tersedia dalam alat pembaca.
• Sandi untuk menampilkan jumlah total pengguna kata sandi yang tersedia dalam alat pembaca.
• Log Pengguna untuk menampilkan jumlah transaksi yang sedang dilakukan dalam alat pembaca.
• Dapatkan Pengaturan klikuntuk mendapatkan pengaturan (setting) alat pembaca.
• Pengaturan Default klik untuk mendapatkan pengaturan default dari alat pembaca.
• Tetapkan Pengaturan setelah membuat perubahan-perubahan, satu klik pada tombol akan meng-update pengaturan pada alat pembaca.
• Update Firmware untuk meng-update alat pembaca perangkat tegar terbaru. Anda dapat memperoleh berkas update perangkat tegar ini dari para pengecer. catatan: Berkas Perangkat Tegar selalu dalam format .cfg.
• Tutup untuk menutup jendela Pengaturan Lanjut Terminal
LIBur dengan i-Kiosk 100, i-Kiosk 100 Plus, Q2i dan TA200 Plus hanya untuk akses control. Abaikan bila:
[1] Anda tidak menggunakan salah satu model di atas.
[2] Anda tidak menggunakan model yang disebutkan untuk akses kontrol. [3] lingkungan kerja tutup pada hari libur.
Untuk mengkonfigurasikan setting hari libur ke terminal, lakukanlah langkah-langkah berikut:
[1] Masukkan sebuah ID hari libur sebagai kode. [2] Masukkan Tanggal hari libur tersebut. [3] Masukkan nama hari libur (pilihan)
[4] Masukkan suatu zona waktu untuk mengendalikan periode waktu akses se-lama libur. Silakan merujuk pada halaman 70 untuk setting Zona Waktu.
[5] Centang kolom “Digunakan” untuk mengaktivasi setting.
[6] Klik “Tetapkan Pengaturan” untuk mengupdate perubahan ke terminal. [7] Klik “Simpan” untuk menyimpan setting.
[8] Klik “Tutup” untuk mengakhiri.
koDe kerja Hal ini hanya berfungsi dengan iKiok100,iKiosk100Plus, Q2i, TA200Plus. Abaikan ini bila:
[1] Anda tidak menggunakan mode.
[2] Anda tidak menggunakan kode kerja untuk menangkap alasan pencatatan jam kerja.
[1] Masukkan sebuah nomor sebagai kode kerja. [2] Masukkan nama kode kerja.
[3] Centang kolom “Digunakan” untuk mengaktivasi kode kerja. [4] Klik “Tetapkan Pengaturan” untuk mengupdate perubahan ke terminal. [5] Klik “Simpan” untuk menyimpan perubahan ke terminal.
[6] Klik “Tutup” untuk mengakhiri.
MEnEMPaTKan TERMInal MEnJadI GRuP-GRuP
Bila banyak terminal diinstal dalam satu lingkungan, kami merekomendasikan Anda untuk menempatkan terminal-terminal tadi menjadi grup-grup, untuk memu-dahkan proses pengunduhan/pengunggahan data. Contoh, Anda dapat menem-patkan semua terminal yang diinstal di lantai dasar menjadi satu grup bernama Lantai Dasar, dan yang di lantai 1 sebagai grup Lantai 1. Ketika mengunduh/men-gunggah data, Anda tidak memilih berdasarkan ID terminal, tetapi berdasarkan grupnya.
Ini hanyalah langkah pilihan untuk memudahkan pengoperasian Perangkat Lunak dalam lingkungan yang diinstal dengan banyak terminal.
Ikutilah langkah-langkah berikut ini:
LaNGkaH 1
Klik “Grup Terminal” untuk menentukan nama grup.
LaNGkaH 2
Masukkan angka untuk mewakili ID Grup ke dalam kolom Grup. Masukkan nama grup ke kolom Keterangan. Klik Tutup untuk menyimpan setting.
peringatan: Sebuah centang pada kolom Nonaktif akan menghentikan Perangkat Lunak dari berhubungan dengan terminal dalam grup tersebut.
LaNGkaH 3
Tempatkan terminal-terminal dengan grup-grup yang berkaitan.Klik “Terapkan” untuk menyimpan setting.
2 • OPERaSI-OPERaSI daSaR
Perangkat Lunak ini dirancang untuk memenuhi kebutuhan (pencatatan) waktu kehadiran atau akses kontrol, atau keduanya. Sebagai dasar, silakan memahami operasi berikut untuk memudahkan penanganan perangkat lunak dan komunikasi dengan terminal. Berikut ini operasi-operasi penting Perangkat Lunak tersebut.
Departemen
Anda dapat menciptakan berbagai departemen dalam Perangkat Lunak dan men-empatkan para pengguna ke salah satu departemen. Anda dapat menyaring pen-injauan data atau laporan dengan mengurutkan departemennya.
Abaikan bila Anda tidak ingin menempatkan pengguna ke departemen.
• Untuk menambahkan departemen, masukkan nama-nama departemen. Tekan ↓ untuk memasukkan departemen berikutnya.
• Untuk menghapus sebuah departemen, pilih departemen tersebut dan tekan DEL pada keyboard.
kata sandi
Sebagai pilihan, Anda dapat menentukan kata sandi departemen kepada tiap departemen. Manajer departemen dapat login ke TCMS v2 dengan kata sandi departemen. Manajer hanya dapat melihat dan mencetak laporan untuk para pengguna yang ditentukan dalam departemen yang sama.
Abaikan bila Anda tidak ingin manajer departemen menggunakan Perangkat Lunak ini. • Untuk menambahkan kata sandi departemen, masukkan kata sandi di sebelah (kolom)
de-partemen. Tekan ↓ untuk memasukkan kata sandi departemen berikutnya
• Untuk menghapus satu kata sandi departemen, pilih kata sandi tersebut dan tekan DEL pada keyboard.
kata sandi pengguna
Anda dapat menentukan ID pengguna seorang manajer departemen dalam kolom ini. Manajer departemen dapat melakukan login ke TCMS v2 Viewer (aplikasi web pilihan) untuk melihat dan mencetak laporan orang-orang yang ditentukan dalam departemen yang sama.Abaikan bila Anda tidak menggunakan TCMS v2 Viewer. • Untuk menambahkan ID pengguna baru, masukkan ID pengguna dalam kolom di sebelah
departemen. Tekan ↓ untuk memasukkan ID pengguna berikutnya.
• Untuk menghapus ID pengguna, pilih ID pengguna tersebut dan tekan DEL pada key-board.
Klik “Tutup” untuk menyimpan perubahan.
dEfInISI dEPaRTEMEn
dEfInISI BaGIan (SEKSI)
Seksi dapat berada di atas atau di bawah suatu departemen tertentu. Contoh, bila sebuah seksi didefinisikan dengan menggunakan kategori seperti “Lokal” atau “Luar Negeri.” Hal ini berarti bahwa Lokal atau Luar Negeri dapat berada lebih tinggi dari Departemen, jadi dapat mengandung berbagai departemen yang dis-ebutkan dalam Definisi Departemen. Abaikan bila Anda tidak memerlukan Seksi. • Untuk menambahkan Seksi baru, masukkan nama-nama seksi ke dalam kolom. Tekan ↓
untuk memasukkan seksi berikutnya.
• Untuk menghapus, pilih Seksi tersebut dan tekan DEL pada keyboard
Klik Tutup untuk menyimpan perubahan.
dEfInISI KETERanGan
Keterangan berfungsi sebagai tag untuk menjelaskan kegiatan pencatatan jam kerja pengguna. Keterangan dipakai bersama fitur kode kerja dari terminal. Peng-guna dapat memasukkan sebuah kode yang sudah ditentukan sebelumnya pada saat verifikasi pada terminal. Kode yang dimasukkan adalah untuk menjelaskan kegiatannya, contoh kode “20” mewakili “Cuti Darurat”, kode “10” mewakili “Pergi menemui pemasok” dll. Anda dapat memeriksai pencatatan jam kerja mereka bersama dengan penjelasannya di Perangkat Lunak. Hal-hal ini ditampilkan pada Perangkat Lunak pada Lembar Kehadiran, Daftar Audit Data Terminal dan Kegia-tan Pemantuan Termnal.
Abaikan bila Anda tidak memakai kode kerja atau tidak memerlukan keterangan untuk pencatatan jam kerja.
00 – Cek Masuk 01 – Cek Keluar 04 – Masuk Lembur 05 – Keluar Lembur Tombol ▲- Cek Masuk Tombol ▼- Cek Keluar Tombol ESC- Masuk Lembur Tombol OK – Keluar Lembur
Bila Anda tidak mempergunakan fitur kode kerja mana-pun dari terminal, Anda masih dapat memeriksa data pencatatan jam kerja pengguna. Secara default, berikut ini adalah kode dasar dari semua terminal.
Para pengguna dapat menekan tombol keypad terminal untuk mendefinisikan status pencata-tan jam kerja mereka sewaktu verifikasi.
Kode-kode ini diunduh ke Perangkat Lunak tetapi tidak mempengaruhi perhitun-gan waktu kehadiran. Kode-kode ini hanya berguna bila Anda mengekspor data pencatatan jam kerja untuk digunakan dengan perangkat lunak pihak ke-3.
PEnGElOlaan PEnGGuna
Klik dan Anda akan melihat Manajemen sidik jari.
Klik untuk membuka halaman dan Anda akan melihat jendela berikut:
Manajemen sidik jari merupakan sebuah halaman untuk berinteraksi dengan se-mua terminal terhubung untuk menangani sese-mua transfer pengguna. Rincian mas-ing-masing kolom adalah sebagai berikut:
ID Pengguna ID pengguna didaftarkan di terminal. Maksimum 9 digit.
Nama Nama lengkap pengguna.
Departemen Departemen tempat pengguna.
Sidik jari Total templat sidik jari yang terdaftar di terminal.
Nama Nama pengguna yang tampil di terminal pada saat verifikasi.
Pengguna Maksimum 8 karakter.
Hak Khusus 4 tingkatan otoritas ke terminal.Pengguna-pengguna normal dan tidak da-pat mengakses ke terminal untuk melakukan setting.Pendaftar-Pendaftar dapat mengakses ke terminal, tetapi hanya untuk mendaftarkan pengguna normal baru.Admin-Admin dapat mengakses ke terminal untuk melakukan semua setting, tetapi tidak mengakses ke Setting Lanjutan di terminal. Pengawas-Otoritas tertinggi untuk mengakses semua setting pada termi-nal.
Kata sandi Kata sandi yang terdaftar di terminal. Anda dapat memasukkan sebuah sandi baru, atau mengedit sandi sebelumnya. Perubahan harus diunggah ke terminal untuk dapat berfungsi.Abaikan bila pengguna tidak memakai kata sandi.
Kartu ID Kartu ID yang terdaftar di terminal. Anda dapat memasukkan Kartu ID baru, atau mengedit Kartu ID sebelumnya. Perubahan harus diunggah ke terminal untuk dapat berfungsi. Abaikan bila pengguna tidak memakai kartu.
Nonaktif Memblokir pengguna dari verifikasi di terminal Rincian operasi diuraikan di bawah ini.
DowNLoaD peNGGuNa DarI termINaL
Anda harus mengunduh pengguna ke Perangkat Lunak setelah pengguna di-daftarkan di terminal.
[1] Klik “Download Pengguna.”
[2] Jendela “Download Pengguna dari Terminal”, klik ID untuk memilih terminal yang akan diunduh. Perangkat Lunak berhubungan dengan terminal dan se-mua ID pengguna yang ada ditampilkan di layar.
[3] Klik “Semua” untuk memilih semua pengguna yang akan diunduh. Atau Anda dapat memilih untuk mengunduh pengguna tertentu dengan mengklik ID pengguna mereka.
[4] Pada “Data Terpilih”, pilihlah semua (Sidik Jari, Nama Pengguna+Hak Khusus+Sandi) untuk diunduh. Klik “Terapkan” untuk memulai proses pen-gunduhan.
Pengguna diunduh ke Perangkat Lunak. Sekarang Anda dapat memasukkan in-formasi dasar mereka (Nama, Departemen dan Nama Pengguna) ke dalam tabel. Halaman yang sudah lengkap dengan semua informasi sudah dimasukkan.
upDate peNGGuNa ke termINaL
Semua pengguna yang disimpan dalam Perangkat Lunak dapat diunggah ke ter-minal-terminal lain tanpa harus didaftarkan ulang. Anda juga dapat mengunggah perubahan apa pun terhadap pengguna ke terminal.
Pada halaman Pengelolaan Pengguna, lakukanlah langkah-langkah berikut un-tuk mengunggah pengguna ke terminal.
[1] Klik “Download Pengguna.”
[2] Pada jendela “Update Pengguna ke Terminal”, pilih ID terminal untuk men-gunggah pengguna.
[3] Klik “Semua” untuk memilih semua pengguna yang akan diunggah. Atau Anda dapat memilih untuk mengunggah pengguna-pengguna tertentu den-gan mengklik ID pengguna mereka.
[4] Pada “Data Terpilih”, pilihlah semua (Sidik Jari, Nama Pengguna+Hak Khusus+Sandi) untuk diunggah.
[5] Klik “Terapkan” untuk memulai proses pengunggahan.
Anda dapat mengunggah pengguna ke banyak terminal tanpa harus mengulangi langkah-langkah tadi. Lakukan langkah-langkah di bawah ini untuk mengunggah pengguna ke banyak terminal.
[1] Klik “Download Pengguna” .
[2] Dalam jendela “Update Pengguna ke Terminal”, abaikan kolom ID terminal. [3] Klik “Semua” untuk memilih semua pengguna untuk diunggah. Atau Anda
da-pat memilih untuk mengunggah pengguna tertentu dengan mengklik ID peng-guna mereka.
[4] Pada “Data Terpilih”, pilihlah semua (Sidik Jari, Kartu ID, Nama Pengguna+ Hak Khusus +Sandi) untuk mengunggahnya.
[5] Sebuah jendela baru menampilkan ID semua terminal. Anda bisa mengecua-likan ID terminal yang tidak diperlukan.
[6] Klik OK untuk melanjutkan.
[7] Bila Anda ingin mengurutkan terminal berdasarkan grupnya, pilih Grup pada kolom Grup Terminal.
[8] 1 Pilih Grup dan klik OK untuk melanjutkan.
Hapus peNGGuNa (termINaL)
Dalam beberapa skenario Anda ingin menghapus para pengguna dalam terminal (pengguna mengundurkan diri, atau tidak diizinkan untuk verifikasi pada terminal tertentu dll), ikutilah langkah-langkah berikut ini:
[1] Klik “Hapus Pengguna (Terminal)”.
[2] Pada jendela “Hapus pengguna dari terminal”, klik “Semua” untuk memilih semua pengguna. Atau Anda dapat memilih pengguna tertentu yang akan dihapus dari terminal.
[3] Pada “Data Terpilih”, pilihlah semua (Sidik Jari, Kartu ID, Nama Pengguna+Hak Khusus+Sandi) yang akan dihapus.
[4] Klik “Terapkan” untuk melanjutkan.
Anda dapat menghapus pengguna dari banyak terminal tanpa harus mengulang langkah-langkah di atas. Lakukan langkah-langkah berikut untuk menghapus pengguna dari banyak terminal.
[1] Klik “Hapus Pengguna (Terminal)”
[2] Pada jendela “Hapus Pengguna dari Terminal”, abaikan kolom ID terminal. [3] Klik “Semua” untuk memilih semua pengguna untuk dihapus. Atau Anda
da-pat memilih untuk menghapus pengguna tertentu dengan mengklik ID peng-guna mereka.
[4] Pada “Data Terpilih”, pilihlah semua (Sidik Jari, Kartu ID, Nama Pengguna+Hak Khusus+Sandi) untuk dihapus.
[5] Klik “Pilih ID Terminal”
[6] Sebuah jendela dengan semua ID terminal tampil. Anda dapat mengecua-likan ID terminal yang tidak diperlukan.
[7] Klik OK untuk melanjutkan.
[8] Bila Anda ingin mengurutkan terminal berdasarkan grupnya, pilih Grup pada kolom Grup Terminal.
Hapus peNGGuNa (pc)
Info pengguna dihapus dari terminal dengan operasi di atas. Pengguna tidak dapat memverifikasi pada terminal manapun. Namun, info pengguna masih ter-simpan dalam Perangkat Lunak. Apabila Anda ingin menghapus pengguna dari Perangkat Lunak, lakukanlah langkah-langkah berikut.
[1] Klik “Hapus Pengguna (PC)”.
[2] Klik “Semua” untuk memilih semua pengguna yang akan dihapus dari Perang-kat Lunak. Atau Anda dapat memilih untuk menghapus pengguna tertentu dengan mengklik ID pengguna mereka.
[3] Pada “Data Terpilih”, pilihlah semua (Sidik Jari, Kartu ID, Nama Pengguna +Hak Khusus+Sandi) untuk dihapus.
[4] Klik “Terapkan” untuk memulai proses penghapusan.
Informasi pengguna sudah dihapus dan disorot dengan warna abu-abu. Namun, ID pengguna, nama dan departemennya masih ada dalam Perangkat Lunak. Dis-arankan untuk menyimpan informasi ini supaya Anda dapat selalu memeriksa riwayat data atau laporan pencatatan jam kerjanya di Perangkat Lunak.
Bila Anda ingin menghapus pengguna tersebut dari Perangkat Lunak dan menga-baikan riwayat data dan laporan pencatatan jam kerjanya, ikutilah langkah-lang-kah berikut.
[1] Klik untuk membuka halaman Catatan Pengguna.
[3] Pilih ID pengguna yang akan dihapus. [4] Klik “Hapus” untuk melanjutkan.
CaTaTan PEnGGuna
Anda dapat memasukkan rincian pengguna dan foto pengguna dalam Catatan Pengguna. Abaikan bila Anda tidak ingin memasukkan rincian atau foto peng-guna.
[1] Klik untuk membuka Catatan Pengguna.
[2] Pilih ID pengguna dan mulailah memasukkan informasinya pada ruas terkait [3] Anda dapat mengklik kolom “foto” untuk mencari foto pengguna.
[4] Ulangi untuk mengisi rincian pengguna lain. [5] Klik “Terapkan” untuk menyimpan setting.
Apabila Anda ingin mengubah ID pengguna menjadi ID pengguna baru lain, iku-tilah langkah-langkah berikut.
[1] Klik untuk membuka Catatan Pengguna.
[2] Klik “Ubah ID”
[3] Pilih ID pengguna yang akan diubah. [4] Masukkan ID pengguna baru. [5] Klik Terapkan untuk menyimpan setting.
SET TanGGal dan JaM TERMInal
Pada saat pertama kali menjalankan Perangkat Lunak, sinkronisasikan tanggal dan jam pada terminal dengan PC. Adalah penting untuk memastikan bahwa tanggal dan jam pada PC tepat, untuk menghindari kesalahan sinkronisasi ke terminal.
[1] Klik dan pilih “Tetapkan Tanggal dan Waktu Terminal”. [2] Tanggal dan jamnya selalu sama dengan pada PC.
[3] Klik “Terapkan” untuk mensinkronisasikan dengan terminal.
Bila Anda melihat bahwa tanggal dan jam dari terminal-terminal Anda tidak tepat, ikutilah langkah-langkah di atas untuk mensinkronisasikannya.
Abaikan bila tidak ada yang salah dengan tanggal dan jam pada terminal.
dOwnlOad daTa daRI TERMInal
Para pengguna melakukan verifikasi pada terminal untuk melaporkan kehadiran atau mendapatkan akses. Tanggal dan jam verifikasi diterima sebagai data pen-catatan jam kerja dan disimpan dalam memori lokal terminal. Data penpen-catatan jam kerja ini diunduh ke Perangkat Lunak untuk menghasilkan data kehadiran, pencatatan masuk-keluar dan laporan-laporan. Adalah penting untuk mengun-duh data dari terminal, jika tidak, Anda tidak akan pernah dapat melihat kehad-iran, catatan masuk-keluar dan laporan-laporan. Anda dapat mengunduh secara manual maupun secara otomatis.
meNGuNDuH secara maNuaL
[1] Klik dan pilih “Download Data dari Terminal”.
[2] Klik Download Data Penetapan Jam secara Manual.
[3] Bila Anda terhubung dengan banyak terminal, sebuah jendela baru menyem-bul setelah mengklik Terapkan.
[4] Hapus centang ID terminal bila Anda tidak ingin mengunduh data dari terminal tersebut.
[5] Klik “OK” untuk melanjutkan.
Data dalam terminal terhapus setelah proses pengunduhan. Hal ini untuk meng-hindari penyimpanan data terminal menjadi terlalu penuh dan menyebabkan ke-jadian kehilangan data.
Catatan:
peNGuNDuHaN secara otomatIs
[1] Klik dan pilih “Tetapkan Interval Download dengan Jam”. [2] Anda menentukan lebih dulu selang pengunduhan otomatis dengan:
• Detik
• Menit (Proses pengunduhan hanya dimulai ketika mendekati waktu pencatatan jam kerja yang sudah ditentukan sebelumnya, misalnya 10 menit. Bila waktu masuk yang ditentukan lebih dahulu adalah pukul 9:00 pagi, proses pengunduhan otomatis dimu-lai 10 menit sebelum pukul 9:00 pagi (pk. 08:50 pagi) dan 10 menit sesudah pukul 9:00 pagi (9:10 pagi). Ini berbeda dengan selang menit normal.)
• Timer spesifik
[3] Klik Terapkan untuk menyimpan setting.
Anda dapat memilih untuk menggunakan ketiga tipe selang pengunduhan pada waktu bersamaan. Ketiga selang pengunduhan ini tidak akan saling mengganggu selama proses pengunduhan.
HaPuS daTa dI TERMInal
Bila Anda ingin menggunakan terminal-terminal hanya sebagai akses kontrol, dan bukan untuk memeriksa rincian akses pengguna, Anda dapat memilih untuk menghapus log dari terminal. Anda tidak perlu mengunduh log ke Perangkat Lu-nak, dan langsung menghapus log di dalam terminal. Log transaksi yang sudah terhapus tidak dapat diambil kembali dengan metode lainnya.
Abaikan bila Anda ingin memeriksa kehadiran atau waktu akses dari semua pengguna pada terminal-terminal.
Oleh karena itu Anda tidak perlu menghapus isi terminal setelah proses pengunduhan. Jangan menutup Perangkat Lunak. Interupsi semacam ini dapat mengganggu proses pengunduhan data dan menyebabkan kehilangan data.
[1] Klik dan pilih “Hapus Semua Data di Terminal”. [2] Ingatlah bilangan acaknya.
[3] Klik pada kolom bilangan acaknya dan bilangan acak akan hilang. [4] Masukkan bilangan acak yang sama ke kolom.
[5] Klik Ya untuk melanjutkan
CadanGan/PEMulIHan BaSIS daTa
Sebaiknya Anda membuat cadangan (backup) basis data secara berkala. Anda dapat menghapus log transaksi dari Perangkat Lunak setelah proses pencadan-gan. Operasi ini dapat mengurangi beban basis data dan untuk menjaga waktu pemrosesan Perangkat Lunak. Anda dapat selalu memulihkan basis data lama untuk pemeriksaan.
[1] Klik dan pilih “Membuat Cadangan/Memulihkan Database”. [2] Untuk membuat cadangan basis data, centang “Buat Cadangan Database” dan
pilih satu lokasi untuk menyimpan file .ZIP dari basis data.
[3] Untuk memulihkan basis data, centang “Buat Cadangan Database” dan carilah file .ZIP basis data yang akan dipulihkan.
[4] Bila Anda ingin agar Perangkat Lunak membuat cadangan basis data setiap hari pada waktu yang tetap, masukkan jam (waktu)nya ke dalam kolom. [5] Klik “Terapkan” untuk menyimpan setting.
SETuP Jadwal PEnCaTaTan JaM KERJa
Anda dapat menciptakan jadwal pencatatan kerja yang berbeda-beda untuk men-dukung para pengguna yang waktu kerja atau aturan kerjanya berlainan. Per-angkat Lunak menyediakan maksimum 1000 jadwal pencatatan jam kerja untuk ditetapkan. Perangkat Lunak menyediakan 3 tipe jadwal pencatatan jam kerja, yaitu.
a.Jadwal mingguan untuk mengkonfigurasi jadwal kerja untuk dipergunakan selama seminggu. Sebagian besar jadwal kerja umum berlangsung pada hari kerja dan akhir pekan.
B.Jadwal harian untuk mengkonfigurasikan jadwal kerja untuk digunakan se-lama satu hari. Ini diterapkan pada banyak shift, shift malam, shift terbuka, shift bergilir dll.
c.Jadwal fleksi untuk mengkonfigurasikan jadwal kerja mingguan, tanpa mem-perhatikan masuk terlambat, pulang dini atau lembur. Umumnya digunakan untuk jam kerja fleksi.
[1] Klik dan pilih “Jadwal Penetapan Jam”.
koLom fuNGsI
Jadwal Kode untuk mewakili jadwal. Kisaran dari 0 sampai 999. Deskripsi Nama untuk jadwal.
Jadwal Kerja 3 tipe jadwal kerja • Mingguan • Harian • Fleksi
[2] Untuk mengedit jadwal, klik “Edit” untuk memulai.
[3] Untuk menghapus sebuah jadwal, pilih kode jadwal dan klik “Hapus Jadwal” [4] Untuk menambahkan sebuah jadwal baru, klik “Tambah Jadwal”
3 • SETuP Jadwal PEnCaTaTan JaM KERJa dan dafTaR naMa TuGaS GRuP
Abaikan pasal ini bila Anda tidak menggunakan Perangkat Lunak untuk waktu kehadiran.
Jadwal pencatatan jam kerja dan daftar nama tugas grup merupakan konfigurasi penting untuk menghitung kehadiran para pengguna. Setiap setting dalam jadwal pencatatan jam kerja dan daftar nama tugas grup mempengaruhi hasil akhir waktu kehadiran dan laporan-laporan.
Para pengguna tidak perlu lagi mendefinisikan status pencatatan jam kerja mereka (cek masuk, cek keluar, makan siang, dll) pada terminal. Para pengguna hanya memverifikasi diri mereka ke terminal agar dicatat sebagai data pencatatan jam kerja. Semua data pencatatan jam kerja yang sudah diunduh dari terminal diperiksa oleh Perangkat Lunak. Perangkat Lunak menyetujui kehadiran para pengguna menurut setting yang sudah ditentukan lebih dulu dalam jadwal pencatatan jam kerja dan daftar nama tugas grup.
[5] Pilih satu kode jadwal, klik “Edit” untuk memulai. [6] Tentukan “Jadwal Kerja”
[7] Klik OK dan mulailah mengkonfigurasikan setting. HaLamaN peNcatataN jam kerja
Bila Anda memilih tipe jadwal sebagai “Mingguan”, Anda akan melihat jadwal pencatatan jam kerja sebagai berikut:
Bila Anda memilih tipe Jadwal sebagai “Harian”, Anda akan melihat jadwal pen-catatan jam kerja sebagai berikut:
Bila Anda memilih tipe jadwal “Fleksi”, Anda akan melihat jadwal pencatatan jam kerja sebagai berikut:
Pada halaman “Penetapan Jam Kerja”, Anda perlu melakukan hal-hal berikut: [1] Tentukan “Tipe Hari” (Hanya berlaku untuk Jadwal Mingguan dan Fleksi)
• Hari Kerja –hari kerja normal untuk jadwal. • Hari Jeda dan Hari Off-bukan hari kerja untuk jadwal.
[2] Tentukan waktu pada slot waktu yang berkaitan. Waktu itu harus berpasangan seperti di bawah ini. (Hanya berlaku untuk Jadwal Mingguan dan Harian) • Masuk-Keluar waktu untuk mulai dan selesai bekerja. Waktu di antara keduanya
dipergunakan untuk menghitung jumlah jam kerja. Setiap jam kerja yang melebihi waktu Keluar dianggap sebagai jam lembur. Ini merupakan pasangan waktu yang mutlak.
• Istirahat-Kembali waktu istirahat (makan siang, minum teh, makan malam, dll) dan kembali bekerja. Waktu di antaranya dipergunakan untuk menghitung waktu istirahat. Waktu istirahat merupakan pilihan untuk dikurangi dari total jam kerja. Anda tidak da-pat melihat Kolom Istirahat-kembali bila Anda tidak memasukkan jam ke dalam kedua kolom tersebut. Jam-jam ini merupakan pasangan pilihan.
• Lembur-Selesai waktu mulai Lembur dan selesai Lembur. Waktu di antara keduanya diperhitungkan sebagai lamanya lembur. Jangan mempergunakan pilihan ini bila kerja lembur tidak mutlak dalam periode waktu yang dijadwalkan.
[3] “Apakah Anda ingin mempergunakan Lembur/Selesai sebagai waktu kerja terjadwal dan bukannya kelebihan waktu” (Hanya berlaku untuk Jadwal Ming-guan dan Harian)
• Aktifkan hanya bila pengguna mendapat 2 kali istirahat pada satu hari kerja. Contoh: Masuk-Makan Siang-Kembali-Minum Teh-Kembali-Pulang. Jam kerja dihitung ber-dasarkan Jam Masuk dan Jam Pulang. Waktu sesudah lewat Jam Pulang dianggap sebagai Lembur. Waktu di antara 2 saat istirahat merupakan pilihan untuk dikurangi dari total jam kerja.
• Nonaktifkan fungsi ini bila tidak dipergunakan.
[4] “Tentukan selang waktunya bila Anda ingin menerapkan upah yang berbeda untuk lembur”. (Hanya berlaku untuk Jadwal Mingguan dan Harian)
• Hanya dimasukkan bila perusahaan Anda menentukan upah lembur yang berbeda untuk kelebihan waktu kerja. Contoh: tarip lembur normal antara pukul 6-8 malam, dan tarip lembur berbeda antara pukul 8-12 malam. Masukkanlah 20:00-00:00 • Abaikan bila perusahaan Anda tidak menentukan tarip lembur berbeda untuk jam
kerja yang berlainan.
[5] “Bila ini merupakan shift bergilir, tentukan jumlah menit sebelum shift dimulai.”(Hanya berlaku untuk Jadwal Harian)
• Masukkan jumlah menitnya ke dalam kolom setiap kali shift berganti, hal ini menim-bulkan penundaan beberapa menit di antara pergantian shift. Hal ini memungkinkan pengguna mempunyai cukup waktu untuk mengabsen masuk atau keluar tanpa men-imbulkan lalu lintas padat pada terminal.
• Pergunakan hanya bila Anda melakukan setting untuk daftar nama kerja bergilir atau daftar nama kerja terbuka.
[6] “Tentukanlah jumlah maksimum pencatatan jam kerja masuk-keluar untuk jadwal kerja fleksi ini.”(Hanya berlaku untuk Jadwal Fleksi)
• Secara default, jadwal fleksi selalu menampilkan 3 pasang pencatatan jam kerja (6 slot waktu, Masuk– Istirahat –Kembali – Keluar– Lembur– Pulang).
• Bila dipilih 2 pasang pencatatan jam kerja, Perangkat Lunak menampilkan Masuk-Istirahat-Kembali-Keluar (4 slot waktu).
• Bila dipilih 1 pasang pencatatan jam kerja, Perangkat Lunak menampilkan Masuk-Keluar (2 slot waktu).
[7] “Pencatatan jam kerja berikutnya dianggap termasuk hari kerja yang sama bila jatuh sebelum tengah malam hari itu.”(Hanya berlaku untuk Jadwal Fleksi) Secara default, semua pencatatan jam kerja dalam hari yang sama diputus pada tengah malam (12 malam) dan dianggap sebagai pencatatan jam kerja pada hari yang sama. Bila Anda ingin memperpanjang waktu pemutusan sampai lewat tengah malam, tentu-kanlah waktu pemutusan yang baru, misalnya pukul 3 pagi.
[8] “Catat dua kali untuk pencatatan jam kerja berturutan pada satu slot pencata-tan bila hanya terpaut beberapa menit” (Hanya berlaku untuk Jadwal Fleksi)
Semua pencatatan jam kerja yang terjadi dalam selang waktu yang sudah ditentukan dianggap termasuk satu slot waktu.
HaLamaN kIsaraN
Klik “Kisaran” untuk merapikan penampilan data pencatatan jam kerja pada slot waktu yang berkaitan Kisaran hanya berlaku untuk jadwal Mingguan dan Harian. Bila Anda memilih tipe jadwal “Mingguan”
Bila Anda memilih tipe jadwal “Harian”
[1] Anda boleh menentukan waktu maksimum yang penetapan waktu terpilihnya jatuh pada slot waktu tersebut.
Anda dapat menentukan waktu maksimum untuk masuk ke satu slot waktu berkaitan. Contoh: Anda ingin mengalokasikan semua absensi kehadiran para pengguna sebelum pukul 12:00 siang ke dalam kolom Masuk.
Setiap absensi masuk setelah pukul 12:00 siang dialokasikan ke dalam kolom Istirahat. Untuk melakukan hal ini, Anda harus memasukkan 12:00 ke dalam kolom Masuk dalam jadwal pencatatan jam kerja. Namun Anda dapat mengabaikan hal di atas dan membiar-kan Perangkat Lunak untuk memutusmembiar-kan alokasi slot waktu untuk Anda. Secara default, Perangkat Lunak selalu mengacu pada waktu tengah di antara 2 slot waktu untuk menga-lokasikan data pencatatan jam kerja.
Contoh: Waktu masuk=9:00 pagi, Waktu Istirahat=12:00 siang Waktu tengah = 10:00 pagi.
Setiap absensi masuk sebelum pukul 10:00 pagi dialokasikan secara otomatis ke kolom Masuk. Untuk absensi masuk setelah pukul 10:00 pagi dialokasikan ke dalam kolom Isti-rahat. Konsep yang sama berlaku untuk ke 5 kolom lainnya.
Direkomendasikan agar membiarkan Perangkat Lunak menentukan alokasi slot waktu. [2] Ganti dengan pencatatan jam kerja terakhir
Anda dapat mengkonfigurasikan jadwal pencatatan jam kerja untuk memperbarui data pencatatan jam kerja dari setiap slot waktu. Data pencatatan jam kerja dalam slot-slot waktu selalu diganti dengan waktu absensi terakhir setelah proses pengunduhan. Namun direkomendasikan untuk mempergunakan “ganti dengan pencatatan jam kerja terbaru” hanya pada kolom Keluar dan Selesai saja. Perangkat Lunak selalu memeriksa waktu “Keluar” terakhir dari pengguna untuk ditampilkan dalam Lembar Kehadiran.
HaLamaN peNGaturaN
Klik “Pengaturan” untuk menentukan aturan pencatan jam kerja untuk jadwal pen-catatan jam kerja.
• Bila Anda memilih tipe jadwal “Mingguan” atau “Harian”. • Bila Anda memilih tipe jadwal “Fleksi”
“Lembur bila total jam kerja fleksi melebihi (sekian) jam kerja “ (Berlaku hanya untuk Jadwal-Fleksi saja)
Perangkat Lunak hanya memperlakukan kelebihan waktu sebagai lembur bila total jam kerja melebihi nilai yang sudah ditetapkan sebelumnya (Hanya ber-laku untuk jadwal Fleksi)
“Apakah Anda ingin mengecualikan jam makan siang/malam dari jam kerja. Bila ya, jam kerja fleksi diperhitungkan berdasarkan pencatatan jam kerja ter-akhir dikurangi pencatatan jam kerja pertama.” (Hanya berlaku untuk Jadwal Fleksi saja)
Bila Anda ingin mengurangi salah satu antara jam makan siang atau makan malam, jam kerja fleksi diperhitungkan dengan waktu yang jatuh di antara kedua pasangan pencatatan jam kerja.
Contoh, Waktu Masuk=10:00; Waktu Istirahat=13:00; Waktu Kembali=14:30; Waktu Keluar=20:30
Perhitungan default=Waktu keluar-Waktu Masuk=20:30-10:00=10 jam 30 menit.Dengan opsi ini diaktifkan, perhitungan menjadi seperti berikut:
Waktu Istirahat-waktu Masuk=13:00-10:00=3 jam Waktu Keluar-Waktu Kembali=20:30-14:30=6 jam Total jam kerja = 3 jam + 6 jam= 9 jam
Jumlah minimum menit bekerja untuk memenuhi syarat lembur = 60
Ini berarti bila seorang karyawan kerja lembur selama 45 menit, ia tidak ber-hak mengklaim lembur. Ia hanya dapat mengklaim lemburannya bila jam kerja lemburnya lebih besar atau sama dengan 1 jam.
Jumlah jam maksimum yang diizinkan untuk mengklaim lembur = 24
Secara default, jumlah ini akan ditetapkan sebagai 24. Hal ini berarti, jumlah jam maksimum agar seorang karyawan dapat mengklaim lembur dalam sehari ialah 24 jam.
Anda akan perlu membiarkan ruang (spasi) tersebut kosong bila para peng-guna tidak berhak untuk mengklaim waktu lembur. Anda tidak akan melihat adanya waktu lembur ditampilkan dalam Lembar Kehadiran atau laporan-laporan.
Jam kerja mungkin dibulatkan ke atas atau ke bawah (-ve) dalam hitungan menit =15. Semua hitungan menit akan dibulatkan sebagai berikut: 1-15 menit = 15
16-30 meni = 30 31-45 menit = 45 46-59 menit = 1 jam
Jam kerja lembur mungkin dibulatkan ke atas atau ke bawah (-ve) dalam hi-tungan menit =-15
Semua hitungan menit akan dibulatkan ke bawah sebagai berikut: 1-15 menit = 0
16-30 menit = 15 31-45 menit = 30 46-59 menit = 45
Jangka waktu Makan Siang/Makan Malam untuk kisaran makan siang-fleksi/ makan malam-fleksi dalam hitungan menit.
• Tentukan lamanya makan siang bila diterapkan jam kerja fleksi. • Tentukan lamanya makan malam bila diterapkan “Lembur/Selesai” dan bukannya “Lembur“.
Apakah Anda ingin mengecualikan jam makan siang/malam dari Jam Kerja?
Bila dipilih “YA” dalam kolom makan siang, jumlah jam kerja akan dikurangi jam makan siang.
Jam kerja = 8 jam-makan malam 1 jam
= 7 jam
Bila dipilih “YA” dalam kolom makan malam, jumlah jam kerja akan dikurangi jam makan malam.
Jam kerja = 7 jam-makan malam 1 jam
= 6 jam
Apakah Anda ingin memberikan jam kerja lembur sebelum jam masuk (waktu dini)?
Bila dipilih “YA”, jamlembur dini akan diperhitungkan bila Anda masuk kerja sebelum jam MASUK.
• Klik “Tutup” untuk menyimpan catatan. Bila Anda memilih jadwal “Fleksi”:
[1] “Lembur bila total jam kerja-fleksi melebihi jam kerja sebesar”.
(Hanya dapat diterapkan untuk Jadwal-Fleksi)
Perangkat lunak hanya memperlakukan waktu ekstra sebagai Waktu Lembur bila total jam kerja melebihi nilai yang sudah ditentukan sebelumnya. (Hanya dapat diterapkan pada jadwal fleksi)
[2] “Apakah Anda ingin mengecualikan jam makan siang/malam dari jam kerja? Bila ya, jam kerja-fleksi diperhitungan berdasarkan pen-catatan jam kerja terakhir dikurangin penpen-catatan jam kerja pertama.”
(Hanya dapat diterapkan untuk Jadwal-Fleksi)
Pengaturannya (settingnya) sama tetapi dengan pilihan tambahan sebagai berikut:
Bila Anda ingin mengurangkan jam makan siang/malam dari jam kerja total, Anda harus menentukan lamanya waktu makan siang/malam untuk penguran-gan.
Masukkan durasi waktu untuk makan siang.malam dalam pilihan “Durasi waktu makan Siang/Malam untuk kisaran jam makan siang fleksi/makan malam fleksi dalam menit”, misal 60 menit untuk waktu makan siang. Peranti lunak secara otomatis mengurangkan 60 menit dari jam kerja total sebagai waktu makan siang.
Namun, bila pengguna kembali lebih awal dari durasi waktu yang sudah ditetapkan,misalnya 30 menit, perangkat lunak masih mengurangkan 60 menit (sebagaimana sudah ditentukan).
Contoh, Waktu Masuk 10.00, Waktu Istirahat =13.00, Waktu Kembali=13.30 dan waktu Keluar=20.30
Perhitungannya sebagai berikut:
Jam kerja total = Waktu Keluar- Waktu masuk- durasi Makan Siang/Malam yang sudah ditentukan.
Jam kerja total=20:00-10:00-1:00 (60 menit) Total jam kerja =9 jam 30 menit
SETTInG dafTaR naMa TuGaS GRuP
Setelah konfigurasi jadwal pencatatan jam kerja, Anda harus mengkonfigurasikan daftar nama tugas grup. Daftar nama tugas grup bertindak sebagai kalender kerja untuk satu tahun.
[1] Klik dan pilih “Daftar Nama Tugas Grup”.
koLom fuNGsI
Grup Kode untuk mewakili grup. Anda akan menempatkan para peng-guna menurut kode ini. Kisaran dari 0 sampai 999.
Keterangan Nama untuk grup ini.
Daftar Nama 2 tipe daftar nama. Daftar ini mengikuti pola jadwal • Mingguan • Shift
Shift/Hari Untuk mewakili total shift yang ada dalam satu hari dari grup tersebut. Gunakan hanya untuk banyak shift kerja.
Jadwal Terbuka Mewakili jadwal-jadwal yang ada dalam grup. Hanya berlaku un-tuk jadwal terbuka.
Lembur hanya sesudah Untuk menunjukkan kuantitas waktu kerja untuk mengklaim lem-bur. Perhitungan opsional (pilihan) untuk penghitungan Mingguan atau Bulanan. Abaikan bila perusahaan Anda tidak menerapkan skenario lembur ini.
[2] Untuk mengedit sebuah grup, klik “Edit” untuk memulai.
[3] Untuk menghapus sebuah grup, pilih grup tersebut dan klik “Hapus Grup”. [4] Untuk menambahkan sebuah grup, Klik “Tambah Grup” untuk memulai. Untuk menambahkan daftar nama tugas grup baru, ikutilah langkah-langkah berikut
[1] Klik “Tambah Grup” dan Anda akan melihat yang berikut.
[2] Sebuah jendela baru menyembul, pilih kode dan tipe Grup sebagai Mingguan atau Shift.
• Mingguan – berlaku untuk jam kerja yang berlangsung sepanjang minggu, termasuk jam kerja fleksi.
• Shift – Berlaku untuk banyak shift, jadwal terbuka, shift bergilir, dll.
[3] Klik OK untuk memulai konfigurasi.
[4] Bila Anda memilih Mingguan sebagai tipe daftar nama, Anda akan melihat:
Anda dapat melihat tampilan sebuah kalender di tengah halaman. Kalender ini menampilkan semua hari kerja, hari istirahat (jeda), dan hari libur. Anda dapat mengamati pola jadwal kerja dengan mempelajari daftar tugas grup. Polanya ber-variasi berdasarkan tipe jadwal kerja.
Pada panel sebelah kanan, Anda dapat melihat hal berikut:
a. LemBur HaNYa sesuDaH
Perangkat Lunak memperlakukan waktu kerja ekstra sebagai lembur bila me-lebihi nilai yang sudah ditentukan lebih dahulu. Anda dapat memilih untuk mengakumulasinya secara mingguan atau bulanan. Contoh: nilai yang diten-tukan adalah 40 jam per minggu dan pengguna bekerja selama total 45 jam dalam seminggu. Perangkat lunak menghitung 40 jam sebagai waktu kerja dan 5 jam ekstra sebagai lembur. Bila total waktu kerja pengguna tidak me-lebihi 40 jam, Perangkat Lunak memperlakukannya sebagai jam kerja normal saja.
B. Daftar HarI LIBur
Anda dapat menentukan hari libur yang berlaku di perusahaan Anda. Untuk menambahkan hari libur:
• Masukkan tanggal dan nama hari libur ke dalam kolom.
• Untuk menghapus, pilih tanggal hari libur dan namanya, tekan DEL pada keyboard untuk menghapus hari libur tersebut.
c. jaDwaL otomatIs
Anda dapat mengatur jadwal agar berlaku untuk grup dalam satu minggu. Un-tuk mengkonfigurasikan:
• Tentukan tipe hari sebagai hari Jeda atau hari Kerja .
• Tentukan jadwal pencatatan jam kerja untuk diikuti pada hari tertentu. • Tentukan kisaran tanggal untuk pemberlakuannya.
• Klik OK untuk menyimpan setting.
D. HarI IstIraHat YaNG BerBeDa
Anda dapat menugaskan pengguna dalam grup ke hari jeda atau hari “off’ ber-beda secara individual untuk pengguna tertentu. Untuk mengkonfigurasikan: • Pilih ID pengguna.
• Tentukan hari sebagai hari jeda atau hari “off” • Klik OK untuk menyimpan setting.
e. Impor Daftar Nama
Bila perusahaan Anda memiliki daftar tugas grup siap pakai, Anda dapat memilih untuk memasukkannya ke Perangkat Lunak, tanpa harus mengetik ulang daftar tersebut.
Anda dapat memilih untuk mengimpor file EXCEL atau ASCII. Dan Anda dapat mengklik “Lihat Sampel” untuk melihat format yang berkaitan.
f. Hapus Daftar tuGas
Bila Anda salah menentukan suatu daftar tugas grup, atau daftar tugas itu sudah tidak berlaku, Anda dapat menghapusnya dari Perangkat Lunak.
[5] Bila Anda memilih Shift sebagai tipe daftar nama, Anda akan melihat halaman berikut.
Di tengah daftar nama tugas grup, Anda akan menemukan pola jadwal kerja yang tidak lagi 7 hari seminggu. Anda dapat mengkonfigurasikan siklus pola jadwal kerja, misalnya, 9 hari per siklus. Anda akan memasukkan informasi ekstra pada halaman tersebut seperti di bawah ini:
sHIft/HarI
Untuk mengkonfigurasikan total shift yang tersedia dalam satu hari kerja, contoh 3 shift kerja per hari. Namun Anda tidak dapat menentukan hari jeda yang berbeda dalam skenario ini, karena tidak ada lagi hari kerja atau akhir pekan dalam ske-nario ini. Anda hanya akan menemukan hari kerja, hari jeda atau hari libur.
COnTOH KOnfIGuRaSI
Daftar Nama uNtuk kerja NormaL
Sebagian besar perkantoran atau pabrik menerapkan jam kerja seperti di bawah ini:
masuk IstIraHat kemBaLI keLuar
Waktu (Senin s/d Jumat) 9:00 pagi 12:30 siang 1:30 siang 6:00 sore
Waktu (Sabtu) 10:00 pagi 1:30 siang
Ikuti langkah-langkah berikut untuk mulai mengkonfigurasi jam-jam kerja di atas dalam Perangkat Lunak.
LaNGkaH 1
Dalam Jadwal Pencatatan Jam Kerja, klik “Tambah Jadwal” untuk memulai.
LaNGkaH 2
Pilih satu kode jadwal (misal 1) dan beri nama sebagai Kantor. Pilih Jadwal Kerja sebagai Mingguan.
LaNGkaH 3
Masukkan waktunya pada setiap kolom terkait. Semua waktu dimasukkan dalam format 24-jam.
Bila Anda ingin agar Perangkat Lunak memperlakukan setiap waktu kerja pada hari jeda sebagai Lembur, tentukanlah slot pencatatan jam kerja untuk hari jeda seperti yang lainnya.
Abaikan kolom Lembur dan Selesai. Klik Kisaran untuk melanjutkan.
LaNGkaH 4
Centang untuk mengaktifkan pilihan “Ganti dengan penetapan jam kerja terbaru” untuk kolom Keluar
Klik “Pengaturan” untuk melanjutkan ke halaman berikutnya.
LaNGkaH 5
Tentukan aturan kerja dengan memasukkan nilai ke setiap setting. Abaikan set-ting bila tidak dipergunakan oleh perusahaan Anda.
LaNGkaH 6
Perangkat Lunak kembali ke halaman utama dan Anda dapat melihat sebuah jad-wal baru telah dibuat. Klik Tutup untuk menyimpan setting.
LaNGkaH 7
Dalam “Daftar Tugas Grup”, klik ”Tambah Grup” untuk menambahkan daftar nama baru.
LaNGkaH 8
Pilih sebuah grup dari daftar cek. Direkomendasikan untuk menggunakan Grup dengan lampiran nama dari jadwal pencatatan jam kerja yang sudah ditentukan lebih dahulu.
Klik OK untuk melanjutkan.
Dalam daftar nama baru, klik Tambah Jadwal untuk memulai.
Perangkat Lunak secara otomatis mengatur jadwal kerja mingguan yang sudah ditentukan sebelumnya, misalnya jadwal pencatatan jam kerja 1. Periksa kisaran tanggalnya.
Secara default jadwal pencatatan jam kerja selalu dimulai pada hari Minggu, pas-tikanlah bahwa Anda selalu memilih hari Minggu sebagai tanggal mulai dalam kolom Kisaran Tanggal.Bila hari Jumat dipilih sebagai hari pertama pada minggu itu, Anda harus menentukan Jumat sebagai tanggal mulai dalam kolom Kisaran Tanggal.
Klik OK untuk menyimpan setting. Klik Simpan untuk menyimpan setting.
LaNGkaH 10
Sebuah grup baru sudah dibuat. Anda dapat mengklik Edit untuk mengubah set-ting manapun dalam daftar tugas grup yang sudah dibuat bila ada perubahan. Klik Tutup untuk mengakhiri prosesnya.
Bila Anda berhak mendapat 2 kali istirahat per hari, dan Anda ingin agar Perang-kat Lunak mencatat kedua waktu istirahat tersebut, misalnya waktu Makan Siang dan Makan malam. Anda dapat mengacu pada langkah-langkah di atas, hanya settingnya berbeda pada langkah 3. Lihatlah di bawah ini.
masuk makaN kemBaLI makaN kemBaLI keLuar
sIaNG maLam
Waktu (Senin s/d Jumat) 9:00pagi 12:30siang 1:30siang 6:00sore 7:30malam 10:30malam
Waktu (Sabtu) 10:00pagi 1:30siang
• Konfigurasikan waktunya ke dalam slot-slot waktu terkait.
• Aktifkan opsi “Apakah Anda ingin mempergunakan Lembur/Selesia sebagai kerja terjadwal dan bukannya kelebihan waktu.” Semua perhitungan waktu lembur hanya terjadi sesudah waktu Selesai (10:30 malam).
Bila Anda ingin mengkonfigurasikan jam kerja semalam seperti di bawah ini, masuk IstIraHat kemBaLI keLuar
Waktu (Senin s/d Jumat) 11:00 malam 3:00 pagi 4:00 pagi 6:00 pagi Anda dapat mengacu pada langkah-langkah di atas, hanya settingnya berbeda pada langkah 3. Lihatlah di bawah ini.
Daftar Nama kerja fLeksI
Beberapa perusahaan menerapkan jam kerja-fleksi. Tidak ada waktu yang tetap untuk jam masuk kerja atau jam keluar kerja, keluar makan siang atau kembali bekerja. Para pengguna dapat datang ke tempat kerja kapan saja atau pulang kapan saja. Untuk mengkonfigurasikan jadwal-fleksi, periksalah langkah-langkah berikut.
LaNGkaH 1
Dalam “Jadwal Penetapan Jam”, klik “Tambah Jadwal.”
LaNGkaH 2
Pilih satu kode jadwal dan beri nama, misalnya kode jadwal 2 R&D Pilih “Jadwal Kerja” sebagai “Fleksi”
LaNGkaH 3
Pilih tipe hari untuk jadwal. Anda tidak harus menentukan waktu pada slot waktu, karena jadwal ini jadwal kerja fleksi.
Klik “Pengaturan” untuk melanjutkan.
LaNGkaH 4
Tentukan aturan pencatatan jam kerja dengan memasukkan nilai ke dalam setiap kolom. Abaikan setting ini bila tidak berlaku di perusahaan Anda.
Klik Simpan untuk menyimpan setting.
LaNGkaH 5
Perangkat Lunak kembali ke halaman utama dan Anda dapat melihat sebuah jad-wal baru sudah dibuat. Klik Tutup untuk menyimpan setting.
LaNGkaH 6
Dalam “Daftar Tugas Grup,” klik “Tambah Grup” untuk menambahkan satu grup baru.
LaNGkaH 7
Pilih sebuah grup dari daftar cek. Direkomendasikan untuk menggunakan Grup dengan lampiran nama dari jadwal pencatatan jam kerja yang sudah ditentukan sebelumnya. Klik OK untuk melanjutkan.
LaNGkaH 8
Dalam daftar nama baru, klik Tambah Jadwal untuk memulai.
Perangkat Lunak secara otomatis mengatur jadwal kerja mingguan yang sudah ditentukan sebelumnya, misalnya jadwal pencatatan jam kerja 2. Periksa kisaran tanggal untuk diterapkan pada jadwal tersebut.
Klik OK untuk menyimpan setting.
Sebuah daftar tugas baru sudah dibuat. Anda dapat mengklik Edit untuk mengu-bah setting manapun dalam daftar nama tugas baru tersebut bila ada perumengu-bahan Klik Tutup untuk mengakhiri prosesnya.
Daftar Nama kerja DeNGaN BaNYak sHIft.
Untuk pabrik-pabrik yang menjalankan shift, beberapa di antaranya menerapkan jadwal kerja dengan banyak shift. Pengguna dapat bekerja dalam lebih dari 1 shift bila mereka menginginkannya (tidak wajib). Para pengguna harus menyelesaikan dahulu shift pertama mereka (shift primer) sebelum mereka melanjutkan ke shift lain. Lihat contoh di bawah ini:
masuk IstIraHat kemBaLI keLuar
Shift pagi 8:00 pagi 12:00 siang 1:00 siang 4:00 sore Shift Sore 4:00 sore 8:00 malam 9:00 malam 12:00 malam Shift Malam 12:00 malam 4:00 pagi 5:00 pagi 8:00 pagi Untuk mengkonfigurasikan, ikutilah langkah-langkah berikut,
LaNGkaH 1
Dalam Jadwal Pencatatan Jam Kerja , klik “Tambah Jadwal ” untuk memulai.
LaNGkaH 2
Pilih satu kode jadwal dan beri nama “Sessi pagi.” . Pilih Jadwal Kerja sebagai “Harian”. Klik OK untuk melanjutkan.
LaNGkaH 3
Masukkan waktu ke dalam tiap slot waktu. Aktifkan opsi “Penetapan Jam yang Terakhir” pada kolom Keluar. Klik Setting untuk melanjutkan.
LaNGkaH 4
Tentukan aturan pencatatan jam kerja dengan memasukkan nilai ke dalam kolom-kolom. Abaikan setting ini jika tidak berlaku di perusahaan Anda.
Klik Simpan untuk menyimpan setting.
LaNGkaH 5
Ulangi langkah 1 sampai 4 untuk membuat dua jadwal pencatatan jam kerja untuk shift sore dan malam.
LaNGkaH 6
Ketiga jadwal pencatatan jam kerja sudah dibuat. Klik Tutup untuk menyimpan setting.
LaNGkaH 7
Pada Daftar Tugas Grup, klik “Tambah Grup” untuk memulai.
LaNGkaH 8
Piih satu Daftar Tugas Grup dengan “Shift” (contoh 6) dan beri nama Pabrik Klik OK untuk melanjutkan
LaNGkaH 9
Tentukan total shift yang tersedia untuk dikerjakan dalam 1 hari. Perangkat Lunak mendukung maksimum 3 shift per hari.
LaNGkaH 10
Klik “Jadwal Otomatis” untuk menentukan jadwal kerja.
Tentukan Tipe Hari. Asumsikan hari pertama dari minggu itu adalah hari Minggu karena hari itu dianggap hari jeda. Hari-hari lainnya ditentukan sebagai Hari Kerja.
Pilih jadwal pencatatan jam kerja yang terkait untuk diterapkan pada shift.
LaNGkaH 11
Tentukan kisaran tanggalnya. Bila Anda menganggap hari pertama minggu itu adalah Minggu, selalu pilihlah hari Minggu sebagai tanggal memulainya. Klik OK untuk melanjutkan
LaNGkaH 12
Perangkat Lunak mengatur daftar namanya menjadi 3 halaman. Klik untuk me-lihatnya.
LaNGkaH 13
Perangkat Lunak kembali ke halaman utama. Anda dapat melihat bahwa sebuah daftar tugas baru sudah dikonfigurasikan.
Kolom Shift/Hari menampilkan angka 3, menunjukkan bahwa daftar nama ini merupakan daftar nama dengan 3 shift dalam sehari.
Daftar Nama uNtuk Bekerja BerGILIr
Beberapa pabrik menerapkan daftar kerja bergilir. Para pengguna selalu berganti ke shift kerja lain secara berkala. Daftar nama ini umumnya tidak diedarkan ming-guan, tetapi ditentukan oleh perusahaan, misalnya untuk siklus 12 hari. Shift yang tersedia.
jaDwaL
pjk masuk IstIraHat kemBaLI keLuar
Shift pagi 3 8:00 pagi 12:00 siang 1:00 siang 4:00 sore Shift sore 4 4:00 sore 8:00 malam 9:00 malam 12:00 malam Shift malam 5 12:00 malam 4:00 pagi 5:00 pagi 8:00 pagi Urutan pergilirannya adalah sebagai berikut
Hari 1 2 3 4 5 6 7 8 9 10 11 12
Shift 3 3 3 J 4 4 4 J 5 5 5 J
J = hari Jeda
Untuk mengkonfigurasikan daftar kerja di atas, ikutilah langkah-langkah berikut:
Sebagaimana diuraikan dalam pasal, konfigurasikan 3 jadwal pencatatan jam kerja dengan metode yang sama.
LaNGkaH 2
Pada setiap jadwal pencatatan jam kerja, masukkan sebuah nilai untuk ”Jika ini adalah shift rotasional tetapkan menit sebelum shift dimulai”. Misal 10 menit. Carilah rincian opsi ini di halaman 33.
LaNGkaH 3
Dalam Daftar Tugas Grup, klik “Tambah Grup” untuk melanjutkan.
LaNGkaH 4
Pilih satu daftar tugas grup dengan “Shift” (contoh 7) dan beri nama Perusahaan 2. Klik OK untuk melanjutkan.
LaNGkaH 5
Klik Jadwal Otomatis dan tentukan tipe hari menurut jadwal tersebut.Tentukan jadwal pencatatan jam kerja untuk setiap hari sesuai jadwal tersebut.
LaNGkaH 6
Tentukan kisaran tanggal untuk daftar nama ini. Klik OK untuk melanjutkan.
LaNGkaH 7
Perangkat Lunak secara otomatis mengatur daftar nama berdasarkan setting Anda.Klik Simpan untuk menyimpan setting.
LaNGkaH 8
Daftar kerja terBuka
Beberapa pabrik menerapkan daftar kerja terbuka. Ada beberapa shift dalam satu hari, dan pengguna bebas untuk masuk pada shift mana saja. Perangkat Lunak akan mengalokasikan pengguna pada shift kerja yang berkaitan dengan memeriksa waktu absensi mereka. Namun waktu kerja setiap shift tidak bisa tumpang tindih dan harus ditentukan dengan jelas. Perangkat Lunak tidak dapat mengalokasikan para pengguna pada shift yang tepat bila waktu Masuk dan Ke-luar shift tersebut tumpang tindih.
Contoh: Sebuah pabrik menyediakan 3 shift kerja sebagai berikut:
jaDwaL masuk IstIraHat kemBaLI keLuar pjk
Shift pagi 3 8:00 pagi 12:00 siang 1:00 siang 4:00 sore Shift sore 4 4:00 sore 8:00 malam 9:00 malam 12:00 malam Shift malam 5 12:00 malam 4:00 pagi 5:00 pagi 8:00 pagi Perhatikan bahwa waktu Masuk dan Keluar dari tiap jadwal tidak tumpang tindih. Untuk mengkonfigurasikan, ikutilah langkah-langkah berikut.
LaNGkaH 1
Sebagaimana diuraikan dalam pasal, konfigurasikan 3 jadwal pencatatan jam kerja dengan metode yang sama.
Pada setiap jadwal pencatatan jam kerja, masukkan sebuah nilai untuk ”Jika ini adalah shift rotasional tetapkan menit kualifikasi sebelum shift dimulai”. Misal 10 menit. Carilah rincian opsi ini di halaman 33.
Dalam Daftar Tugas Grup, klik “Tambah Grup” untuk melanjutkan.
LaNGkaH 3
Pilih satu daftar tugas grup dengan “Shift” (contoh 8) dan beri nama Perusahaan 2. Klik OK untuk melanjutkan.
LaNGkaH 4
Klik Jadwal Otomatis dan tentukan tipe hari menurut jadwal tersebut.Tentukan Kisaran Tanggal sebagai awal dari daftar nama ini.
Masukkan kode dari jadwal pencatatan jam kerja (PJK) yang dipakai ke dalam kolom, contoh 3-jadwal PJK 3,4 – jadwal PJK 4 dan 5- jadwal PJK 5.Klik Simpan untuk menyimpan setting.
LaNGkaH 5
Daftar nama sudah siap seperti ditampilkan di atas. Karena jadwal ini jadwal kerja terbuka, jawal PJK tidak ditampilkan di layar.
Perangkat Lunak akan mengalokasikan pengguna ke shift berkaitan dengan me-meriksa waktu absensi mereka.
LaNGkaH 6
Sebuah daftar nama baru sudah dibuat. Klik Tutup untuk menyimpan setting.
MEnEMPaTKan PEnGGuna dalaM dafTaR
TuGaS GRuP
Anda harus menugaskan pengguna ke dalam daftar tugas grup berkaitan se-belum Anda dapat melihat kehadiran mereka. Anda hanya akan menempatkan pengguna ke dalam sebuah daftar tugas grup sekali saja dan Perangkat Lunak akan mempertahankan pengguna pada daftar tersebut untuk kemudian hari. Anda dapat mengikuti langkah-langkah yang sama bila ingin menukar para pengguna ke grup lain.
LaNGkaH 1
Klik untuk membuka halaman Catatan Pengguna.
LaNGkaH 2
Pada kolom Grup, klik untuk memilih untuk menempatkan pengguna ke daftar tugas grup yang berkaitan. Ulangi langkah ini untuk semua pengguna.
LaNGkaH 3