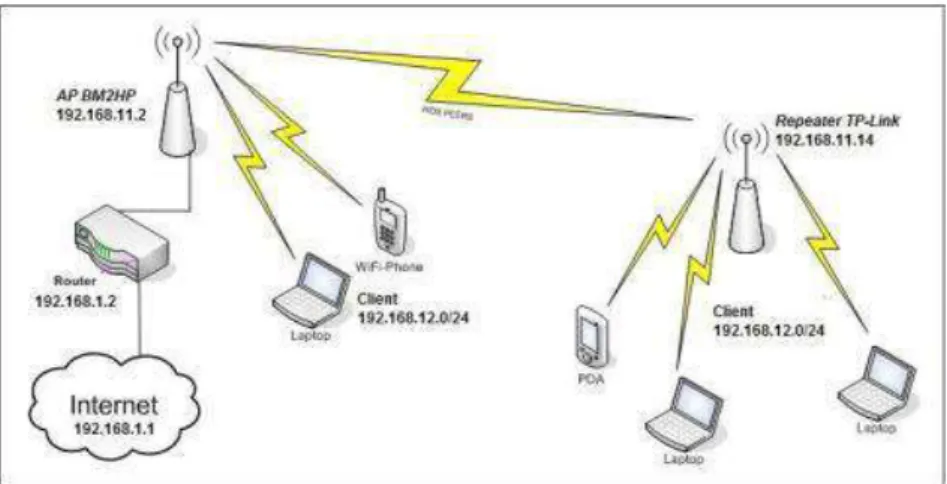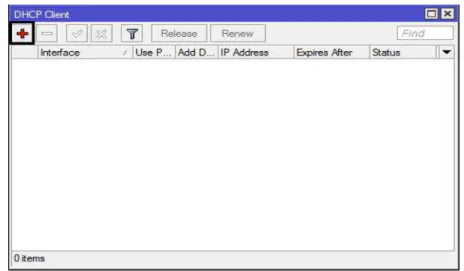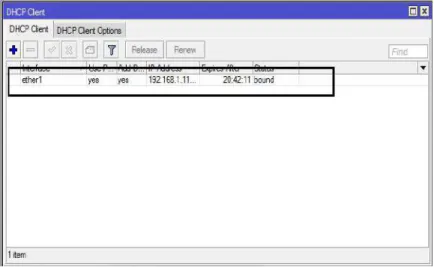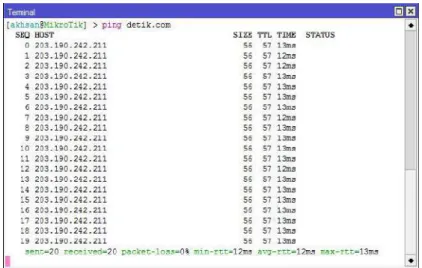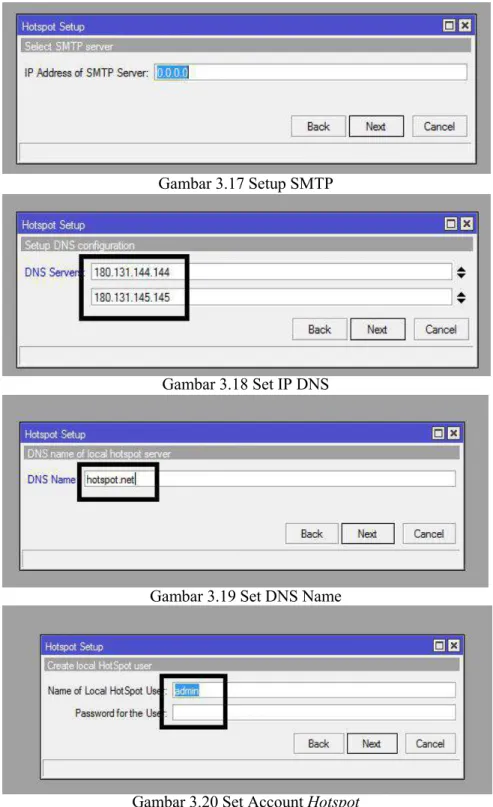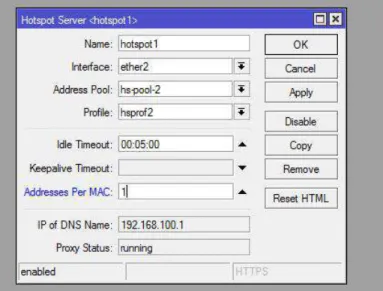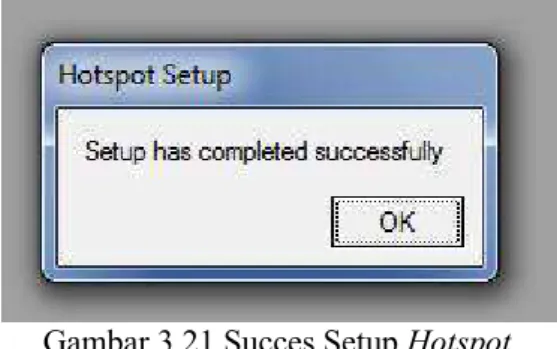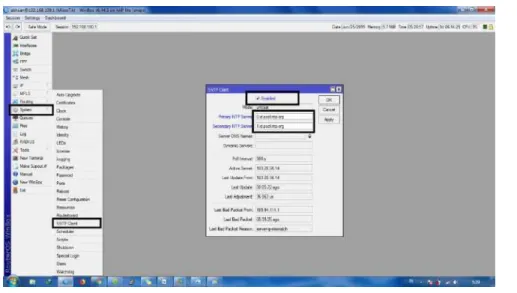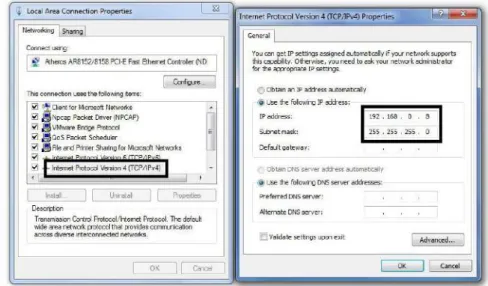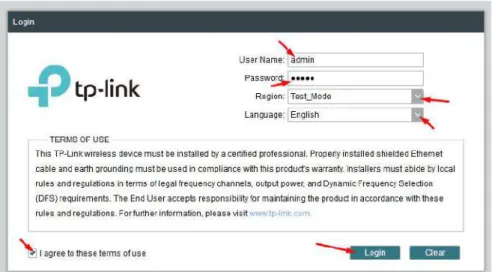D
1. Rancangan topologi jaringan RT/RW NET dengan server Mikhmon Topologi yang digunakan dalam sebuah jaringan RT/RW NET adalah topologi star (bintang). Topologi star dipilih karena pemasangan atau instalasi yang mudah, tak hanya itu topologi staradalah topologi yang paling cepat deteksi jika terjadi masalah dan paling aman.
Gambar 3.1 Topologi Jaringan RT/RW NET
Pada gambar 3.1 pelanggan menggunakan perangkat seperti laptop dansmartphone(gadget)yang terhubung dengan media AP (Access Point) dan repeater, pelanggan hanya perlu menghubungkan perangkat gadget ke AP yang sudah disediakan secara otomatis akan mendapat IP DHCP dariserver.
Setelah terhubung dan terkonfigurasi akan muncul pemberitahuan untuk login kedalam hotspot,maka pelanggan hanya perlu memasukkanvoucheryang sudah dibeli.
18
2. Perancangan perangkat jaringan
Perangkat yang digunakan pada jaringan RT/RW NET yang terhubung dengan server Mikhmon harus sesuai kondisi dan situasi di lapangan. Sebagai contoh di pedesaan dengan jumlah pelanggan yang akan terkoneksi adalah 30 orang dan tinggi rata-rata rumah sekitar 6 meter, maka paling tidak menggunakan 3 buah AP dengan ketinggian 8 – 10 meter.
Kebanyakan para pegiat jaringan RT/RW NET memakai AP 2,4 Ghz dan menggunakan antena yang cakupannya 3600untuk meminimalkan biaya pengeluaran, untuk router menggunakan router Mikrotik seri RB750Gr3 karena harga yang cukup dan spesifikasi yang sangat mumpuni.
Sedangkan untuk server Mikhmon biasanya menggunakan laptop atau komputer, bahkan dapat menggunakan smartphohe sebagai server Mikhmon, dan untuk mencetakvouchermenggunakanprinter.
Gambar 3.2 Antena OmniDirectional Gambar 3.3 RouterBoard RB750Gr3
3. Perancangan konfigurasi
Untuk memudahkan dalam praktik konfigurasi, IP (Internet Protocol) akan dibagi menjadi beberapa kelas subnet, dibawah ini adalah tabel dari kelassubnet:
Tabel 3.1 kelas IP dan Keterangan Perangkat
No. IPaddress/ subnet Perangkat Keterangan 1 192.168.1.1/24 Modem ZTE F609 Sebagai gateway
internetagar mikrotik terhubung keinternet.
2 192.168.1.x/24 Mikrotik RB750Gr3 (port 1)
Menggunakan DHCP dari modem agar lebih mudah.
3 192.168.100.1/24 Mikrotik RB750Gr3
(port 2) Sebagaigatewaydan IPhotspotpelanggan.
4 192.168.200.1/28 Mikrotik RB750Gr3
(port 2) Sebagai gateway
perangkat wifi.
5 192.168.102.1/30 Mikrotik RB750Gr3
(port 3) Gatewayuntukserver Mikhmon.
6 192.168.100.2/24 – 192.168.100.254/24
Perangkat pelanggan berupa laptop, smartphone, dan sebagainya
Terkonfigurasi secara otomatis ketika terhubung pada jaringan RT/RW NET.
7 192.168.200.2/24 Perangkat radio wifi (TP-Link CPE 220)
Dibedakan agar dapat memudahkan remote dan pembagian bandwidth.
8 192.168.102.2/30 ServerMikhmon -
Konfigurasi dimulai dari mengatur agar Mikrotik terkoneksi dengan internet sampai dengan konfigurasi voucher yang digunakan pelanggan.
Pada praktik tugas akhir ini penulis menggunakan ISP (Internet Service Provider) Indihome dengan bandwidth 20 Mbps dan menggunakan modem ZTE F609.
Mikrotik RB750Gr3 adalah seri Mikrotik keluaran terbaru penulis menggunakan aplikasi WinBox versi 3.18 yang dapat diunduh di situs mikrotik.co.id. Selanjutnya server yang digunakan sebagai server Mikhmon adalah Windows 7 dan aplikasi XAMPP sebagai web server, untuk mikhmon menggunakan versi terbaru yaitu versi 3.14.
B. Implementasi
Penerapan Mikhmon pada jaringan RT/RW NET dibagi menjadi beberapa tahapan konfigurasi. Tahapan-tahapan penerapan Mikhmon pada jaringan RT/RW NET adalah sebagai berikut :
1. Menghubungkan Mikrotik denganinternet
Tahap awal ini adalah mengkonfigurasi Mikrotik agar terhubung denganinternet. Pada praktik Tugas Akhir ini Mikrotik dikonfigurasi untuk menerima IP DHCP dari modem, karena beberapa konfigurasi lain seperti DNS dan routing terkonfigurasi secara otomatis. Langkah-langkah untuk menghubungkan Mikrotik denganinternetadalah sebagai berikut :
a. Sambungkan modem ISP ke port internet Mikrotik dengan menggunakan kabel LAN.
b. Sambungkan Mikrotik dengan laptop.
c. BukaWinBoxdan pilihMac Address,kemudian klikConnect
Gambar 3.4 LoginWinBox
Gambar 3.5 Menu IP DHCPClient e. Klik tombol (+) kemudian akan muncul jendela baru .
Gambar 3.6 Jendela Menu DHCPClient f. Kemudian konfigurasi sesuai di bawah :
1) Interface :ether1.
2) Use Peer DNS :yes/dicentang.
3) Use Peer NTP :no/tidak dicentang.
4) Add Default Route :yes/dicentang.
5) Default Route : 0.
Gambar 3.7 Setup DHCPClient
KlikApplykemudian lihat pada status jikabound, maka Mikrotik sudah menerima IP DHCP dari modem.
Gambar 3.8 StatusBound
g. Untuk mengecek apakah Mikrotik sudah terkoneksi internet dan DNS sudah terkonfigurasi dengan benar, buka menu NEW Terminal dan ketik ping detik.com bila sudah seperti gambar 3.9 maka dilanjutkan tahap selanjutnya.
Gambar 3.9 Tes Ping detik.com
2. Konfigurasihotspot
Pada tahap ini akan dibuat beberapa layanan secara bersamaan, layanan yang akan dibuat adalah hotspot server, DHCP server, DNS server, Local domain dan NAT. Langkah-langkah konfigurasi sebagai berikut :
a. Sambungkan laptop padaether2 Mikrotik dan masuk kedalam Mikrotik melalui aplikasiWinBox.
b. Pilih menu IP dan klik tab Address untuk memberi IP pada ether2 Mikrotik.
Gambar 3.10 Menu IP Address
c. Kemudian muncul jendela dari menu IP Addresses klik tombol (+) dan isi sesuai dengan tabel 3.1.
1) Address : 192.168.100.1/24.
2) Interface :ether2 KlikOK
Gambar 3.11 Setup IP ether2
d. Selanjutnya adalah melakukan setup hotspot, masuk pada menu IP – Hotspot – Server.
Gambar 3.12 Menu IPHotspot
e. Setelah klik tombolHotspot Setupmaka akan muncul jendela baru, atur seperti data dibawah ini.
1) Interface :ether2.
1) Local Address of Network: 192.168.100.1/24 2) Masquerade :yes/dicentang
3)Address Pool of Network: 192.168.100.2 - 192.168.100.254
4) SSL :none
5) SMTP : 0.0.0.0
6) DNSServer : 180.131.144.144 – 180.131.145.145 7) DNSName :hotspot.net
8) Hotspot User :Username: admin –Password: admin
Gambar 3.13 Pemilihan Interface Gambar 3.14 Local Address
Gambar 3.15 Alokasi IP DHCP
Gambar 3.16 Setup SSL
Gambar 3.17 Setup SMTP
Gambar 3.18 Set IP DNS
Gambar 3.19 Set DNS Name
Gambar 3.20 Set AccountHotspot
Jika semua konfigurasi sudah benar, maka akan munculpop updengan pesanSetup has completed successfullyseperti gambar seperti dibawah.
Gambar 3.21 Succes SetupHotspot
f. Agar voucher hanya dapat digunakan hanya untuk satu perangkat klik pada namaserver hotspotkemudianAddress Per Macdiisi 1.
Gambar 3.22 Set Address Per Mac
g. Jam pada Mikrotik harus diatur agar waktu pada hotspot tidak berantakan. Banyak situs yang menyediakan SNTP (Simple Network Time Protocol) server, contohnya pool.ntp.org dengan alamat ip 103.31.225.225 dan 119.110.74.101.
untuk langkah-langkahnya masuk pada menuSystem– SNTPClient dan atur seperti gambar 3.23.
Gambar 3.23 Set SNTPClient
h. langkah terakhir adalah memberi password untuk Mikrotik agar Mikrotik aman dari serangan peretas. Caranya masuk pada menu System–Password
Gambar 3.24 Set Password Mikrotik 3. KonfigurasiAccess Point
Jaringan hotspot RT/RW NET dapat disebarkan menggunakan media baik menggunakan kabel atau bisa juga nirkabel. Kelemahan kabel adalah banyaknya ganguan secara fisik misalnya gangguan dari tikus dan
jarak yang tidak cukup jauh serta harganya yang mahal, tetapi kelebihannya adalahbandwitdhyang digunakan cukup besar.
Akhirnya dipilihlah media nirkabel, media yang sangat bagus untuk menyebarkan sinyal hotspot meskipun bandwidth tidak sebesar menggunakan kabel. Pada praktik Tugas akhir ini Access Point yang digunakan adalah TP – Link CPE220. Untuk menghubungkan antara CPE220 denganhotspotMikrotik adalah sebagai berikut :
a. Sambungkan Access Point ke port POE, dan laptop ke port LAN di POE.
b. Kemudian set IP pada laptop agar satu network dengan CPE220. IP default CPE220 adalah 192.168.0.254 maka IP yang digunakan 192.168.0.2.
Gambar 3.25 Set IP Laptop c. Lakukan ping dari laptop ke dan pastikanreplay.
d. Kemudian buka browser (Google Chrome, FireFox, Internet Explorer) dan ketik alamat 192.168.0.254, muncul gambar seperti dibawah.
Gambar 3.26 Default Setup
Pada halaman ini pengguna diminta untuk mengisikan data, isikan data sebagai berikut :
1) User Name :admin (default)
2) Password :admin (default)
3) Region :Test_Mode
4) Language :English
5) I agree to these terms of user : yes/dicentang
e. Setelah mengisi informasi di atas, akan muncul halaman untuk membuatuserbaru, diisi sesuai kebutuhan.
1) New User Name : admin 2) New Password : yesterday291 3) Confirm Password : yesterday291
Gambar 3.27Create User
f. Setelah masuk ke menudashbordCPE220, pilihtab Quick Setupagar konfigurasi lebih mudah.Setupsesuai dengan konfigurasi di bawah : 1) Operation Mode :Access Point
2) LANSetting : 192.168.200.2/24 (sesuai dengan tabel 3.1) 3) Wireless Setting : sesuai dengan kondisi lapangan (untuk secutiry
disarankan untuk tidak diaktifkan ataunone)
Gambar 3.28Operation Mode
Gambar 3.29 LANSetting
Gambar 3.30WirelessAPSetting
Jika semua konfigurasi sudah benar maka akan muncul seperti gambar dibawah, klik Finish maka CPE220 akan restart dan menjalankan konfigurasi
Gambar 3.31Review Setup
Setelah konfigurasi CPE220 sudah selesai selanjutnya adalah mengatur IP pada Mikrotik agar dapat terhubung dengan CPE220.
a. Sambungkan laptop ke Mikrotik danlogin WinBoxviaMac Address.
b. Kemudian masuk pada menu IP –Addresses, klik tombol (+) . kemudian konfigurasi seperti berikut :
1) Address : 192.168.200.1/24 (sesuai tabel 3.1).
2) Interface :ether2.
Gambar 3.32 Setup IPAddress
c. Setelah konfigurasi, untuk mengetahui apakah Mikrotik terhubung ke CPE220 ping dan pastikanreplay.
Gambar 3.33 PingReplay
4. Konfigurasi Mikhmon
Pada tahap ini adalah tahap inti, dimana user akan dibuat dan diatur sesuai dengan aturan yang sudah ditetapkan. Pada tahap ini hotspot yang sudah dibuat di Mikrotik akan disambung dengan server Mikhmon.
Langkah - langkah konfigurasi adalah sebagai berikut :
a. Sambungkan laptop yang menjadiserverMikhmon ke Mikrotik via port3.
b. BukaWinBoxdanloginviaMac Address.
c. Buka menu IP – Addresses, kemudian buat IP baru yaitu 192.168.102.1/30interface ether3.
Gambar 3.34 Set IPAddress ether3
d. SettingIP pada laptop yang digunakan sebagaiserverMikhmon yaitu 192.168.102.1/30 (tabel 3.1).
Gambar 3.35 Set IP Laptop
e. Pindah Mikhmon yang sudah didownloadkefolderC:/xampp /htdocs.
f. kemudian buka XAMPP dan aktifkan layanan Apache.
Gambar 3.36Start ServiceXAMPP
g. Kemudian buka browser dan ketik localhost/mikhmon, akan muncul halaman login Mikhmon. Untuk username dan password default Mikhmon adalah :
1) Username: mikhmon 2) Password: 1234.
Gambar 3.37LoginMikhmon
h. Setelah masuk kedalam menudashbordpilih menuAdd Routerdan isi seperti data dibawah.
1) Session Name : admin
2) IP Mikrotik : 192.179.102.1
3) Username : admin (sesuai denganusernameMikrotik)
4) Password : adminkece123 (sesuai denganpasswordMikrotk) 5) Hotspot Name :hotspot1 (lihat pada IP –Hotspot – Servers) 6) DNSName :hotspot.net (sesuai denganlocal domainyang
dibuat)
7) Live Report :Enable
Gambar 3.38SetupKoneksi Mikrotik
Jika sudah diisi klikSaveuntuk menyimpan datarouterkemudian klik Connectuntuk melakuan koneksi dengan Mikrotik.
i. Setelah berhasil terkoneksi, hal pertama yang dilakukan adalah membuat profil untukuser masuk padamenu Hotspot – User Profile – Add Profile. Kemudian isi seperti data dibawah
1) Name : 3h (profilvoucher).
2) Shared Users 1
3) Rate limit [up/down]: 1M/3M
4) Expired Mode :Remove & Recode (aksi ketikavoucher sudah melewati batas waktu)
5) Validity : 12h
6) PriceRp 2000
7) Lock User :Disable
8) Parent Queue :none
Gambar 3.39New User Profile
Buka pada menu Profile List maka akan terlihat profilvoucheryang dibuat.
Gambar 3.40Result User Profle
j. Selanjutnya adalah menghasilkanvoucher.Masuk pada menuHotspot – Users – Generate,isi data sebagai berikut.
1) Qty : 24 (1 lembar berisi 24voucher)
2) Server :all
3) User Mode :Username=Password 4) Name Length 5
5) Character :Random5ab2c34d 6) Profile : vc3Hours
7) Time limit : 3h
Gambar 3.41Generate Voucher
k. Masuk pada menuUser Listuntuk melihatlist user,pilihcomment voucheruntuk mencetakvoucher
Gambar 3.42Result Voucher
Agar membuat voucherlebih menarik, template voucherdapat diubah.Template voucherbanyak tersedia diinternetcontohnya di situs laksa19.github.io. Untuk merubahtemplate masuk pada menu Setting – Template Editor,copydanpaste scriptdiTemplate Editor
Gambar 3.43 EditVoucher Hotspot
Gambar 3.44VoucherSebelum Diedit Gambar 3.45VoucherSesudah Diedit Begitu pula dengan halaman hotspot dapat diganti agar lebih menarik. Unduh terlebih dahulu template hotspot yang diinginkan kemudian upload kembali ke Mikrotik, kemudian pada tab Server Profile pilih folder yang diupload.
Gambar 3.46Upload Template
Gambar 3.47 PemilihanTemplate
Gambar 3.48TemplateSebelum Diedit Gambar 3.49TemplateSesudah Diedit
C. Uji Coba Sistem
1. Tes koneksiinternetsebelum dijadikanhotspotdenganbanwidth up to 20Mbps dan laptop sebagai uji cobaclient.
a. Tes kecepataninternetdengan menggunakanspeedtest
Gambar 3.50 UjiSpeedtest
Hasil speedtest menunjukkan bandwidth untuk download adalah 18.74Mbps dan untuk upload adalah 3.96Mbps. Dari hasil uji coba speedtest penulis mengambil kesimpulan bahwa kecepatan internet yang diperoleh stabil, mengingat bandwidth yang digunakan adalahup to.
b. Tes ping dengan tujuan detik.com
Gambar 3.51 Uji Ping
Pada uji coba ping menunjukkan hasil ping stabil pada angka 20ms, dapat disimpulkan bahwa ping keinternetstabil.
2. Tes halamanhotspotdengan menggunakansmartphone a. Halamanloginsatu kolom
Gambar 3.52Login1 Kolom b. Halamanlogin usernamedanpassword(dua kolom)
Gambar 3.53Login2 Kolom c. Halamanlogindengan QR-Code.
Gambar 3.54LoginQR-Code d. Halaman status
Gambar 3.55 Halaman Status
3. Uji koneksiinternetdari perangkatsmartphonepelangganhotspot
a. Uji coba sinyal dengan menggunakan aplikasiWifi Analyzerpada jarak 80 meter dari AP pusat.
Gambar 3.56Scan Wifi
b. Uji kecepatan dengan menggunakan aplikasispeedtest
c. Uji akses youtube
Gambar 3.57 UjiSpeedtest
Gambar 3.58 Uji Youtube