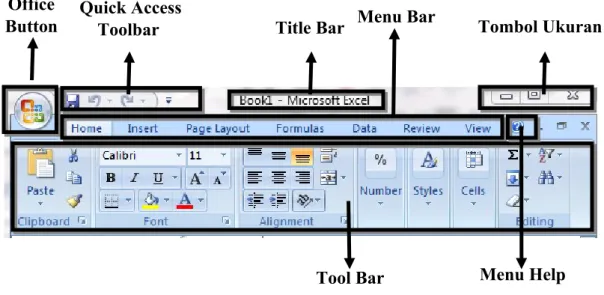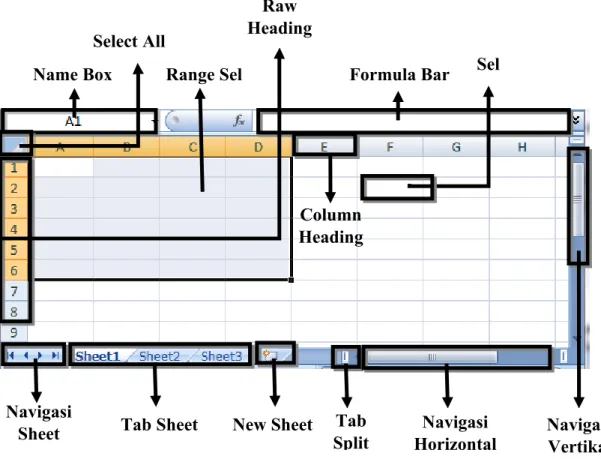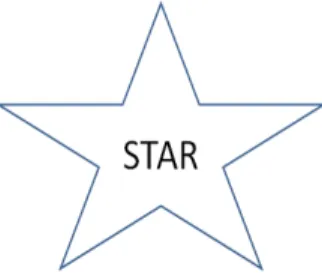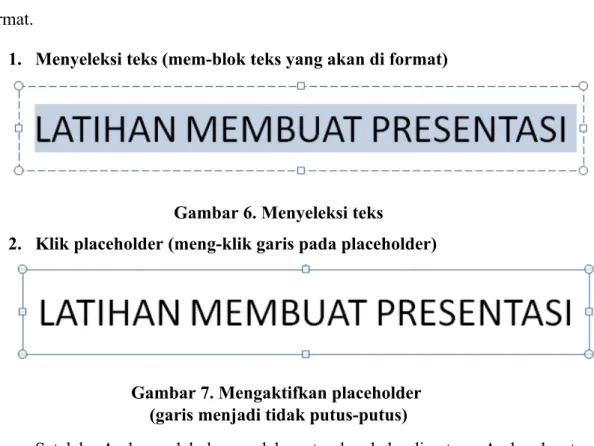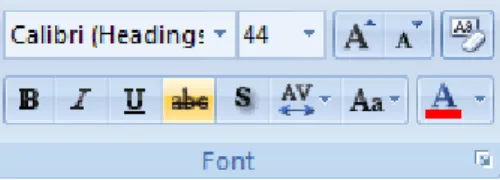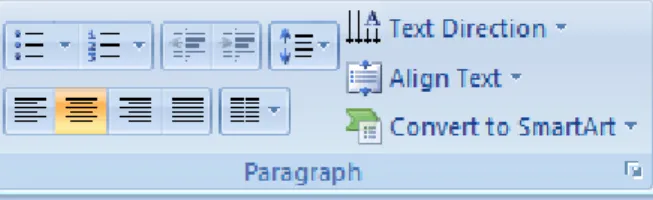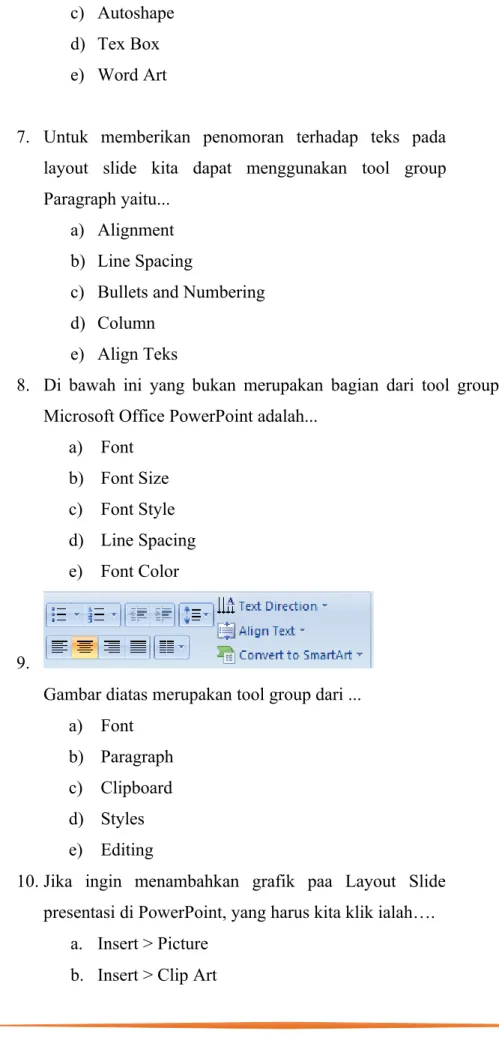KKPI
Penulis : Luh Putu Eka Diantari
Hak Cipta © 2017, Jurusan Pendidikan Teknik Informatika, Fakultas Teknik dan Kejuruan, Universitas Pendidikan Ganesha
Semua hak cipta dilindungi undang-undang. Dilarang memperbanyak (mereproduksi), mendistribusikan, atau memindahkan sebagian atau seluruh isi modul dalam bentuk apapun atau dengan cara apapun, termasuk fotokopi, rekaman, atau melalui metode (media) elektronik atau mekanis lainnya, tanpa izin tertulis dari penulis, kecuali dalam kasus lain, seperti diwujudkan dalam kutipan singkat atau tinjauan penulisan ilmiah dan penggunaan non-komersial tertentu lainnya diizinkan oleh perundangan hak cipta. Penggunaan untuk komersial harus mendapat izin tertulis dari Penulis.
MILIK SEKOLAH TIDAK DIPERDAGANGKAN
KATA PENGANTAR
Puji syukur kepada Tuhan Yang Maha Esa karena atas rahmat-Nya modul ajar KKPI untuk SMK kelas XI ini dapat terselesaikan. Tujuan dari pengembangan modul ajar ini adalah sebagai bahan ajar dalam penyampaian mata pelajaran KKPI di kelas XI. Modul ajar ini menyajikan materi pelajaran KKPI dengan bahasa yang jelas dan penyampaiannya sederhana sehingga mudah dimengerti. Pada modul ini juga disertai dengan aktivitas di setiap bab sesuai dengan tuntutan Kurikulum KTSP.
Penyajian materi dalam modul ini berbasis pada model pembelajaran Mastery Learning yang sesuai dengan Kurikulum KTSP, Sehingga pembelajaran yang berpusat kepada guru (teachers-centered) menjadi pembelajaran yang berpusat kepada peserta didik (student-centered), dari pembelajaran pasif (pasive learning) ke cara belajar peserta didik aktif.
Penyajian modul ajar ini dilengkapi dengan tugas-tugas dan soal formatif untuk menguji pemahaman siswa. Dengan memahami materi pada modul ini dan pelaksanaan aktivitas-aktivitasnya, siswa diharapkan dapat memahami konsep- konsep KKPI. Kemudian, siswa dapat menggunakan pemahaman konsep itu untuk memecahkan permasalahan yang berkaitan dalam kehidupan nyata. Penulis mengucapkan terima kasih kepada semua pihak yang telah berperan penting dalam pengembangan modul ini. Peneliti juga menerima kritik dan saran agar dapat lebih baik lagi di kemudian hari.
Luh Putu Eka Diantari
DAFTAR ISI
KATA PENGANTAR 2
DAFTAR ISI 3
PETA KEDUDUKAN MODUL 6
BAB I PENDAHULUAN 7
A. Deskripsi...7
B. Prasyarat...7
C. Petunjuk Penggunaan Modul...8
D. Tujuan Akhir...8
E. Kompetensi...9
F. Cek Kemampuan Modul...9
BAB II PEMBELAJARAN 11 1. KEGIATAN BELAJAR 1 : MENGENAL TENTANG SPREADSHEET 11 A. Tujuan Pembelajaran...11
B. Uraian Materi (Model Pembelajaran Mastery Learning)...11
C. Rangkuman...17
D. Tugas...17
E. Tes Formatif...18
2. KEGIATAN BELAJAR 2 : MENGOPERASIKAN MICROSOFT EXCEL 21 A. Tujuan Pembelajaran...21
B. Uraian Materi (Model Pembelajaran Mastery Learning)...21
C. Rangkuman...35
D. Tugas...36
E. Tes Formatif...36
3. KEGIATAN BELAJAR 3 : MENGOPERASIKAN FUNGSI SEDERHANA...39
A. Tujuan Pembelajaran...39
B. Uraian Materi (Model Pembelajaran Mastery Learning)...39
C. Rangkuman...48
D. Tugas...49
E. Tes Formatif...49
4. KEGIATAN BELAJAR 4 : PERINTAH SETTING PENCETAKAN...52
1. Tujuan Pembelajaran...52
2. Uraian Materi (Model Pembelajaran Mastery Learning)...52
3. Rangkuman...59
4. Tugas...59
5. Tes Formatif...59
5. KEGIATAN BELAJAR 5 : MENGENAL SOFTWARE PRESENTASI..60
A. Tujuan Pembelajaran...60
B. Uraian Materi (Model Pembelajaran Mastery Learning)...60
C. Rangkuman...67
D. Tugas...68
E. Tes Formatif...68
6. KEGIATAN BELAJAR 6 : MENGOPERASIKAN MICROSOFT POWERPOINT...69
A. Tujuan Pembelajaran...69
B. Uraian Materi (Model Pembelajaran Mastery Learning)...69
C. Rangkuman...81
D. Tugas...81
E. Tes Formatif...81
7. KEGIATAN BELAJAR 7 : PERINTAH-PERINTAH SETTING SEDERHANA...84
1. Tujuan Pembelajaran...84
2. Uraian Materi (Model Pembelajaran Mastery Learning)...84
3. Rangkuman...84
4. Tugas...84
5. Tes Formatif...84
8. KEGIATAN BELAJAR 8 : PERINTAH-PERINTAH DASAR PENCETAKAN...85
A. Tujuan Pembelajaran...85
B. Uraian Materi (Model Pembelajaran Mastery Learning)...85
C. Rangkuman...89
D. Tugas...89
E. Tes Formatif...89
PETA KEDUDUKAN MODUL
Peta kedudukan bahan ajar merupakan suatu diagram yang menjelaskan struktur mata pelajaran dan keterkaitan antar mata pelajaran dalam satu kelompok bidan studi keahlian. Pada gambar dibawah ini, ditunjukkan peta kedudukan bahan ajar untuk program studi keahlian Teknik Komputer dan Jaringan (TKJ).
BAB I PENDAHULUAN A. Deskripsi
KKPI merupakan singkatan dari Keterampilan Komputer dan Pengelolaan Informasi. KKPI adalah salah satu mata pelajaran adaptif yang diberikan kepada semua bidang keahlian di Sekolah Menengah Kejuruan (Kurikulum SMK, 2004).
Sedang pada SMU dan SMP dikenal dengan nama mata pelajaran TIK. Mata pelajaran ini sebagai dasar pengetahuan teknologi informasi, dengan demikian generasi masa depan dapat mengikuti derap perkembangan global. KKPI merupakan kemampuan minimal yang harus dimiliki olehsiswa SLTA atau sederajat agar mampu menggunakan komputer sebagai alat bantu untuk mengelola informasi. KKPI adalah satu bentuk kepedulian pengembang IT Depdiknas untuk mempersiapkan anak bangsa agar “siap hidup di jamannya”.
Pembelajaran KKPI ini menggunakan model pembelajaran Mastery Learning. Model Pembelajaran Mastery Learning merupakan salah satu model pembelajaran yang berpusat pada siswa pembimbing dengan memberikan kesempatan kepada siswa untuk belajar secara aktif. Mastery learning atau disebut dengan belajar tuntas adalah pencapaian taraf penguasaan minimal yang ditetapkan untuk setiap unit bahan pelajaran baik secara perseorangan maupun kelompok, dengan kata lain apa yang dipelajari siswa dapat dikuasai sepenuhnya.
Dalam pelaksanaannya peserta didik memulai belajar dari topik yang sama pada waktu yang sama pula. Topik tersebut dibagi menjadi unit-unit. Siswa tidak bisa melanjutkan ke tahapan materi selanjutnya apabila belum tuntas pada unit pertama. Siswa yang telah tuntas pada unit pertama mendapat pengayaan sehingga mereka pun memulai mempelajari topik baru pada unit selanjutnya. Hal ini sesuai dengan karakteristik siswa serta karakteristik teknis pembelajaran selama prakerin yang mengharuskan siswa untuk belajar secara mandiri.
B. Prasyarat
Berdasarkan peta kedudukan bahan ajar diatas, maka mata pelajaran administrasi server ini berdiri sendiri dan bersama sama satu kelompok dengan 8 mata pelajaran diantaranya Troubleshooting Jaringan, Kerja Proyek, Keamanan Jaringan, Jaringan Nirkabel, Komputer Terapan, Sistem Operasi Jaringan , Komunikasi Data serta Rancang Bangun Jaringan. Mata Pelajaran administrasi
server merupakan syarat mata pelajaran yang harus dikuasai karena memiliki hubungan yang erat dengan mata pelajaran lainnya yaitu Sistem Komputer, Perakira Komputer, Sistem Operasi serta Sistem Operasi Jaringan.
C. Petunjuk Penggunaan Modul
Modul ajar ini disusun berdasarkan kurikulum KTSP dengan menggunakan model pembelajaran Mastery Learning. Modul ini terdiri dari dua bab yaitu bab 1 pendahuluan dan bab 2 pembelajaran. Dalam bab pendahuluan memuat deskripsi mata pelajaran. Selanjutnya pengetahuan tentang persyaratan, tujuan yang diharapkan, kompetensi inti dasar yang akan dicapai serta test kemampuan awal. Bab 2 menuntun peserta didik untuk memahani rincian kegiatan belajar sesuai dengan model pembelajaran Mastery Learning untuk mencapai kompetensi dan tujuan yang diinginkan. Setiap kegiatan belajar terdiri dari tujuan dan uraian materi topik pembelajaran, rangkuman, serta test formatif.
Uraian pembelajaran berisi tentang deskripsi pemahaman topik materi dengan menggunakan tahapan-tahapan model pembelajaran Mastery Learning untuk memenuhi kompetensi pengetahuan. Test formatif menggunakan pilihan ganda, dan terdapat kunci jawaban untuk mempemudah siswa mengetahui kesalahannya saat menjawab pertanyaan, sehingga diharapkan siswa memiliki inisiatif sendiri untuk mencari tahu mengapa jawabannya bisa keliru/salah.
D. Tujuan Akhir
Setelah mempelajari uraian materi dalam bab pembelajaran dalam kegiatan belajar diharapkan peserta didik dapat memiliki kompetensi sikap, pengetahuan dan keterampilan yang berkaitan dengan materi :
1. Mengenal Tentang Spreadsheet 2. Mengoperasikan Microsoft Excel 3. Fungsi Sederhana pada Microsoft Excel 4. Setting Pencetakan Pada Microsoft Excel 5. Mengenal Software Powerpoint
6. Mengoperasikan Microsoft Powerpoint
7. Perintah Setting Sederhana pada Microsoft Powerpoint 8. Perintah Setting Pencetakan pada Microsoft Powerpoint
E. Kompetensi
F. Cek Kemampuan Modul
1. Yang manakah dibawah ini yang bukan merupakan perangkat lunak pengolah angka (lembar sebar) ...
a) Lotus 123 b) Microsoft Excel c) Open Office.org Calc d) Microsoft Outlook
2. Simbol disamping merupakan simbol dari perangkat lunak lembar sebar ...
a) Microsoft Excel b) Open Office Calc
c) Open Office Lembar sebar d) Microsoft Acces
e) Microsoft Word
3. Lembar kerja pada Ms.Excel disebut a) Worksheet
b) Workbook c) Book d) Sheet e) Sel
4. Cara Membuat lembar kerja baru di Ms.Excel dengan cepat dapat menggunakan shortcut ………….
a) Ctrl + N b) Ctrl + S c) Ctrl + O d) Ctrl + P e) Ctrl + V
5. Untuk melakukan copy sel yang terdapat pada lembar sebar dapat menggunakan cara pilih menu Home klik Copy atau dengan shortcut...
a) Ctrl+A
b) Ctrl+X c) Ctrl+Z
6. Ctrl+C Di bawah ini yang merupakan aplikasi untuk membuat presentasi adalah ...
a) Lotus 123
b) Microsoft PowerPoint c) Open Office.org Calc d) Microsoft Outlook
e) Spreadsheet pada StarOffice
BAB II PEMBELAJARAN
1. KEGIATAN BELAJAR 1 : MENGENAL TENTANG SPREADSHEET A. Tujuan Pembelajaran
Setelah mengikuti kegiatan belajar 1 ini siswa diharapkan dapat :
1. Menjelaskan fungsi software spreadsheet (lembar sebar) dengan benar.
2. Mengoperasikan Software spreadsheet (lembar sebar) melalui perintah start menu, shortcut atau icon.
3. Menjelaskan menu-menu yang terdapat dalam perangkat lunak lembar sebar.
B. Uraian Materi (Model Pembelajaran Mastery Learning) a) Orientasi
Pada kegiatan pembelajaran 1 siswa diharapkan mampu menjelaskan fungsi software spreadsheet (lembar sebar) dengan benar dan mengoperasikan Software spreadsheet (lembar sebar) melalui perintah start menu, shortcut atau icon serta siswa mampu menjelaskan menu-menu yang terdapat dalam perangkat lunak lembar sebar. Siswa harus mengikuti kegiatan pembelajaran dari tahap orientasi hingga latihan mandiri. Setelah itu siswa harus mengerjakan tes formatif untuk mengukur tingkat penguasaan materi yang telah diberikan. Apabila dalam kegiatan pembelajan 1 siswa tidak memenuhi standar ketuntasan maka siswa belum bisa melanjutkan ke kegiatan belajar selanjutnya (mengulang kegiatan belajar 1).
b) Penyajian
MENGENAL TENTANG SPREADSHEET
Software pengolah angka adalah perangkat lunak yang digunakan untuk mengolah dan menyimpan data-data yang berupa angka. Selain itu software pengolah angka juga mempunyai kemampuan untuk melakukan berbagai jenis perhitungan dan pengolahan angka-angka. Beberapa contoh software pengolah angka adalah Lotus 1-2-3, Microsoft Excel, Apple
Numbers, Kspread, Open Office Calc, Gnumberics, XESS, dan Star Office Calc.
Sebagai aplikasi pengolah angka, software pengolah angka dilengkapi dengan kemampuan untuk melakukan berbagai operasi. Beberapa operasi yang bisa dilakukan oleh perangkat lunak pengolah angka seperti operasi aritmatika yaitu penjumlahan, pengurangan, perkalian, pembagian, operasi statistik, keuangan dan logika. Dengan menggunakan software pengolah angka kita dapat melakukan perhitungan dengan mudah, cepat dan akurat.
Berikut ini beberapa logo dari software pengolah angka.
1. Microsoft Excel 2007
Microsoft Excel atau Microsoft Office Excel adalah sebuah program aplikasi lembar kerja spreadsheet yang dibuat dan didistribusikan oleh Microsoft Corporation untuk sistem operasi Microsoft Windows dan Mac OS. Aplikasi ini memiliki fitur kalkulasi dan pembuatan grafik yang, dengan menggunakan strategi marketing Microsoft yang agresif, menjadikan Microsoft Excel sebagai salah satu program komputer yang populer digunakan di dalam komputer mikro hingga saat ini. Bahkan, saat ini program ini merupakan program spreadsheet paling banyak digunakan oleh banyak pihak, baik di platform PC berbasis Windows maupun platform Macintosh berbasis Mac OS, semenjak versi 5.0 diterbitkan pada tahun 1993. Aplikasi ini merupakan bagian dari Microsoft Office System, dan versi terakhir adalah versi Microsoft Office Excel 2016 yang diintegrasikan di dalam paket Microsoft Office System 2016. Dalam
- Pembuatan grafik dengan model-modelnya
- Mengurutkan angka secara Ascending dan Descending - Penyaringan data melalui auto filter dan advance filter - Akurasi input data melalui validation
- Pembuatan rumus
Microsoft Excel dapat digunakan untuk kegiatan-kegiatan seperti berikut:
1) Pengelolaan keuangan meliputi pembuatan rencana anggaran, pembuatan laporan keuangan, pembuatan neraca, buku kas dan sebagainya.
2) Penyajian keterangan atau data dalam bentuk tabel 3) Pembuatan berbagai daftar perhitungan
2. Ada beberapa cara yang dapat dilakukan untuk mengaktifkan program aplikasi microsoft excel 2007 :
a. Start > All Program > Microsoft Office > Microsoft Office Excel 2007 b. Dobel klik pada shortcut Microsoft Excel pada desktop
c. Klik start > run > ketikkan “excel” > enter
Sebelum mulai memasuki pembahasan Microsoft Excel, ada baiknya kita mengenal lebih dulu bagaimana tampilan Microsoft Excel itu, beserta beberapa istilah-istilah umum yang akan digunakan. Workbook merupakan lembar kerja pada Ms.Excel. Workbook merupakan kumpulan dari worksheet.
3. Mengenal menu-menu yang terdapat pada Ms.Excel
Pada software aplikasi spreadsheet Microsoft Excel 2007 terdapat beberapa bagian menu, diantaranya :
1. Office Button F. Menu Help
2. Quick Access Toolbar G. Tombol Ukuran 3. Menu Bar
4. Title Bar 5. Tool Bar.
Gambar 2.1 Tampilan Worksheet/Sheet pada Microsoft Excel 2007
Berikut ini penjelasan mengenai menu Microsoft Excel 2007 pada gambar diatas :
Office Button
Terdiri atas perintah New Document, Open, Convert, Save, Save as, Print, Prepare, Send, Publish dan Close.
Quick Access Toolbar
Terdiri dari tombol yang dapat mempercepat kerja anda. Isinya hampir sama dengan perintah-perintah di Office Button. Jika ingin melihatnya langsung bisa menekan tanda panah.
Menu Bar
Terdiri dari perintah menu utama Microsoft Excel 2007 yaitu Home, Insert, Page Layout, Formulas, Data, Review, View.
Title Bar
Berisi nama file dan program aplikasi yang sedang aktif.
Tool Bar
Tombol-tombol bergambar yang memiliki fungsi tertentu dan digunakan untuk menjalankan suatu perintah dengan cepat dan mudah.
Tombol Ukuran
Digunakan untuk mengatur ukuran jendela kerja.
Menu Help Button Quick Access
Toolbar Title Bar Menu Bar
Tool Bar Menu Help Tombol Ukuran
Berfungsi sebagai petunjuk penggunaan Microsoft Excel dan terdapat informasi mengenai Microsoft Excel yang digunakan.
Selain itu juga terdapat beberapa bagian-bagian pada sheet Microsoft-Excel 2007 :
Gambar 1.1 Tampilan Worksheet/Sheet pada Microsoft Excel 2007
Berikut ini penjelasan mengenai gambar pada bagian sheet Microsoft Excel 2007:
Name Box
Name Box merupakan suatu kotak yang digunakan untuk menampung nama-nama sel dan range yang dibuat dalam Ms.Excel.
Select All
Select All berfungsi untuk memilih semua sel dalam satu worksheet/sheet.
Range Sel
Range Sel merupakan kumpulan dari kolom, baris, dan sel yang tertampung dalam worksheet/sheet.
Formula Bar
Name Box Range Sel Formula Bar
Navigasi
Sheet Tab Sheet New Sheet Tab
Split Navigasi
Horizontal Navigasi Vertikal Select All
Raw Heading
Column Heading
Sel
Formula Bar untuk menampilkan atau mengetikkan teks atau rumus pada sel.Dalam Microsoft Excel pengetikkan rumus harus diawali dengan tanda
‘=’. Misalnya kita ingin menjumlahkan nilai yang terdapat pada sel A1 dengan B1, maka pada formula bar dapat diketikkan =A1+B1 .
Sel
Sel merupakan perpotongan antara kolom dan baris yang mempunyai nama. Nama sel atau alamat sel diambil dari perpaduan antara nama kolom dan baris itu sendiri, misalnya: sel B29,S4.
Navigasi Vertikal
Navigasi Vertikal merupakan batangan scroll yang digunakan untuk menggulung lembar kerja ke atas atau ke bawah.
Navigasi Horizontal
Navigasi Horizontal merupakan batangan scroll yang digunakan untuk menggulung lembar kerja ke kiri atau ke kanan.
Tab Split
Tab Split merupakan tuas pemisah yang terletak diantara tab sheet dengan navigasi horizontal. Geser tuas split untuk mengatur ukuran lebar bagian tab sheet dengan bagian batang penggulung horizontal.
New Sheet
New Sheet digunakan untuk menambahkan sheet baru.
Tab Sheet
Tab Sheet merupakan bagian yang menampung nama-nama sheet.
Navigasi Sheet
Navigasi Sheet merupakan tombol-tombol perintah yang digunakan untuk berpindah antarsheet aktif.
Row Heading
Row Heading (Kepala garis), adalah penunjuk lokasi baris pada lembar kerja yang aktif. Row Heading juga berfungsi sebagai salah satu bagian dari penunjuk sel (akan dibahas setelah ini). Jumlah baris yang disediakan oleh Microsoft Excel adalah 65.536 baris.
Column Heading
Column Heading (Kepala kolom), adalah penunjuk lokasi kolom pada lembar kerja yang aktif. Sama halnya dengan Row Heading, Column Heading juga berfungsi sebagai salah satu bagian dari penunjuk sel (akan dibahas setelah ini). Kolom di simbol dengan abjad A – Z dan gabungannya. Setelah kolom Z, kita akan menjumpai kolom AA, AB s/d AZ lalu kolom BA, BB s/d BZ begitu seterus sampai kolom terakhir yaitu IV (berjumlah 256 kolom). (65.536 baris dengan 256 kolom).
c) Latihan Terstruktur
d) Latihan Terbimbing
Dari ulasan materi yang diberikan, silahkan buat laporan membuka dokumen lembar sebar dengan 3 cara yang sudah diberikan dengan format terlampir. Apabila ada yang tidak dimengerti, silahkan ditanyakan pada forum yang sudah di sediakan.
e) Latihan Mandiri
C. Rangkuman
Software pengolah angka adalah perangkat lunak yang digunakan untuk mengolah dan menyimpan data-data yang berupa angka. Selain itu software pengolah angka juga mempunyai kemampuan untuk melakukan berbagai jenis perhitungan dan pengolahan angka-angka. Beberapa contoh software pengolah angka adalah Lotus 1-2-3, Microsoft Excel, Apple Numbers, Kspread, Open Office Calc, Gnumberics, XESS, dan Star Office Calc. Sebagai aplikasi pengolah angka, software pengolah angka dilengkapi dengan kemampuan untuk melakukan berbagai operasi. Beberapa operasi yang bisa dilakukan oleh perangkat lunak pengolah angka seperti operasi aritmatika yaitu penjumlahan, pengurangan, perkalian, pembagian, operasi statistik, keuangan dan logika.
Dengan menggunakan software pengolah angka kita dapat melakukan perhitungan dengan mudah, cepat dan akurat.
D. Tugas
Carilah data tentang jenis-jenis perangkat lunak lembar sebar yang ada dengan berbagai sistem baik yang free ware maupun licenci
E. Tes Formatif
5. Berikut ini merupakan fungsi dari software spreadsheet...
a) Sebagai software pengolah angka yang digunakan untuk mengolah dan menyimpan data-data yang berupa angka.
b) Sebagai software pengolah kata yang digunakan untuk mengolah dan menyimpan data-data yang berupa kata.
c) Sebagai software pengolah presentasi yang digunakan untuk mengolah dan menyimpan file presentasi
d) Sebagai software pengolah database yang digunakan untuk mengolah database pada suatu data
e) Sebagai software pengolah gambar yang digunakan untuk mendesain atau mengolah suatu gambar.
6. Yang manakah dibawah ini yang bukan merupakan perangkat lunak pengolah angka (lembar sebar) ...
a) Lotus 123 b) Microsoft Excel c) Open Office.org Calc d) Microsoft Outlook
e) Spreadsheet pada StarOffice
4. Simbol disamping merupakan simbol dari perangkat lunak lembar sebar ...
a) Microsoft Excel b) Open Office Calc
c) Open Office Lembar sebar d) Microsoft Acces
e) Microsoft Word
5. Jumlah lembar kerja dalam buku kerja terdiri dari . . . . a) 256 kolom dan 65536 baris
c) 65536 kolom dan 256 baris d) 67890 baris + 345 kolom e) 345 kolom dan 65545 baris
6. Berikut ini fungsi dari navigasi vertikal yang terdapat pada sheet di Ms.Excel ialah...
a) batangan scroll yang digunakan untuk menggulung lembar kerja ke atas atau ke bawah
b) tombol-tombol perintah yang digunakan untuk berpindah antarsheet aktif.
c) batangan scroll yang digunakan untuk menggulung lembar kerja ke kiri atau ke kanan
d) bagian yang menampung nama-nama sheet
e) tuas pemisah yang terletak diantara tab sheet dengan navigasi horizontal.
7.
6. Pada gambar diatas, bagian sheet yang berada dalam kotak merah ialah...
a) Tab Sheet
b) Column Heading c) Row Heading
d) Navigasi Sheet e) Formula Bar
7. Perintah untuk mengaktifkan aplikasi spreadsheet Ms.Excel yang benar dibawah ini adalah…
a) Start > All Program > Microsoft Office > Microsoft Office Excel 2007 b) Start > All Program > Microsoft Excel 2007
c) All Program > run > ketikkan “excel” > enter d) Double Klik Start > Microsoft Excel 2007 e) Start > run > double klik excel
8. Perintah menu utama pada Microsoft Excel 2007 yaitu Home, Insert, Page Layout, Formulas, Data, Review, View disebut…
a) Office Button b) Tool Bar c) Menu Bar
d) Quick Access Toolbar e) Title Bar
9. Lembar kerja pada Ms.Excel disebut a) Worksheet
b) Workbook c) Book d) Sheet e) Sel 10.
Gambar diatas merupakan bagian ... pada Ms.Excel 2007 a) Office Button
b) Tool Bar c) Menu Bar
d) Quick Access Toolbar
2. KEGIATAN BELAJAR 2 : MENGOPERASIKAN MICROSOFT EXCEL
A. Tujuan Pembelajaran
Setelah mengikuti kegiatan belajar 2 ini siswa diharapkan dapat : 1. Mengelola dokumen seperti membuat, menyimpan, membuka dan
menyimpan dengan nama lain.
2. Menyimpan dokumen dengan berbagai format type data yang ada.
3. Mengolah File Spreadsheet dengan perintah-perintah editing sederhana antara lain mengetik dan menyelipkan huruf/ kata/kalimat pada cell, dan memformat cell
B. Uraian Materi (Model Pembelajaran Mastery Learning) a) Orientasi
Pada kegiatan pembelajaran 2 siswa diharapkan mampu mengelola dokumen seperti membuat, menyimpan, membuka dan menyimpan dengan nama lain, Mengolah File Spreadsheet dengan perintah-perintah editing sederhana antara lain mengetik dan menyelipkan huruf/ kata/kalimat pada cell, dan memformat cell. Siswa harus mengikuti kegiatan pembelajaran dari tahap orientasi hingga latihan mandiri. Setelah itu siswa harus mengerjakan tes formatif untuk mengukur tingkat penguasaan materi yang telah diberikan. Apabila dalam kegiatan pembelajaran 2 siswa tidak memenuhi
standar ketuntasan maka siswa belum bisa melanjutkan ke kegiatan belajar selanjutnya (mengulang kegiatan belajar 2).
b) Penyajian
MENGOPERASIKAN MICROSOFT EXCEL
1) Mengelola dokumen seperti membuat, menyimpan, membuka dan menyimpan dengan nama lain
A. Membuat Workbook
Tahapan pertama agar dapat bekerja dengan Ms. Excel adalah membuat lembar kerja baru dan membuka file yang sudah ada. Biasanya saat membuka Ms. Excel akan ditampilkan lembar kerja kosong. Saat sudah melakukan pengetikan, jika ingin membuat dokumen baru, maka caranya :
Klik tombol Office Button, pilih dan klik icon New. Selain itu pula dapat menggunakan kombinasi Ctrl + N pada keyboard, maka akan terbuka lembar kerja Ms. Excel 2007 sebagai berikut.
2) Membuka dokumen yang sudah ada
Ada beberapa cara untuk membuka dokumen :
Klik tombol Office Button, pilih Open. Atau lakukan kombinasi keyboard Ctrl+O secara bersamaan. Maka akan muncul kotak dialog Open. Langkah
berikutnya adalah pilih dan klik folder yang diinginkan. Kemudian klik Open atau dobel klik pada file tersebut.
3) Menyimpan Dokumen
Setelah selesai membuka sekaligus membuat dokumen, langkah berikutnya adalah menyimpan dokumen. Caranya klik Office Button, pilih Save, atau tekan Ctrl + S pada keyboard. Tunggu beberapa saat hingga muncul kotak dialog Save As seperti berikut.
Tentukan lokasi penyimpanan file dengan cara mengganti pilihan pada kotak Save In. Ketikkan nama file pada kotak dialog File Name. Untuk
menyimpan tekan atau klik tombol Save, apabila ingin membatalkan perintah klik Cancel.
4) Menyimpan dokumen dengan nama lain
Untuk menyimpan dokumen dengan nama lain, bisa dilakukan dengan cara membuka dokumen spreadsheet terlebih dahulu. Kemudian klik Office Button lalu klik Save As. Klik file yang akan diganti namanya, kemudian ganti nama pada kolom File Name seperti dibawah ini, lalu klik Save.
5) Menutup Dokumen dan Keluar dari Excel 2007
Setelah proses pengerjaan lembar kerja telah selesai, naskah yang sudah tidak terpakai dapat ditutup. Menutup dokumen dilakukan dengan cara klik Office Button pilih Close. Sedangkan untuk keluar dari aplikasi Ms.
Excel lakukan perintah klik Office Button pilih Exit.
B. Menyimpan dokumen dengan berbagai format type data
Untuk menyimpan dokumen dengan berbagai format type data bisa dilakukan dengan cara membuka terlebih dahulu file atau membuat file baru yang akan disimpan dengan berbagai format type data, kemudian lakukan penyimpanan dengan mengklik Office Button, pilih Save As.
Ketikkan nama file, kemudian ganti Save As Type sesuai yang diinginkan.
Kemudian klik Save. Berikut ini contoh gambar menyimpan dokumen dengan berbagai format type data.
C. Mengolah File Spreadsheet
Mengenal penunjuk sel lembar sebar (Cell Pointer)
Tombol Keterangan
←↑→↓ Pindah satu sel ke kiri, kanan, atas atau bawah Enter Pindah satu sel ke bawah
Home Pindah ke kolom A pada posisi baris yang aktif Ctrl + Home Pindah ke sel A1 pada lembar kerja yang aktif Ctrl + End Pindah ke posisi sel terakhir yang sedang digunakan PgUp Pindah satu layer ke atas
PgDn Pindah satu layer ke bawah Alt + PgUp Pindah satu layer ke kiri Alt + PgDn Pindah satu layer ke kanan
Ctrl + PgUp Pindah dari satu tab lembar kerja ke tab lembar kerja berikutnya
Ctrl + PgDn Pindah dari satu tab lembar kerja ke tab lembar kerja sebelumnya
Editing Buku Kerja
Setiap lembar sebar, termasuk Microsoft excel, pertemuan antara kolom dan baris disebut dengan CELL.
Contoh : B6 artinya pertemuan antara kolom B dan baris ke-6.
Sedangkan RANGE adalah daerah tertentu (kumpulan dari beberapa cell).
Contoh : A3:G3 (dibaca A3 sampai G3). Sekarang kita akan belajar
memasukkan data – data ke dalam worksheet. Sebagai contoh kita akan memasukkan data singkat dibawah ini :
Contoh Data yang akan dimasukan
No Nama Umur
1 Putu 21
2 Kadek 20
Langkah-langkah Memasukkan Data Aktifkan program lembar sebar
Letakkan pointer di A1, ketik No, tekan enter
Pointer akan langsung lompat ke baris berikutnya, dalam contoh ini ke A2. Langsung ketik angka 1.
Bawa pointer ke B1 dengan anak panah kanan, ketik Nama, tekan enter Setelah di enter, pointer akan langsung ke B2, ketik Putu enter.
Bawa pointer ke C1 dengan anak panah kanan yang ada di keyboard, ketik Umur enter. Kemudian isi sel C2 dengan 21 kemudian enter.
Lakukan hal yang sama pada data selanjutnya. Berikut tampilan hasil data yang sudah dimasukkan.
Mengubah isi data cell
Misalkan isi cell B2 yang berisi Putu akan diedit menjadi Putu Dian.
Pindahkan pointer ke cell B2, tekan tombol F2 (atau double klik pada sel tersebut). Kemudian tambahkan nama Dian. Setelah selesai tekan enter.
Berikut tampilan data sheet yang sudah diedit.
Menghapus Data
Cara untuk menghapus data yaitu :
Pindahkan pointer ke cell yang isinya akan dihapus. (Untuk memindah pointer selain menggunakan tombol di keyboard, kita dapat juga mengklik langsung cell yang bersangkutan dengan cara arahkan mouse pointer ke cell yang akan dihapus kemudian klik tombol kiri mouse. Lalu tekan tombol delete atau del maka isi cell akan terhapus seperti gambar dibawah ini
Memblok Data
Salah satu cara untuk memperbaiki tampilan data adalah dengan memblok terlebih dahulu data yang akan diubah formatnya, misalnya ingin menebalkan, menambah garis bawah, mengcopy, memindah dan lain-lain.
Memblok data dapat dilakukan dengan berbagai cara : Memblok data dengan tombol Shif
Perintah Fungsi
Tekan Shift (jangan dilepas) lalu tekan →
Memblok Satu sel di sebelah kanan pointer Tekan Shift (jangan dilepas)
lalu tekan ←
Memblok Satu sel di sebelah kiri pointer Tekan Shift (jangan dilepas)
lalu tekan ↑
Memblok Satu sel di sebelah atas pointer Tekan Shift (jangan dilepas)
lalu tekan ↓
Memblok Satu sel di sebelah bawah pointer
Tekan Shift + Page Down Memblok 1 kolom perlayar ke bawah Tekan Shift + Page Up Memblok 1 kolom perlayar ke atas
Memblok Data dengan tombol Mouse
Letakan tanda mouse diawal blok misal cell B2
Drag (tekan tombol kiri mouse dan jangan dilepas) ke bawah sampai baris blok terakhir misal cell E8
Menggabungkan cell
Istilah menggabungkan sel sering disebut dengan Merge Cells.
Penggabungan tersebut dapat dilakukan secara horizontal (sel pada baris tertentu), vertical (sel pada kolom tertentu), maupun gabungan keduanya.
Langkah-langkah untuk menggabungkan sel adalah sebagai berikut:
1) Blok beberapa sel yang akan digabung, missal sel B2 sampai D2
2) Klik menu Home > Alignment > Merge Cells > Merge and Center Cells
3) Secara otomatis sel yang diblok yaitu B2 sampai D2 akan berubah menjadi satu sel tanpa garis pembatas antar kolom.
Memformat sel dengan tipe data yang sesuai (Format Data)
Microsoft Excel menyediakan 6 (enam) page tab dalam format cell yaitu:
a. Number d. Border b. Alignment e. Fill c. Font f. Protection
a) Format Data Angka (Numbers)
Format cell numer berfungsi untuk memformat data angka untuk ditampilkan dengan variasi tampilan angka misalnya seperti angka 5500 tampak sebagai 5,500 atau 5,500.00 atau Rp. 5,500. Angka persen seperti 0.1 menjadi 10% atau 10.00% dsb. Selain contoh diatas format cell mencakup data dates, times, konversi angka menjadi teks, format data negative, dll.
Langkah-langkah format cell number adalah:
Pilih cell atau range data yang akan diubah format datanya
Pilih submenu Format Cells seperti gambar diatas, atau gunakan kombinasi tombol [Ctrl]+[1] untuk menampilkan kotak dialog format cells
Kotak dialog Format Cells dapat pula ditampilkan menggunakan Quick Menu yaitu klik kanan dan pilih Format Cells
Pilih Tabs Number Klik Number
Pada kotak Decimal places ketik 2
Klik Use 1000 Separator (,) untuk menampilkan koma sebagai pemisah ribuan
Pada kotak Negative numbers pilih format yang sesuai.
Blok Range yang isinya akan dirubah Klik kanan, pilih Format Cell
Klik tab Number Klik Accounting
Pada kotak Symbol pilih RP Klik OK
b) Format Cell Alignment
Format sel alignment berfungsi untuk mengatur tata letak data pada cell.
Perhatikan tampilan data cell berikut:
Untuk mengatur tampilan data seperti diatas lakukan langkah-langkah berikut ini:
Pilih cell atau range yang akan diubah format datanya Klik kanan kemudian pilih Format Cells
Pilih pada tab Alignment
Maka akan tampak dialog Alignment seperti dibawah ini:
Dari Tab Alignment yang dipilih, terdapat beberapa bagian yan digunakan untuk mengatur perataan teks pada sebuah sel, antara lain:
1) Text Alignment Horizontal: menentukan perataan data secara horizontal, dimana secara standar akan tertulis di dalam kotak dialognya adalah Default, tapi bias diubah dengan memilih list yang ada, yaiutu Left (rata kiri), Center (rata tengah), Right (rata kanan), Justified (rata kiri dan kanan) dan Filled (data teks atau angka akan diulang penulisannya sehingga memenuhi lebar sel)
2) Text Alignment Vertikal: menentukan perataan text data secara vertical a. Top, data dalam sel akan diletakkan diatas atau rata atas terhadap
tinggi baris
b. Middle, data akan diletakan rata tengah terhadap tinggi baris
c. Bottom, data akan diletakan dibawah atau rata bawah terhadap tinggi baris
3) Text Orientation, menentukan arah penulisan text (secara mendatar horizontal, vertical stacked, reference edge)
4) Text Control, mengatur data pada sel.
a. Warp Text Automatically, melipat teks ke baris baru atau data akan ditampilkan ke bawah jika lebar sel tidak mencukupi untuk menampung panjang teks yang ditulis.
b. Shrink to fit cell size, menyesuaikan ukuran huruf suatu teks yang cukup panjang terhadap lebar kolom.
c. Merge Cells, untuk mengabungkan beberapa cell menjadi satu.
c) Format Data teks (Cell Font)
Format cell font berfungsi untuk mengatur bentuk huruf dari data seperti size, garis bawah, cetak miring, tebal, warna huruf, pangkat, dll. Untuk membuat format font lakukan langkah-langkah berikut ini:
Pilih cell atau range yang akan diubah format datanya
Click kanan pada cell yang dipilih tersebut pilih Format Cells Click pada tab Font
Maka akan tampil dialog berikut ini.
Pilih jenis font, size atau color sesuai yang diinginkan
d) Format Cell Border
Border, digunakan untuk menampilkan dan juga digunakan untuk menyembunyikan garis pada keempat sisi cell, salah satu atau lebih cell, maupun secara outline. Langkah-langkah membuat Border pada Excel:
Blok area yang akan di border (bentuk range)
Pada kotak dioalog Format Cells pilih sub menu Border seperti tampak dibawah ini:
Click garis yang akan dijadikan border, dapat dibedakan border untuk Outline dan border untuk bagian dalam range. Bila dibedakan maka click garis untuk border outline kemudian click tombol Outline. Untuk border di dalamnya, click garis untuk border di dalam, kemudian click tombol Inside.
Click Ok untuk keluar dari dialog Border dan kembali ke lembar kerja.
Microsoft Excel 2007 menyediakan pula style border yang dapat langsung kita gunakan. Untuk menggunakannya klik tombol icon pada pada tab home yang terdapat di Toolbar.
e) Format Cell date
Memformat Data Tanggal (Date) Terdapat dua cara mengetik data tanggal yaitu :
Ketik =DATE (Tahun, Bulan, Tanggal), contoh : 09 Juli 2017 diketik = DATE(2017,07,09)
Ketik Bulan/Tanggal/Tahun atau Bulan-TanggalTahun, contoh : 27 April 2005 diketik 27/4/2005
Data tanggal yang diketik dengan format Bulan/Tanggal/Tahun misalnya 09/07/2017 bisa dirubah dengan tampilan tertentu seperti 09-Juli 2017, 09 Juli 2017 dan lain-lain dengan cara:
Blok Range yang isinya akan
Klik kanan, pilih Format Cell Klik tab Number
Klik Date Pada kotak Type
Pilih format sesuai yang diinginkan Klik OK
c) Latihan Terstruktur d) Latihan Terbimbing e) Latihan Mandiri C. Rangkuman
1. Saat sudah melakukan pengetikan, jika ingin membuat dokumen baru, maka caranya : Klik tombol Office Button, pilih dan klik icon New.
2. Klik tombol Office Button, pilih Open. Atau lakukan kombinasi keyboard Ctrl+O secara bersamaan untuk membuka dokumen dengan keadaan lembar sebar sedang aktif.
3. Setelah selesai membuka sekaligus membuat dokumen, langkah berikutnya adalah menyimpan dokumen. Caranya klik Office Button, pilih Save, atau tekan Ctrl + S pada keyboard.
4. Untuk menyimpan dokumen dengan nama lain, bisa dilakukan dengan cara membuka dokumen spreadsheet terlebih dahulu. Kemudian klik Office Button lalu klik Save As. Klik file yang akan diganti namanya 5. Menutup dokumen dilakukan dengan cara klik Office Button pilih
Close.
6. Istilah menggabungkan sel sering disebut dengan Merge Cells.
Penggabungan tersebut dapat dilakukan secara horizontal (sel pada baris tertentu), vertical (sel pada kolom tertentu), maupun gabungan keduanya.
7. Microsoft Excel menyediakan 6 (enam) page tab dalam format cell yaitu:
a. Number d. Border b. Alignment e. Fill c. Font f. Protection D. Tugas
E. Tes Formatif
1. Cara Membuat lembar kerja baru di Ms.Excel dengan cepat dapat menggunakan shortcut...
a) Ctrl + N b) Ctrl + S c) Ctrl + O d) Ctrl + P e) Ctrl + V
2. Cara menyimpan lembar kerja di Ms.Excel yang benar dibawah ini ialah....
a) Office Button > Open > Pilih file > Open b) Office Button > New
c) Office Button > Publish
d) Office Button > Save > Ketikkan Nama > Save e) Office Button > Close
3. Cara membuka lembar kerja di Ms.Excel yang benar dibawah ini ialah....
b) Office Button > New c) Office Button > Publish
d) Office Button > Save > Ketikkan Nama > Save e) Office Button > Close
4. Cara menutup lembar kerja di Ms.Excel yang benar dibawah ini ialah....
a) Office Button > Open > Pilih file > Open b) Office Button > New
c) Office Button > Publish
d) Office Button > Save > Ketikkan Nama > Save e) Office Button > Close
5. Office Button > Save As > Pilih Format di Save as Type > Save. Perintah tersebut merupakan perintah...
a) Membuat lembar kerja b) Menyimpan lembar kerja c) Membuka lembar kerja d) Menutup lembar kerja
e) Menyimpan lembar kerja dengan format type data yang ada.
6. Untuk mengatur format tampilan huruf dengan mengklik kanan, pilih format cell, kemudian pilih Tab….
a) Font b) Alignment c) Border d) Number e) Pattern
7. Untuk meratakan tampilan data rata kiri digunakan jenis format perataan ....
a) Center b) Right c) Left d) Justify e) Merge
8. Di bawah ini yang berfungsi untuk menggabungkan beberapa baris maupun kolom adalah....
a) Wrap text b) Shrink to fit c) Merge cells
d) Center across selection e) Orientation
9. Penunjuk sel lembar sebar Enter berfungsi untuk...
a) Pindah satu sel ke bawah
b) Pindah ke kolom A pada posisi baris yang aktif c) Pindah ke posisi sel terakhir yang sedang digunakan d) Pindah satu layer ke atas
e) Pindah satu layer ke bawah
10. Untuk mengatur format date dengan mengklik kanan, pilih format cell kemudian pilih Tab Number, lalu klik ….
a. Font b. Alignment c. Border d. Number e. Date
3. KEGIATAN BELAJAR 3 : MENGOPERASIKAN FUNGSI SEDERHANA
A. Tujuan Pembelajaran
Setelah mengikuti kegiatan belajar 3 ini siswa diharapkan dapat :
1. Mengaplikasikan Perintah-perintah copy, cut dan paste dengan berbagai pilihan, seperti: isi (value), format, formula.
2. Mengaplikasikan perintah-perintah pengaturan kolom dan baris sesuai dengan kebutuhan
3. Mengoperasikan Formula dan fungsi sederhana.
4. Menggunakan Header dan Footer untuk isian berulang.
B. Uraian Materi (Model Pembelajaran Mastery Learning) a) Orientasi
Pada kegiatan pembelajaran 3 siswa diharapkan mampu mengaplikasikan perintah-perintah copy, cut dan paste dengan berbagai pilihan, seperti: isi (value), format, formula, mengaplikasikan perintah- perintah pengaturan kolom dan baris sesuai dengan kebutuhan, mampu mengoperasikan formula dan fungsi sederhana serta menggunakan Header dan Footer untuk isian berulang. Siswa harus mengikuti kegiatan pembelajaran dari tahap orientasi hingga latihan mandiri. Setelah itu siswa harus mengerjakan tes formatif untuk mengukur tingkat penguasaan materi yang telah diberikan. Apabila dalam kegiatan pembelajaran 3 siswa tidak memenuhi standar ketuntasan maka siswa belum bisa melanjutkan ke kegiatan belajar selanjutnya (mengulang kegiatan belajar 3).
b) Penyajian
MENGOPERASIKAN FUNGSI SEDERHANA 1. Menyalin, menempel dan memindah data
Mengcopy Sel
Blok sel yang ingin di-Copy, pilih menu Home klik Copy atau Ctrl + C.
Pilih sel untuk menempatkan hasil copy-an, pilih menu Paste (Ctrl + V) untuk mengeluarkan isi copy-an.
Memindahkan Sel
Blok sel yang ingin dipindahkan, pilih menu Home klik Cut atau Ctrl + X.
Pilih sel yang baru untuk meletakkan hasil pindahan, pilih menu Home klik Paste (Ctrl + V) untuk meletakkan hasil pindahan.
Membuat Nomor & Bulan Berurut
Ketik angka atau bulan pertama pada sel yang diinginkan, ketik angka atau bulan kedua pada sel selanjutnya (berurutan), blok kedua sel tersebut secara berurutan. Letakkan pointer pada sudut kanan bawah hingga keluar tanda tambah, kemudian seret ke bawah sampai bulan atau nomor yang diinginkan
2. Pengaturan kolom dan baris
Mengatur Lebar Kolom
Siapkan data seperti contoh di bawah ini.
Geser kursor pada bagian tepi kanan header kolom A, B, C secara bergantian atau klik 2x pada bagian tepi kanan header pada kolom A, B, C secara bergantian. Maka hasilnya seperti di bawah ini.
Klik dua kali pada kolom A. Maka besar kolom akan berubah secara otomatis. Maka hasilnya seperti di bawah ini.
Klik dua kali pada Kolom B. Maka besar kolom akan berubah secara otomatis. Maka hasilnya seperti di bawah ini.
Klik dua kali pada Kolom B. Maka besar kolom akan berubah secara otomatis. Maka hasilnya seperti di bawah ini.
Menyisipkan kolom dan baris
Dalam memasukkan data ke lembar kerja memungkinkan terjadinya kekurangan data yang dimasukkan. Untuk itu perlu ditambahkan kolom atau baris pada lembar kerja dengan langkah sebagai :
1) Pilih kolom atau baris yang akan disisipkan datanya. Misalnya akan menyisipkan kolom C atau baris ke 3 seperti gambar berikut:
2) Klik kanan > pada pull down menu klik Insert atau klik menu home >
cells > insert > kemudian pilih:
a. Insert Sheet Rows b. Insert Sheet Column
3) Jika yang disisipkan adalah kolom,maka akan muncul di sebelah kiri kolom yang terseleksi. Sedangkan yang disisipkan adalah baris, maka akan muncul disebelah atas baris yang terseleksi.
Menghapus kolom dan baris
Langkah menghapus kolom atau baris jika terjadi penumpukan data atau data yang rangkap.
1) Klik kanan kolom atau baris yang akan dihapus 2) Pada pull down menu klik:
a. Delete Columns, jika akan menghapus kolom b. Delete Rows, jika akan menghapus baris
3) Jika benar, maka kolom atau baris yang terseleksi akan terhapus otomatis
Menyembunyikan kolom dan baris a. Menyembunyikan kolom
Langkah untuk menyembunyikan kolom adalah sebagai berikut:
1) Pilih satu atau lebih kolom yang akan disembunyikan, misal kolom C
2) Klik menu Home > cells > format > hide & unhide > hide columns
3) Kemudian data yang terseleksi akan disembunyikan sehingga yang nampak akan langsung kolom D setelah kolom B
Menyembunyikan baris
Langkah menyembunyikan baris:
1) Pilih salah satu atau lebih baris yang akan disembunyikan 2) Klik menu Home > cells > format > hide & unhide > hide rows 3) Kemudian data baris yang dipilih disembunyikan
3. Formula dan Fungsi sederhana 1. Entry Data / Jenis Data:
Data yang dapat digunakan dalam worksheet sel terbagi dalam:
a. Data Numerik b. Data Teks
c. Data time and teks d. Comment
e. Data Formula
a) Data Angka (Numerik)
Jenis data angka jika dimasukkan ke dalam sel, maka formatnya akan otomatis rata kiri. Data jenis angka merupakan suatu data yang terdiri atas karakter berupa angka, symbol mata uang, dan symbol-simbol lainnya yang bias digunakan dalam perhitungan.
b) Data Teks (String)
Jenis data teks jika dimasukan ke dalam sel, maka formatnya akan otomatis rata kiri. Data jenis teks merupakan suatu data yang terdiri atas karakter atau bias berupa gabungan dari huruf dan symbol serta angka.
Biasanya data jenis teks ini ditampilkan dalam beberapa bentuk huruf (font), ukuran (size), warna (color), dan berbagai format teks yang lain.
Untuk mengatur format tampilan teks dapat dilakukan melalui menu atau toolbar Formatting. Dan beberapa ikon pada toolbar Formatting dapat digunakan untuk mengatur format teks.
c) Data Time and Teks
Jenis data tanggal jika dimasukkan ke dalam sel, maka format default yang ditampilkan adalah mm/dd/yy dimana “mm” adalah bulan (mounth), dan
“dd” adalah tanggal (Date), serta “yy” adalah tahun (Year). Format dapat diubah sesuai kebutuhan. Jenis data waktu jika dimasukkan ke dalam sel, maka format default yang akan ditampilkan berupa hh:mm:ss dimana
“hh” adalah jam (hours), dan “mm” adalah menit (minutes), serta “ss”
adalah detik (seconds). Format data waktu dapat diubah sesuai kebutuhan.
Menampilkan tanggal hari ini: Ctrl + [:]
Menampilkan waktu saat ini: Ctrl + Shift + [:]
Sebagai catatan, format pemasukan data tanggal dan waktu mungkin akan berbeda untuk setiap komputer, tergantung pada Regional Setting dan pengaturan yang ada pada komputer saat install.
2. Rumus (Formula)
Semua formula di Excel selalu diawali dengan tanda sama dengan (=).
Tanda sama dengan menunjukkan awal dari operasi matematika/
perhitungan dan menjelaskan ke Excel bahwa data yang dimasukkan merupakan sebuah Formula. Sedangkan dalam operasi perhitungannya menggunakan beberapa operator, yaitu:
Operator Teks
Operator Aritmatika (hitung)
Operator Logika
Menggunakan Rumus (Formula)
Rumus merupakan bagian terpenting dari Program Microsoft Excel, karena setiap tabel dan dokumen yang kita ketik akan selalu berhubungan dengan rumus dan fungsi. Operator matematika yang akan sering digunakan dalam rumus adalah ;
Lambang Fungsi
- Pengurangan
* Perkalian
/ Pembagian
^ Perpangkatan
% Persentase
Proses perhitungan akan dilakukan sesuai dengan derajat urutan dari operator ini, dimulai dari pangkat (^), kali (*), atau bagi (/), tambah (+) atau kurang (-).
Menggunakan Fungsi
Fungsi sebenarnya adalah rumus yang sudah disediakan oleh Microsoft Excel, yang akan membantu dalam proses perhitungan. kita tinggal memanfaatkan sesuai dengan kebutuhan. Pada umumnya penulisan fungsi harus dilengkapi dengan argumen, baik berupa angka, label, rumus, alamat sel atau range. Argumen ini harus ditulis dengan diapit tanda kurung ().
Beberapa Fungsi yang sering digunakan:
1. Fungsi Average(…)
Fungsi ini digunakan untuk mencari nilai rata-rata dari sekumpulan data
(range). Bentuk umum penulisannya adalah
=AVERAGE(number1,number2,…), dimana number1, number2, dan seterusnya adalah range data yang akan dicari nilai rata-ratanya.
2. Fungsi Logika IF(…)
Fungsi ini digunakan jika data yang dimasukkan mempunyai kondisi tertentu.
Misalnya, jika nilai sel A1=1, maka hasilnya 2, jika tidak, maka akan bernilai 0.
Biasanya fungsi ini dibantu oleh operator relasi (pembanding) seperti berikut ;
Lambang Fungsi
= Sama dengan
< Lebih kecil dari
> Lebih besar dari
<= Lebih kecil atau sama dengan
>= Lebih besar atau sama dengan
<> Tidak sama dengan 3. Fungsi Max(…)
Fungsi ini digunakan untuk mencari nilai tertinggi dari sekumpulan data (range). Bentuk umum penulisannya adalah =MAX(number1,number2,
…), dimana number1, number2, dan seterusnya adalah range data (numerik) yang akan dicari nilai tertingginya.
4. Fungsi Min(…)
Sama halnya dengan fungsi max, bedanya fungsi min digunakan untuk mencari nilai terendah dari sekumpulan data numerik.
5. Fungsi Sum(…)
Fungsi SUM digunakan untuk menjumlahkan sekumpulan data pada suatu range. Bentuk umum penulisan fungsi ini adalah
=SUM(number1,number2,…). Dimana number1, number2 dan seterusnya adalah range data yang akan dijumlahkan.
6. Fungsi Left(…)
Fungsi left digunakan untuk mengambil karakter pada bagian sebelah kiri dari suatu teks. Bentuk umum penulisannya adalah
=LEFT(text,num_chars). Dimana text adalah data yang akan diambil sebagian karakternya dari sebelah kiri, num_chars adalah jumlah karakter yang akan diambil.
7. Fungsi Mid(…)
Fungsi ini digunakan untuk mengambil sebagian karakter bagian tengah dari suatu teks. Bentuk umum pemakaian fungsi ini adalah
=MID(text,start_num,num_chars). Artinya mengambil sejumlah karakter mulai dari start_num, sebanyak num_char.
8. Fungsi Right(…)
Fungsi ini merupakan kebalikan dari fungsi left, kalau fungsi left mengambil sejumlah karakter dari sebelah kiri, maka fungsi mengambil sejumlah karakter dari sebelah kanan teks.. Bentuk umum penulisannya adalah =RIGHT(text,num_chars). Dimana text adalah data yang akan diambil sebagian karakternya dari sebelah kanan, num_chars adalah jumlah karakter yang akan diambil.
9. Fungsi HLOOKUP dan VLOOKUP
Fungsi HLOOKUP dan VLOOKUP digunakan untuk membaca suatu tabel secara horizontal (VLOOKUP) atau secara vertikal (VLOOKUP).
Bentuk umum penulisan fungsi ini adalah :
=HLOOKUP(Lookup_value, Table_array, Row_index_num,…)
Dari rumus diatas, dapat dilihat bahwa bedanya hanya pada nomor indeksnya saja, kalau kita pakai HLOOKUP, maka digunakan nomor indeks baris (Row_index_num), tapi kalu pakai VLOOKUP digunakan nomor indeks kolom (Col_index_num). Nomor indeks adalah angka untuk menyatakan posisi suatu kolom/baris dalam tabel yang dimulai dengan nomor 1 untuk kolom/baris pertama dalam range data tersebut.
4. Header and Footer
Seperti pada Microsoft Word, kita juga dapat menambahkan header dan footer. Caranya : Pilih tab Insert Header Footer. Berikut tampilan untuk mengisi header dan footer pada lembar sebar.
c) Latihan Terstruktur d) Latihan Terbimbing e) Latihan Mandiri C. Rangkuman
1. Blok sel yang ingin di-Copy, pilih menu Home klik Copy atau Ctrl + C.
Pilih sel untuk menempatkan hasil copy-an, pilih menu Paste (Ctrl + V) untuk mengeluarkan isi copy-an.
2. Blok sel yang ingin dipindahkan, pilih menu Home klik Cut atau Ctrl + X. Pilih sel yang baru untuk meletakkan hasil pindahan, pilih menu Home klik Paste (Ctrl + V) untuk meletakkan hasil pindahan.
3. Data yang dapat digunakan dalam worksheet sel terbagi dalam Data Numerik, Data Teks, Data time and teks, Comment, Data Formula.
4. Data jenis angka merupakan suatu data yang terdiri atas karakter berupa angka, symbol mata uang, dan symbol-simbol lainnya yang bias digunakan dalam perhitungan.
5. Data jenis teks merupakan suatu data yang terdiri atas karakter atau bias berupa gabungan dari huruf dan symbol serta angka. Biasanya data jenis teks ini ditampilkan dalam beberapa bentuk huruf (font), ukuran (size), warna (color), dan berbagai format teks yang lain.
6. Semua formula di Excel selalu diawali dengan tanda sama dengan (=).
Tanda sama dengan menunjukkan awal dari operasi matematika/
perhitungan dan menjelaskan ke Excel bahwa data yang dimasukkan merupakan sebuah Formula.
7. Fungsi sebenarnya adalah rumus yang sudah disediakan oleh Microsoft Excel, yang akan membantu dalam proses perhitungan. kita tinggal memanfaatkan sesuai dengan kebutuhan. Pada umumnya penulisan fungsi harus dilengkapi dengan argumen, baik berupa angka, label, rumus, alamat sel atau range. Argumen ini harus ditulis dengan diapit tanda kurung ().
D. Tugas
E. Tes Formatif
1. Untuk melakukan copy sel yang terdapat pada lembar sebar dapat menggunakan cara pilih menu Home klik Copy atau dengan shortcut...
d) Ctrl+A e) Ctrl+X f) Ctrl+Z g) Ctrl+C h) Ctrl+V
2. Untuk menempatkan hasil copy-an, pilih Paste pada menu Home atau dengan shortcut...
a) Ctrl+A b) Ctrl+X c) Ctrl+Z d) Ctrl+C e) Ctrl+V
3. Untuk memindahkan sel, pilih menu Home klik Cut atau dengan shortcut...
a) Ctrl+A b) Ctrl+X c) Ctrl+Z d) Ctrl+C e) Ctrl+V
4. Perintah Delete Column berfungsi untuk...
a) Menghapus kolom b) Menghapus baris c) Menghapus sell d) Menghapus sheet e) Menghapus workbook
5. Perintah Delete Row berfungsi untuk...
a) Menghapus kolom b) Menghapus baris
c) Menghapus sell d) Menghapus sheet e) Menghapus workbook
6. Suatu data yang terdiri atas karakter berupa angka, symbol mata uang, dan symbol-simbol lainnya yang bisa digunakan dalam perhitungan disebut data...
a) Data Numerik b) Data Teks
c) Data time and times d) Comment
e) Data Formula
7. Fungsi yang digunakan untuk mencari nilai rata-rata dari sekumpulan data (range) adalah…
a) Fungsi Average b) Fungsi Logika IF c) Fungsi Max d) Fungsi Min e) Fungsi Left
8. Fungsi yang untuk menjumlahkan sekumpulan data pada suatu range adalah ...
a) Fungsi Average b) Fungsi Logika IF c) Fungsi Sum d) Fungsi Min e) Fungsi Left
9. Penulisan yang benar menggunakan fungsi 10.
4. KEGIATAN BELAJAR 4 : PERINTAH SETTING PENCETAKAN A. Tujuan Pembelajaran
Setelah mengikuti kegiatan belajar 4 ini siswa diharapkan dapat : 1. Mengolah database dengan aplikasi spreadsheet.
2. Membuat grafik dengan software pengolah angka.
3. Melakukan perintah-perintah Setting pencetakan seperti print setup dan print preview, print area.
4. Mengoperasikan perintah cetak pada software spreadsheet dengan parameter
B. Uraian Materi (Model Pembelajaran Mastery Learning) a) Orientasi
Pada kegiatan pembelajaran 4 siswa diharapkan mampu Mengolah database dengan aplikasi spreadsheet, membuat grafik dengan software pengolah angka, melakukan perintah-perintah Setting pencetakan seperti print setup dan print preview, print area, dan mengoperasikan perintah cetak pada software spreadsheet dengan parameter. Siswa harus mengikuti kegiatan pembelajaran dari tahap orientasi hingga latihan mandiri. Setelah itu siswa harus mengerjakan tes formatif untuk mengukur tingkat penguasaan materi yang telah diberikan. Apabila dalam kegiatan pembelajaran 4 siswa tidak memenuhi standar ketuntasan maka siswa belum bisa melanjutkan ke kegiatan belajar selanjutnya (mengulang kegiatan belajar 4).
b) Penyajian
PERINTAH SETTING 1. Database Dalam Microsoft Excel
Menggunakan Fasilitas Data Sort
Data Sort digunakan untuk mengurutkan data berdasarkan field yang dipilih, data dapat diurutkan berdasarkan field yang dipilih, data dapat diurutkan mulai dari yang terkecil (Ascending) atau dari yang terbesar (Descending).
1. Sorot data atau kolom yang akan di sort, misalnya kolom Nama 2. klik tab Data, klik pada pilihan Sort
3. Pada bagian Sort By, pilih Nama, pada bagian Sort On, pilih Value, pada bagian Order pilih A to Z lalu Ok
2. Membuat Grafik
Mengolah Chart Wizard (Grafik)
1. Buatlah table sesuai dengan contoh berikut
2. Sorot range B7 sampai E10, klik tab Insert
3. Klik tanda panah pada bagian kolom, pilih salah satu jenis grafik
Memodifikasi Grafik 1. Mengubah tipe grafik
Klik grafik tersebut lalu klik tab Insert, pilih salah satu model grafik, misalnya: klik tanda panah pada pilihan grafik Pie
2. Memberi warna latar texture pada grafik
Klik kanan pada area grafik
Klik Format Chart Area
Klik Picture or texture fill, pilih salah satu warna teture, lalu Close
Mengolah Gambar Dan Objek Pada Lembar Kerja 1. Fasilitas Clip Art
1. Klik tab Insert, klik pada pilihan Clip Art lalu klik tab Go
2. Fasilitas WordArt
1. Klik tab Insert, klik pada pilihan WordArt 2. Pilih salah satu jenis wordart, ketik: Sabiya Saffa
Mengolah Beberapa Lembar Kerja
Membagi Beberapa Lembar Kerja 1. Klik tab View, klik icon Split
2. Untuk mengembalikan tampilan ke bentuk semula, klik tab View lalu klik icon Split
Mengunci Tampilan Baris dan Kolom 1. Klik tab View, klik Freeze Panes 2. Klik pada pilihan Freeze Panes
3. Untuk mengembalikan ke bentuk semula, klik tab View, klik pada pilihan Freeze Panes, lalu klik Unfreeze Panes
4. Mencetak Laporan
a. Menggunakan Print Preview
Untuk mendapatkan hasil cetakan yang baik, maka sebaiknya hasil akhir pembuatan laporan ditampilkan terlebih dahulu di layar (preview) agar dapat mengetahui segala kekurangan yang terdapat dalam laporan yang telah dibuat. Langkah untuk menampilkan laporan di layar (preview) adalah klik office button, pilih Print, klik Print Preview hingga muncul tampilan lembar kerja Print Preview. Gunakan tombol Close Print Preview untuk menutup lembar kerja Print Preview.
b. Mengatur Setup Halaman
Pengaturan setup halaman meliputi tata letak halaman, ukuran kertas, orientasi pencetakan, margin dan lain sebagainya. Untuk mengatur setup halaman pada dokumen Excel digunakan tab Page Layout. Langkah untuk mengatur setup halaman adalah sebagai berikut:
1) Klik tombol dialog grup Page Setup dalam tab Page Layout hingga muncul tampilan kotak dialog Page Setup
2) Beberapa bagian yang dapat digunakan untuk mengatur setting halaman pada kotak dialog Page Setup antara lain:
a) Tabulasi Page digunakan untuk mengatur orientasi pencetakan, skala pencetakan, dan ukuran kertas yang digunakan.
b) Tabulasi Margin digunakan untuk mengatur batas area pencetakan dan posisi dokumen.
c) Tabulasi Header/Footer digunakan untuk menambahkan judul kepala dan kaki pada dokumen.
d) Tabulasi Sheet digunakan untuk menentukan area pencetakan, urutan pencetakan dan pilihan pencetakan.
c. Menentukan Orientasi Pencetakan
Langkah untuk menentukan orientasi pencetakan adalah sebagai berikut:
1) Dalam tab Page Layout, klik tombol Orientation pada grup Page Setup 2) Selanjutnya akan ditampilkan dua pilihan orientasi sebagai berikut:
- Portrait untuk mencetak dokumen secara vertikal atau tegak.
- Landscape untuk mencetak dokumen secara horizontal atau mendatar.
Langkah untuk mengatur ukuran kertas adalah sebagai berikut:
1) Dalam tab Page Layout, klik tombol Page Size pada grup Page Setup hingga muncul tampilan pilihan ukuran kertas.
2) Pilih salah satu ukuran.
d. Menentukan Area Pencetakan
Sebelum mencetak dokumen, sebaiknya terlebih dahulu menentukan area pencetakan. Langkah untuk menentukan area pencetakan adalah:
1) Buka dokumen yang akan dicetak.
2) Bentuk range sel dokumen yang akan dicetak dalam worksheet.
3) Dalam tab Page Layout, klik tombol Print Area pada grup Page Setup hingga muncul tampilan pilihan perintah.
4) Pilih Set Print Area untuk membentuk area pencetakan, sementara itu untuk menghapus area pencetakan, pilih Clear Print Area.
e. Mencetak Worksheet
Setelah mengatur setup halaman, dokumen dapat dicetak ke printer. Klik tombol office, kemudian pilih Print, atau tekan tombol Ctrl + P. Jika aktif pada lembar kerja Print Preview, klik tombol Print hingga muncul tampilan kotak dialog Print.
Tentukan halaman yang akan dicetak pada bagian Print Range.
- All, untuk mencetak semua halaman dalam suatu dokumen.
- Page(s) From … To, untuk mencetak halaman tertentu dari suatu dokumen.
- Klik OK untuk memulai mencetak dokumen.
c) Latihan Terstruktur d) Latihan Terbimbing e) Latihan Mandiri C. Rangkuman D. Tugas
E. Tes Formatif
1. Data Sort digunakan untuk mengurutkan data berdasarkan field yang dipilih, data yang diurutkan mulai dari yang terkecil disebut...
a) Ascending b) Descending
2. Data Sort digunakan untuk mengurutkan data berdasarkan field yang dipilih, data yang diurutkan mulai dari yang terbesar disebut...
c) Ascending d) Descending 3.
4. L 5. L 6. L 7. L 8. L 9. L 10.L 11.L 12.
5. KEGIATAN BELAJAR 5 : MENGENAL SOFTWARE PRESENTASI A. Tujuan Pembelajaran
Setelah mengikuti kegiatan belajar 5 ini siswa diharapkan dapat : 1. Menjelaskan Fungsi software presentasi dengan benar
2. Menjalankan Software presentasi melalui perintah start menu dan shortcut atau icon
3. Menjelaskan menu-menu yang terdapat dalam software presentasi B. Uraian Materi (Model Pembelajaran Mastery Learning)
a) Orientasi
Pada kegiatan pembelajaran 5 siswa diharapkan mampu menjelaskan fungsi software presentasi dengan benar dan mengoperasikan software presentasi melalui perintah start menu, shortcut atau icon serta mampu menjelaskan menu-menu yang terdapat dalam software presentasi. Siswa harus mengikuti kegiatan pembelajaran dari tahap orientasi hingga latihan mandiri. Setelah itu siswa harus mengerjakan tes formatif untuk mengukur tingkat penguasaan materi yang telah diberikan. Apabila dalam kegiatan pembelajaran 5 siswa tidak memenuhi standar ketuntasan maka siswa belum bisa melanjutkan ke kegiatan belajar selanjutnya (mengulang kegiatan belajar 5).
b) Penyajian
MENGENAL SOFTWARE PRESENTASI
Presentasi adalah kegiatan berbicara di depan orang banyak dengan tujuan menyampaikan sebuah materi yang dibutuhkan audiens. Dalam hal pendidikan presentasi dijadikan sebagai hal yang sangat penting untuk melatih kemampuan berbicara siswa dan mengukur kemampuan atas penguasaan materi yang telah diberikan. Dengan perkembangan tekologi melakukan presentasi membutuhkan software pendukung presentasi terbaik. Ada banyak software presentasi yang ada diantaranya WPS Presentation, Libre Office, Impress, PowToon, Google Slides, Prezi dan Microsoft Office PowerPoint.
Software yang biasanya digunakan di kalangan siswa ialah Microsoft Office PowerPoint.
Micorosoft PowerPoint 2007 adalah program aplikasi untuk membuat pre-sentasi secara elektronik yang handal. Presentasi PowerPoint dapat terdiri dari teks, grafik, objek gambar, clipart, movie, suara, dan objek yang dibuat program lain. Program ini pun dapat dicetak secara langsung menggunakan kertas atau dengan menggunakan transparansi untuk kebutuhan presentasi melalui Overhead, serta dapat dicetak untuk ukuran slide film. Apabila dibutuhkan, dapat dibagikan kepada audiens sebagai bahan pendukung dalam presentasi, maka kita dapat mencetaknya seperti notes, handout, dan outline. Kita juga dapat menampilkan presentasi secara online baik melalui internet maupun intranet.
Tampilan Ms. PowerPoint 2007 mengalami perubahan yang cukup signifikan dibandingkan versi sebelumnya. Pada dasarnya semua tools yang ada pada Ms. PowerPoint 2007 juga ada pada versi sebelumnya, tetapi tampilannya sangat berbeda dan terdapat beberapa fitur tambahan. Jika Anda telah menguasai Ms. PowerPoint sebelumnya, maka Anda akan lebih mudah untuk mempelajari kembali penggunaannya pada Ms. PowerPoint 2007.
1. Mengaktifkan Ms. PowerPoint
Langkah pertama yang harus dilakukan adalah mengaktifkan Ms. PowerPoint 2007 yang ada di komputer Anda. Pengaktifan Ms. PowerPoint 2007 ini bisa dilakukan dengan langkah berikut.
1. Klik Start, pilih All Program, pilih Microsoft Office, dan kemudian klik PowerPoint 2007.
2. Jika Anda sudah membuat shortcut dan menempatkannya pada desktop, maka Anda dapat mengaktifkan Ms. PowerPoint 2007 dengan mengklik (double click) icon shortcut tersebut.
3. Start > Run > Microsoft Office Powerpoint 2017 > enter 2. Lembar Kerja Ms. PowerPoint
Seperti telah disampaikan di atas, tampilan lembar kerja Ms. PowerPoint 2007 berbeda dengan Ms. PowerPoint sebelumnya (misalnya Ms. PowerPoint
2003), begitu juga dengan penggunaan istilahnya. Berikut ini akan dijelaskan tampilan kerja dari Ms. PowerPoint 2007.
3. Fungsi dari Tools dalam Ms. PowerPoint 2007
Terdapat perbedaan istilah yang digunakan Ms. PowerPoint 2007 dibandingkan versi sebelumnya, antara lain penggunaan istilah Ribbon Tabs untuk menggantikan menubar dan Ribbon untuk kumpulan toolbar (tools group).
Office Button
Office Button berisi fungsi-fungsi utama dari File, antara lain New, Open, Office
Buttons
Quick Access Toolbar
Ribbon
Tab Title
Dialog Box Launcher
Group
Name Ribbon
Quick Access Toolbar
Quick Access Toolbar berisi shortcut untuk fungsi Save, Undo, and Repeat Shortcut ini dapat ditambah dengan mengklik panah di sebelah kanan.
Jika kita mengaktifkan seluruh menu yang ada di pilihan Customize Quick Access Toolbar, maka shortcutnya akan aktif pada Quick Access Toolbar.
Ribbon Tabs
Setiap Ribbon Tab akan menampilkan Ribbon yang berisi beberapa set dari Tool Groups. Ribbon tabs dalam Ms. PowerPoint 2007, antara lain Home, Insert, Design, Animations, Slide Show, Review, dan View, Add-Ins.
a. Ribbon Tab Home