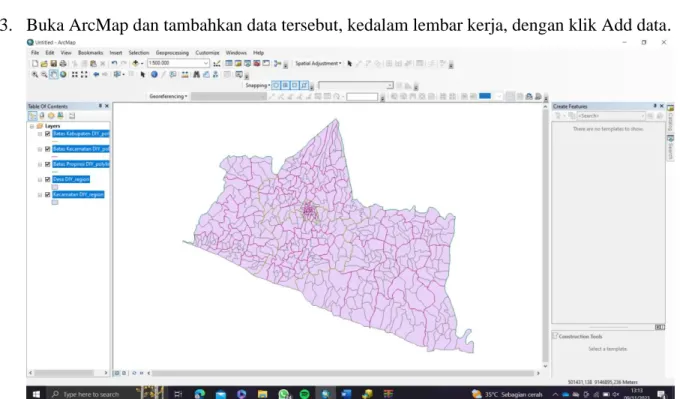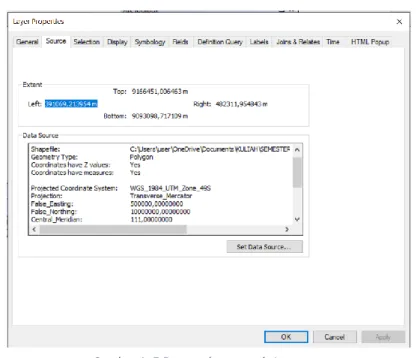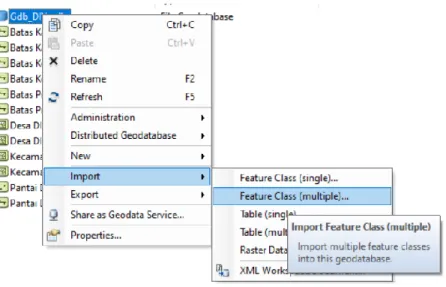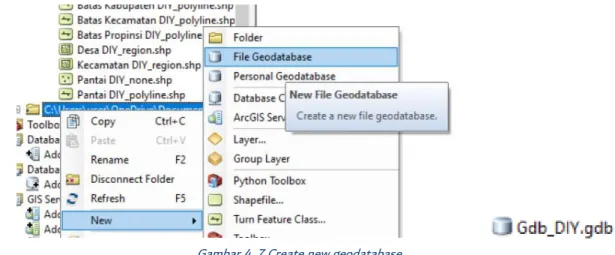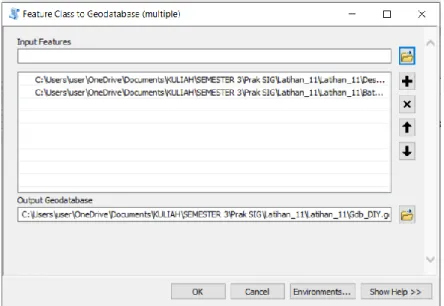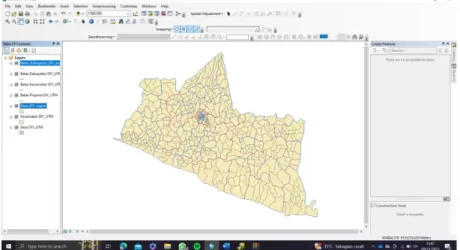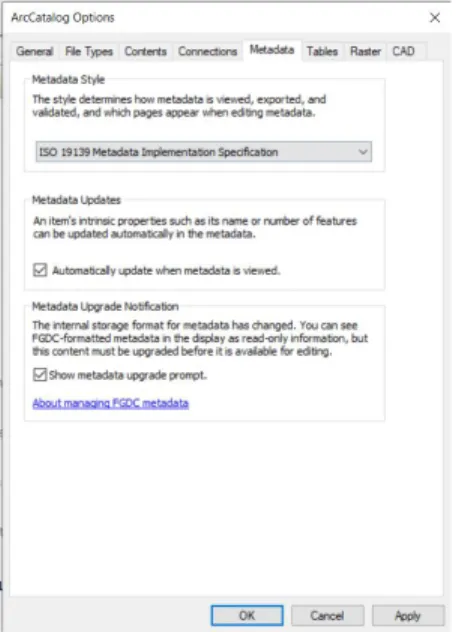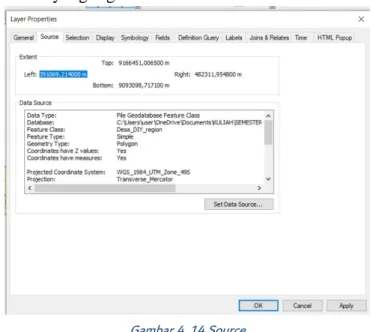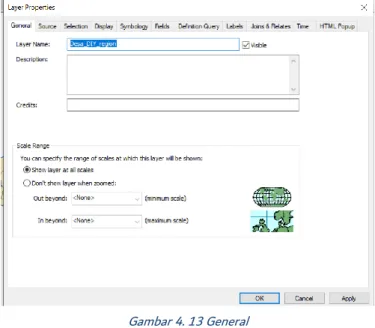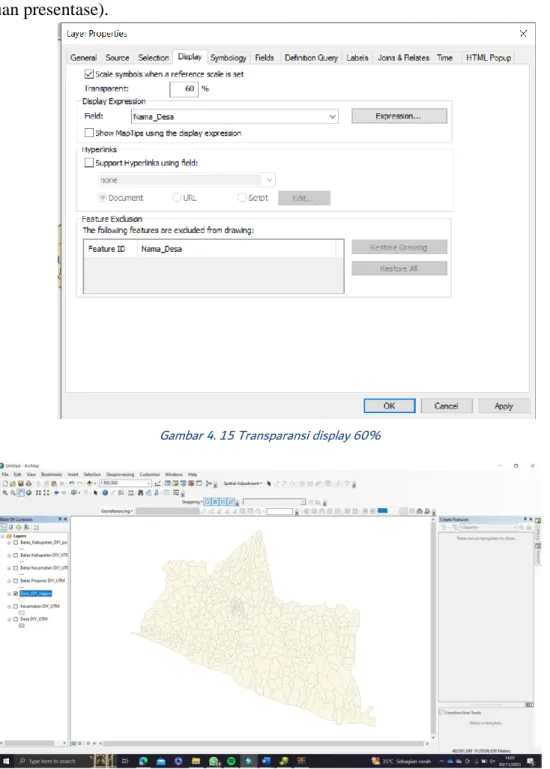LAPORAN
PRAKTIKUM SISTEM INFORMASI GEOGRAFIS
Pengelolaan Data Spasial pada perangkat lunak ArcGIS Dosen Pengampu: Erlyna Nour Arrofiqoh, S.T., M.Eng
Dibuat oleh:
Mayludy Aina’ul Misbach 22/502838/SV/21449
Program Sarjana Terapan Teknologi Survei dan Pemetaan Dasar
DEPARTEMEN TEKNOLOGI KEBUMIAN - SEKOLAH VOKASI UNIVERSITAS GADJAH MADA
2023
Daftar Isi
Daftar Isi ... 1
DAFTAR GAMBAR ... 2
1. Judul ... 3
2. Tujuan ... 3
3. Alat dan Bahan ... 3
4. Langkah Kerja ... 3
4.1 Proyeksi... 3
4.2 Mengenal Geodatabase ... 6
4.3 Mengenal Metadata ... 9
4.4 Modifikasi Layer ... 10
4.5 Peta Tematik ... 17
5. Hasil dan Pembahasan ... 23
DAFTAR GAMBAR
Gambar 4. 1 Latihan_11 ... 4
Gambar 4. 2 Tampilan layer awal ... 4
Gambar 4. 3 Activate ArcToolBox ... 5
Gambar 4. 4 Jendela spatial reference properties ... 5
Gambar 4. 5 Pengecekan proyeksi ... 6
Gambar 4. 6 nilai koordinat ... 6
Gambar 4. 7 Create new geodatabase ... 7
Gambar 4. 8 menambahkan feature spasial pada file geodatabase ... 7
Gambar 4. 9 Feature class to geodatabase ... 8
Gambar 4. 10 Folder geodatabase ... 8
Gambar 4. 11 Tampilan worksheet setelah ditambahkan layer geodatabse ... 9
Gambar 4. 12 ArcCatalog Options... 9
Gambar 4. 13 General ... 10
Gambar 4. 14 Source... 10
Gambar 4. 15 Transparansi display 60% ... 11
Gambar 4. 16 Hasil transparansi 60%... 11
Gambar 4. 17 Layer properties feature ... 12
Gambar 4. 18 Hasil pengaturan layer properties pada feature ... 13
Gambar 4. 19 Layer properties categories ... 13
Gambar 4. 20 Hasil dari properties categories ... 14
Gambar 4. 21 Layer properties quantities ... 14
Gambar 4. 22 Pengaturan labelling ... 15
Gambar 4. 23 Hasil setelah dilakukan labelling ... 15
Gambar 4. 24 Hasil labelling dnegan pengaturan yang berbeda ... 16
Gambar 4. 25 Pengaturan pada layer batas kabupaten DIY ... 16
Gambar 4. 26 Hasil pengaturan layer batas kabupaten ... 17
Gambar 4. 27 Graduated colors ... 17
Gambar 4. 28 Hasil menggunakan graduated color ... 18
Gambar 4. 29 Proportional Symbols ... 18
Gambar 4. 30 Hasil proportional symbol ... 19
Gambar 4. 31 Symbologi chart ... 19
Gambar 4. 32 Hasil dari symbologi chart ... 20
Gambar 4. 33 Symbologi chart Luas ... 20
Gambar 4. 34 Hasil symbologi chart Luas... 21
Gambar 4. 35 Atur skala pada layer desa diy region ... 22
Gambar 4. 36 Atur skala pada layer batas kabupaten ... 22
Gambar 4. 37 Pengaturan fixed scale ... 23
1. Judul
Pengelolaan Data Spasial pada perangkat lunak ArcGIS
2. Tujuan
Praktikum ini bertujuan untuk :
1. Bagaimana melakukan pemilihan sistem proyeksi, membuat geodatabase, dan mengetahui metadata suatu data spasial.
2. Mahasiswa mampu melakukan modifikasi layer dan membuat skala dinamis.
3. Mahasiswa mampu membuat peta tematik dan menyajikan hasil dengan layout peta menggunakan ArcGIS.
3. Alat dan Bahan
Alat
1. Laptop/PC 2. Mouse
Bahan
1. Software ArcGIS 2. Data Praktikum 3. Ms. Word
4. Modul Praktikum
4. Langkah Kerja
4.1 Proyeksi
1. Pertama siapkan terlebih dahulu folder baru (new folder) tempat anda akan bekerja, misalnya diberi nama : Latihan_11, dengan menggunakan Arc Catalog . Cara membuatnya : Aktifkan Arc Catalog, kemudian tempatkan kursor anda yang aktif pada direktori kerja tempat anda menyimpan seluruh hasil praktek SIG ini (misalnya : DIY). Dari folder DIY, klik kanan pilih : New pilih : Folder ubah nama “New Folder” tersebut menjadi : Latihan_11.
2. Kopi shapefile Batas Kabupaten DIY_polyline, Batas Kecamatan DIY_polyline, Batas Propinsi DIY_polyline, dan Desa DIY_region dari Folder Latihan_10 ke dalam Folder Latihan_11 dengan menggunakan ArcCatalog.
Gambar 4. 1 Latihan_11
3. Buka ArcMap dan tambahkan data tersebut, kedalam lembar kerja, dengan klik Add data.
Gambar 4. 2 Tampilan layer awal
4. Lakukan proyeksi untuk layer Desa DIY_region ke dalam sistem koordinat UTM dengan cara aktifkan ArcToolBox , setelah ArcToolBox aktif pilih Data Management Tools Projection and Transformation Feature Project sehingga tampil jendela Project
Gambar 4. 3 Activate ArcToolBox
5. Pada jendela Project pilih layer yang akan diproyeksi pada Input Dataset or Feature Class, bagian Input Coordinate System akan terisi secara otomatis sesuai dengan sistem koordinat atau proyeksi yang digunakan layer tersebut, pilih direktori dan nama file penyimpanan hasil proyeksi pada bagian Output Dataset or Feature Class. Dan untuk melakukan proyeksi pilih sistem koordinat output dengan klik pada tanda sehingga tampil jendela Spatial Reference Properties. Pada jendela Spatial Reference Properties pilih Select Projected Coordinate Systems UTM WGS 1984 Southern Hemisphere WGS 1984 UTM Zone 49S.prj , kemudian pilih Add dan OK dan tunggu sampai proses proyeksi selesai.
Gambar 4. 4 Jendela spatial reference properties
6. Untuk mengecek sistem koordinat yang digunakan dapat dilakukan dengan cara klik kanan pada layer Properties dan pilih Source. Berikut adalah tampilan menu Source untuk layer Desa_DIY_UTM hasil proyeksi yang baru saja dilakukan. Lakukan proyeksi untuk setiap layer dengan cara yang sama seperti diatas kemudian tampilkan hanya layer-layer hasil proyeksi saja.
Gambar 4. 5 Pengecekan proyeksi
7. Kemudian pilih Coordinate System dan pada Select a Coordinate System pilih predefined Projected Coordinate Systems UTM WGS 1984 Southern Hemisphere WGS 1984 UTM Zone 49S, kemudian klik OK. Perhatikan lagi nilai koordinat yang tertera pada pojok kanan bawah.
Gambar 4. 6 nilai koordinat
4.2 Mengenal Geodatabase
1. Kembali ke Arc Catalog, pada folder Latihan_11 akan dibuat file geodatabase yang akan anda isi dengan feature-feature spasial dari data praktikum sebelumnya. Untuk membuat file geodatabase yakni dengan cara klik kanan pilih : New pilih : File Geodatabase ubah nama “ New Geodatabase” menjadi : Gdb_DIY.
Gambar 4. 7 Create new geodatabase
2. Untuk menambahkan feature spasial pada file Geodatabase tersebut maka klik pada Gdb_DIY, kemudian pilih : Import Feature Class (multiple), karena yang akan dipilih lebih dari 1 feature.
Gambar 4. 8 menambahkan feature spasial pada file geodatabase
3. Maka akan muncul window “Feature Class” pada Input Feature pilih pada folder Latihan_10 dan pilih 2 feature yakni Desa_DIY_region.shp dan Batas_Kabupaten_DIY_polyline.shp. Pada Output feature akan secara otomatis terisi tempat feature akan dimasukkan pada file geodatabase. Dan tunggu pemrosesannya hingga selesai.
Gambar 4. 9 Feature class to geodatabase
4. Lihatlah ke dalam folder geodatabase (Gdb_DIY). Layer yang tadi sudah berubah menjadi geodatabase.
Gambar 4. 10 Folder geodatabase
5. Buka Arc Map, dan tambahkan data yang ada pada file geodatabase tersebut, kedalam lembar kerja, dengan klik Add data. Maka hasil yang akan ditampilkan pada lembar kerja sebagai berikut.
Gambar 4. 11 Tampilan worksheet setelah ditambahkan layer geodatabse
4.3 Mengenal Metadata
1. Dari Arc Catalog, pilihlah salah satu feature/shapefile yang akan dilihat metadatanya.
Kemudian pada panel kanan pilih Description.
2. Untuk menampilkan metadata yang telah dideskripsikan oleh ArcGIS dan FGDC, dapat dipilih pada Customize ArcCatalog Options, pilih pada options “Metadata”. Kemudian pada “Metadata Style”, pilih “ISO 19139 Metadata Implementation Specification” dan pilih OK. maka apabila dilihat pada description maka metadata yang tampil aka nada pilihan ArcGIS Metadata dan FGDC Metadata. (Catatan : Standard metadata FGDS adalah standard metadata yang berlaku di USA dan diadopsi di beberapa negara lainnya sebelum digunakannya standard ISO 19115 metadata).
Gambar 4. 12 ArcCatalog Options
4.4 Modifikasi Layer
1. Modifikasi Layer desa, dengan cara klik kanan pada layer, kemudian pilih Properties.nMaka akan muncul window “Layer Properties”, selain dapat digunakan untuk modifikasi, dapat pula digunakan untuk mengetahui informasi mengenai layer tersebut : Pada pilihan General : akan tampil nama layer
Gambar 4. 13 General
Source : dapat diketahui sumber dari data tersebut (terdapat letak folder penyimpanan) serta sistem koordinat yang digunakan.
Gambar 4. 14 Source
Display : digunakan untuk mengatur tampilan peta.
Symbology : digunakan untuk mengatur simbol-simbol pada peta.
Labels : untuk mengatur label peta.
2. Mengatur transparansi melalui Display, dengan memasukkan nilai transparent ( dalam satuan presentase).
Gambar 4. 15 Transparansi display 60%
Gambar 4. 16 Hasil transparansi 60%
3. Untuk langkah selanjutnya, pada transparansi ubah lagi menjadi 0%, dan kemudian modifikasi layer menggunakan Layer properties, dengan pilihan Symbology. Pada pilihan
symbology ini terdapat 5 pilihan dalam memberikan pilihan warna pada tampilan layer yakni :
• Feature untuk memberikan warna pada suatu layer dengan single symbols warna.
• Categories, symbol diklasifikasikan berdasarkan kriteria tertentu.
• Quantities, Charts, Multiple Attribute (silahkan pelajari sendiri)
Pada praktikum ini akan dilakukan modifikasi layer dengan feature Symbols dan Categories dan Quantities.
4. Untuk mengubah warna tampilan layer DIY_desa_utm maka dapat dipilih pada Symbol, pilih warna yang akan digunakan. Apabila akan ditampilkan batas desa saja (berarti tidak ada warna untuk areanya) maka dapat dipilih hollow. Untuk warna dan ketebalan garis outline dapat diatur pada outline color dan outline width.
Gambar 4. 17 Layer properties feature
Gambar 4. 18 Hasil pengaturan layer properties pada feature
5. Modifikasi selanjutnya adalah dapat dilakukan dengan pilihan di layer properties, sebelumnya ditambahkan terlebih dahulu Desa_DIY_utm, dan nonaktifkan desa_DIY_utm yang telah dimodifikasi sebelumnya. Pada desa_DIY_itm yang baru klik kanan masuk pada layer properties simbology. Modifikasi dengan Categories ini dapat dilakukan simbolisasi berdasarkan kriteria field/kolom tertentu pada tabel. Symbology Categories pilih Unique Value (pilih Nama Desa) add all Values OK. Maka tampilan peta akan berubah sesuai dnegan nama desa dengan warna yang berbeda.
Gambar 4. 19 Layer properties categories
Gambar 4. 20 Hasil dari properties categories
6. Masukkan ke properties lagi, symbology quantities graduated colors. Ini digunakan untuk klasifikasi berdasarkan range/kelas yang kita inginkan. Misal isikan kolom value dengan Luas, kemudian isikan kolom classes sebanyak 5 kelas. Lihatlah perubahan tampilan peta !
Gambar 4. 21 Layer properties quantities
7. Untuk memberikan labeling pada layer, bisa dengan klik kanan pada layer kemudian pilih label feature. Pengaturannya bisa di properties-Labels. Isikan label field berdasarkan apa yang ingin kita munculkan. Disini kita juga bisa mengatur jenis dan ukuran huruf.
Gambar 4. 22 Pengaturan labelling
Gambar 4. 23 Hasil setelah dilakukan labelling
Dilakukan pengaturan yang berbeda,
Gambar 4. 24 Hasil labelling dnegan pengaturan yang berbeda
Melakukan pengaturan pada layer batas kabupaten.
Gambar 4. 25 Pengaturan pada layer batas kabupaten DIY
Gambar 4. 26 Hasil pengaturan layer batas kabupaten
4.5 Peta Tematik
A. Membuat Peta Tematik dengan Menggunakan Graduated Color.
1. Selanjutnya anda dapat memulai membuat peta tematik, melalui fasilitas Symbology.
Pertama klik kanan nama layer (Desa_DIY_utm.shp) kemudian pilih properties. Akan muncul kotak dialog Layer Properties pilih Quantities graduated colors. Isikan pada Field Value dengan field penduduk. Klik classify dan pilih natural breaks (Jenks) kemudian isi pada Classes dengan 5, artinya kelas pada data akan dibagi sebanyak 5 kelas.
Gambar 4. 27 Graduated colors
Gambar 4. 28 Hasil menggunakan graduated color
B. Membuat Peta Tematik dengan Menggunakan Proportional Symbols.
1. Add layer Desa_DIY_utm (kembali) sedangkan layer Desa DIY yang awal, tidak diaktifkan dengan menghilangkan tanda centang(v) pada layer. Kemudian klik kanan layer Desa_DIY_utm yang baru ditambahkan pilih : properties. Akan tampil kotak dialog layer properties. pilih simbology Quantities Proportional symbols. Kemudian pada Fields Value, isikan dengan field penduduk. Sehingga hasilnya seperti dibawah ini.
Gambar 4. 29 Proportional Symbols
Gambar 4. 30 Hasil proportional symbol
B. Membuat Peta Tematik dengan Menggunakan Proportional Symbols.
1. Untuk membuatnya Anda harus Add lagi Desa_DIY_utm.shp, kemudian non aktifkan desa_DIY_utm yang lain. Kemudian klik kanan layer desa_DIY_utm pilih Properties Symbology. Selanjutnya pilih Charts bar/column. Pilih field selection, yaitu field yang akan Anda buat simbologinya, pilihlah penduduk. Untuk background dan color scheme, Anda dapat mengatur sesuka Anda. Pada kotak Normalization pilih None.
Gambar 4. 31 Symbologi chart
Gambar 4. 32 Hasil dari symbologi chart
Gambar 4. 33 Symbologi chart Luas
Gambar 4. 34 Hasil symbologi chart Luas
E. Skala Dinamis dan Skala Statis
Anda harus memahami skala pada Arc Map. Pada Arc Map Anda akan menjumpai dua jenis skala, yaitu skala dinamis dan skala statis (fix). Skala dinamis merupakan skala yang berubah setiap anda melakukan zooming. Sedangkan skala statis merupakan skala yang tetap walaupun Anda melakukan Zooming. Lakukan zooming pada peta Anda dan lihatlah kotak skala pada tool bar di samping tanda Add data. Nilai tersebut akan berubah setiap anda melakukan zooming. Anda juga dapat mengatur layer tertentu agar hanya ditampilkan pada range skala minimal dan maksimal tertentu saja dengan cara klik kanan pada layer yang akan diatur kemudian pada Menu General bagian Scale Range pilih Don’t show layer when zoomed dan masukkan skala minimum maksimum kemudian klik OK. Lakukan pengaturan tersebut untuk tiap layer dengan pengaturan skala minimum dan maksimun yang berbeda, misal untuk layer Desa_DIY_region atur skala minimum 1:750,000 dan skala maksimum 1:25,000 dan untuk layer Batas_Kabupaten_DIY_polyline atur skala minimum 1:1000,000 dan skala maksimum 1:10,000.
Gambar 4. 35 Atur skala pada layer desa diy region
Gambar 4. 36 Atur skala pada layer batas kabupaten
Oleh karena itu agar pada pembuatan lay out, skala peta Anda tetap maka skala dinamis tersebut perlu kita ubah agar menjadi fix.
Anda dapat mengubahnya dengan cara klik menu View pilih data farame Properties, akan muncul kotak dialog Data Frame Properties pilih tab Data frame. Pada Extent pilih Fixed Scale
isikan 500.000 Apply OK.
Gambar 4. 37 Pengaturan fixed scale
5. Hasil dan Pembahasan
1. informasi apa saja yang ada pada ArcGIS Metadata dan FGDC Metadata ! Jawab :
2. Dalam pembuatan peta tematik, dikenal beberapa tipe data, yaitu :
• Data ordinal
• Data nominal
• Data interval
• Data rasio, jelaskan perbedaan keempat tipe data tersebut ! Jawab :
Data ordinal menggambarkan urutan atau tingkatan, tetapi tidak memiliki jarak antara nilai-nilai.
Contoh: Peringkat kepuasan pelanggan (Sangat Puas, Puas, Tidak Puas).
Data Nominal:
Data nominal hanya memberikan label atau kategori tanpa memiliki urutan tertentu.
Contoh: Jenis tanaman (Padi, Jagung, Kedelai).
Data Interval:
Data interval memiliki urutan dan jarak antara nilai-nilai, tetapi tidak memiliki titik nol yang bermakna.
Contoh: Suhu dalam derajat Celsius (0°C tidak berarti tidak ada suhu).
Data Rasio:
Data rasio memiliki urutan, jarak antara nilai-nilai, dan titik nol yang bermakna.
Contoh: Jumlah penduduk, panjang jalan, atau luas lahan.
3. Untuk jenis-jenis simbologi yang lain Anda dapat mencoba sendiri, kemudian jelaskan perbedaannya !
Jawab :
Hasil symbology chart Penduduk
Hasil symbology Luas
Perbedaan dari kedua symbol yang digunakan ialah persebaran symbology yang ditampilkan.
4. Lakukan zooming pada peta Anda pada skala 1,000,000 lihatlah layer mana yang ditampilkan dan tidak ditampilkan ? Buatlah kesimpulannya !
Jawab :
Pada tampilan skala 1:1000.000 batas kabupaten masih terlihat dikarenakan pengaturan yang sebelumnya dilakukan dnegan minimum untuk layer batas kabupaten ialah 1:1000.000. Namun untuk skala diangka lebih kecil dari itu maka batas kabupaten tidak terlihat.
5. Sekarang lakukan zooming, dan lihatlah perbedaannya. Apakah skala peta Anda masih berubah?
Jawab : Saat setelah dilakukan pengaturan fixed pada skala maka skala peta tidak dapat secara otomatis berubah seperti sebelum =nya atau akan tetap pada skala diangka yang telah ditentukan.
6. Hasil Layouting Peta sesuai dengan petunjuk pada modul.