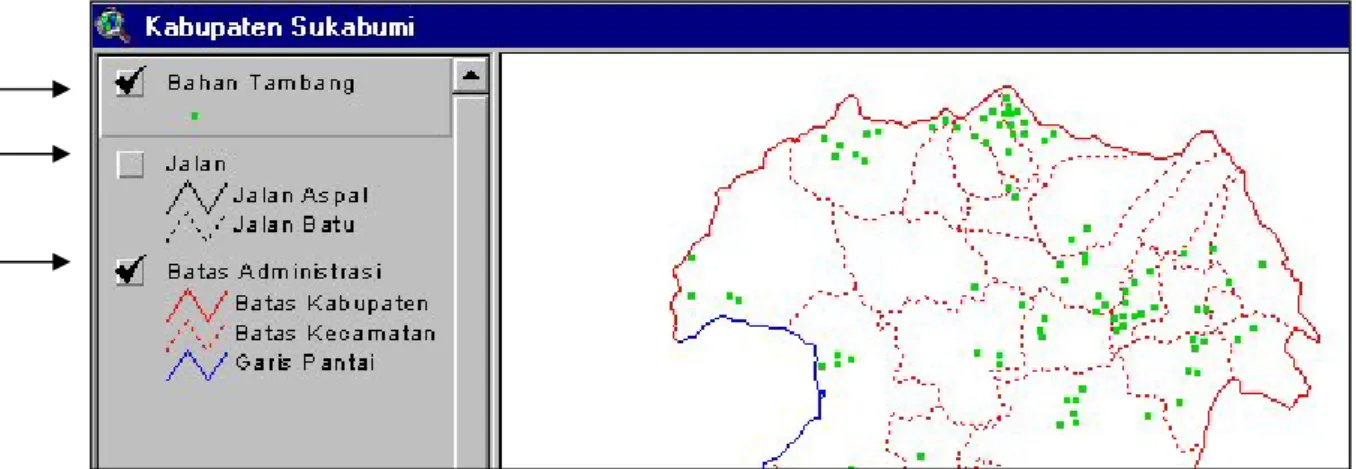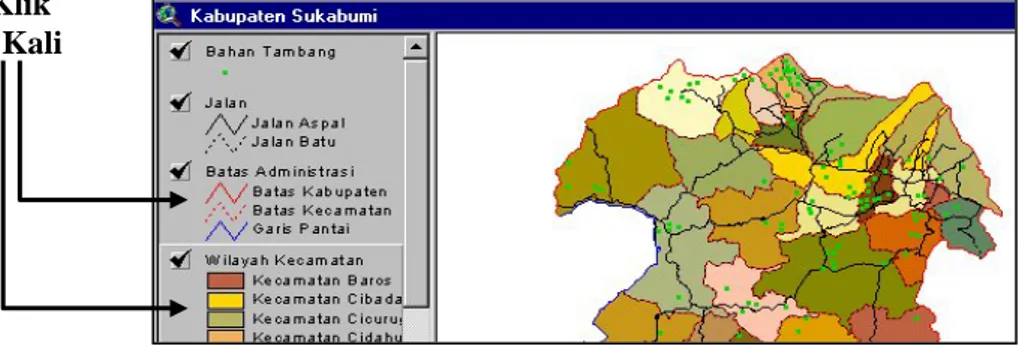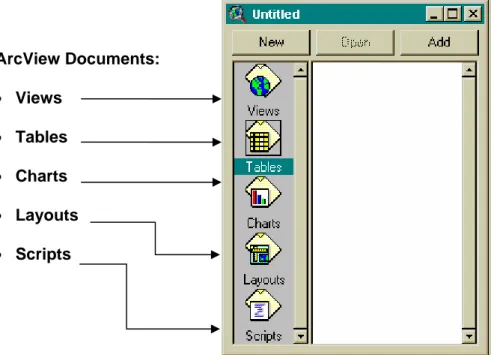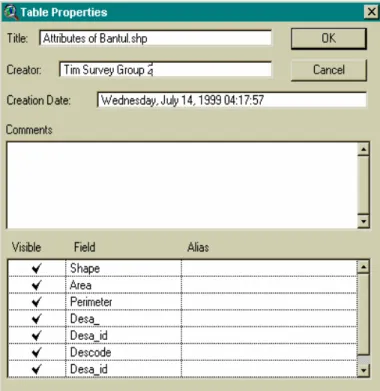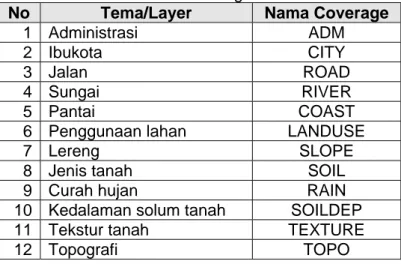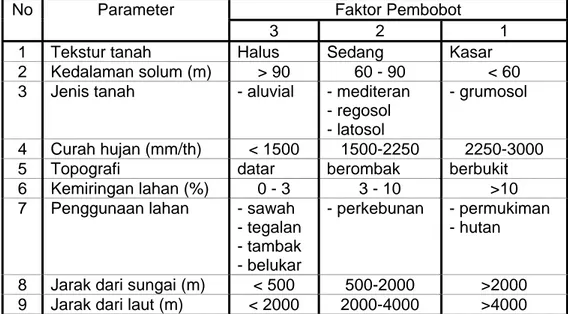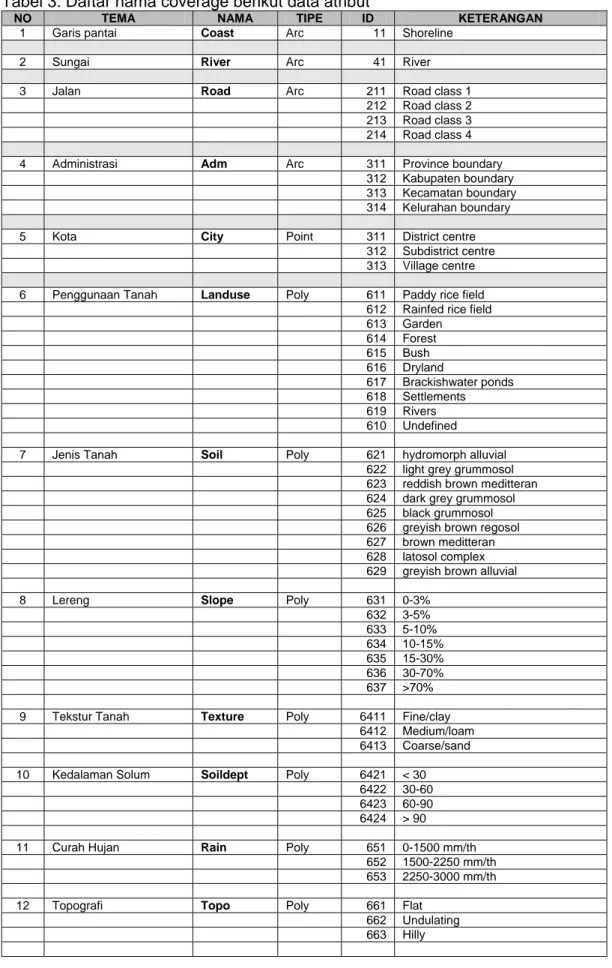Modul Praktikum
Sistem Informasi Geografis
Di susun oleh :
Syamsul B. Agus
B. Realino
INSTITUT PERTANIAN BOGOR
PENDAHULUAN
1.1. Pengantar
Sistem Informasi Geografis atau SIG merupakan suatu teknik berbasis komputer yang dapat mengumpulkan, menyimpan, menampilkan dan mengelola data spatial dari fenomena geografis untuk dianalisis guna keperluan pengambilan keputusan. Sajian informasi yang dihasilkan berupa kajian data spatial secara digital, sehingga dapat membantu pengguna jasa melakukan analisis berbagai gejala keruangan secara tepat guna.
Dengan definisi tersebut, SIG jelas mempunyai karakteristik sebagai perangkat pengelola basis data (database management system-DBMS). Sebagai perangkat analisis keruangan (spatial analysis), dan juga sekaligus proses komunikasi untuk pengambilan keputusan.
SIG bermanfaat pula dalam mempermudah proses analisis untuk perencanaan pembangunan, khususnya menjadi penting bagi pelaksana dan penentu keputusan dari kegiatan yang berkaitan dengan aspek keruangan.
Untuk keperluan itu, dibutuhkan sumber daya manusia yang mampu menguasai teknologi tersebut. Diharapkan, dengan memiliki sumber daya manusia yang handal dalam teknologi SIG, perencanaan pembangunan di negara ini akan berlangsung dengan baik. Saat ini, sudah banyak beredar perangkat lunak SIG dengan berbagai kelebihan dan kelemahan sehingga menyulitkan pengguna untuk menentukan pilihan yang terbaik. Pada prinsipnya, ada 11 (sebelas) kategori yang bisa dijadikan pegangan dalam memilih perangkat lunak SIG yang baik, yaitu : (Dr. Indroyono. S, 1994)
1. Mampu berinteraksi dengan salah satu jenis DBMS 2. Mampu menghitung Jarak dan Luas
3. Mampu melakukan proses buffering 4. Mampu melakukan proses operasi aljabar 5. Mampu melakukan proses operasi boolean
6. Mampu melakukan proyeksi dan transformasi ke berbagai sistem koordinat 7. Mampu melakukan proses network tracing
8. Mampu menampilkan data inderaja
9. Mampu melakukan terrain analysis (3D analysis)
10. Mampu melakukan analisis keruangan
11. Mampu melakukan konversi raster - vektor dan vektor – raster
Dengan menggunakan kriteria-kriteria tersebut di atas diharapkan pemerhati di bidang SIG dapat memilih perangkat lunak SIG yang sesuai dengan kebutuhan untuk melakukan proses-proses dalam teknologi SIG.
Modul Praktikum SIG iv Antara kedua data tersebut saling berhubungan (terkait) dan saling mendukung. Dan salah satu kekuatan GIS adalah terletak pada Data Base-nya, artinya semakin banyak data yang tersimpan pada data base berarti semakin banyak informasi yang bisa ditampilkan secara Spasial. Singkatnya "GIS tidak punya arti tanpa data base".
1.2. Model Data Vektor
Model data vektor menyajikan bentukan geografi (geographic features) begitu halnya dengan selembar peta. Sungai digambarkan dengan garis meliuk-liuk dan bercabang, Jalan digambarkan dengan garis patah-patah bercabang pula, kota digambarkan dengan sebuah titik berwana merah, kawasan industri digambarkan dengan suatu area yang diblok dengan warna tertentu (shading) berikut teks nama kawasan tersebut.
Jadi dalam model data vektor dan dalam selembar peta tersebut semua kenampakan geografi disajikan dalam bentuk simbol. Jika diperhatikan ternyata bermacam-macam kenampakan di alam tersebut dapat dikelompokkan dalam 3 kelompok besar kenamapakan, yakni:
point/titik line/garis area/poligon
Point menampilkan kenampakan geografi yang terlalu kecil jika ditampilkan melalui garis dan poligon. Line menampilkan kenampakan geografi yang terlalu sempit jika ditampilkan dengan area. Dan area menampilkan kenampakan geografi yang 'homogeneous'.
Pada model data vektor, setiap lokasi disimpan pada koordinat tunggal x, y. Point disimpan pada sebuah koordinat tunggal. Line tersimpan pada susunan kordinat yang berseri. Area tersimpan dalam susunan koordinat yang berseri dengan diakhiri oleh koordinat yang sama dengan koordinat awalnya.
Dengan koordinat tersebut berarti kita dapat menggambarkan point, line dan poligon sebagai sebuah grafik atau gambar.
Points/titik Point Number X, Y Coordinat 1 2,2 2 3,6 3 5,5 4 6,3 Lines/garis Point Number X, Y Coordinat 1 1,5 3,6 6,5 7,6 2 1,1 3,3 6,2 7,3 Poligon Point Number X, Y Coordinat 1 1,4 1,5 2,7 5,7 4,4 1,4 2 1,2 2,3 4,3 5,4 7,5 7,3 6,1 3,1 1,2
Banyak software yang mampu untuk membuat gambar melalui titik-titik koordinat, seperti : AutoCad, Corel Draw dan banyak lagi, tetapi software tersebut hanya terbatas pada gambar saja. Sedangkan GIS melalui softwarenya (mis: ARC/INFO) bukan hanya mampu menggambar (khususnya untuk kenampakan geografi) tetapi juga mempunyai informasi atas kenampakan (feature) yang digambarkan tersebut (tabel atribut ).
1.3.
Alur Kerja dalam SIG
Hasil yang baik akan diperoleh dengan melakukan pekerjaan secara sistematis, tidak terkecuali dalam proses SIG. Di bawah ini diberikan diberikan gambaran umum tentang alur kerja dalam SIG dengan menggunakan perangkat lunak ArcInfo dan ArcView.
+2
+1
+3
+4
+1
+2
+2
+1
Modul Praktikum SIG vi Gambar 1.1. Diagram alur pekerjaan dalam SIG
Persiapan Pengumpulan data Data Lapangan Data Atribut Data Tekstual Peta Analog Peta Dijital Format Lain Citra Satelit
Dijitasi Scanning Konversi Input Data Atribut Image Processing Convert to Vektor On-screen Digitized Topologi Editing Tagging Proyeksi/ Transformasi Basis Data Spasial Mapjoin Clipping Analisis Spasial Buffering Overlay Query Analysis Peta Informasi Baru Desain Layout Cetak Peta Vectorized
1.4. Data-data dalam SIG
Setiap aplikasi komputer selalu membutuhkan data guna diproses untuk menghasilkan informasi yang baru. Dalam aplikasi SIG, jenis data yang bisa diolah meliputi :
a. Peta
Peta merupakan sumber data yang paling penting dalam teknologi SIG. Perlu diketahui bahwa teknologi SIG bekerja dengan peta untuk menghasilkan peta dengan informasi yang baru.
Peta dasar merupakan jenis peta yang harus tersedia dalam setiap kegiatan SIG, sedangkan peta-peta tematik dipilih sesuai dengan tujuan penelitian. Unsur-unsur yang terdapat pada peta dasar meliputi sungai, jalan, garis pantai serta ibukota propinsi/kabupaten/kecamatan/kelurahan.
Selanjutnya perlu diperhatikan syarat-syarat peta yang baik, yang bisa digunakan untuk aplikasi SIG :
− Gambar dan informasinya jelas − Sumbernya jelas
− Tidak dalam keadaan terlipat
− Memiliki koordinat, skala, arah utara dan legenda − Tidak dalam rusak
− Ukan hasil fotocopy b. Data Tabular
Fungsi jenis data ini adalah untuk menambah informasi dari obyek-obyek yang ada di peta, sesuai dengan temanya. Data ini dapat diperoleh dari instansi-instansi terkait seperti BPS dan BPN, serta dari laporan-laporan hasil penelitian sebelumnya.
c. Data Lapangan
Setiap penelitian yang berkaitan dengan sumberdaya alam hampir selalu disertai dengan kegiatan survei lapang. Data hasil survei tersebut juga merupakan masukkan yang penting dalam aplikasi SIG. Data lapangan tersebut bisa berupa hasil pengamatan langsung atau pengambilan sampel di beberapa titik. Masukan data lapangan ini bisa data vektor (titik atau garis) yang memiliki koordinat (diambil dengan GPS/Global Positionning System) atau data atribut berikut informasinya.
MODUL 1, Pengenalan ArcView
Modul Praktikum SIG 1
PENGENALAN ARCVIEW
Software ArcView adalah tool yang berbasis obyek dan mudah digunakan serta
memungkinkan kita untuk melakukan organisasi, me-maintain, menggambarkan dan menganalisis peta dan informasi spasial dari setiap obyek dalam satu proyek. ArcView juga mempunyai kemampuan untuk melakukan query (pelacakan data) dan analisis spasial. Dengan ArcView, kita dapat dengan cepat merubah simbol peta, menambah gambar citra dan grafik, menempatkan tanda arah utara, skala batang dan judul serta mencetak peta dengan kualitas yang baik. ArcView bekerja dengan data tabular, citra,
text file, data spreadsheet dan grafik.
ArcView sebagai tool berbasis obyek memungkinkan untuk memodifikasi menu-menu
interface (GUI/Graphical User Interface) dengan Object Oriented Programing (program
berbasis obyek) yang ada, guna mendukung suatu aplikasi. Kita dapat pula merubah
icon-icon dan terminologi yang digunakan pada interface, mengotomasi operasi-operasi
atau membuat interface baru untuk melakukan akses ke data tertentu.
Seperti juga ArcInfo, software ArcView memiliki modul-modul aplikasi yang dapat digunakan untuk melakukan analisis tertentu, yaitu :
• Modul Standar, yang merupakan paket ArcView yang dapat digunakan untuk membangun dan mengelola data spasial dan data atribut.
• Modul Spatial Analysis, yang dapat melakukan berbagai analisis spasial seperti yang dapat dilakukan pada ArcInfo.
• Modul Network, yang dipakai untuk melakukan analisis data jaringan.
• Modul 3D Analysis, yang memiliki kemampuan untuk melakukan analisis data-data tiga dimensi.
• Modul Image Analysis, yang digunakan untuk melakukan display dan analisis-analisis standar terhadap data-data citra satelit.
ArcView juga memiliki fasilitas security yang sama dengan ArcInfo, yaitu dengan menggunakan key-log dan license. Jika pada ArcInfo dibutuhkan RAM minimal 16 MB, maka untuk ArcView disarankan di-install pada komputer dengan RAM minimal 24 MB, agar semua proses dapat dilakukan dengan cepat dan baik. ArcView dapat berjalan pada platform PC (Windows 95/98), UNIX dan NT, sedangkan release terakhirnya adalah ArcView 3.2.
Dengan ArcView, kita dapat melakukan beberapa kegiatan seperti : • Menampilkan data ARC/INFO
• Menampilkan data tabular
• Mengimpor data tabular dan menggabungkannya dengan data yang sedang ditampilkan
• Menggunakan fasilitas Standard Query Language (SQL) untuk mengambil
record-record suatu basis data untuk kemudian menampilkan petanya. • Menentukan atribut dari suatu feature
• Mengelompokkan feature dengan simbol yang berbeda menurut atributnya • Memilih feature berdasarkan atribut tertentu
• Menentukan lokasi feature-feature yang sama • Melakukan perhitungan statistik
• Membuat grafik sesuai dengan atributnya • Mengatur tata letak peta untuk dicetak
MODUL 1, Pengenalan ArcView
• Membuat suatu aplikasi untuk pengguna lain
DOKUMEN-DOKUMEN PADA ARCVIEW
Project ArcView merupakan kumpulan dari dokumen-dokumen yang saling berhubungan
dan bekerja secara bersama-sama pada satu sesion. Suatu project mengorganisasi dan menyimpan status dokumennya. Suatu project ArcView disimpan dalam file yang disebut
project file, yang berformat ASCII dan mempunyai ekstension apr, misal esi_mahakam.apr. ArcView hanya dapat menampilkan satu project dalam satu sesion.
Setiap project terdiri dari beberapa dokumen yang meliputi View, Table, Chart, Layout dan
Script.
View berfungsi menampilkan gambar peta yang dapat berisi beberapa layer
informasi spasial, seperti administrasi, jalan, sungai, kota penggunaan tanah. Setiap layer tersebut dikenal dengan theme (tema). Jadi, view merupakan kumpulan detil geografi yang logis dengan karakteristik yang sama. Kita dapat mempunyai suatu view yang bernama Landuse yang mempunyai 4 theme yaitu jalan, sungai, pantai dan penggunaan tanah. View tampil pada satu windows tersendiri.
Table berfungsi untuk melakukan organisasi data tabular. Table menyimpan
informasi yang menjelaskan setiap feature yang ada pada view, karena keduanya saling berhubungan (link). Dengan table kita dapat melakukan editing terhadap datanya.
Chart merupakan dokumen ArcView yang dapat menampilkan data tabular yang
ada pada table ke dalam bentuk grafik, seperti grafik batang, area, lingkaran, garis, kolom dan sebaran titik. Dengan chart kita dapat dengan cepat melakukan organisasi data tabular ke dalam bentuk grafik.
Layout menyediakan teknik-teknik untuk menggabungkan isi dokumen-dokumen
pada view, table dan chart serta komponen-komponen peta lainnya seperti arah utara, sekala, legenda dan teks judul, guna menciptakan peta yang siap untuk dicetak. Sebagai contoh, suatu layout dapat memiliki dua view, satu chart, satu tabel, arah utara, sekala, legenda dan judul.
Kita dapat menulis script (bahasa program) dengan aplikasi pengembangan bahasa yang disebut avenue, untuk membuat interface dan perintah otomasi sesuai dengan kebutuhan dan tujuan. Dalam hal ini kita membuat suatu aplikasi untuk tujuan tertentu.
MODUL 1, Pengenalan ArcView
Modul Praktikum SIG 3
Jika kita masuk ke program ArcView, maka tampilan pertama adalah sebagai berikut, dimana terdapat 4 menu utama (File, Project, Windows dan Help), 2 button (save dan
help) serta satu Window Project yang masih kosong dan siap diisi oleh
dokumen-dokumen view, table, chart, layout dan script.
Selanjutnya, gambaran lengkap tentang struktur tampilan ArcView dapat dilihat pada gambar di bawah.
ArcView Window merupakan tempat dimana semua komponen dan dokumen disimpan,
dan melakukan operasinya.
Project Window memuat semua dokumen yang dapat dikelola dan diproses.
Menu Bar Button Bar Tool Bar Status Bar Project Window Scale Bar Position Document Window ArcView Window
MODUL 1, Pengenalan ArcView
Document Window merupakan tempat untuk menampilkan data-data berdasarkan
dokumennya. Document Window untuk View berfungsi menampilkan gambar peta. Kita dapat menampilkan beberapa document window secara bersamaam.
Menu Bar memuat menu-menu pulldown dari ArcView. Untuk mengakses menu tersebut
dapat digunakan mouse atau dengan mengetik huruf yang sesuai pada keyboard. Menu
bar akan berubah jika document window yang aktif berbeda, artinya setiap dokumen
mempunyai perintah menu bar tersendiri.
Button Bar berisi berbagai tombol untuk mengakses perintah yang sesuai. Sama seperti
menu bar, button bar akan berubah sesuai dengan document window yang aktif.
Tool Bar berisi bermacam fungsi yang dapat dijalankan. Jika mengklik salah satu fungsi,
maka cursor akan berubah sesuai dengan fungsinya. Jenis tool bar juga akan berubah sesuai dengan document window yang aktif.
Status Bar berfungsi untuk :
• Keterangan tentang operasi yang dapat dilakukan • Gambaran singkat tentang menu yang dipilih
• Gambaran singkat tentang button dan tool bar ketika cursor berada pada iconnya. • Menampilkan hasil pengukuran panjang dan luas
• Menampilkan ukuran bentuk yang akan dilakukan pada fungsi Draw
Scale Bar menampilkan perbandingan skala yang sesuai dengan luasan peta yang
ditampilkan. Skala ini akan muncul jika peta yang ditampilkan sudah memiliki unit peta.
MODUL 2, Operasi View pada ArcView
Modul Praktikum SIG 5
VIEW
Menampilkan Data Spasial
Dengan ArcView, kita dapat bekerja dengan data geografi dalam peta-peta interaktif bernama view. Setiap view menggambarkan suatu daftar isi geografis yang unik, yang akan memudahkan pengertian dan pengaturan tampilan.
Dokumen View dalam Proyek Arcview
Proyek ArcView/ArcView project adalah kumpulan asosiasi beberapa window yang dikenal dengan istilah documents, yang bekerja pada lingkup ArcView. Sebuah proyek ArcView dapat berisi dokumen-dokumen seperti: views, tables (tabel), charts (grafik), layout, dan script. Dokumen-dokumen ini tersimpan dalam sebuah file (*.apr). Letak dokumen view sendiri dapat dilihat pada gambar dibawah, pada saat kita mulai membuka Proyek ArcView. Untuk membuka tampilan view sendiri, kita cukup meng”klik” dua kali tombol “Views” atau meng”klik” tombol “New” untuk tampilan view baru, sedangkan untuk membuka view yang sudah ada dengan meng”klik” dua kali “nama view” tersebut atau menyorot tulisan views dan nama view yang sudah ada, kemudian meng”klik” tombol atau tulisan “Open”.
ArcView Documents: • Views • Tables • Charts • Layouts • Scripts
MODUL 2, Operasi View pada ArcView
Apakah View ?
View adalah sebuah jendela obyek interaktif yang dapat menampilkan, menelusuri (explore), mencari (query) dan menganalisis data geografis juga untuk menghitung
koordinat dalam proyek ArcView. Sebuah view menyatakan data geografi yang digunakan serta bagaimana menampilkannya, tetapi tak berisi file data geografi itu sendiri. Selain itu, view menjadi acuan bagi sumber data tersebut. Jadi, sifat view adalah dinamis, sebab menyatakan status akhir suatu sumber data. Jika sumber data berubah,
view yang menggunakan data ini secara otomatis akan berubah. Beberapa view dapat
menggunakan data yang sama. Pemakai yang berlainan bisa membuat view berbeda dengan data yang sama. Dengan ArcView, dapat dibuat peta yang unik dari data atributnya untuk setiap aplikasi.
Tema-Tema View
Sebuah view pada dasarnya adalah kumpulan beberapa tema. Suatu tema menggambarkan feature geografi dari data tertentu. Misalnya view sebuah propinsi, bisa berisi tema jalan, sungai, penggunaan tanahnya dan lain-lain.
Daftar Isi View
View ditampilkan dalam window. Jika ukuran window diubah, view akan ikut berubah.
Pada bagian atas sebuah tampilan view, terdapat fungsi-fungsi berbentuk icon berikut ini.
Sedangkan di sebelah kiri window view, terdapat daftar isi sebuah view, yang tidak hanya berisi tema-tema view, tetapi juga mengatur kenampakan tema, perintah penggambaran, serta apakah suatu tema telah memenuhi keperluan, seperti terlihat pada gambar dibawah ini. Menu Bar Button Bar Tool Bar Tema Nama View Tampilan Gambar View
MODUL 2, Operasi View pada ArcView
Modul Praktikum SIG 7
BEKERJA DENGAN VIEW DALAM PROYEK
Sebuah proyek dalam ArcView bisa terdiri atas beberapa view.
Melihat View Yang Ada Pada Proyek
Klik icon “Views” pada window project. Akan terlihat daftar view yang ada pada proyek.
Menampilkan Data Spasial
Klik menu bar “View” dan pilih Add Theme atau klik button bar add theme, maka akan muncul kotak dialog yang akan menunjukkan tema apa yang akan dipilih, seperti terlihat pada gambar-gambar dibawah ini. Langkah yang sama dapat dilakukan untuk penambahan tema atau gambar baru.
Add Theme
MODUL 2, Operasi View pada ArcView
Aktivasi Gambar
Untuk mengaktifkan atau menampilkan gambar dari sebuah tema, maka cukup dengan meng”klik” kotak atau box yang terdapat pada window view di sebelah kiri, yang berisi daftar tema yang kita inginkan, seperti terlihat pada gambar dibawah ini.
Aktivasi Tema
Untuk mengaktifkan sebuah tema, maka cukup dengan meng”klik” nama temanya atau legenda/keterangan yang terdapat pada sebuah tema, seperti terlihat pada gambar diatas.
Mengatur Urutan Tema
Urutan tema yang ditampilkan akan mempengaruhi gambar tampilan view yang dihasilkan. Apabila semua gambar dari tema akan ditampilkan (terlihat), maka urutan feature dari tema-tema tersebut dari bawah keatas adalah polygon, line dan point. Letak tema-tema tersebut dapat dipindah tempatnya, sesuai dengan yang diinginkan. Apabila terdapat kesalahan dalam penempatan tema, maka kemungkinan yang terjadi adalah sebuah tema tidak akan terlihat gambarnya karena tertutup oleh gambar dari tema yang lain (contohnya feature line atau point tertutup oleh feature polygon).
Gambar Dan Tema Aktif
Gambar Aktif Gambar Tidak Aktif
MODUL 2, Operasi View pada ArcView
Modul Praktikum SIG 9
Mengatur Informasi View
Sebuah view dapat diberi nama sesuai dengan tema yang ditampilkan, atau nama lain yang merupakan penggambaran dari beberapa tema yang ditampilkan. Untuk memberi nama dan informasi sebuah view, maka cukup dengan meng”klik” “View” pada menu bar dan pilih properties, maka akan muncul kotak view properties, dimana kita dapat memberikan informasi sebuah view (nama view, tanggal dibuat, nama pembuat dan juga satuan jaraknya serta proyeksi dari data spasial yang akan ditampilkan dalam view tersebut). Untuk merubah proyeksi dari data spasial, cukup meng”klik” tombol
“Projection”, maka akan muncul kotak baru yaitu projection properties, dimana dapat
dipilih kategori proyeksinya dan juga tipenya. Untuk lebih jelasnya dapat dilihat urutan-urutan gambar dibawah ini.
Catatan :
• Map unit harus di isi sesuai satuan unit data spasial yang ditampilkan. Jika sebuah view belum mempunyai map unit yang sesuai, maka ia tidak dapat menampilkan skala.
• Projection bias digunakan jika data spasial yang ditampilkan belum diproyeksi dan satuan unit petanya dalam DD (decimal degree). Jika data spasial sudah diproyeksi (dengan ArcInfo) maka di ArcView tidak perlu dilakukan proses proyeksi, akan tetapi cukup merubah satuan petanya menjadi meter atau kilometer.
MODUL 2, Operasi View pada ArcView
Mengatur Simbol Peta
Simbol atau feature dari sebuah tema dapat diatur sesuai dengan yang diinginkan (baik tebal, bentuk, warna maupun teksturnya untuk semua feature polygon, line dan point). Untuk mengaturnya cukup dengan meng”klik” dua kali pada keterangan atau legenda dari sebuah tema (polygon, line dan point).
Kemudian akan muncul kotak “Legend Editor”, dimana terdapat semua keterangan mengenai data spasial dan aturan-aturan yang hendak ditampilkan. Langkah selanjutnya adalah dengan meng”klik” dua kali simbol tersebut, apabila tampilannya akan diperbaiki (warna, tebal dan bentuk), sehingga muncul kotak “Pen Palette”, dimana tersedia segala fasilitas untuk merubah simbol peta tersebut seperti terlihat pada urutan gambar dibawah ini.
Gambar yang tampil pada view bisa disesuaikan simbolnya berdasarkan data atributnya. Untuk hal ini, pada legend editor pilih legend type sebagai unique value, kemudian pilih
Klik 2 Kali
Klik 2 Kali
MODUL 2, Operasi View pada ArcView
Modul Praktikum SIG 11
Menambah Teks
Untuk menambah teks pada gambar atau peta, dapat digunakan tombol “T”, ataupun tombol label apabila teks yang diinginkan sesuai dengan keterangan yang diberikan pada label, seperti terlihat pada gambar dibawah ini.
Apabila ingin menambah teks baru dengan meng”klik” tombol “T”, maka kursor dapat di”klik” kembali pada lokasi teks yang kita inginkan, sehingga muncul kotak Text Properties, dimana kita dapat menuliskan teks yang kita inginkan dan juga mengatur letaknya apakah rata kanan, ditengah atau rata kiri serta spasi dan perputaran sudutnya, seperti terlihat pada gambar dibawah ini.
Menghapus dan Mengcopy
Apabila terdapat beberapa grafik (teks, point dll), yang memiliki persamaan, maka tidak perlu mengulang satu persatu grafik tersebut (seperti membuat teks yang ukurannya sama berulang kali dengan menggunakan fasilitas teks). Dokumen view menyediakan fasiltas copy dan paste, sehingga hanya diperlukan untuk men”select” grafik yang diinginkan dengan menggunakan tombol anak panah seperti gambar dibawah ini.
Teks Baru Teks Sesuai Label
MODUL 2, Operasi View pada ArcView
Setelah grafik yang diinginkan terselect, maka “klik” Edit pada menu bar dan pilih perintah yang diinginkan, yang dapat berupa mengcopy grafik ataupun menghapus grafik. Langkah yang sama dapat dilakukan untuk mengcopy tema ataupun menghapus tema.
Menggunakan Theme Property
Dari tema-tema yang ditampilkan, maka tema-tema tersebut dapat diberi nama sesuai dengan yang diinginkan, selain itu tema-tema tersebut juga dapat dianalisis dengan menggunakan fasilitas Theme Properties. Langkah yang dilakukan adalah dengan meng”klik” “Theme” pada menu bar dan memilih Properties.
Kemudian muncul kotak Theme Properties, dimana kita dapat memberi nama tema yang kita inginkan dan juga memperlihatkan lokasi directory dimana sumber data diambil. Selain itu masih terdapat operasi-operasi lain yang dapat dijalankan yang berhubungan dengan tema yang sedang terselect, seperti query, hotlink, geocoding dan lain-lain.
MODUL 2, Operasi View pada ArcView
Modul Praktikum SIG 13
Export Data
File hasil view bisa diekspor ke dalam format lain, seperti :
Aplikasi umum:
• Encapsulated PostScript (EPS) • Adobe Illustrator • CGM Binary • CGM Character • CGM Clear Text Windows • Windows Metafile • Windows Bitmap Macintosh • PICT
Langkah yang dilakukan adalah dengan meng”klik” File pada menu bar dan memilih export, seperti terlihat pada gambar dibawah ini.
MODUL 2, Operasi View pada ArcView
Menampilkan Format Data Lain
Selain menampilkan format data Arcinfo, ArcView juga dapat menampilkan format data Autocad (*.dxf), citra satelit dan picture (jpg, bmp dll). Langkah pertama yang harus dilakukan adalah dengan mengaktifkan modul-modul untuk menampilkan data-data tersebut dengan meng”klik” “File” pada menu bar (dalam proyek .apr) dan memilih
“Extensions”, seperti terlihat pada gambar dibawah ini.
Selanjutnya akan muncul kotak “Extensions”, dimana kita harus memilih atau meng”klik” modul-modulnya, yaitu Cad Reader untuk menampilkan data Autocad, IMAGINE Image
Support untuk menampilkan data Citra Satelit dan JPEG (JFIF) Image Support untuk
menampilkan data picture (jpg, bmp dll) kemudian tekan “OK”, seperti terlihat pada gambar dibawah ini.
Tahap selanjutnya adalah dengan mengaktifkan view, dimana data dengan format Autocad ataupun citra satelit mapun picture akan dipanggil. Kemudian langkah yang sama dilakukan seperti dalam penampilan data spasial atau penambahan tema, seperti terlihat pada gambar dibawah ini.
Kemudian akan muncul kotak dialog Add Theme dimana dapat dipilih Data Source Types nya adalah Feature Data Source, sehingga terlihat file-file Autocad yang berextensions
dxf, seperti terlihat pada gambar berikut.
Add Theme
MODUL 2, Operasi View pada ArcView
Modul Praktikum SIG 15
Apabila ingin menampilkan data citra satelit ataupun picture, langkah yang dilakukan cukup dengan merubah Data Source Types nya menjadi Image Data Source, sehingga data dalam bentuk citra satelit ataupun picture akan terlihat, seperti terlihat pada gambar-gambar berikut.
MODUL 2, Operasi View pada ArcView
Gambar-gambar dibawah ini adalah merupakan contoh data Autocad dan picture yang diaktifkan dalam sebuah view.
MODUL 3, Dijitasi dengan ArcView
Modul Praktikum SIG 17
Digitasi dengan ArcView
Digitasi merupakan proses convert obyek-obyek pada peta kertas menjadi format digital. Ketika anda mendijitasi suatu peta, anda menggunakan tablet dijitasi yang dihubungkan dengan komputer untuk melacak obyek-obyek yang akan didijitasi. Koordinat x,y dari obyek-obyek tersebut secara otomatis direkam dan disimpan sebagai data spasial dijital. Dengan mendijitasi data,anda akan memperoleh obyek-obyek dari berbagai peta kertas ke dalam ArcView. Anda dapat menambah tema baru ke dalam pea yang ada, atau membuat teme-tema baru pada suatu daerah yang belum memiliki data dijital. Anda juga dapat menggunakan meja dijitasi untuk melakukan editing terhadap tema-tema yang ada. Sebelum memulai digitasi, perlua diperhatikan tahapan persiapan yang meliputi hal-hal sebagai berikut :
• Peta yang akan dipakai harus dapat dipercaya, up-to-date, kondisinya rata, tidak sobek dan tidak terlipat.
• Beri tanda pada titik-titik posisi yang akan digunakan sebagai titik kontrol, yang nantinya akan digunakan untuk meregistrasi peta ke koordinat sesungguhnya. Jika peta yang akan didijitasi tidak mempunyai koordinat, kita tetap dapat melakkan dijitasi akan tetapi tidak dapat melakukan registrasi.
• Tempatkan peta pada meja dijitasi dengan menggunakan perekat plastik. Posisi peta boleh tidak sejajar, karena ArcView akan melakukan penyesuaian setelah proses registrasi.
Tahapan-tahapan yang harus diperhatikan dan dilakukan untuk kegiatan dijitasi akan dijelaskan pada bagian berikut.
I. REGISTRASI KOORDINAT
Sebelum kita dapat melakukan digitasi dengan benar, harus dilakukan dahulu proses registrasi koordinat. Hal ini dimaksudkan untuk menyesuaikan koordinat peta pada meja dijitasi dengan koordinat bumi. Hasil registrasi yang baik akan memberikan tingkat akurasi dijitasi yang baik pula. Di bawah ini adalah tahapan-tahapan yang harus dilakukan dalam melakukan registrasi.
Memanggil Ekstension Dijitasi.
• Aktifkan Window Project
• Dari menu File, pilih Extensions
• Pada dialog Extensions, klik check box yang berada di sebelah kiri ekstension Digitizer
• Tekan OK
Menyiapkan Window View
MODUL 3, Dijitasi dengan ArcView
• Tentukan jenis proyeksi view sesuai dengan proyeksi peta yang ada pada peta kertas. Tahapan : klik menu View – klik Properties – klik Projection – tentukan jenis proyeksi
peta • Tentukan unit peta
ArcView secara otomatis menyimpan menyimpan koordinat hasil dijitasi dalam Decimal
Degree (DD) dan menampilkannnya pada view sesuai dengan jenis proyeksi yang telah
ditentukan. Hal ini berarti bahwa kita dapat melakukan registrasi data spasial yang baru tersebut ke dalam tema-tema yang koordinatnya dalam DD. Kita dapat menambah tema baru jika proyeksi antara peta kertas dan gambar peta pada view sudah sama.
Registrasi
• Dari menu View, pilih Digitizer Setup. Jika dalam menu tersebut tidak terdapat pilihan Digitizer Setup, berarti ekstension Digitizer belum diaktifkan.
• Muncul dialog Digitizer Setup
• Tentukan batas kesalahan yang dinginkan dengan memasukkan angka pada field Error Limit. Nilai yang disarankan adalah 0,004, sedangkan nilai kesalahan terbesar yang diijinkan adalah 0,008.
• Tentukan unit dari koordinat bumi yang akan dijadikan sebagai titik kontrol, dalam satuan DD atau unti yang sesuai dengan view. Hal ini bisa dilakukan apabila view yang ada sudah diproyeksi.
• Aktifkan icon digitizer.
MODUL 3, Dijitasi dengan ArcView
Modul Praktikum SIG 19
• Setelah selesai, ArcView akan menampilkan nilai kesalahan (RMS error) untuk setiap titik dan keseluruhan (calculated Error).
• Bandingkan nilai RMS Error yang dihasilkan dengan batas kesalahan yang dinginkan. Nilai RMS error harus lebih atau sama dengan nilai limit yang telah diberikan.
• Jika nilai error tersebut lebih besar, registrasi harus diulang dan bila perlu limit nilai errornya diperbesar, akan jangan melebihi 0,008.
• Jika sudah sesuai dengan yang diharapkan, lakukan registrasi dengan meng-klik tombol Register. Akan tetapi, sebelum itu bisa menyimpan nilai titik koordinat tersebut ke dalam suatu file (klik tombol Save), sehingga dapat digunakan lagi untuk peta dengan tea lain yang menggunakan titik kontrol yang sama.
Registrasi dengan Titik Kontrol yang sudah tersedia
Jika kita telah mempunyai file titik kontrol dari ARC/INFO (tic file) dalam format INFO atau Dbase, atau jika kita teah menyimpan file hasil registrasi sebelumnya, kita dapat menggunakannya untuk melakukan registrasi terhadap tema lainnya.
• Panggil dialog Digitizer Setup
• Tentukan batas kesalahan yang dinginkan
• Jika view sudah terproyeksi, tentukan unit koordinat x,y sesuai dengan file sebelumnya
• Tekan tombol Load
• Tentukan tipe file yang tersedia • Pilih file yang akan digunakan
• Tekan OK
• Nilai koordinat akan muncul pada dialog Digitizer Setup
• Pilih record pertama lalu yang diikuti dengan mengklik pada icon Digitizer Puck, kemudian lakukan dijitasi titik kontrol pertama pada meja dijitasi
• Lakukan hal yang sama untuk titik kontrol lainnya
• Bandingkan nilai error limit dengan nilai RMS Error yang muncul. • Jika benar, klik Register
Agar diperoleh tingkat akurasi yang baik pada saat dijitasi, disarankan untuk meregistrasi pada saat akan memulai sesion dijitasi, yang berguna untuk merektifikasi segala permasalahan pergeseran peta dengan meja dijitasi.
Setelah proses registrasi berlangsung dengan sukses, kita dapat memulai untuk melakukan dijitasi feature-feature dengan ArcView. Jika ingin mendijitasi feature ke dalam tema baru, pilih New Theme pada menu View untuk membuat tema baru tersebut. Jika akan mengedit theme yang ada, aktifkan theme tersebut dan pilih Start Editing pada menu Theme. Jika hanya ingin menambah gambar ke dalam view tanpa membuat theme, langsung lakukan dijitasi.
MODUL 3, Dijitasi dengan ArcView
II. FUNGSI MOUSE DIGITIZER
Dalam melakukan digitasi, kadang-kadang kita ingin menggunakan mouse digitizer sebagai puck (mode absolut) atau mouse (mode relatif). ArcView memberikan fasilitas untuk melakukan pergantian fungsi antara puck dan mouse, yaitu :
• Menggunakan tombol F2 pada keyboard
• Dari menu View, pilih Digitizer as Puck atau Digitizer as Mouse.
Selama proses dijitasi, kadangkala kita harus melakukan zoom pada daerah yang akan didijitasi. Untuk melakukan hal ini, perhatikan langkah-langkah berikut :
• Tekan F2 untuk agar digitizer berfungsi sebagai mouse • Klik icon Zoom In
• Tekan F2 untuk merubah digitizer menjadi mode absolut
• Letak puck digitizer pada sudut kiri bawah daerah yang yang akan diperbesar, klik pada tombol yang telah disetting sebagai left mouse click
• Pindahkan puck pada arah ujung diagonal (kanan atas) dan klik lagi. • Tekan F2 untuk menjadikan mode relatif
III. DIJITASI FEATURE TITIK
Titik menggambarkan lokasi yang diskret seperti sumur, kota, toko dan tiang telepon. Tahapan untuk melakukan dijitasi unsur-unsur tersebut adalah sebagai berikut :
• Buka atau buat view yang akan ditambahkan tema baru
• Dari menu View, pilih New Theme, sehingga muncul dialog seperti di bawah ini
Pilih tipe feature titik, kemudian OK.
• Selanjutnya akan muncul dialog lain yang meminta anda untuk memasukkan nama file yang akan dibuat. Tema baru ini disimpan dalam format ArcView shapefile. Yang memiliki ekstension shp, misal toko.shp. Ketikan nama file di folder yang dinginkan kemudian tekan OK.
MODUL 3, Dijitasi dengan ArcView
Modul Praktikum SIG 21
• Jika proses penambahan titik sudah selesai, pilih Stop Editing dari menu Theme. Pilih Yes jika anda ditanya apakah ingin menyimpan file tersebut.
Selanjutnya kita dapat memasukkan data atribut untuk setiap titik yang telah kita buat, dengan tahapan sebagai berikut :
• Pastikan bahwa tema yang aktif dalam keadaan siap diedit, yang diketahui dari theme’s check box yang dikelilingi oleh garis putus-putus.
• Buka tabel dengan mengklik icon Open Table .
• Dari menu Edit, pilih Add Field. Pada dialog Field Definition masukkan nama field, pilih tipe field dan lebar field. Klik OK.
• Sekarang anda dapat memasukan nilai kedalam field yang bersangkutan. Aktifkan view terlebih dahulu, kemudian pilih salah satu titik. Jika window tabel diaktifkan, maka akan tampak bahwa ada satu record yang berubah warnanya menjadi kuning. Ini menandakan bahwa antara data spasial dan data atribut linked.
Jadi, titik yang terpilih ditunjukan oleh record yang berwarna kuning.
• Dalam kondisi tabel yang aktif, aktifkan icon tool Edit agar kita dapat mengisi nilai pada field yang bersangkutan dengan mengetik nilainya.
• Lakukan hal yang sama untuk field yang lain, dengan mengklik pada titik yang diikuti dengan pengisian data.
IV. DIGITASI FEATURE GARIS
Sebelum memulai dijitasi unsur garis, harus ditentukan dahulu snap tolerance agar, garis-garis yang harus bertemu akan bersampung dengan baik. Dengan menentukan nilai toleransi snap, maka ujung-ujung antar garis dapat bersambungan jika berada dalam jarak yang lebih kecil dari nilai yang diberikan.
Tahapan untuk menentukan nilai toleransi snap adalah sebagai berikut : • Aktifkan tema feature garis yang bersangkutan
MODUL 3, Dijitasi dengan ArcView
• Pada dialog Theme Properties klik icon Editing
• Pada panel Snapping, klik kotak General dan ketikan nilai toleransinya pada kotak Tolerance
• Klik OK
Selanjutnya, proses snaping dapat ditentukan sesuai keinginan pengguna yang pilihannya adalah sebagai berikut :
• General snapping
− Klik tombol mouse sebelah kanan sehingga muncul popup menu, kemudian pilih Enable General Snapping
− Klik icon Snap dan pilih General Snap
− Pada view, buat lingkaran yang menggambarkan jarak toleransi. Nilai radius lingkaran yang merupakan nilai toleransi dapat dilihat pada Status Bar
• Interactive snapping
− Klik tombol mouse sebelah kanan sehingga muncul popup menu, kemudian pilih Enable Interactive Snapping
− Klik icon Snap dan pilih Interactive Snap
− Pada view, buat lingkaran yang menggambarkan jarak toleransi. Nilai radius lingkaran yang merupakan nilai toleransi dapat dilihat pada Status Bar
− Jika ingin mengetik nilai toleransi, gunakan Theme Properties
Selanjutnya kegiatan dijitasi unsur garis dapat dilakukan dengan tahapan sebagai berikut :
• Buka atau buat view yang akan ditambahkan tema.
• Dari menu View, pilih New Theme, kemudian pilih tipe feature garis, kemudian OK. • Selanjutnya akan muncul dialog yang meminta anda untuk memasukkan nama file
yang akan dibuat. Ketikan nama file di folder yang dinginkan kemudian tekan OK. Sekarang kita dapat menambah garis yang akan ditambahkan pada tema yang bersangkutan.
• Klik icon tool Draw dengan option Line .
• Mulailah melakukan dijitasi pada garis yang ada, klik setiap vertex di sepanjang garis, kemudian lakukan double-click pada vertex terakhir.
MODUL 3, Dijitasi dengan ArcView
Modul Praktikum SIG 23
• Snap to Endpoint : snap vertex ke ujung garis terdekat.
• Snap to Intersection : snap vertex ke node terdekat yang dibentuk dari hasil pertemuan dua garis atau lebih, atau titik interseksi.
Selain fasilitas snapping, ArcView juga memiliki fasilitas intersection yaitu untuk membuat titik perpotongan jika dua garis saling bersilangan. Anggap bahwa pada View sudah terdapat garis dan anda ingin menambah garis baru yang akan memotong garis tersebut. Selanjutnya :
- aktifkan icon Line Split
- Tambahkan garis baru dengan cara biasa. Setelah selesai, maka garis yang lama dan yang baru akan terpotong di titik perpotongannya. Hal ini juga berpenggaruh terhadap tabel artributnya.
- Buka tabel artribut, maka akan terlihat jumlah record yang ada akan sesuai dengan jumlah segmen garis pada theme.
Fasilitas lain yang harus diperhatikan adalah penggabungan beberapa segmen garis menjadi satu segmen garis.
- Aktifkan icon Pointer
- Pilih garis-garis yang akan digabungkan, minimal 2 garis.
- Dari menu Edit, pilih Union Features maka garis-garis tersebut akan tersambung.
Data Artribut.
Seperti pada feature titik, penjelasan tentang penambahan & pengisian artribut di sini adalah sama, kecuali untuk data panjang garis. ArcView dapat secara otomatis menghitung panjang garis.
- Buka tabel artribut.
- Dari menu Edit, pilih start Editing
- Tambahkan field baru yang tipenya numerik, misal Length. - Pada tabel, klik field Length untuk mengaktifkannya.
- Klik tombol Calculate untuk menampilkan dialog Field Calculator. - Pada kotak ekspresi yang ditandai oleh [Length]=, ketikan
[Shape].ReturnLength
- Klik OK, kemudian pada tabel akan terlihat panjang setiap garis.
Perlu di ketahui bahwa data panjang yang terhitung mempunyai satuan yang sama dengan satuan unit peta yang telah ditentukan pada View Propeties.
MODUL 3, Dijitasi dengan ArcView
V. DIGITASI FEATURE POLIGON
Sebelum memulai dijitasi, pertama-tama harus ditentukan snapping environment seperti pada saat dijitasi unsur garis. Hal ini penting agar diantara poligon-poligon yang bersebelahan tidak terjadi “blank poligon”. Juga agar poligon benar-benar tertutup.
Setelah anda menentukan parameter snapping, sekarang bisa dimulai kegiatan dijitasi unsur poligon.
- Buka atau buat View yang akan ditambahkan data poligon - Dari menu View, pilih New Theme
- Pada kotak dialog, pilih poligon sebagai tipe feature. OK. - Masukkan nama shapefile di directori yang sudah disediakan
- Theme poligon yang masih kosong ini tampil pada View, dan siap diisi poligon.
Pada saat dijitasi, pilihan snapping seperti pada dijitasi garis masih dapat digunakan. Selanjutnya, jenis-jenis dan bentuk poligon yang dapat dibuat dengan ArcView adalah sebagai berikut:
1. Poligon dengan bentuk sembarang dapat dibuat dengan menggunakan icon tool Poligon
• Klik pada tempat dimana ingin dimulai
• Klik pada setiap vertex yang merupakan batas poligon
• Lakukan double klik pada vertex terakhir untuk menutup poligon 2. Untuk membuat poligon lingkaran, gunakan tool Circle
• Letakkan kursor pada pusat lingkaran
• Lakukan drag (bisa kesegala arah) untuk membuat panjang radius lingkaran • Lepaskan tombol mouse untuk mengakhirinya
3. Untuk membuat kotak gunakan tool Rectangle
• Tempatkan cursor pada salah satu pojok dari kotak yang akan dibuat • Gerakkan mouse (drag) sampai menunjukan besarnya kotak
• Lepaskan tombol mouse untuk mengakhirinya
4. Untuk membuat poligon yang bersebelahan dengan poligon lain, gunakan tool AutoComplete . Dalam hal ini kita tidak perlu menggambarkan lagi garis batas poligon yang telah ada. Jadi prosesnya seperti membuat garis saja. Pada ujung-ujung garis yang berbatasan dengan poligon lain, kita boleh melakukan overshoot.
Setelah selesai, secara otomatis ArcView akan menghapus kelebihan garis tersebut dan membentuk poligon baru.
5. Tool Poligon Split dapat digunakan untuk memotong satu poligon yang ada menjadi dua poligon baru atau lebih.
MODUL 3, Dijitasi dengan ArcView
Modul Praktikum SIG 25
6. Penggabungan beberapa poligon yang bersebelahan dapat dilakukan dengan mudah pada ArcView
• Aktifkan tool Pointer
• Pilih poligon-poligon yang akan digabungkan • Dari menu Edit, pilih Union Feature
7. Pembuatan poligon donat dapat dilakukan dengan cara:
• Buat poligon baru yang lebih kecil yang berada didalam poligon yang sudah ada. Bentuknya bisa sembarang , lingkaran atau kotak
• Gunakan tool Pointer untuk memilih kedua poligon yang terbentuk • Dari menu Edit, pilih Combine Feature
8. Jika terdapat beberapa poligon yang saling overlap, ArcView dapat secara otomatis menghapus salah satu poligon yang saling bertindihan, yaitu terhadap dua poligon. • Buat poligon baru yang batasnya melebihi poligon yang telah ada
• Aktifkan tool Pointer untuk memilih kedua poligon yang saling overlap • Dari menu Edit, pilih Subtract Features
Hal ini akan menghapus sebagai poligon bagian bawah yang bertindihan dengan poligon diatasnya. Jika ingin menghapus sebagian poligon bagian atas yang bertindihan dengan poligon dibawahnya, tekan Shift pada saat memilih Subtract Feature.
9. ArcView dapat secara otomatis membuat poligon baru yang berasal dari dua poligon yang saling overlap.
MODUL 3, Dijitasi dengan ArcView
• Pilih dua poligon yang saling overlap • Dari menu Edit, pilih Intersect Feature.
Data Atribut Feature Poligon
Pada saat membuat poligon baru, ArcView secara otomatis membuat tabel artributnya. Jadi setiap poligon diwakili oleh satu record. Operasi tentang penambahan dan pengisian data artribut sama seperti pada feature titik dan garis.
Khusus untuk perhitungan luas dan keliling poligon, perhatikan tahapan berikut: - Buka atau aktifkan tabel atribut dari tema poligon yang dimaksud
- Pilih Start Editing dari menu Edit - Tambahkan field Area dan Perimeter
- Tampilkan dialog Field Calculator dengan mengklik icon Calculate - Pada kotak ekpresi yang ditandai oleh [Area]=, ketik
[Shape].ReturnArea lalu OK
- Selanjutnya untuk menghitung keliling poligon, pada kotak ekpresi yang ditandai oleh [Perimeter]=, ketik
[Shape].ReturnPerimeter dan OK
Nilai Area dan Perimeter yang dihitung oleh ArcView mempunyai satuan yang sama dengan satuan peta yang telah ditentukan pada View property.
MODUL 4, Dijitasi on-screen dengan ArcView
Modul Praktikum SIG 27
Digitasi on Screen
Dengan ArcView
Ada tiga feature yang dapat dibentuk dari digitasi melalui layar. Diantaranya : 1. Membuat titik (point).
2. Membuat garis (line). 3. Membuat area (polygon). 1.1. Membuat titik (point).
Jika data yang dimasukan berupa feature yang sangat kecil yang tidak dapat diasumsikan sebagai garis atau area maka harus menggunakan Arc View point theme (tema yang berupa titik). Titik dapat menggambarkan lokasi seperti kota, toko, atau desa.
1.1.1. Buka view yang akan ditambahkan tema baru, jika belum terbuka maka buatlah view baru (new view).
1.1.2. Dari view menu, pilih New Theme. Kotak dialog muncul pilih Point sebagai jenis feature dan tekan Ok.
1.1.3. Kotak dialog muncul, selanjutnya nama dan lokasi dari Shapefile baru akan diletakkan pada Directory Arc View (tema baru yang dibuat selalu diletakkan pada Arc View Shapefile Format). Kemudian tekan Ok. Tema baru yang kosong sudah terletak pada view, sekarang dapat ditambahkan titik (point).
MODUL 4, Dijitasi on-screen dengan ArcView
1.1.4. Klik Drawing Tool Palette ??? dan kemudian klik Point Tool . Titik (Point)
sudah dapat diletakan pada tampilan dengan cara menekan Mause sebelah kiri. 1.1.5. Ketika sudah selesai menambah titik (point) pilih Stop Editing dari Theme menu.
Pilih Yes pada saat menjawab apakah Anda ingin menyimpan perubahan.
1.2. Menambahkan atribut pada titik (point feature).
1.2.1. Dari Theme menu, pilih Start Editing (kecuali tema sedang dalam pengeditan, hal ini dapat terlihat pada Theme’s Check Box dikelilingi oleh garis terputus.
1.2.2. Klik Open Theme Table . Tabel atribut dari tema yang akan di edit akan muncul.
1.2.3. Dari Edit menu, pilih Add Field. Pada Field Definition Dialog katik field baru, pilih
MODUL 4, Dijitasi on-screen dengan ArcView
Modul Praktikum SIG 29
1.2.4. Klik Ok. Field baru telah takpil pada tabel atribut.
1.2.5. Penulisan field dapat mulai dilakukan pada setiap titik. Tetapi pertama kali harus mengaktifkan View dan menggunakan Pointer tool untuk memilih titik (point yang akan ditambahkan atributnya.
1.2.6. Aktifkan tabel. Rekaman dari titik terpilih akan berwarna terang. Maka dengan mudah mendapatkan rekaman mana dalam tabel Anda yang merepresentasikan titik (point) tersebut pada tampilan (View).
Dengan Edit Tool , klik dalam Type field untuk rekaman tersebut. Ketikkan atribut yang akan ditambahkan.
1.3. Mengatur titik (Point Features)
1.3.1. Dari Theme menu, pilih Start Editing (kecuali tema yang sedang dalam pengeditan).
1.3.2. Gunakan Pointer tool , untuk memilih titik (point) yang akan dihapus atau dipindahkan. Untuk memilih lebih dari satu point maka tekan Shift key dan klik pada titik-titik tersebut (points). Pilihan tersebut akan muncul pada titik-titik yang terpilih.
1.3.3. Jika Anda ingin menghapus titik (point) yang terpilih, tekan Delete key pada keyboard titik tersebut dan atribut yang berhubungan dengan tabel akan hilang secara otomatis. Untuk menggerakan titik (point) yang terpilih, klik kemudian geser ke lokasi yang baru.
1.3.4. Jika titik (point) terhapus secara tidak sengaja, pilih Undo Edit dari Edit menu. 1.3.5. Jika pekerjaan telah selesai, pilih Stop Editing dari Theme menu. Pilih Yes jika
Anda akan menyimpannya.
2.1. Membuat tema garis (Line Theme).
Jika data yang ingin dimasukan seperti jalan, sungai, atau jalur pipa maka dapat dikategorikan sebagai garis (line) dalam ArcView.
2.1.1. Buka view yang akan ditambahkan tema baru, jika belum terbuka maka buatlah view baru (new view).
2.1.2. Dari view menu, pilih New Theme. Kotak dialog muncul pilih Point sebagai jenis feature dan tekan Ok.
2.1.3. Kotak dialog muncul, selanjutnya nama dan lokasi dari Shapefile baru akan diletakkan pada Directory ArcView (tema baru yang dibuat selalu diletakkan pada ArcView Shapefile Format). Kemudian tekan Ok. Tema baru yang kosong sudah terletak pada view, sekarang dapat ditambahkan garis (line).
MODUL 4, Dijitasi on-screen dengan ArcView
2.2. Mengatur Snapping secara umum dengan mengetik toleransi.
2.2.1. Aktifkan tema.
2.2.2. Klik tombol Theme Properties.
2.2.3. Kotak dialog muncul, klik icon Editing pada Theme’s Editing Properties. Pada panel Snapping, klik General Check Box untuk mengaktifkan Snapping. Ketik nilai toleransi kemudian tekan Ok.
2.3. Mengatur Snapping dengan menggunakan mouse.
2.3.1. Pada tampilan (view), tekan tombol mouse sebelah kanan dan pilih Enable
General Snapping.
2.3.2. Klik Snap tool palette dan pada List tools klik General Snap Tool . Pada tampilan (view), klik dan geser lingkaran yang menunjukan jarak toleransi. Radius dari lingkaran tersebut akan ditampilkan dalam bentuk status bar. Nilai radius ini akan menjadi General Snap Tolerance.
2.4. Membuat garis (line).
2.4.1. Klik Drawing Tool Palette , kemudian klik line tool .
MODUL 4, Dijitasi on-screen dengan ArcView
Modul Praktikum SIG 31
3.1.2. Dari view menu, pilih New Theme. Kotak dialog muncul pilih Point sebagai jenis feature dan tekan Ok.
3.1.3. Kotak dialog muncul, selanjutnya nama dan lokasi dari Shapefile baru akan diletakkan pada Directory ArcView (tema baru yang dibuat selalu diletakkan pada ArcView Shapefile Format). Kemudian tekan Ok. Tema baru yang kosong sudah terletak pada view, sekarang dapat ditambahkan area (polygon).
3.2. Membuat Area (Polygon)
3.2.1. Klik Drawing Palette Tool , dan kemudian klik Auto Complete Tool.
3.2.2. Gambar garis yang diawali dan diakhiri dengan batas Polygon yang sudah ada, termasuk area dimana Polygon baru dibentuk. Untuk menggambar garis, klik dimana garis akan dimulai, klik setiap vertex sepanjang garis kemudian double klik untuk mengakhiri vertex. Setelah selesai menggambar garis, ArcView secara otomatis membentuk polygon baru.
3.3. Memasukkan data atribut poligon
Ketika anda membuat poligon baru, maka secara otomatis atribut akan terbentuk pada
theme ini. Jika menghendaki penambahan field pada tabel atribut ma
3.3.1. Buka Attribute Table dari Theme Yang akan dihitung area ataupun kelilingnya.
3.3.2. Dari Edit menu, pilih Start Editing
3.3.3. Tambahkan Numeric field jika angka atau String jika karakter pada tabel. Kemudian pada tabel, klik nama dari field untuk memilihnya.
MODUL 5, Operasi Table pada ArcView
TABLE
Atribut Data Spasial
Dengan ArcView, kita dapat bekerja dengan data geografi dalam peta-peta interaktif bernama view. Setiap view menggambarkan suatu daftar isi geografis yang unik, yang akan memudahkan pengertian dan pengaturan tampilan.
DOKUMEN-DOKUMEN DALAM PROYEK ARCVIEW
Proyek ArcView/ArcView project adalah kumpulan asosiasi beberapa window yang dikenal dengan istilah documents, yang bekerja pada lingkup ArcView. Sebuah project ArcView dapat berisi dokumen-dokumen (documents) seperti: views, tables (tabel),
charts (grafik), layout, dan script. Dokumen-dokumen ini tersimpan dalam sebuah file
(*.apr). Letak dokumen table dapat dilihat pada gambar dibawah.
Komponen tabel dalam view
Tabel ditampilkan dalam view window seperti gambar dibawah ini .
ArcView Documents: • Views • Tables • Charts • Layouts • Scripts Menu Bar Button Bar Tool Bar
MODUL 5, Operasi Table pada ArcView
Modul Praktikum SIG 33
Pada Bab ini akan dibahas/dipelajari : • Bekerja dengan sumber data tabel • Menggunakan tema atribut tabel • Menambahkan data tabular • Membuat tabel
• Menambah field
• Menambah dan menghapus record
• Mengedit record
• Menghitung nilai field
• Mengurutkan record
• Menampilkan, menyusun dan mengubah ukuran kolom
• Merangkum tabel
• Menggabungkan tabel
APAKAH TABEL ?
Tabel adalah sumber data yang dapat mengakses data tabular dan dapat bekerja secara spasial. Data ini dapat tampilkan, dicari dan dianalisis, yaitu dengan menyoroti record–
record pada tabel sehingga feature geografi yang sedang aktif akan ditandai, demikian
juga sebaliknya. Tabel dapat ditampilkan pada sebuah view untuk menyatakan data geografis sebuah peta. Selain itu tabel dapat dibuat menjadi data grafik untuk menyatakan trend, pola dan distribusi.
SUMBER DATA UNTUK TABEL
• Tabel atribut data spasial
Sumber data spasial, seperti coverage ARCINFO mempunyai tabel–tabel atribut yang berisi informasi deskriptif mengenai isi feature geografis pada sebuah peta. Jika anda menggunakan sebuah view berisi tema yang menyatakan data spasial tersebut, tabel atribut dapat dibuka juga, karena Arcview secara otomatis mengatur hubungan antara tema dan tabel–tabel atributnya, sehingga tak perlu memasukannya kedalam Arcview secara terpisah.
• DBASE, INFO dan file–file teks terpisah
Sumber data untuk tabel berupa dBASE, INFO maupun file–file teks yang dipisahkan oleh tanda tabulasi dan koma.
• Basis data SQL (Structured Query Language)
Di Arcview, anda bisa berhubungan dengan basis data seperti Oracle atau Sybase dan menjalankan SQL untuk mencari–cari record sebagai sebuah tabel. (Arcview hanya menyimpan definisi query SQL bukan record–record).
MODUL 5, Operasi Table pada ArcView
MENGGUNAKAN ATRIBUT TABEL
Gambar icon berikut ini dapat digunakan untuk menampilkan data tabel atribut suatu tema dari sebuah view yang aktif.
Membuka tabel atribut tema yang aktif
Menampilkan record atribut tema aktif untuk memberi label feature–feature tema Memberi label pada feature dengan nilai record pada tabel atributnya
Memberi simbol pada feature tema berdasarkan nilai-nilai grid
Menggabungkan suatu suatu tabel pada tabel yang telah ada
Disajikan sebagai sumber data tema
Jika tabel menggunakan koordinat x,y atau nama-nama jalan, data ini dapat ditampilkan pada view secara langsung sebagai suatu event (kejadian).
Table Properties
Kotak dialog table properties adalah pengendali tampilan tabel pada Arcview. Di
table properties ini anda dapat menetapkan field-field yang tampak pada tabel,
MODUL 5, Operasi Table pada ArcView
Modul Praktikum SIG 35
Menambah Data Tabular
Beberapa basis data (INFO, dBASE III, dan IV maupun file teks) dapat ditambahkan pada tabel Arcview dengan cara sebagai berikut :
1. Buka sebuah ‘project’ atau aktifkan window untuk project terakhir. 2. Dari menu utama ‘project’, pilih ‘ add table ’.
3. Dari daftar tipe file, pilih INFO, dBASE atau file teks
4. Arahkan pada direktori yang berisi file yang akan ditambahkan.
5. Lakukan klik ganda pada file tersebut, atau pilh file itu lalu klik pada OK. ArcView akan membuat sebuah tabel yang dinamai setelah file dipilih.
Melihat tabel yang ada pada project
Klik pada icon tables didalam windows project. Tabel pada project tersebut akan ditampilkan.
Membuka sebuah tabel
Kilk ganda pada nama tabel dalam daftar pada window project, atau pilih nama tabel, lalu kilk tombol open.
Caranya adalah :
1. Membuka view berisi tema.
2. Kilk pada tema untuk mengaktifkannya.
3. Pilih tabel dari menu tema atau kilk tombol open theme table didalam tombol view.
Menambah tabel kedalam project
Gunakan add Table dalam menu project untuk membuka dBASE, INFO atau file teks sebagai suatu tabel dalam project.
Menghubungkan basisdata untuk membuat tabel
Gunakan penghubung SQL, pada menu project.
Membuat tabel baru
Pilih icon table, klik tombol new di bagian atas window project. Kemudian masukan sebuah nama dan lokasi file dBASE yang akan dibuat. ArcView akan membuat tabel baru yang namanya akan muncul pada daftar tabel pada project. Nama tabel-tabel tersebut berurutan sebagai berikut : table1, table2 dan seterusnya.
Mengedit tabel
Pilih start editing pada menu tabel. Jika anda punya akses mengisi sumber data, anda bisa melakukan editing (menambah, menghapus atau mengedit) nilai-nilai pada tabel.
Menutup tabel
Dari menu file, pilih close atau kilk kontrol ‘close‘ pada window tabel. (tergantung pada GUI yang digunakan).
MODUL 5, Operasi Table pada ArcView
Mengubah nama tabel
Klik satu kali tabel dalam window project dan pilih rename dari menu project. Nama tabel merupakan properti yang dapat diedit.
Menghapus tabel
Klik satu kali tabel dalam window proyek dan pilih delete dari menu project. Anda akan ditawari apakah akan menghapus tabel tersebut. Menghapus tabel berarti menghilangkan tabel dalam project, tetapi tidak berpengaruh terhadap sumber data tabularnya.
Menyimpan pekerjaan dalam tabel
Dalam Arcview, menyimpan tabel dilakukan dengan menyimpan project, yakni dengan memilih Save Project dari menu File
Menyalin tabel dari satu project ke yang lain
Untuk memasukan tabel dari suatu project ke project anda, Import pada menu project
Menambah Field
Anda bisa memakai Start Editing untuk mengaktifkan kontrol editing tabel pada Arcview. Dengan Menu ini, field dapat ditambahkan dan dihapus dari tabel. Ketika anda menambahkan field, dengan segera Arcview menulis kembali pada sumber data. Sumber data tersebut dapat diakses oleh pengguna lain (user). Jika anda menghapus sebuah
field, Arcview menuliskannya lagi pda sumber data, begitu anda menggunakan Stop
Editing.
Menambah record
Dalam menu edit, pilih Add record. Untuk menambahkan record gunakan fungsi Edit untuk memperbaiki nilai-nilai record baru.
Menghapus record
Dalam menu Edit, pilih Delete record. Anda harus memilih paling sedikit satu record sebelum menetapkan pilihan. Anda hanya dapat menghapus record-record dari tabel yang diedit.
MODUL 5, Operasi Table pada ArcView
Modul Praktikum SIG 37
MENGHITUNG NILAI FIELD
Kotak dialog Calculate dipakai untuk menghitung nilai field yang sedang aktif berupa bilangan, string, tanggal, atau boolean. Pilih sebuah field dan aktifkan Calculate pada menu Field atau klik.
Hasilnya berupa pernyataan pada kotak teks, dan berlaku untuk sejumlah record yang dipilih. Jika tak ada yang ditentukan, maka berlaku untuk semua record. Pernyataan bisa dimasukkan dengan klik ganda pada nama field atau menuliskan sendiri.
MENGURUTKAN RECORD
Arcview juga menyediakan fungsi sorting.
Urutan Ke atas
Dengan perintah ini, pengurutan dimulai dari awal huruf alfabet, permulaan tanggal maupun nomor terkecil.
Urutan ke bawah
MODUL 5, Operasi Table pada ArcView
MANAJEMEN FIELD
Menentukan Field-field yang tampilkan
Biasanya Arcview selalu menampilkan semua field pada tabel. Tetapi pada beberapa kasus, mungkin anda ingin menyembunyikannya untuk memudahkan pengerjaan.
Menyembunyikan tampilan field
1. Dari menu table pilih table properties
Pada saat anda membuka Table Properties, akan ada tanda ‘cawang’ pada semua
field (aktif field). Tanda itu menunjukan apakah field akan muncul pada tabel.
2. Klik tanda cawang pada field yang akan disembunyikan.
Tanda cawang menunjukan kenampakan field, menghilangkannya berarti menyembunyikan field.
Menetapkan nama lain (alias) suatu field
Nama field dapat diganti, misalnya nama field yang sudah ada sulit dibaca dan dimengerti.
Caranya adalah sbb :
1. Dari menu table, pilih Table Properties.
Pertama kali membuka table properties sel/kolom alias akan kosong untuk semua
field.
2. Klik sel/kolom alias untuk field, masukan/ketik nama penggantinya dan Tekan enter. Nama penggati ini akan muncul dalam tabel dan semua acuan field untuk tema tersebut.
Sel/kolom
Field yang
MODUL 5, Operasi Table pada ArcView
Modul Praktikum SIG 39
Mengubah ukuran field
Sel/kolom yang terlalu lebar membuat tampilan data yang tak menyenangkan. Dengan mengganti ukuran field, anda dapat mengatur lebar sel
Caranya adalah :
1. Gerakan kursor pada baris yang berisi daftar nama field, kursor akan berubah bentuk sebagai dua arah panah yang melalui batas pemisah nama field.
2. Klik batas kanan nama field. Gerakkan dua arah panah ke kanan dan biarkan tombol mouse melebarkan field. Gerakan dua arah panah ke kiri dan untuk untuk melebarkan field.
Ketika menutup tabel maupun Project, perubahan ukuran field akan disimpan. Jika tabel dibuka lagi field akan tampil dengan ukuran baru. Tetapi perubahan ini tidak disimpan pada sumber data.
Merangkum (Summarize) Tabel
Summarize membuat record pada tabel baru untuk tiap harga field yang anda pilih.
Setiap record berisi perhitungan yang menunjukan jumlah record dalam tabel rangkuman, selain itu juga mengandung hasil pengolahan statistik, seperti jumlah minimum, maksimum dan deviasi standar untuk setiap field pada tabel.
MENGGABUNGKAN TABEL
Penggabungan tabel memungkinkan anda untuk mengikatkan data tabular dengan tema pada view, sehingga anda bisa menampilkan, mengidentifikasi, melakukan query dan menganalisis data secara spasial.
Bagaimana tabel digabungkan
Ketika menggabungkan dua tabel, anda menggabungkan data tabel asal pada tabel tujuan.
Record-record dalam tabel tujuan dihubungkan dari tabel sumber dengan hubungan one to one atau one to many. Satu atau lebih record pada tabel tujuan dihubungkan pada
MODUL 5, Operasi Table pada ArcView
Menghubungkan dan menggabungkan tabel
Dalam beberapa situasi, ada hubungan one to many antara record-record pada tabel tujuan dan sumber. Contohnya adalah kepemilikan suatu gedung. Satu gedung, seperti pusat pertokoan, mempunyai beberapa penyewa yang berbeda.
Jika anda menggabungkan suatu sumber tabel penyewa pada tema yang menyatakan gedung, ArcView akan menentukan penyewa pertama yang menempati gedung dan mengabaikan yang lainnya. Ini disebabkan, join tidak menangani hubungan one to many. Dalam kasus ini sebaiknya digunakan menghubungkan tabel daripada ‘menggabungkan tabel. Lihat help untuk ’ linking Tables.
Memilih field sebagai dasar penggabungan
Tabel digabungkan berdasarkan sebuah field yang berlaku sebagai penghubung untuk kedua tabel. Nilai-nilai yang termasuk dalam field adalah sama. Pada contoh pertama di atas, sebuah field dalam dua tabel berisi nama state yang dapat digunakan sebagai umum untuk proses penggabungan. Field berisi kode FIPS atau singkatan nama state bisa juga dipakai.
Pada contoh kedua, field berisi nomor bidang tanah dimanfaatkan sebagi field umum. Beberapa field dapat dipilih sebagai dasar penggabungan, tak hanya yang menunjukkan feature geografis. Field yang menyimpan atribut seperti nama pemilik tanah, jenis tanaman, material bangunan, jumlah penduduk, dll, bisa juga digunakan. Misalnya anda mempunyai tabel berisi informasi detil tentang jenis-jenis tanaman, dan sebuah tabel atribut dengan field berupa jenis tanaman. Anda bisa menggabungkan dua tabel itu berdasarkan jenis tanaman, sehingga informasi detil tentang tanaman dapat ditampilkan pada peta.
Gabungan spasial
Jika anda menggabungkan field-field Shape dari dua tabel atribut tema, gabungan itu berdasar pada feature geometri dan lokasi daripada atribut itu sendiri. Dengan demikian anda dapat menandai atribut-atribut satu tema pada feature yang lain. Lihat Help untuk ‘Spatial Join”
Bekerja dengan data gabungan
Ketika gabungan dibuat, seluruh field pada tabel sumber dimasukkan dalam tabel tujuan.
Field penghubung hanya ditampilkan sekali (field pada tabel sumber disembunyikan,
tetapi dapat ditampilkan jika perlu; lihat Help untuk ‘field-specifying which are displayed’) Sekarang anda dapat bekerja pada data gabungan selayaknya dalam satu tabel. ‘Misalnya, jika anda menunjuk sebuah feature pada view tema tabel tujuan, field-field kedua tabel akan ditampilkan. Anda juga bisa memilih feature-feature view dari tema tabel tujuan dengan membangun query berdasarkan pada nilai-nilai atribut field tabel sumber. Untuk memberi label feature tema menggunakan satu field tabel gabungan, tentukan field sebagi field label.
MODUL 5, Operasi Table pada ArcView
Modul Praktikum SIG 41
Bagimana tabel gabungan disimpan?
Saat menyimpan sebuah project berisi gabungan, ArcView menyimpan definisi gabungan, bukan data itu sendiri. Dilain waktu jika anda membuka project, menggabungkan kembali tabel–tabel itu dengan membaca field dari disk atau menjalankan kembali query SQL. Dengan cara ini, beberapa perubahan tabel-tabel asal dan tujuan yang telah ada pada penggabungan terakhir, secara otomatis dimasukkan kedalam project dan dinyatakan dalam beberapa view, tabel, grafik atau layout berdasarkan data gabungan.
Karena penggabungan tabel tak berpengaruh terhadap sifat fisik field,
Misalnya, jika anda sedang bekerja dengan tema-tema yang menyatakan data geografis yang diakses melalui jaringan (network) atau basis data SIG yang hanya bisa dibaca, anda menggabungkan tabel data anda, dengan tema-tema ini, dan bekerja dengan data anda secara spasial.
Jika anda akan membuat tabel baru untuk menyimpan data gabungan, anda dapat mengekspor tabel tujuan.
Menghilangkan gabungan
Untuk menghapus field-field gabungan tabel tujuan, gunakan Remove All Joins dari menu
MODUL 6, Operasi Chart pada ArcView
CHART
Membuat Grafik
Chart atau grafik merupakan salah satu fasilitas yang bisa dipakai untuk menjelaskan
informasi yang ada di peta. Dengan ArcView, chart dapat dibuat dengan mudah.
Membuat sebuah Chart
1. Buka tabel dari data yang akan dibuat chartnya. Chart hanya akan menampilkan record-record yang kita select, jika kita tidak men-select record maka chart akan menampilkan semua record yang ada pada tabel
2. Klick Icon Create Chart
3. Akan muncul kotak dialog Chart Properties, dimana: - Name merupakan nama file chart yang akan dibuat
- Table merupakan nama file tabel yang akan dibuat chartnya.
- Field merupakan pengelompokkan berdasarkan field apa saja nantinya
chart akan dibuat.
Jika kita ingin membuat chart lebih dari satu field maka klik tiap-tiap field dan klik
Add.
4. Pilih label series using, yaitu digunakan untuk melabeli data dalam chart yang kita buat.
5. Ketikan nama baru untuk file chart pada kotak Name
6. Klik Ok, ArcView akan menampilkan chart baru
MODUL 6, Operasi Chart pada ArcView
Modul Praktikum SIG 43
1. Kolom 2. Bar 3. Pie 4. Garis 5. Area 6. Scatter
Merubah Style Chart
1. Pilih Tipe Chart
2. Pada Kotak dialog yang muncul, pilih style chart yang sesuai dan klik OK
Merubah atau pun memindahkan elemen chart
1. Klik Icon Chart Elemen Properties
2. Klik pada elemen yang akan diubah
3. Akan muncul kotak dialog dimana kita dapat menentukan element properties. 4. Untuk merubah label, ketikkan label baru dalam kolom Series Labels pada kotak