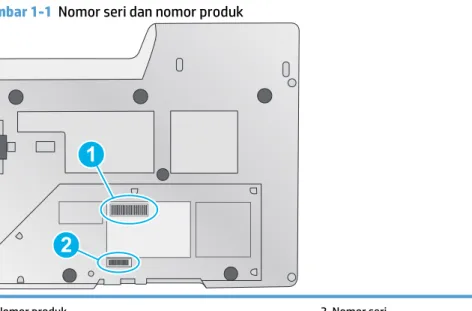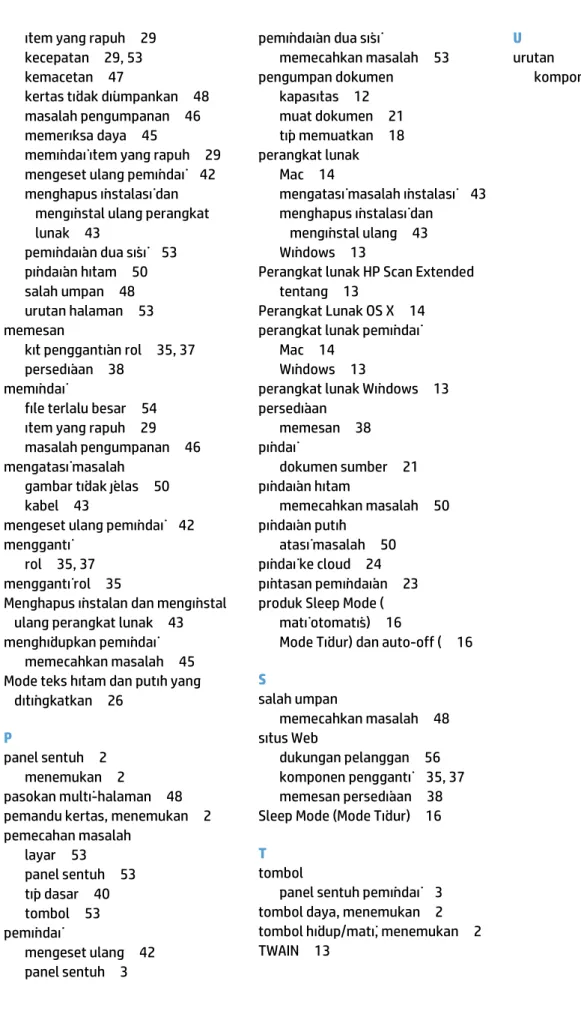ScanJet P ro 4500 f1
ScanJet Pro 4500 fn1 Network Scanner
www.hp.com/support/sj4500fn1
HP ScanJet Pro 4500 fn1 Network Scanner
Panduan Pengguna
Hak cipta dan lisensi
© 2015 Copyright HP Development Company, L.P.
Dilarang memperbanyak, mengadaptasi atau menerjemahkan tanpa mendapat izin tertulis sebelumnya, kecuali seperti yang
diperbolehkan dalam undang-undang hak cipta.
Informasi yang terdapat dalam dokumen ini dapat berubah tanpa pemberitahuan. Satu-satunya jaminan untuk produk dan layanan HP dijelaskan secara tersurat dalam pernyataan jaminan yang menyertai produk dan layanan tersebut. Tidak ada bagian dari dokumen ini yang dapat ditafsirkan sebagai pernyataan jaminan tambahan. HP tidak akan bertanggung jawab atas kesalahan atau kelalaian teknis maupun editorial yang terdapat dalam dokumen ini.
Pernyataan Merek Dagang
ENERGY STAR® dan merek ENERGY STAR®
adalah merek terdaftar di AS.
Microsoft®, Windows®, Windows XP®, dan Windows Vista® adalah merek dagang terdaftar di Amerika Serikat dari Microsoft Corporation.
Apple dan logo Apple adalah merek dagang dari Apple Computer, Inc., yang terdaftar di AS dan negara/kawasan lainnya. iPod adalah merek dagang dari Apple Computer, Inc. iPod hanya ditujukan untuk penyalinan yang sesuai dengan undang-undang atau izin pemegang hak. Jangan curi musik.
OS X adalah merek dagang dari Apple Inc., yang terdaftar di AS dan negara lainnya. AirPrint X adalah merek dagang dari Apple Inc., yang terdaftar di AS dan negara lainnya. Edition 3, 11/2015
Isi
1 Ikhtisar produk ... 1
Tampilan produk ... 2
Tampilan depan ... 2
Tampak belakang ... 2
Lokasi nomor seri dan nomor produk ... 2
Tampilan panel sentuh ... 3
Struktur menu layar sentuh ... 3
Tombol-tombol pada panel sentuh ... 4
2 Spesifikasi produk ... 5
Spesifikasi teknis ... 6
Sistem operasi yang didukung ... 7
Dimensi produk ... 8
Pemakaian daya, spesifikasi listrik, dan emisi akustik ... 9
Cakupan lingkungan pengoperasian ... 10
Pengaturan perangkat keras dan penginstalan perangkat lunak ... 11
Pengaturan perangkat keras ... 11
Cara memperoleh pembaruan perangkat lunak ... 11
Fitur Produk ... 12
Perangkat lunak pemindai (Windows) ... 13
Perangkat Lunak HP Scan ... 13
HP Scanner Tools Utility ... 13
HP TWAIN ... 13
ISIS ... 13
WIA ... 13
Perangkat lunak pemindai (OS X) ... 14
HP Easy Scan ... 14
HP Utility ... 14
Embedded Web Server ... 15
Pengaturan Sleep Mode (Mode Tidur) dan auto-off (mati otomatis) ... 16
3 Menggunakan pemindai ... 17
Memuatkan dokumen sumber ... 18
Tips memuatkan dokumen ... 18
Ukuran kertas yang didukung ... 19
Memuatkan kertas ke dalam baki masukan Pengumpan Dokumen Otomatis (ADF) ... 19
Pendahuluan ... 19
Panduan wajib sebelum memuat dokumen ... 20
Metode untuk memuat dokumen ... 20
Memuat dokumen yang berukuran sama ... 21
Memuatkan dokumen ke kaca pemindai ... 21
Memulai pindai dari perangkat keras ... 22
Pindai ke komputer ... 22
Memindai ke lokasi jaringan ... 22
Menggunakan perangkat lunak pemindaian (Windows) ... 23
Bekerja dengan pintasan pemindaian ... 23
Melihat pintasan pemindaian ... 23
Membuat pintasan pemindaian ... 23
Memodifikasi pintasan (hanya Windows) ... 23
Memindai ke gambar (Windows) ... 23
Memindai ke PDF (Windows) ... 24
Memindai teks untuk pengeditan (OCR) (Windows) ... 24
Memindai ke Email (Windows) ... 24
Mengirim ke Cloud ... 24
Memindai dokumen panjang atau ekstra panjang (Windows) ... 24
Mendeteksi multi-umpan ... 25
Pemindaian Sehari-hari ... 25
Memfilter warna dari dokumen (penyaringan warna) (Windows) ... 25
Mendeteksi ukuran halaman secara otomatis (Windows) ... 26
Mendeteksi warna secara otomatis (Windows) ... 26
Memindai menggunakan mode teks hitam dan putih yang ditingkatkan (Windows) ... 26
Secara otomatis meluruskan gambar terpindai (Windows) ... 26
Memindai dengan perangkat lunak pemindaian lain (Windows) ... 27
Menggunakan perangkat lunak pemindaian (OS X) ... 28
HP Easy Scan (OS X) ... 28
Memindai dari aplikasi lain (OS X) ... 28
Pemindaian mobile ... 28
Kiat pemindaian ... 29
Mengoptimalkan kecepatan pemindaian dan tugas lainnya ... 29
Memindai dokumen sumber yang mudah sobek ... 29
4 Pemeliharaan dan perawatan ... 31
Menguji dan mengkalibrasi layar sentuh ... 32
Membersihkan produk ... 33
Membersihkan kaca pemindai ... 33
Membersihkan strip pemindai ... 34
Mengganti komponen ... 35
Mengganti rol pemisah dan penutup ... 35
Mengganti modul rol penarik ... 37
Memesan bahan suplai untuk pemindaian dan perawatan ... 38
5 Mengatasi masalah ... 39
Tips mengatasi masalah dasar ... 40
Menguji pemindai ... 41
Mengeset ulang pemindai ... 42
Mengatasi masalah pemasangan pemindai ... 43
Memeriksa kabel ... 43
Menghapus instalan dan menginstal kembali driver dan tool HP ScanJet (Windows) ... 43
Masalah daya ... 45
Lampu pemindai tetap menyala ... 45
Memastikan pemindai dialiri daya ... 45
Pemindai tidak dapat dihidupkan ... 45
Kemacetan kertas ... 46
Mengeluarkan kertas yang macet di pengumpan dokumen otomatis (ADF) ... 46
Dokumen yang dimasukkan ke dalam pemindai mengalami macet berulang kali ... 47
Masalah pengumpanan kertas ... 48
Kertas macet, miring, salah pasok, atau memasok beberapa halaman sekaligus ... 48
Kertas tidak terumpan dari pemindai ... 48
Pengumpan dokumen otomatis (ADF) tidak mengumpan kertas ... 48
Dokumen sumber pada baki keluaran pemindai tergulung ke atas ... 49
Masalah kualitas gambar ... 50
Garis-garis vertikal berwarna muncul pada halaman tercetak ... 50
Gambar yang terpindai tidak lurus ... 50
Pada gambar yang terpindai terdapat garis belang atau coretan ... 50
Gambar yang terpindai tidak jelas ... 50
Hasil pindaian hanya hitam atau putih saja ... 50
Bagian bawah gambar yang terpindai terpotong ... 50
Masalah pengoperasian pemindai ... 51
Masalah koneksi ... 51
Memeriksa sambungan USB ... 51
Memeriksa sambungan Ethernet ... 52
Memeriksa sambungan nirkabel ... 52
Tombol tidak berfungsi dengan benar ... 52
Tombol pemindai tidak berfungsi dengan benar ... 52
Masalah tampilan layar sentuh ... 53
Panel sentuh memiliki masalah tampilan atau tombol pemindai tidak berfungsi sesuai yang diharapkan ... 53
Masalah kinerja pemindaian ... 53
Pemindai tidak langsung memindai ... 53
Pemindai sangat lambat memindai item ... 53
Pemindai hanya memindai satu sisi dari halaman dua sisi ... 53
Halaman terpindai tidak muncul pada tujuan pindai ... 53
Halaman yang terpindai rusak saat sampai di tujuan pindai ... 53
File pindaian terlalu besar ... 54
Masalah dengan pengenalan teks (OCR) ... 54
Masalah dengan pengenalan teks (OCR) (Windows) ... 54
Masalah email ... 55
Memvalidasi alamat gateway SMTP ... 55
Pemecahan masalah tambahan ... 56
Indeks ... 57
1
Ikhtisar produk
Panduan Pengguna ini mencakup informasi penting mengenai pemindai jaringan HP ScanJet Pro 4500 fn1.
● Tampilan produk
Untuk informasi lebih lanjut, kunjungi www.hp.com/support/. Klik Troubleshooting. Masukkan nama pemindai (pemindai jaringan HP ScanJet Pro 4500 fn1), lalu klik Cari.
Semua bantuan inklusif HP untuk produk ini meliputi informasi berikut:
● Menginstal dan mengonfigurasi
● Mempelajari dan menggunakan
● Mengatasi masalah
● Mengunduh pembaruan perangkat lunak
● Bergabung dengan forum dukungan
● Mencari informasi jaminan dan peraturan
Tampilan produk
Bagian ini menjelaskan tentang komponen fisik HP ScanJet Pro 4500.
Tampilan depan
ScanJet Pro 4500 f11
2
3
4
5
1. Panduan kertas 2. Baki masukan dokumen 3. Penutup keluaran 4. Baki keluaran dokumen 5. Panel sentuhTampak belakang
1
3
2
1. Port LAN 2. Port USB 3. Konektor dayaLokasi nomor seri dan nomor produk
Nomor seri dan produk terletak di bagian bawah pemindai.
Gambar 1-1 Nomor seri dan nomor produk
2
1
1. Nomor produk 2. Nomor seri
Tampilan panel sentuh
Struktur menu layar sentuh
Gunakan tombol pada panel sentuh untuk memulai atau membatalkan pemindaian, serta untuk menghidupkan dan mematikan unit.
6
1
2
3
4
5
Nomor Keterangan
1 Siap
2 Memulai pemindaian ke komputer yang terhubung 3 Memulai pemindaian ke alamat email
4 Memulai pemindaian ke folder jaringan 5 Status sambungan jaringan
6 Settings (Pengaturan)
Tombol-tombol pada panel sentuh
Gunakan tombol pada panel sentuh untuk memulai atau membatalkan pemindaian, serta untuk menghidupkan dan mematikan unit.
ScanJet Pro 4500 f1 ?
1
2
3
4
5
Nomor Nama Keterangan
1 ? Help (Bantuan)
2 Awal
3 Kembali
4 Power/Sleep
5 Panel sentuh
2
Spesifikasi produk
Spesifikasi teknis
Spesifikasi pengumpan dokumen otomatis:
Nama Keterangan
Kapasitas baki masukan 50 lembar 75g/m2
Ukuran minimum kertas 148 x 51 mm Ukuran maksimum kertas 3100 x 216 mm Berat minimum kertas 45 g/m2
Berat maksimum kertas 120 g/m2
Ruang panduan kertas minimum 51 mm
Sistem operasi yang didukung
Sistem operasi yang didukung Windows 7
Windows 8
Windows 8.1
Windows 10
OS X El Capitan 10.11
Dimensi produk
Tabel 2-1 Dimensi produk
Produk Tinggi Dalam Lebar Berat
HP ScanJet Pro 4500 fn1 145 mm 387 mm 520 mm 5,97 kg
Pemakaian daya, spesifikasi listrik, dan emisi akustik
Pemakaian daya akan berkurang secara signifikan saat dalam mode Siap atau Tidur, yang dapat menghemat sumber daya listrik dan biaya tanpa memengaruhi kinerja tinggi dari produk ini.
Daya AC Pemindaian FB Pemindaian dupleks ADF
300dpi 600dpi 300dpi 600dpi
AC110V 8,47 W 8,26 W 15,2 W 10,5 W
AC230V 8,80 W 8,70 W 15,3 W 11,9 W
Daya Mode Tidur Mati
AC110V 1,64 W 0,052 W
AC230V 1,66 W 0,062 W
Cakupan lingkungan pengoperasian
Produk ini dirancang untuk dipasok melalui Ketetapan Unit Daya yang ditandai dengan LPS atauPasokan
Daya Terbatas. Catu daya diukur 100–240V ~, dan memiliki keluaran DC dari 32 Vdc, 1,56 A, 50 W.
Nama Keterangan
Suhu Pengoperasian pemindai: 10° s.d 35° C Penyimpanan: -40° s.d. 60° C
Kelembaban relatif Pengoperasian pemindai: 15% s.d. 80% tanpa pengembunan 10° s.d. 35° C Penyimpanan: hingga 90% pada 30° s.d. 60° C
Pengaturan perangkat keras dan penginstalan perangkat lunak
Pengaturan perangkat keras
Untuk instruksi pengaturan dasar, lihat Panduan Penginstalan yang disertakan bersama pemindai. Untuk instruksi tambahan, kunjungi dukungan HP di Web.
Kunjungi www.hp.com/support untuk bantuan inklusif lengkap HP untuk pemindai. Temukan dukungan berikut:
● Menginstal dan mengonfigurasi
● Mempelajari dan menggunakan
● Mengatasi masalah
● Mengunduh pembaruan perangkat lunak
● Mengikuti forum dukungan.
● Menemukan informasi garansi dan peraturan
Cara memperoleh pembaruan perangkat lunak
Untuk pembaruan perangkat lunak terbaru, lihat www.hp.com/support, pilih lokasi Anda, klik Drivers &
Downloads (Driver & Unduhan), lalu cari nama atau nomor produk.
Fitur Produk
Resolusi ● 1200 piksel per inci (ppi) untuk pemindaian Flatbed
● 600 piksel per inci (ppi) untuk pemindaian Pengumpan Dokumen Otomatis
Memori ● 1 GB
Fitur lingkungan ● Perangkat dengan sendirinya akan masuk ke mode Tidur setelah 15 menit tidak ada aktivitas
● Berisi banyak komponen dan material yang dapat didaur ulang
● Memenuhi syarat ENERGY STAR®
Penanganan kertas ● Pengumpan dokumen: Menampung hingga 50 lembar
kertas 75 g/m2 (20 pon)
● Pemindaian dua sisi: Memindai dokumen dua sisi dalam
sekali pindai
● HP EveryPage Ultrasonic: Mendeteksi ketika beberapa
halaman diumpankan sekaligus
Perangkat lunak pemindai (Windows)
HP ScanJet Pro 4500 fn1 dilengkapi berbagai perangkat lunak dan driver pemindaian Windows, termasuk HP Scan.
Perangkat Lunak HP Scan
Lakukan pemindaian menggunakan pemindai HP ScanJet Pro 4500 fn1.
HP Scanner Tools Utility
Gunakan HP Scanner Tools Utility untuk mencari pengaturan dan status manajemen daya pemindai. Untuk mendapatkan informasi tentang pengaturan pemindai, lihat file Bantuan.
HP TWAIN
HP TWAIN menyediakan antarmuka perangkat lunak antara perangkat keras pengolahan gambar/ pemindaian dan aplikasi perangkat lunak yang sesuai dengan TWAIN. Tidak semua perangkat lunak yang kompatibel dengan TWAIN bekerja dengan cara yang sama, karena itu pelajari dokumentasi perangkat lunak ini untuk informasi detail cara menghasilkan pindaian.
ISIS
ISIS (Image and Scanner Interface Specification) merupakan antarmuka perangkat lunak antara perangkat keras olahcitra/pemindaian dan aplikasi perangkat lunak. Driver ISIS memberikan interaksi yang konsisten dengan semua pemindai yang kompatibel dengan ISIS.
WIA
WIA menyediakan antarmuka perangkat lunak antara perangkat keras pengolahan gambar/pemindaian dan aplikasi perangkat lunak yang kompatibel dengan WIA. Tidak semua perangkat lunak yang kompatibel dengan WIA berfungsi dengan cara yang sama. Oleh karena itu, lihat dokumentasi perangkat lunak ini untuk informasi rinci tentang cara mendapatkan hasil pindai.
Perangkat lunak pemindai (OS X)
Pemindai ini sesuai dengan fungsionalitas AirPrint-Pindai Apple. Tanpa menginstal perangkat lunak apa pun, Anda dapat memindai menggunakan Image Capture atau aplikasi lain yang kompatibel dengan ICA.
Untuk memanfaatkan semua fitur pemindai, HP menyarankan penginstalan solusi pemindaian yang disediakan oleh HP, termasuk HP Easy Scan dan HP Utility.
HP Easy Scan
Memindai dokumen dan foto, serta mengelola pintasan pemindaian.
HP Utility
Panel Pemeliharaan di HP Utility akan menampilkan penggunaan pemindai, riwayat pemeliharaan, dan memberi tahu pengguna bila pemeliharaan perlu dilakukan. Pemberitahuan akan ditampilkan pada HP Utility bila panel Pemeliharaan dipilih.
Embedded Web Server
Produk ini dilengkapi Embedded Web Server yang menyediakan akses ke informasi tentang produk dan aktivitas jaringan. Informasi ini muncul di browser Web seperti Microsoft Internet Explorer, Mozilla Firefox, atau Google Chrome.
Embedded Web Server terdapat di dalam produk. Fitur ini tidak di-host di server jaringan.
Embedded Web Server menyediakan antarmuka bagi produk yang dapat digunakan oleh siapa saja yang memiliki komputer yang terhubung ke jaringan dan browser web standar. Tidak ada perangkat lunak khusus yang harus diinstal atau dikonfigurasi, namun Anda harus memiliki browser Web yang didukung di komputer. Untuk mengakses Embedded Web Server, masukkan alamat IP produk di baris alamat browser. Untuk menemukan alamat IP, sentuh ikon Jaringan di sudut kanan atas layar awal, lalu sentuh Kabel (LAN).
Pengaturan Sleep Mode (Mode Tidur) dan auto-off (mati
otomatis)
Pemindai dengan sendirinya akan memasuki mode Tidur setelah 15 menit tidak ada aktivitas, dan akan mati secara otomatis setelah 2 jam tidak ada aktivitas untuk menghemat daya.
Windows: Untuk mengubah pengaturan mati otomatis standar, gunakan Panel Sentuh atau Embedded Web
Server.
OS X: Untuk mengubah pengaturan default mati otomatis, gunakan Energy Pane. 1. Mulai HP Utility.
2. Klik ikon Energi.
3. Pilih pengaturan Mode Lampu.
4. Pilih pengaturan waktu mati otomatis dari Matikan pemindai secara otomatis: kotak pilihan.
3
Menggunakan pemindai
Topik berikut menjelaskan cara memuat dan memindai dokumen sumber.
Memuatkan dokumen sumber
Topik berikut menjelaskan cara memuat dokumen sumber ke pengumpan dokumen dan ke kaca pemindai.
Tips memuatkan dokumen
● Kapasitas maksimum pengumpan dokumen adalah 50 lembar kertas 75 g/m2 (20 pon). Jika
menggunakan kertas yang lebih berat, kapasitas maksimumnya akan berkurang.
● Pastikan dokumen Anda sesuai dengan pedoman berikut:
Lebar: 51 mm hingga 216 mm Panjang: 148 mm hingga 3100 mm Berat: 45 gsm hingga 120 gsm
● Memindai dengan jenis dokumen berikut dapat mengakibatkan kertas macet atau merusak dokumen.
Dokumen kusut atau berkerut Dokumen tergulung
Dokumen robek Dokumen dengan penjepit kertas atau steples
Kertas karbon Kertas berlapis
Kertas sangat tipis dan transparan Kertas dengan catatan berperekat atau stiker tempel
Foto Transparansi overhead
Kertas saling menempel Kertas dengan toner tidak kering secara utuh, atau dengan bahan basah seperti lem atau cairan koreksi
● Rapikan setiap lipatan atau gulungan pada dokumen sebelum meletakkannya ke dalam pengumpan. Jika pinggiran depan dokumen tergulung atau terlipat, maka kertas bisa macet.
● Untuk memindai dokumen yang rapuh (seperti foto atau dokumen dengan kertas berkerut atau sangat tipis), letakkan dokumen di atas kaca pemindai flatbed.
● Pastikan sungkup pengumpan dokumen terkunci erat.
● Sesuaikan pemandu kertas dengan lebar dokumen. Pastikan pemandu kertas menyentuh pinggiran dokumen sumber. Jika terdapat jarak di antara pemandu kertas dengan pinggiran dokumen, gambar yang terpindai akan miring.
Ukuran kertas yang didukung
Ukuran kertas yang didukung untuk pengumpan dokumen otomatis:
Nama Keterangan
Ukuran minimum kertas 148 x 51 mm Ukuran maksimum kertas 216 x 356 mm
Ukuran kertas yang didukung untuk pemindai flatbed:
Nama Keterangan
Ukuran maksimum kertas 216 x 356 mm
Ukuran dan dimensi Pemindai flatbed Pengumpan dokumen otomatis AS-Letter: 215,9 mm x 279,4 mm (8,5 inci x 11 inci)
AS-Legal: 215,9 mm x 355,6 mm (8,5 inci x 14 inci) AS-Executive: 184,2 mm x 266,7 mm (7,25 inci x 10,5 inci)
ISO A4: 210 mm x 297 mm (8,3 inci x 11,7 inci) JIS B5: 182 mm x 257 mm (7,2 inci x 10,1 inci) ISO B5: 176 mm x 250 mm (7,0 inci x 9,9 inci) ISO A5:148 mm x 210 mm (5,8 inci x 8,3 inci) ISO A6:105 mm x 148 mm (4,1 inci x 5,8 inci)
Memuatkan kertas ke dalam baki masukan Pengumpan Dokumen Otomatis (ADF)
● Pendahuluan
● Panduan wajib sebelum memuat dokumen
● Metode untuk memuat dokumen
● Memuat dokumen yang berukuran sama
Pendahuluan
Dokumen ini berisi instruksi tentang cara memuat dokumen berukuran sama dan berukuran campuran ke baki masukan Pengumpan Dokumen Otomatis (ADF) pemindai flatbed HP ScanJet.
● Dokumen dengan ukuran kertas dan lebar yang sama adalah dokumen berukuran sama.
● Dokumen dengan lebar dan panjang kertas berbeda adalah dokumen berukuran campuran, misalnya, ukuran legal, letter, dan cek.
Panduan wajib sebelum memuat dokumen
Sebelum memuatkan dokumen ke dalam baki masukan ADF, ikuti pedoman berikut:
● Gunakan jenis dan ukuran kertas yang tepat dalam baki masukan ADF. Lihat bagian Jenis kertas yang didukung untuk kapasitas kertas dan kemampuan.
● Rapikan setiap lipatan atau gulungan pada halaman untuk menghindari kertas macet.
● Kibaskan halaman untuk mengeluarkan staples, klip kertas, atau stiker.
Gambar 3-1 Kibaskan lembar dokumen
● Geser panduan kertas agar sesuai dengan lebar dokumen. Jika terdapat jarak antara panduan kertas dengan tepi dokumen, gambar yang terpindai mungkin akan miring.
CATATAN: Saat memuat dokumen berukuran kecil seperti cek, letakkan tepi paling panjang paralel dengan panduan lebar kertas.
Gambar 3-2 Sesuaikan panduan kertas
ScanJet Pro 4500 f1
Metode untuk memuat dokumen
Tentukan jenis dokumen yang akan dimuat di baki masukan ADF, lalu gunakan salah satu metode berikut:
● Memuat dokumen yang berukuran sama
● Memuatkan dokumen ke kaca pemindai
CATATAN: Untuk memindai dokumen yang rapuh (seperti foto atau dokumen dengan kertas berkerut atau kertas sangat tipis), posisikan muka dokumen menghadap ke bawah pada kaca pemindaian.
Memuat dokumen yang berukuran sama
Pastikan Anda melihat bagian Panduan wajib sebelum memuat dokumen, lalu ikuti langkah berikut untuk memuatkan dokumen berukuran sama di baki masukan ADF:
1. Ketuk tepi panjang halaman pada permukaan datar, lalu putar dan ketuk tepi atas halaman dokumen untuk meratakan tepi halaman dokumen.
2. Muat halaman dengan sisi cetak menghadap atas dan tepi atas halaman ke dalam baki masukan ADF.
CATATAN: Jangan menekan tepi tumpukan dokumen atau menjatuhkan tumpukan kertas ke dalam baki masukan ADF.
Gambar 3-3 Memuat halaman berukuran sama ke dalam baki masukan ADF
ScanJet Pro 4500 f1
3. Sesuaikan panduan kertas dengan lebar dokumen.
CATATAN: Pastikan panduan kertas tidak didorong terlalu rapat karena dokumen dapat tertekuk. Sekarang dokumen siap dipindai.
Memuatkan dokumen ke kaca pemindai
1. Buka penutup pemindai.
2. Muat dokumen ke kaca pemindai menghadap ke bawah sesuai dengan indikator pada produk.
3. Tutup penutup pemindai. Dokumen tersebut sekarang siap untuk dipindai.
Memulai pindai dari perangkat keras
Pindai ke komputer
Untuk memindai ke komputer, ikuti langkah-langkah berikut:
1. Letakkan dokumen pada kaca flatbed atau di pengumpan dokumen otomatis.
2. Tekan Ke Komputer pada panel sentuh pemindai.
3. Pemindai akan menampilkan daftar komputer yang telah diinstal perangkat lunak HP dan diaktifkan untuk menerima hasil pindai dari pemindai. Pilih komputer untuk menerima hasil pindai.
4. Pilih pintasan pemindaian yang akan dilakukan (misalnya, Pindai ke PDF) pada panel sentuh pemindai.
5. Tekan Pindai. Hasil pindai akan dikirim ke komputer yang dipilih.
CATATAN: Jika kertas dimuat ke dalam satu sumber tetapi tidak dimuat di sumber lainnya, pemindai hanya akan memindai dari sumber tersebut. Misalnya, jika kertas dimuat ke dalam pengumpan dokumen otomatis, tetapi tidak dimuat pada kaca pemindai, maka pemindai akan memindai dari pemasok dokumen otomatis.
Memindai ke lokasi jaringan
Untuk memindai ke lokasi jaringan, ikuti langkah-langkah berikut:
1. Muat dokumen pada kaca flatbed atau di pengumpan dokumen otomatis.
2. Pilih Ke Folder Jaringan dari layar awal.
3. Ikuti opsi tujuan pemindaian pada layar.
4. Pilih Pindai.
CATATAN: Jika kertas dimuat ke dalam satu sumber tetapi tidak dimuat di sumber lainnya, pemindai hanya akan memindai dari sumber tersebut. Misalnya, jika kertas dimuat ke dalam pengumpan dokumen otomatis, tetapi tidak dimuat pada kaca pemindai, maka pemindai akan memindai dari pemasok dokumen otomatis.
Menggunakan perangkat lunak pemindaian (Windows)
Topik-topik berikut menjelaskan cara menggunakan perangkat pemindaian.
Bekerja dengan pintasan pemindaian
Pintasan pemindaian memberikan cara cepat dan efisien dalam memilih pengaturan untuk tugas pemindaian yang sering dilakukan.
● Gunakan perangkat lunak HP Scan untuk membuat dan memodifikasi pintasan pemindaian.
Melihat pintasan pemindaian
Untuk melihat pintasan pemindaian yang ada, buka HP Scan. Pintasan pemindaian yang ada akan ditampilkan dalam daftar di sisi kiri.
Membuat pintasan pemindaian
Untuk membuat pintasan pemindaian, ikuti langkah berikut:
1. Buka Perangkat Lunak HP Scan.
2. Klik Buat Pintasan Pemindaian Baru.
3. Ketik nama untuk pintasan baru.
4. Pilih untuk membuat pintasan baru dari pengaturan saat ini, atau pintasan yang telah ada.
5. Klik Buat.
6. Modifikasi pengaturan untuk pintasan pemindaian baru. Klik Lainnya untuk pengaturan lainnya.
7. Klik ikon Simpan di samping nama pintasan baru dalam daftar pintasan untuk menyimpan modifikasi atas pintasan tersebut, atau klik ikon Batalkan untuk membatalkan modifikasi.
Memodifikasi pintasan (hanya Windows)
Untuk memodifikasi pintasan pemindaian, ikuti langkah berikut:
1. Buka Perangkat Lunak HP Scan.
2. Pilih pintasan yang akan diubah dari daftar di sisi kiri.
3. Pilih pengaturan di sisi kanan layar. Klik Lainnya untuk pengaturan lainnya.
4. Klik ikon Simpan di sisi kanan nama pintasan untuk menyimpan perubahan.
Memindai ke gambar (Windows)
1. Muat dokumen ke dalam pengumpan dokumen atau letakkan pada kaca pemindai flatbed.
2. Buka Perangkat Lunak HP Scan.
3. Pilih Simpan sebagai JPEG atau Kirim Melalui Email sebagai JPEG, lalu klik Pindai.
atau
Pilih pintasan Pemindaian apa pun, ubah Jenis Item untuk foto, pilih file gambar dari Jenis File daftar pilihan, lalu klik Pindai.
Memindai ke PDF (Windows)
1. Muat dokumen ke dalam pengumpan dokumen atau letakkan pada kaca pemindai flatbed.
2. Buka Perangkat Lunak HP Scan.
3. Pilih Simpan sebagai PDF atau Kirim Melalui Email sebagai PDF dan klik Pindai.
atau
Atau, pilih pintasan pemindaian yang dan pilih PDF dari daftar pilihan Jenis File, lalu klik Pindai.
Memindai teks untuk pengeditan (OCR) (Windows)
Perangkat lunak pemindai HP menggunakan pengenalan karakter optik (OCR) untuk mengubah teks pada halaman menjadi teks yang dapat diedit di komputer. Perangkat lunak OCR dilengkapi perangkat lunak HP Scan dan ReadIris Pro. Untuk informasi mengenai cara menggunakan perangkat lunak OCR, lihat scan
text for editing dalam Help online.
Memindai ke Email (Windows)
CATATAN: Untuk memindai ke email, pastikan terdapat koneksi Internet.
1. Muat dokumen ke dalam pengumpan dokumen atau pada kaca pemindai sesuai dengan indikator.
2. Buka Perangkat Lunak HP Scan.
3. Pilih Kirim Melalui Email sebagai PDF atau Kirim Melalui Email sebagai JPEG, lalu klik Pindai.
atau
Pilih pintasan pemindaian lainnya dan pilih Email dari daftar drop-down Kirim ke, lalu klik Pindai.
Mengirim ke Cloud
CATATAN: Untuk memindai ke cloud, pastikan terdapat koneksi Internet.
1. Muat dokumen ke pengumpan dokumen, atau letakkan dokumen pada kaca pemindai flatbed sesuai dengan indikator.
2. Buka Perangkat Lunak HP Scan.
3. Pilih Kirim ke Cloud, lalu pilih tujuan file, seperti OneDrive, Google Drive, atau DropBox.
4. Pilih Buat Hasil Pindai.
Memindai dokumen panjang atau ekstra panjang (Windows)
Secara default, pemindai secara otomatis mendeteksi ukuran halaman menggunakan pilihan Deteksi Ukuran
Secara Otomatis untuk panjang halaman kurang dari atau sama dengan 356 mm .
Untuk dokumen panjang atau ekstra panjang, pilih Panjang (8,5 x 34 inci) atau Ekstra Panjang (8,5 x 122
inci) dari daftar pilihan ukuran halaman dalam pengaturan pintasan pemindaian.
CATATAN: Kertas hanya dapat dipindai satu per satu jika menggunakan pengaturan halaman panjang atau ekstra panjang.
Jika diatur untuk memindai halaman panjang atau ekstra panjang, pemindai akan memindai halaman satu per satu. Menggunakan pengaturan ini untuk memindai halaman biasa akan memperlambat proses dan hanya boleh digunakan untuk memindai halaman dengan panjang lebih dari 356 mm .
Mendeteksi multi-umpan
Fitur deteksi multi-umpan akan menghentikan proses pemindaian saat terdeteksi beberapa halaman terumpan sekaligus ke dalam pemindai. Fitur ini diaktifkan sejak awal.
Menonaktifkan fitur ini mungkin bermanfaat saat memindai:
● Formulir multibagian (penggunaan yang tidak direkomendasikan HP).
● Dokumen yang memiliki label atau stiker tempel.
CATATAN: Gunakan antarmuka ISIS atau WIA untuk mengaktifkan deteksi multi-umpan saat memindai dari perangkat lunak non-HP.
Pemindaian Sehari-hari
Pintasan Pemindaian Sehari-hari memungkinkan pengguna menentukan dan menyimpan pintasan
pemindaian untuk kebutuhan sehari-hari. Pengaturan Pintasan Pemindaian berikut dapat disesuaikan saat pintasan Pemindaian Sehari-hari dipilih:
● Jenis Apa Pun
● Sisi Halaman
● Ukuran Halaman
● Mode Warna
● Tujuan/Jenis File
Memfilter warna dari dokumen (penyaringan warna) (Windows)
Anda dapat menyaring saluran warna (merah, hijau atau biru) atau hingga masing-masing tiga warna. Untuk warna tertentu, pengaturan kepekaan akan mengontrol seberapa dekat warna yang dipindai harus
mendekati warna tertentu.
Menghapus warna dari pindaian akan mengurangi ukuran berkas pindai dan meningkatkan hasil pengenalan karakter optik (Optical Character Recognition/OCR).
Untuk memilih warna yang akan dihilangkan dari pindaian dalam profil HP Smart Document Scan Software, ikuti langkah-langkah berikut:
1. Buka Perangkat Lunak HP Scan.
2. Pindai halaman contoh, dengan warna yang akan disaring, ke penampil.
3. Klik tombol Lainnya, lalu klik tab Gambar dan pilih fitur Penyaringan Warna.
4. Aktifkan warna untuk disaring dan pilih warna dari pratinjau menggunakan alat eyedropper. Pastikan untuk menyimpan warna.
Hanya pilihan penyaringan warna yang tersedia untuk pemindai yang dapat dipilih.
Untuk informasi tentang pengaturan penyaringan warna, lihat bantuan online untuk perangkat lunak pemindaian yang sedang Anda gunakan.
Mendeteksi ukuran halaman secara otomatis (Windows)
Perangkat Lunak HP Scan mampu mendeteksi ukuran halaman secara otomatis menggunakan pilihan
Deteksi Ukuran Secara Otomatis. Bila opsi Deteksi Ukuran Secara Otomatis yang digunakan, gambar yang
dipindai terpotong ke ukuran halaman yang terdeteksi dan meluruskan isi yang miring.
Mendeteksi warna secara otomatis (Windows)
Gunakan fitur ini untuk mengurangi ukuran file terpindai hanya dengan menyimpan halaman yang memiliki warna sebagai pindaian berwarna, dan menyimpan semua halaman lainnya dalam warna hitam dan putih. Untuk mendeteksi secara otomatis warna dalam citra terpindai, ikuti langkah-langkah berikut:
1. Buka Perangkat Lunak HP Scan.
2. Pilih pintasan pindai.
3. Klik kotak pilihan Mode Warna, lalu pilih Deteksi Warna Sceraa Otomatis.
4. Untuk menyesuaikan sensitifitas Deteksi Warna Secara Otomatis dan pengaturan mode keluaran, klik
Lainnya, pilih Gambar, lalu klik kotak pilihan Deteksi Warna Secara Otomatis.
CATATAN: Untuk informasi tentang pengaturan deteksi warna otomatis, lihat bantuan online untuk perangkat lunak pemindaian yang sedang digunakan.
Gunakan antarmuka pengguna ISIS atau WIA untuk mendeteksi warna secara otomatis saat memindai dari perangkat lunak pemindaian non-HP.
Memindai menggunakan mode teks hitam dan putih yang ditingkatkan (Windows)
Gunakan fitur ini untuk meningkatkan gambar terpindai saat memindai teks hitam-putih. Untuk menggunakan fitur ini, selesaikan langkah berikut:
1. Buka Perangkat Lunak HP Scan.
2. Pilih pintasan pemindaian.
3. Klik Lainnya, pilih tab Gambar, lalu pilih Ambang.
4. Pilih Tingkatkan Konten, lalu klik OK.
Secara otomatis meluruskan gambar terpindai (Windows)
Windows: Gunakan fitur Luruskan Otomatis untuk meluruskan konten yang miring relatif terhadap dimensi halaman dalam dokumen sumber. Gunakan fitur Deteksi Ukuran Secara Otomatis untuk mengembalikan kemiringan gambar halaman yang mungkin miring selama proses pemindaian.
1. Buka Perangkat Lunak HP Scan.
2. Pilih pintasan pemindaian.
3. Klik Lainnya, pilih tab Dokumen, lalu pilih Luruskan Konten.
Memindai dengan perangkat lunak pemindaian lain (Windows)
Aplikasi pihak ketiga berikut juga didukung oleh pemindai jaringan HP ScanJet Pro 4500 fn1.
● Readiris Pro–Aplikasi OCR.
● Cardiris–Aplikasi kartu nama.
● PaperPort–Aplikasi manajemen dokumen pribadi.
● Aplikasi pihak ketiga yang mendukung TWAIN, ISIS, dan WIA.
Menggunakan perangkat lunak pemindaian (OS X)
Topik berikut menjelaskan cara memindai menggunakan HP Easy Scan.
HP Easy Scan (OS X)
1. Letakkan dokumen pada kaca pemindai atau di pengumpan dokumen.
2. Dalam folder Aplikasi, klik dua kali ikon HP Easy Scan.
3. Pastikan ScanJet Pro 4500 fn1 dipilih sebagai pemindai.
4. Pilih preset pemindaian yang sesuai untuk tugas pemindaian tersebut.
5. Klik tombol Pindai.
6. Setelah semua halaman dipindai, klik File, lalu Simpan.
7. Tentukan cara dan lokasi penyimpanan file, lalu klik Simpan.
Memindai dari aplikasi lain (OS X)
Gambar dapat dipindai secara langsung ke dalam aplikasi apa pun yang sesuai dengan ICA. Dalam aplikasi, cari opsi untuk mengimpor atau mengambil gambar dari pemindai.
CATATAN: Perangkat lunak HP tidak mendukung pemindaian TWAIN. Jika aplikasi Anda memiliki fungsi impor atau ambil, tetapi pemindai HP Anda tidak mencantumkannya, aplikasi tersebut mungkin hanya dapat mencari pemindai yang mendukung TWAIN.
Pemindaian mobile
HP menawarkan beberapa solusi mobile untuk memungkinkan pemindaian mudah ke Pemindai HP dari laptop, tablet, smartphone, atau perangkat mobile lainnya. Untuk informasi lebih lanjut, kunjungi www.hp.com/support/sj4500fn1.
CATATAN: Aktifkan Wi-Fi di perangkat sebelum melakukan pemindaian mobile.
Kiat pemindaian
Mengoptimalkan kecepatan pemindaian dan tugas lainnya
Beberapa pengaturan memengaruhi total waktu tugas pemindaian. Untuk mengoptimalkan kinerja pemindaian, pertimbangkan informasi berikut.
● Untuk mengoptimalkan kinerja, pastikan komputer memenuhi persyaratan sistem yang disarankan. Untuk melihat persyaratan sistem minimum dan disarankan, lihat www.hp.com, lalu cari model pemindai Anda ditambah kata specifications.
● Menyimpan gambar terpindai dalam format yang dapat dicari (misalnya, PDF yang dapat dicari) memerlukan waktu lebih lama daripada menyimpannya dalam format gambar, karena gambar terpindai dianalisis menggunakan aplikasi Pengenalan Karakter Optik (OCR). Periksa keperluan file keluaran yang dapat dicari sebelum memilih format pemindaian yang dapat dicari.
● Memindai pada resolusi yang lebih tinggi dari yang dibutuhkan akan menambah waktu pemindaian dan menghasilkan berkas yang lebih besar tanpa manfaat lebih. Saat memindai pada resolusi tinggi, atur resolusi ke tingkat yang lebih rendah untuk meningkatkan kecepatan pemindaian.
Memindai dokumen sumber yang mudah sobek
Untuk memindai dokumen yang rapuh (seperti foto atau dokumen dengan kertas berkerut atau kertas sangat tipis), posisikan muka dokumen menghadap ke bawah pada kaca pemindai flatbed.
4
Pemeliharaan dan perawatan
Bagian ini menyajikan informasi tentang cara memelihara dan merawat pemindai. Untuk informasi terbaru tentang perawatan pemindai, lihat www.hp.com/support.
● Menguji dan mengkalibrasi layar sentuh
● Membersihkan produk
● Mengganti komponen
● Memesan bahan suplai untuk pemindaian dan perawatan
Menguji dan mengkalibrasi layar sentuh
Untuk menguji dan mengalibrasi layar sentuh, lakukan hal berikut:
1. Pilih Pengaturan.
2. Pilih Layar.
3. Gulir ke bawah, lalu pilih Kalibrasi Ulang Layar.
4. Ikuti petunjuk di layar untuk melakukan kalibrasi.
5. Kalibrasi ulang selesai akan ditampilkan saat proses selesai.
Membersihkan produk
Sesekali membersihkan pemindai membantu menjamin pindaian berkualitas tinggi. Kebutuhan akan pemeliharaan tergantung pada beberapa faktor, termasuk jumlah penggunaan dan lingkungan. Lakukan pembersihan secara rutin sesuai kebutuhan.
Membersihkan kaca pemindai
Bersihkan kaca pemindai secara berkala, termasuk kapan pun terdapat kotoran atau debu. Pastikan Anda memiliki item berikut sebelum membersihkan:
● Kain yang bersih dan tidak berbulu atau serat mikro
● Bahan Pembersih Kaca atau air bersih
PERHATIAN: Jangan gunakan pembersih yang mengandung bahan abrasif, aseton, benzena, dan karbon tetraklorida karena dapat merusak kaca pemindai.
Jangan gunakan alkohol isoprofil karena dapat meninggalkan bekas goresan pada kaca. Untuk membersihkan kaca pemindai, ikuti langkah berikut:
1. Angkat pengumpan dokumen.
2. Gunakan kain bersih dan tidak berbulu yang dilembapkan dengan air atau pembersih kaca, lalu bersihkan kaca pemindai flatbed secara menyeluruh.
PERHATIAN: Jangan semprotkan bahan pembersih kaca langsung pada kaca pemindai karena dapat menyebabkan kerusakan permanen.
3. Keringkan kaca pemindai dengan kain yang kering, lembut, dan tidak berbulu.
CATATAN: Pastikan bahwa kaca pemindai benar-benar kering.
4. Hidupkan pemindai.
Sekarang pemindai siap digunakan.
Membersihkan strip pemindai
Untuk membersihkan komponen strip pemindaian, ikuti langkah berikut:
1. Tekan tombol Power untuk mematikan pemindai, lalu cabut kabel USB dan catu daya dari pemindai.
2. Angkat pengumpan dokumen.
3. Bersihkan strip pemindai menggunakan kain lembut dan tidak berbulu yang telah disemprot dengan pembersih kaca berdaya bersih ringan.
PERHATIAN: Gunakan hanya bahan pembersih kaca untuk membersihkan strip pemindai. Hindari pembersih yang mengandung bahan abrasif, asetona, benzena, dan karbon tetraklorida, karena semua bahan ini bisa merusak strip pemindai. Jangan menggunakan alkohol isoprofil karena dapat
meninggalkan bekas goresan pada strip pemindai.
Jangan menyemprotkan cairan pembersih kaca secara langsung pada strip pemindai.
4. Keringkan strip pemindai dengan kain yang kering, lembut, dan tidak berbulu. Seka setiap strip abu-abu berbahan reflektif.
5. Tutup pengumpan dokumen, sambungkan kembali kabel USB dan catu daya ke pemindai, lalu tekan tombol Power untuk menghidupkan pemindai. Sekarang pemindai siap digunakan.
Mengganti komponen
Mengganti komponen saat diperlukan membantu menjamin hasil pindaian berkualitas tinggi. Komponen mungkin perlu diganti bila ditunjukkan oleh Embedded Web Server atau Panel Sentuh, atau jika pemindai tidak berfungsi dengan benar. Kit Penggantian Rol HP ScanJet Pro 4500 fn1 ADF meliputi komponen penggantian berikut:
● Penutup rol
● Rol pemisah
● Modul rol penarik
Kit pengganti juga berisi instruksi rinci untuk mengganti tiap komponen ini.
Mengganti rol pemisah dan penutup
Ganti rol pemisah dalam kondisi berikut:
● Windows: Jika kotak dialog (Pemeliharaan Yang Disarankan) menunjukkan rol sudah saatnya untuk pemeliharaan.
● Jika pemindai berulang kali mengalami kemacetan dokumen.
CATATAN: Paket pengganti rol merupakan komponen habis pakai dan tidak tercakup dalam jaminan atau perjanjian servis standar.
Untuk mengganti rol pemisah, ikuti langkah berikut:
1. Tekan tombol Power untuk mematikan pemindai, lalu cabut kabel USB dan catu daya dari pemindai.
2. Buka sungkup pengumpan dokumen.
ScanJet Pro 4500 f1
3. Tekan tab pada sisi penutup rol, dan kemudian angkat penutup rol untuk menghapus.
ScanJet Pro 4500 f1
4. Lepaskan dan ganti rol seperti yang dijelaskan dalam instruksi yang disertakan dengan kit pengganti.
5. Pasang kembali penutup rol, dan kemudian lanjutkan dengan mengganti pengambilan modul rol.
Mengganti modul rol penarik
1. Remas tab pada sisi penutup rol, lalu turunkan penutup rol.
ScanJet Pro 4500 f1
2. Lepaskan poros rol dari pegangan, lalu lepaskan rol modul.
ScanJet Pro 4500 f1
3. Ganti modul rol penarik seperti yang dijelaskan dalam instruksi yang disertakan dengan kit pengganti.
4. Tutup sungkup pengumpan dokumen. Sambungkan kembali kabel USB dan catu daya ke pemindai.
5. Tekan tombol Power untuk menghidupkan pemindai.
Memesan bahan suplai untuk pemindaian dan perawatan
Untuk memesan kit pengganti, lihat situs Web komponen pemindai HP di www.hp.com/buy/parts.
5
Mengatasi masalah
Bagian ini berisi solusi untuk masalah umum dengan pemindai.
Untuk pemecahan masalah lainnya, lihat Help untuk program pemindaian HP yang sedang digunakan.
Tips mengatasi masalah dasar
Masalah sederhana seperti noda pada strip pemindai atau kabel yang longgar bisa mengakibatkan hasil pindai yang tidak jelas, beroperasi tidak sesuai harapan, atau tidak beroperasi sama sekali. Selalu periksa item berikut saat Anda mengalami masalah pemindaian.
● Jika dokumen yang dipindai akan dianalisis menggunakan Pengenal Karakter Optik (OCR), pastikan dokumen sumber cukup jelas untuk dianalisis.
● Pastikan bahwa kabel USB dan kabel daya telah terpasang erat di masing-masing konektornya di bagian belakang pemindai dan kabel daya telah ditancapkan ke stopkontak listrik atau pelindung lonjakan yang berfungsi.
● Pastikan pemindai tidak mati secara otomatis. Jika pemindai telah mati, tekan tombol Power untuk menghidupkan pemindai.
● Pastikan pemindai dialiri daya.
— Periksa apakah LED hijau pada kotak catu daya menyala.
— Jika LED hijau tidak menyala, pastikan stopkontak atau pelindung lonjakan untuk menghubungkan kabel daya dialiri listrik.
— Jika daya ke stopkontak atau pelindung lonjakan arus tersedia, namun LED hijau masih tidak menyala, catu daya mungkin rusak. Untuk mendapatkan bantuan, hubungi www.hp.com/support.
● Jika muncul pesan Pemindai tidak ditemukan saat akan menggunakan pemindai, matikan pemindai, tunggu 30 detik, lalu hidupkan pemindai. Jika pesan masih muncul, pemindai mungkin perlu diatur ulang.
● Jika pemindai telah disambungkan ke komputer melalui hub USB atau port USB di bagian depan komputer, putuskan sambungan pemindai, lalu sambungkan kembali ke port USB di bagian belakang komputer.
● Windows: Pastikan bahwa tombol Scan diaktifkan (lihat “Product accessibility” untuk informasi lebih lanjut).
● Matikan pemindai, tunggu 30 detik, lalu hidupkan pemindai.
● Pastikan sungkup pengumpan dokumen telah ditutup.
● Inisiasi ulang komputer.
Jika masalah terus terjadi, kemungkinan perangkat lunak pemindaian HP, firmware, atau driver terkait telah kedaluwarsa atau rusak. Lihat www.hp.com/support untuk mencari pembaruan perangkat lunak, firmware, dan driver untuk pemindai Anda.
Menguji pemindai
Ikuti langkah ini untuk menguji pemindai:
1. Pastikan kabel daya terhubung erat di antara pemindai dan stopkontak listrik yang dialiri arus listrik atau pelindung lonjakan arus. Untuk memastikan fungsi catu daya, periksa apakah LED hijau pada kotak catu daya menyala.
2. Jika catu daya dihubungkan ke pelindung lonjakan arus, pastikan pelindung lonjakan arus dihubungkan ke stopkontak dan dihidupkan.
3. Tekan tombol Power untuk mematikan pemindai, lepaskan catu daya dari pemindai, lalu matikan komputer yang tersambung dengan pemindai. Tunggu 30 detik, sambungkan kembali catu daya ke pemindai, tekan tombol Power untuk menghidupkan pemindai, lalu hidupkan komputer.
4. Cobalah memindai ulang.
Mengeset ulang pemindai
Untuk mengeset ulang pemindai, ikuti langkah-langkah berikut:
1. Tutup Perangkat Lunak HP Scan jika terbuka.
2. Tekan ikon Pengaturan pada panel sentuh, tekan Reset lalu pilih Reset.
3. Tunggu 30 detik. Pemindai akan di-reset.
Mengatasi masalah pemasangan pemindai
● Memeriksa kabel
● Menghapus instalan dan menginstal kembali driver dan tool HP ScanJet (Windows)
Memeriksa kabel
Jenis kabel Tindakan
Kabel daya Kabel daya dihubungkan di antara pemindai dan stopkontak listrik.
● Pastikan kabel daya terhubung erat di antara pemindai dan stopkontak listrik yang dialiri arus listrik atau pelindung lonjakan arus.
● Jika kabel daya dihubungkan ke pelindung lonjakan, pastikan pelindung tersebut terhubung ke stopkontak dan dihidupkan.
● Tekan tombol Power untuk mematikan pemindai, lalu matikan komputer. Setelah 30 detik, hidupkan pemindai, lalu hidupkan komputer, dalam urutan ini.
Kabel USB Kabel USB telah dihubungkan di antara pemindai dan komputer.
● Gunakan kabel yang disertakan dengan pemindai. Kabel USB yang lain mungkin tidak kompatibel dengan pemindai.
● Pastikan kabel USB telah dihubungkan dengan erat di antara pemindai dan komputer. ● Jika kabel USB dihubungkan ke port USB di bagian depan komputer, pindahkan ke rongga USB
di bagian belakang komputer.
Untuk informasi lainnya tentang USB, lihat www.hp.com/support, pilih negara/kawasan Anda, kemudian gunakan alat pencari untuk menemukan topik pemecahan masalah USB.
Kabel Ethernet Kabel Ethernet telah tersambung antara pemindai dan port jaringan.
Pastikan kabel Ethernet telah tersambung dengan kencang antara pemindai dan port jaringan. Pastikan lampu LED Oranye pada port jaringan pemindai berkedip. Hal ini akan memastikan bahwa ada komunikasi dalam jaringan lokal dan perangkat Anda.
Untuk informasi lainnya tentang Ethernet, lihat www.hp.com/support, pilih negara/kawasan Anda, lalu gunakan alat pencarian untuk menemukan topik pemecahan masalah Ethernet.
Menghapus instalan dan menginstal kembali driver dan tool HP ScanJet (Windows)
Jika pemeriksaan sambungan kabel pemindai tidak memecahkan masalah, masalahnya mungkin terjadi karena penginstalan yang tidak tuntas. Coba hapus instalan, lalu instal ulang driver dan alat HP ScanJet.
1. Tekan tombol Power untuk mematikan pemindai, lalu lepaskan kabel USB dan catu daya dari pemindai.
2. Pada komputer, buka Panel Kontrol dan gunakan tool Tambah/Hapus (di Windows 7, Windows 8, Windows 8.1, dan Windows gunakan tool Program dan Fitur) untuk membatalkan menginstal aplikasi berikut;
● Pemindai jaringan HP ScanJet Pro 4500 fn1 ● HP Scan
3. Inisiasi ulang komputer.
4. Menginstal ulang Driver dan Tool HP ScanJet.
● Matikan pemindai, tunggu 30 detik, lalu hidupkan pemindai. Perangkat lunak dan driver yang diperlukan seharusnya terpasang otomatis.
● Jika driver dan alat tidak terpasang otomatis, pasang dari CD perangkat lunak pemindaian HP.
5. Sambungkan kembali kabel USB dan kabel daya ke pemindai, lalu tekan tombol Power untuk menghidupkan pemindai.
Masalah daya
Lampu pemindai tetap menyala
Waktu lampu pemindai akan habis dan mati otomatis setelah tidak aktif selama 14 menit. Jika lampu pemindai terus menyala setelah tidak aktif dalam jangka waktu lama, matikan pemindai, tunggu 30 detik, lalu hidupkan pemindai.
CATATAN: Lampu pemindai tidak mati saat kertas berada dalam baki masukan pengumpan dokumen otomatis (ADF), saat Pemanasan Instan diaktifkan, dan saat Hemat Energi dinonaktifkan.
Memastikan pemindai dialiri daya
Kabel daya dihubungkan di antara pemindai dan stopkontak listrik.
● Pastikan kabel daya terhubung dengan erat di antara pemindai dan stopkontak yang dialiri listrik.
● Jika kabel daya dihubungkan ke pelindung lonjakan, pastikan pelindung tersebut terhubung ke stopkontak dan dihidupkan.
● Pastikan pemindai dialiri daya.
— Periksa apakah LED hijau pada kotak catu daya menyala.
— Jika LED hijau tidak menyala, pastikan stopkontak atau pelindung lonjakan untuk menghubungkan kabel daya dialiri listrik.
— Jika daya ke stopkontak atau pelindung lonjakan arus tersedia, namun LED hijau masih tidak menyala, catu daya mungkin rusak. Untuk mendapatkan bantuan, hubungi www.hp.com/support. Jika masih bermasalah setelah memeriksa kondisi di atas, ikuti langkah-langkah berikut:
1. Tekan tombol Power untuk mematikan pemindai, lalu lepaskan catu daya dari pemindai.
2. Tunggu selama 30 detik.
3. Sambungkan kembali catu daya, lalu tekan tombol Power untuk menghidupkan pemindai.
Pemindai tidak dapat dihidupkan
Jika pemindai tidak hidup setelah tombolPower ditekan, periksa kondisi berikut:
● Kabel pemindai mungkin sudah dilepas. Periksa apakah kabel daya tidak tercabut dari pemindai atau tidak terlepas dari catu daya.
● Catu daya mungkin tidak berfungsi.
— Periksa apakah LED hijau pada kotak catu daya menyala.
— Jika LED hijau tidak menyala, pastikan stopkontak atau pelindung lonjakan untuk menghubungkan kabel daya dialiri listrik.
— Jika daya ke stopkontak listrik atau pelindung lonjakan arus tersedia, namun LED hijau masih tidak menyala, catu daya mungkin rusak. Untuk mendapatkan bantuan, hubungi www.hp.com/support.
Kemacetan kertas
● Mengeluarkan kertas yang macet di pengumpan dokumen otomatis (ADF)
● Dokumen yang dimasukkan ke dalam pemindai mengalami macet berulang kali
Mengeluarkan kertas yang macet di pengumpan dokumen otomatis (ADF)
Untuk mengatasi kertas macet, ikuti langkah-langkah berikut:
1. Keluarkan halaman yang tersisa dari pengumpan dokumen.
2. Angkat penutup pengumpan dokumen untuk membuka.
ScanJet Pro 4500 f1
3. Keluarkan dokumen sumber atau halangan apapun dari jalur kertas.
4. Bersihkan kotoran yang terlihat (misalnya, kertas, steples, atau penjepit) dari jalur kertas.
5. Periksa rol pada penutup pengumpan dokumen, dan bersihkan debu yang terlihat.
6. Mengeluarkan item sumber dari baki keluaran. Angkat baki masukan untuk memeriksa bahwa tidak ada kertas di dalam jalur kertas. Jika terdapat kertas di dalam jalur kertas, tarik kertas keluar dengan hati-hati.
CATATAN: Langkah ini juga berlaku untuk multi-umpan.
ScanJet Pro 4500 f1
7. Tutup sungkup pengumpan dokumen.
8. Muat ulang dokumen sumber dalam pengumpan dokumen dan pindai lagi.
Dokumen yang dimasukkan ke dalam pemindai mengalami macet berulang kali
● Halaman mungkin tidak sesuai dengan rujukan pedoman dokumen sumber.
● Mungkin, ada sesuatu pada dokumen itu, seperti kawat jepit atau nota berperekat pada dokumen
sumber, dan harus dilepaskan.
● Pastikan pemandu kertas menyentuh pinggiran dokumen sumber.
Masalah pengumpanan kertas
Kertas macet, miring, salah pasok, atau memasok beberapa halaman sekaligus
● Memindai halaman yang basah atau lembap dapat menyebabkan kertas macet. Pastikan halaman yang diumpan benar-benar kering (toner kering, tidak ada bahan yang basah seperti lem atau cairan koreksi).
● Periksa apakah semua rol berada di tempatnya dan apakah pintu rol dan sungkup pengumpan dokumen telah ditutup.
● Jika halaman terlihat miring saat diumpan ke dalam jalur kertas pemindai, periksa hasil gambar pindai dalam perangkat lunak untuk memastikan halaman tidak miring.
● Halaman mungkin tidak ditaruh dengan benar. Luruskan kertas dan atur pemandu kertas ke tengah tumpukan.
● Pemandu kertas harus menyentuh pinggiran tumpukan kertas agar bekerja dengan baik. Pastikan tumpukan kertas lurus dan pemandu menyentuh tumpukan kertas.
● Pengumpan dokumen atau baki keluaran mungkin memuat jumlah kertas yang melebihi jumlah maksimum. Kurangi muatan kertas dalam pengumpan dokumen, lalu keluarkan kertas dari baki keluaran.
● Bersihkan jalur kertas pemindai untuk membantu mengurangi salah pasok. Jika terjadi salah pasok, bersihkan rol. Jika masih terjadi, ganti rol.
Kertas tidak terumpan dari pemindai
Muat kembali halaman tersebut ke dalam pengumpan dokumen, dan pastikan halaman tersebut menyentuh rol.
Penutup pengumpan dokumen mungkin tidak terkunci dengan erat. Buka penutup lalu tutup, tekan dengan kuat pada kedua sisinya untuk memastikan penutup tertutup.
Mungkin, ada masalah pada perangkat keras pemindai. Ikuti langkah ini untuk mengetes pemindai:
1. Pastikan kabel daya terhubung erat di antara pemindai dan stopkontak listrik yang dialiri arus listrik atau pelindung lonjakan arus. Untuk memastikan fungsi catu daya, periksa apakah LED hijau pada kotak catu daya menyala.
2. Jika catu daya dihubungkan ke pelindung lonjakan arus, pastikan pelindung lonjakan arus dihubungkan ke stopkontak dan dihidupkan.
3. Tekan tombol Power untuk mematikan pemindai, lepaskan kabel daya dari pemindai, lalu matikan komputer yang tersambung dengan pemindai. Tunggu 30 detik, sambungkan kembali kabel daya ke pemindai, tekan tombol Power untuk menghidupkan pemindai, lalu hidupkan komputer.
4. Cobalah memindai ulang.
Pengumpan dokumen otomatis (ADF) tidak mengumpan kertas
● Pintu akses pengumpan dokumen otomatis (ADF) mungkin tidak terkait dengan kencang. Buka pintu akses ADF, lalu tutup pintunya dengan menekan kuat.
● Kemungkinan ada masalah dengan perangkat keras ADF. Gunakan prosedur berikut untuk menguji ADF:
— Lepaskan kabel USB dan kabel daya dari pemindai. Pastikan kabel daya masih tersambung ke catu daya.
— Pastikan ADF memiliki setidaknya selembar kertas di baki masukan. — Sambungkan kembali kabel daya ke pemindai, lalu hidupkan pemindai. — Coba pindai halaman lain melalui ADF.
Dokumen sumber pada baki keluaran pemindai tergulung ke atas
Dalam kondisi kering, dokumen sumber yang tipis, misalnya yang dicetak pada kertas salin tanpa karbon dapat tergulung di baki keluaran. Untuk meminimalkan gulungan, ratakan bagian tepi yang tergulung sebelum menempatkannya ke dalam pengumpan dokumen.
Masalah kualitas gambar
Garis-garis vertikal berwarna muncul pada halaman tercetak
Debu dapat menumpuk pada strip kaca di bagian dalam pengumpan dokumen dan meninggalkan jejak pada citra pindaian. Bersihkan strip pemindai menggunakan kain lembut dan tidak berbulu yang telah disemprot dengan pembersih kaca berdaya bersih ringan.
Gambar yang terpindai tidak lurus
● Pastikan pemandu pengumpan dokumen berada di bagian tengah pemindai, dan diset ke lebar yang sesuai dengan dokumen sumber yang akan dipindai. Pastikan pemandu kertas menyentuh pinggiran dokumen sumber.
● Windows: Gunakan fitur Luruskan Otomatis untuk meluruskan konten yang miring relatif terhadap dimensi halaman dalam dokumen sumber. Gunakan fitur Deteksi Ukuran Secara Otomatis untuk mengembalikan kemiringan gambar halaman yang mungkin miring selama proses pemindaian.
Pada gambar yang terpindai terdapat garis belang atau coretan
Untuk informasi tentang cara membersihkan pemindai, lihat bagian Pemeliharaan dan perawatan dalam Panduan Pengguna.
● Pastikan dokumen sumber bersih dan tidak berkerut.
● Membersihkan kaca pemindai.
Gambar yang terpindai tidak jelas
● Periksa segala penghalang pada jalur kertas pemindai dan pastikan pemandu lebar kertas diposisikan secara tepat. Coba pindaian lainnya.
● Pastikan dokumen tidak buram.
Hasil pindaian hanya hitam atau putih saja
● Dokumen mungkin tidak ditaruh dengan benar pada pengumpan dokumen. Pastikan item yang dipindai diletakkan menghadap atas pada pengumpan dokumen.
● Windows: Saat memindai gambar hitam dan putih, pastikan nilai ambang hitam dan putih tidak diatur ke nilai ekstrem. Mengeset batas ambang ke nilai ekstrem akan menghasilkan citra yang seluruhnya putih atau seluruhnya hitam.
● OS X: Jika memindai gambar teks menggunakan aplikasi Ambil Gambar, atur Koreksi gambar ke
Manual dan gunakan bar penggeser ambang untuk menyesuaikan ambang.
Bagian bawah gambar yang terpindai terpotong
Secara default, perangkat lunak pemindaian dapat memindai media yang panjangnya hingga 356mm . Pastikan bahwa ukuran halaman yang dipilih pada perangkat lunak pemindaian (atau pintasan pemindaian yang dipilih) sesuai dengan panjang dokumen yang dipindai.
Masalah pengoperasian pemindai
● Masalah koneksi
● Tombol tidak berfungsi dengan benar
● Masalah tampilan layar sentuh
● Masalah kinerja pemindaian
● Masalah dengan pengenalan teks (OCR)
● Masalah email
Masalah koneksi
Memeriksa sambungan USB
Periksa sambungan fisik ke pemindai.
● Gunakan kabel yang disertakan dengan pemindai. Kabel USB yang lain mungkin tidak kompatibel dengan pemindai.
● Pastikan kabel USB telah dihubungkan dengan erat di antara pemindai dan komputer. Ikon tiga kaki pada kabel USB menghadap ke bawah jika kabel tersebut terhubung dengan benar ke pemindai. Jika masalah masih berlanjut setelah memeriksa item di atas, coba hal berikut:
1. Lakukan salah satu tugas berikut ini, tergantung bagaimana pemindai dihubungkan ke komputer: ● Jika kabel USB dihubungkan ke hub USB atau stasiun sambungan untuk laptop, lepaskan kabel
USB dari hub atau stasiun sambungannya, lalu sambungkan kabel USB ke port di bagian belakang komputer.
● Jika kabel USB terhubung langsung ke komputer, hubungkan kabel tersebut ke port USB lain di belakang komputer.
● Lepaskan semua perangkat USB dari komputer kecuali untuk keyboard dan mouse.
2. Tekan tombol Power untuk mematikan pemindai, tunggu 30 detik, lalu hidupkan pemindai.
3. Inisiasi ulang komputer.
4. Setelah komputer diinisiasi ulang, coba gunakan pemindai.
● Jika pemindai bisa berfungsi, hubungkan kembali perangkat USB tambahan satu per satu, coba lakukan pemindaian setiap kali usai menghubungkan perangkat tambahan. Putuskan sambungan perangkat USB yang menghambat kerja pemindai.
● Windows: Jika pemindai tidak bekerja, hapus instalan, lalu instal ulang driver dan tool HP ScanJet: — HP ScanJet Pro 4500
— HP Scan
Memeriksa sambungan Ethernet
1. Pastikan kabel Ethernet telah tersambung dengan kencang antara produk dan router, soket Ethernet, atau switch Ethernet.
2. Jika kabel Ethernet tersambung ke router jaringan atau switch Ethernet, coba sambungkan ke port lain di router atau switch.
3. Tekan tombol Daya untuk mematikan produk, tunggu 30 detik, lalu tekan kembali tombol Daya untuk menghidupkan produk.
Memeriksa sambungan nirkabel
● Pastikan kabel jaringan tidak tersambung.
● Pastikan pemindai dan router nirkabel telah diaktifkan dan dialiri daya. Pastikan juga radio nirkabel pada printer diaktifkan.
● Pastikan bahwa service set identifier (SSID) sudah benar. Cetak halaman konfigurasi untuk menentukan SSID. Jika Anda tidak yakin SSID sudah benar, jalankan kembali pengaturan nirkabel.
● Pada jaringan aman, pastikan informasi pengamanan sudah benar. Jika informasi pengamanan tidak benar, jalankan kembali pengaturan nirkabel.
● Jika jaringan nirkabel berfungsi dengan baik, cobalah mengakses komputer lain di jaringan nirkabel itu. Jika jaringan memiliki akses Internet, coba hubungkan ke Internet melalui koneksi nirkabel.
● Pastikan metode enkripsi (AES atau TKIP) untuk pemindai sama dengan yang digunakan untuk titik akses nirkabel (pada jaringan yang menggunakan keamanan WPA).
● Pastikan pemindai berada dalam jangkauan jaringan nirkabel. Untuk sebagian besar jaringan, pemindai harus berada dalam jarak 30 m (100 kaki) dari titik akses nirkabel (router nirkabel).
● Pastikan tidak ada hambatan yang menghalangi sinyal nirkabel. Singkirkan benda logam besar penghalang antara titik akses dan printer. Pastikan tiang, dinding, atau pilar penyangga berbahan logam atau beton tidak menghalangi pemindai dan titik akses nirkabel.
● Pastikan pemindai jauh dari perangkat elektronik yang dapat menimbulkan interferensi dengan sinyal nirkabel. Banyak perangkat dapat menimbulkan interferensi dengan sinyal nirkabel termasuk motor, telepon tanpa kabel, kamera sistem keamanan, jaringan nirkabel lain, dan perangkat Bluetooth tertentu.
● Pastikan driver pindai telah diinstal di komputer.
● Pastikan komputer dan pemindai tersambung ke jaringan nirkabel yang sama.
● Untuk OS X, pastikan router nirkabel telah mendukung Bonjour.
Tombol tidak berfungsi dengan benar
Tombol pemindai tidak berfungsi dengan benar
Setelah selesai, tekan tombol Scan. untuk melihat jika pemindai telah bekerja. Jika masih bermasalah, lanjutkan ke langkah berikutnya.
1. Kabel mungkin longgar. Pastikan kabel USB dan kabel daya terhubung dengan benar.
2. Matikan pemindai, tunggu 30 detik, lalu hidupkan kembali pemindai.
3. Hidupkan ulang komputer.
4. Jika masih bermasalah, mungkin ada masalah dengan panel sentuh. Hubungi Dukungan HP di
www.hp.com/support.
Masalah tampilan layar sentuh
Panel sentuh memiliki masalah tampilan atau tombol pemindai tidak berfungsi sesuai yang
diharapkan
Gejala berikut ini menunjukkan adanya masalah dengan panel depan pemindai.
● Masalah panel sentuh: Tampilan kosong, atau bagian dari isi tampilan hilang.
● Masalah tombol: Tombol tidak responsif, atau terjadi tindakan yang salah saat Anda menekan tombol (misalnya, hanya satu sisi yang terpindai saat menekan tombol Pindai Dupleks).
Jika pemindai mengindikasikan salahsatu masalah di atas, hubungi dukungan HP melalui www.hp.com/
support.
Masalah kinerja pemindaian
Pemindai tidak langsung memindai
Pastikan sungkup pengumpan dokumen otomatis tertutup, dan pemindai dihidupkan.
Pemindai sangat lambat memindai item
Saat memindai untuk mengedit teks, pengenalan karakter optik (OCR) menyebabkan kerja pemindai lebih lambat dan ini normal. Tunggu sampai item dipindai.
CATATAN: Windows: Untuk hasil OCR terbaik, kompresi pemindai harus diset ke tingkat kompresi minimum
atau dinonaktifkan.
Memindai pada resolusi yang lebih tinggi dari yang dibutuhkan akan menambah waktu pemindaian dan menghasilkan berkas yang lebih besar tanpa manfaat lebih. Jika Anda memindai pada resolusi yang tinggi, atur resolusi ke tingkat yang lebih rendah untuk meningkatkan kecepatan pemindaian.
Pemindai hanya memindai satu sisi dari halaman dua sisi
Pastikan bahwa pintasan pemindaian yang Anda pilih menetapkan pemindaian dua sisi.
Halaman terpindai tidak muncul pada tujuan pindai
Saat memindai, halaman yang saling menempel akan dipindai sebagai satu pindaian. Periksa agar halaman yang dipindai tidak saling menempel.
Halaman yang terpindai rusak saat sampai di tujuan pindai
● Pastikan urutan halaman dokumen sumber sudah benar sebelum meletakannya menghadap ke atas ke dalam pengumpan dokumen.
● Pastikan tidak ada steples, penjepit kertas atau material menempel lainnya (seperti nota berperekat) yang dapat mengakibatkan halaman terpasok secara salah.
● Pastikan halaman tidak saling menempel.
File pindaian terlalu besar
● Sebagian besar perangkat lunak pemindaian memungkinkan pemilihan ukuran file yang lebih kecil saat memilih jenis file keluaran. Untuk informasi lebih lanjut, lihat Help untuk perangkat lunak pemindaian yang sedang digunakan.
● Pastikan pengaturan resolusi pemindaian (untuk informasi lebih lanjut, lihat Help untuk perangkat lunak pemindaian yang sedang digunakan):
— 200 dpi memadai untuk penyimpanan dokumen sebagai gambar.
— Untuk sebagian besar jenis huruf, 300 dpi cukup untuk penggunaan OCR dalam membuat teks yang dapat diedit.
— Untuk font Asia dan font berukuran kecil, sebaiknya pilih resolusi tinggi.
CATATAN: Untuk pemindaian latar belakang titik hitam khusus, penyimpanan gambar sebagai file .tif dapat menjadikan gambar lebih kecil.
Memindai pada resolusi yang lebih tinggi dari yang dibutuhkan akan membentuk file yang lebih besar tanpa manfaat lebih.
● Pindaian berwarna akan menciptakan file yang lebih besar daripada pindaian hitam putih.
● Jika memindai halaman dalam jumlah banyak secara bersamaan, pertimbangkan untuk memindai lebih sedikit halaman secara bersamaan untuk membuat lebih banyak file yang lebih kecil.
Masalah dengan pengenalan teks (OCR)
Masalah dengan pengenalan teks (OCR) (Windows)
Pemindai menggunakan pengenalan karakter optik (OCR) untuk mengubah teks pada halaman menjadi teks yang dapat diedit pada komputer.
● Jika teks dapat dipindai namun tidak dapat diedit, gunakan pilihan berikut sebelum memindai: — Pilih pintasan pemindaian yang mendukung OCR. Pintasan pemindaian berikut mendukung OCR:
○ Simpan sebagai PDF
○ Kirim Melalui Email sebagai PDF
○ Simpan sebagai Teks yang Dapat Diedit (OCR)
○ Kirim ke Cloud
○ Pemindaian Sehari-hari
— Pilih salah satu jenis file output berbasis OCR berikut dari kotak drop-down Jenis File. ○ Teks (.txt)
○ Teks Kaya (.rtf)
CATATAN: Jika jenis file output berbasis OCR tidak dipilih, dokumen akan dipindai sebagai grafis dan teksnya tidak dapat diedit.
● Memeriksa dokumen sumber
— Perangkat lunak mungkin tidak dapat mengenali teks yang terlalu berdempetan. Misalnya, jika pada hasil konversi teks oleh perangkat lunak ada karakter yang hilang atau bergabung, "rn" mungkin tampak sebagai "m".
— Keakuratan perangkat lunak tergantung pada kualitas gambar, ukuran teks, struktur dokumen sumber, dan kualitas pindaian itu sendiri. Pastikan dokumen asli memiliki kualitas gambar yang bagus.
— Latar belakang berwarna dapat menyebabkan gambar pada latar depan terlalu berbaur.
● Jika kaca pemindai kotor, file pindaian tidak akan memiliki tingkat kejelasan optimal. Pastikan kaca pemindai bersih.
Masalah email
Memvalidasi alamat gateway SMTP
Buka Embedded Web Server untuk memastikan alamat gateway SMTP sudah benar. Pastikan juga alamat email yang digunakan valid.
Pemecahan masalah tambahan
Dapatkan dukungan melalui telepon untuk negara/kawasan Anda Siapkan nama produk, nomor seri, tanggal pembelian, dan penjelasan masalahnya.
Nomor telepon untuk setiap negara/kawasan tercantum pada pamflet yang disertakan di dalam kotak produk atau di
www.hp.com/support/
Dapatkan dukungan Internet 24-jam, dan unduh utilitas
perangkat lunak, driver, dan informasi elektronik www.hp.com/support/ Memesan layanan tambahan atau perjanjian pemeliharan HP www.hp.com/support/