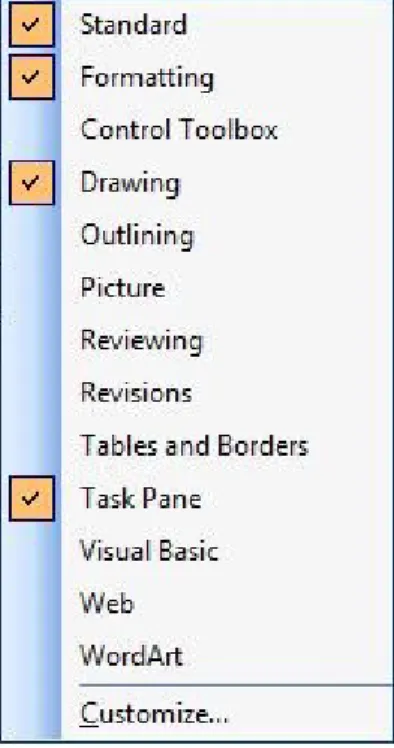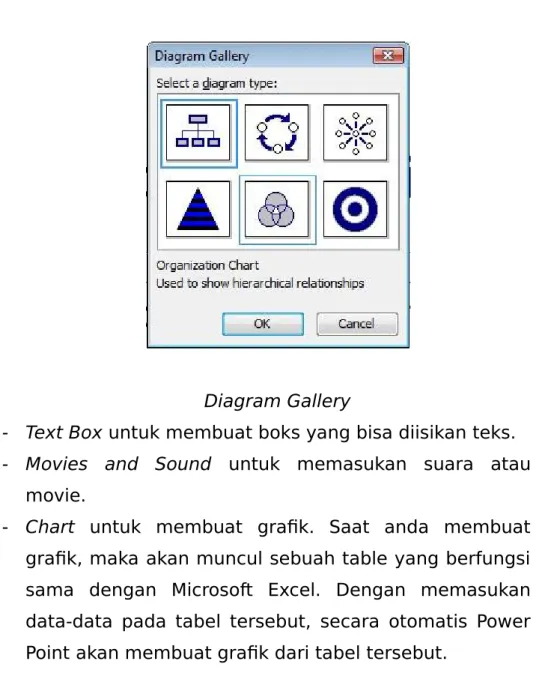KOMPETENSI
SEKTOR TELEMATIKA
SUB SEKTOR OPERATOR KOMPUTER
MENGOPERASIKAN
PIRANTI LUNAK PRESENTASI
TIK.OP02.011.01.A
(MICROSOFT OFFICE)
BUKU INFORMASI
DAFTAR ISI
Daftar Isi
2
BAB I PENGANTAR 4
1.1. Konsep Dasar Pelatihan Berbasis Kompetensi 4 1.2. Penjelasan Modul 4 1.2.1 Disian Modul 5 1.2.2 Isi Modul 5 1.2.3 Pelaksanaan Modul 6
1.3. Pengakuan Kompetensi Terkini (RCC) 6
1.4. Pengertian-pengertian Istilah 7
BAB II STANDAR KOMPETENSI 9
2.1. Peta Paket Pelatihan 9
2.2. Pengertian Unit Standar 9
2.3. Unit Kompetensi yang Dipelajari 10
2.3.1. Judul Unit 10
2.3.2. Kode Unit 10 2.3.3. Deskripsi Unit 10 2.3.4. Elemen Kompetensi 11 2.3.5. Batasan Variabel 13 2.3.6. Panduan Penilaian 13 2.3.7. Kompetensi Kunci 14
BAB III STRATEGI DAN METODE PELATIHAN 15
3.1. Strategi Pelatihan 15
3.2. Metode Pelatihan 16
BAB IV MATERI UNIT KOMPETENSI 17
4.1 Pengertian Piranti Lunak Presentasi dan Jenis-Jenisnya 18
4.2 Menjalankan Piranti Lunak Presentasi 18
4.2.1. Sistem Minimum yang Dibutuhkan 18
4.2.2. User Help
23
4.3 Pengenalan Tampilan Dasar Microsoft Power Point 24
4.3.2. Toolbar 26 4.3.3. Menu 28 4.3.4. View 41
4.4 Membuat, Membuka dan Menyimpan File Presentasi 43
4.4.1. Pembuatan Presentasi Pertama 44
4.4.1.1 Menentukan Tata letak Slide
44
4.4.1.2 Menentukan Tampilan Slide
46
4.4.1.3 Auto Content Wizard
47
4.4.2. Menyimpan File Presentasi 49
4.4.3. Membuka File Presentasi yang Sudah Ada 51
4.5 Melakukan Editing Slide
52
4.6 Melakukan Pencetakan Slide
52
4.6.1. Fitur-Fitur Pencetakan Standar 52 4.6.2. Mencetak Slide 53 4.7 Melakukan Presentasi 55 4.7.1. Slide Animation 55
4.7.2. Slide show and Navigation
BAB V SUMBER-SUMBER YANG DIPERLUKAN UNTUK PENCAPAIAN KOMPETENSI
61
5.1. Sumber Daya Manusia 61
5.2. Sumber-sumber Perpustakaan 62
5.3. Daftar Peralatan/Mesin dan Bahan 63
DAFTAR PUSTAKA 64
BAB I PENGANTAR
1.1. Konsep Dasar Pelatihan Berbasis Kompetensi Apakah pelatihan berdasarkan kompetensi?
Pelatihan berdasarkan kompetensi adalah pelatihan yang memperhatikan pengetahuan, keterampilan dan sikap yang diperlukan di tempat kerja agar dapat melakukan pekerjaan dengan kompeten. Standar Kompetensi dijelaskan oleh Kriteria Unjuk Kerja.
Apakah artinya menjadi kompeten ditempat kerja?
Jika Anda kompeten dalam pekerjaan tertentu, Anda memiliki seluruh keterampilan, pengetahuan dan sikap yang perlu untuk ditampilkan secara efektif ditempat kerja, sesuai dengan standar yang telah disetujui.
1.2. Penjelasan Modul
Modul ini dikonsep agar dapat digunakan pada proses Pelatihan Konvensional/Klasikal dan Pelatihan Individual/Mandiri. Yang dimaksud dengan Pelatihan Konvensional/Klasikal, yaitu pelatihan yang dilakukan dengan melibatkan bantuan seorang pembimbing atau guru seperti proses belajar mengajar sebagaimana biasanya dimana materi hampir sepenuhnya dijelaskan dan disampaikan pelatih/pembimbing yang bersangkutan.
Sedangkan yang dimaksud dengan Pelatihan Mandiri/Individual adalah pelatihan yang dilakukan secara mandiri oleh peserta sendiri berdasarkan materi dan sumber-sumber informasi dan pengetahuan yang bersangkutan. Pelatihan mandiri cenderung lebih menekankan pada kemauan belajar peserta itu sendiri. Singkatnya pelatihan ini dilaksanakan peserta dengan
menambahkan unsur-unsur atau sumber-sumber yang diperlukan baik dengan usahanya sendiri maupun melalui bantuan dari pelatih.
1.2.1 Disian Modul
Modul ini didisain untuk dapat digunakan pada Pelatihan Klasikal dan Pelatihan Individual/mandiri :
Pelatihan klasikal adalah pelatihan yang disampaikan oleh seorang pelatih.
Pelatihan individual/mandiri adalah pelatihan yang dilaksanakan oleh peserta dengan menambahkan unsur-unsur/sumber-sumber yang diperlukan dengan bantuan dari pelatih.
1.2.2. Isi Modul
a. Buku Informasi
Buku informasi ini adalah sumber pelatihan untuk pelatih maupun peserta pelatihan.
b.Buku Kerja
Buku kerja ini harus digunakan oleh peserta pelatihan untuk mencatat setiap pertanyaan dan kegiatan praktik baik dalam Pelatihan Klasikal maupun Pelatihan Individual / mandiri.
Buku ini diberikan kepada peserta pelatihan dan berisi :
Kegiatan-kegiatan yang akan membantu peserta pelatihan untuk mempelajari dan memahami informasi.
Kegiatan pemeriksaan yang digunakan untuk memonitor pencapaian keterampilan peserta pelatihan.
Kegiatan penilaian untuk menilai kemampuan peserta pelatihan dalam melaksanakan praktik kerja.
c. Buku Penilaian
Buku penilaian ini digunakan oleh pelatih untuk menilai jawaban dan tanggapan peserta pelatihan pada Buku Kerja
Kegiatan-kegiatan yang dilakukan oleh peserta pelatihan sebagai pernyataan keterampilan.
Metode-metode yang disarankan dalam proses penilaian keterampilan peserta pelatihan.
Sumber-sumber yang digunakan oleh peserta pelatihan untuk mencapai keterampilan.
Semua jawaban pada setiap pertanyaan yang diisikan pada Buku Kerja.
Petunjuk bagi pelatih untuk menilai setiap kegiatan praktik.
Catatan pencapaian keterampilan peserta pelatihan.
1.2.3. Pelaksanaan Modul
Pada pelatihan klasikal, pelatih akan :
Menyediakan Buku Informasi yang dapat digunakan peserta pelatihan sebagai sumber pelatihan.
Menyediakan salinan Buku Kerja kepada setiap peserta pelatihan.
Menggunakan Buku Informasi sebagai sumber utama dalam penyelenggaraan pelatihan.
Memastikan setiap peserta pelatihan memberikan jawaban / tanggapan dan menuliskan hasil tugas praktiknya pada Buku Kerja.
Pada Pelatihan individual / mandiri, peserta pelatihan akan :
Menggunakan Buku Informasi sebagai sumber utama pelatihan.
Menyelesaikan setiap kegiatan yang terdapat pada buku Kerja.
Memberikan jawaban pada Buku Kerja.
Memiliki tanggapan-tanggapan dan hasil penilaian oleh pelatih.
1.3 Pengakuan Kompetensi Terkini (RCC)
Apakah Pengakuan Kompetensi Terkini (Recognition of Current Competency).
Jika Anda telah memiliki pengetahuan dan keterampilan yang diperlukan untuk elemen unit kompetensi tertentu, Anda dapat mengajukan pengakuan kompetensi terkini (RCC). Berarti Anda tidak akan dipersyaratkan untuk belajar kembali.
Anda mungkin sudah memiliki pengetahuan dan keterampilan, karena Anda telah :
a. Bekerja dalam suatu pekerjaan yang memerlukan suatu pengetahuan dan keterampilan yang sama atau
b. Berpartisipasi dalam pelatihan yang mempelajari kompetensi yang sama atau
c. Mempunyai pengalaman lainnya yang mengajarkan pengetahuan dan keterampilan yang sama.
1.4 Pengertian-pengertian Istilah Profesi
Profesi adalah suatu bidang pekerjaan yang menuntut sikap, pengetahuan serta keterampilan/keahlian kerja tertentu yang diperoleh dari proses pendidikan, pelatihan serta pengalaman kerja atau penguasaan sekumpulan kompetensi tertentu yang dituntut oleh suatu pekerjaan/jabatan.
Standardisasi
Standardisasi adalah proses merumuskan, menetapkan serta menerapkan suatu standar tertentu.
Penilaian atau Uji Kompetensi adalah proses pengumpulan bukti melalui perencanaan, pelaksanaan dan peninjauan ulang (review) penilaian serta keputusan mengenai apakah kompetensi sudah tercapai dengan membandingkan bukti-bukti yang dikumpulkan terhadap standar yang dipersyaratkan.
Pelatihan
Pelatihan adalah proses pembelajaran yang dilaksanakan untuk mencapai suatu kompetensi tertentu dimana materi, metode dan fasilitas pelatihan serta lingkungan belajar yang ada terfokus kepada pencapaian unjuk kerja pada kompetensi yang dipelajari.
Kompetensi
Kompetensi adalah kemampuan seseorang untuk menunjukkan aspek sikap, pengetahuan dan keterampilan serta penerapan dari ketiga aspek tersebut ditempat kerja untuk mencapai unjuk kerja yang ditetapkan.
Standar Kompetensi
Standar kompetensi adalah standar yang ditampilkan dalam istilah-istilah hasil serta memiliki format standar yang terdiri dari judul unit, deskripsi unit, elemen kompetensi, kriteria unjuk kerja, ruang lingkup serta pedoman bukti.
Sertifikat Kompetensi
Adalah pengakuan tertulis atas penguasaan suatu kompetensi tertentu kepada seseorang yang dinyatakan kompeten yang diberikan oleh Lembaga Sertifikasi Profesi.
Sertifikasi Kompetensi
Adalah proses penerbitan sertifikat kompetensi melalui proses penilaian/uji kompetensi.
BAB II
STANDAR KOMPETENSI
2.1. Peta Paket Pelatihan
Modul yang sedang Anda pelajari ini adalah untuk mencapai satu unit kompetensi, yang termasuk dalam satu paket pelatihan, yang terdiri atas unit-unit kompetensi berikut:
2.1.1. TIK.OP02.011.01 Mengoperasikan Piranti Lunak Presentasi
2.2. Pengertian Unit Standar Kompetensi Apakah Standar Kompetensi?
Setiap Standar Kompetensi menentukan :
a. Pengetahuan dan keterampilan yang diperlukan untuk mencapai kompetensi.
b. Standar yang diperlukan untuk mendemonstrasikan kompetensi. c. Kondisi dimana kompetensi dicapai.
Apa yang akan Anda pelajari dari Unit Kompetensi ini?
Dalam Unit Kompetensi ini, anda akan diajarkan cara untuk mengoperasikan piranti lunak (software) presentasi.
Berapa lama Unit Kompetensi ini dapat diselesaikan?
Pada sistem pelatihan berdasarkan kompetensi, fokusnya ada pada pencapaian kompetensi, bukan pada lamanya waktu. Namun diharapkan pelatihan ini dapat diselesaikan dalam waktu maksimal seminggu, tentunya dengan proses belajar yang intensif. Pelatihan ini ditujukan bagi semua pengguna, karena keperluan akan mempresentasikan sesuatu dirasa sudah meluas keseluruh level.
Berapa banyak/kesempatan yang Anda miliki untuk mencapai kompetensi?
Jika Anda belum mencapai kompetensi pada usaha/kesempatan pertama, Pelatih Anda akan mengatur rencana pelatihan dengan Anda. Rencana ini akan memberikan Anda kesempatan kembali untuk meningkatkan level kompetensi Anda sesuai dengan level yang diperlukan.
Jumlah maksimum usaha/kesempatan yang disarankan adalah 3 (tiga) kali.
2.3. Unit Kompetensi yang Dipelajari
Dalam sistem pelatihan, Standar Kompetensi diharapkan menjadi panduan bagi peserta pelatihan untuk dapat :
mengidentifikasikan apa yang harus dikerjakan peserta pelatihan.
memeriksa kemajuan peserta pelatihan.
menyakinkan bahwa semua elemen (sub-kompetensi) dan kriteria unjuk kerja telah dimasukkan dalam pelatihan dan penilaian.
2.3.1. JUDUL UNIT : Mengoperasikan Piranti Lunak Presentasi
2.3.2. KODE UNIT : TIK.OP02.011.01
2.3.3. DESKRIPSI UNIT : Unit kompetensi ini berkaitan dengan pengoperasian piranti lunak. Presentasi pada perangkat komputer pada kondisi normal sesui dengan petunjuk penggunaan (user manual). Pada tingkat dasar ini dibatasi pada kemampuan mengenali menu, membuat, membuka, menyimpan, melakukan editing sederhana,
mencetak ke printer dengan berbagai parameter dan melakukan presentasi sederhana.
2.3.4. ELEMEN KOMPETENSI ELEMEN
KOMPETENSI KRITERIA UNJUK KERJA
01
Mempersiapka n piranti lunak presentasi
1.1 Piranti lunak presentasi telah terinstalasi dan dapat berjalan normal.
1.2 Petunjuk penggunaan piranti lunak presentasi sudah disediakan dan dipahami.
1.3 Perangkat komputer sudah dinyalakan dengan sistem operasi dan persyaratan sesuai dengan Manual Instalasi (Installation Manual).
1.4 Piranti lunak presentasi dijalankan.
02 Mengenali menu, membuat, membuka, menyimpan file presentasi
2.1 Menu-menu yang disediakan beserta
shortcutnya dikenali.
2.2 Fitur-fitur pengelolaan file presentasi dapat digunakan, seperti : buat (create/new), simpan (save), buka (open), simpan dengan nama lain (save as), menambah (insert) presentasi baru, mengedit dan menghapus.
2.3 Penyimpanan file presentasi menggunakan berbagai format standar.
03 Melakukan
editing
sederhana, tata letak (lay out), isian berulang
3.1 Fitur-fitur editing sederhana digunakan, seperti
:mengetik/kata/kalimat,memformat
huruf/font, penjajaran teks (text alignment), penomoran (numbering) dan
bullet.
3.2 Fitur-fitur tata letak (lay out) dipahami dan diaplikasikan, seperti: tata letak judul dan isi dengan berbagai variasi yang tersedia terhadap setiap slide, pemilihan disain warna dan gambar latar belakang yang telah disediakan.
04 Mencetak file
presentasi
4.1 File presentasi dapat dicetak sebagai
slide dengan berbagai ukuran serta parameter pencetakan seperti : seluruhnya, halaman tertentu saja, halaman yang sedang diedit, urutan pencetakan.
4.2 File presentasi dapat dicetak sebagai
hand-out dengan berbagai ukuran serta parameter pencetakan.
4.3 Fitur-fitur dasar pencetakan dapat digunakan seperti : page setup, printer setup, print preview.
05 Melakukan Presentasi
5.1 File presentasi dapat dijalankan (slide show).
5.2 Navigasi dapat dilakukan dari satu slide
ke slide lain.
2.3.5. BATASAN VARIABEL
a. Unit ini berlaku untuk sektor Teknologi Informasi dan Komunikasi bidang operator.
b. Pengoperasian piranti lunak pengolah kata ini terbatas pada :
Kondisi kerja normal dengan perangkat PC standar.
Sistem operasi berbasis Graphic User Interface (GUI). Piranti lunak aplikasi presentasi sudah terinstalasi.
Pengenalan dan penggunaan fungsi-fungsi dasar aplikasi presentasi.
Pencetakan dokumen presentasi.
Menampilkan presentasi.
2.3.6. PANDUAN PENILAIAN
1. Pengetahuan dan Ketrampilan Penunjang
Untuk mendemonstrasikan kompetensi, diperlukan bukti keterampilan dan pengetahuan di bidang:
1.1. Pengetahuan tentang jenis dan fungsi aplikasi presentasi.
1.2. Kemampuan untuk menjalankan dan mengoperasikan aplikasi presentasi.
1.3. Pengetahuan dan keterampilan dalam pengelolaan
slide.
1.4. Kemampuan pengelolaan folder dan file.
Dalam penilaian unit ini harus mencakup uji keterampilan baik secara langsung ataupun melalui simulasi. Unit ini harus didukung oleh serangkaian metode untuk menilai pengetahuan penunjang dalam pengoperasian aplikasi presentasi.
3. Aspek Penting Penilaian :
3.1. Pengetahuan jenis dan fungsi aplikasi presentasi.
3.2. Kemampuan untuk bekerja dengan aplikasi presentasi. 3.3. Pencetakan dokumen dari aplikasi presentasi.
4. Kaitan Dengan Unit-Unit Lain :
4.1. Unit ini didukung oleh pengetahuan dan keterampilan dalam unit kompetensi yang berkaitan dengan pengoperasian PC, sistem operasi dan penggunaan internet.
4.2. Unit ini juga mendukung kinerja dalam unit-unit kompetensi yang berkaitan dengan pengoperasian piranti lunak aplikasi office lainnya.
2.3.7. KOMPETENSI KUNCI N
o Kompetensi Kunci Dalam Unit ini
Tingka t
1 Mengumpulkan, mengorganisir dan menganalisa
informasi 1
2 Mengkomunikasikan ide-ide dan informasi 2 3 Merencanakan dan mengorganisir aktivitas-aktivitas 1 4 Bekerja dengan orang lain dan kelompok 1 5 Menggunakan ide-ide dan tehnik matematika 1 6 Memecahkan masalah 1 7 Menggunakan teknologi 2
BAB III
STRATEGI DAN METODE PELATIHAN
3.1. Strategi Pelatihan
Belajar dalam suatu sistem Berdasarkan Kompetensi berbeda dengan yang sedang “diajarkan” di kelas oleh Pelatih. Pada sistem ini Anda akan bertanggung jawab terhadap belajar Anda sendiri, artinya bahwa Anda perlu merencanakan belajar Anda dengan Pelatih dan kemudian melaksanakannya dengan tekun sesuai dengan rencana yang telah dibuat.
Persiapan/perencanaan
a. Membaca bahan/materi yang telah diidentifikasi dalam setiap tahap belajar dengan tujuan mendapatkan tinjauan umum mengenai isi proses belajar Anda.
b. Membuat catatan terhadap apa yang telah dibaca.
c. Memikirkan bagaimana pengetahuan baru yang diperoleh berhubungan dengan pengetahuan dan pengalaman yang telah Anda miliki.
d. Merencanakan aplikasi praktik pengetahuan dan keterampilan Anda.
Permulaan dari proses pembelajaran
a. Mencoba mengerjakan seluruh pertanyaan dan tugas praktik yang terdapat pada tahap belajar.
b. Merevisi dan meninjau materi belajar agar dapat menggabungkan pengetahuan Anda.
Pengamatan terhadap tugas praktik
a. Mengamati keterampilan praktik yang didemonstrasikan oleh Pelatih atau orang yang telah berpengalaman lainnya.
b. Mengajukan pertanyaan kepada Pelatih tentang konsep sulit yang Anda temukan.
Implementasi
a. Menerapkan pelatihan kerja yang aman.
b. Mengamati indikator kemajuan personal melalui kegiatan praktik. c. Mempraktikkan keterampilan baru yang telah Anda peroleh.
Penilaian
Melaksanakan tugas penilaian untuk penyelesaian belajar Anda.
3.2. Metode Pelatihan
Terdapat tiga prinsip metode belajar yang dapat digunakan. Dalam beberapa kasus, kombinasi metode belajar mungkin dapat digunakan.
Belajar secara mandiri
Belajar secara mandiri membolehkan Anda untuk belajar secara individual, sesuai dengan kecepatan belajarnya masing-masing. Meskipun proses belajar dilaksanakan secara bebas, Anda disarankan untuk menemui Pelatih setiap saat untuk mengkonfirmasikan kemajuan dan mengatasi kesulitan belajar.
Belajar Berkelompok
Belajar berkelompok memungkinkan peserta untuk dating bersama secara teratur dan berpartisipasi dalam sesi belajar berkelompok. Walaupun proses belajar memiliki prinsip sesuai dengan kecepatan belajar masing-masing, sesi kelompok memberikan interaksi antar peserta, Pelatih dan pakar/ahli dari tempat kerja.
Belajar terstruktur
Belajar terstruktur meliputi sesi pertemuan kelas secara formal yang dilaksanakan oleh Pelatih atau ahli lainnya. Sesi belajar ini umumnya mencakup topik tertentu.
BAB IV
MATERI UNIT KOMPETENSI
Mengoperasikan Piranti Lunak Presentasi
Tujuan Instruksional Umum
Siswa mampu membuat slide presentasi.
Siswa mampu mempresentasikan slide yang ada.
Tujuan Instruksional Khusus
Siswa mengetahui jenis-jenis piranti lunak presentasi.
Siswa mengenali fungsi dari menu-menu yang tersedia.
Siswa mampu membuat, membuka, dan menyimpan file presentasi.
Siswa mampu melakukan editing sederhana dari slide.
Siswa mengerti mengenai tata letak sederhana dari slide.
Siswa mengerti mengenai teknik isian berulang.
Siswa mampu mencetak file presentasi.
4.1. Pengertian Piranti Lunak Presentasi dan Jenis-Jenisnya.
Piranti Lunak Presentasi merupakan suatu aplikasi yang berguna untuk menyajikan informasi, yang umumnya disajikan dalam bentuk
slide show (urutan slide). Piranti Lunak Presentasi ini dikembangkan oleh beberapa vendor seperti Microsoft, Linux, dan Apple. Piranti lunak presentasi buatan Microsoft adalah Microsoft Office Power Point, buatan Linux adalah OpenOffice.org Impress dan buatan Apple adalah Apple’s Keynote.
4.2. Menjalankan Piranti Lunak Presentasi
Pada unit kali ini kita akan membahas piranti lunak Microsoft Office Power Point 2003. Piranti Lunak ini memang bukan versi terbaru dari seri Microsoft Power Point, yakni Power Point 2007, akan tetapi versi ini dapat dikatakan merupakan versi terakhir yang paling mudah untuk dipelajari. Hal ini dikarenakan pada Ms Office 2007, semua user interface berubah cukup drastis dari tampilan versi sebelumnya. Diharapkan setelah mempelajari fungsi-fungsi umum Power Point pada modul ini, anda dapat mengembangkan pengetahuan anda lebih jauh.
Microsoft Office Power Point 2003
4.2.1 Sistem Minimum yang Dibutuhkan
Untuk dapat menjalankan piranti lunak Power Point 2003, spesifikasi minimum komputer yang harus dimiliki adalah:
Prosesor Pentium 233 Mhz atau prosesor yang lebih tinggi; Pentium III (rekomendasi).
Sistem Operasi Microsoft Windows 2000 Service Pack 3 or
Windows XP (rekomendasi).
Memori 64 MB RAM (minimum); 128 MB RAM (rekomendasi)
Setelah anda memenuhi kebutuhan minimum dari piranti lunak ini, langkah selanjutnya adalah melakukan proses instalasi. Anda harus memiliki CD original microsoft office 2003. Setelah anda memasukan CD tersebut kedalam CD
Room anda, selanjutnya anda harus menjalankan file
setup.exe apabila fasilitas autorun tidak berjalan. Apabila langkah tersebut sudah dilakukan maka kita akan memasuki
window seperti gambar dibawah ini,
Pada tahap ini, Microsoft akan memeriksa apakah komputer anda bisa di installkan piranti lunak presentasi. Apabila komputer memadai, maka kita akan berpindah ke halaman berikut,
Pada tahap ini, masukan user name dari produk ini, masukan pula organisasinya, kemudian klik next.
Pada bagian ini, anda akan dihadapkan dengan beberapa pilihan. Untuk menginstal dengan format standar, anda bisa memilih pilihan typical. Dengan memilih pilihan itu, semua piranti lunak microsoft akan terinstal dengan fasilitas default.
Complete Instal harus anda pilih apabila anda ingin menginstal Produk Microsoft anda dengan fitur lengkap. Minimal apabila anda hanya ingin menginstal dengan fitur minimalis. Untuk mengatur sendiri bagian-bagian yang ingin anda instal, pilihlah Custom Instal. Selanjutnya tentukan alamat data-data Microsoft Office. Secara default akan ditempatkan di C:\Program Files\Microsoft Office\, selanjutnya pilih next.
Pada bagian ini anda akan melihat bagian yang telah anda pilih untuk diinstal. Pada gambar saya memilih custom instal, sehingga seluruh produk microsoft akan terinstal. Pada bagian ini, juga tersedia bagian yang akan memperlihatkan besarnya kapasitas harddisk yang dibutuhkan. Apabila anda tidak bermasalah, silahkan menklik tombol instal.
Pada bagian ini, anda harus menunggu sampai semua proses instalasi selesai, hingga tampilan berubah menjadi
Setelah tampilan ini keluar, klik tombol finish untuk selesai menginstal produk microsoft anda. Selain itu anda juga bisa meng-check checkbox yang ada untuk mendapatkan update online dari website microsoft. Lakukan hal itu apabila anda
terhubung online. Setelah itu, maka piranti lunak Power Point anda siap untuk digunakan.
4.2.2 User Help
Untuk membantu menggunakan piranti lunak presentasi ini, Microsoft melengkapi Power Point dengan bantuan (user help). Anda bisa memanfaatkan fasilitas ini untuk mencari tahu segala informasi yang dibutuhkan tentang piranti lunak ini. User Help ini terletak di Task pane, yang akan dijelaskan pada bagian selanjutnya.
User Help
Bantuan ini sendiri dibagi menjadi dua yaitu offline help dan
online help. Offline Help merupakan bantuan yang telah tersedia di dalam paket instalasi Power Point, sementara
online help merupakan bantuan yang tersedia di situs microsoft. Umumnya, online help berisi bantuan yang tidak tersedia pada offline help Selain itu untuk memudahkan penggunaan bantuan, Microsoft juga menyediakan fasilitas
Office Assistant. Office Assistant selain menjadi tempat untuk mengetik pertanyaan bantuan, ia juga akan memberikan beberapa saran, misalnya saat anda lupa menyimpan dokumen dan telah terlanjur menekan tombol close, ia akan
Office Assistant
4.3. Pengenalan Tampilan Dasar Microsoft Power Point
Untuk menjalankan piranti lunak ini, kita dapat meng-click icon
Power Point yang terdapat pada desktop atau melalui shortcut yang terdapat pada start menu windows anda. Cara lainnya adalah dengan menjalankan Window+R kemudian mengetik powerpnt pada kotak run.
Power Point 2003 Icon
4.3.1 Layar Utama
Setelah menjalankan piranti lunak Power Point, maka anda akan dihadapkan dengan layar utama seperti gambar dibawah.
Layar Utama Power Point
Layar utama di atas, dibagi menjadi beberapa bagian, yaitu menu, toolbar, task pane, navigasi slide & outline dan Layar Kerja. Task pane umumnya terletak pada bagian kanan layar monitor anda. Bagian ini merupakan tempat berbagai macam fungsi yang bisa anda lakukan dengan Power Point. Pada bagian task pane, berbagai macam hal bisa dilakukan, seperti melakukan pencarian bantuan (help), menentukan tata letak slide, dan berbagai macam fungsi lainnya. Navigasi
Slide merupakan bagian sebelah kiri layar power point anda. Pada bagian ini, Power Point memberikan fasilitas berupa tampilan dari seluruh slide yang telah ada, hal ini bertujuan untuk memudahkan navigasi. Pada bagian tengah layar, akan terlihat sebuah layar kotak yang bertuliskan Click to add Title
dan Click to add subtitle. Bagian ini merupakan layar kerja. Anda bisa membuat maupun meng-edit setiap slide yang ada, pada layar ini.
4.3.2 Toolbar
Toolbar merupakan sekumpulan icon shortcut yang berfungsi untuk menjalankan fungsi yang ia tuju apabila di click.
Power Point 2003 toolbar
Toolbar ini umumnya terletak dibawah menu, dan apabila pointer mouse diarahkan menuju salah satu icon toolbar, maka akan keluar keterangan fungsi dari icon tersebut. Sangat disarankan untuk mengenali masing-masing icon dan fungsinya, untuk mempercepat kerja. Pada saat Power Point pertama kali dijalankan, yang akan tampil adalah toolbar
standar atau default. Anda bisa menambahkan ataupun mengurangi tampilan toolbar dari layar power point dengan mengaksesnya melalui menu view toolbar.
Pada bagian ini tidak akan dijelaskan secara satu persatu fungsi dari masing-masing toolbar melainkan hanya gambaran umum dari toolbar yang sering digunakan saja.
Toolbar standar merupakan kumpulan fungsi editing standar yang umumnya ada disetiap produk microsoft office. Pada bagian ini akan terdapat fungsi-fungsi seperti new, open, save, print, cut, paste, format painter, zoom, dan fungsi lainnya.
Formatting merupakan kumpulan toolbar untuk menentukan format setiap slide. Disini kita bisa menentukan jenis huruf, besar huruf, jenis paragraf, tata letak slide, dan lainnya.
Menu toolbar (view toolbar)
Drawing adalah kumpulan toolbar yang berfungsi untuk menghiasi slide anda dengan gambar. Baik itu kreasi sendiri dengan menggunakan berbagai macam bentuk yang telah disediakan, maupun berasal dari gambar yang telah dimiliki sebelumnya.
Picture merupakan toolbar yang berisi fungsi untuk menentukan format dari setiap gambar yang dimasukan kedalam slide.
Table and Borders, merupakan bagian untuk melakukan
Task Pane, seperti yang telah dijelaskan dibagian sebelumnya, dapat diaktifkan maupun nonaktifkan dengan meng-click bagian ini.
WordArt merupakan fasilitas yang disediakan oleh Microsoft, untuk membantu membuat tulisan dengan format indah yang telah disediakan. Biasanya hal ini digunakan untuk membuat judul.
Toolbar lainnya tidak dijelaskan, karena jarang terpakai dan biasanya hanya digunakan oleh pengguna Power Point tingkat lanjut. Letak toolbar ini dapat diatur sesuai dengan keinginan anda dengan memindahkannya. Cara memindahkannya adalah dengan meng-click and drag garis titik putus-putus, yang terletak pada bagian kiri toolbar yang mau dipindahkan, ke tempat yang diinginkan.
4.3.3 Menu
Pada menu inilah seluruh fungsi dari Power Point bisa diakses. Microsoft menyediakan sembilan menu utama yang terdiri dari berbagai macam submenu. Pada bagian ini akan diterangkan satu persatu fungsi yang kiranya akan sering digunakan.
Pada beberapa sub menu, anda akan menemukan disebelah tulisan submenu terdapat tulisan Ctrl + [tombol tertentu], hal itu merupakan shortcut untuk mengaktifkan fungsi mereka. Anda tinggal menahan tombol ctrl di keyboard dan menekan tombol huruf sesuai dengan fungsi yang ingin dijalankan. Misalnya, ctrl+N untuk New Document, ctrl+C untuk mengcopy bagian tertentu yang diinginkan, dan shortcut
lainnya yang bisa anda pelajari untuk mempercepat pekerjaan anda.
Menu-menu tersebut adalah:
a. File
Menu File berisi fungsi-fungsi:
- New untuk membuat dokumen power point baru. (CTRL+N)
- Open untuk membuka file yang telah ada. (CTRL+O) - Close untuk menutup dokumen yang sedang dibuka - Save untuk menyimpan dokumen yang sedang dibuka.
(CTRL+S)
- Save As untuk menyimpan dokumen yang sedang dibuka untuk pertama kali, atau untuk menyimpan dokumen dengan nama baru.
Menu File Power Point 2003
- Save as Web page untuk menyimpan dokumen power point menjadi halaman web.
- Page Setup untuk melakukan setup atau format dari halaman slide anda, hal ini berguna apabila anda ingin mencetak dokumen anda.
- Print Preview untuk menampilkan slide sebelum di
print, berfungsi untuk mengurangi tingkat kesalahan saat mencetak.
- Print untuk menge-print/cetak dokumen. (CTRL+P) - Exit untuk menutup program power point. (ALT+F4)
b. Edit
Menu Edit Power Point 2003
Menu Edit berisi fungsi-fungsi:
- Undo untuk membatalkan hal yang baru dilakukan terhadap dokumen anda. (CTRL+Z)
- Redo untuk membatalkan undo yang baru saja kita lakukan. (CTRL+Y)
- Cut untuk memotong bagian tertentu dari slide, sesuai dengan yang telah kita pilih (Block). (CTRL+X)
- Copy untuk mengcloning bagian tertentu dari slide atau bahkan slide itu sendiri. (CTRL+C)
- Office Clipboard merupakan bagian yang akan muncul pada task pane yang berisi kumpulan bagian yang telah dicut atau copy, yang akan berguna untuk dipaste di waktu yang diinginkan.
- Paste berfungsi untuk menempelkan bagian yang telah di cut maupun di copy kembali ke slide. (CTRL+V)
- Clear untuk menghapus bagian yang dipilih. (DEL)
- Select All, untuk memilih seluruh isi dari bagian yang ditentukan. Misal apabila cursor kita terletak di dalam
slide, saat kita memilih select all, maka seluruh content dari slide itu akan terpilih/terseleksi, sedangkan apabila cursor terletak pada slide navigator dan kita menekan select all, maka yang terpilih adalah seluruh slide. (CTRL+A)
- Duplicate, untuk menduplikasi bagian yang diinginkan, bisa merupakan slide, atau isi dari slide. (CTRL+D) - Deleteslide untuk menghapus slide yang dipilih.
- Find untuk mencari kata tertentu pada dokumen. (CTRL+F)
- Replace untuk mencari kata tertentu pada dokumen dan menggantikannya dengan kata-kata yang diinginkan. (CTRL+H)
c. View
Menu View berisi fungsi-fungsi:
- Normal, Slide Sorter, Slide show dan Notes Page, yang merupakan jenis-jenis view dari Power Point yang akan
dijelaskan pada bagian berikutnya. Untuk Slide show
(F5)
- Color/Grayscale untuk menentukan apakah slide akan ditampilkan dan di cetak dengan berwarna atau hitam putih.
- Task pane dan Toolbar, sama seperti yang telah dijelaskan dibagian sebelumnya. (CTRL+F1)
- Ruler untuk menampilkan garis ukuran pada lembar kerja.
- Grid and Guides untuk mengeluarkan garis bantu pada lembar kerja, bentuknya adalah garis kotak-kotak.
- Header and Footer untuk mengatur foot dan head note. Biasanya header dan footer ini merupakan letak dari halaman, dan beberapa catatan penting lainnya.
Menu View Power Point 2003
- Zoom untuk menentukan ukuran tampilan lembar kerja pada layar monitor, disediakan beberapa pilihan seperti
100%, 75 % dan lainnya, akan tetapi anda juga bisa menentukan sendiri ukuran zoom ini pada kotak percent.
d. Insert
Menu Insert berisi fungsi-fungsi:
- New Slide untuk membuat slide baru ditempat yang diinginkan. (CTRL+M)
- DuplicateSlide untuk menduplikasi slide yang dipilih. - Slide Number untuk menampilkan angka halaman pada
slide.
- Date and Time untuk menampilkan tanggal dan waktu pada slide.
- Picture untuk memasukan clipart atau kumpulan gambar yang telah dimiliki oleh Power Point, gambar dari file milik sendiri, word art (berbagai template tulisan), dan organization chart/ struktur organisasi ke dalam slide.
Organization Chart
WordArt Gallery
- Diagram untuk memasukan diagram ke slide.
Diagram Gallery
- Text Box untuk membuat boks yang bisa diisikan teks. - Movies and Sound untuk memasukan suara atau
movie.
- Chart untuk membuat grafik. Saat anda membuat grafik, maka akan muncul sebuah table yang berfungsi sama dengan Microsoft Excel. Dengan memasukan data-data pada tabel tersebut, secara otomatis Power Point akan membuat grafik dari tabel tersebut.
- Table untuk membuat tabel.
- HyperLink untuk membuat link atau penghubung, link ini bisa kemana saja, misalnya ke dokumen lain, sehingga saat link ini di click, maka otomatis file
tersebut akan terbuka atau mungkin juga link ini menuju kesuatu alamat email (CTRL+K)
- Symbol untuk memasukan simbol tertentu yang tersedia pada komputer.
- Comment untuk memberikan komentar pada bagian tertentu dari slide, bagian ini biasanya berfungsi untuk mengedit dari slide yang telah ada.
- Slide from Files untuk memasukkan slide dari dokumen yang telah anda miliki.
- Slide from Outline untuk memasukkan slide dari outline/kerangka yang telah anda miliki.
e. Format
Menu Format Power Point 2003
- Font untuk menentukan format dari font yang digunakan. Format yang harus anda tentukan adalah jenis huruf pada kotak Font, gaya dari huruf (Font style) apakah Regular, Bold (cetak tebal), Italic (miring), atau Italic Bold. Selain itu disini juga bisa ditentukan ukuran huruf (Font Size), warna, dan Efek. Terdapat enam jenis efek yang bisa kalian manfaatkan.
- Bullets and Numbering untuk menentukan jenis penomoran atau tanda yang akan digunakan. Pada bullets, anda bisa membuatnya dari Symbol yang ada maupun dari gambar yang anda miliki. Untuk menggunakan symbol sebagai bullets, kita tinggal meng-click tombol customize, sedangkan untuk menggunakan gambar kita harus meng-click tombol Picture pada dialod Bullets and Numbering. Selain itu kita juga bisa menentukan warna dari Bullets and
Numbering.
- Alignment untuk menentukan format dari paragraf apakah rata kiri, rata kanan, rata tengah, atau justify. - Line Spacing untuk menentukan ukuran spasi dari
setiap baris.
- Change Case untuk mengganti format huruf ke huruf besar, huruf kecil, dan format-format lain yang tersedia.
- Slide design untuk mengatur tampilan dari setiap slide. - Slide layout untuk mengatur tata letak dari slide.
- Background untuk mengatur background dari slide.
Menu Tools Power Point 2003 Menu Tools berisi fungsi-fungsi:
- Spelling untuk mengecek ejaan dari kata-kata yang anda ketik. (F7)
- Language untuk menentukan bahasa yang digunakan pada slide.
- Compare and Merge Presentations untuk membandingkan slide dari dua dokumen yang berbeda dan menggabungkannya menjadi satu slide.
- Auto Correct Option untuk mengatur otomatisasi pembetulan kata yang anda ketik
- Customize untuk mengatur menu dan toolbar yang ada. Pada menu ini kita bisa mengatur menu dan
toolbar yang ingin kita tampilkan.
- Option untuk mengatur beberapa fasilitas yang ada di Power Point 2003. Pada menu option kita bisa mengatur tujuh hal, yaitu view, save, edit, print,
Option Power Point
g. Slide show
Menu Slide show berisi fungsi-fungsi:
- View Show untuk mempresentasikan slide yang telah tersedia, hal ini sama dengan tampilan Slide show View. (F5)
- Set Up Show untuk mengatur setting dari presentasi, seperti slide yang ingin anda presentasikan apakah semuanya atau hanya sebagian, warna dari pen yang ingin digunakan dalam presentasi.
- Rehearse Timings merupakan fasilitas yang disediakan untuk mengukur waktu yang anda butuhkan untuk selesai mempresentasikan setiap slide yang ada maupun menyelesaikan slide ini secara keseluruhan.
Menu Slide show Power Point 2003
- Record Narration untuk merekam penjelasan presentasi dari setiap slide.
- Animation Schemes merupakan bagian untuk mengatur animasi dari setiap bagian pada slide.
- Custom Animation merupakan bagian pengaturan untuk animasi yang diolah sendiri, yaitu animasi yang berasal dari Power Point yang kita edit lagi.
- Slide Transition merupakan bagian untuk mengatur animasi pergantian halaman setiap slide.
- Hide Slide berguna untuk tidak menampilkan slide
tertentu pada presentasi, tanpa membuangnya dari dokumen master.
Menu Window Power Point 2003
Menu Window berisi fungsi-fungsi:
- New Window berguna untuk membuka window Power Point baru.
- Arange All dan Cascade untuk mengatur semua
window Power Point yang telah dibuka.
- 1 Presentation1 merupakan nama dari dokumen Power Point yang sedang dibuka. Anda Check disebelahnya menandakan bahwa dokumen itu sedang aktif.
i. Help
Menu Help Power Point 2003 Menu Help berisi fungsi-fungsi:
- Microsoft Office Power Point Help untuk membuka layar
help yang akan tersedia pada bagian Task pane.
- Office Assistant untuk mengaktifkan maupun men-non-aktifkan office assistant.
4.3.4 View
tampilan view yang bisa diatur melalui menu view, atau melalui icon yang tersedia dipojok kiri bawah.
Icon View
Pilihan View yang tersedia adalah:
- Normal View
Normal view adalah tampilan standar. Pada saat menjalankan Power Point, tampilan inilah yang akan terbuka.
- Slide Sorter View
Tampilan ini berguna untuk melakukan pengurutan dari
slide-slide yang ada.
Slide Sorter View
- Slide showView
Slide show View merupakan fungsi yang dapat digunakan untuk mempresentasikan slide yang ada. Tampilan ini akan membuat layar kerja anda ter-zoom penuh pada layar monitor.
Slide showView
- Notes Page View
Merupakan tampilan yang berfungsi untuk memudahkan memberikan catatan/notes pada setiap
slide. Catatan ini nantinya bisa dijadikan sebagai handout atau yang lainnya.
Notes Page View
- Outline View
Outline view merupakan tampilan dari kerangka setiap
slide yang ada. Anda bisa melihatnya dengan memindahkan tab slide navigation ke outline navigation, yang ada disebelah kiri layar Power Point.
4.4. Membuat, Membuka dan Menyimpan File Presentasi
Sebagai langkah awal untuk membuat sebuah dokumen Power Point, kita harus mengerti tiga intruksi dasar. Yaitu membuat dokumen baru, membuka dokumen yang sudah ada, dan menyimpan dokumen kedalam berbagai macam tipe dokumen.
4.4.1 Pembuatan Presentasi Pertama
Pada saat kita menjalankan Power Point, maka secara otomatis Power Point akan membuat satu slide pertama, yaitu slide Judul. Apabila slide pertama ini tidak muncul, maka anda akan dihadapkan dengan tiga pilihan, yang terletak pada Task pane yaitu:
- Blank Presentation.
Blank Presentation akan membuat satu halaman kosong secara langsung, yaitu halaman judul. Selain itu, Task pane akan secara otomatis berganti menjadi
Slide layout yang berfungsi untuk mengubah tata letak/ lay out.
- From Design Template.
Secara umum, saat memilih pilihan ini, anda juga akan membuat suatu halaman kosong. Bedanya, Task pane
akan berganti menjadi halaman slide design. Setelah itu kita bisa menentukan tampilan/design untuk slide
tersebut sesuai dengan template yang telah disediakan oleh Power Point.
- From AutoContent Wizard.
AutoContent Wizard merupakan fasilitas instant yang diberikan oleh Microsoft untuk membantu membuat
slide.
Anda Bisa menambahkan slide dari dokumen yang anda miliki, dengan meng-click menu insert New Slide, atau
dengan meng-click kanan bagian slide navigation dan memilih new slide. Letak penambahan slide ini bisa diatur pada slide navigation. Akan terlihat garis horisontal yang berkedip-kedip pada slide navigation, apabila anda
meng-click di awal, akhir atau diantara slide. Hal itu melambangkan letak posisi slide baru yang akan diciptakan.
4.4.1.1 Menentukan Tata letak Slide (Slide layout)
Tata Letak Slide merupakan bagian yang berfungsi untuk mengatur tata letak informasi yang akan dibuat pada slide. Microsoft menyediakan fasilitas ini untuk membantu pengguna untuk menentukan tata letak, tanpa harus melayoutnya dari awal. Pada Power Point 2003, tersedia empat kelompok jenis Layout, yaitu Text Layouts, Content Layouts, Text and Content Layouts, dan Other Layouts. Setelah tata letak dari sebuah slide diatur, maka langkah selanjutnya adalah mengisi informasi sesuai dengan posisi yang sesuai. Apabila ingin melakukan perubahan dari tata letak yang ada, kita bisa menggeser-geser tata letak dengan cara mengclick
and drag outline kotak yang ingin dipindahkan ke posisi baru yang diinginkan. Template dari tata letak
jarang pengguna yang membuat tata letaknya sendiri, tetapi sangat penting untuk membuat tata letak anda sesuai dengan presentasi anda.
Slide layout
4.4.1.2 Menentukan Tampilan Slide (Slide design)
Sama Seperti Slide layout, Slide design juga merupakan fungsi yang berguna untuk membantu pengguna untuk membuat tampilan dari slidenya lebih menarik. Microsoft menyediakan sejumlah template design yang tinggal digunakan sesuai dengan kebutuhan. Pada Task pane Slide design, kita akan dihadapkan dengan tiga pilihan, yaitu Design Template, Color Schemes, dan Animation Schemes.
Slide design
Design template merupakan tempat template design yang telah disediakan oleh microsoft. Color
Schemes merupakan kumpulan template warna
slide. Melalui template warna ini, pengguna tidak lagi harus bingung-bingung untuk menentukan warna background, huruf, dan warna-warna lainnya yang sinkron. Animation Schemes merupakan kumpulan animasi yang berguna untuk memperindah tampilan presentasi.
4.4.1.3 Auto Content Wizard
Fasilitas ini akan memandu untuk menentukan tampilan slide dengan memberikan sejumlah pertanyaan. Saat meng-click fasilitas ini, anda akan memasuki layar Start.
Pada bagian ini anda tinggal menekan tombol next. Setelah itu layar akan berpindah untuk menentukan tipe dari presentasi, disini tersedia berbagai macam tipe presentasi, seperti presentasi tentang keuangan atau untuk project tertentu.
Presentation Type
Selanjutnya anda harus menentukan gaya dari presentasi anda. Apakah kelak anda akan mempresentasikan slide anda pada projector, pada website atau mungkin yang lainnya.
Presentation Style
Langkah terakhir adalah menentukan judul dari presentasi dan footer dari slide.
Setelah itu proses ini selesai dan microsoft akan membuat sebuah kerangka karangan (outline) lengkap, beserta tata letak dan design untuk presentasi tersebut. Anda tinggal mengisi informasi ke tempat yang telah disediakan tersebut.
Presentation Options
4.4.2 Menyimpan File Presentasi
Setelah kita belajar untuk membuat dokumen power point, maka langkah selanjutnya adalah melakukan penyimpanan dari dokumen tersebut.
Untuk menyimpan slide tersebut menjadi dokumen Power Point, kita harus meng-click menu Save As atau menekan
shortcut Ctrl+S. Setelah itu, apabila ini merupakan save
sedangkan jika sebelumnya sudah melakukan save as, maka Power Point hanya akan menyimpan kembali dokumen ini dengan nama dan lokasi yang sama.
Window Save As
Pada window ini anda harus menentukan lokasi tempat penyimpanan dan menentukan nama dokumen dari slide
yang ingin disimpan. Selain itu yang paling penting adalah tipe dokumen tersebut. Yang paling umum adalah menyimpannya dengan tipe Presentation (*.ppt), tetapi ada juga beberapa tipe dokumen lain yang juga sering digunakan. Tipe *.ppt akan menyimpan seluruh isi dokumen sehingga suatu saat bisa diubah-ubah kembali. Selain itu, untuk *.ppt, anda juga bisa menentukan versi dari Power Point yang akan membuka dokumen ini. Misalnya apabila ingin membuka file
ini pada Power Point 1997-2003, maka anda bisa memilih untuk mensave dokumen tersebut dengan *.ppt versi Power Point 1997-2003. Saat dokumen dengan versi yang lebih tinggi di buka pada versi yang lebih rendah, akan ada beberapa fungsi yang tidak berjalan. Maka sangat disarankan untuk mengetahui versi dari Power Point tempat dokumen ini
akan dibuka. Selain itu tipe dokumen yang sering juga digunakan adalah *.pps (Power Point Show). File ini akan menyimpan dokumen hanya berisi data-data untuk presentasi saja. Saat file ini dibuka, maka secara otomatis pengguna akan masuk kedalam tampilan Slide show. Dokumen dengan tipe ini tidak akan bisa diedit lagi dimasa mendatang.
4.4.3 Membuka File Presentasi yang Sudah Ada
Setelah kita mampu untuk membuat dan menyimpan dokumen Power Point. Pada bagian ini kita akan mengetahui cara untuk membuka dokumen Power Point yang telah dimiliki. Pada umumnya untuk membuka dokumen Power Point, kita tinggal melakukan double Click pada file yang ingin dibuka pada window explorer. Akan tetapi Power Point juga memberikan fasilitas menu File Open atau dengan shortcut Ctrl+O, untuk membuka dokumen yang bisa dibuka oleh Power Point.
Untuk memanfaatkan fasilitas ini, kita tinggal menentukan lokasi dari dokumen tersebut, memilih file tersebut, dan
men-click Open. Pada window ini, juga tersedia bagian preview
yang berfungsi untuk melihat slide pertama dari file tersebut sebelum membukanya. Selain itu, kedua cara diatasa kita juga bisa membukanya dengan cara, click kanan pada file
tersebut, dan memilih pilihan Show. Secara Otomatis File
akan terbuka dan masuk ke tampilan slide show.
4.5. Melakukan Editing Slide
Hal penting yang harus kita pelajari adalah melakukan editing dari
slide yang ada. Kita bisa melakukan perubahan dari tata letak slide
maupun tampilan dari slide dengan menggunakan cara yang sama untuk membuat slide. Pada Slide yang telah ada isinya, kita tinggal memilih jenis tata letak yang baru, maka secara otomatis tata letak informasi pada slide tersebut akan berubah. Demikian pula dengan design maupun animasi dari slide tersebut.
4.6. Melakukan Pencetakan Slide
Dokumen Power Point dapat kita cetak untuk berbagai macam kepentingan. Kita bisa mem-printnya untuk menjadi handout bagi peserta presentasi, atau mungkin justru untuk kerangka guna membantu presentasi.
4.6.1 Fitur-Fitur Pencetakan Standar
Untuk mem-print dokumen Power Point, anda harus membuka dokumen ini terlebih dahulu. Ada beberapa hal yang harus diperhatikan sebelum melakukan proses percetakan. Yang pertama adalah setup dari halaman tersebut. Kita bisa mengakses menu ini melalui File Page Setup.
Page Setup
Pada bagian ini anda bisa menentukan ukuran dari kertas anda pada pilihan Slides Sized For. Anda juga bisa
menentukan apakah kertas dan slide anda akan dicetak Potrait atau landscape pada kotak orientation. Selain Page Setup menu yang penting juga adalah File PrintPreview.
Bagian Print Preview berfungsi untuk memperlihatkan hasil dari cetakan sebelum mencetaknya. Pada bagian ini, anda bisa menentukan berapa banyak slide yang ingin dicetak dalam satu halaman pada pilihan Print What, pada menu option anda bisa menentukan warna dari cetakan serta header dan footer dari setiap slide. Pilihan Scale to Fit Paper akan membuat ukuran cetakan anda akan disesuaikan dengan ukuran dari kertas cetakan anda, sedangkan pilihan frames Slide, akan membuat setiap slide anda diberi kotak/frame.
Print Preview
4.6.2 Mencetak Slide
Untuk mencetak slide tersebut, setelah menentukan Page Setup, kita harus men-click menu File Print atau dengan shortcut Ctrl+P.
Pada bagian ini anda harus menentukan printer yang akan digunakan pada printer name. Kita bisa juga menentukan properties dari printer kita. Berbeda printer maka akan berbeda pula properties dari printer ini. Apabila printer anda tidak muncul pada pilihan printer name, pastikan bahwa driver dari printer tersebut telah terinstal.
Selain itu, kita bisa menentukan apakah ingin mencetak seluruh isi dokumen, atau hanya sebagian pada kotak Print
Range. Kita juga bisa menentukan berapa kali dokumen ini akan dicetak pada kotak Copies. Terdapat pula beberapa fungsi yang sama dengan fungsi pada Menu Print Preview, seperti PrintWhat, Handouts, Scale to Fit Paper, dan Frame Slide.
Setelah menentukan Print Setup, disarankan untuk melakukan preview sebelum menekan tombol OK, yaitu dengan menekan tombol Preview disudut kiri window. Hal ini bertujuan untuk mengurangi tingkat kesalahan pencetakan.
4.7. Melakukan Presentasi
Bagian terpenting dari membuat slide adalah mempresentasikan
slide tersebut. Setelah dokumen ini jadi, kita bisa mempresentasikannya melalui beberapa media, seperti LCD Projector maupun layar monitor kita. Caranya adalah dengan menjalankan Slide show View (F5). Untuk presentasi dengan LCD Projector anda membutuhkan beberapa setting dan hardware lagi, seperti splitter, kabel VGA, dan LCD Projector. Anda tinggal menghubungkan CPU anda ke LCD Projector dengan menggunakan kabel VGA. Splitter berfungsi untuk membuat percabangan, sehingga anda bisa melihat presentasi anda pada monitor maupun pada layar LCD Projector.
Presentation dengan LCD Projector
4.7.1 Slide Animation
Untuk memperindah tampilan dari sebuah presentasi, Microsoft menyediakan fasilitas Animation Schemes dan
Custom Animation. Dengan menggunakan fasilitas ini, setiap informasi yang ada pada slide bisa di animasikan sesuai dengan kebutuhan. Untuk itu, kita tinggal memilih bagian yang akan kita beri efek animasi, dengan meng-clicknya, kemudian memilih menu Slide show Animation Schemes, sehingga Task pane Berubah. Kemudian anda tinggal memilih effect yang anda sukai. Pada Task pane, akan ditampilkan semua animasi yang telah digunakan pada slide pada bagian Recently Used. Animasi yang dipilih ini akan langsung disertakan dan akan ditampilkan pada layar kerja. Kita bisa melihat sample dari animasi tersebut tanpa harus berpindah ke slide show terlebih dahulu dengan fasilitas tersebut.
Selain itu, pada Animation Schemes ini sendiri juga terdapat pilihan Apply to All Slide, hal ini berfungsi untuk membantu
memberikan animasi yang sama ke semua slide yang ada. Hal ini dapat anda lakukan apabila menginginkan animasi dari setiap slide sama. Tetapi apabila animasi dari halaman yang satu dengan yang lain ingin dibedakan, kita terpaksa mengaturnya satu persatu.
AnimationSchemes
4.7.2 Slide show and Navigation
Dalam mempresentasikan slide-slide yang telah kita buat, secara otomatis Power Point akan membuat pergantian slide
kita apabila kita meng-click mouse. Hal ini dilakukan terjadi apabila kita tidak mengatur animation Schemes kita pada menu Custom Animation. Pada Custom animation, kita bisa mengatur apakah waktu pergantian slide dan animasi lainnya anda yang mengatur dengan meng-clicknya, atau anda bisa
membuatnya otomatis berganti sesuai dengan waktu yang ditentukan.
Custom Animation
Secara umum perbedaan antara Animation Schemes dan
Custom Animation adalah, pada Animation Schemes animasi dari seluruh informasi akan sama. Sedangkan pada Custom Animation, anda bisa menentukan animasi yang berbeda untuk setiap informasi tersebut. Kita juga bisa menentukan urutan tampil dari setiap informasi. Hal ini akan membuat tampilan dari presentasi sesuai dengan kebutuhan.
Pada pojok kiri bawah ada tombol Play, yang berfungsi untuk preview dari animasi yang telah diolah, dan tombol Slide show, untuk langsung berpindah ke tampilan Slide show.
Pada tampilan Slide show, anda bisa menggunakan fasilitas pen yang berfungsi sama seperti ballpoint. Anda bisa memberikan coretan pada slide presentasi anda, yang kelak tidak akan merusak slide anda sama sekali, kecuali anda memutuskan untuk menyimpan coretan itu di dalam dokumen. Anda bisa menentukan warna dari pen tersebut. Untuk memunculkan fasilitas pen ini, anda tinggal mengarahkan pointer mouse anda ke sudut layar sebelah kiri dan menekan icon yang berbentuk seperti pen.
Pada menu itu juga tersedia pilihan eraser yang berfungsi sebagai penghapus dan Highlight yang berfungsi seperti stabilo.
Selain itu, pada sudut sebelah kiri layar tampilan slide show, kita juga bisa membuka menu, yang berisi pilihan next dan previous untuk menggeser halaman ke slide berikutnya atau ke sebelumnya, lalu juga ada pilihan last viewed untuk berpindah ke slide terakhir yang tampil. Kita juga bisa memilih pilihan go to slide untuk berpidah ke halaman yang kita inginkan.
Slide show Menu
Pada menu ini juga disediakan help yang berisi sejumlah
shortcut yang akan membantu dalam presentasi.
Semua shortcut ini hanya akan berpengaruh pada tampilan
slide show. Untuk membuat layar dan informasi bergerak maju/ berpindah ke halaman berikutnya, selain dengan mengclick mouse pada layar, kita juga bisa melakukannya dengan menscroll mouse kita, atau menekan space bar pada
keyboard. Untuk kembali ke slide halaman sebelumnya, kita bisa menekan tombol backspace pada keyboard. Selain itu, untuk keluar dari tampilan slide show kita bisa menekan tombol ESC.
Setelah anda berhasil membuat slide presentasi dan mengerti cara untuk mempresentasikannya, anda tinggal berlatih untuk memperlancar kemampuan presentasi
BAB V
SUMBER-SUMBER YANG DIPERLUKAN UNTUK PENCAPAIAN KOMPETENSI
5.1. Sumber Daya Manusia Pelatih
Pelatih Anda dipilih karena dia telah berpengalaman. Peran Pelatih adalah untuk:
a. Membantu Anda untuk merencanakan proses belajar.
b. Membimbing Anda melalui tugas-tugas pelatihan yang dijelaskan dalam tahap belajar.
c. Membantu Anda untuk memahami konsep dan praktik baru dan untuk menjawab pertanyaan Anda mengenai proses belajar Anda.
d. Membantu Anda untuk menentukan dan mengakses sumber tambahan lain yang Anda perlukan untuk belajar Anda.
e. Mengorganisir kegiatan belajar kelompok jika diperlukan.
f. Merencanakan seorang ahli dari tempat kerja untuk membantu jika diperlukan.
Penilai
Penilai Anda melaksanakan program pelatihan terstruktur untuk penilaian di tempat kerja. Penilai akan:
a. Melaksanakan penilaian apabila Anda telah siap dan merencanakan proses belajar dan penilaian selanjutnya dengan Anda.
b. Menjelaskan kepada Anda mengenai bagian yang perlu untuk diperbaiki dan merundingkan rencana pelatihan selanjutnya dengan Anda.
c. Mencatat pencapaian / perolehan Anda.
Teman kerja Anda/sesama peserta pelatihan juga merupakan sumber dukungan dan bantuan. Anda juga dapat mendiskusikan proses belajar dengan mereka. Pendekatan ini akan menjadi suatu yang berharga dalam membangun semangat tim dalam lingkungan belajar/kerja Anda dan dapat meningkatkan pengalaman belajar Anda.
5.2. Sumber-sumber Perpustakaan
Pengertian sumber-sumber adalah material yang menjadi pendukung proses pembelajaran ketika peserta pelatihan sedang menggunakan Pedoman Belajar ini.
Sumber-sumber tersebut dapat meliputi : 1. Buku referensi dari perusahaan. 2. Lembar kerja.
3. Gambar.
4. Contoh tugas kerja.
5. Rekaman dalam bentuk kaset, video, film dan lain-lain.
Ada beberapa sumber yang disebutkan dalam pedoman belajar ini untuk membantu peserta pelatihan mencapai unjuk kerja yang tercakup pada suatu unit kompetensi.
Prinsip-prinsip dalam CBT mendorong kefleksibilitasan dari penggunaan sumber-sumber yang terbaik dalam suatu unit kompetensi tertentu, dengan mengijinkan peserta untuk menggunakan sumber-sumber alternative lain yang lebih baik atau jika ternyata sumber-sumber yang direkomendasikan dalam pedoman belajar ini tidak tersedia/tidak ada.
Sumber-sumber bacaan yang dapat digunakan :
http://www.ilmukomputer.com http://www.jasakom.com/
5.3. Daftar Peralatan/Mesin dan Bahan
Judul/Nama Pelatihan : Mengoperasikan Piranti Lunak Presentasi Program Pelatihan : TIK.OP02.011.01
N O UNIT KOMPETENS I KODE UNIT DAFTAR PERALATAN DAFTAR BAHAN KETERANGA N 1. Mengoperasik an Piranti Lunak Presentasi TIK.OP02. 011.01 - Unit PC (Personal Computer) dengan CD drive dan Floppy Disk. - PC dengan sistem operasi Windows XP . - Keyboard dan mouse. - LCD Projector. - CD installer Microsoft Power Point. - Buku informasi atau manual installation Microsoft Power Point.
-DAFTAR PUSTAKA Website:
o http://www.ilmukomputer.com o http://www.jasakom.com