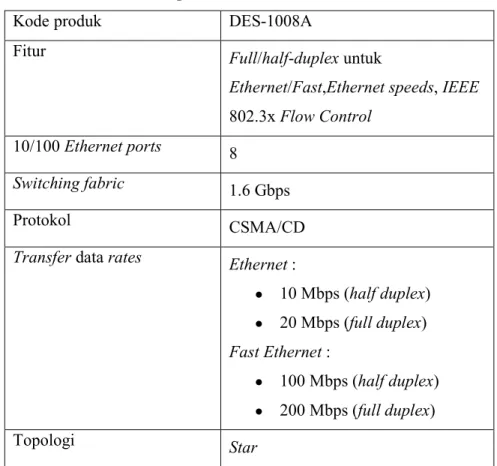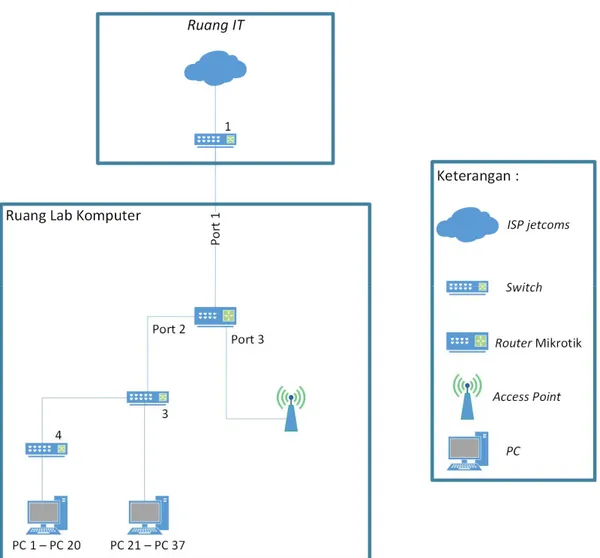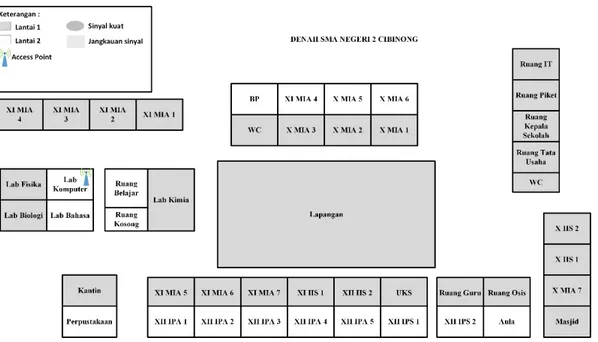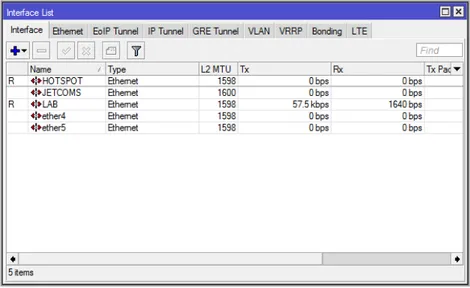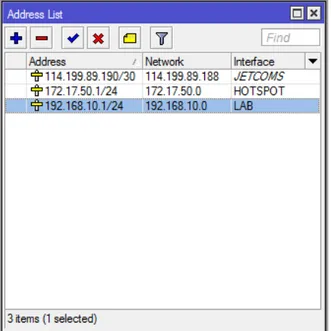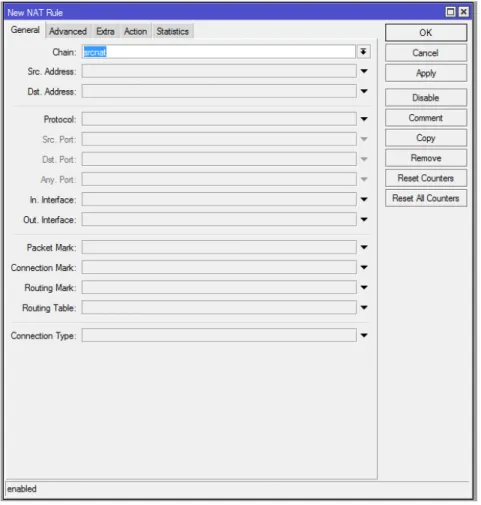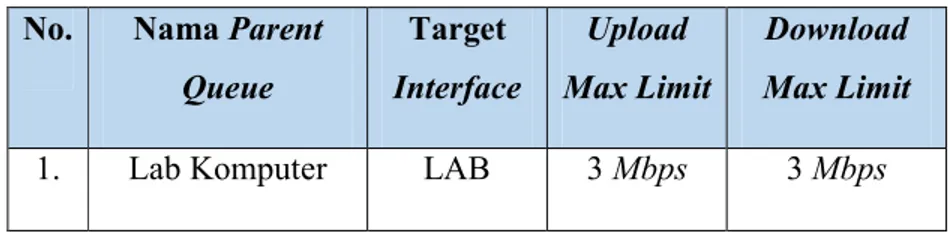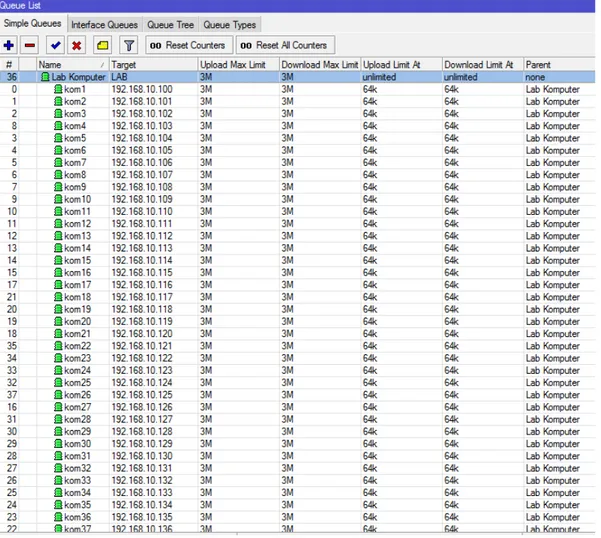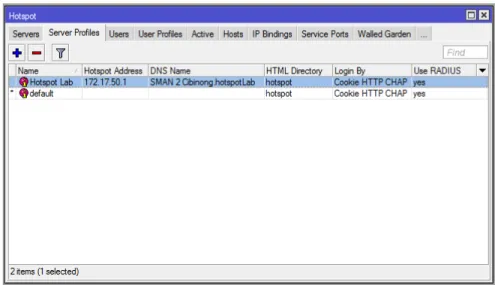61
HASIL DAN PEMBAHASAN
4.1 Spesifikasi Sistem 4.1.1 Spesifikasi Hardware
Berikut ini spesifikasi hardware yang akan digunakan dalam implementasi sistem jaringan internet dan wireless hotspot lab komputer pada SMAN 2 Cibinong.
1. Spesifikasi router mikrotik
Router mikrotik yang digunakan pada jaringan lab komputer SMAN 2 Cibinong adalah mikrotik dengan tipe RB750. Dengan spesifikasi sebagai berikut :
Tabel 4.1 Spesifikasi router mikrotik RB750
Kode produk RB750
Frekuensi normal CPU 400 MHz
CPU corecount 1
RAM 32 MB
Arsitektur MIPS-BE
10/100 Ethernetports 5
Dimensi 113x89x28mm.
Sistem operasi RouterOS
CPU AR7241-AH1A
2. Spesifikasi switch
Switch yang digunakan pada jaringan internet lab komputer SMAN 2 Cibinong merupakan produk dari D-Link dengan tipe 1008A dan DES-1024A. Dengan spesifikasi sebagai berikut :
Tabel 4.2 Spesifikasi Switch D-Link DES-1008A
Kode produk DES-1008A
Fitur Full/half-duplex untuk
Ethernet/Fast,Ethernetspeeds, IEEE
802.3x FlowControl
10/100 Ethernetports 8
Switchingfabric 1.6 Gbps
Protokol CSMA/CD
Transfer data rates Ethernet :
● 10 Mbps (halfduplex) ● 20 Mbps (fullduplex) FastEthernet : ● 100 Mbps (halfduplex) ● 200 Mbps (fullduplex) Topologi Star
Tabel 4.2 Spesifikasi Switch D-Link DES-1008A
NetworkCables 10BASE-T :
● UTP CAT 3/4/5/5e (100 m
max)
● EIA/TIA-586 100-ohm STP (100 m max)
100BASE-TX :
● UTP CAT 5/5e (100 m max) ● EIA/TIA-568 100-ohm STP
(100 m max) Metode transmisi Store-and-forward Packet Filtering/Forwarding
Rates
Ethernet: 14,880 pps per port, Fast Ethernet: 148,800 pps per port RAM Buffer 57 kBytes tiap perangkat Dimensi (WxDxH) 128 x 68.5 x 25.4 mm
Sertifikasi FCC Class B, CE Class B, CB
Tabel 4.3 Spesifikasi Switch D-Link DES-1024A Interface perangkat 24 10/100 Base-TX ports
LAN IEEE 802.3 10BASE-T, IEEE
802.3u 100BASE-TX compliance, IEEE 802.3x Flow Control support
Transferdatarates FastEthernet
• 100 Mbps Half-Duplex • 200 Mbps Full-Duplex
Ethernet
• 10 Mbps Half-Duplex • 20 Mbps Full-Duplex
PortPacketFiltering 148,800 pps for 100 M, 14,880 pps untuk 10 M
3. Spesifikasi access point
Access point yang digunakan pada jaringan wireiesss hotspot merupakan produk dari TP-Link dengan tipe WR740ND. Dengan spesifikasi sebagai berikut :
Tabel 4.4 Spesifikasi access point TP-Link WR740ND
Interface 4 10/100Mbps LANPort
1 10/100Mbps WANPort Wireless
Standards
IEEE 802.11n*, IEEE 802.11g, IEEE 802.11b
Antena 5dBi Fixed OmniDirectional
Dimensi 6.9 x 4.6 x 1.3 in. (174 x 118 x 33 mm) Frekuensi 2.4 -2.4835 GHz Rentang sinyal 11n: Up to 150Mbps(dynamic) 11g: Up to 54Mbps(dynamic) 11b: Up to 11Mbps(dynamic) Reception Sensitivity 130M: -68dBm@10% PER 108M: -68dBm@10% PER 54M: -68dBm@10% PER 11M: -85dBm@8% PER 6M: -88dBm@10% PER 1M: -90dBm@8% PER Daya CE: <20dBm(2.4GHz) FCC: <30dBm
Fungsi wireless Enable/DisableWirelessRadio, WDS Bridge, WMM, WirelessStatistics
Keamanan
wireless
64/128/152-bit WEP / WPA / WPA2,WPA-PSK / WPA2-PSK
Tabel 4.4 Spesifikasi access point TP-Link WR740ND
Tipe WAN
Dynamic IP/Static IP/PPPoE/ PPTP(Dual Access)/L2TP(Dual Access)/BigPond
DHCP Server, Client, DHCP Client List,
Address Reservation Quality of
Service WMM, BandwidthControl Port
Forwarding
Virtual Server,Port Triggering, UPnP, DMZ
Dynamic DNS DynDns, Comexe, NO-IP VPN
Pass-Through PPTP, L2TP, IPSec (ESP Head)
Kontrol akses
Parental Control, Local Management Control, Host List, Access Schedule, Rule Management
Keamanan firewall
DoS, SPI Firewall
IP Address Filter/MAC Address
Filter/Domain Filter, IP and MAC
Address Binding
Manajemen Access Control, Local Management, Remote Management
4. Kabel
Kabel yang digunakan untuk implementasi sistem jaringan internet serta
wirelesshotspot adalah kabel UTP (Unshielded Twisted Pair). Kabel tersebut digunakan untuk menghubungkan internet dari switch ruang IT ke mikrotik ruang lab komputer, dari mikrotik ruang lab komputer ke switch ruang lab komputer, dan dari switch ruang lab komputer ke 37 (tiga puluh tujuh) PC. Kabel UTP yang digunakan berjenis CAT5E dengan frekuensi 100 MHz. CAT5E dipilih dengan pertimbangan jenis kabel tersebut merupakan kabel
yang optimum, karena mampu menampung bandwidth hingga 1000 Mbps (1
Gbps) dan harganya lebih murah jika dibandingkan dengan CAT6. CAT6 dapat menampung bandwidth yang sama dengan CAT5E, namun harganya lebih mahal.
4.1.2 Spesifikasi Software
Dalam melakukan implementasi sistem jaringan internet dan wireless hotspot
lab komputer pada SMAN 2 Cibinong akan digunakan beberapa software, diantaranya sebagai berikut :
1. Aplikasi winbox
Aplikasi Winbox digunakan untuk melakukan konfigurasi pada router
mikrotik. Winbox lebih mudah digunakan utuk melakukan konfigurasi terhadap sistem jaringan internet dibandingkan dengan menggunakan CLI
(CommandLineInterface).
Gambar 4.1 Aplikasi winbox
2. Aplikasi InternetDownloadManager (IDM)
InternetDownloadManager merupakan softwaredownloadmanager yang digunakan untuk menguji pengaturan bandwidth jaringan lab komputer setelah dilakukan implementasi.
Gambar 4.2 Aplikasi InternetDownloadManager
3. Aplikasi speedtest
Aplikasi speedtest merupakan aplikasi berbasis android yang digunakan untuk menguji kecepatan bandwidth wireless hotspot setelah dilakukan implementasi untuk melihat apakah bandwidth yang didapat telah sesuai dengan yang telah dirancang.
Gambar 4.3 Aplikasi speedtest
4. Aplikasi NetWorx
Aplikasi NetWorx merupakan aplikasi berbasis windows yang digunakan untuk mengukur kecepatan bandwidth jaringan lab komputer dalam bentuk grafik secara realtime.
Gambar 4.4 Aplikasi NetWorx
5. Aplikasi WifiAnalyzer
Aplikasi wifi analyzer merupakan aplikasi berbasis android yang digunakan untuk mengukur kekuatan sinyal yang dipancarkan access point
serta mengetahui informasi jaringan wireless hotspot seperti SSID, MAC address, channelnumber, dan tipe security.
4.2 Implementasi
Pada implementasi dilakukan penerapan secara langsung terhadap hasil perancangan sistem jaringan yang telah dibuat sebelumnya.
Gambar 4.6 Konfigurasi Port pada router mikrotik
Gambar 4.6 merupakan gambar konfigurasi port pada router mikrotik yang digunakan. Port 1 digunakan untuk menghubungkan internet melalui switch nomor 1 yang berada pada ruang IT. Port 2 digunakan untuk menghubungkan 37 PC melalui
switch nomor 3 dan switch nomor 4. Sedangkan port 3 digunakan untuk menghubungkan access point yang digunakan sebagai wirelesshotspot.
4.2.1 Penempatan Access Point
Gambar 4.7 Lokasi penempatan accesspoint
Pada gambar 4.7, digunakan 1 (satu) access point yang ditempatkan pada ruang lab komputer dengan pertimbangan lokasi ruang lab komputer dan ruang belajar yang berdekatan serta sesuai dengan peraturan sekolah yang hanya mengizinkan penggunaan device tambahan pada ruang lab komputer dan ruang belajar.
Tahap selanjutnya yaitu dilakukan beberapa tahap implementasi yang terdiri dari konfigurasi router mikrotik, pengalokasian IP, pengaturan bandwidth LAN, konfigurasi hotspot, pengaturan bandwidth wireless hotspot, dan pemblokiran
website.
4.2.2 Konfigurasi Router Mikrotik
Software yang digunakan untuk melakukan konfigurasi pada router mikrotik RB750 yaitu mikrotik router OS yang telah terpasang di dalamnya. Sebelum melakukan konfigurasi pada router mikrotik, maka perlu dilakukan updatesoftware
mikrotik dan download winbox. Update sofware mikrotik dan download winbox dapat melalui link http://mikrotik.co.id/download.php lalu downloadrouter mipsbe-6.22.npk atau downloadfile software terbaru. Apabila semua file yang dibutuhkan telah di download, maka software winbox dijalankan lalu isi login winbox dengan
memilih MACaddressrouter yang akan dikonfigurasi, lalu isi login dengan admin
dan password dikosongkan karena merupakan konfigurasi default dari winbox, lalu pilih connect.
Gambar 4.8 Halaman awal winbox
Apabila tampilan userinterface winbox telah terbuka, hapus konfigurasi awal
router mikrotik dengan menekan tombol “Remove Configuration” lalu update software mikrotik dengan versi baru dengan pilih menu file lalu draganddropfile
mipsbe-6.22.npk ke halaman filelist.
4.2.3 Pengalokasian IP
Pada pengalokasian IP terdapat beberapa tahapan yaitu konfigurasi interface, konfigurasi address, konfigurasi NAT, dan konfigurasi static IP address LAN.
4.2.3.1 Konfigurasi Interface
Konfigurasi interface yaitu memberikan nama pada tiap interface yang akan digunakan dengan cara klik menu interface, maka akan muncul halaman
interface list yang menampilkan semua interface yang tersedia. Untuk mengganti nama interface, klik dua kali pada interface yang akan diganti namanya untuk kemudian diberikan nama pada setiap interface dengan ketentuan sebagai berikut :
Tabel 4.5 Nama masing-masing interface No Nama Interface sebelum diubah Nama interface setelah diubah 1 ether1 JETCOMS 2 ether2 Lab 3 ether3 Hotspot 4 ether4 - 5 ether5 -
Apabila semua interface telah diberi nama, maka tampilan interface
menjadi seperti gambar berikut ini :
Gambar 4.9 Tampilan interface setelah konfigurasi
4.2.3.2 Konfigurasi Address
Konfigurasi address dilakukan pada setiap interface yang telah dibuat sebelumnya. Untuk melakukan konfigurasi address, buka menu address list
dengan memilih menu IP, kemudian pilih menuaddress.
Pada halaman address list, untuk menambah IP address pilih tombol add
[+], kemudian pilih interface yang akan diberikan IP address, dengan ketentuan sebagai berikut :
Tabel 4.6 Address setiap ether
No Jaringan Interface Address
1 JETCOMS / WAN JETCOMS 114.199.89.190/30 2 Lab Komputer LAB 192.168.10.1/24
3 Hotspot HOTSPOT 172.17.50.1/24
Apabila semua interface telah diberi address, maka tampilan addresslist
menjadi sepeti gambar berikut ini :
Gambar 4.10 Tampilan address list setelah konfigurasi
4.2.3.3 Konfigurasi NAT
Tahap selanjutnya dilakukan pengaturan NAT (Network Address Translation) yang berfungsi untuk meneruskan paket dari suatu IP ke IP
tujuan maupun sebaliknya, sehingga jaringan private dapat terhubung ke
internet. Konfigurasinya dengan cara pilih menuIP, kemudian pilih firewall
lalu pilih tab NAT dan pilih tombol Add [+] untuk menampilkan halaman seperti pada gambar berikut ini :
Gambar 4.11 Konfigurasi NAT
Apabila telah muncul halaman seperti pada gambar 4.10, pilih tab general, lalu masukkan IP address lab, pilih out interface JETCOMS, kemudian pada tab action, pilih masquerade dan pilih apply dilanjutkan dengan memilih ok. Pengaturan NAT untuk hotspot dilakukan dengan cara yang sama.
4.2.3.4 Konfigurasi staticIP address LAN
Konfigurasi static IP address LAN pada setiap PC di lab komputer berfungsi agar setiap PC dapat terhubung ke jaringan internet, serta untuk mempermudah manajemen bandwidthLAN. Konfigurasinya yaitu dilakukan dengan cara run ncpa.cpl, lalu pilih Local Area Connection, lalu pilih
properties, maka akan tampil menu baru, kemudian pilih Internet Protocol Version 4 (TCP/IPv4), lalu pilih UsethefollowingIPaddress. Masukkan IP
address, subnet mask, dan defaultgateway serta DNS pada bagian Use the followingDNSserveraddress seperti pada gambar berikut ini :
Gambar 4.12 Konfigurasi staticIPaddress
Konfigurasi static IP address setiap PC dilakukan dengan cara yang sama, dengan ketentuan sebagai berikut :
Tabel 4.7 Pengaturan staticIP address
Jumlah PC
SubnetMask Default
Gateway DNS RangeIP Address 37 255.255.255.0 192.168.10.1 8.8.8.8 / 8.8.4.4 192.168.10.100 - 192.168.10.136
4.2.4 Pengaturan BandwidthLAN
Kecepatan internet pada jaringan LAN lab komputer pada SMAN 2 Cibinong ditetapkan memiliki bandwidth 3 Mbps untuk dialokasikan ke 37 PC sesuai dengan rancangan yang telah dibuat. Pengaturan bandwidth dilakukan dengan menggunakan queue pada winbox untuk memberikan limit pada jaringan LAN. Konfigurasinya dilakukan dengan tahapan melakukan konfigurasi parentqueue dan konfigurasi childqueue pada menu simplequeue.
4.2.4.1 Konfigurasi ParentQueue
Konfigurasi parent queue berfungsi untuk mendefinisikan total
bandwidth pada router mikrotik. Untuk melakukan konfigurasi parent queue, pilih menu simple queue dan pilih tombol add [+] untuk menambahkan queue. Pada halaman new simple queue pilih tab general, lalu isi bagian name dengan nama parent queue, bagian target address isi dengan interface yang akan dibatasi, bagian max limit diberi batas upload
dan download yang diberikan untuk child queue. Pengaturan parent queue
dengan ketentuan sebagai berikut :
Tabel 4.8 Pengaturan parentqueue
4.2.4.2 Konfigurasi ChildQueue
Tahap selanjutnya setelah konfigurasi parent queue yaitu dilakukan pengaturan limit untuk chi
ld yang merupakan 37 PC yang terdapat pada lab komputer. Untuk mengatur limit child queue pilih menu simple queue dan pilih tombol add
[+] untuk menambahkan queue. Pada halaman new simple queue pilih tab general, lalu isi bagian name dengan nama child queue, bagian target address isi dengan IP address yang akan di limit, bagian max limit yaitu batas maksimal kecepatan upload dan download yang didapat, kemudian
No. Nama Parent Queue Target Interface Upload MaxLimit Download MaxLimit 1. Lab Komputer LAB 3 Mbps 3 Mbps
pilih tab advance. Pada bagian limit at yaitu batas kecepatan upload dan
download terburuk ketika jaringan penuh, kemudian pilih Lab Komputer pada bagian parent lalu pilih ok. Pengaturan childqueue dengan ketentuan sebagai berikut :
Tabel 4.9 Pengaturan childqueue
Tabel 4.10 Limitchildqueue
Apabila pengaturan bandwidth LAN telah selesai, maka akan menjadi seperti gambar berikut :
Jumlah PC Nama Child Queue Range Target Address Nama Parent Queue 37 PC kom1 – kom37 192.168.10.100 – 192.168.10.136 Lab Komputer Upload MaxLimit Download MaxLimit Upload LimitAt Download LimitAt 3 Mbps 3 Mbps 64 kbps 64 kbps
Gambar 4.13 Hasil pengaturan bandwidthLAN
Pada gambar 4.13 merupakan tampilan queue list setelah dilakukan pengaturan bandwidth LAN berdasarkan metode simple queue. Dari gambar tersebut terlihat Lab Komputer merupakan parent queue sebagai total bandwidth yang dipakai untuk child sebesar 3 Mbps. Kom1 sampai kom37 merupakan child queue dari lab komputer yang diberi limit at upload dan
download 64 kbps.
Pada saat hanya ada 1 user aktif, router akan memenuhi limit pada child queue yaitu 64 kbps. Bandwitdh yang tersedia masih tersisa 3 Mbps/3000
kbps – 64 kbps = 2936 kbps. Sisa bandwidth sebesar 2936 kbps akan diberikan ke user tersebut, sehingga user tersebut mendapat 64 kbps + 2936
Apabila ada 2 user aktif, router akan memenuhi limit pada setiap user
terlebih dahulu. Akumulasi dari limit at 2 user adalah 128 kbps x 2 = 256
kbps, maka bandwidth masih tersisa 2744 kbps. Sisa bandwidth tersebut akan dibagi ke 2 user aktif. Sehingga setiap user mendapat bandwidth
maksimal limitat + (sisa bandwidth / 2) atau 128 kbps + (2744 kbps / 2) = 1500 kbps.
Sehingga dapat dirumuskan menjadi :
Jumlah bandwidth = Limit at + (sisa bandwidth / jumlah user aktif).
4.2.5 Konfigurasi Hotspot
Konfigurasi hotspot dilakukan dengan menentukan IPaddresshotspot, gateway,
range IP address pada jaringan hotspot, dan DNS name dengan memilih IP, lalu pilih menu hotspot dan pilih hotspot setup untuk dilakukan beberapa tahap konfigurasi.
Bagian interface berfungsi untuk menentukan interface yang akan digunakan sebagai hotspot, yaitu interface HOTSPOT yang telah di konfigurasi sebelumnya dan pilih next.
Bagian Local Address of Network merupakan gateway untuk jaringan hotspot
yang digunakan oleh user. Masukkan IPaddress yang akan dijadikan gateway, lalu pilih next.
Bagian AddressPoolofNetwork merupakan konfigurasi untuk rangeIPaddress DHCPserver yang digunakan pada jaringan hotspot. Masukkan addresspool, lalu pilih next.
Bagian hotspot SSL certificate merupakan konfigurasi untuk menentukan SSL certificate yang digunakan. Pilih none karena sekolah tidak menggunakan SSL certificate, lalu pilih next.
Bagian SMTP server merupakan konfigurasi untuk menentukan IP dari SMTP
(Simple Mail Transfer Protocol), yaitu protokol yang digunakan untuk mengirimkan pesan e-mail antar server. Karena sekolah tidak menggunakan SMTP server maka lewati saja, lalu pilih next.
Bagian DNSconfiguration merupakan konfigurasi untuk menentukan DNS pada jaringan hotspot. Untuk konfigurasinya dapat memasukkan DNS yang sama dengan
Bagian DNS name merupakan konfigurasi untuk memasukkan nama DNS yaitu yang digunakan sebagai alamat hotspot login. Apabila user mengakses website
sebelum melakukan login, maka akan diarahkan ke halaman DNS name untuk melakukan login, lalu pilih next dan memasukkan nama dan password untuk jaringan hotspot. Konfigurasinya yaitu dengan memilih tabusers, lalu klik dua kali pada admin. Name diubah menjadi adminLab dan password menjadi 2Cibinong, lalu pilih apply dan ok.
Apabila konfigurasi pada hotspot telah selesai, maka akan menjadi seperti gambar dibawah ini :
Gambar 4.14 Hasil konfigurasi hotspot
Terakhir, untuk dapat melakukan konfigurasi pada usermanager, masukkan
username dan password pada tab server serta centang useRadius pada tab RADIUS
(Remote Authentication Dial In User Service). Username dan password akan digunakan untuk konfigurasi pada usermanager, sedangkan Radius merupakan
protokol jaringan yang menjalankan service management
Authentication, Authorization, dan Accounting (AAA) secara terpusat untuk user
yang terkoneksi dan hendak menggunakan resource dalam jaringan.
4.2.6 Pengaturan Wireless Hotspot
Pengaturan wireless hotspot dilakukan dengan konfigurasi radius dan konfigurasi usermanager.
Radius berfungsi sebagai penghubung antara radius server dengan
usermanager. Untuk melakukan konfigurasi pilih menu Radius, lalu pilih
add [+]. Pengaturannya dilakukan dengan memasukkan IP dari interface
JETCOMS untuk menghubungkan ke pengaturan usermanager, lalu masukkan secret yaitu labkom kemudian pilih apply lalu ok. Berikut ini tampilan radius yang telah diatur :
Gambar 4.15 Konfigurasi Radius
4.2.6.2 Konfigurasi usermanager
Usermanager memiliki fungsi untuk mengatur hak akses dan bandwidth user yang terhubung dengan jaringan hotspot. Untuk melakukan pengaturan
usermanager, masukkan alamat http://ip_router/userman (http://192.168.10.1/usermanager) pada web browser. Lalu akan muncul tampilan seperti gambar berikut ini :
Gambar 4.16 Tampilan awal usermanager
Gambar 4.16 merupakan tampilan halaman loginusermanager pada web browser. Tahap selanjutnya isi kolom login dengan admin, sedangkan kolom password dikosongkan.
Tahap selanjutnya setelah melakukan login yaitu akan muncul tampilan untuk konfigurasi setiap user yang terhubung kedalam jaringan hotspot. Konfigurasi dapat dilakukan dengan memilih menuRouters, kemudian pilih
menuadd lalu new. Konfigurasi pada menuRouters merupakan konfigurasi yang digunakan untuk memasukkan IP address dan shared secret yang sama seperti pada pengaturan radius. Konfigurasi dapat dilakukan dengan memasukkan name, IPaddress, sharedsecret seperti tabel berikut ini :
Tabel 4.11 Konfigurasi Router
Name IPAddress SharedSecret
4.2.6.2.1 Konfigurasi Hak Akses User dan BandwidthWirelessHotspot Tahap selanjutnya setelah pengaturan pada menu Routers yaitu dilakukan konfigurasi pada menu Profiles untuk membatasi hak akses user dan pengaturan bandwidth. Konfigurasi dibagi menjadi 3
profile, yaitu untuk guru, siswa, dan user random. Pengaturan dilakukan dengan memilih menuProfiles, lalu pilih createnew profile [+] untuk membuat profile baru. Untuk pengaturan bandwidth
dilakukan dengan memilih addnewlimitation lalu pilih profile yang akan diatur, kemudian pilih add. Dengan ketentuan sebagai berikut : Tabel 4.12 Konfigurasi hak akses user dan bandwidthwireless hotspot
No Profiles
Name Period Time
RateLimit Receive RateLimit Transit 1. Guru Everyday 00:00 – 23:59 0.5 Mbps 0.5 Mbps 2. Siswa Monday – Saturday 07:00 – 17:00 3. User Random Monday – Saturday 07.00 – 17:00
Pada tabel 4.12 merupakan tampilan konfigurasi hak akses user dan
bandwidth wireless hotspot. Untuk guru periode aksesnya setiap hari dengan waktu 24 jam dari pukul 00:00 hingga pukul 23:59, untuk siswa dan user random periode aksesnya dari hari senin hingga sabtu karena pada hari minggu tidak ada jadwal pembelajaran, dan waktu aksesnya dibatasi dari pukul 07:00 hingga pukul 17:00 WIB sesuai dengan batas penggunaan ruang belajar.
Apabila konfigurasi hak akses user dan bandwidth telah selesai, maka akan muncul tampilan seperti gambar berikut ini :
Gambar 4.17 Hasil konfigurasi hak akses user dan bandwidth
4.2.6.2.2 Konfigurasi UserLogin
Tahap selanjutnya setelah melakukan konfigurasi hak akses user
dan bandwidth yaitu dilakukan konfigurasi pada user untuk login wirelesshotspot. Konfigurasi dilakukan dengan membuat user pada 3 profiles yang telah dibuat sebelumnya. Konfigurasinya dengan memilih menu users kemudian pilih add [+] untuk membuat user
yang dapat mengakses jaringan hotspot, lalu masukkan konfigurasi sesuai pada tabel berikut ini :
Tabel 4.13 Konfigurasi userlogin
Tabel 4.13 merupakan konfigurasi user login. Profile guru menggunakan username dengan jumlah 3 orang. Untuk profile siswa menggunakan Nomor Induk Siswa kelas XII dengan jumlah 252 orang murid, dan profile user random menggunakan username random untuk user ruang belajar. Murid kelas XII mendapatkan
username karena hanya murid kelas XII yang mendapatkan pelajaran
No Username Profile Jumlah
1. Username Guru 3 orang
2. Nomor Induk Siswa Siswa 252 orang 3. Username Random User Random 40 orang
TIK dan menggunakan ruang lab komputer. Tiga orang guru yang mendapatkan user login terdiri dari 1 orang guru TIK, 1 orang pengawas ruang belajar, dan 1 orang admin IT sekolah, sedangkan
user random merupakan username yang diberikan maksimal kepada 40 orang murid setiap hari dalam ruang belajar. User random
diberikan oleh pengawas ruang belajar.
4.2.7 Konfigurasi pemblokiran website
Pemblokiran website yang tidak berhubungan dengan pembelajaran dilakukan dengan menggunakan fitur web proxy pada mikrotik, yaitu fitur untuk memblokir
website atau kata kunci yang ditentukan kemudian mengalihkannya menuju website
SMAN 2 Cibinong apabila website tersebut diakses oleh user. Konfigurasi dilakukan pada menu newwebproxyrule yang dapat dibuka dengan memilih menu
ip, lalu web proxy, lalu menu access, dan pilih add [+]. Pada Dst host masukkan alamat website atau kata kunci yang akan diblokir, lalu action deny untuk menolak aksesnya, dan redirectto untuk meneruskannya ke website yang ditentukan.
Daftar website dan konten yang diblokir selengkapnya pada tabel berikut ini :
Tabel 4.14 Website dan konten yang diblokir
No Website RedirectTo 1 www.4shared.com www.sman2cibinong.sch.id/ 2 www.youtube.com 3 www.facebook.com 4 www.ganool.com 5 www.indowebster.com 6 www.kaskus.co.id 7 www.skidrowgames.net 8 www.twitter.com 9 *tube* 10 *porn*
Apabila pemblokiran website telah selesai, maka tampilan webproxy seperti pada gambar berikut ini :
Gambar 4.18 Tampilan webproxy setelah konfigurasi
4.3 Evaluasi
Tahap selanjutnya setelah implementasi selesai yaitu dilakukan evaluasi terhadap sistem jaringan internet lab komputer serta wireless hotspot di SMAN 2 Cibinong dengan cara melakukan pengujian terhadap akses internet pada PC di lab komputer, pengujian pengaturan bandwidth LAN, pengujian jangkauan sinyal wireless hotspot, pengujian pengaturan bandwidth wireless hotspot, pengujian hotspot login, dan pengujian pemblokiran website.
4.3.1 Pengujian Akses Internet pada PC di Lab Komputer
Pengujian akses internet pada PC di lab komputer dilakukan untuk memastikan
PC sudah terhubung dengan internet. Pengujian dilakukan dengan membuka
Gambar 4.19 Pengujian akses internet pada PC di lab komputer
Pada gambar 4.19 terlihat website google dapat terbuka yang menandakan bahwa PC di lab komputer telah terhubung dengan internet.
4.3.2 Pengujian Pengaturan BandwidthLAN
Pengujian bandwidth pada LAN dilakukan untuk membuktikan apakah
bandwidth yang sudah ditetapkan sesuai dengan konfigurasi yang telah dilakukan. Pengujian bandwidth dilakukan dengan tahapan yaitu dengan melihat tampilan
queue list pada mikrotik untuk memastikan pembagian bandwidth telah sesuai dengan implementasi, menggunakan aplikasi NetWorx untuk mengetahui grafik
bandwidth, serta menggunakan aplikasi Internet DownloadManager (IDM) untuk uji coba saat download. Pengujian ini dilakukan dengan PC pada jaringan LAN lab komputer.
Gambar 4.20 Pengujian dengan melihat queuelist
Pengujian dilakukan kepada 37 PC yang terhubung dengan internet. Pada saat 37 user aktif secara bersamaan dalam jaringan internet, maka perhitungan bandwidth
adalah akumulasi dari limitat 37 user yaitu 64 kbps x 37 user aktif = 2368 kbps, maka
bandwidth yang tersisa tersisa 3000 kbps – 2368 kbps yaitu 632 kbps. Sisa bandwidth
tersebut akan dibagi ke 37 user aktif sehingga setiap user aktif mendapat bandwidth
maksimal limitat + (sisa bandwidth / user aktif) atau 64 kbps + (632 kbps / 37 user) = 81.081 kbps.
Pada gambar 4.18 tanda merah disamping nama komputer merupakan penanda bahwa bandwidth yang dipakai komputer tersebut mendekati limitnya, warna kuning merupakan penanda bahwa bandwidth yang dipakai komputer tersebut mencapai rata – rata limit, dan warna hijau merupakan penanda bahwa bandwidth yang dipakai jauh dari limitnya. Bandwidth 37 user yang aktif tidak ada yang melebihi 81.081 kbps.
Untuk memastikan bahwa pengaturan bandwidth telah berhasil, maka dilakukan pengujian kedua dengan menggunakan kom1. Pengujian menggunakan aplikasi NetWorx yang dapat menampilkan grafik penggunaan bandwidth.
Gambar 4.21 Pengujian dengan aplikasiNetWorx
Gambar 4.21 merupakan grafik penggunaan bandwidth. Grafik warna hijau menunjukkan traffic download, sedangkan grafik warna merah menunjukkan traffic upload. Penggunaan bandwidth tidak melebihi 81.081 kbps
dan sesuai dengan queuelist.
Pengujian terakhir yaitu dengan menggunakan aplikasi Internet DownloadManager (IDM).
Gambar 4.22 Pengujian dengan aplikasi IDM
Gambar 4.22 merupakan tampilan IDM ketika melakukan download
sebuah file. Terlihat transfer rate berkisar 10.122 KB/sec, atau sama dengan 80.976 kbps. Hal tersebut menunjukkan bahwa penggunaan bandwidth tidak melebihi 81.081 kbps dan sesuai dengan queuelist.
4.3.3 Pengujian Jangkauan Sinyal Wireless Hotspot
Pengujian jangkauan sinyal hotspot dilakukan untuk memastikan sinyal hotspot
memiliki jangkauan area ruang lab komputer dan ruang belajar. Pengujian dengan aplikasi wifi analyzer menggunakan smartphone yang sudah terhubung kedalam jaringan wireless hotspot. Dalam melakukan pengujian jangkauan sinyal pada aplikasi wifi analyzer, terlihat dari jarum yang menunjukkan kekuatan sinyal. Ketika jarum berada pada zona hijau sinyal semakin kuat, ketika jarum berada pada zona kuning sinyal berada pada jangkauan menengah, dan ketika jarum berada pada zona putih sinyal semakin melemah. Kekuatan sinyal juga dapat dilihat pada satuan dBm, ketika dBm semakin kecil maka sinyal semakin kuat. Sebaliknya ketika dBm semakin besar maka sinyal semakin melemah.
Gambar 4.23 Lokasi pengujian jangkauan sinyal wireless hotspot
Gambar 4.23 merupakan lokasi pengujian jangkauan sinyal wireless hotspot
Tabel 4.15 Pengujian sinyal wireless hotspot
Tabel 4.15 menunjukkan hasil pengujian jangkauan sinyal wireless hotspot. Titik pengujian nomor 1 yang merupakan ruang lab komputer memiliki kekuatan sinyal -49 dBm dan masuk zona hijau. Titik pengujian nomor 2 yang merupakan ruang belajar memiliki kekuatan sinyal -60 dBm dan masuk zona hijau. Titik pengujian nomor 3 yang merupakan selasar antara ruang lab fisika dan lab biologi memiliki kekuatan sinyal -75 dBm. Titik pengujian nomor 4 yang merupakan selasar ruang lab kimia memiliki kekuatan sinyal -83 dBm dan masuk zona kuning. Terakhir, titik pengujian nomor 5 yang merupakan selasar bawah memiliki kekuatan sinyal -94 dBm dan masuk zona putih. Dapat disimpulkan bahwa jangkauan sinyal wireless hotspot telah sesuai dengan yang dirancang dan diimplementasi.
4.3.4 Pengujian Hotspot Login
Pengujian hotspot login dilakukan dengan menghubungkan device ke jaringan
wireless hotspot. Apabila telah terhubung dengan jaringan, kemudian buka web browser dan akan langsung muncul halaman hotspotlogin seperti berikut ini
Titik Pengujian Kekuatan Sinyal
Zona dBm 1 Hijau -49 dBm 2 Hijau -60 dBm 3 Kuning -75 dBm 4 Kuning -83 dBm 5 Putih -94 dBm
Gambar 4.24 Tampilan Halaman HotspotLogin
Untuk dapat mengakses internet, masukkan username dan password yang telah didaftarkan. Berikut tampilan halaman ketika berhasil melakukan login.
Gambar 4.25 Tampilan setelah login
4.3.5 Pengujian Pengaturan BandwidthWireless Hotspot
Pengujian pengaturan bandwidth dilakukan untuk membuktikan apakah
bandwidth yang sudah ditetapkan sesuai dengan yang telah diimplementasi. Pengujian menggunakan tools speedtest pada device yang telah terhubung dengan jaringan wireless hotspot sesuai dengan profile yang telah dibuat.
Tabel 4.16 Pengujian Bandwidth untuk Guru
Ping DownloadSpeed UploadSpeed
20 ms 0.5 Mbps 0.3 Mbps
Dari tabel 4.16 didapatkan hasil pengujian bandwidth wireless hotspot dengan menggunakan tools speedtest untuk profile guru. Dari pengujian bandwidth
didapatkan hasil kecepatan rata – rata download sebesar 0.5 Mbps dan untuk upload
sebesar 0.3 Mbps. Dengan hasil tersebut dapat disimpulkan bahwa pengaturan
bandwidth untuk profile guru telah sesuai dengan yang ditetapkan. Tabel 4.17 Pengujian Bandwidth untuk Siswa
Ping DownloadSpeed UploadSpeed
12 ms 0.48 Mbps 0.35 Mbps
Dari tabel 4.17 didapatkan hasil pengujian bandwidth wireless hotspot dengan menggunakan tools speedtest untuk profile siswa. Dari pengujian bandwidth
didapatkan hasil kecepatan rata – rata download sebesar 0.48 Mbps dan untuk
upload sebesar 0.35 Mbps. Dengan hasil tersebut dapat disimpulkan bahwa pengaturan bandwidth untuk profile siswa telah sesuai dengan yang ditetapkan.
Tabel 4.18 Pengujian Bandwidth untuk UserRandom
Ping DownloadSpeed UploadSpeed
14 ms 0.49 Mbps 0.31 Mbps
Dari tabel 4.18 didapatkan hasil pengujian bandwidth wireless hotspot dengan menggunakan tools speedtest untuk profile user random. Dari pengujian bandwidth
didapatkan hasil kecepatan rata – rata download sebesar 0.49 Mbps dan untuk
upload sebesar 0.31 Mbps. Dengan hasil tersebut dapat disimpulkan bahwa pengaturan bandwidth untuk profile user random telah sesuai dengan yang ditetapkan.
4.3.6 Pengujian pemblokiran website
Pengujian pemblokiran website terhadap jaringan LAN maupun wireless hotspot
dilakukan dengan mencoba membuka website yang telah diblokir dengan web proxy. Untuk itu dicoba dengan mengakses websitewww.4shared.com melalui web browser.
Gambar 4.26 Website yang telah terblokir
Pada gambar 4.24 halaman www.4shared.com tidak dapat diakses dan langsung dialihkan atau redirect menuju website www.sman2cibinong.sch.id/ sesuai dengan konfigurasi pada webproxy.
4.3.7 Evaluasi Kuesioner
Tahap selanjutnya setelah melakukan implementasi dan pengujian pada sistem jaringan internet lab komputer yaitu dilakukan kuesioner sebagai evaluasi kepuasan pengguna jaringan internet yang telah diimplementasi. Evaluasi dilakukan dengan menyebarkan 2 kuesioner untuk fasilitas internet pada lab komputer dan fasilitas
wireless hotspot.
4.3.7.1 Hasil kuesioner pengguna fasilitas internet lab komputer
Kuesioner pertama disebarkan kepada 252 orang murid kelas XII dan 3 orang guru SMAN 2 Cibinong.
Berikut ini adalah evaluasi hasil kuesioner fasilitas internet pada lab komputer :
Tabel 4.19 Grafik pengguna fasilitas internet pada lab komputer
Berdasarkan tabel diatas didapatkan hasil bahwa dari 252 orang murid kelas XII dan 3 orang guru, sebanyak 185 orang murid dan 2 orang guru telah menggunakan fasilitas internet pada lab komputer.
Tabel 4.20 Grafik kepuasan pengguna fasilitas internet pada lab komputer
Berdasarkan tabel diatas didapatkan hasil bahwa dari 185 orang murid kelas XII dan 2 orang guru yang sudah menggunakan fasilitas internet pada
lab komputer, sebanyak 111 orang murid serta 2 orang guru merasa puas, 61 orang murid merasa cukup puas, dan 13 orang murid merasa kurang puas dengan fasilitas internet pada lab komputer.
Tabel 4.21 Grafik kepuasan mengenai kecepatan internet pada lab komputer
Berdasarkan tabel diatas didapatkan hasil bahwa sebanyak 64 orang murid kelas XII serta 2 orang guru merasa puas, 105 orang murid merasa cukup puas, dan 16 orang murid merasa kurang puas dengan kecepatan
internet yang ada
4.3.7.2 Hasil kuesioner pengguna wireless hotspot
Kuesioner kedua disebarkan kepada 540 orang yang terdiri dari 144 orang murid kelas X, 144 orang murid kelas XI, dan 252 orang murid kelas XII.
Berikut ini adalah evaluasi hasil kuesioner fasilitas internet pada lab komputer :
Tabel 4.22 Grafik pengguna fasilitas wireless hotspot
Berdasarkan tabel diatas didapatkan hasil bahwa dari 540 orang yang terdiri dari 144 orang murid kelas X, 144 orang murid kelas XI, dan 252 orang murid kelas XII, sebanyak 275 murid telah menggunakan fasilitas
wireless hotspot dan 265 murid lainnya belum menggunakan.
Tabel 4.23 Grafik kepuasan pengguna fasilitas wireless hotspot
179 83 13 0 20 40 60 80 100 120 140 160 180 200
Puas Cukup Puas Kurang Puas
Kepuasan pengguna fasilitas wireless hotspot
Berdasarkan tabel diatas didapatkan hasil bahwa dari 275 orang murid yang telah menggunakan fasilitas wireless hotspot, sebanyak 179 orang murid merasa puas, 83 orang murid merasa cukup puas, dan 13 orang murid merasa kurang puas dengan fasilitas wireless hotspot.