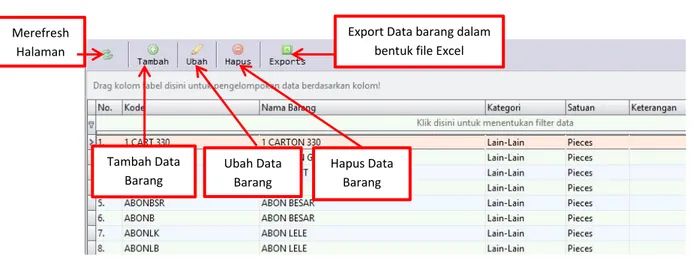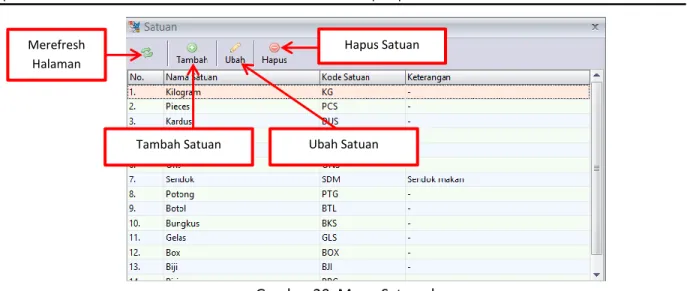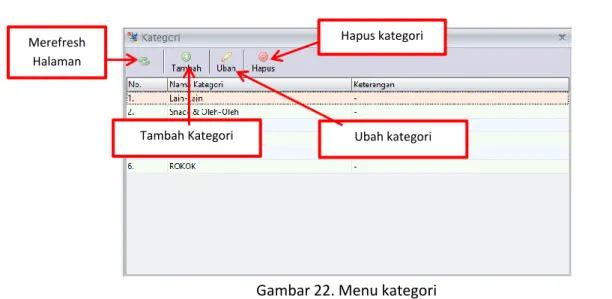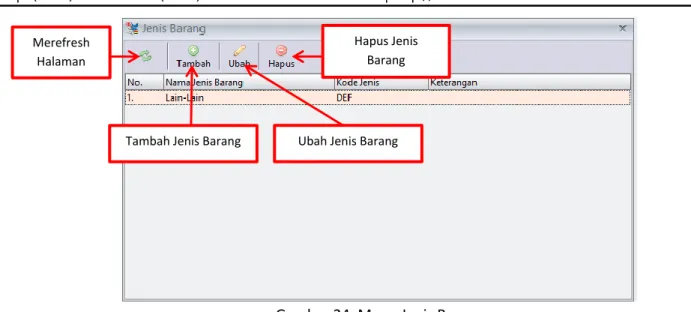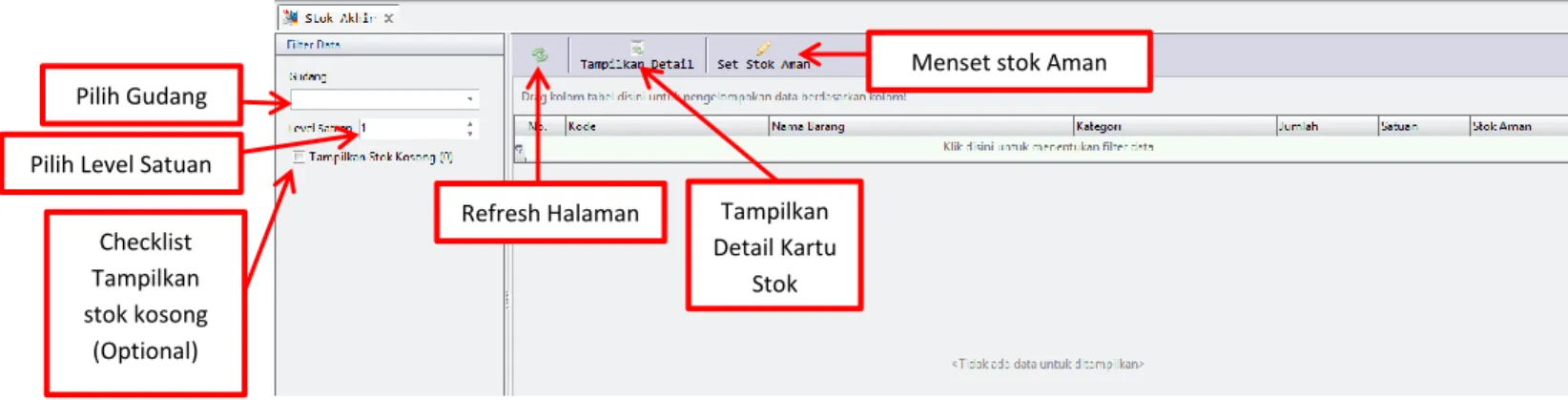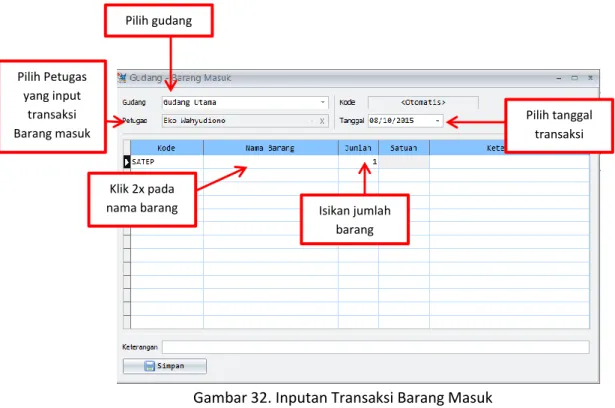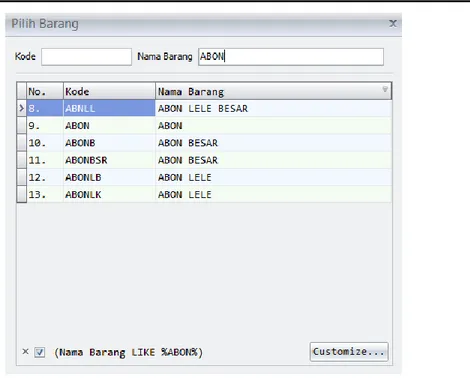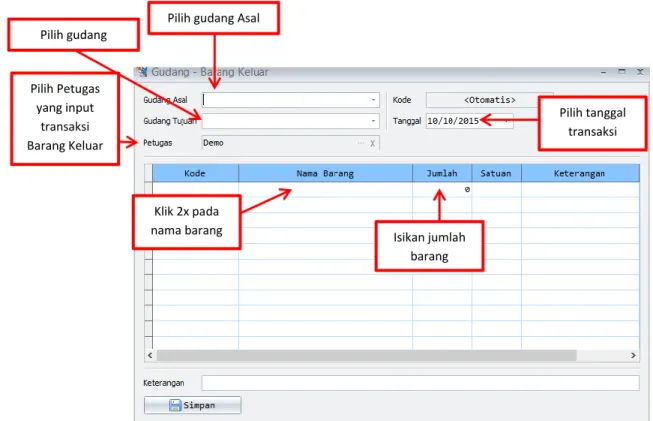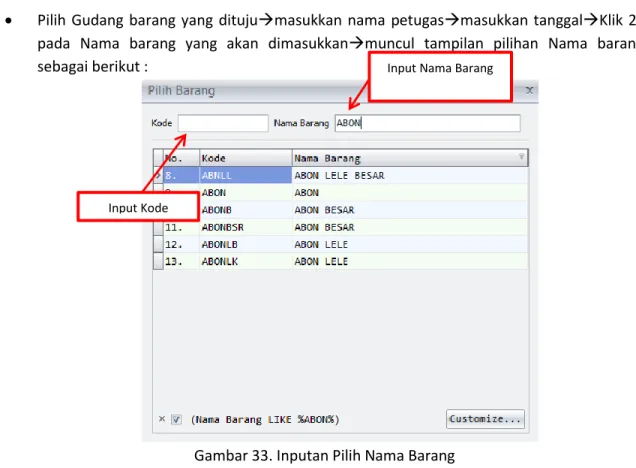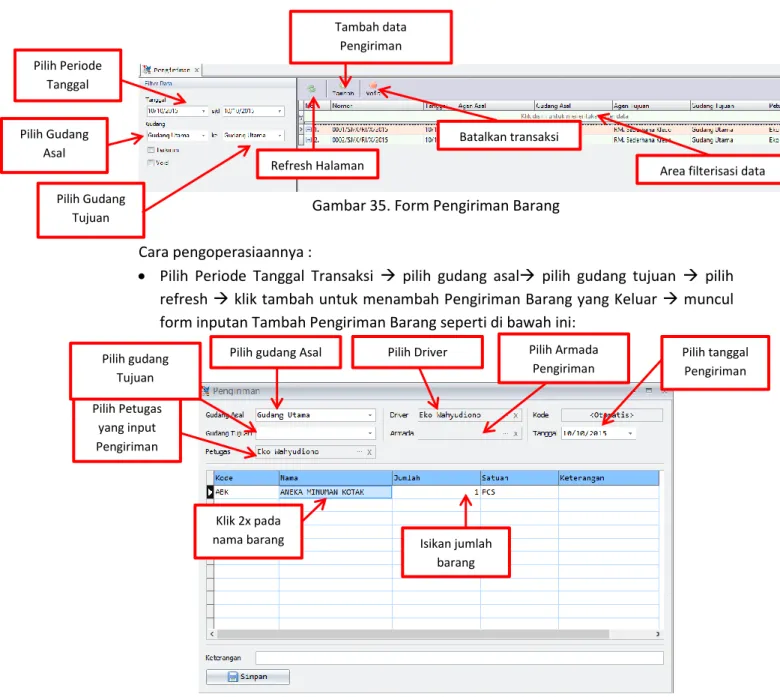Jl. Raya Solo – Sragen Km 7,5 Palur, Jaten, Karanganyar
Telp. (0271) 825173 Fax. (0271) 827205 HP. 088216642846 | http://it.rosalia-indah.com A. Pengenalan Program POS IOS- RM. Sederhana
POS IOS Adalah Sebuah Program yang di rancang untuk mempermudah pengguna dalam melakukan transaksi penjulan yang di tujukan untuk RM. Sederhana.
B. Memulai Program POS IOS-RM. Sederhana
Untuk menjalankan program POS RM. Sederhana, dapat dilakukan dengan mengklik dua kali shortcut “POS IOS” yang ada pada Desktop.
Gambar 1. Shortcut program POS IOS di Desktop.
Atau melalui Start Menu All Program POS IOS - SD POS IOS, seperti tampilan berikut:
Gambar 2. Shortcut program POS IOS di Start Menu. Shortcut Aplikasi POS IOS
Jl. Raya Solo – Sragen Km 7,5 Palur, Jaten, Karanganyar
Telp. (0271) 825173 Fax. (0271) 827205 HP. 088216642846 | http://it.rosalia-indah.com
Setelah itu akan muncul form login administrator seperti gambar di bawah ini :
Gambar 3. Login Administrator
Untuk masuk ke program POS IOS, isikan username dan password kemudian klik tombol login atau tekan enter. Jika berhasil login, akan muncul tampilan menu utama dari Program POS IOS seperti gambar di bawah ini :
Gambar 4. Tampilan Menu Utama Program POS IOS
Jl. Raya Solo – Sragen Km 7,5 Palur, Jaten, Karanganyar
Telp. (0271) 825173 Fax. (0271) 827205 HP. 088216642846 | http://it.rosalia-indah.com
Program POS IOS ini memiliki 4 menu utama yaitu Menu Control Panel, Menu HRD & GA, Menu Inventory, Menu POS.
C. Menu Pengaturan
1. Menambah Level Pengguna
Untuk menambah level pengguna, langkahnya adalah sebagai berikut : Klik Control Panel
Pilih Level Pengguna. Jika berhasil, akan muncul tampilan seperti di bawah ini :
Untuk menambahkan level pengguna, Pilih tombol tambah sehingga muncul form tambah data level seperti di bawah ini :
Gambar 6. Membuat Data Level Pengguna
Isikan nama level klik simpan.
2. Menambah Fitur Pengguna
Untuk menambah fitur-fitur aplikasi yang boleh diakses oleh masing-masing level, sorot pada level pengguna yang sudah dibuat tadi klik tambah sehingga akan muncul form tambah fitur seperti gambar di bawah ini.
Tambah Level Pengguna
Hapus Data Level Pengguna
Tambah Fitur Level Pengguna
Hapus Fitur Level Pengguna
Jl. Raya Solo – Sragen Km 7,5 Palur, Jaten, Karanganyar
Telp. (0271) 825173 Fax. (0271) 827205 HP. 088216642846 | http://it.rosalia-indah.com
Gambar 7. Memilih Fitur Pengguna
Check list pada fitur yang akan ditambahkan klik simpan. Pilih tombol close untuk menutup form level pengguna.
3. Menambah Daftar Pengguna
Sebelum menginputkan daftar pengguna, data karyawan harus diinputkan terlebih dahulu karena daftar pengguna berhubungan dengan data karyawan. (Hal : …)
Untuk menambah daftar pengguna, klik pengaturan pilih daftar pengguna. Akan tampil form daftar pengguna seperti di bawah ini :
Gambar 8. Modul Daftar Pengguna
Checklist Fitur
Merefresh Reset Kata Sandi
Tambah Daftar Pengguna
Jl. Raya Solo – Sragen Km 7,5 Palur, Jaten, Karanganyar
Telp. (0271) 825173 Fax. (0271) 827205 HP. 088216642846 | http://it.rosalia-indah.com Cara pengoperasiaanya :
Pilih tambah untuk menambahkan daftar pengguna. Maka akan muncul tampilan form inputan data pengguna seperti di bawah ini :
Gambar 9. Menambah Data Pengguna
Isikan nama karyawan dengan klik tombol pencarian yang ada di text box karyawan sehingga akan muncul form pilih karyawan seperti di bawah ini :
Gambar 10. Memilih Data Karyawan
Klik 2x pada karyawan yang akan ditambahkan isi nama pengguna, kata sandi, ulangi kata sandi, dan pilih level Centang text aktif untuk pengguna yang aktif simpan. Klik bersih untuk membersihkan jendela data pengguna. Untuk menutup atau membatalkan pengisian form data pengguna, pilih tombol close pada pojok kanan atas form.
Jika ingin mengatur ulang kata sandi (password), sorot nama pengguna yang akan diganti kata sandinya reset kata sandi, muncul tampilan form seperti berikut :
Mencari Nama Karyawan
Membersihkan Isian Data Pengguna
Jl. Raya Solo – Sragen Km 7,5 Palur, Jaten, Karanganyar
Telp. (0271) 825173 Fax. (0271) 827205 HP. 088216642846 | http://it.rosalia-indah.com
Gambar 11. Mengganti Kata Sandi
Isi kata sandi baru dan pilih simpan untuk menyimpan kata sandi baru, bersihkan untuk membersihkan jendela reset kata sandi. Jika akan keluar dari form, pilih tombol close pada pojok kanan atas form.
D. Menu HRD & GA
Di dalam HRD & GA, ada 2 sub menu yaitu karyawan dan barang. Di dalam menu karyawan, ada beberapa sub menu yaitu Karyawan, Golongan, dan Jabatan.
1. Menambah Data Karyawan
Menu karyawan digunakan untuk menambah data karyawan. Data karyawan diinput terlebih dahulu sebelum menambahkan data pengguna. Dari menu HRD & GA pilih menu karyawan sehingga akan muncul form karyawan seperti di bawah ini :
Gambar 12. Tampilan Master Data Karyawan Cara pengoperasiaannya :
Klik tombol tambah akan muncul form isian data karyawan seperti gambar di bawah ini:
Membersihkan Isian Reset Kata Sandi
Merefresh Halaman Tambah Data Karyawan Ubah Data Karyawan
Export Data Karyawan dalam bentuk file Excel Hapus Data
Jl. Raya Solo – Sragen Km 7,5 Palur, Jaten, Karanganyar
Telp. (0271) 825173 Fax. (0271) 827205 HP. 088216642846 | http://it.rosalia-indah.com
Gambar 13. Menambah Data Karyawan
Isikan NIK, Nama Karyawan, Alamat Asal, Alamat Tinggal, Tempat tgl Lahir, Kelamin, Gol. Darah, No.tlp, TMT, Golongan (berdasarkan lama kerja), Nama Istri, Jumlah Anak, Pendidikan, Agama, Status Kawin, SIM, Group Karyawan, Wilayah, Keterangan, Checklist Aktif (Aktif/non-Aktif Karyawan) dan Riwayat Pekerjaan simpan. Bersihkan untuk membersihkan jendela isian data karyawan. Jika akan keluar dari form, pilih tombol close pada pojok kanan atas form.
Untuk menghapus daftar karyawan, sorot data karyawan yang akan dihapus, kemudian pilih tombol hapus yang ada di samping tombol tambah.
2. Menambah Golongan
Golongan karyawan diisi berdasarkan masa kerja karyawan. Dari menu HRD&GA Golongan sehingga akan muncul form golongan seperti di bawah ini :
Membersihkan Isian Data Karyawan Checklist status karyawan (aktif/non-aktif)
Jl. Raya Solo – Sragen Km 7,5 Palur, Jaten, Karanganyar
Telp. (0271) 825173 Fax. (0271) 827205 HP. 088216642846 | http://it.rosalia-indah.com
Gambar 14. Menambah Golongan Karyawan Cara pengoperasiaannya :
Klik tombol tambah akan muncul form isian data karyawan seperti gambar di bawah ini:
Gambar 15. Form Tambah Golongan
Isikan kode, Nama, dan Keterangan simpan. Bersihkan untuk membersihkan jendela isian Golongan. Jika akan keluar dari form, pilih tombol close pada pojok kanan atas form.
Untuk mengubah Golongan, sorot Golongan yang akan diubah, kemudian pilih tombol Ubah yang ada di samping tombol tambah.
Untuk menghapus Golongan, sorot Golongan yang akan dihapus, kemudian pilih tombol hapus yang ada di samping tombol edit.
3. Jabatan
Menu Jabatan pada submenu HRD&GA digunakan untuk menambah jabatan karyawan. Dari menu HRD & GA pilih menu jabatan sehingga akan muncul form jabatan seperti di bawah ini: Merefresh Halaman Tambah Golongan Karyawan Ubah Golongan Karyawan Hapus Golongan Karyawan Membersihkan Isian Golongan
Jl. Raya Solo – Sragen Km 7,5 Palur, Jaten, Karanganyar
Telp. (0271) 825173 Fax. (0271) 827205 HP. 088216642846 | http://it.rosalia-indah.com
Gambar 16. Tambah Jabatan Cara pengoperasiaannya :
Klik tombol tambah akan muncul form jabatan seperti gambar di bawah ini:
Gambar 17. Form Tambah Jabatan
Isikan kode, Nama, dan Keterangan simpan. Bersihkan untuk membersihkan jendela isian Jabatan. Jika akan keluar dari form, pilih tombol close pada pojok kanan atas form.
Untuk mengubah Jabatan, sorot Jabatan yang akan diubah, kemudian pilih tombol Ubah yang ada di samping tombol tambah.
Untuk menghapus Jabatan, sorot Jabatan yang akan dihapus, kemudian pilih tombol hapus yang ada di samping tombol edit.
4. Menambah Barang
Menu barang digunakan untuk menambah data barang. Dari menu HRD&GA pilih menu barang sehingga akan muncul form tambah barang seperti di bawah ini :
Merefresh Halaman
Tambah Jabatan Ubah jabatan Hapus Jabatan
Membersihkan Isian Jabatan
Jl. Raya Solo – Sragen Km 7,5 Palur, Jaten, Karanganyar
Telp. (0271) 825173 Fax. (0271) 827205 HP. 088216642846 | http://it.rosalia-indah.com
Gambar 18. Menu barang Cara pengoperasiaannya :
Klik tombol tambah akan muncul form isian Barang seperti gambar di bawah ini:
Gambar 19. Menu Form barang
Isikan kode, Nama, Kategori, dan Keterangan simpan. Bersihkan untuk membersihkan jendela isian Jabatan. Jika akan keluar dari form, pilih tombol close pada pojok kanan atas form.
Untuk menambah Satuan Barang, sorot satuan barang yang akan ditambah, kemudian pilih tombol tambah simpan.
Untuk menambah Suplier Barang, sorot Suplier barang yang akan ditambah, kemudian pilih tombol tambah simpan.
5. Menambah Satuan
Satuan barang digunakan untuk menambah Satuan barang. Dari menu HRD&GA pilih menu Satuan barang sehingga akan muncul form Satuan barang seperti di bawah ini:
Merefresh Halaman Tambah Data Barang Ubah Data Barang
Export Data barang dalam bentuk file Excel
Hapus Data Barang
Membersihkan Isian Barang
Jl. Raya Solo – Sragen Km 7,5 Palur, Jaten, Karanganyar
Telp. (0271) 825173 Fax. (0271) 827205 HP. 088216642846 | http://it.rosalia-indah.com
Gambar 20. Menu Satuan barang Cara pengoperasiaannya :
Klik tombol tambah akan muncul form isian Satuan Barang seperti gambar di bawah ini:
Gambar 21. Form Satuan barang
Isikan kode, Nama, dan Keterangan simpan. Bersihkan untuk membersihkan jendela isian Satuan. Jika akan keluar dari form, pilih tombol close pada pojok kanan atas form.
Untuk mengubah Satuan, sorot Satuan yang akan diubah, kemudian pilih tombol Ubah yang ada di samping tombol tambah.
Untuk menghapus Satuan, sorot Satuan yang akan dihapus, kemudian pilih tombol hapus yang ada di samping tombol edit.
6. Menambah Kategori
7. Kategori barang digunakan untuk menambah kategori barang. Dari menu HRD&GA pilih menu Kategori barang sehingga akan muncul form Kategori barang seperti di bawah ini:
Merefresh Halaman
Tambah Satuan Ubah Satuan Hapus Satuan
Membersihkan Isian Satuan
Jl. Raya Solo – Sragen Km 7,5 Palur, Jaten, Karanganyar
Telp. (0271) 825173 Fax. (0271) 827205 HP. 088216642846 | http://it.rosalia-indah.com
Gambar 22. Menu kategori Cara pengoperasiaannya :
Klik tombol tambah akan muncul form isian Kategori Barang seperti gambar di bawah ini:
Gambar 23. Form isian kategori
Isikan Nama, dan Keterangan simpan. Bersihkan untuk membersihkan jendela isian Kategori. Jika akan keluar dari form, pilih tombol close pada pojok kanan atas form.
Untuk mengubah Kategori, sorot Kategori yang akan diubah, kemudian pilih tombol Ubah yang ada di samping tombol tambah.
Untuk menghapus Kategori, sorot Kategori yang akan dihapus, kemudian pilih tombol hapus yang ada di samping tombol edit.
8. Menambah Jenis Barang
Dari menu HRD&GA pilih menu Jenis barang sehingga akan muncul form Jenis barang seperti di bawah ini:
Merefresh Halaman
Tambah Kategori Ubah kategori Hapus kategori
Membersihkan Isian kategori
Jl. Raya Solo – Sragen Km 7,5 Palur, Jaten, Karanganyar
Telp. (0271) 825173 Fax. (0271) 827205 HP. 088216642846 | http://it.rosalia-indah.com
Gambar 24. Menu Jenis Barang Cara pengoperasiaannya :
Klik tombol tambah akan muncul form isian Jenis Barang seperti gambar di bawah ini:
Gambar 24. Form isian Jenis Barang
Isikan Kode, Nama, dan Keterangan simpan. Bersihkan untuk membersihkan jendela isian Jenis Barang. Jika akan keluar dari form, pilih tombol close pada pojok kanan atas form.
Untuk mengubah Jenis Barang, sorot Jenis Barang yang akan diubah, kemudian pilih tombol Ubah yang ada di samping tombol tambah.
Untuk menghapus Jenis Barang, sorot Jenis Barang yang akan dihapus, kemudian pilih tombol hapus yang ada di samping tombol edit.
E. Menu Inventory
Di dalam menu inventory, terdapat 4 sub menu yaitu Master, Gudang, Barang masuk, dan Barang keluar.
Merefresh Halaman
Tambah Jenis Barang Ubah Jenis Barang Hapus Jenis
Barang
Membersihkan Isian Jenis Barang
Jl. Raya Solo – Sragen Km 7,5 Palur, Jaten, Karanganyar
Telp. (0271) 825173 Fax. (0271) 827205 HP. 088216642846 | http://it.rosalia-indah.com 1. Menu Master
a. Menambah Data Gudang
Dari menu Inventory pilih menu Gudang sehingga akan muncul form Gudang seperti di bawah ini:
Gambar 25. Menu Gudang Cara pengoperasiaannya :
Klik tombol tambah akan muncul form isian Gudang seperti gambar di bawah ini:
Gambar 26. Form Isian Gudang
Isikan Nama, Jenis(Data Gudang), dan Keterangan simpan. Bersihkan untuk membersihkan jendela isian Data Gudang. Jika akan keluar dari form, pilih tombol close pada pojok kanan atas form.
Untuk mengubah Data Gudang, sorot Data Gudang yang akan diubah, kemudian pilih tombol Ubah yang ada di samping tombol tambah.
Untuk menghapus Data Gudang, sorot Data Gudang yang akan dihapus, kemudian pilih tombol hapus yang ada di samping tombol edit.
b. Menambah Suplier
Dari menu Inventory pilih menu Suplier sehingga akan muncul form Suplier seperti di bawah ini:
Merefresh Halaman
Tambah Data Gudang Ubah Data Gudang Hapus Data
Gudang
Membersihkan Data Gudang
Jl. Raya Solo – Sragen Km 7,5 Palur, Jaten, Karanganyar
Telp. (0271) 825173 Fax. (0271) 827205 HP. 088216642846 | http://it.rosalia-indah.com
Gambar 27. Menu Suplier Cara pengoperasiaannya :
Klik tombol tambah akan muncul form isian Suplier seperti gambar di bawah ini:
Gambar 28. Form Isian Suplier
Isikan Kode, Nama, Kota, Alamat, Email, Phone, Fax, Kategori Makanan, dan Keterangan simpan. Bersihkan untuk membersihkan jendela isian Suplier. Jika akan keluar dari form, pilih tombol close pada pojok kanan atas form.
Untuk mengubah Suplier, sorot Suplier yang akan diubah, kemudian pilih tombol Ubah yang ada di samping tombol tambah.
Untuk menghapus Suplier, sorot Suplier yang akan dihapus, kemudian pilih tombol hapus yang ada di samping tombol edit.
Merefresh Halaman
Tambah Suplier Ubah Suplier Hapus Suplier
Membersihkan Isian Suplier
Jl. Raya Solo – Sragen Km 7,5 Palur, Jaten, Karanganyar
Telp. (0271) 825173 Fax. (0271) 827205 HP. 088216642846 | http://it.rosalia-indah.com 2. Menu Gudang
Di dalam submenu Gudang, terdapat 3 sub menu yaitu kartu stok, barang masuk, dan barang keluar.
a. Melihat dan Mencetak Kartu Stok
Kartu stok digunakan untuk melihat stok barang yang ada di gudang. Di dalam kartu stok terdapat beberapa gudang sesuai data gudang yang kita inputkan.
Untuk melihat stok barang di gudang, pilih gudang di sebelah kiri di sub menu filter data dan pilih Level Satuan untuk melihat stok barang di gudang sesuai Level Satuan yang diinginkan. Tampil Detail untuk Menampilkan secara Detail Kartu stok yang diinginkan dengan memilih data barang yang akan di tampilkan detail, kemudian pilih tampilkan detail. Set Stok Aman untuk Mensetting Stok aman data yang ada di gudang untuk di jadikan Stok Aman.
Gambar 29. Menu Kartu Stok b. Melakukan Transaksi Barang Masuk
Inventory barang masuk digunakan untuk mencatat setiap barang yang masuk ke gudang.
Gambar 30. Memilih Transaksi Barang Masuk
Pilih Inventory klik panah Biru ke bawah muncul form inputan gudang barang masuk seperti di bawah ini :
Pilih Gudang
Refresh Halaman Tampilkan Detail Kartu
Stok
Menset stok Aman
Pilih Level Satuan Checklist Tampilkan stok kosong (Optional) Transaksi Barang Masuk
Jl. Raya Solo – Sragen Km 7,5 Palur, Jaten, Karanganyar
Telp. (0271) 825173 Fax. (0271) 827205 HP. 088216642846 | http://it.rosalia-indah.com
Gambar 31. Transaksi Gudang Barang Masuk Cara pengoperasiaannya :
Pilih Periode Tanggal Transaksi pilih gudang tujuan pilih refresh klik tambah untuk menambah Transaksi barang yang masuk muncul form inputan Tambah Transaksi barang masuk seperti di bawah ini:
Gambar 32. Inputan Transaksi Barang Masuk
Pilih Gudang barang yang ditujumasukkan nama petugasmasukkan tanggalKlik 2x pada Nama barang yang akan dimasukkanmuncul tampilan pilihan Nama barang sebagai berikut :
Pilih Periode Tanggal
Pilih Gudang Refresh Halaman
Tambah data Transaksi Barang Masuk
Cetak Transaksi Barang Masuk
Batalkan transaksi
Area filterisasi data
Pilih gudang Pilih Petugas yang input transaksi Barang masuk Pilih tanggal transaksi Klik 2x pada
nama barang Isikan jumlah
Jl. Raya Solo – Sragen Km 7,5 Palur, Jaten, Karanganyar
Telp. (0271) 825173 Fax. (0271) 827205 HP. 088216642846 | http://it.rosalia-indah.com
Gambar 32. Inputan Pilih Nama Barang
Pilih Kode barang atau nama barang yang di tuju untuk memilih nama barang yang akan di masukkanKemudian Klik 2x pada barang yang di tuju (tampil). Kemudian form kembali ke Inputan Transaksi Barang Masuk. Kalau nama barang atau Kode barang yang di tuju tidak tampil, berarti barang tersebut belum diinputkan pada Menu HRD&GA pada sub menu Barang.
Untuk melihat barang-barang yang masuk ke gudang, bisa dilakukan dengan cara klik pada inventory barang masuk Tentukan Periode TanggalPilih GudangKemdian pilih RefreshKemudian klik data barang masuk yang di pilih (Untuk Melihat detail, klik Tanda “+” pada data barang atau klik 2x dan untuk laporan cetak nya, dapat di pilih data barang masuk kemudian pilih gambar print di atas).
c. Menambah Barang Keluar
Inventory barang Keluar digunakan untuk mencatat setiap barang yang Keluar gudang.
Gambar 30. Memilih Transaksi Barang Keluar
Pilih Inventory klik panah Kuning ke atas muncul form inputan gudang barang Keluar seperti di bawah ini :
Transaksi Barang Keluar
Jl. Raya Solo – Sragen Km 7,5 Palur, Jaten, Karanganyar
Telp. (0271) 825173 Fax. (0271) 827205 HP. 088216642846 | http://it.rosalia-indah.com
Gambar 31. Transaksi Gudang Barang Keluar Cara pengoperasiaannya :
Pilih Periode Tanggal Transaksi pilih gudang asal pilih gudang tujuan pilih refresh klik tambah untuk menambah Transaksi barang yang Keluar muncul form inputan Tambah Transaksi barang Keluar seperti di bawah ini:
Gambar 32. Inputan Transaksi Barang Keluar Pilih Periode
Tanggal
Pilih Gudang
Asal Refresh Halaman
Tambah data Transaksi Barang Masuk
Cetak Transaksi Barang Masuk
Batalkan transaksi
Area filterisasi data
Pilih gudang Asal
Pilih Petugas yang input transaksi Barang Keluar Pilih tanggal transaksi Klik 2x pada
nama barang Isikan jumlah
barang Pilih Gudang
Tujuan
Pilih gudang Tujuan
Jl. Raya Solo – Sragen Km 7,5 Palur, Jaten, Karanganyar
Telp. (0271) 825173 Fax. (0271) 827205 HP. 088216642846 | http://it.rosalia-indah.com
Pilih Gudang barang yang ditujumasukkan nama petugasmasukkan tanggalKlik 2x pada Nama barang yang akan dimasukkanmuncul tampilan pilihan Nama barang sebagai berikut :
Gambar 33. Inputan Pilih Nama Barang
Pilih Kode barang atau nama barang yang di tuju untuk memilih nama barang yang akan di masukkanKemudian Klik 2x pada barang yang di tuju (tampil). Kemudian form kembali ke Inputan Transaksi Barang Keluar. Kalau nama barang atau Kode barang yang di tuju tidak tampil, berarti barang tersebut belum diinputkan pada Menu HRD&GA pada sub menu Barang.
Untuk melihat transaksi barang yang Keluar gudang, bisa dilakukan dengan cara klik pada inventory barang Keluar Tentukan Periode TanggalPilih GudangKemdian pilih RefreshKemudian klik data barang Keluar yang di pilih (Untuk Melihat detail, klik Tanda “+” pada data barang atau klik 2x dan untuk laporan cetak nya, dapat di pilih data barang Keluar kemudian pilih gambar print di atas).
3. Menu Distribusi a. Pengiriman Barang
Menu pengiriman barang digunakan untuk mencatat setiap barang yang Keluar gudang dan di kirimkan via armada.
Input Kode
Jl. Raya Solo – Sragen Km 7,5 Palur, Jaten, Karanganyar
Telp. (0271) 825173 Fax. (0271) 827205 HP. 088216642846 | http://it.rosalia-indah.com
Gambar 34. Memilih Pengiriman Barang
Pilih Inventory klik Gambar mobil box kuning muncul form inputan Pengiriman barang Keluar seperti di bawah ini :
Gambar 35. Form Pengiriman Barang
Cara pengoperasiaannya :
Pilih Periode Tanggal Transaksi pilih gudang asal pilih gudang tujuan pilih refresh klik tambah untuk menambah Pengiriman Barang yang Keluar muncul form inputan Tambah Pengiriman Barang seperti di bawah ini:
Menu Pengiriman Barang Pilih Periode Tanggal Pilih Gudang Asal Refresh Halaman Tambah data Pengiriman Batalkan transaksi
Area filterisasi data Pilih Gudang
Tujuan
Pilih gudang Asal
Pilih Petugas yang input Pengiriman Pilih tanggal Pengiriman Klik 2x pada
nama barang Isikan jumlah
barang Pilih gudang
Tujuan
Pilih Driver Pilih Armada Pengiriman
Jl. Raya Solo – Sragen Km 7,5 Palur, Jaten, Karanganyar
Telp. (0271) 825173 Fax. (0271) 827205 HP. 088216642846 | http://it.rosalia-indah.com Gambar 36. Inputan Pengiriman Barang
Pilih Gudang barang Asal Pilih Gudang barang yang di tujumasukkan nama petugasPilih nama Driver Pilih Jenis Armada Pengirimanmasukkan tanggalKlik 2x pada Nama barang yang akan dimasukkanmuncul tampilan pilihan Nama barang sebagai berikut :
Gambar 37. Inputan Pilih Nama Barang
Pilih Kode barang atau nama barang yang di tuju untuk memilih nama barang yang akan di masukkanKemudian Klik 2x pada barang yang di tuju (tampil). Kemudian form kembali ke Inputan Pengiriman Barang. Kalau nama barang atau Kode barang yang di tuju tidak tampil, berarti barang tersebut belum diinputkan pada Menu HRD&GA pada sub menu Barang.
Untuk melihat transaksi Pengiriman Barang, bisa dilakukan dengan cara klik pada inventory Pengiriman Barang Tentukan Periode TanggalPilih GudangKemudian pilih RefreshKemudian klik data Pengiriman Barang yang di pilih (Untuk Melihat detail, klik Tanda “+” pada data barang atau klik 2x).
b. Penerimaan Barang
Menu Penerimaan barang digunakan untuk mencatat setiap barang yang diterima berdasarkan surat jalan.
Gambar 38. Memilih Penerimaan Barang
Menu Penerimaan Barang
Jl. Raya Solo – Sragen Km 7,5 Palur, Jaten, Karanganyar
Telp. (0271) 825173 Fax. (0271) 827205 HP. 088216642846 | http://it.rosalia-indah.com
Pilih Inventory klik Gambar mobil box abu-abu muncul form inputan Penerimaan barang Keluar seperti di bawah ini :
Gambar 39. Form Penerimaan Barang Cara pengoperasiaannya :
Pilih Periode Tanggal Transaksi pilih gudang asal pilih gudang tujuan pilih refresh klik tambah untuk menambah Penerimaan Barang muncul form inputan Tambah Penerimaan Barang seperti di bawah ini:
Gambar 40. Inputan Penerimaan Barang
Pilih Surat jalan Berdasarkan kode atau tanggal Surat jalanmasukkan nama petugasKemudian Klik 2x pada nama barang yang di tuju (tampil). Kemudian klik simpan dan form kembali ke Inputan Pengiriman Barang.
Untuk melihat Penerimaan Barang, bisa dilakukan dengan cara klik pada inventory Perimaan Barang Tentukan Periode TanggalPilih GudangKemudian pilih RefreshKemudian klik data Pengiriman Barang yang di pilih (Untuk Melihat detail, klik Tanda “+” pada data barang atau klik 2x).
Pilih Periode Tanggal Pilih Gudang Asal Refresh Halaman Tambah data Penerimaan Batalkan transaksi
Area filterisasi data Pilih Gudang
Tujuan
Klik 2x pada
nama barang Isikan jumlah barang Pilih Surat
jalan Pilih Petugas
Pilih Tanggal Penerimaan
Jl. Raya Solo – Sragen Km 7,5 Palur, Jaten, Karanganyar
Telp. (0271) 825173 Fax. (0271) 827205 HP. 088216642846 | http://it.rosalia-indah.com 4. Menu Reports
a. Membuat Rekap Kartu Stok
Menu Rekap kartu stok di gunakan untuk membuat atau menampilkan laporan stok barang.
Gambar 41. Memilih Rekap Kartu Stok
Pilih Inventory Pilih Rekap Kartu Stok muncul form Rekap Kartu Stok seperti di bawah ini :
Gambar 42. Form Rekap Kartu Stok Cara pengoperasiaannya :
Pilih gudang pilih periode dari dan sampai dengan pilih Cetak
Gambar 42. Report Kartu Stok Rekap Kartu Stok
Jl. Raya Solo – Sragen Km 7,5 Palur, Jaten, Karanganyar
Telp. (0271) 825173 Fax. (0271) 827205 HP. 088216642846 | http://it.rosalia-indah.com b. Melihat Laporan Transaksi Inventory
Menu Laporan Transaksi Inventory di gunakan untuk membuat atau menampilkan laporan stok barang.
Gambar 43. Memilih Laporan Transaksi Inventory
Dalam laporan inventory terdapat 4 jenis laporan yang dapat di tampilkan maupun cetak antara lain, Barang Masuk, Barang Keluar, Pengiriman, dab Penerimaan.
Pilih Inventory Laporan Transaksi Inventory muncul form Laporan Transaksi Inventory seperti di bawah ini :
Gambar 44. Form Laporan Transaksi Inventory Cara pengoperasiaannya :
Untuk Laporan Barang masuk, Pilih Barang Masuk pilih tanggal periode awal dan periode Akhir pilih Gudang Cetak.
Laporan Transaksi Inventory
Jl. Raya Solo – Sragen Km 7,5 Palur, Jaten, Karanganyar
Telp. (0271) 825173 Fax. (0271) 827205 HP. 088216642846 | http://it.rosalia-indah.com
Gambar 45. Form Laporan Transaksi Inventory Barang Masuk
Gambar 46. Report Laporan Transaksi Inventory Barang Masuk
Untuk Laporan Barang Keluar, Pilih Barang Keluar pilih tanggal periode awal dan periode Akhir pilih Gudang Asal pilih Gudang Tujuan Cetak.
Barang Masuk Tanggal Periode Awal
Tanggal Periode Akhir
Gudang Cetak
Jl. Raya Solo – Sragen Km 7,5 Palur, Jaten, Karanganyar
Telp. (0271) 825173 Fax. (0271) 827205 HP. 088216642846 | http://it.rosalia-indah.com
Gambar 47. Form Laporan Transaksi Inventory Barang Keluar
Gambar 48. Report Laporan Transaksi Inventory Barang Keluar
Untuk Laporan Pengiriman, Pilih Pengiriman pilih tanggal periode awal dan periode Akhir Cetak.
Barang Keluar Tanggal Periode Awal
Tanggal Periode Akhir
Gudang Tujuan Cetak
Jl. Raya Solo – Sragen Km 7,5 Palur, Jaten, Karanganyar
Telp. (0271) 825173 Fax. (0271) 827205 HP. 088216642846 | http://it.rosalia-indah.com
Gambar 49. Form Laporan Pengiriman
Gambar 50. Report Laporan Pengiriman
Untuk Laporan Penerimaan, Pilih Penerimaan pilih tanggal periode awal dan periode Akhir Gudang Asal Gudang Tujuan Cetak.
Pengiriman
tanggal periode awal
Tanggal periode Akhir Cetak
Jl. Raya Solo – Sragen Km 7,5 Palur, Jaten, Karanganyar
Telp. (0271) 825173 Fax. (0271) 827205 HP. 088216642846 | http://it.rosalia-indah.com
Gambar 51. Form Laporan Penerimaan
Gambar 52. Report Laporan Penerimaan
F. Menu POS (Point-Of-Sale)
Menu Point of Sales atau POS adalah tempat di mana transaksi ritel selesai. Ini adalah titik di mana pelanggan melakukan pembayaran kepada kasir. Mesin ini juga secara otomatis mengeluarkan tanda terima untuk transaksi. Didalam Menu Pos terdapat 3 Submenu yaitu, Master, Penjualan, dan Report.
1. Master
Didalam master terdapat 4 menu, yaitu pelanggan, Group Pelanggan, Harga dan Diskon. Penerimaan
tanggal periode awal Tanggal periode Akhir Cetak
Pilih Gudang Asal Pilih Gudang Tujuan
Jl. Raya Solo – Sragen Km 7,5 Palur, Jaten, Karanganyar
Telp. (0271) 825173 Fax. (0271) 827205 HP. 088216642846 | http://it.rosalia-indah.com a. Menambah daftar Pelanggan
Menu pelanggan adalah menu untuk menambahkan pelanggan ke dalam data program. Dari menu masterpilih menu pelanggan sehingga akan muncul form pelanggan seperti di bawah ini :
Gambar 53. Menu Pelanggan Cara pengoperasiaannya :
Klik tombol tambah akan muncul form isian Menu Pelanggan seperti gambar di bawah ini :
Gambar 54. Form Isian Menu Pelanggan
Isikan NIK/Kode, nama pelanggan, Alamat, telepon, Agen, Group Pelanggan, Email, dan Keterangan simpan. Bersih untuk membersihkan jendela isian data karyawan. Jika akan keluar dari form, pilih tombol close pada pojok kanan atas form.
Untuk menghapus daftar pelanggan, sorot data pelanggan yang akan dihapus, kemudian pilih tombol hapus yang ada di samping tombol ubah.
b. Menambah Grup Pelanggan
Grup pelanggan adalah kumpulan dari beberapa pelanggan yang di jadikan satu dalam beberapa bagian. Dari menu master pilih grup pelanggan sehingga akan muncul form group pelanggan seperti di bawah ini :
Refresh Halaman
Tambah Data Pelanggan
Ubah Data Pelanggan
Hapus Data Pelanggan
Bersihkan isian pelanggan
Jl. Raya Solo – Sragen Km 7,5 Palur, Jaten, Karanganyar
Telp. (0271) 825173 Fax. (0271) 827205 HP. 088216642846 | http://it.rosalia-indah.com
Gambar 54. Menu Grup Pelanggan Cara pengoperasiaannya :
Klik tombol tambah akan muncul form isian Grup Pelanggan seperti gambar di bawah ini :
Gambar 55. Form Isian Grup Pelanggan
Isikan Nama Group dan Keterangan simpan. Bersih untuk membersihkan jendela isian data karyawan. Jika akan keluar dari form, pilih tombol close pada pojok kanan atas form.
Untuk menghapus Grup pelanggan, sorot Grup pelanggan yang akan dihapus, kemudian pilih tombol hapus yang ada di samping tombol ubah.
c. Update Harga
Dari menu masterpilih harga sehingga akan muncul form harga seperti di bawah ini : Refresh Halaman
Tambah Grup Ubah Grup
Hapus Grup Nama Grup Keterangan daftar grup Bersihkan isian grup
Jl. Raya Solo – Sragen Km 7,5 Palur, Jaten, Karanganyar
Telp. (0271) 825173 Fax. (0271) 827205 HP. 088216642846 | http://it.rosalia-indah.com
Gambar 56. Menu harga Cara pengoperasiaannya :
Pilih kategori yang diinginkankemudian klik refresh halamanpilih daftar barang yang akan diubah harganya Klik tombol Ubah Harga akan muncul form Ubah harga seperti gambar di bawah ini :
Gambar 56. Form ubah Harga
Isikan atau ubah harga Pokok (Optional) Ubah harga Jual yang tertera pada form simpan. Bersih untuk membersihkan jendela isian Form ubah harga. Jika akan keluar dari form, pilih tombol close pada pojok kanan atas form.
Untuk menu Export atau melihat keseluruhan daftar harga dalam bentuk file excel, dapat klik tombol export. Jika dalam komputer sudah terinstall Ms.Office maka Ms.Excel akan otomatis tampil dengan seluruh daftar harga.
d. Menambah Diskon & Tongji (Potong gaji)
Dari menu masterpilih Diskon sehingga akan muncul Menu diskon seperti di bawah ini : Pilih Kategori
harga
Refresh Halaman
Export Harga ke Excel
Ubah Harga
Harga Pokok
Bersihkan isian Harga jual
Jl. Raya Solo – Sragen Km 7,5 Palur, Jaten, Karanganyar
Telp. (0271) 825173 Fax. (0271) 827205 HP. 088216642846 | http://it.rosalia-indah.com
Gambar 57. Menu Diskon Cara pengoperasiaannya :
Klik tombol Tambah akan muncul form isian Diskon seperti gambar di bawah ini :
Gambar 58. Form isian Diskon
Masukkan Tanggal yang di tentukanmasukkan nama diskon yang diinginkan Masukkan Tanggal masa Berlaku nya diskonMasukkan nominal plafon (Harga Awal) masukkan jumlah diskon dalam bentuk angka dan satuan nya bisa persen(%) atau Rupiah (Rp) Masukkan nama pelanggan yang akan di berikan diskonmasukkan grup pelanggan berdasarkan nama pelanggan yang akan di berikan diskon Masukkan jenis kategori produk yang akan di beri diskonMasukkan keterangan dalam Diskon tersebut (Optional) simpan. Bersih untuk membersihkan jendela isian Diskon. Jika akan keluar dari form, pilih tombol close pada pojok kanan atas form.
Untuk mengubah diskon, sorot daftar diskon yang akan diubah, kemudian pilih tombol ubah yang ada di samping tombol tambah.
Refresh Halaman
Tambah Diskon Ubah Diskon hapus Diskon
Export daftar diskon Nama Diskon Tanggal berlakunya Diskon Plafon Jumlah diskon satuan diskon Kategori produk Grup pelanggan Tentukan Tanggal diskon
Jl. Raya Solo – Sragen Km 7,5 Palur, Jaten, Karanganyar
Telp. (0271) 825173 Fax. (0271) 827205 HP. 088216642846 | http://it.rosalia-indah.com
Untuk menghapus diskon, sorot data diskon yang akan dihapus, kemudian pilih tombol hapus yang ada di samping tombol ubah.
Untuk menu Export atau melihat keseluruhan daftar diskon dalam bentuk file excel, dapat klik tombol export. Jika dalam komputer sudah terinstall Ms.Office maka Ms.Excel akan otomatis tampil dengan seluruh daftar diskon.
2. Penjualan
Didalam menu Penjualan terdapat 6 submenu, yaitu update barang&harga, Buka Sesi, Data Penjualan, Penjualan, Tutup Sesi, dan Kirim Data Penjualan.
a. Update Barang & Harga
Fitur update barang & Harga disini di maksudkan untuk update database seluruh Barang & Harga langsung dari server pusat.
Gambar 59. Update barang & harga
Dari menu POSpilih menu Update Barang & Harga sehingga akan muncul notifikasi progress seperti di bawah ini :
Gambar 60. Proses Update barang & harga
Dalam proses update, harap tunggu update selesai hingga 100%. Kemudian tekan tombol tutup.
b. Buka Sesi kasir
Dalam menu ini, pengguna akan menentukan nominal yang akan di gunakan sebagai Modal Awal pembukaan kasir.
Pilih Update Barang & Harga
Jl. Raya Solo – Sragen Km 7,5 Palur, Jaten, Karanganyar
Telp. (0271) 825173 Fax. (0271) 827205 HP. 088216642846 | http://it.rosalia-indah.com
Gambar 60. Menu Buka Sesi Kasir
Dari menu POSpilih menu Buka Sesi Kasir sehingga akan muncul konfirmasi seperti di bawah ini :
Gambar 61. Konfirmasi Update sebelum buka sesi kasir
Dalam konfirmasi tersebut terdapat 2 pilihan yaitu “yes” untuk update database Barang&Harga (Apabila memilih yes , akan muncul notifikasi progress update hingga 100% kemudian tekan tombol tutup), kemudian “No” untuk melanjutkan sesi tanpa harus update Barang&harga terlebih dahulu. Kemudian muncul form isian seperti di bawah ini :
Gambar 62. Form isian Buka Kasir
Yes, Lanjut update No, Tanpa update
Jl. Raya Solo – Sragen Km 7,5 Palur, Jaten, Karanganyar
Telp. (0271) 825173 Fax. (0271) 827205 HP. 088216642846 | http://it.rosalia-indah.com
Untuk Pilihan kasir 2 adalah optional jika terdapat 2 kasir dalam penjualan.
Masukkan Saldo Awal dalam bentuk nominalMasukkan keterangan dalam Sesi Kasir tersebut (Optional) simpan. Klik bersih untuk membersihkan jendela data pengguna.
c. Data Penjualan
Dalam menu ini, pengguna dapat melihat data penjualan yang di tentukan dengan status penjualan dan periode.
Gambar 63. Menu Data Penjualan
Dari menu POSpilih menu Data Penjualan sehingga akan muncul Form seperti di bawah ini :
Gambar 64. Form Data Penjualan
Tentukan Status kirimTentukan Tanggal Periode penjualanTekan refresh HalamanAkan Muncul data penjualan yang terlebih dahulu diinputkan melalui menu Penjualan.
Untuk Validasi penjualan, klik menu validasi Penjualan sehingga akan muncul Form seperti di bawah ini :
Refresh Halaman Validasi Penjualan
Cetak Export Laporan Ke Excel
Status kirim Tanggal Periode
Jl. Raya Solo – Sragen Km 7,5 Palur, Jaten, Karanganyar
Telp. (0271) 825173 Fax. (0271) 827205 HP. 088216642846 | http://it.rosalia-indah.com
Gambar 65. Form Validasi Penjualan Outlet
Tentukan Tanggal data PenjualanTentukan Sesi kasir penjualanChecklist Pilih Semua Jika semua data yang tampil akan di validasi semua (Optional)Checklist manual data yang tampil satu-persatu jika tidak ingin semua data tervalidasiKlik Simpan.
Menu Cetak Copy(#) untuk mencetak data penjualan.
Menu exports adalah untuk menampilkan data penjualan dalam bentuk excel.
d. Penjualan
Menu Penjualan adalah Menu yang di gunakan untuk transaksi penjualan yang akan dilakukan oleh kasir. Sebelum memulai menu penjualan, pastikan Buka Sesi sudah harus diisi terlebih dahulu.
Gambar 66. Menu Penjualan Tentukan Tanggal
Tentukan Sesi kasir
Checklist jika ingin semua data penjualan di validasi
Checklist data yang akan di validasi satu persatu
Jl. Raya Solo – Sragen Km 7,5 Palur, Jaten, Karanganyar
Telp. (0271) 825173 Fax. (0271) 827205 HP. 088216642846 | http://it.rosalia-indah.com
Dari menu POSpilih menu Penjualan sehingga akan muncul Form seperti di bawah ini :
Gambar 67. Tampilan Menu Penjualan
Dalam menu penjualan, untuk menentukan barang yang akan di pesan bisa ditentukan melalui kode barang maupun nama barang isikan jumlah barang yang akan di pesantentukan satuan barangnyaklik tombol Enter atau tekan tombol enter pada keyboard hingga harga pesanan sudah tertera pada menu pojok kanan ataspilih cetak jika menggunakan struk atau klik simpan jika tanpa struk pembayaran.
Untuk Antrian Meja dapat di tekan atur meja (jika ada pesanan meja).
e. Tutup Sesi kasir
Gambar 68. Tampilan Menu Tutup Kasir
Dari menu POSpilih menu Tutup Kasir sehingga akan muncul Form seperti di bawah ini :
Kode/Barang Nama Barang
Jumlah Satuan Diskon harga List Antrian Meja Enter Atur Meja Cetak Simpa n
Jl. Raya Solo – Sragen Km 7,5 Palur, Jaten, Karanganyar
Telp. (0271) 825173 Fax. (0271) 827205 HP. 088216642846 | http://it.rosalia-indah.com
Gambar 69. Tampilan Form Tutup Kasir
Tentukan Setoran dalam bentuk nominalklik simpan.
f. Kirim Data Penjualan
Kirim data penjualan dsisini adalah mengirim data penjualan ke server pusat (online) guna update data Penjualan pada database.
Gambar 70. Menu Kirim Data Penjualan
Dari menu POSpilih menu Kirim Data Penjualan sehingga akan muncul Form notifikasi progress seperti di bawah ini :
Gambar 71. Tampilan Form Tutup Kasir
Dalam proses Pengiriman data pennjualan, harap tunggu pengiriman sukses hingga 100%. Kemudian tekan tombol tutup.
Tentukan Setoran dalam bentuk
nominal Bersihkan isian
Jl. Raya Solo – Sragen Km 7,5 Palur, Jaten, Karanganyar
Telp. (0271) 825173 Fax. (0271) 827205 HP. 088216642846 | http://it.rosalia-indah.com 3. Reports
Dalam Menu Reports terdapat 4 submenu, yaitu Laporan Sesi Penjualan, laporan Penjualan Periode, Laporan Penjualan Detail dan Laporan Rekap Harian.
Gambar 72. Menu Reports a. Laporan Sesi Penjualan
Dari menu POS pilih menu Laporan Sesi Penjualan sehingga akan muncul form laporan Sesi Penjualan seperti di bawah ini:
Gambar 73. Form Laporan Sesi Penjualan Cara pengoperasiaanya :
Pilih Tanggal Periode yang ingin di tampilkanPilih Jenis Agen nyatekan Cetak laporan. Maka akan muncul Laporan Sesi Penjualan seperti di bawah ini :
Tanggal Periode
Jl. Raya Solo – Sragen Km 7,5 Palur, Jaten, Karanganyar
Telp. (0271) 825173 Fax. (0271) 827205 HP. 088216642846 | http://it.rosalia-indah.com
Gambar 74. Laporan Sesi Penjualan b. Laporan Penjualan Periode
Dari menu POS pilih Laporan Penjualan Periode sehingga akan muncul form Laporan Penjualan Periode seperti di bawah ini:
Gambar 75. Form laporan Penjualan Cara pengoperasiaanya :
Pilih Tanggal Periode yang ingin di tampilkanPilih Jenis Agen nyaPilih Urutan yang ingin di tampilkan(Penjualan terbanyak atau Penjualan Tertinggi)tekan Cetak laporan. Maka akan muncul Laporan Sesi Penjualan seperti di bawah ini :
Tanggal Periode
Tanggal Periode
Jl. Raya Solo – Sragen Km 7,5 Palur, Jaten, Karanganyar
Telp. (0271) 825173 Fax. (0271) 827205 HP. 088216642846 | http://it.rosalia-indah.com
Gambar 76. Laporan Penjualan Periode c. Laporan Penjualan Detail
Dari menu POS pilih Laporan Penjualan Detail sehingga akan muncul form Laporan Penjualan Detail seperti di bawah ini:
Gambar 77. Form Laporan Penjualan Per-Transaksi Cara pengoperasiaanya :
Pilih Tanggal Periode yang ingin di tampilkanchecklist PPN jika ingin include PPN (Optional)Pilih Jenis Agen nya tekan Cetak laporan. Maka akan muncul Laporan Sesi Penjualan seperti di bawah ini :
Tanggal Periode
Checklist PPN (Optional)
Jl. Raya Solo – Sragen Km 7,5 Palur, Jaten, Karanganyar
Telp. (0271) 825173 Fax. (0271) 827205 HP. 088216642846 | http://it.rosalia-indah.com
Gambar 78. Laporan Penjualan Per Transaksi d. Laporan Rekap Harian
Dari menu POS pilih Laporan Rekap Harian sehingga akan muncul form Laporan Rekap Harian seperti di bawah ini:
Gambar 79. Form Laporan Penjualan Harian Cara pengoperasiaanya :
Pilih Mode Print (Mode Struk kasir atau Mode Lembar F4) Pilih Tanggal Sesi Kasir yang ingin di tampilkantekan Cetak laporan.
Tanggal Sesi Kasir Mode Print