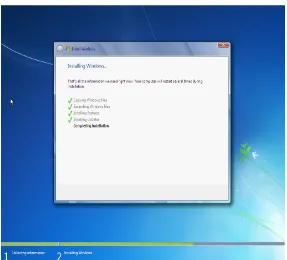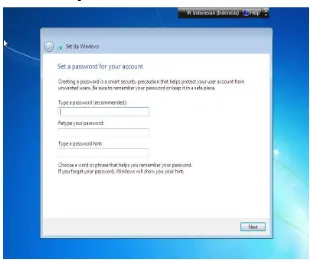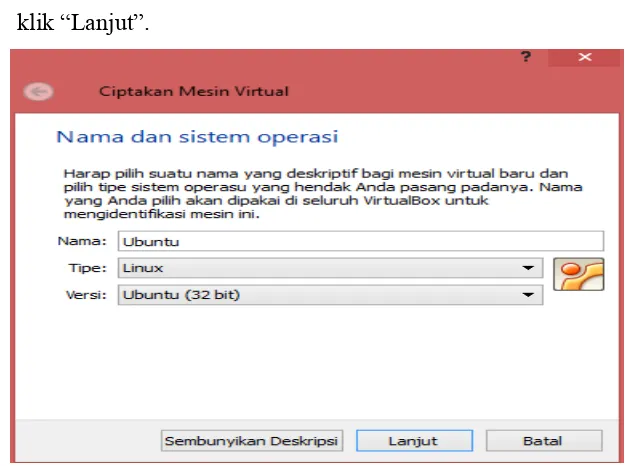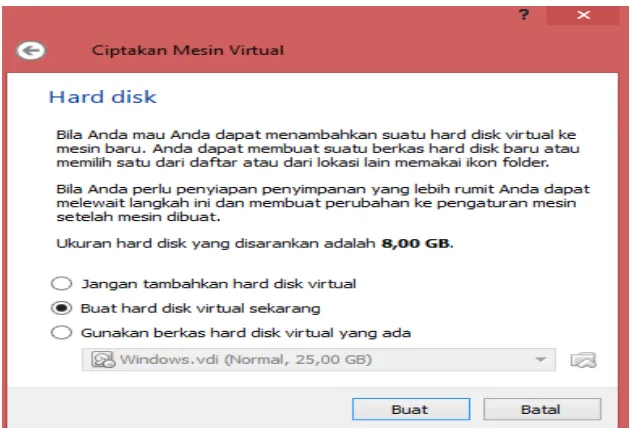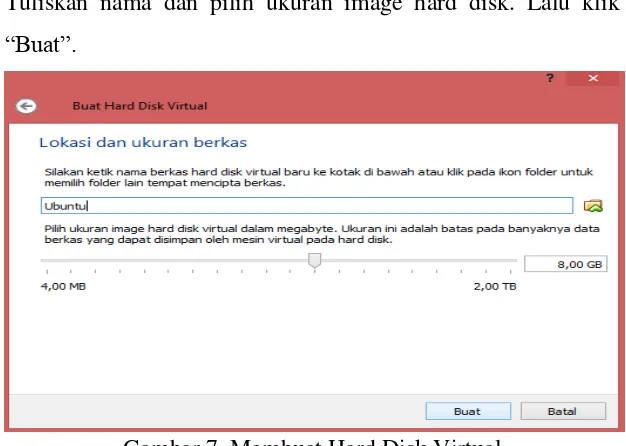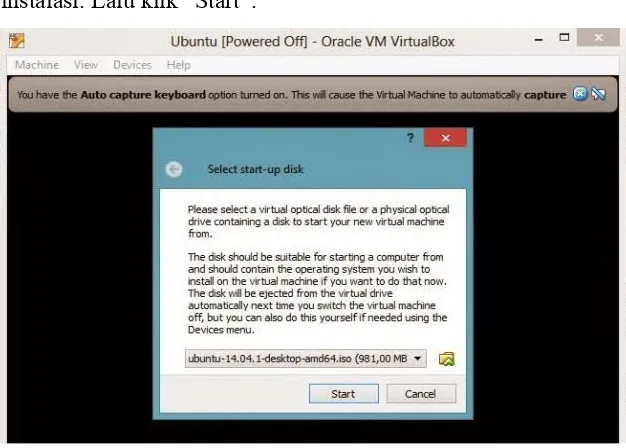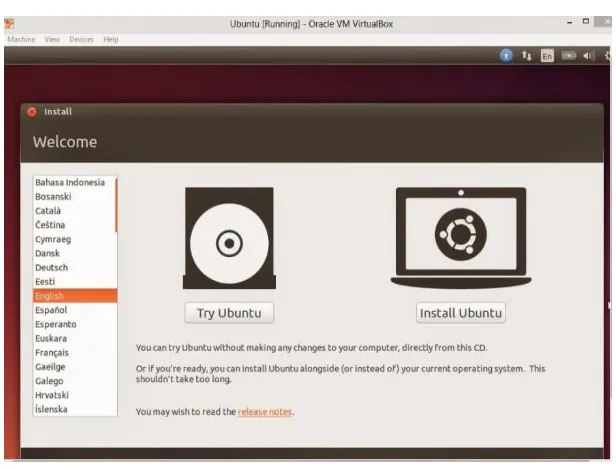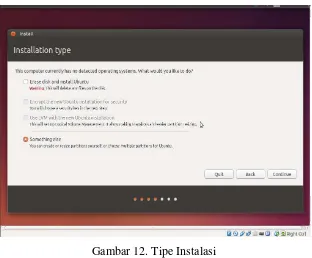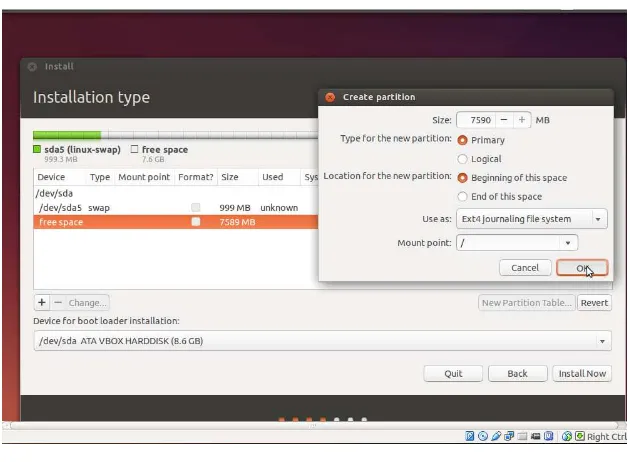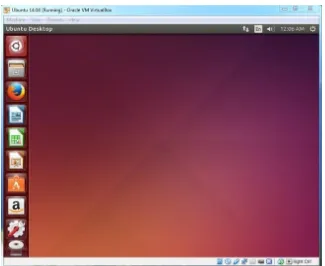LAPORAN PRAKTIKUM DASAR KOMPUTER
MODUL I : INSTALASI WINDOWS 7MODUL II : INSTALASI LINUX UBUNTU 14.04 MODUL III : PENGANTAR MICROSOFT WORD MODUL IV : PENGANTAR MICROSOFT EXCEL MODUL V : PENGANTAR MICROSOFT ACCESS
DISUSUN OLEH :
SEKOLAH TINGGI TEKNOLOGI TELEMATIKA TELKOM
JL. DI. PANJAITAN 128 PURWOKERTO
UNIT I
INSTALASI WINDOWS 7 I. LANGKAH PRAKTIKUM
Pada Praktikum Modul I yaitu menginstal Windows 7 melalui Virtual Box. Berikut langkah – langkah instalasi Windows 7 melalui Virtual Box :
1. Buka Oracle VM VirtualBox. Lalu klik “Baru” pada Oracle VM VirtualBox.
Gambar 1. Oracle VM VirtualBox
2. Pada langkah berikutnya yaitu mengisi nama seperti tampilan
di bawah ini. Pada kolom nama diberi nama “Windows”. Lalu klik “Lanjut”.
3. Pada langkah ini tentukan kapasitas yang akan dialokasikan ke mesin virtul. Pada langkah ini saya memberi 1024 MB untuk
dialokasikan ke mesin virtual. Lalu klik “Lanjut”.
Gambar 3. Alokasi Kapasitas Memori
4. Pada langkah ini yaitu membuat hard disk virtual. Pilih “Buat
hard disk sekarang”. Lalu klik “Buat”.
Gambar 4. Membuat Hard Disk Virtual
5. Pada langkah ini yaitu memilih tipe berkas yang akan dipakai
Gambar 5. Tipe Berkas Hard Disk
6. Pada langkah ini yaitu memilih penyimpanan pada hard disk. Lalu pilih “Dialokasikan secara dinamik”. Klik “Lanjut”.
Gambar 6. Penyimpanan Pada Har disk Fisik
7. Pada langkah ini muncul tampilan “Buat Hard Disk Virtual”. Tuliska nama dan pilih ukuran image hard disk. Lalu klik
Gambar 7. Membuat Hard Disk Virtual
Kemudian muncul tampilan Oracle VM VirtualBox Manajer. Lalu
klik “Mulai” untuk proses instalasi Windows 7.
Gambar 8. Oracle VM VirtualBox Manajer
Gambar 9. Menentukan Disk Optik Virtual
Lalu muncul tampilan seperti dibawah ini, proses instalasi akan segera berjalan.
Gambar 11. Loading Files pada Windows 7
9. Pada langkah ini proses instalasi sudah berjalan, tentukan bahasa penginstallan, format waktu dan metode masukan untuk proses
Gambar 12. Tampilan Awal Instalasi
10.Kemudian muncul tampilan seperti gambar di bawah ini. Lalu
klik “Install now”.
Gambar 13. Install Windows
11.Pada langkah ini muncul lisensi yang harus disetujui, maka
Gambar 14. Lisensi Terms
12.Selanjutnya muncul pilihan 2 tipe instalasi yaitu upgrade dan custom. Pilih custom untuk menginstall.
Gambar 15. Tipe Instalasi
13.Pada langkah ini yaitu memartisi hard disk, pada System Memori saya memberi ruang 100 MB dan pada Primary
Gambar 16. Partisi Hard Disk
14.Pada langkah ini, Instalasi Windows sedang berjalan. Setelah instalasi selesai maka akan langsung restart secara otomatis.
Gambar 17. Proses Instalasi Windows
15.Setelah restart maka akan muncul tampilan seperti di bawah ini.
16.Kemudian proses “Completing Installation” pada Installing Windows.
Gambar 19. Completing Installation
17.Setelah proses “Completing Installation” selesai, maka akan muncul tampilan seperti gambar di bawah ini.
18.Kemudian muncul “Set Up Windows”, isi nama komputer pada
kolom “Type a user name”. Lalu klik “Next”.
Gambar 21. Pengaturan Nama Komputer 19.Kemudian atur password. Lalu klik “Next”.
20.Kemudian pada “Type your Windows pruduct key” klik “Skip” jika tidak memiliki Product Key.
Gambar 23. Product Key 21.Lalu pilih “Ask me later” pada Set Up Windows.
Gambar 24. Protect and Improve Windows 22.Atur zona waktu. Lalu klik Next
23.Pilih lokasi network pada komputer.
Gambar 26. Lokasi Network Komputer 24.Memulai dekstop pada komputer.
Gambar 27. Preparing Dekstop 25.Proses selesai, Windows sudah dapat dijalankan.
II. ANALISA DAN PEMBAHASAN
Pada saat menginstall Windows 7 melalui Oracle VM VirtualBox, pastikan pada komputer telah terinstall Oracle VM VirtualBox dan memiliki Master Windows 7 dalam format .iso. Oracle VM VirtualBox sendiri merupakan mesin virtual untuk instalasi Windows 7 dan sebagai antarmuka bagi pengguna. Sedangkan Master Windows 7 merupakan suatu piranti atau bisa disamakan dengan CD/DVD yang berisi sistem operasi Windows 7.
Pada langkah pertama yaitu membuka Oracle VM VirtualBox, lalu
klik “Baru” untuk membuat mesin virtual yang baru. Beri nama pada jendela “Ciptakan Mesin Virtual” dengan nama “Windows”. Tentukan Tipe “Microsoft Windows” dan Versi “Windows 7 (32 bit). Klik ”Lanjut”,
selanjutnya akan mucul tampilan untuk mengatur banyaknya memori (RAM) yang akan dialokasikan ke mesin virtual. Ukuran yang disarankan adalah 512 MB, namun saya mengalokasikan sebanyak 1024 MB. Hal ini tidak berpengaruh terhadap proses, karena alokasi memori sudah dibatasi yaitu kapasitas minimum 4 MB dan kapasitas maksimum 2048 MB.
Pada langkah berikutnya yaitu membuat hard disk virtual, pada langkah ini menggunakan ukuran hard disk 25 GB. Kemudian memilih tipe berkas yang akan dipakai, berkas yang dipilih yaitu VDI (VirtualBox Disk Image), VDI digunakan untuk penyimpanan hard disk virtual. Lalu tentukan sifat alokasi hard disk secara dinamik atau tetap. Alokasikan hard disk secara dinamik agar berkas hard disk virtual memakai ruang pada hard disk fisik. Kemudian muncul tampilan “Buat Hard Disk Virtual”, beri nama dan tentukan ukuran hard disk virtual. Ukuran ini merupakan ruang untuk berkas yang bisa disimpan oleh mesin virtual dalam hard disk.
Kemudian muncul tampilan Oracle VM VirtualBox Manajer, klik
“Mulai” untuk proses instalasi Windows 7. Kemudian muncul tampilan
Proses instalasi sudah dimulai, pada tampilan awal isntalasi tentukan bahasa yang digunakan pada saat menginstall, format waktu dan metode masukan untuk melanjutkan proses. Kemudian muncul tampilan
Install Windows, klik “Install Now”. Pada langkah selanjutnya muncul
lisensi yang harus disetujui, maka pada “I accept the license terms” dicentang. Lalu klik “Next”. Langkah berikutnya muncul pilihan 2 tipe instalasi yaitu upgrade dan custom. Upgrade digunakan untuk memperbarui sistem operasi, sedangkan custom digunakan untuk menginstall sistem operasi. Pilih custom untuk menginstall. Selanjutnya yaitu memartisi hard disk, system memory diberi ruang sebanyak 100 MB sedangkan pada primay memory diberi ruang sebanyak 24,9 GB.
Pada langkah “Installing Windows”, terdapat 5 proses instalasi
yaitu Copying Windows files, Expanding Windows Files, Installing Features, Installing Updates dan Completing Installation. Setelah proses selesai maka komputer akan restart secara otomatis. Selanjutnya muncul
tampilan “Setup is updating registry settings” kemudian proses “Completing Installation” kembali berjalan, setelah selesai maka muncul tampilan “Stup is checking video performance” .
Kemudian langsung masuk pada jendela “Set Up Windows”, pada proses ini yaitu untuk memberi nama komputer, sebagai contohnya Unggul Riyadi-PC. Kemudian mengatur password pada komputer, jika tidak ingin
mengatur password, maka klik “Next”. Kemudian pada “Type your Windows pruduct key”, jika memiliki product key maka masukan product
key lalu klik “Next”, jika tidak memiliki product key maka klik “Skip” . Kemudian muncul jendela untuk memprotek komputer secara otomatis,
pilih “Ask me later” pada “Help protect your computer and improve
Windows automatically”. Kemudian atur zona waktu dan atur lokasi network pada komputer.
Setelah semua selesai maka akan muncul tampilan ”Preparing your dekstop”, kemudian tunggu beberapa saat hingga masuk ke dekstop.
III. KESIMPULAN DAN SARAN A. KESIMPULAN
1. Oracle VM VirtualBox merupakan suatu software yang dapat digunakan untuk menginstall suatu sistem operasi di dalam komputer meskipun pada komputer tersebut telah terinstall sistem operasi.
2. Instalasi Windows 7 melalui Oracle VM VirtualBox memiliki langkah yang sama dengan menginstall Windows 7 langsung pada komputer.
3. Ketika dalam satu komputer terinstall dua sistem operasi, maka kinerja pada komputer melambat.
B. SARAN
1. Sebaiknya saat menginstall Windows 7 pada Oracle VM Virtual Box sediakan rungan yang besar pada memori(RAM), agar kinerja komputer komputer tidak melambat.
2. Pada saat menginstall Windows 7, sebaiknya pahami dengan benar langkah-langakah penginstallannya.
UNIT II
INSTALASI LINUX UBUNTU 14.04 I. LANGKAH PRAKTIKUM
Pada Praktikum Modul II yaitu menginstal Linux Ubuntu 14.04 melalui Virtual Box. Berikut langkah – langkah instalasi Linux Ubuntu 14.04 melalui Virtual Box :
26.Buka Oracle VM VirtualBox. Lalu klik “Baru” pada Oracle VM VirtualBox.
Gambar 1. Oracle VM VirtualBox
27. Pada langkah berikutnya yaitu mengisi nama seperti tampilan di bawah ini. Pada kolom nama diberi nama “Ubuntu”. Lalu
klik “Lanjut”.
28.Pada langkah ini tentukan kapasitas yang akan dialokasikan ke mesin virtul. Pada langkah ini saya memberi 512 MB untuk
dialokasikan ke mesin virtual. Lalu klik “Lanjut”.
Gambar 3. Alokasi Kapasitas Memori
29. Pada langkah ini yaitu membuat hard disk virtual. Pilih “Buat
hard disk sekarang”. Lalu klik “Buat”.
Gambar 4. Membuat Hard Disk Virtual
30.Pada langkah ini yaitu memilih tipe berkas yang akan dipakai untuk hard disk virtual baru. Pilih “VDI(Virtual Disk Image)”.
Gambar 5. Tipe Berkas Hard Disk
31. Pada langkah ini yaitu memilih penyimpanan pada hard
disk. Lalu pilih “Dialokasikan secara dinamik”. Klik “Lanjut”.
Gambar 6. Penyimpanan Pada Hard disk Fisik
32.Pada langkah ini muncul tampilan “Buat Hard Disk Virtual”. Tuliskan nama dan pilih ukuran image hard disk. Lalu klik
“Buat”.
Kemudian muncul tampilan Oracle VM VirtualBox Manajer. Lalu
klik “Mulai” untuk memulai proses instalasi.
Gambar 8. Oracle VM VirtualBox Manajer
33.Pada langkah ini menentukan media instalasi untuk memulai
instalasi. Lalu klik “Start”.
Gambar 9. Pilihan Media Instalasi
34.Lalu pada langkah ini akan muncul tampilan seperti gambar di
Gambar 10. Install Ubuntu
35.Kemudian pada langkah ini muncul proses persiapan untuk
instalasi pada komputer. Klik “Continue”.
Gambar 11. Preparing to install Ubuntu
36.Pilih “Something else” ketika muncul tampilan seperti di bawah
Gambar 12. Tipe Instalasi
37.Kemudia akan muncul tampilan seperti di bawah ini. Maka
pilih “New Partition Table”. Klik “Continue”.
Gambar 13. Membuat Partisi Baru
38.Lalu buat “Swap area”, pilih “Logical” sebagai tipe dan
Gambar 14. Membuat Swap Area
39.Kemudian partisi selanjutnya digunakan sebagai “Ext4 journaling file system”, pada “Mount point” pilih tanda “/” dan
pilih tipe dan lokasi partisi “Primary dan Beginning of this space”
Gambar 15. Membuat Partisi Primary
40.Lalu akan muncul tampilan seperti di bawah ini, lalu ceklist
Gambar 16. Install Now
41.Pilih lokasi atau tulis lokasi pada kolom. Lalu klik “Continue”.
Gambar 17. Pilihan Lokasi
42.Pilih input yang akan digunakan pada keyboard. Lalu klik
“Continue”.
43.Kemudian isi kolom yang ada pada tampilan seperti dibawah
ini sebagai identitas. Lalu klik “Continue.”
Gambar 19. Tampilan Identitas 44.Pada langkah ini proses instalasi sedang berjalan.
Gambar 20. Proses Instalasi 45.Proses instalasi selesai. Klik “Restart Now”.
46.Linux Ubuntu 14.04 sudah terinstal dan bisa digunakan.
II. ANALISA DAN PEMBAHASAN
Pada praktikum Instalasi Linux Ubuntu 14.04 membutuhkan software Oracle VM VirtualBox yang digunakan sebagai alat untuk menginstal dan Linux Ubuntu 14.04 dalam format .iso. yang digunakan sebagai drive dalam proses instalasi. Proses intalasi sistem operasi ini dilakukan melalui Virtual Box dan dilakukan dengan berbagai langkah – langkah.
Pada langkah pertama yaitu membuat mesin virtual dahulu pada Oracle VM Virtual Box.pada langkah ini isi nama dan tentukan tipe dan versi sistem operasi yang akan diinstal. Kemudian alokasikan memori (RAM) ke mesin virtual sesuai dengan rekomendasi yaitu 512 MB.
Langkah selanjutnya adalah membuat virtual hard drive, kemudian pilih jenis hard drive. Ada 6 jenis hard drive yaitu VDI (VirtualBox Disk Image) merupakan format yang digunakan pada hard drive Virtual Box, VMDK (Virtual Machine Disk) merupakan virtual disk dalam VMware, VHD (Virtual Hard Disk) merupakan virtual yang digunakan dalm proses penginstalan sistem operasi oleh Microsof Windows Virtual PC, (HDD (Parallels Hard Disk) merupakan hard disk yang dapat memuat prose VMware, QED (QEMU enhanced disk) merupakan format terbaru QEMU dan QCOW (QEMU Copy-On_Write) merupakan format yang digunakan QEMU dalam format file untuk image disk. Pilih VDI (VirtualBox Disk Image) yang merupakan rekomendasi dari Virtual Box dan merupakan format yang digunakan mesin virtual dalam hard disk.
Langkah berikutnya yaitu memilih penyimpanan pada hard disk, ada dua pilihan yaitu dialokasikan secara dinamik dan tetap. Pilih alokasi secara dinamik agar ukuran file yang melebihi ukuran hard drive dapat disesuaikan. Sedangkan alokasi bersifat tetap akan memakai hard disk pada komputer. Kemudian tentukan lokasi dan ukuran file, pada langkah
praktikum lokasi file terletak pada folder “Ubuntu” dan ukuran pada hard
drive sebesar 8 GB.
Setelah proses pembuatan mesin virtual selesai maka akan muncul
proses instalasi. Kemudian akan muncul tampilan untuk menentukan disk optik virtual, maka tentukan letak dan file Linux Ubuntu 14.04 dalam
format .iso lalu klik “Start”.
Kemudian muncul jendela “Install”, ada dua pilihan yaitu “Try Ubuntu” dan “Install Ubuntu”. Try Ubuntu dipilih apabila menggunakan CD/DVD sistem operasi. Pilih “Install Ubuntu” karena sistem operasi dalam file yang berformat .iso. selanjutnya muncul tampilan “Preparing to install Ubuntu”, ada lima syarat yang harus dipenuhi oleh komputer.
Namun, hanya tiga yang harus tecentang yaitu “has at least 6.5 GB available drive space”, “is plugged to a power sourcce” dan “is conneted to the internet”. Sedangkan “download updates while installing” dan “Install
this updates while installing” tidak perlu dicentang karena tidak
mempengaruhi proses instalasi dan dapat mempercepat proses instalasi.
Pada langkah berikutnya muncul tampilan “Instalation type”, pada tampilan tersebut terdapat pilihan “Something else” yang digunakan untuk membuat partisi. Pada partisi pertama yaitu membuat “Swap area”, tipe partisinya “Logical” dan lokasi partisinya “Beginning of this space”.lalu pada partisi kedua yaitu “Ext journaling file system”, tipe partisinya “Primary” dan lokasi partisinya “Beginning of this space”. Kemudian pilih “Install Now”. Setelah itu muncul tampilan yang memerintahkan untuk
memasukan nama kota keberadaan kita, masukan kota Jakarta. Lalu klik
“Continue”. Kemudian tentukan tentukan keyboad yang akan digunakan, pada proses instalasi gunakan English (US).
Kemudian masukan identitas dalam kolom pada tampilan “Who are you?” yang digunakan untuk log in sebagai pengguna sistem operasi. Beri
nama, nama pada komputer, username dan password. Lalu klik
“Continue”.
III. KESIMPULAN DAN SARAN A. KESIMPULAN
1. Oracle VM VirtualBox dapat menginstal berbagai sistem operasi. 2. Proses instalasi Linux Ubuntu 14.04 dapat dilakukan melalui
komputer dan mesin virtual.
3. Sistem keamanan pada Linux lebih baik dari sistem operasi lain. B. SARAN
1. Pahami dan pelajari terlebih dahulu langkah – langkah instalasi Linux Ubuntu 14.04 sebelum menginstal.
2. Sebaiknya pada saat menginstal periksa terlebih dahulu hard disk pada komputer.
UNIT III
PENGANTAR MICROSOFT WORD I. LANGKAH PRAKTIKUM
Pada Praktikum Modul III yaitu membahas tentang Microsoft Word diantaranya membuat Mail Merge, Citation dan Daftar Isi secara otomatis. Berikut langkah – langkah membuat Mail Merge :
a. Dalam membuat Mail Merge dibutuhkan satu file sebagai undangan dan satu file sebagai database. Membuat surat undangan terlebih dahulu.
Gambar 1. Surat Undangan
b. Kemudian membuat database dengan cara klik “Mailings”-
“Start Mail Merge”- “Step By Step Mail Merge Wizard”.
c. Kemudian akan muncul tampilan seperti di bawah ini. Pada
“Select document type” pilih “Latters”. Lalu klik “Next: Starting document”.
Gambar 3. Pilihan Tipe Dokumen
d. Kemudian akan muncul tampilan seperti di bawah ini. Pilih
“Use the current document”- “Next: Select recipients”.
Gambar 4. Pilihan Dokumen Awal
e. Kemudian akan muncul tampilan seperti di bawah ini. Pilih
“Type a new list”, lalu klik “Create” dan masukan data yang
Gambar 5. Pembuatan Database
f. Kemudian pilih “Insert Merge Field” dan masukan data yang telah dibuat. Seperti tampilan dibawah ini.
Gambar 6. Insert Merge Field
g. Untuk melihat nama dan alamat yang telah dibuat, klik “Preview
Result”.
Kemudian pada praktik selanjutnya yaitu membuat Citation, berikut langkah – langkah dalam membuat Citation :
a. Pilih “References” –“Insert Citation” –“Add New Source”.
Gambar 8. References
b. Kemudian muncul tampilan seperti di bawah ini. Isi kolom yang
tersedia. Klik “OK”.
Gambar 9. Pembuatan Sitasi
c. Kemudian Citation akan muncul pada naskah. Seperti tampilan di bawah ini.
d. Untuk memunculkan daftar pustaka dengan cara klik
“Bibliography”. Maka akan muncul daftar pustaka, seperti
tampilan di bawah ini.
Gambar 11. Daftar Pustaka
Pada praktik terakhir yaitu membuat daftar isi secara otomatis. Berikut langkah – langkah membuat daftar isi secara otomatis :
a. Klik “Insert” –“Page Number”, lalu pilih “Bottom of Page”.
Gambar 12. Page Number
b. Kemudian pilih “Page Number” –“Format Page Number” pilih
format “Romawi”. Klik “Ok”.
c. Lalu pilih (LAPORAN) sebagai “Heading 1”, (BAB III, BAB II,
BAB III) sebagai “Heading 2”.
Gambar 14. Heading
d. Kemudian membuat halaman pada “BAB I” dan seterusnya dengan cara arahkan kursor sebelum “BAB I” – “Page Layout”
–“Breaks” –Pada “Section Breaks” pilih “Next Page”.
II. ANALISA DAN PEMBAHASAN
Praktikum Dasar Komputer ini membahas Microsoft Word. Software ini merupakan aplikasi yang digunakan untuk mengolah kata. Dapat juga digunakan untuk pembuatan dokumen, membuat surat/undangan, membuat variasi tulisan dan dapt menyimpan dokumen dengan berbagai format. Pada praktikum ini yaitu membuat Mail Merge, Citation dan Daftar Pustaka secara otomatis. Saat praktik diperlukan beberapa langkah yang cukup panjang dan perlu dipahami agar tidak terjadi kesalahan.
Pada awal praktik yaitu membuat Mail Merge atau biasa dikenal dengan surat masal. Mail Merge berfungsi utuk membuat surat/undangan dengan isi yang sama untuk banyak penerima yang berbeda. Sebelumnya buat terlebih dahulu file undangan dan file database. File undangan merupakan dokumen yang isinya sama untuk semua penerima. Sedangkan, database merupakan dokumen yang isinya khusus untuk penerima.
Untuk membuat database dengan cara klik “Mailings”- “Start Mail
Merge”- “Step By Step Mail Merge Wizard”. Kemudian akan muncul
tampilan utuk memilih tipe dokumen, lalu pilih “Latters”, klik “Next”. Setelah itu pilih “Use the current document” dan “Type a new list”, lalu
klik “Create”. Pada “New Address List” isikan entri nama dan alamat. Setelah selesai klik “Ok” dan simpan file tersebut.
Kemudian kembali ke file undang yang telah dibuat, klik “Insert Merge Field” dan pilih entri “Nama” dan “Alamat” yang telah dibuat
untuk dimasukan ke dalam file. Untuk melihat entri nama dan alamat yang
telah dibuat, klik “Preview Result”.
Praktik berikutnya yaitu membuat Citation dan daftar pustaka secara otomatis. Sebelum membuat Citation tentukan dulu naskah/teks yang akan diberikan Citation. Untuk membuat Citation dengan cara pilih
“References” – “Insert Citation” –“Add New Source”. Kemudian muncul tampilan “Create Source”, pada bagian “Type of Source” pilih tipe buku, jurnal, web dan lainnya. Lalu isi kolom yang perlu diisi, setelah selesai
Kemudian untuk menampilkan Citation dalam daftar pustaka
dengan cara klik “Bibliography”, lalu pilih “Style” yang diinginkan. Maka
daftar pustaka akan muncul. Pada pembuatan Citation dan daftar pustaka
berhubungan dengan source yang dibuat pada “Create Source”.
Pada praktik yang terakhir yaitu membuat daftar isi secara otomatis. Untuk pembuatan daftar isi pertama buat terlebih dahulu daftarnya seperti yang dipraktikan yaitu Judul (Laporan), Bab I, Bab II dan Bab III. Daftar tersebut merupakan teks yang akan dijadikan daftar isi dalam praktik.
Setelah itu beri format halaman dengan cara Klik “Insert” – “Page
Number”, lalu pilih “Bottom of Page”. Pada “Page Number” terdapat
beberapa pilihan diantaranya Top of Page, Bottom of Page, Page Margins,
Current Position. Pada praktik ini memilih “Bottom of Page” agar letak halaman terletak di bagian bawah.
Kemudian pilih “Page Number” – “Format Page Number” pilih III) sebagai “Heading 2”, untuk memilih style “Heading” kata yang dipilih
harus diblok terlebih dahulu. Heading merupakan format tulisan pada microsoft word yang dapat dipakai untuk untuk mengatur judul dan sub judul pada microsoft word, terutama pada saat pembuatan daftar isi secara otomatis.
Kemudian membuat halaman pada “BAB I” dan seterusnya dengan
cara arahkan kursor sebelum “BAB I” –“Page Layout” –“Breaks” – Pada
“Section Breaks” pilih “Next Page”. “Section Breaks” berfungsi untuk
membagi dokumen menjadi beberapa section pada proses pemberian
nomor halaman. Sedangkan, “Next Page” digunakan untuk memulai
section baru pada halaman selanjutnya.pada praktik pembuatan daftar isi
III. KESIMPULAN DAN SARAN A. KESIMPULAN
1. Microsoft Word merupakan aplikasi yang digunakan untuk mengolah kata da dapt digunakan untuk membuat dokumen. 2. Pembuatan Mail Merge membutuhkan dua file yaitu dokumen
master dan database.
3. Pembuatan daftar pustaka berhubungan dengan pembuata citation.
4. Pembuatan daftar isi pada microsoft word dapat dilakukan secara manual dan otomatis.
B. SARAN
1. Sebaiknya pahami langkah – langkah dengan dengan benar pada saat praktikum.
2. Sebaiknya setelah selesai praktikum, ulangi lagi apa yang telah dipraktikan.
UNIT IV
PENGANTAR MICROSOFT EXCEL
I. LANGKAH PRAKTIKUM
Pada Praktikum Modul IV yaitu membahas tentang Microsoft Excel. Praktik pertama adalah mencari nilai minimal, nilai maximal, jumlah dan rata-rata dari suatu tabel. Berikut langkah-langkah praktik :
1. Pada awal praktik buatlah tabel terlebih dahulu.
Gambar 1. Contoh Tabel
2. Pada langkah selanjutnya yaitu mencari nilai terkecil. Untuk
mencari nilai terkecil dengan formula “=MIN(B2:D2)”.
Gambar 2. Mencari Nilai Terkecil
3. Lalu mencari nilai terbesar. Untuk mencari nilai terbesar
dengan formula “=MAX(B2:D2)”.
4. Kemudian praktik selanjutnya yaitu menghitung jumlah. Untuk
menghitung jumlah dengan formula “=SUM(B2:D2)”.
Gambar 4. Menghitung Jumlah
5. Selanjutnya mencari nilai rata. Untuk mencari nilai
rata-rata dengan formula “AVERAGE(B2:D2)”.
Gambar 5. Menghitung Nilai Rata-Rata
Kemudian praktik selanjutnya yaitu tentang formula “VLOOKUP” dan “HLOOKUP”. Berikut langka-langkah praktik “VLOOKUP” :
1. Pertama, buat terlebih dahulu tabel seperti tampilan di bawah ini.
2. Kemudian menentukan “Kelas” dengan formula “VLOOKUP (LEFT(C2;1); );$B$12:$C$14;2;0)”
Gambar 7. Menentukan Kelas
3. Kemudian isi tanggal pada range “Tanggal Cek In” dan
“Tanggal Cek Out”. Dengana format “Short Date”.
Gambar 8. Menentukan Tanggal
4. Kemudian menentukan “Lama Menginap” dengan formula
“=F2-E2”.
5. Kemudian menenukan “Biaya” dengan formula “=VLOOKUP (MID(C2;2;1);$F$12:$G$15;2;0)”.
Gambar 10. Menentukan Biaya
Kemudian praktik terakhir yaitu “HLOOKUP”, berikut langkah – langkah “HLOOKUP” :
1. Membuat tabel seperti tampilan di bawah ini.
Gambar 11. Contoh Tabel
2. Kemudian menentukan “Alamat” dengan formula
“=HLOOKUP(LEFT(2;1);$C$8:$F$9;2;1)”
II. ANALISA DAN PEMBAHASAN
Pada Praktikum modul 4 yaitu membahas tentang Microsoft Excel. Software ini merupakan aplikasi yang dapat digunakan untuk mengolah data berupa perhitungan dengan menggunakan fungsi-fungsi berupa formula dan sintaks, sehingga software ini dapat digunakan untuk menyelesaikan pengolahan angka. Dapat juga digunakan untuk pembuatan grafik dan manajemen data. Software ini dapat mempresentasikan data dalam bentuk tabel, dengan berbagai jenis tabel mulai dari bentuk Bar, Grafik, Oie, Line dan lainnya. Selain itu, software ini memiliki beberapa ekstensi yaitu .xls, .xlt, .xla, .xlsx, .xlsb, .xltm, dan .xlam.
Microsoft Excel memiliki beberapa formula yang dapat digunakan dalam proses perhitungan dan pengolahan data, diantarannya yaitu SUM yang berfungsi untuk proses penjumlahan, COUNT yang berfungsi untuk proses counter, Max yang berfungsi untuk mencari nilai maksimum (terbesar), MIN yang berfungsi untuk mencari nilai minimum (terkecil), AVERAGE yang berfungsi untuk menghitung nilai rata-rata, ABS yang berfungsi untuk mengubah angka dalam argumen menjadi bilangan absolut (mutlak), SQRT yang berfungsi untuk menghitung akar dari suatu bilangan, IF yang berfungsi untuk menggunakan perhitungan logika, DATE yang berfungsi untuk menghitung jumlah hari, VLOOKUP yang berfungsi untuk membaca tabel secara vertikal, HLOOKUP yang berfungsi untuk membaca tabel secara horizontal, LEFT yang berfungsi untuk mengambil jumlah karakter tertentu dari sebelah kiri, RIGHT yang berfungsi untuk mengambil mengambil jumlah karakter tertentu dari sebelah kanan, dan MID yang berfungsi untuk mengambil karakter tertentu dengan jumlah tertentu. Untuk menggunakan formula-formula yang ada
pada Microsoft Excel harus diawali dengan tanda “=” sebelum menuliskan formulanya. Selain itu, tanda-tanda yang digunakan juga harus diperhatikan agar tidak terjadi kesalaha pada saat proses pengolahan data dan perhitungan, karena ada perbedaan tanda pada komputer yang satu
Pada awal praktik modul 4 yaitu menghitung suatu bilang yang ada pada tabel yang dibuat dengan beberapa formula. Sebelumnya membuat tabel terlebih dahuli, kemudian mencari nilai terkecil dengan
formula “=MIN(B2:D2)”. Formula tersebut berfungsi untuk mencari nilai
miimum (terkecil) dari range “B2” sampai “D2”. Selanjutnya mencari nilai
maimum (terbesar), ntuk mencari nilai terbesar dengan formula
“=MAX(B2:D2)”. Formula tersebut berfungsi untuk mencari nilai
maximum (terbesar) dari range “B2” sampai “D2”. Kemudian mengitung penjumlahan pada tabel tersebut dengan formula “=SUM(B2:D2)’. Formula tersebut berfungsi untuk menjumlah bilangan dari range “B2” sampai “D2”. Lalu mencari nilai rata-rata dengan formula
“=AVERAGE(B2:D2)”. Formula tersebut berfungsi untuk mencari nilai rata-rata dari nilai yang berada pada range “B2” sampai “D2”.
Kemudian pada praktik selanjutnya yaitu menggunakan
“VLOOKUP” dan “HLOKKUP”. Pada formula ini harus menggunakan
lebih dari satu tabel yaitu Tabel Data, Tabel Kelas dan Tabel Ruang. Pada
tabel praktik “VLOOKUP” terdapat range “kelas”, untuk mencarinya dengan dengan formula “VLOOKUP (LEFT(C2;1); );$B$12:$C$14;2;0)”.
Formula ini berfungsi untuk membaca kode pada range “C2” sebanyak satu karakter pada “Tabel Data” dari kiri untuk menentukan “Kelas” pada “Tabel Kelas” yang terletak pada range (B12:C14) secara vertikal. Setelah itu maka akan muncul jenis kelas pada “Tabel Data”, jenis kelas tersebut merupakan jenis kelas yang ada pada “Tabel Kelas”.
Pada praktik formula “HLOOKUP” menggunakan dua tabel yaitu
Tabel Data dan Tabel Kode. Kemudian mencari “Alamat” dengan formula “=HLOOKUP(LEFT(2;1);$C$8:$F$9;2;1)”. Maksud dari formula tersebut
adalah membaca karakter pada “Tabel Kode” sebanyak satu karakter dari
karakter kedua pada range yang terletak di (C8:C9) sebanyak satu karakter dari karakter kedua secara horizontal. Setelah itu maka akan muncul
III. KESIMPULAN DAN SARAN A. KESIMPULAN
1. Microsoft Excel merupakan software yang digunakan untuk mengolah data berupa angka.
2. Microsoft Excel memiliki formula yang dapat digunakan untuk proses pengolahan dan perhitungan data.
3. Apabila salah dalam penulisan formula, maka akan terjadi error. B. SARAN
1. Sebaiknya pelajari terlebih dahulu formula yang ada pada Microsoft Excel sebelum melakukan pengolahan dan perhitungan data.
2. Sebaiknya perhatikan tanda “,” dan “;” pada saat menulis formula.
UNIT V
PENGANTAR MICROSOFT ACCESS
I. LANGKAH PRAKTIKUM
Pada Praktikum Modul 5 yaitu tentang Microsoft Access. Berikut langkah-langkah praktikum :
1. Buka Microsoft Acces. Kemudian pilih “Blank database”.
Gambar 1. Tampilan Awal Microsoft Access
2. Pada langkah ini muncul tampilan lembar kerja Microsoft
Access. Lalu pilih “View”- “Design View”, kemudian beri
nama pada “Table Name”. Klik “Ok”.
3. Pada langkah berikutnya yaitu design tabel “Data”, pada kolom
“Field Name” ketik “NIP” dan pada kolom “Data Type” pilih “Number”. Kemudian pada kolom selanjutnya ketik “Nama” dan “Jabatan” dan pada “Data Type” pilih “Text”. Lalu “Save” tabel “Data”.
Gambar 3. Design Tabel Data
4. Kemudian tentukan “NIP” sebagai “Primary Key”. Pilih
“View” lalu klik “Datasheet View”.
Gambar 4. Tabel Data
5. Pada langkah selanjutnya yaitu memasukan database pada tabel
Gambar 5. Pengisian Database pada Tabel Data
6. Kemudian pilih “Create” lalu klik “Table”. Beri nama “Data
Gaji” pada tabel.
Gambar 6. Tabel Data Gaji
7. Pada langkah ini yaitu design tabel “Data Gaji”. Pada “Field
Name” ketik “Jabatan” pilih “Text” sebagai “Data Type” dan pada “Field Name” ketik “Gaji” pilih “Currency” sebagai “Data Type”. Lalu “Save” tabel “Data Gaji”.
8. Kemudian pilih “View” klik “Datasheet View”. Lalu isi kolom
“Jabatan” dan “Gaji”.
Gambar 8. Pengisian Database pada Tabel Data Gaji 9. Kemudian pilih “Create” klik “Query Design”. Lalu “add” tabel
“Data” dan “Data Gaji”.
Gambar 9. Query Design
10.Pada langkah ini tentukan “Field” dan “Tabel” yang akan
ditampilkan. Kemudian klik “Run”.
11.Setelah “Run”, maka akan muncul tampilan seperti di bawah ini.
Gambar 11. Hasil Proses Run
12.Pada langkah terakhir yaitu menampilkan laporan database
dengan cara pilih “Create” klik “Reports”.
II. ANALISA DAN PEMBAHASAN
Pada Praktikum Modul 5 yaitu membahas tentang Microsoft Access. Software ini merupakan suatu aplikasi yang dapat digunakan dalam pembuatan, pengolahan dan mengelola basis data atau database. Database merupakan kumpulan dari data-data sehingga dapat menjadi suatu informasi yang ada dan tersimpan dalam suatu tabel yang terdiri atas baris dan kolom. Di dalam tabel harus ada field yang digunakan sebagai Primary Key. Primary Key merupakan field utama dari suatu tabel yang dijadikan kunci, field tersebut tidak dapat diisi dengan data yang sama, sehingga setiap record memiliki memiliki identitas yang berbeda dengan record yang lain. Database terdiri dari tabel, queries, forms, reports, macros, modules.
Dalam Microsoft Access terdapat beberapa tipe data yang digunakan untuk field-field yang akan digunakan untuk memebuat suatu program. Beberapa macam tipe dta pada Microsoft Access yaitu Text (tipe data yang berisikan huruf dan angka, memiliki panjang 255 karakter), Memo (tipe data yang berisikan huruf dan angka, memiliki panjang 65535 karakter), Number (tipe data yang berisikan angka, panjang 8 bit), Date/Time (tipe data yang berisikan tanggal, bulan dan tahun), Currency (tipe data yang digunakan untuk mata uang), AutoNumber (tipe data yang berisi angka yang dapat bertambah dalam kelipatan tertentu), Yes/No (Tipe data yang berisikan jawaban), OLE Object (tipe data yang berisikan object) dan Hyperlink (tipe data yang berisikan link).
Pada Praktikum Microsoft Access membuat data gaji suatu perusahaan. Langkah pertama yaitu membuka lembar kerja Microsoft
Access dengan memilih “Blank database”, lalu pilih “View” klik “Design View” dan beri nama tabel tersebut dengan nama “Data”. Kemudian ketik “NIP” pada “Field Name” dan pilih “Number” sebagai “Data Type”. Kemudian pada kolom selanjutnya ketik “Nama” dan “Jabatan” dan pada “Data Type” pilih “Text”. Lalu “Save” tabel “Data”. Pada langkah ini
Field Name “NIP” dijadikan sebagai Primary Key, agar “NIP” dijadikan
Pada langkah selanjutnya yaitu mengisi database pada tabel “Data”. Pilih “View” lalu klik “Datasheet View”. Lalu isi tabel tersebut, pada
kolom “NIP” pengisian database tidak boleh sama karena “NIP”
merupakan field utama dari suatu tabel yang dijadikan kunci, field tersebut tidak dapat diisi dengan data yang sama, sehingga setiap record memiliki memiliki identitas yang berbeda dengan record yang lain. Sebagai contoh
pada kolom pertama diisi dengan “1111”, kedua “2222”, ketiga “3333”, keempat “4444”, kelima “5555” dan keenam “6666”. Lalu isi nama dan jabatan pada kolom “Nama” dan kolom “Jabataan”. Kemudian “Save”
tabel tersebut.
Kemudian membuat tabel “Data Gaji”, pilih “Create” lalu klik “Table”. Beri nama “Data Gaji” pada tabel. Lalu design tabel, pada “Field Name” ketik “Jabatan” pilih “Text” sebagai “Data Type” dan pada “Field Name” ketik “Gaji” pilih “Currency” sebagai “Data Type”. Pada langkah ini Field “Jabatan” dijadikan sebagai Primary Key. Lalu “Save” tabel “Data Gaji”. Isi database pada tabel “Data Gaji”, pilih “View” klik “Datasheet View”. Lalu isi jabatan dan jumlah gaji pada kolom “Jabatan” dan “Gaji”. Pada kolom “Jabatan” pengisian database tidak boleh sama karena “Jabatan” merupakan field utama dari suatu tabel yang dijadikan
kunci, field tersebut tidak dapat diisi dengan data yang sama, sehingga setiap record memiliki memiliki identitas yang berbeda dengan record yang lain.
Pada langkah berikutnya yaitu design query, pilih “Create” klik “Query Design”. Lalu “add” tabel “Data” dan “Data Gaji” yang telah diisi dengan database. Pada “Data” terdapat Field NIP, Nama dan Jabatan. Field “NIP” sebagai Primary Key. Sedangkan pada “Data Gaji” terdapat Jabatan dan Gaji. Field “Jabatan” sebagai Primary Key. lalu tentukan “Field” dan “Tabel” yang akan ditampilkan. Pada praktik ini Field yang ditampilkan yaitu Field Nama, Jabatan dan Gaji. Kemudian klik “Run” untuk menampilkan hasilnya. Kemudian tampilkan laporan database dengan cara
pilih “Create” klik “Reports”. Kemudian akan ditampilkan laporan “Gaji”
III. KESIMPULAN DAN SARAN A. KESIMPULAN
1. Microsoft Access dapat digunakan dalam pembuatan, pengolahan dan mengelola basis data atau database.
2. Pada tabel yang dibuat dengan Microsoft Access terdapat Field Name, Data Type dan Primary Key.
3. Pada Field yang dijadikan Primary Key, field tersebut tidak dapat diisi dengan data yang sama.
B. SARAN
1. Apabila mengalami kesulitan dalam menggunakan Microsoft Access sebaiknya gunakan referensi sebagai bantuan.
2. Perhatikan langkah-langkah dalam praktik.