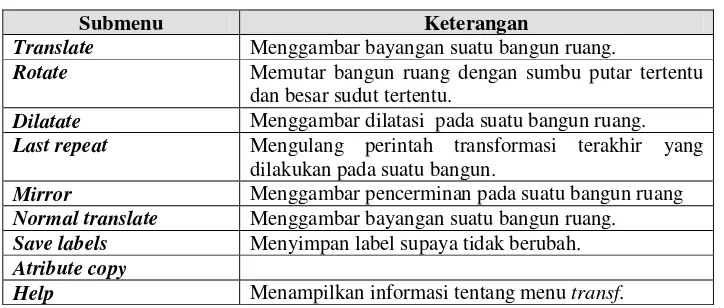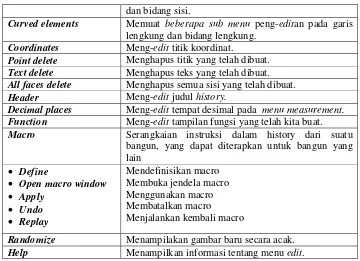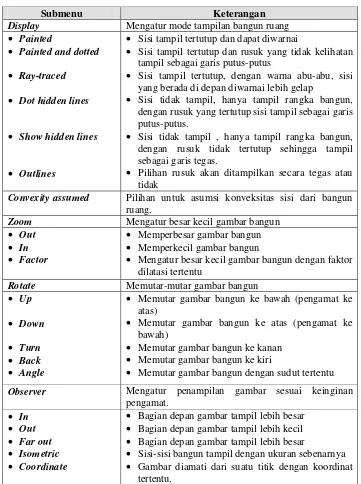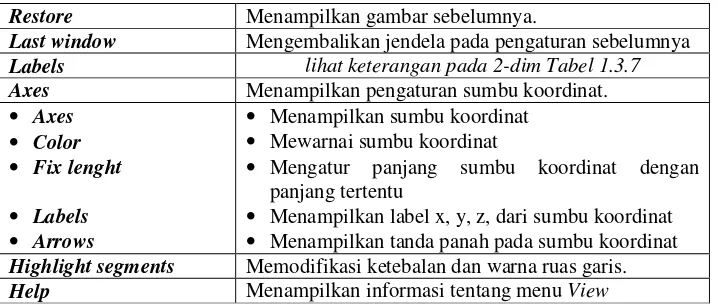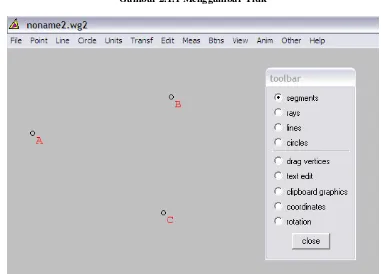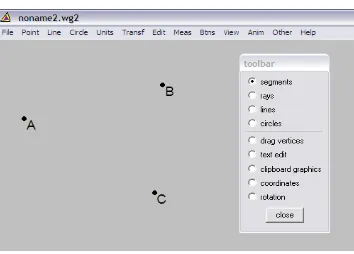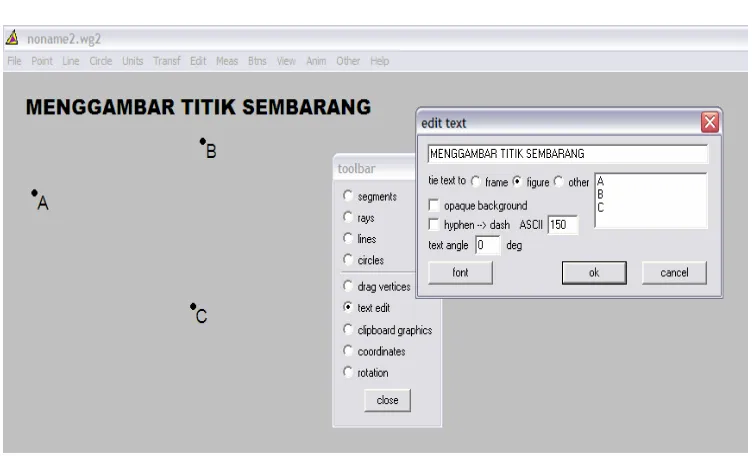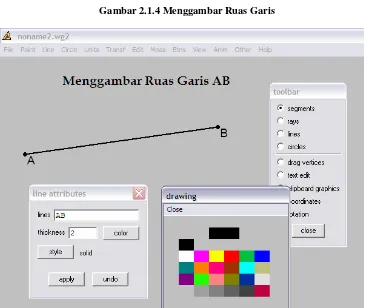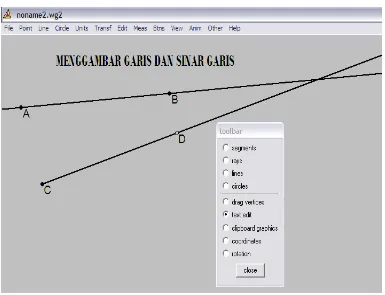M. Andy Rudhito, S.Pd., M.Si
Program Studi Pendidikan Matematika FKIP Universitas Sanata Dharma
iii Akhir-akhir ini pembelajaran dengan komputer memunculkan pembaharuan dalam pembelajaran matematika di mana komputer digunakan sebagai alat bantu berpikir atau mindtools. Siswa mengembangkan kerangka berpikirnya dengan bantuan komputer. Peranan siswa dalam pemakaian komputer sebagai mindtools, yaitu siswa mengeksplorasi kemampuan yang ada pada komputer dan komputer membantu meningkatkan pemikiran dan pemahaman siswa. Pembelajaran yang disajikan secara interaktif oleh komputer menuntut siswa merespon materi-materi yang disediakan, sedangkan komputer akan menanggapi setiap respon yang diberikan oleh siswa. Sebagai mindtools komputer bukan hanya jadi guru yang memaparkan suatu materi tetapi juga sebagai ”partner” intelektual, membantu siswa mengkonstruksi pengetahuannya, mendukung kemampuan eksplorasi siswa pada suatu topik tetentu, dan membantu siswa memahami keterkaitan antar konsep.
Program Wingeom merupakan suatu program aplikasi komputer yang dirancang untuk mendukung pembelajaran geometri, baik dimensi dua maupun dimensi tiga. Program ini dapat digunakan sebagai mindtools pada pembelajaran geometri, di mana siswa dapat menggunakannya untuk mengembangkan kerangka berpikir geometri dimensi. Dengan program Wingeom siswa dapat mengeksplorasi, mengamati, melakukan animasi bangun-bangun dan tampilan materi geometri dimensi. Program Wingeom diharapkan dapat membantu memvisualisasikan suatu konsep geometri dengan jelas sehingga siswa akan lebih mudah memahami konsep-konsep geometri.
iv
program Wingeom diberikan melalui contoh-contoh penggunaannya, dengan maksud agar pembaca segera dapat mempraktekkannya dan istilah teknis dapat dipelajari sambil digunakan secara langsung. Diberikan juga contoh-contoh rancangan pembelajaran yang dapat digunakan di kelas maupun di laboratorium komputer. Dalam buku ini disertakan juga CD yang berisi program Wingeom dan file-file contoh yang dibahas.
Buku ini disajikan dengan sistematika sebagai berikut. Bab 1 membahas tentang pengenalan program Wingeom dan fasilitasnya. Bab 2 membahas pengoperasian program Wingeom 2-dim. Bab 3 membahas ide-ide kegiatan-kegiatan pembelajaran yang dapat dilakukan dengan menggunakan program Wingeom 2-dim. Bab 4 membahas pengoperasian program Wingeom 3-dim. Bab 5 membahas kegiatan-kegiatan pembelajaran yang dapat dilakukan dengan menggunakan program Wingeom 3-dim. Bab 6 memberikan beberapa catatan sebagai penutup.
Pada kesempatan ini penulis mengucapkan terimakasih kepada DP2M Dikti dan Kopertis Wilayah V yang telah memberikan dana penelitian kepada penulis saat melakukan eksplorasi program, kepada para mahasiswa dan kolega di Pendidikan Matematika Universitas Sanata Dharma yang turut andil dalam penyiapan materi buku ini, kepada para guru pada kesempatan penelitian dan pelatihan bersama penulis yang telah memberikan umpan balik terhadap materi yang pernah penulis berikan.
Yogyakarta, April 2008
v
3.2 Pembelajaran Segitiga dan Segiempat ... 78
3.3 Pembelajaran Lingkaran dan Irisan Kerucut ... 97
3.4 Latihan ... 108
BAB 4 PENGOPERASIAN PROGRAM WINGEOM 3-DIM ... 111
4.1 Kubus dan Balok ... 112
4.2 Prisma dan Limas ... 140
4.3 Kedudukan Titik, Garis dan Bidang ... 148
4.4 Latihan ... 161
BAB 5 PEMBELAJARAN GEOMETRI DENGAN WINGEOM 3-DIM ... 163
5.1 Pembelajaran Kubus dan Balok ... 164
5.2 Pembelajaran Prisma dan Limas ... 174
5.3 Pembelajaran Kedudukan Titik, Garis dan Bidang ... 183
vi
1
MENGENAL PROGRAM WINGEOM
Setelah mempelajari bab 1 ini, diharapkan:
1. Pembaca mengenal secara umum Program Wingeom.
1.1 Tentang Program Wingeom
Program Wingeom merupakan salah satu perangkat lunak komputer matematika dinamik (dynamic mathematics software) untuk topik geometri. Program ini dapat digunakan untuk membantu pembelajaran geometri dan pemecahan masalah geometri. Program Wingeom merupakan program yang dapat diperoleh dan digunakan secara gratis (totally freeware ), dengan mengunduh (download) dari website: (http://www.exeter.edu/public/peanut.html), seperti dalam tampilan gambar berikut.
Gambar 1.1.1 Website Wingeom
Program ini memuat Program Wingeom 2-dim , untuk geometri dimensi dua dan Wingeom 3-dim untuk geometri dimensi tiga, dalam jendela yang terpisah. Di samping itu juga memuat Progroam untuk geometri hiperbolis dan geometri bola. Fasilitas Program Wingeom yang cukup lengkap, baik untuk dimensi dua maupun dimensi tiga. Salah satu fasilitas yang menarik yang dimiliki program ini adalah fasilitas animasi yang begitu mudah. Misalnya benda-benda dimensi tiga dapat diputar, sehingga visualisainya akan nampak begitu jelas.
1.2 Menginstall dan Menjalankan Program Wingeom
1.2.1 Menginstall Program
File program dapat diunduh dari website di atas. File program hasil download dari internet berupa file: wg32z. ( 968 KB). File ini masih dalam bentuk yang dipadatkan (compress), tapi file ini dilengkapi dengan Winzip self-extractor, sehingga dengan mengklik dua kali pada file tersebut, akan muncul jendela kecil seperti dalam gambar 1.2.1 di bawah ini.
Gambar 1.2.1 Jendela WinZip Self-Extractor
pada folder C:\peanut atau yang diinginkan tadi akan diperoleh satu file Wingeom (berukuran sekitar 2,176 MB dengan type application), dan file program siap dijalankan.
Dalam buku ini disertakan file program yang sudah diurai, sehingga tinggal memindahkannya dalam harddisk dengan meng-copy-kan file ke folder yang diinginkan, dan program siap dijalankan.
1.2.2 Menjalankan Program Wingeom
Dengan melakukan klik dua kali pada file yang telah didapatkan dengan cara di atas, maka jendela program Wingeom akan muncul seperti dalam Gambar 1.2.2 di bawah ini.
Gambar 1.2.2 Tampilan Jendela Wingeom
Agar lebih mudah dalam membuka program dapat dibuat shortcut di desktop Jendela utama Wingeom memuat dua menu utama yaitu Window dan Help. Menu Window memuat beberapa submenu seperti yang tercantum pada Tabel 1.2.1 di bawah ini.
Tabel 1.2.1 Submenu pada Menu Window
Submenu Fungsi
2-dim Membuka program Wingeom untuk geometri dimensi dua. 3-dim Membuka program Wingeom untuk geometri dimensi tiga. Hyperbolic Membuka program Wingeom untuk geometri hiperbolik Sperical Membuka program Wingeom untuk geometri bola. Voronai Membuka program Wingeom untuk diagram voronai. Guess
Membuka program Wingeom untuk memprediksikan
macam-macam transformasi yang mungkin dengan menggunakan dua buah segitiga.
Tesselation Membuka program pengubinan dari bangun-bangun geometri dimensi dua. Wingeom untuk menampilkan macam–macam RGB demo Membuka program Wingeom untuk simulasi pencampuran warna
RGB.
Open last Membuka file yang terakhir dibuka saat program dijalankan kembali. Use defaults Mengembalikan tampilan ke settingan awal.
Exit Keluar dari program Wingeom.
Menu Help terdiri dari submenu help, tips dan about. Submenu help beisi tentang keterangan penggunaan program secara umum, submenu tips menampilkan tip-tip dalam menjalankan program Wingeom, sedangkan submenu about berisi tentang informasi identitas dan sumber program Wingeom. Tampilan jendela submenu About dapat dilihat pada Gambar 1.2.3 berikut ini :
Untuk menjalankan sub menu 2-dim dapat dilakukan dengan meng-klik: Window > 2-dim (tanda “>” di sini berarti “dilanjutkan”), maka akan muncul tampilan jendela 2-dim seperti Gambar 1.2.4 berikut.
Gambar 1.2.4 Tampilan Jendela 2-dim
Untuk menjalankan sub menu yang lain seperti 3-dim, Voronoi, Guess, Tesselation, dapat dilakukan dengan cara yang sama seperti untuk 2-dim di atas.
Jika sub menu 3-dim dijalankan, maka akan muncul jendela dengan tampilan seperti dalam Gambar 1.2.5 berikut:
1.3 Fasilitas Program Wingeom 2-dim
Jendela 2-dim, (program Wingeom untuk geometri dimensi dua), menyediakan beberapa menu yang dapat dilihat dalam tampilan pada Gambar 1.2.4 di atas. Ada 13 menu dalam jendela 3-dim, yang akan dibahas secara ringkas berikut ini.
1.3.1 File
Menu file memuat beberapa sub menu yang terkait dengan pengolahan file seperti yang dirangkum dalam Tabel 1.3.1 di bawah ini. Secara umum setiap menu dalam Program Wingeom diberikan suatu keterangan dalam sub menu Help (untuk masing-masing menu).
Tabel 1.3.1 Menu File pada jendela 2-dim
Submenu Fungsi
New Membuat file wg2 baru.
Open Membuka file . wg2 yang tersimpan. Save Menyimpan file wg2 yang sedang aktif.
Save as Menyimpan file wg2 yang aktif dengan nama baru. Print Mencetak tampilan > gambar file wg2 yang sedang aktif. Format Memformat tampilan yang akan di-print.
Select printer Mengatur tampilan kertas yang akan di-print dan option-option pada page setup.
High resolution Mengatur gambar dalam resolusi tinggi Save as
metafile Menyimpan gambar sebagai file EMF
Image size Menampilkan ukuran gambar yang kita inginkan Bitmap to
clipboard
Mengkopi tampilan file wg2 yang sedang aktif sebagai file dalam format bitmap
Password Memberikan password pada memproteksi beberapa pilihan. file yang kita buat (simpan), untuk Author Menampilkan keterangan nama pembuat file (akan muncul jika file
diberi password)
1.3.2 Point
Menu Point memuat sub menu yang terkait dengan penyusunan dan pengoalahan titik, misalnya bagaimana Melukis titik, meletakan titik pada posisi yang kita inginkan dan lain-lain. Keterangan tentang menu Point dicantumkan dalam dapat dilihat dalam Tabel 3 di bawah ini.
Tabel 1.3.2 Menu Point pada jendela 2-dim
Submenu Fungsi
on Segment Melukis titik pada suatu ruas garis, dengan perbandingan tertentu on Circle Melukis titik pada suatu ruas lingkaran, dengan sudut tertentu in Triangle Melukis titik pada sebuah segitiga, dengan perbandingan tertentu
terhadap sisi-sisinya
on Polygon Melukis titik pada sebuah segibanyak, dengan menggunakan mouse atau dengan menggunaakan koordinat
Coordinates Melukis bidang koordinat
Intersection Melukis titik potong garis dengan garis, lingkaran dengan lingkaran, garis dengan lingkaran, submenu berikut:
• Line-line • Circ-circ • Mixed
• Melukis titik potong garis dengan garis
• Melukis titik potong lingkaran dengan lingkaran
• Melukis titik potong garis dengan lingkaran
Random point Melukis ttik sembarang pada ruas garis atau lingkaran, submenu berikut:
• on-Segment • on-circ
Melukis ttik sembarang pada ruas garis Melukis ttik sembarang pada lingkaran
Special Melukis titik-titik khusus, seperti titik pusat lingkaran dalam, lingkaran luar, titik fermat, dsb, submenu berikut:
• Circumcenter
• Melukis titik pusat lingkaran luar untuk segitiga (tiga titik) yang diberikan
• Melukis titik pusat lingkaran dalam untuk segitiga (tiga titik) yang diberikan
• Melukis titik potong garis tinggi untuk segitiga (tiga titik) yang diberikan
• Melukis titik Fermat untuk segitiga (tiga titik) yang diberikan, yaitu titik F (untuk segitiga ABC) yang meminimalkan AF + BF + CF.
• Melukis titik Brocard untuk segitiga (tiga titik) yang diberikan, yaitu titik P (untuk segitiga ABC) yang membuat sudut <PAB, <PBC dan <PCA sama besar
• Melukis titik berat segibanyak dengan merata-rata koordinat
titik sudut segibanyak
1.3.3 Line
Menu Line memuat beberapa sub menu tentang penyusunan dan pengolahan garis misalnya menggambar ruas garis, meletakkan ruas garis pada posisi yang kita inginkan dan lain-lain. Keterangan tentang menu Linear dapat dilihat dalam Tabel 1.3.3 di bawah ini.
Tabel 1.3.3 Menu Line pada jendela 2-dim
Submenu Fungsi
Segments Melukis ruas garis untuk 2 titik yang diberikan Lines Melukis garis untuk 2 titik yang diberikan Rays Melukis sinar garis untuk 2 titik yang diberikan
Parallels Melukis garis yang sejajar pada ruas atau garis dan melalui titik tertentu.
Angle Melukis sudut , submenu berikut: • New angles
• Bisect old • • Melukis sudut baru dengan sinar asal dan besar sudut tertentu Melukis garis bagi sudut untuk sudut yang diberikan Perpendiculars Melukis garis yang tegak lurus, submenu berikut:
• Altitudes • Perp bisectors • General
• Melukis garis yang tegak lurus sebuah garis dan dari titik tertentu. • Melukis garis yang tegak lurus sebuah garis dan melalui titik tengah
ruas garis tersebut.
• Melukis garis yang tegak lurus sebuah garis dan melalui titik tertentu.
Tangents Melukis garis singgung titik-lingkaran atau lingkaran-lingkaran, submenu berikut:
• Point-circ • Circ-circ • Point-conic
• Melukis garis singgung titik dan lingkaran
• Melukis garis singgung lingkaran dan lingkaran
• Melukis garis singgung titik dan conic (irisan kerucut)
Equation Melukis garis dengan menggunakan persamaan (axis harus aktif) Vector sum Melukis jumlahan vector untuk 2 vektor dan titik asal yang diberikan Extensions Melukis perpanjangan ruas garis yang telah diberikan
Help Menampilkan informasi tentang menu Line.
1.3.4 Circle
Tabel 1.3.4 Menu Circle pada jendela 2-dim
Submenu Fungsi
Circumcircle Melukis lingkaran luar untuk tiga titik yang diberikan Incircle Melukis lingkaran dalam untuk tiga titik yang diberikan
Radius-center Melukis lingkaran dengan titik pusat dan jari-jari atau titik yang diberikan, atau melukis busur dengan titik awal dan besar sudut atau titik akhir tertentu
Poincare Melukis busur Poincare pada suatu lingkaran
Excircle Melukis lingkaran diluar suatu segitiga yang menyentuh salah satu sisi dan menyentuh perpanjangan dua sisi yang lainnya.
Tangent circle Melukis tiga lingkaran yang saling bersinggungan dengan 3 titik yang diberikan sebagai titik pusat
Soddy circle Melukis lingkaran Soddy
Equation Melukis lingkaran dengan menggunakan persamaan (axis harus aktif) Help Menampilkan informasi tentang menu Circle.
1.3.5 Unit
Menu Unit memuat beberapa sub menu untuk menampilkan bangun bidang datar tertentu. Misalnya menggambar segitiga, segibanyak dengan ukuran tertentu dan lain-lain. Keterangan tentang menu Unit dapat dilihat dalam Tabel 1.3.5 di bawah ini.
Tabel 1.3.5 Menu Unit pada jendela 2-dim
Submenu Fungsi
Triangle Melukis segitiga untuk beberapa besaran yang diberikan, submenu berikut:
• ASA • SAS • SSS • HL
• Melukis segitiga dengan memberikan besar Sudut, Sisi, Sudut
• Melukis segitiga dengan memberikan besar Sisi, Sudut, Sisi
• Melukis segitiga dengan memberikan besar Sisi, Sisi, Sisi
• Melukis segitiga dengan memberikan besar Sisi miring dan Sisi
lengan
• Melukis segibanyak beraturan dengan memberikan banyaknya sisi dan panjang sisi
• Melukis jajaran genjang dengan memberikan besar Sisi, Sudut,
Sisi.
• Melukis trapesium sama kaki dengan memberikan besar Sisi,
Sudut, Sisi.
• Melukis layang-layang dengan memberikan besar Sisi, Sudut,
Sisi.
• Melukis bangun bintang dengan memberikan banyak titik,
keterhubungan dan panjang sisi
• Menempelkan sebanyak pada ruas garis yang diberikan, aturan
pelabelan mengikuti arah jarum jam • Regular
Menempelkan segibanyak beraturan pada ruas garis yang diberikan
Menempelkan segibanyak pada ruas garis yang diberikan
Random Melukis berbagai bangun datar sembarang, submenu berikut • Triangle
• Melukis segitiga sembarang
• Melukis lingkaran sembarang
• Melukis segitiga samakaki sembarang
• Melukis segitiga siku-siku sembarang
• Melukis persegi panjang sembarang
• Melukis jajaran genjang sembarang
• Melukis belah ketupat sembarang
• Melukis laying-layang sembarang
• Melukis segi banyak sembarang dengan memberikan banyak
titik sudut, yang titik sudutnya menyentuh lingkaran yang melingkupinya
• Melukis segi banyak konveks sembarang
• Melukis trapesium sembarang
• Melukis trapezium sama kaki sembarang
• Menampilkan berbagai daerah bangun segibanyak
Segment Melukis ruas garis dengan panjang tertentu
Grid Melukis kisi dengan besaran-besaran tertentu yang diberikan 3-Point conics Melukis irisan kerucut dengan diketahui 3 titik tertentu 5-Point conics Melukis irisan kerucut yang melaui 5 titik
Array of circles Melukis barisan lingkaran • Rectangular
• Triangle • Chain
• Melukis barisan lingkaran dalam bentuk baris dan kolom
• Melukis barisan lingkaran dalam bentuk segitiga
• Melukis barisan lingkaran dalam bentuk rantai
Duplicate Menduplikasi gambar dengan perbesaran tertentu Help Menampilkan informasi tentang menu Unit.
Menu Transf memuat beberapa sub menu perintah transformasi yang dapat kita lakukan pada bangun datar. Misalnya merotasikan suatu segitiga dengan pusat rotasi tertentu dan besar sudut tertentu, mentranslasikan ruas garis, dan lain-lain. Keterangan tentang menu Transf dan fungsi submenu di dalamnya dapat dilihat dalam Tabel 1.3.6 di bawah ini.
Tabel 1.3.6 Menu Transf pada jendela 2-dim
Submenu Fungsi
Translate Melukis hasil translasi suatu bangun dengan perbesaran dan arah tertentu
Rotate Melukis hasil rotasi suatu bangun dengan pusat, sudut dan perbesaran tertentu
Dilatate Melukis hasil dilatasi suatu bangun dengan pusat, sudut dan perbesaran tertentu
Glide-reflect Melukis hasil pencerminan-geser suatu bangun dengan pergeseran dan arah tertentu
Last repeat Mengulang transformasi terakhir yang dilakukan
Mirror Melukis hasil pencerminan suatu bangun dengan sumbu cermin suatu ruas garis tertentu
Invert Melukis hasil pencerminan suatu bangun dengan sumbu cermin suatu lingkaran tertentu
Save labels Selalu menuliskan label hasil transformasi, meskipun berimpit
Atribute copy Mempertahankan atribut yang sudah dibuat dalam hasil transformasinya Fill copy Mempertahankan pewarnaan daerah bangun datar dalam hasil
transformasinya
Help Menampilkan informasi tentang menu transf.
1.3.7 Edit
Menu Edit memuat beberapa sub menu tentang peng-edit-an, penambahan atribut dan pengaturan tertentu. Misalnya membatalkan pekerjaan yang baru saja dilakukan, menghapus titik yang telah dibuat dan lain-lain. Keterangan tentang menu Edit dapat dilihat dalam Tabel 1.3.7 di bawah ini :
Tabel 1.3.7 Menu Edit pada jendela 2-dim
Submenu Fungsi
Undo Membatalkan pekerjaan yang baru saja dilakukan.
Redo Menampilkan kembali pekerjaan yang baru saja dibatalkan. Labels Memuat beberapa sub menu peng-editan pada label bangun datar
• Letters on/of
• Menampilkan atau tidak menampilkan label titik
• Menampilkan label titik pada posisi semula
• Menampilkan label agar tidak berimpit dengan titik
• Mengatur jenis dan ukuran font label • Menampilkan label di atas titik
• Mengatur warna label
• Mengatur warna label titik saat titik digeser • Menukar label dua buah titik
• Mengatur tampilan noktah suatu titik
• Mengtur ukuran noktah suatu titik
• Mengatur pilihan tampilan noktah untuk titik-titik tertentu Highlights Memuat beberapa sub menu peng-editan pada bangun datar yang
sudah dibuat, submenu berikut: • Line attributes
• Circle attributes • Fill region
Mengatur ketebalan, warna dan gaya garis Mengatur ketebalan, warna dan gaya lingkaran Mewarnai atau mengarsir suatu poligon atau lingkaran
• Marking
• Memberikan tanda-tanda tertentu pada bangun datar, dengan
type berikut:
garis pendek di tengah garis mata panah di tengah garis tanda sudut
tanda sudut
tanda panah pada ujung sinar atau vektor tanda sudut berarah
• Tick length • Arrowlength • Arc radius • Braket length
• Mengatur ukuran garis pendek di tengah garis
• Mengatur ukuran mata panah di tengah garis
• Mengatur ukuran tanda sudut
• Mengatur ukuran tanda sudut
Delete Menghapus obyek yang sudah dibuat seperti titik, garis dan
• Menghapus titik yang dipilih
• Menghapus garis yang dipilih
• Menghapus lingkaran yang dipilih
• Menghapus semua garis
• Menghapus semua text
Pen attributes Mengatur ketebalan, gaya dan warna gambar Coordinates Melukis titik dengan memasukkan koordinatnya Header ... Menuliskan text yang akan muncul dibagian atas history. Decimal ... Mengatur tempat desimal pada menumeasurement. Function ... Mendefinisikan suatu fungsi
Macro Mendefinisikan suatu makro • Define
• Membuka jendela macro
• Menggunakan macro
• Replay • Menjalankan kembali macro
Randomize Menampilakan gambar baru secara acak. Help Menampilkan informasi tentang menu edit.
1.3.8 Measurement
Menu measurement digunakan untuk mencantumkan ukuran-ukuran tertentu yang dapat ditampilkan pada jendela wg2. Misalnya ukuran panjang suatu ruas garis, jarak antara dua titik, luas suatu bidang dan lain-lain. Perintah diketikan pada jendela meas yang tampil. Keterangan tentang perintah pada menu Meas dapat dilihat dalam Tabel 1.3.8 di bawah ini :
Tabel 1.3.8 Perintah pada Menu Meas pada jendela 2-dim Perintah (misalkan) Ukuran yang ditampilkan
AB panjang ruas garis AB
<ABC besar sudut ABC
ABC luas daerah ABC
ABCDE luas daerah ABCDE
AB+BC panjang ruas garis AB ditambah panjang ruas garis BC [per](ABCD) keliling segibanyak ABCD
AB/AC rasio panjang AB dan AC AB*AC panjang AB kali panjang AC [sq](AB) akar dari panjang AB
A koordinat titik A
[x](A) absis titi A
[sin](<ABC) nilai sinus sudut ABC
[arc](ABC) panjang busur dengan jari-jari BA dan sudut pusat ABC [pie](AB) luas daerah lingkaran dengan jar-jari AB
[pie](ABC) luas daerah bagian lingkaran dengan jari-jari BA dan sudut pusat ABC
[slope] (A,B) gradien garis AB
[eqn](A, B) persamaan garis dengan gradien dan titik potong sumbu-y untuk ruas garis AB.
[rad](<ABC) ukuran radian untuk sudut ABC [pi] menampilkan nilai pi
[phi] menampilkan nilai golden rasio [per](A->K) keliling segi banyak ABCDEFGK
abs, exp, ln, log. Untuk mode-radian digunakan perintah: sinr, cosr, tanr, secr, cscr, cotr, arcsinr, arccosr, arctanr.
1.3.9 Btns
Menu Btns memuat beberapa sub menu tentang buttons, yaitu menu untuk mengatur fungsi “klik” kanan dan kiri pada mouse. Keterangan tentang menu Btns dapat dilihat dalam Tabel 1.3.9 di bawah ini :
Tabel 1.3.9. Menu Btns pada jendela 2-dim
Submenu Fungsi
Segments Mengatur fungsi mouse untuk melukis ruas garis Rays Mengatur fungsi mouse untuk melukis sinar garis Lines Mengatur fungsi mouse untuk melukis garis Circles Mengatur fungsi mouse untuk melukis lingkaran Drag vertices Mengatur fungsi mouse untuk menggerakkan titik Text Mengatur fungsi mouse untuk menuliskan text tie text Mengikat text pada
opaque background Text berada di depan bidang gambar (tidak tembus) hyphen ASCII Mengatur tanda hubung dengan karakter ASCI tertentu text angle Sudut kemiringan text (derajat)
font Membuka jendela font, untuk memilih font
Paste from clipboard Mengatur fungsi mouse untuk menempelkan obyek yang tersimpan dalam clipboard
XY coords Mengatur fungsi mouse untuk menempatkan titik yang di-klik di tengah-tengah bidang koordinat
Rotation Mengatur fungsi mouse untuk menempatkan titik sebagai rotasi titik-titik di sekitarnya
Toolbar Memunculkan jendela toolbar
Lattice-point mode Melukis titik-titik yang ada ke dalam koordinat-koordinat bulat terdekat.
Enable deletion by redrawing
Mempertahankan fungsi mouse yang telah dilakukan untuk penggambaran ulang
Randomize sliding points Mengacak letak titik yang ada pada ruas garis atau lingkaran
Help Menampilkan informasi tentang menu Btns
Menu View memuat beberapa sub menu tentang tampilan gambar yang kita buat. Keterangan tentang menu View dapat dilihat dalam Tabel 1.3.10 di bawah ini :
Tabel 1.3.10 Menu View pada jendela 2-dim
Submenu Fungsi
Window Menempatkan gambar di tengah-tengah jendela View Mengatur titik tengah dan lebar jendela
Zoom Memperbesar atau memperkecil tampilan gambar, submenu berikut: • In
• Out • Factor
• Memperbesar tampilan gambar
• Memperkecil tampilan gambar
• Memperbesar atau memperkecil tampilan gambar dengan
memasukkan faktor dilatasi Shift Mengeser gambar , submenu berikut: • Right • Mengeser gambar ke kanan • Mengeser gambar ke bawah • Mengeser gambar ke atas
• Mengatur prosentase pergeseran gambar dengan layar Last window Mengembalikan jendela pada pengaturan sebelumnya
Grid Mengatur tampilan bidang koordinat dan kisi-kisinya, submenu berikut:
• Pilihan menampilkan sumbu
• Pilihan menampilkan tanda strip pada sumbu
• Jarak antara dua tanda strip
• Pilihan menampilkan bilangan pada strip
• tempat desimal yang diinginkan untuk bilangan pada strip
• pilihan jarak bilangan yang ditampilkan pada strip (1= setiap strip)
• pilihan menampilkan bilangan pada strip dalam pi
• pilihan menampilkan tanda panah pada ujung sumbu koordinat
• pilihan menampilkan tanda putus-putus pada kisi koordinat
• pilihan menampilkan label sumbu koordinat
• mengatur panjang strip pada sumbu koordinat
• pilihan menampilkan koordinat kartesius siku-siku
• pilihan menampilkan koordinat kutup
• memerintahkan pilihan yang telah dilakukan
Axes Menampilkan dan mengatur pilihan sumbu koordinat, sub menu berikut:
• Menampilkan sumbu koordinat
• Mengatur warna sumbu koordinat
• Mengatur ketebalan sumbu koordinat
• Label font • Mengatur font label label sumbu koordinat
Gridlines Memodifikasi ketebalan dan warna ruas kisi-kisi bidang koordinat • Color
• Screen thickness • Printed
thickness
• Mengatur warna kisi koordinat
• Mengatur ketebalan kisi koordinat
• Mengatur ketebalan kisi koordinat saat diprint
Help Menampilkan informasi tentang menu View
1.3.11 Anim
Menu Anim digunakan untuk menjalankan animasi yang telah dibuat. Bentuk animasi tergantung pada perintah lain yang dimasukan seperti pada menu Transf. Keterangan tentang menu Anim dapat dilihat dalam Tabel 1.3.11 di bawah ini.
Tabel 1.3.11 Menu Anim pada jendela 2-dim
Submenu Fungsi
# slider Mengatur dan menjalankan animasi yang dibuat menggunakan # slider, dengan submenu berikut
• Set L
• Mengatur nilai parameter paling kecil / paling kiri (untuk slide bar)
• Mengatur nilai parameter paling besar / paling kanan (untuk
slide bar)
• Menjalankan animasi dengan mode mundur secara
bolak-balik
• Menjalankan animasi dengan mode maju secara bolak-balik
• Menjalankan animasi dengan mode berulang secara terus
menerus
• Menjalankan animasi dengan menurut waktu (1 unit perdetik)
• Mengatur titik yang akan mempunyai jejak dalam animasi
• Menghentikan animasi pada parameter tertentu yang
diberikan.
$ slider Mengatur dan menjalankan animasi yang dibuat menggunakan $ slider.
@ slider Mengatur dan menjalankan animasi yang dibuat menggunakan @ slider.
% slider Mengatur dan menjalankan animasi yang dibuat menggunakan % slider.
? slider Mengatur dan menjalankan animasi yang dibuat menggunakan ? slider.
t slider Mengatur dan menjalankan animasi yang dibuat menggunakan t slider.
Calibrate scrollbar Mengatur langkah gerakan scrollbar pada menu Anim. Autopilot link Menjalankan dua atau lebih slider bersama-sama. Tracing Mengatur jejak hasil suatu gerakan titik pada animasi Retrace Menggambar kemabali semua tracing yang sudah dibuat Monitor tracings Melihat kembali tracing yang telah dilakukan
Temporary tracing Membuat hasil tracing yang sifatnya sementara (tidak disimpan)
Color Memberi warna jejak pada tracing yang dibuat
Graph window Menampilkan jendela graph window (hanya dapat difungsikan jika paling sedikit ada dua ukuran pada menu meas yang dilawankan)
Help Menampilkan informasi tentang menu Anim
1.3.12 Other
Menu other memuat beberapa sub menu tambahan yang berisi aksesoris tampilan. Keterangan lebih lengkap tentang menu Other dapat dilihat dalam Tabel 1.3.12 di bawah ini.
Tabel 1.3.12 Menu Other pada jendela 2-dim
Submenu Fungsi
List Menampilkan daftar unsur-unsur yang terdapat dalam bangun datar yang telah kita buat antara lain titik-titik, ruas garis, lingkaran, langkah-langkah pengerjaan dan membuat catatan.
• Point • Lines • Circles • History • Notebook
• Menampilkan koordinat titik yang telah dibuat
• Menampilkan persamaan garis yang telah dibuat
• Menampilkan titik pusat panjang jari-jari dan persamaan lingkaran
yang telah dibuat
• Menampilkan keterangan tentang pengerjaan yang telah dilakukan
• Membuat catatan
3D solid Melukis prisma atau limas dengan segibanyak yang ditentukan sebagai alas
• Prism
• Pyramid •
Menggambar prisma dengan bangun datar yang dipilih sebagai alas
• Menggambar limas dengan bangun datar yang dipilih sebagai alas
• Measurements • ASCII values • Tables and lists • Scale on axes • Pi symbol
• Mengatur font untuk measurement
• Mengatur nilai ASCII untuk simbol-simbol tertentu
• Mengatur font untuk tables dan list
• Mengatur font untuk bilangan pada sumbu koordinat
• Mengatur nilai ASCII untuk simbol pi
Colors Memilih warna yang kita inginkan pada submenu berikut: • Background
• Memilih warna latar belakang
• Memilih warna bounce
• Memilih warna untuk font measurement
• Memilih warna untuk garis putus-putus
• (tidak ada keterangan) • (tidak ada keterangan) • (tidak ada keterangan) • (tidak ada keterangan) • (tidak ada keterangan) • (tidak ada keterangan)
Measurement Mengatur letak tampilan dan satuaan ukuran dari menu meas, submenu berikut
• Home positions
• Show unit
• Mengatur letak tampilan besaran dari meas di posisi awal (kiri atas)
• Menampilkan satuaan besaran dari meas.
Data Menyimpan data measurement hasil dari perubahan parameter dalam bentuk data array.
• Mengatur panjang karakter data
• Menghapus data
Negative angles Mengatur besar sudut dalam ukuran negatif
CCL angles Mengatur arah sudut dalam arah berlawanan arah jarum jam
Autoextend Memperpanjang ruas garis hingga nampak berpotongan dengan garis lain
Replay in slow motion
Menampilkan kembali proses pengerjaan yang telah dilalukan
Bounce Menampilkan jejak pantulan bola dengan vector asal tertentu Thicken print Mengatur ketebalan tambahan saat di-print
Solid arrowheads Menampilkan ujung panah yang tegas Simulprint Mencetak beberapa file sekaligus PiCTeX file Mengubah file ke dalam ekstensi *.tex Help Menampilkan informasi tentang menu Other
1.3.13 Help
1.4 Fasilitas Program Wingeom 3-dim
Jendela 3-dim, (program Wingeom untuk geometri dimensi tiga), menyediakan beberapa menu yang dapat dilihat dalam tampilan pada Gambar 1.2.5 di atas. Ada 13 menu dalam jendela 3-dim, yang akan dibahas secara ringkas berikut ini.
1.4.1 File.
Menu file memuat beberapa sub menu yang terkait dengan pengolahan file sama seperti pada jendela 2-dim. File Wingeom disimpan dengan ekstensi wg3.
1.4.2 Point
Menu Point memuat sub menu yang terkait dengan penyusunan dan pengoalahan titik, misalnya bagaimana menggambar titik, meletakan titik pada posisi yang kita inginkan dan lain-lain. Keterangan tentang menu Point dicantumkan dalam dapat dilihat dalam Tabel 1.4.1 di bawah ini.
Tabel 1.4.1 Tabel menu Point pada jendela 3-dim
Submenu Keterangan
Coordinates (absolute) Menampilkan koordinat x, y, z dan menyediakan fasilitas untuk membuat koordinat baru dengan mengisi kotak edit x, y, z pada jendela dialog coordinates for new point.
1 relative coordinate Menggambar titik yang letaknya relatif terhadap suatu ruas garis.
2 relative coordinates Menggambar titik yang letaknya relatif terhadap dua ruas garis.
3 relative coordinates Menggambar titik yang letaknya relatif terhadap tiga ruas garis..
on Circle Menggambar titik pada suatu lingkaran pada suatu bangun ruang dengan sudut tertentu pada koordinat sudut
on Polygon Menggambar titik suatu pada segibanyak pada suatu bangun ruang dengan koordinat tertentu
bidang lengkung.
Paste coordinates Menempelkan coordinat dalam clipboard ke dalam teks pada program pengolah kata yang lain
Latittude-longitude Menampilkan titik dengan garis bujur dan garis lintangnya, dsb, pada koordinat bola.
Help Menampilkan informasi tentang menu point.
1.4.3 Linear.
Menu Linear memuat beberapa sub menu tentang penyusunan dan pengolahan garis misalnya menggambar ruas garis, meletakkan ruas garis pada posisi yang kita inginkan dan lain-lain. Keterangan tentang menu Linear dapat dilihat dalam Tabel 1.4.2 di bawah ini.
Tabel 1.4.2. Tabel menu Linear pada jendela 3-dim
Submenu Keterangan
Segmen or face Menggambar ruas garis atau bidang sisi yang kita inginkan. Perpendiculars
Vector Sum Menggambar jumlahan dua vektor dengan titik awal tertentu Cutting plane Menggambar hasil irisan suatu bidang yang diberikan pada
suatu bangun ruang .
Dihedral Menambahkan segibanyak pada segibanyak yang sudah ada dengan sudut tertentu
Convex hull Menggambar bidangbanyak konvek terkecil dari sejumlah titik yang diberikan.
Help Menampilkan informasi tentang menu linear.
1.4.4 Curved.
Tabel 1.4.3 Tabel Menu Curved pada jendela 3-dim
Submenu Keterangan
Sphere
• Circumsphere
• inscribe in Tetrahedron
• inscribe in Cone
• Menggambar bola dalam suatu bidangbanyak
yang diberikan
• Menggambar bola dengan memberikan titik pusat
dan jari-jari.
• Menggambar bola dengan memberikan titik
pusat, kutub utara dan diameter.
• Menggambar bola dengan memberikan titik
pusat, kutub utara dan garis lintang
• Menggambar bola dengan memberikan titik
pusat, kutub utara dan garis bujur
• Menggambar bola dengan memberikan titik pusat
dan dua titik pada suatu bola
• Menggambar titik-titik singgung garis-garis
dengan bola yang
ditarik dari titik di luar bola ditarik dari bola yang lainnya
Cone Menggambar kerucut dengan memberikan pusat, jari-jari dan titik yang dilalui
Frustum Menggambar kerucut terpancung dengan memberikan pusat, jari-jari dan titik yang dilalui Cylinder Menggambar tabung dengan memberikan pusat,
jari-jari dan titik yang dilalui
Disk Menggambar daerah lingkaran. dengan memberikan pusat, jari-jari dan titik yang dilalui
Intersection Menggambar perpotongan bola dengan bola atau bola dengan kerucut.
Help Menampilkan informasi tentang menu curved.
1.4.5 Unit
Tabel 1.4.4 Tabel menu Unit pada jendela 3-dim
Memvisualisasikan macam-macam bangun ruang bidang datar.
• Menggambar bangun-bangun ruang klasik, seperti
Platonic, Archimedean, dsb.
• Menggambar Prisma, dengan jumlah sisi alas,
panjang sisi dan tinggi.
• Menggambar Limas, dengan jumlah sisi alas,
panjang sisi dan tinggi.
• Menggambar AntiPrisma, yaitu seperti prisma
tetapi sisi alas dan sisi atas bersilangan, dengan jumlah sisi alas, panjang sisi dan tinggi.
• Menggambar Balok, dengan memberikan panjang
sisi-sisinya.
• Menggambar pendekatan bola dengan
menggu-nakan bangun datar.
• Menggambar bidang empat dengan memberikan
alas dan sisi.
• Menggambar bentuk piramid dari sejumlah kubus
dengan tingkat tertent
• Menggambar bidang banyak dengan
mendefinisikan banyaknya bidang dan sisi yang bertemu.
• Menggambar bangun ruang sembarang untuk
Prisma
Memvisualisasikan bangun ruang bidang lengkung.
• Menggambar tabung dengan memberikan jari-jari
dan tinggi.
• Menggambar kerucut dengan memberikan jari-jari
dan tinggi.
• Menggambar kerucut terpancung dengan
memberikan jari-jari atas, bawah dan tinggi.
• Menggambar bola dengan memberikan jari-jari
• Menggambar setengah bola dengan memberikan
jari-jari
• Menggambar suatu susunan bola
Menggambar susunan bola dengan bentuk piramid persegi dengan tingkat tertentu Menggambar susunan bola dengan bentuk piramid segitiga dengan tingkat tertentu Menggambar susunan bola dengan bentuk kubis dengan tingkat tertentu
1.4.7 Transf
Menu Transf memuat beberapa sub menu perintah transformasi yang dapat kita lakukan. Misalnya merotasikan suatu kubus dengan sumbu rotasi tertentu dan besar sudut tertentu, merotasikan salah satu sisi pada suatu bangun ruang, dan lain-lain. Dalam menjlankan rotasi menggunakan aturan tangan kanan, misalnya jika arah sumbu rotasi naik maka arah rotasi melawan arah jarum jam, jika arah sumbu rotasi turun maka arah rotasi melawan arah jarum jam. Keterangan tentang menu Transf dapat dilihat dalam Tabel 1.4.5 di bawah ini :
Tabel 1.4.5 Tabel menu Transf pada jendela 3-dim
Submenu Keterangan
Translate Menggambar bayangan suatu bangun ruang.
Rotate Memutar bangun ruang dengan sumbu putar tertentu dan besar sudut tertentu.
Dilatate Menggambar dilatasi pada suatu bangun ruang. Last repeat Mengulang perintah transformasi terakhir yang
dilakukan pada suatu bangun.
Mirror Menggambar pencerminan pada suatu bangun ruang Normal translate Menggambar bayangan suatu bangun ruang. Save labels Menyimpan label supaya tidak berubah. Atribute copy
Help Menampilkan informasi tentang menu transf.
1.4.7 Edit
Menu Edit memuat beberapa sub menu tentang peng-edi-tan. Misalnya membatalkan pekerjaan yang baru saja dilakukan, menghapus titik yang telah dibuat dan lain-lain. Keterangan tentang menu edit dapat dilihat dalam Tabel 1.4.6 di bawah ini :
Tabel 1.4.6 Tabel menu Edit pada jendela 3-dim
Submenu Keterangan
Undo Membatalkan pekerjaan yang baru saja dilakukan. Redo Menampilkan kembali pekerjaan yang baru saja
dibatalkan.
dan bidang sisi.
Curved elements Memuat beberapa sub menu peng-editan pada garis lengkung dan bidang lengkung.
Coordinates Meng-edit titik koordinat.
Point delete Menghapus titik yang telah dibuat. Text delete Menghapus teks yang telah dibuat. All faces delete Menghapus semua sisi yang telah dibuat. Header Meng-edit judul history.
Decimal places Meng-edit tempat desimal pada menumeasurement. Function Meng-edit tampilan fungsi yang telah kita buat. Macro Serangkaian instruksi dalam history dari suatu
bangun, yang dapat diterapkan untuk bangun yang
Randomize Menampilakan gambar baru secara acak. Help Menampilkan informasi tentang menu edit.
1.4.8 Measurement
Menu measurement digunakan untuk mencantumkan ukuran-ukuran tertentu yang dapat ditampilkan pada obyek geometri. Keterangan sama dengan pada jendela 2-dim.
1.4.9 Btns
Menu Btns memuat beberapa sub menu tentang buttons. Keterangan tentang menu Btns dapat dilihat dalam Tabel 1.4.7 di bawah ini :
Tabel 1.4.7 Tabel menu Btns pada jendela 3-dim
Submenu Keterangan
Slide point Meng-edit koordinat.
Text Menampilkan jendela untuk membuat teks. Paste clipboard Menempelkan suatu copy-an clipboard XYZ cords Menampilkan titik-titik koordinat. Toolbar Memunculkan jendela toolbar
1.4.10 View
Menu View memuat beberapa sub menu tentang tampilan gambar yang kita buat. Keterangan tentang menu View dapat dilihat dalam Tabel 1.4.8 di bawah ini.
Tabel 1.4.8 Tabel menu View pada jendela 3-dim
Submenu Keterangan
Display Mengatur mode tampilan bangun ruang • Painted
• Sisi tampil tertutup dan dapat diwarnai
• Sisi tampil tertutup dan rusuk yang tidak kelihatan tampil sebagai garis putus-putus
• Sisi tampil tertutup, dengan warna abu-abu, sisi yang berada di depan diwarnai lebih gelap
• Sisi tidak tampil, hanya tampil rangka bangun, dengan rusuk yang tertutup sisi tampil sebagai garis putus-putus.
• Sisi tidak tampil , hanya tampil rangka bangun, dengan rusuk tidak tertutup sehingga tampil sebagai garis tegas.
• Pilihan rusuk akan ditampilkan secara tegas atau tidak
Convexity assumed Pilihan untuk asumsi konveksitas sisi dari bangun ruang.
Zoom Mengatur besar kecil gambar bangun • Out
• In • Factor
• Memperbesar gambar bangun
• Memperkecil gambar bangun
• Mengatur besar kecil gambar bangun dengan faktor
dilatasi tertentu
Rotate Memutar-mutar gambar bangun • Up
• Memutar gambar bangun ke kanan
• Memutar gambar bangun ke kiri
• Memutar gambar bangun dengan sudut tertentu
Observer Mengatur penampilan gambar sesuai keinginan pengamat.
• Bagian depan gambar tampil lebih besar
• Bagian depan gambar tampil lebih kecil
• Bagian depan gambar tampil lebih besar
• Sisi-sisi bangun tampil dengan ukuran sebenarnya
Restore Menampilkan gambar sebelumnya.
Last window Mengembalikan jendela pada pengaturan sebelumnya Labels lihat keterangan pada 2-dim Tabel 1.3.7 Axes Menampilkan pengaturan sumbu koordinat. • Axes
• Color • Fix lenght
• Labels • Arrows
• Menampilkan sumbu koordinat
• Mewarnai sumbu koordinat
• Mengatur panjang sumbu koordinat dengan
panjang tertentu
• Menampilkan label x, y, z, dari sumbu koordinat
• Menampilkan tanda panah pada sumbu koordinat
Highlight segments Memodifikasi ketebalan dan warna ruas garis. Help Menampilkan informasi tentang menu View
1.4.11 Anim
Menu Anim digunakan untuk menjalankan animasi yang telah dibuat. Keterangan sama dengan pada jendela 2-dim.
1.4.12 Other
Menu other memuat beberapa sub menu tambahan yang berisi aksesoris tampilan. Keterangan lebih lengkap tentang menu Other dapat dilihat dalam Tabel 1.4.9 di bawah ini.
Tabel 1.4.9 Tabel menu Other pada jendela 3-dim
Submenu Fungsi
List Menampilkan daftar unsur-unsur yang terdapat dalam bangun datar yang telah kita buat antara lain titik-titik, ruas garis, lingkaran, langkah-langkah pengerjaan dan membuat catatan.
• Point
• Menampilkan koordinat titik yang telah dibuat
• Menampilkan luasan-luasan yang telah dibuat
• Menampilkan bidang lengkung yang telah dibuat
• Menampilkan keterangan tentang pengerjaan yang telah dilakukan
• Memadatkan file gambar yang sudah dibuat
• Membuat catatan
Fonts Mengatur font yang ingin ditampilkan pada submenu berikut • Measurements
• ASCII values • Label on axes • Tables and lists
• Mengatur font untuk measurement
• Mengatur nilai ASCII untuk simbol-simbol tertentu
• Mengatur font untuk label pada sumbu koordinat
• Mengatur font untuk tables dan list
• Background
• Memilih warna latar belakang
• Memilih warna untuk font measurement
• Memilih warna untuk garis putus-putus
• (tidak ada keterangan)
• Mewarnai setiap poligon dengan warna putih
• Membuat setiap poligon menjadi transparant
Measurement Mengatur letak tampilan dan satuaan ukuran dari menu meas, submenu berikut
• Home positions
• Show unit
• Mengatur letak tampilan besaran dari meas di posisi awal (kiri atas)
• Menampilkan satuaan besaran dari meas.
Data Menyimpan data measurement hasil dari perubahan parameter dalam bentuk data array.
• Mengatur panjang karakter data
• Menghapus data
Thicken print Mengatur ketebalan tambahan saat di-print Solid arrowhead Menampilkan ujung panah yang tegas Simulprint Mencetak beberapa file sekaligus PiCTex file Mengubah file ke dalam ekstensi *.tex
SVG file Mengubah file ke dalam ekstensi *.svg, yang dapat digunakan dalam grafik XML
Euler Menampilkan data Euler.
Volume Menampilkan volume bangun ruang yang kita buat. Surface area Menampilkan luas permukaan bidang lengkung Help Menampilkan informasi tentang menu Other
1.4.13 Help
29
PENGOPERASIAN PROGRAM
WINGEOM 2-DIM
Setelah mempelajari bab 2 ini, diharapkan:
1. Pembaca dapat menggunakan Program Wingeom 2-dim untuk
menggambar dan mengeksplorasi konsep garis, sudut dan sifat-sifatnya.
2. Pembaca dapat menggunakan Program Wingeom 2-dim untuk
menggambar dan mengeksplorasi konsep segitiga, segiempat dan
sifat-sifatnya.
3. Pembaca dapat menggunakan Program Wingeom 2-dim untuk
2.1 Titik, Garis dan Sudut
2.1.1 Menggambar sembarang titik
Untuk menggambar titik terlebih dulu harus diaktifkan fungsi klik untuk
segment, dengan cara: klik Btns > Segments atau dengan klik Btns > Toolbar,
maka akan muncul jendela toolbar, kemudian pilih submenu segments. Bisa juga
dilakukan dengan klik Btns > klik Segments. Kemudian lakukan klik kanan pada
bidang gambar di tempat yang diinginkan, maka akan muncul noktah dan label
(huruf) dari titik yang dibuat. Kondisi awal noktah berupa lingkaran kecil lubang.
Lakukan beberapa kali untuk membuat beberapa titik. Contoh hasil pengerjaan
dapat dilihat pada Gambar 2.1.1 berikut.
Gambar 2.1.1 Menggambar Titik
Untuk menggambar titik dengan lokasi tertentu dapat dilakukan dengan
memberikan koordinatnya, dengan cara: klik Point > Coordinate, maka akan
koordinat akan otomatis tampil. Tampilan koordinat dapat diatur melalui menu
View > Grid.
Untuk mengubah bentuk noktah dapat dilakukan: klik: Edit > Labels > Dot
mode, atau dengan menekan Ctrl D pada keybord. Lakukan berulang-ulang
sampai untuk memilih bentuk noktah yang diinginkan. Untuk mengubah font
label: klik: Edit > Labels > Font, akan muncul jendela vertex label, pilih font yang
diinginkan. Untuk mengubah warna label: klik: Edit > Labels > Color, akan
muncul jendela label, pilih warna yang diinginkan, dengan cara klik pada warna.
Label titik dapat digeser dengan terlebih dulu mengaktifkan fungsi klik pada text
edit pada submenu dari toolbar. Kemudian klik pada label, tahan sambil digeser
ke tempat yang diinginkan. Hal ini kadang diperlukan kalau label tertutup gambar
yang lain, yang mungkin akan dijumpai pada bagian selanjutnya. Gambar 2.1.2
berikut memberikan contoh modifikasi tampilan di atas dengan font arial, warna
hitam dan besar font 14.
Menghapus titik.
Untuk menghapus titik dapat dilakukan dengan: klik Edit > Delete > Point ,
ketikan label titik yang akan di hapus pada kotak dialog (bisa satu demi satu atau
beberapa sekaligus), lalu klik ok. Dalam proses menggambar kita tidak selalu
harus menghapus titik yang sudah digambar kalau melakukan kesalahan atau hal
yang tidak inginkan, tetapi dapat menggunakan klik Edit > Undo atau Ctrl Z.
2.1.2 Menuliskan Text
Menuliskan text pada gambar kadang diperlukan untuk memberikan judul
maupun keterangan-keterangan yang diperlukan. Untuk menuliskan text terlebih
dulu harus diaktifkan fungsi klik untuk text edit, dengan cara: klik Btns > Text
atau dengan klik Btns > Toolbar, maka akan muncul jendela toolbar, kemudian
pilih submenu text edit. Lakukan klik kanan di lokasi yang diinginkan pada
bidang gambar, maka akan muncul jendela edit text. Isikan text yang diinginkan
pada tempat bagian atas, pilih font yang diinginkan dengan klik font, klik ok.
Gambar 2.1.3 berikut memberikan contohnya.
Text yang muncul dapat digeser dengan klik pada text, tahan dan geser ke
tempat yang diinginkan. Untuk menghapus text, klik kanan pada text, kemudian
hapus text pada jendela, klik ok.
2.1.3 Menggambar ruas garis
Pastikan submenu Segments pada submenu Btns sudah aktif, dengan cara:
klik Btns > Segments atau dengan klik Btns > Toolbar, maka akan muncul jendela
toolbar, kemudian pilih submenu segments. Dari sembarang dua titik yang sudah
dibuat dapat dilukis ruas garis dengan cara: klik pada salah satu titik, tahan dan
geser hingga ujung mouse menyentuh titik lainnya lalu lepaskan. Cara lain yang
dapat dilakukan adalah: klik: Line > Segment, muncul jendela new segment, lalu
isikan dua titik yang dimaksud (misalkan: AB). Untuk mengubah tebal, warna dan
bentuk ruas garis dapat dilakukan dengan klik: Edit > Highlights > Line attributes,
akan muncul jendela line attributes. Isikan pada lines dengan label garis yang
diinginkan, misalkan AB, isikan pada thickness dengan bilangan 1 atau 2 atau 3
dan seterusnya, klik: color, akan muncul jendela color, pilih warna yang
diinginkan, klik style untuk bentuk yang diinginkan, di samping tombol style akan
muncul tulisan berganti-ganti: solid (tegas), doted (titik-titik), dashed (strip-strip),
dot-dash (titik-strip), dot-dash-dot (titik-strip-titik) dan invisible (tidak nampak).
Pilihan style ini akan berfungsi untuk selain bentuk solid jika thickness berisi 1.
Contoh hasilnya dapat dilihat pada Gambar 2.1.4 .
Menghapus ruas garis.
Untuk menghapus ruas garis dapat dilakukan dengan: klik Edit > Delete > Line ,
Gambar 2.1.4 Menggambar Ruas Garis
2.1.4 Menggambar garis dan sinar garis
Menggambar sembarang garis caranya seperti saat kita menggambar ruas
garis. Pastikan submenu Line pada submenu Btns sudah aktif, caranya seperti saat
kita mengaktifkan menu Segments. Dari sembarang dua titik yang sudah dibuat
dapat dilukis ruas garis dengan cara: klik pada salah satu titik, tahan dan geser
hingga ujung mouse menyentuh titik lainnya lalu lepaskan.
Perhatian: jangan melepaskan klik, sebelum ujung mouse menyentuh titik yang
lain, meskipun garis yang muncul sudah menyentuh titik yang lain. Cara lain yang
dapat dilakukan adalah: klik: Line > Line, muncul jendela new line, lalu isikan
pada make a list dengan dua titik yang dimaksud (misalkan: AB). Gambar 2.1.5
berikut memberikan contoh hasil menggambar untuk garis AB dan sinar garis CD.
Untuk menebalkan atau memberi warna pada garis atau sinar garis dapat
Gambar 2.1.5 Menggambar Garis dan Sinar Garis
2.1.5 Menggambar Dua Garis Sejajar
Menggambar dua garis sejajar dapat dilakukan dengan cara berikut.
Mula-mula lukislah sebuah garis, misalkan garis AB. Lukislah sembarang titik di luar
garis tersebut, misalkna titik C. Selanjutnya dilukis garis yang sejajar garis AB
dan melalui titik C, dengan cara: klik: Line > Parallels, maka muncul jendela
draw parallel. Isilah parallel to dengan AB dan through point dengan C, lalu klik
draw. Kita peroleh garis CD yang sejajar dengan garis AB, seperti pada Gambar
Gambar 2.1.6 Menggambar Dua Garis Sejajar
2.1.6 Menggambar Dua Garis Berpotongan Tegaklurus
Menggambar dua garis berpotongan tegaklurus dapat dilakukan dengan
cara berikut. Mula-mula lukislah sebuah garis, misalkan garis AB. Lukislah
sembarang titik di luar garis tersebut, misalkna titik C. Selanjutnya dilukis garis
yang memotong tegaklurus garis AB dan melalui titik C, dengan cara: klik: Line >
Perpendicular > general, , maka muncul jendela draw perpendicular. Isilah
perpendicular to dengan AB dan through point dengan C, lalu klik draw. Kita
peroleh garis CD yang tegaklurus dengan garis AB, seperti pada Gambar 2.1.7
Gambar 2.1.7 Menggambar Dua Garis Berpotongan Tegaklurus
2.1.7 Menggambar Sudut
Setelah kita dapat menggambar ruas garis maka kita dapat menggambar
sudut, yaitu dengan menggambar dua ruas garis di mana salah satu titiknya sama.
Untuk menandai sudut dapat dilakukan dengan: klik: Edit > Highlights >
Markings, akan muncul jendela markings, ketik nama sudut yang diinginkan
(misalkan BAC), pada type pilihlah angle arc, pilihlah banyak (number) dan besar
(rel size) tanda, lalu klik mark. Contoh hasilnya dapat dilihat dalam Gambar 2.1.8
Gambar 2.1.8 Menggambar Sudut
Untuk menghapus tanda yang sudah dibuat, dapat dilakukan dengan: klik: Edit >
Highlights > Markings, akan muncul jendela markings. Kemudian klik daftar
catatan tanda yang sudah dilakukan pada jendela, lalu klik delete one. Klik delete
all untuk menghapus semua tanda yang sudah dibuat.
Untuk meampilkan ukuran sudut yang sudah dibuat dapat dilakukan dengan : klik:
Meas, akan muncul jendela measurements, pada jendela measurements ketik :
<ABC, lalu tekan enter, maka text besar sudut akan tampil sudut kiri atas pada
jendela gambar. Text measurement dapat digeser dengan cara seperti menggeser
text atau label. Font dan Warna hasil measurement dapat diatur dengan cara klik:
Other > Font > Measurement, sedangkan untuk warna klik: Other > Font >
Color. Untuk menghapusnya dapat dilakukan dengan menampilkan jendela
measurement dengan klik Meas , pilih (dengan klik pada besaran yang ingin
dihapus, pada jendela tersebut), kemudian klik delete. Contoh hasilnya dapat
Gambar 2.1.9 Menampilkan Ukuran Sudut
2.1.8 Membagi sudut menjadi dua bagian sama besar
Untuk membagi sudut menjadi dua bagian yang sama dapat dilakukan
dengan cara: klik : Line > Angles > Bisect old, muncul jendela bisect angles ,
pada make a list isikan dengan label sudut yang akan dibagi, klik ok.
2.1.9 Menggambar sudut dengan besar sudut tertentu
Mula-mula lukislah sembarang ruas garis sebagai salah satu kaki sudut,
misalkan ruas garis AB. Untuk membuat kaki sudut yang lain dengan besar sudut
tertentu: klik: Line > Angles > New angles, akan muncul jendela draw angle, isilah
initial ray dengan AB dan angle size dengan besar sudut yang diinginkan dalam
satuan derajat, misalkan 60, lalu klik draw, maka akan diperoleh garis AC sebagai
kaki sudut yang lain. Untuk menggambar ruas garis AC, hapuslah garis AC
dengan cara: klik: Edit > Delete > Line, muncul jendela line deletion, pada make a
list ketikkan AC, klik ok, maka garis akan terhapus tetapi titik A dan C tidak
terhapus. Buatlah ruas garis AC, maka didapat sudut BAC, yang besarnya 600.
Gambar 2.1.10 Menggambar Sudut dengan besar tertentu
2.1.10 Dua Sudut Saling Berpenyiku
Untuk menggambar sudut berpenyiku, terlebih dahulu perlu dilukis sudut
siku-siku. Cara menggambarnya dapat dilakukan dengan dengan cara seperti pada
menggambar sudut dengan besar sudut tertentu seperti di atas dengan memberikan
besar sudut 900. Cara lain yang dapat ditempuh adalah sebagai berikut. Mula-mula
lukislah sembarang ruas garis, misalkan ruas garis AB. Kemudian lukis garis yang
tegak lurus AB dan melalui A, dengan cara: klik: Line > Perpendiculars >
General, muncul jendela draw perpendicular, ketik pada perpendicular to dengan
AB dan pada through point dengan A, lalu klik draw, maka akan muncul garis
yang dimaksud, yaitu garis AC. Untuk menggambar ruas garis AC, hapuslah garis
AC dengan cara seperti pada menggambar sudut. Buatlah ruas garis AC, maka
didapat sudut siku-siku BAC. Untuk menandai sudut siku-siku dapat dilakukan
dengan cara menandai sudut, tetapi dengan memilih type: perp bracket.
titik D, lukislah ruas garis AD, maka akan diperoleh sudut CAD dan DAB yang
saling berpenyiku, seperti dalam Gambar 2.1.11 berikut
Gambar 2.1.11 Menggambar dua Sudut yang saling berpenyiku
2.1.11 Sifat-sifat Garis dan Sudut
Untuk menjelaskan konsep ini, kita perlu menggambar dua garis sejajar
yang dipotong oleh garis yang lain. Kita dapat Menggambar dua garis sejajar,
misalkan garis AB dan CD yang dipotong garis EF beserta titik-titik potongnya
dengan cara seperti yang telah dijelaskan di atas. Sudut-sudut yang sehadap,
dalam berseberangan, luar berseberangan, dalam sepihak dan luar sepihak dapat
dilukiskan dengan memberikan tanda sudut yang sama. Di samping itu dengan
menampilkan ukurannya melalui menu Meas terlihat bahwa sudut-sudut tersebut
Gambar 2.1.12 Sifat-sifat Garis dan Sudut
2.2 Segitiga
2.2.1 Menggambar segitiga sembarang
Menggambar segitiga sembarang dapat dilakukan dengan menggambar
tiga buah sembarang titik dan menghubungkannya dengan ruas garis. Silakan
pembaca dapat mencobanya sendiri. Kita dapat merubah-rubah bentuk segitiga
dengan menggeser-geser titik sudut, dengan terlebih dahulu mengaktifkan fungsi
klik kanan pada menu drag vertices, seperti saat mengatifkan segments. Untuk
menggambar daerah segitiga dapat dilakukan dengan mewarnai atau mengarsir
daerah segitiga. Hal ini dapat dilakukan dengan cara berikut. Klik: Edit >
Highlights > Fill Region, akan tampil jendela fill, klik color untuk memilih
warna, klik pattern untuk memberi pola arsiran. Misalkan untuk segitiga ABC
yang sudah dibuat, pilih polygon, isi dengan ABC, klik fill. Contoh hasilnya dapat
Gambar 2.2.1 Segitiga Sembarang
Cara yang lainnya lagi adalah menggambar segitiga sembarang secara
acak. Caranya: klik: Units > Random > Triangle, maka akan muncul segitiga
dengan besaran dan posisi secara acak. Menggambar segitiga dengan
menggunakan menu Unit ini kita tidak dapat mengontrol posisi segitiga. Posisi
segitiga diberikan secara acak.
2.2.2 Menggambar segitiga dengan besaran yang diketahui
Masalah Menggambar segitiga di sini prinsipnya sama dengan
Menggambar dengan menggunakan pengaris dan jangka. Fungsi jangka di
Diketahui tiga sisi:
Misalkan akan dilukis segitiga ABC dengan panjang AB = 5 sp, BC = 4 dan AC =
7 sp. Langkah-langkahnya sebagai berikut:
i.) Misalkan mula-mula AB dilukis mendatar dengan cara klik: Unit > Segment,
maka muncul jendela new segment pada length isikan dengan 5, klik ok.
Kemudian muncul jendela degrees, pada angle (degrees) isikan dengan 0
(horisontal), klik ok. Muncul ruas garis AB dengan panjang 5 sp.
ii.) Buat lingkaran dengan pusat A dan panjang jari-jari 7 sp, dengan cara: klik:
Circle > Radius-center, muncul jendela: draw circle or arc, isikan centered
at dengan A, pilih circle radius dan isikan dengan 7, klik draw. Akan
diperoleh lingkaran dengan pusat A dan panjang jari-jari 7 sp.
iii.) Dengan cara yang sama dapat dilukis lingkaran dengan pusat B dan panjang
jari-jari 4 sp.
iv.) Lukislah titik potong kedua lingkaran dengan cara: klik: Point > Intersection
> Circ-circ, muncul jendela circle-circle intersection. Klik: center A;
through C pada bagian atas dan center B; through D pada bagian bawah.
Lalu klik mark, maka akan diperoleh titik potongnya E dan F.
v.) Tukarlah label C dan F dengan cara: klik: Edit > Label > Swap, maka
muncul jendela swap labels, ketikkan C <- - > F, klik swap. Hapuslah kedua
lingkaran dengan cara: klik: Edit > Delete > Circle, maka akan muncul
jendela delete circle. Klik pada center A; through F, lalu klik: delete. Ulangi
untuk linkaran yang satunya. Hapuslah titik-titk yang tidak diperlukan
dengan cara : klik: Edit > Delete > Point, maka akan muncul jendela point
deletion, pada make a list isikan titik yang akan dihapus, yaitu: D, E, F.
vi.) Lukislah segitiga yang dimaksud dengan menggambar ruas garis AC dan
BC.
Gambar 2.2.2 Menggambar Segitiga dengan diketahui panjang ketiga sisinya
Diketahui dua sisi dan satu sudut
Misalkan akan dilukis segitiga ABC dengan panjang AB = 5 sp, AC = 4 dan
∠BAC = 550. Langkah-langkahnya sebagai berikut:
i.) Misalkan mula-mula AB dilukis mendatar dengan cara seperti langkah ke-i
pada cara sebelumnya di atas.
ii.) Lukislah ∠BAC = 55 dengan cara seperti pada menggambar sudut dengan
besar tertentu.
iii.) Lukislah lingkaran dengan pusat pada titik A dan panjang jari-jari 4 sp.
Lukislah titik potong garis AC dengan lingkaran, dengan cara: klik: Point >
Intersection > Mixed, muncul jendela line-circle intersection, isikan line
dengan AC dan pilih lingkaran center A; through D, lalu klik mark. Akan
muncul titik E sebagai titik potongnya.
Sampai proses ini, dengan menambahkan text dan menampilkan beberapa