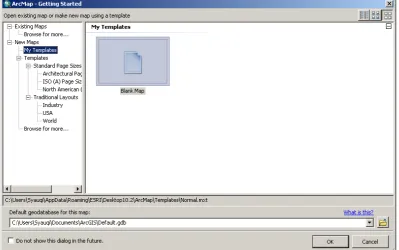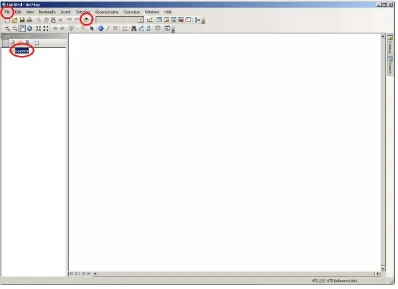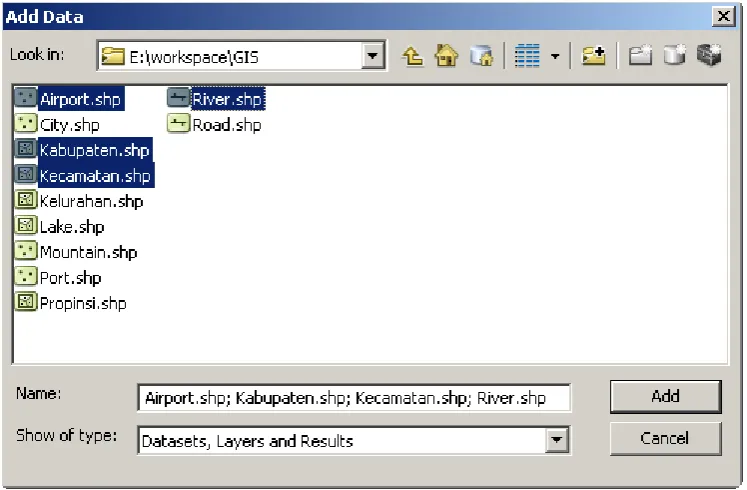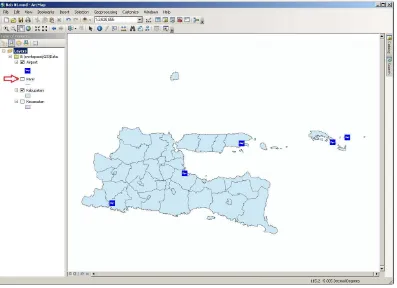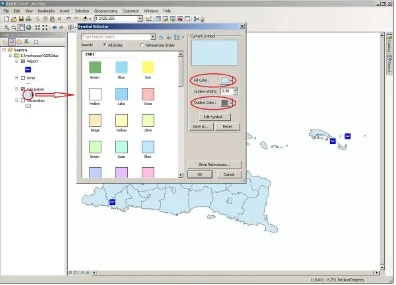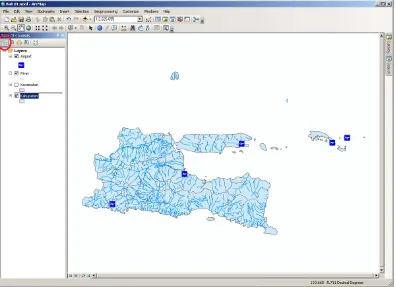1
Bab I
Pengenalan ArcGIS Desktop
Bab pertama ini membahas tentang beberapa fitur dasar dari aplikasi ArcGIS sekaligus menjelaskan tentang konsep dasar dari Sistem Informasi Geografis. Anda akan bekerja menggunakan beberapa layer peta beserta data atributnya untuk wilayah kabupaten, wilayah kecamatan, sungai, dan airport di propinsi Jawa Timur. Semua layer yang akan anda gunakan tersebut terbentuk dari fitur-fitur spasial yang berupa titik (point), garis (line), atau poligon (polygon).
Tujuan pembelajaran dari bab ini adalah:
- Mengenal aplikasi ArcGIS Desktop dari ESRI - Membuat dan menyimpan dokumen peta - Bekerja dengan layer-layer peta
- Navigasi di dalam dokumen peta - Menghitung jarak
- Bekerja dengan fitur dari peta tematik - Bekerja dengan tabel data atribut
1.1 Sekilas tentang ArcGIS Desktop
ArcGIS Desktop merupakan sebuah paket perangkat lunak Sistem Informasi Geografis yang dikeluarkan oleh ESRI (www.esri.com). ArcGIS Desktop dipasarkan dengan tiga level lisensi yaitu Basic (ArcView), Standart (ArcEditor), dan Advanced (ArcInfo). Perbedaan dari ketiga level lisensi tersebut selain harga adalah fitur-fitur yang disediakan.
Lisensi Basic mempunyai kemampuan untuk membuat peta beserta data-data atributnya. Dengan lisensi Basic juga memungkinkan kita untuk melakukan query data, melakukan analisa relasi spasial seperti jarak, interseksi, dan kandungan data
2 sehingga dapat melihat hubungan antara data-data yang berada pada layer-layer yang berbeda.
Lisensi Standart mempunyai semua kemampuan dari lisensi Basic dengan penambahan beberapa tools untuk membuat dan memperbaiki data. Fitur yang lain yang disediakan untuk lisensi ini adalah versioning, yang memungkinkan beberapa pengguna untuk memperbaiki data secara bersamaan, serta memutus hubungan pengeditan, sehingga pengguna dapat memperbaiki data di lapangan dan kemudian dapat menghubungkan lagi dengan server.
Sedangkan untuk versi termahalnya, lisensi Advanced mempunyai semua kemampuan dari lisensi Standart ditambah dengan tool-tool lengkap untuk analisa spasial. Kesemua lisensi diatas menggunakan tampilan yang sama dan menghasilkan format data yang bisa saling dipertukarkan diantara ketiganya.
ArcGIS Desktop mempunyai dua aplikasi utama yaitu ArcMap dan ArcCatalog. Kedua aplikasi ini mempunyai fungsi yang berbeda, dengan ketersediaan fitur didalamnya yang dibatasi oleh lisensi yang digunakan. ArcMap mempunyai fungsi-fungsi untuk pembuatan peta, perbaikan, dan analisa-analisa spasial. Sedangkan ArcCatalog mempunyai fungsi-fungsi untuk pendesainan basis data dan pengelolaan data.
1.2 Memulai ArcMap
3 Gambar 1.1 Memulai ArcMap
Setelah aplikasi ArcMap tampil di layar monitor, anda dapat memulai menggunakannya dengan membuka proyek peta (maps) yang sudah ada ataupun membuat proyek baru (lihat gambar 1.1). Untuk membuat proyek peta baru, anda dapat membuat proyek peta baru yang benar-benar kosong atau memulainya dengan menggunakan template yang telah disediakan. Proyek peta (maps) pada aplikasi ArcMap mempunyai ekstensi .mxd.
Jika anda memilih untuk membuat dokumen peta (proyek peta) baru, anda mempunyai pilihan untuk tetap menggunakan lokasi geodatabase standar, atau memindahkan lokasi geodatabase ke file di folder yang lain.
1.3 Bekerja dengan layer peta tematik
4 sungai), peta wilayah administratif kecamatan (hanya berisi data wilayah kecamatan), peta jalan (hanya berisi data jalan), dan lain sebagainya.
Peta tematik bisa bertipe point, line, dan polygon, tergantung dari fitur dari peta tematik tersebut. Sebagai contoh, peta sungai merupakan peta tematik yang bertipe line, peta wilayah administratif kecamatan bertipe polygon, sedangkan peta lokasi
ATM bertipe point.
1.3.1 Menambahkan dan menghapus layer peta tematik
Sebuah Sistem Informasi Geografis dapat dibangun dari beberapa layer peta tematik. Untuk menambahkan layer pada peta di aplikasi ArcMap, anda dapat melakukannya dengan memilih satu diantara 3 cara berikut ini (lihat gambar 2.1).
- Melalui menu File->Add Data->Add Data…
- Klik kanan pada data frame “Layers” yang berada pada kotak Table of Content (di bagian kiri aplikasi ArcMap) kemudian pilih Add Data…
5 Gambar 1.2Menambah layer pada peta ArcMap
6 Gambar 1.3Membuat koneksi ke folder
7 Gambar 1.4Menambahkan layer peta tematik ke peta ArcMap
8 Gambar 1.5Menghapus layer dari peta ArcMap
Yang perlu anda ketahui, ketika anda menghapus (Remove) sebuah layer peta tematik dari peta ArcMap anda, layer peta tematik tersebut tidak dihapus dari harddisk anda. Melainkan hanya dihapus dari katalog peta anda saja. Jika
diperlukan, anda dapat menambahkan lagi layer tersebut ke dalam peta ArcMap anda.
1.3.2 Menggunakan relative paths
9 Selama anda tidak memindahkan file-file layer yang anda gunakan, peta anda akan dapat dibuka tanpa ada masalah sedikitpun. Namun, jika anda memindahkan file-file peta (.mxd file dan layer file) ke komputer lain dengan lokasi yang berbeda (misalkan di lokasi “d:\mymap”), maka ketika anda membuka peta bab01.mxd di lokasi yang baru ini layer-layer yang tergabung didalamnya tidak akan muncul. Hal ini disebabkan karena ArcMap berusaha membuka layer-layer tersebut dari lokasi yang tersimpan di file bab01.mxd, yaitu di lokasi “c:\mymap\data\”.
Jika informasi layer disimpan menggunakan absolute path (seperti pada contoh diatas), dan anda ingin membagikan file peta anda kepada orang lain, maka orang lain tersebut harus menyimpan
dokumen peta tersebut dengan lokasi penyimpanan yang sama persis dengan lokasi aslinya. Untuk mengatasi hal ini, kita dapat menggunakan relative path untuk lokasi dari layer dan file-file sumber data lainnya. Untuk mengaktifkan relative path, tekan menu File->Map Document Properties..., kemudian centang
pilihan penyimpanan dengan menggunakan relative pathnames (lihat gambar 1.6).
10
1.3.3 Menampilkan dan menyembunyikan layer
Anda dapat mengatur layer mana saja yang ingin ditampilkan dan layer mana saja yang tidak. Hal ini dapat dilakukan dengan cara mencentang kotak kecil disebelah kiri nama layer yang berada dalam kotak Table Of Contents (lihat gambar 1.7). Kotak Table Of Contents secara default berada di sisi sebelah kiri dari aplikasi ArcMap anda.
Gambar 1.7Menampilkan dan menyembunyikan layer dari peta
1.3.4 Merubah warna layer
11 Gambar 1.8Pewarnaan layer
Anda dapat memberikan warna yang berbeda untuk setiap layer yang ada dalam peta. Dengan warna layer yang berbeda, beberapa pekerjaan yang melibatkan banyak layer dapat dilakukan secara lebih mudah.
1.3.5 Merubah urutan tampilan layer
ArcMap menampilkan layer secara berurutan, dimana layer yang berada diposisi paling bawah akan ditampilkan lebih dahulu. Kemudian akan diikuti oleh layer diatasnya. Anda dapat merubah urutan tampilan layer dengan cara drag and
drop. Sebelum anda dapat melakukan drag and drop urutan layer, terlebih dahulu
12 Gambar 1.9Merubah urutan tampilan layer
1.4 Navigasi pada peta
Ketika anda pertama kali membuka dokumen peta ArcMap, maka peta akan ditampilkan seperti ketika terakhir kali peta tersebut disimpan. Aplikasi ArcMap dari ESRI menyediakan banyak tools untuk melakukan navigasi pada peta seperti Zoom In, Zoom Out, ataupun Pan.
1.4.1 Zoom In (memperbesar tampilan)
Pada aplikasi ArcMap, anda dapat melakukan Zoom In dengan berbagai cara yaitu:
13 2. Klik tombol Zoom In pada toolbar kemudian klik dan tahan pada peta, geser mouse anda sampai terlihat garis yang membentuk kotak, kemudian lepaskan. Maka semua objek peta dalam kotak tadi akan ditampilkan secara penuh.
3. Anda juga dapat melakukan Zoom In dengan memutar roda (wheel) pada mouse ke arah bawah. Langkah ini dapat dilakukan tanpa harus mengklik
tombol Zoom Out terlebih dahulu.
1.4.2 Zoom Out (memperkecil tampilan)
Untuk melakukan Zoom Out pada aplikasi ArcMap dapat anda lakukan dengan beberapa cara berikut ini:
1. Klik tombol Zoom Out pada toolbar kemudian klik pada peta, maka peta akan mengecil satu level.
2. Klik tombol Zoom Out pada toolbar kemudian klik dan tahan pada peta, geser mouse anda sampai terlihat garis yang membentuk kotak, kemudian lepaskan. Maka tampilan peta akan mengecil.
3. Anda juga dapat melakukan Zoom Out dengan memutar roda (wheel) pada mouse ke arah atas. Langkah ini dapat dilakukan tanpa harus mengklik
tombol Zoom Out terlebih dahulu.
1.4.3 Pan (menggeser tampilan)
Untuk menggeser tampilan peta dapat anda lakukan dengan mengklik tombol
Pan pada toolbar, kemudian klik dan tahan tombol kiri mouse kemudian geser sesuai dengan arah yang anda inginkan. Anda juga dapat menggeser tampilan dengan cara klik dan tahan tombol tengah mouse, kemudian geser sesuai dengan
14 1.4.4 Full, Previous, dan Next extent
ArcMap juga menyediakan tombol Full Extent , Previous Extent , dan Next Extent untuk mengatur tampilan peta. Klik tombol Full Extent untuk menampilkan peta secara keseluruhan, klik tombol Previous Extent untuk menampilkan tampilan peta sebelumnya, dan klik tombol Next Extent untuk menampilkan tampilan peta sesudahnya.
1.4.5 Jendela Kaca Pembesar (Magnifier Window)
ArcMap menyediakan tool Magnifier Window yang berfungsi seperti kaca pembesar. Untuk menampilkan Magnifier Window dapat anda lakukan dengan cara klik menu Window->Magnifier. Anda dapat menggeser jendela kaca pembesar ini ke bagian manapun dari peta untuk melihat tampilan peta yang lebih detil. Anda juga dapat merubah rasio pembesaran dari jendela kaca pembesar ini.
15 Untuk menutup jendela kaca pembesar ini dapat anda lakukan dengan mengklik tombol silang (X) yang berada di pojok kanan atas dari jendela kaca pembesar tersebut.
1.4.6 Overview Window
Overview Window merupakan sebuah jendela kecil yang selalu menampilkan
peta secara keseluruhan. Didalam jendela ini terdapat kotak kecil dengan garis tepi berwarna merah yang menunjukkan area mana yang sedang ditampilkan. Kotak merah ini akan semakin kecil jika anda memperbesar tampilan peta. Begitu juga sebaliknya, kotak merah ini akan membesar jika anda memperkecil tampilan peta. Anda dapat menggeser tampilan peta (Pan) dengan cara memindahkan kotak kecil dalam Overview Window ini ke lokasi yang anda inginkan.
16 Perhatikan gambar 1.11 diatas, anda dapat melihat bahwa wilayah peta yang ditampilkan sesuai dengan wilayah pada kotak merah kecil yang berada dalam Overview Window (layers Overview). Jika anda menggeser kotak merah tersebut,
maka tampilan peta akan ikut menyesuaikan.
1.4.7 Spatial Bookmarks
Anda dapat menyimpan bookmarks dari tampilan peta anda. Sebagai contoh, perbesar dan geser tampilan peta anda sehingga pulau Madura tampil di tengah layar. Kemudian klik menu Bookmark->Create Bookmark… dan masukkan “Madura” pada jendela yang muncul. Selanjutnya klik tombol OK, dan anda sudah memiliki sebuah spatial bookmark dengan nama “Madura”.
17 Setelah memiliki spatial bookmark “Madura”, anda dapat menampilkan peta pulau Madura dengan cara mengklik menu Bookmark->Madura, tanpa harus melakukan proses pembesaran dan pergeseran sedikitpun.
1.5 Menghitung Jarak
ArcMap menyediakan tool untuk melakukan perhitungan jarak. Tool ini dapat anda aktifkan dengan cara mengklik tombol pada toolbar. Anda juga dapat merubah satuan pengukuran (kilometer, meter, mil, dll) sesuai dengan yang anda perlukan. Sebagai contoh, untuk menghitung panjang pulau Madura dapat anda lakukan dengan cara mengklik ujung sebelah barat kemudian mengklik ganda di ujung sebelah timur. Jika anda melakukan dengan benar, maka hasilnya adalah sekitar 160km.
18 1.6 Bekerja dengan Fitur dari Peta
Fitur adalah sebutan untuk objek di dunia nyata yang direpresentasikan ke dalam sebuah peta tematik. Sebagai contoh: fitur dalam peta tematik sungai adalah sungai2 yang berada di dalam wilayah yang menjadi cakupan peta tersebut. Sebagian besar fitur pada peta memiliki informasi tambahan yang biasa disebut sebagai data atribut. ArcMap menyediakan beberapa tool untuk bekerja dengan fitur dari peta beserta dengan data atributnya.
1.6.1 Identify Tool
Cara paling mudah untuk menampilkan informasi (data atribut) dari fitur yang ada pada peta adalah dengan menggunakan Identify Tool. Tool ini dapat digunakan untuk menampilkan data atribut dari fitur peta baik yang bertipe titik (point), garis (line), maupun poligon (polygon).
19 Gambar 1.14 Menggunakan Identify Tool untuk menampilkan data atribut
20 Tool Identify ini juga mempunyai beberapa
fungsi tambahan seperti menentukan ukuran tampilan peta sesuai dengan fitur yang telah dipilih, membuat spatial bookmark, menyalin data atribut, dan lain-lain. Fungsi-fungsi tersebut dapat diakses dengan cara mengklik kanan nama fitur yang telah dipilih pada jendela Identify.
Gambar 1.15 Fungsi-fungsi tool Identify
1.6.2 Find Tool
Tool Find dapat digunakan untuk mencari fitur yang berada dalam peta berdasarkan nilai pada data atributnya. Anda juga dapat menggunakan tool ini untuk select (memilih), flash, zoom (perbesar/perkecil), membuat spatial bookmark, atau unselect (menghapus pilihan), dan beberapa fungsi lainnya.
21 Gambar 1.16 Find Tool
1.6.3 Select Features Tool
Seringkali kita perlu untuk bekerja hanya dengan beberapa fitur dari semua fitur yang ada pada dokumen peta kita. Sebagai contoh, pada beberapa kasus mungkin kita perlu memindahkan atau menghapus beberapa fitur secara bersamaan. Fitur-fitur yang sudah dipilih akan tampil di peta dengan garis tepi yang lebih tebal.
Tool Select Features dapat digunakan untuk memilih satu atau lebih fitur dengan berbagai cara. Yaitu:
22 2. Dengan menggambar garis sehingga semua fitur yang berada di dalam garis tersebut akan terpilih. Untuk memilih fitur dengan cara ini, klik pada lokasi di peta untuk mulai membuat garis, klik di lokasi yang lain untuk mengakhiri garis yang pertama sekaligus memulai garis yang kedua, klik ganda untuk mengakhiri pemilihan.
3. Dengan mengklik fitur yang dipilih. Jika fitur yang dipilih lebih dari satu, tekan dan tahan tombol shift bersamaan dengan mengklik fitur-fitur yang dipilih.
Anda dapat merubah warna garis tepi dari fitur yang terpilih dengan cara klik menu Selection->Selection Options…, kemudian pilih warna yang anda inginkan pada bagian Selection Tools Settings.
Gambar 1.17 Merubah warna garis tepi dari fitur yang terpilih
23 Gambar 1.18 Menentukan warna fitur terpilih per layer
Jika ada banyak layer pada peta, mungkin anda menginginkan hanya beberapa layer saja yang bisa dipilih. Hal ini dapat anda lakukan dengan cara mengklik
24 Gambar 1.19 Mengatur layer yang dapat atau tidak dapat dipilih
Untuk membersihkan fitur-fitur terpilih dapat anda lakukan dengan cara klik menu Selection->Clear Selection Features. Anda juga dapat membersihkan fitur-fitur terpilih dengan cara klik ganda pada peta yang tidak ada fitur-fiturnya ketika tool
Select Features ( ) sedang aktif.
1.6.4 Menampilkan label dari fitur
Label merupakan teks di peta yang digunakan untuk memberikan nama/identitas pada sebuah fitur. Dengan menampilkan label pada fitur peta, maka tampilan peta akan semakin mudah dipahami. Label dapat diturunkan dari satu atau beberapa data atribut dari fitur peta, dan ArcMap meletakkan label pada posisi yang dinamis yang disesuaikan dengan skala dari peta.
25 Gambar 1.20 Pemberian label pada layer peta
Secara default, ArcMap akan menampilkan label berdasarkan salah satu kolom data atribut dari layer tersebut. Anda dapat melakukan pengaturan penggunaan label secara lebih detail dengan cara klik kanan pada nama layer peta di kotak Table Of Contents, pilih Properties, kemudian klik pada tab Labels. Disini anda dapat
menentukan/mengganti kolom dari data atribut yang dijadikan label.
Anda juga dapat membagi fitur-fitur dalam layer peta yang sama kedalam beberapa class, sehingga anda dapat memberikan label yang berbeda untuk masing-masing class. Sebagai contoh, kita akan memberikan label berwarna merah untuk kabupaten yang namanya mengandung kata “KOTA” dan label berwarna biru untuk yang tidak. Ikuti langkah-langkah berikut:
1. Pada kotak Table Of Contents, atur supaya layer “Kabupaten” tampil di peta.
26 3. Centang checkbox untuk Label feature in this layer
4. Untuk Method, pilih “Define classes of features and label each class differently”. Kemudian hilangkan centang pada checkbox Label features in this
class untuk class Default.
5. Klik tombol Add dan ketikkan “Kota” pada jendela yang muncul. Kemudian klik tombol OK.
Gambar 1.21 Membuat class pada layer peta
6. Jika langkah anda benar berarti anda telah membuat sebuah class dengan nama “Kota”. Untuk menampilkan label bagi class ini, centang checkbox pada Label features in this class.
27 adalah untuk memilih fitur, dimana hanya fitur-fitur yang nilai pada kolom KABUPATEN-nya dimulai dengan kata “KOTA”.
8. Kemudian pilih warna merah untuk label pada class “Kota” ini (lihat gambar 1.22). Disini anda juga dapat melakukan beberapa pengaturan lain untuk label dari class “Kota”.
Gambar 1.22 Pengaturan tampilan label
9. Ulangi langkah 5 sampai 8 untuk class yang kedua. Beri nama “Kab” untuk class ini. Kemudian masukkan kalimat KABUPATEN NOT LIKE 'KOTA%'
28 Gambar 1.23 Pemberian label yang berbeda untuk tiap class
Jika anda melakukan sembilan langkah tersebut dengan benar, anda akan melihat tampilan peta anda seperti pada gambar 1.23 diatas. Dimana untuk wilayah kabupaten yang namanya diawali dengan kata “kota” akan memiliki label berwarna merah, sedangkan yang tidak diawali dengan kata “kota” akan memiliki label berwarna biru.
Jika diperlukan, anda dapat merubah label menjadi grafik dengan cara klik kanan pada nama layer di kotak Table Of Contents, kemudian pilih Convert Labels to Annotation. Anda dapat merubah seluruh label, hanya label yang tampil di
29 1.7 Bekerja dengan tabel data atribut
Anda dapat menampilkan dan bekerja dengan tabel data atribut dari layer peta tematik dengan cara: pada kotak Table Of Contents, klik kanan pada layer yang ingin anda lihat data atributnya kemudian pilih Open Attribute Table. Jika ada fitur-fitur pada layer yang terpilih, maka fitur-fitur-fitur-fitur yang terpilih tersebut akan memiliki warna berbeda (lihat gambar 1.24).
Gambar 1.24 Data atribut dari layer
30 1.8 Latihan
1. Jalankan ArcMap dan buat sebuah dokumen peta baru. Beri nama dokumen peta anda nrp_bab01.mxd!
2. Tambahkan layer sungai, airport, kabupaten, dan kecamatan!
3. Atur urutan layer menjadi kabupaten->kecamatan->sungai->airport!
4. Ubah properti dari dokumen peta anda sehingga menggunakan relative path untuk lokasi sumber-sumber datanya!
5. Sembunyikan layer kecamatan sehingga yang tampil hanya layer kabupaten, sungai, dan airport!
6. Atur tampilan dari peta sehingga pulau Madura berada di tengah layar. Kemudian buat sebuah spatial bookmark dan beri nama “Madura”!
7. Aktifkan tool Overview Window!
8. Klik tombol Full Extent , kemudian klik spatial bookmark “Madura” yang telah anda buat pada langkah sebelumnya!
9. Hitung panjang pulau Madura!
10.Dengan menggunakan tool Identify, carilah luas dan keliling dari kabupaten Lamongan!
11.Carilah semua kabupaten yang mempunyai kecamatan dengan nama “Kauman”!
12.Pada dokumen peta anda, aturlah supaya fitur terpilih pada layer kabupaten berwarna merah muda sedangkan fitur terpilih pada layer kecamatan mempunyai garis tepi berwarna hijau.