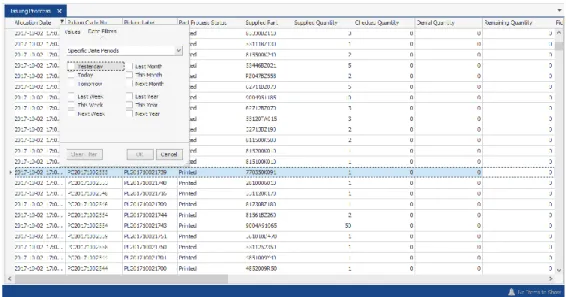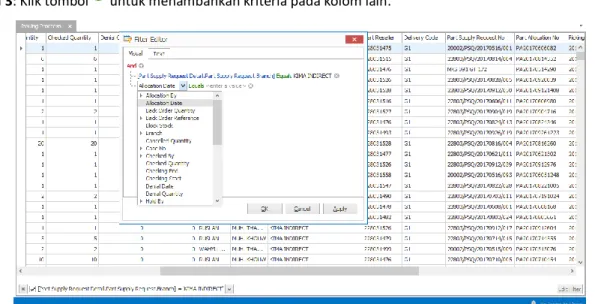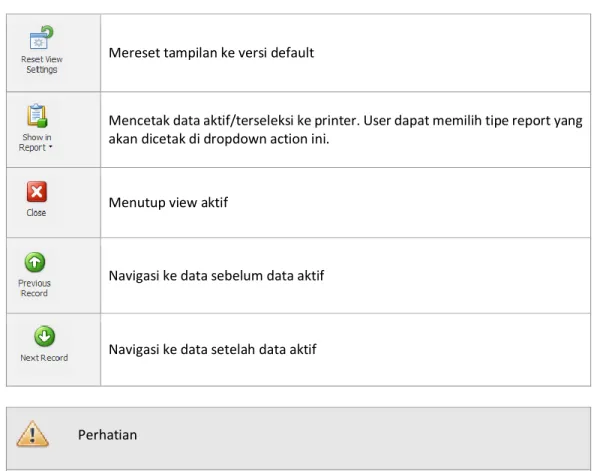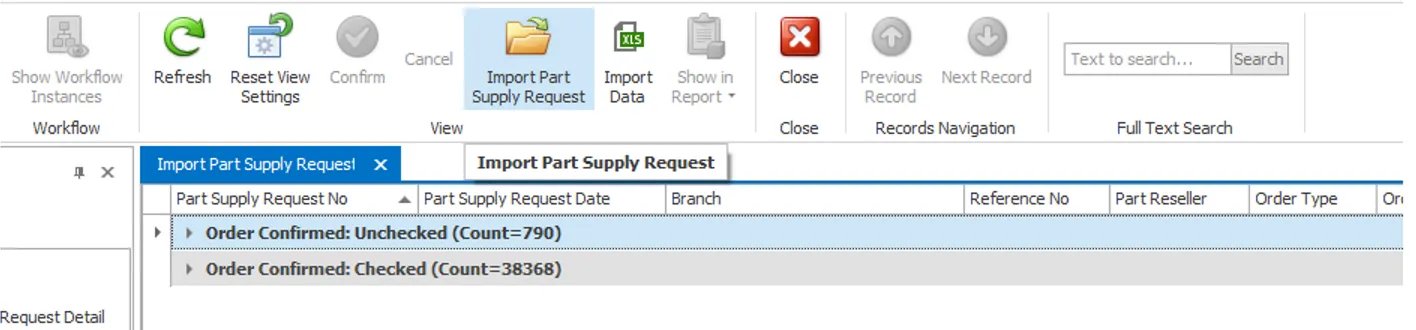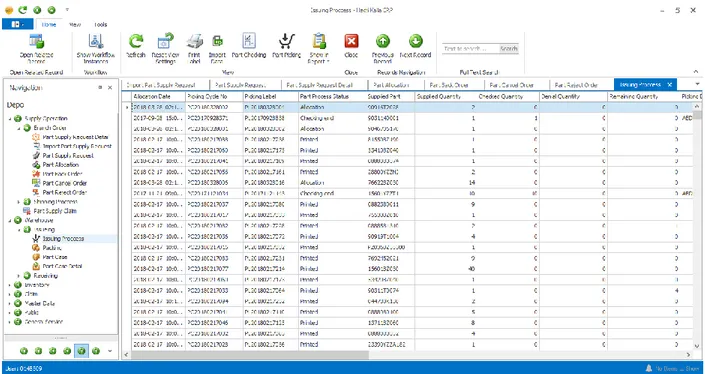Achmad Mulyadi
REDYA TECHNOLOGYDMS DEPO
USER GUIDE
SYSTEM OVERVIEW... 1
BASIC OPERATION ... 2
1. MENGINSTALL APLIKASI ... 2
2. MEMBUKA APLIKASI ... 6
3. WINDOW LIST VIEW ... 7
3.1. Action pada List View ... 8
3.2. Searching Data ... 9
3.3. Filtering Data ... 9
3.4. Menggunakan Filter Editor ... 12
3.5. Sorting ... 15
3.6. Grouping... 16
3.7. Memilih dan Menghilangkan Column ... 18
3.8. Menambahkan kolom dari data lain yang berkaitan ... 19
3.9. Mencari data dengan Auto Filter ... 20
4. DETAIL VIEW ... 21
5. LOOKUP LIST VIEW ... 22
6. MASTER-DETAIL FORM ... 23
DEPO OPERATIONAL GUIDE ... 24
1. OVERVIEW BISNIS PROSES ... 24
2. MEMBUAT ALOKASI PART ... 25
2.1. Part Allocation ... 26
2.2. Part Back Order... 27
2.3. Part Cancel Order ... 28
2.4. Part Reject Order ... 28
2.5. Import Part Supply Request ... 30
3. PROSES ISSUING ... 34
3.1. Mencetak Picking Label ... 36
3.2. Part Picking ... 38
3.3. Generate Part Case Number ... 41
3.4. Part Cheking ... 43
3.4.1. Open / Close Part Case & Remove Part From Case ... 47
3.4.2. Hold dan Part Denial ... 49
3.5. Packing ... 50
4. PROSES SHIPPING ... 52
4.1. Create Shipping Instruction ... 52
4.2. Vanning ... 54
4.3. Create Shipping Document ... 57
4.4. Create Packing List ... 58
4.5. Ship Part ... 60
5. TAMPURCHASE ORDER ... 61
5.1. Create PO ke TAM ... 61
5.2. Import Part Order Status Sheet... 66
5.3. Import Part Purchase Invoice ... 67
5.4. Import Packing List... 69
5.5. Unloading Part Case – Case Checking ... 70
5.6. Checking ... 71
5.7. Binning ... 72
5.8. Posting ... 73
5.9. Part Receive Note Details ... 73
6. PART MASTER ... 74
6.1. Part ... 74
6.2. Part Detail ... 77
7.3. Demand History ... 82
8. CLAIM ... 82
8.1. Part Claim ... 82
8.2. Part Supply Claim ... 84
Gambar 1 Module-module HakaERP ... 1
Gambar 2 Tampilan login via Website ... 2
Gambar 3 Tampilan DMS HakaERP via Website ... 2
Gambar 4 File Installer DMS HakaERP ... 3
Gambar 5 Memilih lokasi folder aplikasi DMS HakaERP akan di-install ... 3
Gambar 6 Opsi untuk membuat shortcut DMS HakaERP di desktop pada saat instalasi ... 4
Gambar 7 Install aplikasi desktop DMS HakaERP ... 4
Gambar 8 Proses instalasi aplikasi DMS HakaERP ... 5
Gambar 9 DMS HakaERP berhasil d-installl ... 5
Gambar 10 Shortcut HakaERP ... 6
Gambar 11 Login Dialog ... 6
Gambar 12 Elemen dalam aplikasi ... 7
Gambar 13 List View ... 7
Gambar 14 Full Text Search ... 9
Gambar 15 Filter data berdasarkan Branch ... 9
Gambar 16 Tampilan setelah filter diterapkan ... 10
Gambar 17 Filter untuk tipe kolom numeric ... 10
Gambar 18 Filter untuk kolom dengan tipe tanggal ... 11
Gambar 19 Filter untuk kolom ber-tipe tanggal dengan range tertentu ... 11
Gambar 20 Filter Editor Langkah 1 ... 12
Gambar 21 Filter Editor Langkah 2 ... 12
Gambar 22 Filter Editor Langkah 3 ... 13
Gambar 23 Filter Editor langkah 4 ... 13
Gambar 24 Filter Editor langkah 5 ... 14
Gambar 25 Filter Editor langkah 6 ... 14
Gambar 26 Visual Filter Editor ... 15
Gambar 27 Text Filter Editor ... 15
Gambar 28 Sorting ... 16
Gambar 29 Grouping Langkah 1 ... 16
Gambar 30 Grouping Langkah 2 ... 17
Gambar 31 Grouping Langkah 3 ... 17
Gambar 32 Grouping Langkah 4 ... 18
Gambar 33 Column Chooser ... 18
Gambar 34 Menambahkan kolom dari data lain. Langkah 1. ... 19
Gambar 35 Menambahkan kolom dari data lain. Langkah 2. ... 19
Gambar 36 Menambahkan kolom dari data lain. Langkah 3. ... 20
Gambar 37 Auto Filter ... 20
Gambar 38 Detail View ... 21
Gambar 39 Lookup List View tanpa Search ... 22
Gambar 40 Lookup List View dengan tombol Search ... 23
Gambar 41 Master-Detail Form ... 23
Gambar 42 Detail View Part Suppy Request ... 25
Gambar 43 Menu List View Part Supply Request (Modul Depo) ... 25
Gambar 44 Menu List View Part Allocation ... 26
Gambar 45 Menu List View Part Back Order... 27
Gambar 46 Tombol action untuk membuat PO dari record back order yang dipilih ... 27
Gambar 47 Menu List View Part Cancel Order ... 28
Gambar 48 Tombol action untuk me-reject Part Supply Request ... 28
Gambar 49 Tombol action untuk me-reject Part Back Order ... 28
Gambar 50 Window Reject Order Parameter ... 29
Gambar 51 Menu List View Part Reject Order ... 29
Gambar 52 Menu List View Import Part Supply Request... 30
Gambar 53 Tombol action untuk mengimpor data Part Supply Request dari file Excel ... 30
Gambar 54 Window Import Part Supply Request ... 31
Gambar 58 Data Part Supply Request dengan Order Confirmed Unchecked ... 32
Gambar 59 Tombol Confirm pada menu List View Import Part Supply Request ... 33
Gambar 60 Tombol Hold dan Unhold ... 33
Gambar 61 Menu List View Issuing Process ... 34
Gambar 62 Tombol action untuk mencetak Picking Label ... 36
Gambar 63 Window Preview Picking Label... 36
Gambar 64 Picking Cycle - Picking Header ... 36
Gambar 65 Picking Label ... 37
Gambar 66 Picking Cycle - Picking Footer ... 37
Gambar 67 Tombol Print pada window preview Picking Label ... 37
Gambar 68 Action untuk mencetak Picking Label melalui tombol dropdown Show In Report ... 37
Gambar 69 Tombol Part Picking untuk memulai proses pengambilan part ... 38
Gambar 70 Window Part Picking ... 38
Gambar 71 Tampilan window Part Piking setelah ID karyawan ters ter-scan... 38
Gambar 72 Tampilan Window Part Picking setelah Picking Cycle di -scan ... 39
Gambar 73 Tampilan Window Picking Cycle setelah Start Code di-generate ... 39
Gambar 74 Proses untuk mengakhiri proses picking di system ... 41
Gambar 75 Picking Completed ... 41
Gambar 76 Menu List View Part Case ... 42
Gambar 77 Tombol action Generate Part Case No ... 42
Gambar 78 Window Generate Part Case Dialog Parameter ... 42
Gambar 79 Memilih cabang pada window Part Case Dialog Parameter ... 43
Gambar 80 Label Part Case ... 43
Gambar 81 Tombol Action Part Checking ... 44
Gambar 82 Window Part Checking ... 44
Gambar 83 Tampilan window Part Checking setelah Picking Cycle Number ter-generate... 44
Gambar 84 Tampilan Window Part Checking setelah Picking Label Number ter-generate ... 45
Gambar 85 Window pop-up yang muncul ketika proses pengecekan Picking Label selesai... 46
Gambar 86 Window pop-up yang muncul ketika semua line item pada Picking Cycle selesai dicek ... 46
Gambar 87 Tombol action Open / Close Case yang terdapat pada window Part Checking ... 47
Gambar 88 Tombol Open / Close Part Case yang terdapat pada ribbon toolbar di menu List View Part Case ... 47
Gambar 89 Window Part Case (Open/Close) ... 48
Gambar 90 Tampilan window Part Case setelah Part Case Number ter-generate... 48
Gambar 91 Window Remove Part From Case. ... 48
Gambar 92 Window pop-up notifikasi yang muncul ketika User mengklik tombol Hold (F2) ... 49
Gambar 93 Pilihan untuk melanjutkan proses checking atau men-deny Picking Label yang di Hold ... 49
Gambar 94 Window Part Denial... 50
Gambar 95 Menu List View Packing ... 50
Gambar 96 Tombol Action Packing pada ribbon toolbar di menu list view Packing ... 51
Gambar 97 Window Packing ... 51
Gambar 98 Packing Label... 52
Gambar 99 Menu List View Ready Cargo... 52
Gambar 100 Tombol Create Shipping Instruction ... 53
Gambar 101 Window Preview Shipping Instruction... 53
Gambar 102 Menu List View Shipping Instruction ... 54
Gambar 103 Tampilan mobile app Vanning... 54
Gambar 104 Start Code pada proses Vanning ... 55
Gambar 105 Case number dan Delivery Code yang telah di-scan pada mobile app Vanning ... 55
Gambar 106 Menu popup untk menampilkan List dan Reset pada mobile app vaning ... 56
Gambar 107 Tampilan Vanning List ... 56
Gambar 108 End Code pada proses Vanning ... 57
Gambar 109 List View Ready For Shipping Document ... 57
Gambar 110 Window Preview Shipping Document yang akan dicetak ... 58
Gambar 111 List Vew Shipping Document... 59
Gambar 115 Menu List View Part Back Order ... 61
Gambar 116 Tombol Create PO pada menu List View Part Detail... 62
Gambar 117 Tampilan Detai View Part Purchase Order yang dibuat dari hasil penghitungan SOQ ... 62
Gambar 118 Menu List View Order Type 1 ... 63
Gambar 119 Menu List View Order Type 3 ... 63
Gambar 120 Menu List View Order Type C ... 64
Gambar 121 Menu List View Part Puchase Order Details ... 64
Gambar 122 Part Purchase Order Detail yang telah di-reject ... 65
Gambar 123 Part Purchase Order Detail yang telah diblok ... 65
Gambar 124 Tombol Confirm pada menu List View Part Purchase Order ... 65
Gambar 125 Menu List View Part Order Status Sheet (POSS)... 66
Gambar 126 Window Import POSS ... 66
Gambar 127 Notifikasi popup yang muncul setelah data POSS berhasil diimpor ... 67
Gambar 128 Menu List View Part Purchase Invoice ... 67
Gambar 129 Window Import Invoice ... 68
Gambar 130 Notifikasi popup yang muncul setelah file Invoice berhasil diimpor ... 68
Gambar 131 Menu List View Parts Receive Note ... 69
Gambar 132 Window Import Part Packing List ... 69
Gambar 133 Tampilan Mobile App Receiving ... 70
Gambar 134 Case Checking... 70
Gambar 135 Case Label dari TAM ... 70
Gambar 136 Part Checking ... 71
Gambar 137 Menu popup pada Part Checking ... 71
Gambar 138 Part On Case List ... 72
Gambar 139 Binning List ... 72
Gambar 140 Menu List View Binning Complete ... 73
Gambar 141 List View Parts Receive Note Details... 74
Gambar 142 Menu List View Part ... 75
Gambar 143 Detail View Part ... 75
Gambar 144 Menu List View Part Detail ... 77
Gambar 145 Detail View Part Detail ... 78
Gambar 146 Menu List View Stock Card ... 78
Gambar 147 Rumus penghitungan SOQ di sistem ... 79
Gambar 148 Menu List View Inventory Class Code ... 79
Gambar 149 Menu List View Special Class Code ... 79
Gambar 150 Menu List View Safety Stock Demand ... 80
Gambar 151 Menu List View Lead Time ... 80
Gambar 152 Menu List View Safety Stock Lead Time... 81
Gambar 153 Menu List View Special Event Setting ... 81
Gambar 154 Menu List View Demand History ... 82
Gambar 155 Menu List View Recceiving With Claim ... 83
Gambar 156 Detail View Part Claim ... 83
Gambar 157 Menu List View Part Claim ... 83
Gambar 158 Menu popup pada Part Checking ... 84
Gambar 159 Menu List View Part Supply Claim ... 84
Gambar 160 Detail View Part Supply Claim ... 85
Gambar 161 Menu List View Employee Accident ... 85
SYSTEM OVERVIEW
Aplikasi DMS (Dealer Management System) Depo merupakan salah satu modul/Sub-system dalam ERP Dealer Management System HakaERP. Modul DMS Depo tidak dapat dipisahkan dari modul-modul lain dalam HakaERP. Berikut adalah gambaran dari modul DMS Depo dalam modul-modul lainnya:
Gambar 1 Module-module HakaERP
Sehubungan dengan keterkaitan antar modul dalam aplikasi ini, ada beberapa hal yang perlu diperhatikan dalam penggunaan aplikasi ini:
User yang digunakan untuk login ke dalam aplikasi adalah ID karyawan yang diinput di modul HR. Segala sesuatu yang berkaitan dengan karyawan, seperti Cabang tempat karyawan ditempatkan, Struktur Organisasi, hak akses user, struktur approval dan lain-lain harus dikoordinasikan dengan bagian HR jika terdapat perubahan.
Dalam proses-proses tertentu, sistem akan secara otomatis melakukan jurnal akuntansi seperti pada proses Invoicing, pembelian barang, transfer part dari dan ke cabang, penerimaan dan pengeluaran kas. Setting-setting yang berkaitan dengan transaksi akuntansi juga harus dikoordinasikan dengan pihak Accounting, seperti setting akun pada Part dan lain-lain.
Registrasi Part dilakukan terpusat di Depo untuk part genuin dan Head Office untuk material dan part-part non Toyota. Toyota Hadji Kalla ERP Sales Depo HR After Sales Part Indirect Accounting
BASIC OPERATION
Bagian ini menjelaskan tentang pengoperasian dasar dalam aplikasi yang bersifat umum dan dapat diimplementasikan pada semua modul.
1. Menginstall Aplikasi
Terdapat dua cara untuk login ke dalam aplikasi DMS HakaERP, cara yang pertama adalah login menggunakan via Web seperti pada gambar berikut:
Gambar 2 Tampilan login via Website
Gambar 3 Tampilan DMS HakaERP via Website
Untuk membuka DMS HakaERP via website, ketik alamat URL website DMS HakaERP pada Address Bar di Browser yang digunakan. Berikut ini adalah alamat URL DMS HakaERP web server Surabaya: http://36.66.202.11/HakaERP.
Cara yang kedua adalah login via aplikasi desktop, untuk bisa menggunakan DMS HakaERP via aplikasi desktop, User diharuskan menginstall aplikasi DMS HakaERP pada PC atau laptop. Berikut ini adalah langkah untuk menginstall aplikasi desktop DMS HakaERP.
1. Setelah User menyiapkan file installer aplikasi DMS HakaERP yang tersimpan di PC atau Laptop, jalankan file installer tersebut.
Gambar 4 File Installer DMS HakaERP
2. Lalu akan muncul window setup untuk meng-install aplikasi seperti pada gambar dibawah ini. Pilih lokasi folder aplikasi DMS HakaERP akan di-install, selanjutnya klik tombol Next.
3. Jika user menginginkan sistem membuatkan shortcut di desktop pada saat proses instalasi aplikasi, centang pada checkbox Create a desktop shorcut, selanjutnya klik tombol Next.
Gambar 6 Opsi untuk membuat shortcut DMS HakaERP di desktop pada saat instalasi
4. Lalu selanjutnya klik tombol Install pada window setup instalasi DMS HakaERP.
5. Tunggu sampai proses instalasi aplikasi selesai.
Gambar 8 Proses instalasi aplikasi DMS HakaERP
6. Tampilan gambar dibawah ini adalah tampilan window setup, jika aplikasi DMS HakaERP telah sukses terinstall, setelah itu klik tombol Finish. Hilangkan centang pada checkbox Launch HakaERP jika User tidak ingin membuka aplikasi pada saat mengklik tombol Finish.
2. Membuka Aplikasi
Double-click icon HakaERP.Win di desktop atau Task Bar Windows:
Gambar 10 Shortcut HakaERP
Tunggu beberapa saat hingga muncul tampilan login, lalu masukkan username dan password yang telah disiapkan seperti tampilan di bawah ini.
Gambar 11 Login Dialog
Informasi
Setelah proses otentikasi selesai, berikut tampilan dari aplikasi:
Gambar 12 Elemen dalam aplikasi
3. Window List View
Tampilan window List View adalah tampilan data berbentuk List yang menampilkan semua data sebuah entity. Sebagai contoh, tampilan di bawah ini menampilkan semua record data Part Allocation.
Gambar 13 List View
Title Bar Control Box
Ribbon Toolbar Navigation Panel Status Bar Notification Bar Current User Skin Chooser Dock/Auto Hide Application Menu
3.1. Action pada List View
Berikut adalah action pada tampilan List View:
Action Fungsi
membuat data baru
menghapus data
membuka data terkait di detail view baru
refresh/reload data dari database
mereset tampilan ke versi default
import data dari file Excel (hanya tersedia di versi desktop). Fungsi ini tidak disediakan untuk penggunaan/entry data normal, silakan hubungi admin untuk keperluan khusus.
mencetak data aktif/terseleksi ke printer. User dapat memilih tipe report yang akan dicetak di dropdown action ini.
menutup view aktif
Navigasi ke data sebelum data aktif
Navigasi ke data setelah data aktif
Perhatian
Perintah New, Save dan Delete akan bergantung pada hak akses dari user, dan menu yang dipilih oleh user. Perintah-perintah tersebut akan secara otomatis ditampilkan/aktif jika user memiliki hak untuk melakukan aksi yang bersangkutan.
3.2. Searching Data
Full text search berfungsi untuk mencari data dalam List View. Kata kunci yang bisa dicari meliputi semua kolom yang tampil di List View. Pencarian juga bisa dilakukan dengan memasukkan dua kata kunci atau lebih dipisahkan dengan spasi.
Gambar 14 Full Text Search
3.3. Filtering Data
Berbeda dengan fasilitas Full Text Search yang mencari data sesuai kriteria di semua kolom, fasilitas Filter lebih spesifik ke kolom tertentu. Pada gambar di bawah ini, bisa dilihat pencarian data berdasarkan kolom Branch.
Informasi
Untuk mengaktifkan filter, click icon yang ada di sudut kanan atas setiap kolom.
Pencarian data dengan menggunakan filter juga, memungkinkan pencarian data lebih dari satu kriteria, seperti contoh di bawah ini, menunjukkan pencarian berdasarkan Part Process Status “Printed” dan Branch “Kima Indirect”.
Gambar 16 Tampilan setelah filter diterapkan
Untuk tipe kolom tertentu, misalkan dengan tipe numeric (angka), fungsi filter memiliki beberapa operator khusus seperti Between (antara dua nilai), Greater Than (lebih dari), Top N (N tertinggi), Bottom N (N terendah), Below Average (dibawah rata-rata), Above Average (diatas rata-rata), dan lain-lain.
Untuk tipe kolom Tanggal (DateTime), Filter juga memiliki fitur khusus untuk mencari data di bulan, tahun tertentu seperti terlihat pada gambar di bawah ini:
Gambar 18 Filter untuk kolom dengan tipe tanggal
Tersedia pula fitur khusus untuk tanggal untuk mencari data pada range tertentu yang umum dipakai seperti terlihat di bawah ini:
3.4. Menggunakan Filter Editor
Fitur filter standar mungkin tidak cukup untuk pencarian data yang lebih kompleks, misalkan dengan kriteria sebagai berikut:
“Tampilkan data Issuing Process dengan Part Supply Request Detail.Part Supply Request.Branch ‘KIMA INDIRECT dan Allocation Date ‘Today’ dan (Part Process Status ‘Picking Start’ atau ‘Picking End’)”
Informasi
Tanda Kurung (...) berlaku seperti halnya dalam operator matematika, dimana kriteria yang terdapat dalam kurung akan dioperasikan terlebih dahulu sebelum mengoperasikan dengan operator lainnya.
Gambar berikut menampilkan langkah-langkah yang diperlukan untuk membuat filter dengan kriteria di atas:
Langkah 1: Klik kanan pada header kolom, lalu pilih Filter Editor pada menu popup.
Gambar 20 Filter Editor Langkah 1
Langkah 2: Input value Branch “KIMA INDIRECT” dengan mengklik pada .
Langkah 3: Klik tombol untuk menambahkan kriteria pada kolom lain.
Gambar 22 Filter Editor Langkah 3
Langkah 4: Ubah Operator Allocation Date menjadi = Is Today.
Langkah 5: Klik pada Condition “And”, lalu pillih “Add Group” untuk menambahkan group pada condition tersebut.
Gambar 24 Filter Editor langkah 5
Langkah 6: Ubah Condition “And” menjadi “Or”, setelah itu input kriteria, operator, dan value yang dibutuhkan.
Gambar dibawah ini adalah kriteria yang perlu diinput untuk memfilter data Issuing Process dengan Part Supply Request Detail.Part Supply Request.Branch ‘KIMA INDIRECT dan Allocation Date ‘Today’ dan (Part Process Status ‘Picking Start’ atau ‘Picking End’)”
Gambar 26 Visual Filter Editor
Gambar 27 Text Filter Editor
3.5. Sorting
Fitur Sorting (Pengurutan Data) digunakan jika user menginginkan data dalam List View terurut berdasarkan kolom tertentu. Sorting terbagi atas 2, Ascending (dari kecil ke besar) dan Descending (dari besar ke kecil).
Informasi
Untuk mengaktifkan filter, click header dari kolom yang akan di urutkan hingga muncul icon di sebelah kanan kolom yang ter sort.
Gambar 28 Sorting
3.6. Grouping
Fitur grouping digunakan untuk mengelompokkan data berdasarkan kolom tertentu. Pada kolom tersebut, data dengan nilai yang sama akan dikelompokkan dalam group yang sama. Gambar berikut menampilkan langkah-langkah yang diperlukan untuk meng-group-kan data berdasarkan kolom tertentu.
Langkah 1: Klik kanan pada header kolom, pilih Show Group By Box untuk menampilkan panel Grouping
Langkah 2: Drag kolom yang akan dijadikan acuan grouping ke Group Panel
Gambar 30 Grouping Langkah 2
Langkah 3: Klik kanan pada kolom group untuk menampilkan opsi grouping lainnya.
Langkah 4: Tambahkan level grouping berikutnya jika diperlukan.
Gambar 32 Grouping Langkah 4
3.7. Memilih dan Menghilangkan Column
Jika diperlukan, tampilan kolom-kolom pada List View dapat dimodifikasi sesuai dengan keperluan masing-masing user. Klik kanan pada header kolom, lalu pilih Column Chooser. Lalu drag kolom yang ingin ditampilkan dari Customization Window ke List View. Untuk menghilangkan kolom, lakukan sebaliknya, drag kolom dari List View ke Customization Window.
3.8. Menambahkan kolom dari data lain yang berkaitan
Selain dapat menambahkan kolom dari tabel data sendiri, kolom dari tabel data lain yang terkait juga dapat dilakukan melalui fitur Colum Chooser. Sebagai contoh, data Frame dan Engine Serial Number dapat ditambahkan ke dalam List View Part Back Order dengan mengikuti langkah-langkah berikut ini:
Langkah 1: Klik kanan pada header kolom, lalu pilih Column Chooser. Pada Customization Window, click tombol Add.
Gambar 34 Menambahkan kolom dari data lain. Langkah 1.
Langkah 2: Pada Object Model Window, klik segitiga di sebelah kiri kolom Part Supply Request Details, lalu pilih
Engine Serial No dan Frame Serial No, pilih Ok, seperti yang tampil pada gambar di bawah ini:
Langkah 3: Pada Customization Window, drag kolom Frame dan Engine Serial No ke List View Part Back Order.
Gambar 36 Menambahkan kolom dari data lain. Langkah 3.
3.9. Mencari data dengan Auto Filter
Fitur lain yang dapat digunakan untuk mencari data adalah dengan menggunakan Auto Filter. Klik kanan pada header kolom, lalu pilih Auto Filter sehingga muncul baris Auto Filter. Ketik data yang akan dicari pada Auto Filter.
4. Detail View
Detail view menampilkan data 1 record/baris secara detail. Jika satu baris data dalam tampilan List View di klik dua kali, aplikasi akan secara otomatis menampilkan data terpilih dalam tampilan Detail View. Demikian pula jika tombol New (atau Ctrl-N) ditekan, aplikasi akan menampilkan Detail View dengan isian yang masih kosong, dan user dapat memasukkan data baru pada view tersebut dan akan menjadi baris baru di List View.
Gambar 38 Detail View
Action Fungsi
Membuat data baru
Simpan data aktif
Simpan data aktif dan buat data baru
Menghapus data
Membuka data terkait di detail view baru
Mereset tampilan ke versi default
Mencetak data aktif/terseleksi ke printer. User dapat memilih tipe report yang akan dicetak di dropdown action ini.
Menutup view aktif
Navigasi ke data sebelum data aktif
Navigasi ke data setelah data aktif
Perhatian
Perintah New, Save dan Delete akan bergantung pada hak akses dari user, dan menu yang dipilih oleh user. Perintah-perintah tersebut akan secara otomatis ditampilkan/aktif jika user memiliki hak untuk melakukan aksi yang bersangkutan.
5. Lookup List View
Lookup ListView merupakan salah satu komponen User Interface yang digunakan untuk memilih data dari data lain (misalkan dari Master Data). Lookup List View secara otomatis mendeteksi jumlah data yang tersedia. Secara default, jika jumlah data lebih besar dari 25 data, tombol Search secara otomotis ditampilkan.
Gambar 40 Lookup List View dengan tombol Search
Informasi
Tombol New dapat digunakan jika user mempunyai hak untuk membuat data baru di tabel data terkait.
Beberapa fitur List View juga tersedia dalam Lookup List View, seperti Filter, Grouping, Column Chooser, Sorting, dan lain-lain.
6. Master-Detail Form
Master-Detail form terdiri atas dua bagian besar, bagian Master data dan Detail data, seperti terlihat pada gambar di bawah ini:
Gambar 41 Master-Detail Form
Dalam satu Part Purchase Order, terdapat beberapa Part yang di-order ke TAM, Part Purchase Order adalah data master dan Part Purchase Order Detail merupakan data detail. Keberadaan data detail tidak bisa dilepaskan dari data master, sehingga data seperti Part Purchase Order Details, Part Receive Note Details, Part Purchase Invoice Details tidak dapat dipisahkan dari data Part Purchase Order.
Depo Operational Guide
Bagian ini akan membahas secara terperinci pencatatan transaksi Depo Toyota Hadji Kalla dalam aplikasi DMS Haka ERP. Dalam user guide ini akan diberikan gambaran bagaimana sistem dapat membantu para stakeholder dalam bisnis proses di unit Depo.
1. Overview Bisnis Proses
Bisnis proses di unit Depo secara umum dapat digambarkan pada flow dibawah ini:
Gambar 42 Alur suplai part ke Cabang
Gambar 43 Alur part purchase order ke TAM Part Supply
Request
Create Allocation
Print Picking
Label Part Picking
Print Part Case Label Part Checking Packing Create Shipping Instruction Vanning Create Shipping Document Create Packing
List Ship Part
Create PO ke TAM berdasarkan Demand
& BO
TAM mengirim part yang dipesan oleh
Depo
Import data POSS, Part Purchase Invoice,
dan Packing List yang dikirimkan oleh TAM
Unloading Part Case Part Case Checking
Part Checking Binning
Posting Stock Update
2. Membuat Alokasi Part
Untuk membuat permintaan part ke Depo, pihak cabang Direct/Indirect diharuskan membuat dokumen Part Supply Request di sistem. Lalu setelah dokumen Part Supply Request dibuat, status pada dokumen tersebut haruslah di “Confirm” agar dapat dimonitoring oleh pihak Depo.Gambar dibawah ini merupakan contoh data Part Supply Request yang dibuat oleh pihak cabang:
Gambar 44 Detail View Part Suppy Request
Untuk memonitoring daftar permintaan part dari cabang, buka menu Part Supply Request. (Navigasi – Modul Depo – Menu Supply Operation – Branch Order – Part Supply Request)
Data yang tampil di menu List View Part Supply Request adalah data Part Supply Request Details (Data rincian part yang dipesan oleh cabang, yang diinput pada Part Supply Request), yang dikelompokkan berdasarkan cabang, lalu dikelompokkan beradasarkan tipe order (Type 1 & Type 3), lalu dikelompokkan lagi berdasarkan nomor Part Supply Request.
Langkah pertama yang dilakukan untuk menyuplai part ke cabang adalah dengan membuat alokasi pada data part supply request detail. Pada proses alokasi part, untuk Order Type 1 & Sub Order Type VOR akan diprioritaskan terlebih dahulu. Pada ribbon toolbar di menu list view part supply request terdapat 3 tombol untuk memproses alokasi part dengan fungsi yang berbeda, berikut ini adalah tombol dan fungsi dari tombol-tombol tersebut:
Tombol Action Fungsi
Berfungsi untuk mengalokasikan record data Part Supply Request Details yang dipilih
Berfungsi untuk mengalokasikan semua record data Part Supply Request dengan Order Type 1
Berfungsi untuk mengalokasikan semua record data Part Supply Request Details (Order Type 1 & Order Type 3)
Setelah part di alokasi, selanjutnya data part supply request details tersebut akan lanjut pada beberapa tahapan tergantung dari ketersediaan stok di Depo dan Order Status (FILL atau KILL) yang dipillih oleh pihak cabang pada saat menginput data part supply request detail.
2.1. Part Allocation
Jika Depo memiliki stok part yang dipesan oleh cabang, sistem otomatis akan meng-generate data Part Allocation dari data Part Suppy Request Details yang dialokasi. Gambar berikut ini adalah menu List View Part Allocation yang menampilkan data part yang telah teralokasi dan dapat dilanjutkan pada proses Issuing di Warehouse.
2.2. Part Back Order
Jika pihak cabang menginput status order FILL pada part yang diinput di Part Supply Request Detail dan Depo tidak memiliki stok part tersebut. Pada saat proses alokasi, sistem otomatis akan membuat Part Back Order. Menu Part Back Order menampilkan daftar part yang harus di-order ke TAM. Pada ribbon toolbar di menu List View Part Back Order terdapat tombol Create PO yang berfungsi untuk membuat Purchase Order dari record data Back Order yang dipilih.
Gambar 47 Menu List View Part Back Order
2.3. Part Cancel Order
Jika pihak cabang menginput status order KILL pada part yang diinput di Part Supply Request Details dan Depo tidak memiliki stok part tersebut. Pada saat proses alokasi, sistem otomatis akan meng-cancel part supply request detail tersebut, dan record data part yang di-cancel oleh sistem akan tampil di menu List View Part Cancel Order.
Gambar 49 Menu List View Part Cancel Order
2.4. Part Reject Order
Part Supply Request dan Part Back Order dapat di reject oleh pihak DEPO karena alasan tertentu, record data part yang di-reject akan tampil di menu Part Reject Order.
Gambar 50 Tombol action untuk me-reject Part Supply Request
Setelah User mengklik tombol action Reject, selanjutnya sistem akan menampilkan window parameter untuk menginput alasan kenapa data part di-reject. Berikut ini contoh gambar untuk menginput catatan mengenai reject data part back order.
Gambar 52 Window Reject Order Parameter
2.5. Import Part Supply Request
Selain itu pada menu Branch Order terdapat sub menu Import Part Supply Request yang merupakan fitur tambahan yang berfungsi untuk menguplod data Soft Copy Form dengan format file Excel yang berisikan data Part Supply Request yang dibuat dan dikirimkan oleh pihak cabang yang belum online atau belum menggunakan DMS HakaERP. Berikut ini langkah untuk meng-upload atau meng-Import data Soft Copy Form yang berisikan data Part Supply Request.
Langkah 1: Buka menu Import Part Supply Request. (Navigasi – Menu Supply Operation – Branch Order – Import
Part Supply Request)
Gambar 54 Menu List View Import Part Supply Request
Langkah 2: Klik tombol Import Part Supply Request yang terletak di ribbon toolbar menu list view Import Part Supply
Request.
Langkah 3: Lalu sistem otomatis akan memunculkan window Import Part Supply Request seperti pada Gambar 56,
selanjutnya klik tombol Open.
Gambar 56 Window Import Part Supply Request
Langkah 4: Setelah itu akan tampil window untuk meng-upload file Soft Copy Form dari direktori penyimpanan file.
Pilih file yang akan di-upload lalu klik tombol Open.
Langkah 5: Setelah itu window ImportPartSupplyRequest akan menampilkan isi dari file Soft Copy Form yang
diupload seperti pada gambar dibawah ini, untuk selanjutnya pilih Sheet yang datanya akan di Import.
Gambar 58 Tampilan window ImportPartSupplyRequest setelah file soft copy form diupload
Gambar 59 Action untuk memilih Sheet pada Window Import Part Supply Request
Langkah 6: Setelah memilih Sheet yang akan di Import, lalu tombol Import pada Window ImportPartSupplyRequest
akan aktif. Klik tombol tersebut untuk memulai proses Import Part Supply Request.
Setelah data Part Supply Request di-import selanjutnya data Part Supply Request tersebut akan tampil di menu List View Import Part Supply dengan Order Confirmed: Unchecked.
Record data pada menu List View Import Part Supply Request, terbagi atas dua pengelompokkan, yang pertama adalah kelompok Order Confirmed: Uncheked yang merupakan kumpulan record data hasil Import Part Supply Request yang statusnya belum di Confirm. Agar record data Part Supply Request dapat di-alokasi, data Part Supply Request tersebut haruslah di Confirm di sistem terlebih dahulu. Gambar berikut ini adalah tombol action Confirm yang berfungsi untuk meng-confirm status Part Supply Request agar dapat di-alokasi.
Gambar 61 Tombol Confirm pada menu List View Import Part Supply Request
Kelompok yang ke-dua adalah kelompok Order Confirmed: Checked, yang merupakan data Import Part Supply Request yang statusnya sudah ter-Confirm di sistem. Selain itu terdapat juga tombol Cancel yang berfungsi untuk meng-cancel record data Import Part Supply Request dengan alasan tertentu, misalkan cabang yang belum menggunakan DMS HakaERP meng-cancel permintaan suplai part ke Depo.
Informasi
Pada menu Part Supply Request, Part Supply Request Details, dan Part Back Order terdapat tombol Hold yang berfungsi untuk meng-hold record data yang dipilih, agar tidak dapat diproses oleh sistem. Hal tersebut dilakukan jika terjadi permasalah pada satu record data, sehingga diharuskan untuk meng-hold record data dan tidak mengganggu proses pada record data lainnya. Selain itu terdapat juga tombol Unhold yang berfungsi untuk meng-unhold dari record data yang sebelumnya di Hold oleh user.
3. Proses Issuing
Record data Part Supply Request Details yang telah dialokasi akan muncul di menu Issuing Process untuk dilanjutkan pada proses Issuing di Warehouse (Navigasi – Modul Depo – Menu Warehouse – Issuing – Issuing Process) Proses Issuing merupakan proses pengeluaran fisik part dari warehouse untuk dilanjutkan pada proses pengiriman part atas dasar permintaan yang dibuat oleh pihak cabang.
Gambar 63 Menu List View Issuing Process
Berikut ini kolom yang terdapat pada Issuing Process:
Kolom Deskripsi
Allocation Date Tanggal alokasi
Picking Cycle No Nomor Picking Cycle (Nomor ini di-generate pada saat proses alokasi) Picking Label Nomor Picking Label (Nomor ini di-generate pada saat proses alokasi) Part Process Status Status mengenai proses issuing di sistem:
Part Process Status Deskripsi
Allocation Menandakan bahwa record data part supply request
detail telah dialokasi (status default setelah part dialokasi)
Printed Menandakan bahwa Picking Cycle dan Picking Label pada
record data telah dicetak
Picking Start Menandakan bahwa proses pengambilan part pada
record data telah dimulai.
Picking End Menandakan bahwa proses pengambilan part pada
record data telah selesai di proses
Checking Start Menandakan bahwa proses pengecekan part pada record
data telah dimulai
On Hold Menandakan bahwa record data tersebut sedang di-hold
pada saat proses pengecekan
Checking End Menandakan bahwa pengecekan part pada record data
Supplied Part Part yang disuplai Supplied Quantity Jumlah part yang disuplai Checked Quantity Jumlah yang telah dicek
Denial Quantity Jumlah part yang di-deny
Remaining Quantity Jumlah sisa part yang belum dicek
Picking By Petugas picker yang melakukan proses pengambilan part pada record data tersebut Checked By Petugas checker yang melakukan proses cek pada record data tersebut
Branch Cabang yang membuat Part Supply Request
Part Reseller Part Reseller yang memesan part ke cabang (kolom ini akan terisi jika cabang membuat part supply request diperuntukan untuk Part Reseller yang memesan part ke cabang tersebut)
Delivery Code Kode pengiriman
Part Supply Request No Nomor Part Supply Request Part Allocation No Nomor alokasi part
Picking Start Waktu proses Picking dimulai (kolom ini terisi ketika user memulai proses Picking pada record data tersebut)
Picking End Waktu proses Picking berakhir (kolom ini terisi ketika user mengakhiri proses Picking pada record data tersebut)
Checking Start Waktu proses Checking dimulai (kolom ini terisi ketika user memulai proses Checking pada record data tersebut)
Checking End Waktu proses Checking berakhir (kolom ini terisi ketika user mengakhiri proses Checking pada record data tersebut)
Hold Start Waktu penahanan proses Checking dimulai (kolom ini terisi ketika user mengklik tombol Hold pada saat proses pengecekan part pada record data tersebut)
Hold End Waktu penahanan proses Checking berakhir (kolom ini terisi ketika user mengklik tombol Unhold pada saat proses pengecekan part pada record data tersebut)
Hold By Petugas yang melakukan proses Hold pada saat pengecekan part
Denial Date Tanggal record data part di Deny
Unhold By Petugas yang meng-unhold record data tersebut
Untuk proses Issuing dapat dilakukan secara bertahap, dimulai dari mencetak Picking Label, pengambilan part di warehouse, pengecekan part, packing part, hingga part tersebut siap untuk dikirimkan. Pada bahasan selanjutnya akan diberikan penjelasan terperinci mengenai proses transaksi data terjadi di warehouse.
3.1. Mencetak Picking Label
Langkah pertama yang dilakukan untuk proses issuing di sistem adalah dengan mencetak Picking Label. Untuk mencetak Picking Label klik tombol Print Label yang terletak di ribbon toolbar seperti pada gambar dibawah ini.
Gambar 64 Tombol action untuk mencetak Picking Label
Secara otomatis sistem akan membuat Picking Label dari semua record data Issuing Process dengan Part Process Status: “Allocation”. Setelah mengklik tombol Print Label selanjutnya sistem akan menampilkan window preview Picking Label yang akan dicetak.
Gambar 65 Window Preview Picking Label
Selain Picking Label, pada gambar preview diatas, terdapat juga Picking Cycle yang merupakan label siklus pengambilan fisik part di warehouse. Picking Label dikelompokkan oleh Picking Cycle, pengelompokkan tersebut berdasarkan cabang yang membuat Part Supply Request dan juga zona serta wilayah penyimpanan fisik part di warehouse. Hal ini agar mempermudah petugas Picker dalam setiap siklus pengambilan part.
Gambar 67 Picking Label
Gambar 68 Picking Cycle - Picking Footer
Untuk mencetak Picking Label dan Picking Cycle ke mesin printer, klik tombol File di ujung kiri atas window preview, lalu pilih Print, seperti pada gambar dibawah ini.
Gambar 69 Tombol Print pada window preview Picking Label
Setelah Picking Label dicetak, Part Process Status pada record data akan berubah menjadi Part Process Status: Printed. Jika Picking Label yang telah dicetak hilang, User dapat mencetak ulang Picking Label, dengan cara memilih record data part yang Picking Label-nya hilang atau ingin dicetak kembali, lalu klik tombol dropdown action Show In Report selanjutnya pilih Picking Label seperti pada gambar dibawah ini.
Gambar 70 Action untuk mencetak Picking Label melalui tombol dropdown Show In Report
Record data yang Picking Label-nya dicetak melalui tombol action Show In Report – Picking Label, tidak akan mempengaruhi perubah Part Process Status pada record data tersebut.
3.2. Part Picking
Setelah Picking Label dicetak, lalu petugas Picker dapat memulai proses pengambilan part dengan mengklik tombol Part Picking seperti pada gambar dibawah ini.
Gambar 71 Tombol Part Picking untuk memulai proses pengambilan part
Setelah itu sistem akan membuka window Part Picking.
Gambar 72 Window Part Picking
Sebelum memulai proses pengambilan part di sistem, petugas Picker dapat menyiapkan kart atau troli yang akan digunakan untuk menampung part, dan juga Picking Cycle serta Picking Label yang telah dicetak. Berikut ini langkah-langkah untuk memulai proses pengambilan part di sistem:
Langkah 1: Pertama-tama scan ID karyawan petugas Picker dengan alat Scanner.
Langkah 2: Lalu scan barcode yang tertera pada Picking Cycle. (Untuk proses pengambilan part akan dilakukan
per-Picking Cycle)
Gambar 74 Tampilan Window Part Picking setelah Picking Cycle di -scan
Langkah 3: Setelah itu klik tombol Picking Start untuk meng-generate Start Code (Kode untuk memulai pengambilan
part), selain itu petugas Picker dapat meng-generate Start Code dengan mengklik tombol F1 di keyboard.
Gambar 75 Tampilan Window Picking Cycle setelah Start Code di-generate
Setelah Start Code di-generate, sistem akan memulai proses penghitungan waktu pengambilan part di-sistem, lalu petugas Picker mengambil part di zona dan lokasi penyimpanan part, sesuai dengan yang tertera pada Picking Label.
Berikut ini penjelasan lebih lanjut mengenai Picking Cycle dan Picking Label:
1. Nomor Picking Cycle. 2. Barcode Picking Cycle.
3. Picking Header / Picking Footer.
4. Informasi cabang dan kode cabang yang memesan part. 5. Delivery Code.
6. Tanggal Picking Cycle dicetak.
7. Angka pada Line Item berisikan jumlah Picking Label yang ada pada setiap Picking Cycle.
1. Zona dan lokasi penyimpanan fisik part di warehouse 2. Nama dan nomor part
3. Nomor dan barcode Picking Label
4. Cabang dan kode cabang yang memesan part 5. Tanggal Picking Label dicetak
6. Delivery Code
7. Jumlah part yang harus diambil oleh Picker pada lokasi penyimpanan part 8. Informasi tipe order yang diinput oleh cabang
Setelah petugas picker mengambil seluruh part di main location penyimpanan part. lalu petugas picker dapat mengakhiri proses penghitungan waktu Part Picking di sistem. Berikut ini langkah-langkah yang dilakukan untuk hal tersebut.
Langkah 1: Klik tombol Part Picking.
Langkah 2: Setelah window Part Picking muncul, scan ID karyawan petugas picker yang, lalu scan barcode Part
Picking Cycle yang partnya telah diambil.
Langkah 3: Lalu selanjutnya field End Code pada window Part Picking akan aktif, Untuk meng-generate End Code klik
tombol Picking End(F2), atau dengan menekan tombol F2 di keyboard. 1 2 3 4 5 6 7 1 2 3 4 5 6 7 8
Gambar 76 Proses untuk mengakhiri proses picking di system
Gambar 77 Picking Completed
Pada menu List View Issuing Process, terdapat record data dengan Part Process Status “Picking Start” dan “Picking End”, record data dengan Part Process Status tersebut menandakan bahwa part pada record tersebut telah diproses pengambilan part di sistem.Untuk selanjutnya part tersebut akan dilanjutkan pada proses Checking..
3.3. Generate Part Case Number
Sebelum memulai proses Part Checking, user diharuskan meng-generate label Part Case Number yang akan ditempel pada Part Case atau dus yang digunakan untuk pengemasan part. Berikut ini langkah untuk meng-generate Label Part Case Number.
Langkah 1: Buka menu Part Case. (Navigasi – Modul Depo – Menu Warehouse – Issuing – Part Case)
Gambar 78 Menu List View Part Case
Langkah 2: Klik tombol Generate Part Case No yang terletak di ribbon toolbar seperti pada gambar dibawah ini.
Gambar 79 Tombol action Generate Part Case No
Langkah 3: Setelah itu akan tampil window seperti pada gambar berikut.
Langkah 4: Input jumlah Label Part Case yang akan dicetak pada field Label Quantity. Langkah 5: Selanjutnya pilih cabang tujuan pengiriman part.
Gambar 81 Memilih cabang pada window Part Case Dialog Parameter
Langkah 6: Klik tombol Ok pada window Part Case Dialog Parameter.
Setelah itu record data Part Case otomatis akan ter-generate dan Label Part Case akan tercetak ke mesin Printer. Gambar berikut ini adalah Label Part Case yang telah dicetak.
Gambar 82 Label Part Case
3.4. Part Cheking
Setelah proses Picking selesai, selanjutnya petugas picker membawa kart atau troli yang berisikan part dan Picking Cycle serta Picking Label ke petugas Checker untuk dilakukan proses pengecekan. Selain itu petugas Checker juga menyiapkan Label Part Case dan Case yang akan digunakan untuk pengemasan part. Proses pengecekan dilakukan dengan alat Scanner. Untuk memulai proses pengecekkan di sistem, klik tombol Part Checking yang terdapat pada ribbon toolbar di menu List View Issuing Process seperti pada gambar dibawah ini.
Gambar 83 Tombol Action Part Checking
Setelah itu akan tampil window Part Checking seperti pada gambar berikut.
Gambar 84 Window Part Checking
Proses pengecekan akan dilakukan secara bertahap, dimulai dari pengecekan Picking Cycle, Picking Label, Part, Part Case, serta jumlah part yang akan dicek. Berikut ini beberapa hal yang harus diperhatikan pada saat proses pengecekan part.
1. Untuk meng-generate Picking Cycle Number, scan barcode Picking Cycle. Setelah Picking Cycle Number di-generate, pada window Part Checking akan muncul kotak berwarna orange, seperti pada Gambar 85, pada kotak tersebut terdapat beberapa Elemen UI yang berisikan jumlah Line Item Picking Label yang harus dicek.
Elemen UI Deskripsi
Total Line Item Jumlah Picking Label yang harus di-scan atau dicek. Line Item Checked Jumlah Picking Label yang telah dicek
Remaining Line Item Jumlah sisa Picking Label yang belum dicek Line Item On Hold Jumlah Picking Label yang statusnya di-Hold
2. Untuk meng-genrate Picking Label Number, scan barcode Picking Label. Setelah Picking Label di-scan, pada beberapa field yang digaris kotak merah seperti pada gambar dibawah akan otomatis terisi, field-field tersebut berfungsi untuk menampilkan informasi cabang dan reseller yang memesan part, serta menampilkan jumlah part yang harus dicek.
Gambar 86 Tampilan Window Part Checking setelah Picking Label Number ter-generate
Elemen UI Deskripsi
Branch Cabang yang part-nya disuplai
Reseller Part Reseller yang memesan part ke cabang indirect
Qty Supply Jumlah part yang disuplai pada saat proses alokasi
Qty Denial Jumah part yang di-deny
Qty Checking Jumlah part yang telah dicek
3. Setelah Picking Label di-scan, selanjutnya akan dilakukan proses scanning dan pengecekan part yang tertera pada Picking Label. Untuk pengecekan part dilakukan dengan men-scan barcode yang tertera pada part. 4. Setelah part di-scan, selanjutnya dilanjutkan dengan men-scan Label Part Case, yang akan digunakan untuk
pengemasan part.
5. Jika part yang dicek jumlahnya lebih dari 1, maka proses pengecekan Part dan Part Case akan dilakukan berulang kali, sesuai dengan jumlah part yang tertera pada Pickin Label.
6. Jika part yang dicek jumlahnya lebih dari 5, ketika pengecekan part yang ke-6, tombol Quantity (F4) pada window Part Checking akan aktif. Tombol tersebut berfungsi untuk mengaktifkan field Quantity, setelah field Quantity aktif, user dapat menginput jumlah part yang sekaligus akan dicek kedalam sistem.
7. Setelah semua part dicek, sistem otomatis akan menampilkan window pop-up seperti pada gambar dibawah ini:
Gambar 87 Window pop-up yang muncul ketika proses pengecekan Picking Label selesai
8. Untuk mengakhiri proses pengecekkan, cek semua part Line Item atau Picking Label yang tertera pada Picking Cycle. Berikut ini window pop-up yang muncul ketika semua Line Item pada Picking Cycle selesai dicek.
Gambar 88 Window pop-up yang muncul ketika semua line item pada Picking Cycle selesai dicek
Record yang part yang mulai dicek, akan berubah menjadi Part Process Status: Checking Start. begitupun jika User mengakhiri proses Part Checking di sistem, pada Part Process Status-nya akan berubah menjadi Part Process status: Checking End. Pada window Part Checking juga terdapat beberapa tombol seperti tombol Open / Close Case (F1), dan tombol Hold yang akan dijelaskan pada bahasan selanjutnya.
3.4.1. Open / Close Part Case & Remove Part From Case
Setelah proses pengecekan selesai, part yang telah dicek akan di-masukan kedalam Part Case sesuai dengan Label Part Case yang di-scan pada saat proses Part Checking. Selain itu pada window Part Checking terdapat tombol Open / Close Part Case, tombol tersebut berfungsi untuk membuka dan menutup status part case di-sistem. Part Case yang baru di-generate default-nya akan memiliki status Open, jika Part Case dinyatakan full atau akan dilanjutkan pada proses Packing, Part Case tersebut haruslah di Close. Berikut ini proses untuk menutup dan membuka status Part Case di-sistem.
Langkah 1: klik tombol Open / Close Part Case (Selain terdapat pada window Part Checking, tombol Open / Close
Part Case juga terdapat pada ribbon toolbar di menu list view Part Case)
Gambar 89 Tombol action Open / Close Case yang terdapat pada window Part Checking
Setelah itu akan muncul window Part Case (Open/Close) seperti pada gambar dibawah ini.
Gambar 91 Window Part Case (Open/Close)
Langkah 2: Scan Label Part Case untuk meng-generate Case Number pada window Part Case (Open Close).
Gambar 92 Tampilan window Part Case setelah Part Case Number ter-generate
Setelah Part Case Number di-generate maka pada field Status seperti pada gambar diatas akan menunjukan status Part Case saat ini (Status: Open/Close), dan pada field Branch menampilkan informasi cabang Part Case tersebut akan dikirimkan, serta field Reseller menampilkan Part Reseller yang memesan part ke cabang terkait.
Langkah 3: Jika status Part Case dalam keadaan status Open, untuk menutup Part Case klik tombol Close Case (F2)
atau tekan tombol F2 di keyboard. Jika status Part dalam keadaan status Close, untuk membuka Part Case klik tombol Open Case (F1) atau tekan tombol F1 di keyboard.
Selama Part Case dalam keadaan status Open, Part Case tersebut masih dapat digunakan untuk proses pengecekan part di sistem. Selain itu terdapat juga tombol Remove Part (F3) yang berfungsi untuk menghapus part pada Part Case. Berikut ini window yang muncul setelah mengklik tombol Remove Part (F3).
Untuk menghapus part dari part case, scan Picking Label, lalu scan part, selanjutnya input jumlah part yang akan dihapus. Setelah itu klik tombol Remove (F1) atau tekan tombol F1 di keyboard. Setelah itu data part yang telah dihapus, statusnya akan kembali ke Part Process Status: Checking Start, dan harus dilakukan proses pengecekan ulang.
3.4.2. Hold dan Part Denial
Pada window Part Checking terdapat Tombol Hold (F2) yang berfungsi untuk meng-hold record data yang akan dicek, tombol ini akan aktif ketika User telah men-scan Picking Cycle dan Picking Label pada window Part Checking.
Gambar 94 Window pop-up notifikasi yang muncul ketika User mengklik tombol Hold (F2)
Setelah Picking Label di-hold maka selanjutnya Part Process Status pada record data tersebut, akan berubah menjadi Part Process Status: On Hold. Untuk meng-unhold record data tersebut scan kembali Picking Cycle dan Picking Label pada window Part Checking. Setelah selesai men-scan Picking Label yang di-hold sistem otomatis akan menampilkan gambar seperti berikut.
User dapat memilih Resume jika Picking Label akan dilanjutkan pada proses pengecekan, Jika User ingin men-deny Picking Label klik tombol Deny. Jika user mengklik tombol Deny, selanjutnya akan tampil window seperti pada gambar berikut.
Gambar 96 Window Part Denial
Untuk men-deny part, input jumlah part yang akan di-deny pada Qty Denial. Selanjutnya pilih Denial Type, terdapat dua pilihan Defect yang berarti ada cacat pada part yang dicek, yang kedua Not Found jika part tidak ditemukan pada zona dan lokasi penyimpanan part di warehouse. Lalu pilih Reason (Alasan) kenapa part di-deny, setelah itu klik tombol Confirm Deny, untuk mengkonfirmasi Part Denial ke sistem.
3.5. Packing
Part yang telah selesai dicek akan dimasukan ke Part Case untuk dikemas. Part Case yang digunakan untuk mengemas part haruslah sesuai dengan part case yang diinput pada saat proses pengecekan part. Setelah proses Part Checking selesai, untuk selanjutnya akan dilanjutkan pada proses Packng di sistem. proses Packing merupakan pencatatan pengukuran dimensi serta berat part case setelah dikemas atau dipacking. Berikut ini langkah-langkah untuk proses packing di sistem,
Langkah 1: Pertama buka menu Packing (Navigasi – Modul Depo – Menu Warehouse – Issuing – Packing). Pada menu
List View Packing menampilkan record data Part Case dengan status “Closed”.
Informasi
Agar data part case muncul di menu Packing, Status Part Case harus di Close terlebih dahulu
Langkah 2: Klik tombol Packing yang terletak di ribbon toolbar seperti pada gambar dibawah ini.
Gambar 98 Tombol Action Packing pada ribbon toolbar di menu list view Packing
Langkah 3: Setelah itu akan tampil window Packing seperti pada gambar berikut.
Gambar 99 Window Packing
Langkah 4: Scan Label Part Case yang akan di-proses Packing.
Langkah 5: Selanjutnya Pilih Tipe Part Case yang digunakan untuk mengemas part. Langkah 6: Pilih Measurement/jenis pengukuran Part Case. (Meter atau Centimeter)
Langkah 7: Input dimensi Part Case, panjang, tinggi, serta lebar Part Case. (Input berdasarkan jenis pengukuran yang
dipilih)
Langkah 8: lalu input berat Part Case pada field Weight. Langkah 9: pilih metode pengiriman part ( Land atau Air)
Dibawah ini adalah contoh gambar Packing Label yang telah dicetak.
Gambar 100 Packing Label
Setelah itu Part Case yang telah di-packing akan lanjut pada tahapan Ready Cargo, yaitu proses penyimpanan part yang siap dikirim ke cabang Direct/Indirect.
4. Proses Shipping
Setelah Part Case dilakukan proses Packing di sistem, selanjutnya Part Case tersebut akan dilanjutkan pada proses Shipping (Pengiriman) di sistem. Berikut ini penjelasan mengenai proses dan transaksi data Shipping Process di sistem
4.1. Create Shipping Instruction
Langkah pertama yang dilakukan untuk memproses pengiriman part di sistem, adalah dengan membuat Shipping Instruction. Untuk membuat Shipping Instruction, buka menu list view Ready Cargo (Navigasi – Modul Depo – Menu Supply Operation – Shipping Process – Ready Cargo)
Gambar 101 Menu List View Ready Cargo
Pada menu List View Cargo seperti pada gambar diatas, menampilkan data part case yang siap dikirimkan ke cabang direct atau indirect. Untuk membuat Shipping Instruction, pilih record yang akan diproses, lalu klik tombol Create Instruction yang terletak di ribbon toolbar menu List View Ready Cargo seperti pada gambar dibawah ini.
Gambar 102 Tombol Create Shipping Instruction
Informasi
User dapat membuat 1 Shipping Unstruction untuk 2 record data Part Case atau lebih, dengan memilih atau memblok record data, lalu klik tombol Create Shipping Instruction.
Setelah user mengklik tombol Create Shipping Instruction, selanjutnya sistem akan meng-generate record data Shipping Instruction, dan akan menampilkan window preview Shipping Instruction yang akan dicetak seperti pada gambar dibawah ini. Untuk mencetak Shipping Instruction, klik tombol Print yang terletak di ribbon toolbar window preview.
Gambar 104 Menu List View Shipping Instruction
4.2. Vanning
Data Shpping Instruction yang telah digenerate, akan tampil juga di menu List View Ready To Van untuk dilanjutkan pada proses Vanning, proses Vanning merupakan proses pengecekan part case sebelum dimasukan ke Container Van. Untuk proses Vanning diproses menggunakan mobile app yang terinstall di device Datalogic Held Computer. Berikut ini adalah tampilan dari Mobile App Vanning:
Berikut ini adalah langkah untuk memulai proses Vanning:
1. Pertama-tama scan pada label Start Code, untuk meng-generate Start Code. Atau dengan mengisi value 900001.
Gambar 106 Start Code pada proses Vanning
2. Setelah itu scan pada label part case, lalu scan Delivery Code (Kode Van atau kode pengiriman part ke cabang).
Gambar 107 Case number dan Delivery Code yang telah di-scan pada mobile app Vanning
3. Lakukan proses scanning pada semua label Part Case yang akan dikirimkan ke cabang.
4. Untuk menampilkan daftar Part Case yang telah dicek pada satu Delivery Code, tap pada tombol yang terletak di ujung kanan atas tampilan UI mobile app. Setelah itu akan muncul tampilan menu pop-up seperti pada gambar dibawah ini, lalu pilih List.
Gambar 108 Menu popup untk menampilkan List dan Reset pada mobile app vaning
Gambar 109 Tampilan Vanning List
Gambar 110 End Code pada proses Vanning
Setelah proses Vanning selesai, maka sistem otomatis akan menampilkan record data yang telah selesai di proses Vanning, di menu List View Ready For Shipping Document.
4.3. Create Shipping Document
Sebelum part dikirimkan ke cabang, ada beberapa dokumen yang harus disiapkan dan salah satunya adalah Shipping Document. Untuk membuat Shipping Document, pilih record yang ada di menu List View Ready For Shipping Document (Navigasi – Modul Depo – Supply Operation – Shipping Process – Ready For Shipping Document), lalu klik tombol Create Shipping Document seperti pada gambar dibawah ini.
Gambar 111 List View Ready For Shipping Document
Setelah itu sistem otomatis akan meng-generate record data Shipping Document, dan akan menampilkan window preview Shipping Document yang akan dicetak.
Gambar 112 Window Preview Shipping Document yang akan dicetak
4.4. Create Packing List
Selain Shipping Document, salah satu dokumen yang harus disiapkan adalah dokumen Packing List. Pada dokumen Packing List menampilkan dokumen secara detail, yang menampilkan daftar part yang akan dikirimkan pada cabang terkait. Untuk membuat Packing List buka menu Shipping Document, lalu klik tombol Create Packing List yang terletak di ribbon toolbar seperti pada gambar dibawah ini.
Gambar 113 List Vew Shipping Document
Setelah itu sistem otomatis akan meng-generate record data Packing List, dan akan menampilkan window preview Packing List yang akan dicetak.
Gambar 114 Window Preview Packing List yang akan dicetak Tombol Create Packing List
4.5. Ship Part
Setelah Shipping Document dan Packing List dibuat di sistem, selanjutnya part akan siap untuk dikirimkan ke cabang. Untuk mengirimkan part ke cabang, Buka menu Ready To Ship selanjutnya pilih record yang akan dikirimkan ke cabang lalu klik tombol Ship Part seperti pada gambar dibawah ini.
Gambar 115 List View Ready To Ship
Part yang telah dikirimkan dan sedang dalam masa pengiriman akan tampil di menu List View Intransit Shipment,
Gambar 116 List View Intransit Shipment Tombol Ship Part
5. TAM Purchase Order
Untuk meng-update stok part di Depo, pihak Depo akan membuat Part Purchase Order yang akan dikirimkan pada TAM SPLD. Part Purchase Order dibuat berdasarkan demand dan BO (Back Order) dari cabang. Setelah Part Purchase Order dikirimkan ke TAM SPLD, selanjutnya TAM SPLD akan memproses Part Purchase Order tersebut, dimulai dari Order Allocation Process, lalu Warehouse Issuing Process, hingga pada proses Delivery ke Depo. Dan nantinya pihak Depo, akan melakukan proses penerimaan dimulai dari Unloading, Checking, Binning, lalu Stock Update. Pada bahasan ini hanya akan dijelaskan proses yang terjadi di sistem DMS HakaERP. Berikut ini adalah penjelasan untuk hal-hal tersebut.
5.1. Create PO ke TAM
Terdapat beberapa cara untuk membuat PO (Purchase Order) ke TAM, salah satunya melalui data BO (Back Order) dari cabang, Untuk membuat PO dari data Back Order, buka menu Part Back Order (Navigasi – Modul Depo – Supply Operation – Branch Order – Part Back Order) (Baca juga: Part Back Order)
Gambar 117 Menu List View Part Back Order
Setelah itu akan tampil menu List View Part Back Order seperti pada gambar diatas, pilih record Back Order yang akan dibuatkan Part Purchase Order, selanjutnya klik tombol Create PO yang terletak pada ribbon toolbar di menu List View Part Back Order.
Cara yang kedua melalui menu Part Details (Navigasi – Modul Depo – Master Data – Part Master – Part Detail), cara ini merupakan pembuatan PO berdasarkan penghitungan SOQ (Suggested Order Quantity). Untuk membuat PO dari penghitungan SOQ, pilih part yang akan di-order ke TAM, lalu klik tombol Create PO seperti pada gambar berikut.
Gambar 118 Tombol Create PO pada menu List View Part Detail
Gambar 119 Tampilan Detai View Part Purchase Order yang dibuat dari hasil penghitungan SOQ
Setelah user mengklik tombol Create PO di menu Part Back Order dan Part Detail, selanjutnya sistem otomatis akan membuatkan record Purchase Order. Jika record yang dibuatkan PO, merupakan record dari data Back Order dengan Type 1 (Emergency), maka sistem otomatis akan membuatkan PO type 1, yang akan tampil di menu List View Order Type 1 (Navigasi – Modul Depo – Inventory – TAM Purchase Order – Purchase Order – Order Type 1).
Jika record yang dibuatkan PO, merupakan record dari data Back Order dengan Order Type 3 atau dari penghitungan SOQ di menu Part Detail (Replenishment), maka sistem otomatis akan membuatkan PO type 3, yang akan tampil di menu List View Order Type 3 (Navigasi – Modul Depo – Inventory – TAM Purchase Order – Purchase Order – Order Type 1).
Selain itu user dapat membuatkan PO melalui menu Purchase Order. Jika user ingin membuat data PO dengan Order Type 1, klik tombol New pada menu List View Order Type 1. Jika ingin membuat data PO dengan Order Type 3, klik tombol New pada menu List View Order Type 3. Terdapat juga menu list Order Type C, yang berfungsi untuk menampilkan dan membuat data PO dengan Order Type Campaign.
Gambar 120 Menu List View Order Type 1
Gambar 122 Menu List View Order Type C
Gambar 123 Menu List View Part Puchase Order Details
Terdapat juga menu Part Purchase Order Details (Navigasi – Modul Depo – Menu Inventory – Purchase Order – Part Purchase Order Detail), yang berfungsi untuk menampilkan rincian Part Purchase Order yang telah dibuat. Pada ribbon toolbar di menu ini terdapat beberapa tombol action, berikut ini tombol dan fungsi dari tombol tersebut:
Tombol Action Fungsi
Me-reject Part Purchase Order Detail yang dipilih
Mengeblok atau membooking Part Purchase Order yang dipilih agar part tidak dapat di proses issuing ke cabang lain (untuk hal ini dapat dilakukan, jika part purchase order detail terkait merupakan part yang dipesan oleh cabang terkait, dan karena depo tidak memiliki stoknya maka data part yang dipesan tersebut akan menjadi Part Back Order dan akan dibuatkan PO-nya ke TAM, dan ketika diblok di sistem melalui tombol Block Stock, pada saat part sudah dikirimkan dari TAM dan diterima oleh pihak Depo, part tersebut hanya dapat diproses untuk cabang terkait dan tidak dapat diproses issuing untuk cabang lain)
Meng-unblok Part Purchase Order Detail yang telah terblok di sistem
Mengupdate data Part Purchase Order Detail dari file
Ketika user mengklik tombol Reject POLine pada record Part Purchase Order yang dipilih, pada kolom Reject di record tersebut akan tercentang, begitupun ketika user mengklik tombol Block Stok pada kolom Block Stock di record tersebut akan tercentang.
Gambar 124 Part Purchase Order Detail yang telah di-reject
Gambar 125 Part Purchase Order Detail yang telah diblok
Setelah data PO dibuat, selanjutnya agar dapat ditindaklanjuti oleh pihak TAM, data PO haruslah di-confirm terlebih dahulu, sekaligus mengimport data PO ke dalam bentuk format file txt untuk dikirimkan pada pihak TAM. Untuk meng-confirm dan mengimport data PO kedalam bentuk file txt, klik tombol Confirm yang terletak pada ribbon toolbar di menu List View Part Purchase Order.
5.2. Import Part Order Status Sheet
Setelah data PO dikirimkan pada pihak TAM, selanjutnya pihak TAM akan memproses PO tersebut, lalu mengirimkan part ke Depo berdasarkan data PO yang sebelumnya dibuat dan dikirimkan ke TAM., Pada pengiriman part yang dikirimkan oleh pihak TAM, terdapat beberapa file yang disertakan, seperti file POSS (Part Order Status Sheet), Invoice, serta Packing List. Pada bahasan ini akan dijelaskan cara untuk meng-impor data POSS ke DMS HakaERP. Untuk mengimpor data POSS, buka menu Part Order Status Sheet (POSS). (Navigasi – Modul Depo – Inventory – TAM Purchase Order – Part Order Status Sheet (POSS))
Gambar 127 Menu List View Part Order Status Sheet (POSS)
Setelah menu List View POSS tampil, klik tombol Import POSS yang terletak di ribbon toolbar. Setelah itu sistem akan menampilkan window Import POSS seperti pada gambar berikut ini.
Gambar 128 Window Import POSS Tombol Import POSS
Setelah window Import POSS tampil, klik tombol Open untuk memilih file POSS yang terletak di direktori penyimpanan file. Selanjutnya tombol Import akan aktif, klik tombol tersebut untuk memulai proses Import. Setelah proses Import selesai sistem akan menampilkan notifikasi popup bahwa proses Import telah selesai.
Gambar 129 Notifikasi popup yang muncul setelah data POSS berhasil diimpor
5.3. Import Part Purchase Invoice
Setelah file POSS diimpor kedalam sistem, untuk selanjutnya, data yang perlu impor adalah file Invoice yang telah dikirimkan oleh TAM, untuk mengimpor file Invoice, buka menu Part Purchase Invoice (Navigasi – Modul Depo – Menu Inventory – TAM Purchase Order – Part Purchase Invoice)
Gambar 130 Menu List View Part Purchase Invoice
Setelah menu List Part Purchase Invoice tampil, klik tombol Import Invoice yang terletak di ribbon toolbar. Setelah itu sistem akan menampilkan window Import Part Purchase Invoice seperti pada gambar berikut ini.
Gambar 131 Window Import Invoice
Untuk memproses Import Invoice, pilih Supplier: Toyota Astra Motor, selanjutnya pilih file Invoice diimpor, selanjutnya klik tombol Import untuk memulai proses Impor data.
Gambar 132 Notifikasi popup yang muncul setelah file Invoice berhasil diimpor
5.4. Import Packing List
File terakhir yang diimpor adalah file Packing List. Untuk mengimpor file Packing List buka menu Parts Receive Note. (Navigasi – Modul Depo – Inventory – TAM Purchase Order – Receiving – Parts Receive Note)
Gambar 133 Menu List View Parts Receive Note
Setelah menu List View Parts Received Note tampil selanjutnya klik tombol Import Packing List yang terletak di ribbon toolbar. Setelah itu sistem otomatis akan memunculkan window Import Part Packing List seperti pada gambar dibawah ini.
Gambar 134 Window Import Part Packing List Tombol Import Packing List
Field untuk memilih Supplier
Tombol untuk memilih File Packing List