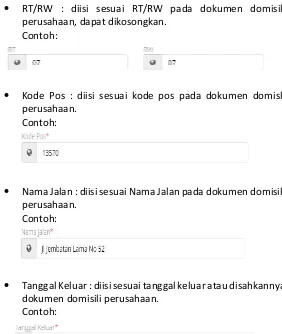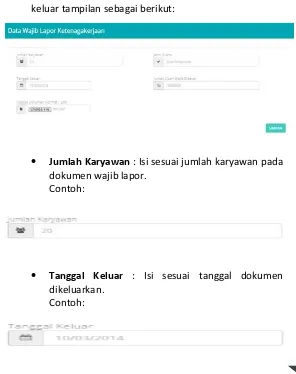1. User Guide Perusahaan
2. Cara Pengisian Pimpinan Perusahaan 3. Cara Pengisian Izin Usaha
4. Cara Pengisian Akte Pendirian/Perubahan 5. Cara Pengisian Domisili Perusahaan 6. Cara Pengisian Wajib Lapor
7. Cara Pengisian Nomor Pokok Wajib Pajak (NPWP) 8. Cara Pengisian Surat Penunjukan Petugas
User Guide Perusahaan
1. Untuk melakukan proses didalam aplikasi Perusahaan diwajibkan login kedalam aplikasi dengan mengakses link http://dcbinapenta.id kemudian akan tampilan login, isi kolom dengan email dan password yang telah ditentukan kemudian tombol login seperti berikut:
Pada tampilan dashboard terdapat menu Dashboard, Data Persyaratan, Data Perusahaan, dan Logout. Fungsi fungsi menu tersebut sebagai berikut:
A. Menu Dashboard untuk kembali pada halaman awal B. Menu Data Persyaratan untuk melihat data
persyaratan yang wajib dipenuhi oleh perusahaan.
D. Menu Pengurus Perizinan untuk melihat data pengurus teknis yang ditunjuk.
E. Menu Perubahan Pengurus Teknis untuk mengajukan perubahan pengurus teknis lama dengan pengurus teknis baru.
F. Menu Logout untuk keluar dari aplikasi PJP3TKA.
Mengisi Persyaratan yang dibutuhkan
Perusahaan yang ingin mendapatkan SK dan Id card PJP3TKA wajib melewati setiap proses yang telah ditentukan, tahapan proses dapat dilihat pada halaman dashboard aplikasi dengan tampilan sebagai berikut:
dashboard
Logout
Dashboard
Untuk langkah pertama pada proses tahapan yaitu Perusahaan wajib mengisi persyaratan yang berada pada menu Data Persyaratan. Persyaratan yang wajib dipenuhi antara lain:
A. Pimpinan Perusahaan, dengan cara pengisian sebagai berikut: - Klik Pimpinan perusahaan, setelah itu akan tampil 3
Nama : Diisi sesuai nama pimpinan perusahaan. Contoh:
Nomor KTP : Diisi sesuai nomor ktp pimpinan perusahaan. Contoh:
Jabatan : Diisi sesuai jabatan pimpinan perusahaan. Contoh:
Tempat Lahir : Diisi sesuai tempat lahir pimpinan perusahaan.
Contoh:
Tanggal Lahir : Diisi sesuai tanggal lahir pimpinan perusahaan.
Email : Diisi sesuai email pimpinan perusahaan. Contoh:
NIP : Diisi sesuai NIP pimpinan, jika tidak ada dapat dikosongkan.
Contoh:
Nomor Hp : Diisi sesuai nomor hp pimpinan perusahaan. Contoh:
Unggah Foto : Masukan foto pimpinan perusahaan, dengan format gambar .png | .jpg | .jpeg dengan minimum ukuran gambar 2Mb.
Contoh:
Jika sudah terisi semua silakan klik tombol SIMPAN.
B. Izin Usaha , Cara pengisian kolom Izin Usaha adalah dengan cara sebagai berikut:
- Klik Izin Usaha, setelah itu akan tampil 3 tombol pilihan, untuk melihat cara pengisian Izin Usaha dapat mengklik tombol cara pengisian, kemudian jika perusahaan ingin memasukan data Izin Usaha, perusahaan dapat mengklik tombol tambah maka akan keluar tampilan sebagai berikut:
No Seri : diisi sesuai dengan dokumen izin usaha. Contoh:
Nomor Izin Usaha : diisi sesuai dengan dokumen izin usaha
Contoh:
Perusahaan : diisi sesuai nama PT anda. Contoh:
Penanggung Jawab : diisi sesuai nama penanggung jawab yang ada pada dokumen izin usaha.
Contoh:
Jabatan : diisi sesuai jabatan penanggung jawab yang ada pada dokumen izin usaha.
Kekayaan Bersih : Contoh:
Kegiatan Usaha : Contoh:
Dikeluarkan di : diisi sesuai dengan dokumen izin usaha. Contoh:
Barang/Jasa Dagangan Utama : Contoh:
Kelembagaan : Contoh:
No Telepon/Hp : diisi sesuai nomor Telepon/Hp pada dokumen izin usaha.
Fax : diisi sesuai nomor fax pada dokumen izin usaha. Contoh:
Pejabat yang Mengeluarkan : diisi sesuai dengan nama Pejabat yang mengeluarkan dokumen izin usaha. Contoh:
Tanggal Keluar : diisi sesuai tanggal dikeluarkannya dokumen izin usaha.
Contoh:
Upload Dokumen : Upload scan dokumen izin usaha, dengan format .pdf dengan minimum ukuran gambar 2Mb.
C. Pengisian Akte Pendirian/Perubahan dapat dilakukan dengan cara sebagai berikut:
- Klik Akte Pendirian, setelah itu akan tampil 3 tombol pilihan, untuk melihat cara pengisian Perusahaan dapat mengklik tombol cara pengisian, kemudian jika perusahaan ingin memasukan data Akte Pendirian, perusahaan dapat mengklik tombol tambah maka akan keluar tampilan sebagai berikut:
Nomor Akte Pendirian : diisi sesuai nomor akte pendirian pada dokumen akte pendirian.
Contoh:
Tanggal Keluar : diisi sesuai tanggal dikeluarkannya akte pendirian pada dokumen akte pendirian.
Contoh:
Upload Dokumen : Upload scan dokumen Akte Pendirian, dengan format .pdf dengan ukuran minimum 2Mb. Contoh:
Jika perusahaan telah mengubah akte pendiriannya perusahaan wajib memasukan dokumen akte perubahan dengan cara klik Akte Perubahan, setelah itu akan tampil 3 tombol pilihan, untuk melihat cara pengisian Perusahaan dapat mengklik tombol cara pengisian, kemudian jika perusahaan ingin memasukan data Akte Perubahan, perusahaan dapat mengklik tombol tambah maka akan keluar tampilan sebagai berikut:
Notaris: diisi sesuai nama notaris pada dokumen akte perubahan.
Contoh:
Nomor Akte Perubahan : diisi sesuai nomor akte perubahan pada dokumen akte perubahan.
Contoh:
Tanggal Keluar : diisi sesuai tanggal dikeluarkannya akte perubahan pada dokumen akte perubahan.
Contoh:
Upload Dokumen : Upload scan dokumen Akte
perubahan, dengan .pdf dengan minimum ukuran gambar 2Mb.
D. Domisili Perusahaan dengan cara pengisian sebagai berikut: - Klik Domisili Perusahaan, setelah itu akan tampil 3 tombol
pilihan, untuk melihat cara pengisian Perusahaan dapat mengklik tombol cara pengisian, kemudian jika perusahaan ingin memasukkan data Domisili Perusahaan, perusahaan dapat mengklik tombol tambah maka akan keluar tampilan sebagai berikut:
No Surat : disi sesuai format nomor surat pada dokumen domisili perusahaan.
Contoh:
Nama Perusahaan : diisi sesuai nama perusahaan. Contoh:
Jenis Usaha: diisi sesuai jenis usaha yang dikerjakan, sesuai pada dokumen domisili perusahaan, dapat dikosongkan. Contoh:
Status Bangunan : diisi sesuai status bangunan pada dokumen domisili perusahaan, dapat dikosongkan.
Contoh:
Provinsi : diisi sesuai provinsi pada dokumen domisili perusahaan.
Contoh:
Kabupaten/Kota : diisi sesuai Kabupaten/Kota pada dokumen domisili perusahaan.
Contoh:
Kelurahan & Kecamatan : diisi sesuai pada dokumen domisili perusahaan.
RT/RW : diisi sesuai RT/RW pada dokumen domisili perusahaan, dapat dikosongkan.
Contoh:
Kode Pos : diisi sesuai kode pos pada dokumen domisli perusahaan.
Contoh:
Nama Jalan : diisi sesuai Nama Jalan pada dokumen domisili perusahaan.
Contoh:
Tanggal Keluar : diisi sesuai tanggal keluar atau disahkannya dokumen domisili perusahaan.
Contoh:
Upload Dokumen : Upload scan dokumen domisili perusahaan, dengan format .pdf dengan minimum ukuran gambar 2Mb.
Contoh:
Jika sudah terisi semua silakan klik tombol SIMPAN.
E. Cara pengisian menu Wajib Lapor dapat dilakukan dengan cara pengisian sebagai berikut:
- Klik Wajib Lapor, setelah itu akan tampil 3 tombol pilihan, untuk melihat cara pengisian Perusahaan dapat mengklik tombol cara pengisian, kemudian jika perusahaan ingin memasukan data Wajib Lapor, perusahaan dapat meng-klik tombol tambah maka akan keluar tampilan sebagai berikut:
Jumlah Karyawan : Isi sesuai jumlah karyawan pada dokumen wajib lapor.
Contoh:
Jenis Usaha : Isi sesuai jenis usaha pada dokumen wajib lapor.
Contoh:
Jumlah Upah Wajib Lapor : Isi sesuai pada dokumen wajib lapor.
Contoh:
Unggah Dokumen : Upload scan dokumen domisili perusahaan, dengan format .pdf dengan minimal ukuran gambar 2Mb.
Contoh:
Jika sudah terisi semua silakan klik tombol SIMPAN.
F. Pengisian Nomor Pokok Wajib Pajak (NPWP) dapat dilakukan dengan cara sebagai berikut:
- Klik NPWP, setelah itu akan tampil 3 tombol pilihan, untuk melihat cara pengisian Perusahaan dapat mengklik tombol cara pengisian, kemudian jika perusahaan ingin memasukan data NPWP, perusahaan dapat mengklik tombol tambah maka akan keluar tampilan sebagai berikut:
No NPWP Perusahaan: diisi sesuai nomor NPWP perusahaan.
Contoh:
Nama Perusahaan: diisi sesuai nama perusahaan pada NPWP.
Alamat Perusahaan: Diisi sesuai alamat perusahaan perusahaan.
Contoh:
Tanggal Keluar: Diisi sesuai tanggal NPWP dikeluarkan. Contoh:
Unggah Dokumen : Unggah hasil scan NPWP, dengan format .pdf dan minimum ukuran gambar 2Mb.
Contoh:
Jika sudah terisi semua silakan klik tombol SIMPAN.
G. Cara Pengisian Surat Penunjukan Petugas (SPPD) dapat dilakukan dengan cara sebagai berikut:
- Klik Surat Penunjukan Petugas, setelah itu akan tampil 3 tombol pilihan, untuk melihat cara pengisian Perusahaan dapat mengklik tombol cara pengisian, lalu jika perusahaan ingin memasukan data Surat Penunjukan Petugas, perusahaan dapat mengklik tombol tambah maka akan keluar tampilan sebagai berikut:
Nama Perusahaan : diisi sesuai nama perusahaan pada dokumen spp.
Contoh:
Tanggal Surat : Diisi sesuai tanggal surat pada dokumen spp.
Contoh:
Pejabat yang mengeluarkan: diisi sesuai nama pejabat yang mengeluarkan pada dokumen spp.
Contoh:
Unggah Dokumen : Unggah hasil scan spp, dengan format .pdf dengan minimal ukuran gambar 2Mb.
Contoh:
Jika sudah terisi semua silakan klik tombol SIMPAN.
H. Petugas 1 dan Petugas 2 dengan cara pengisian sebagai berikut:
- Setelah data SPP telah dimasukan, maka tampil tampilan sebagai berikut:
Nama : Isi sesuai nama petugas perusahaan yang ditunjuk. Contoh:
Nomor KTP : Isi sesuai nomor KTP petugas perusahaan. Contoh:
Jabatan : Isi sesuai jabatan petugas perusahaan. Contoh:
Bagian : Isi sesuai bagian pekerjaan petugas perusahaan. Contoh:
Tanggal Lahir : Isi sesuai tanggal lahir petugas perusahaan. Contoh:
Unggah Foto : Masukan foto petugas perusahaan, dengan format gambar .png | .jpg | .jpeg dengan minimal ukuran gambar 2Mb.
Contoh:
Email : Isi sesuai email petugas perusahaan. Contoh:
Nomor Telepon : Isi sesuai Nomor Telepon petugas perusahaan.
Contoh:
Nomor Hp : Isi sesuai Nomor Hp petugas perusahaan. Contoh:
Alamat : Isi sesuai alamat petugas perusahaan. Contoh:
Unggah Foto KTP : Masukan foto KTP perusahaan, dengan format gambar .png | .jpg | .jpeg dengan minimal ukuran gambar 2Mb.
Contoh:
Jika sudah terisi semua silakan klik tombol SIMPAN.
Email email
I. Foto Perusahaan dengan cara pengisian sebagai berikut: - Klik Foto Perusahaan, selanjutnya perusahaan diminta
untuk memasukan foto tampak depan perusahaan dan foto papan perusahaan seperti berikut:
Unggah Foto Tampak Depan : Masukan foto perusahaan, dengan format gambar .png | .jpg | .jpeg dengan minimal ukuran gambar 2Mb.
Contoh:
Unggah papan nama perusahaan : Masukan foto papan nama perusahaan, dengan format gambar .png | .jpg | .jpeg dengan minimum size gambar 2Mb.
- Setelah perusahaan melengkapi seluruh persyaratan yang ditentukan, perusahaan menunggu konfimasi melalui email terkait hasil pengecekan dokumen.
Pengambilan Sertifikat dan ID card
- Setelah perusahaan sampai pada proses persetujuan seperti gambar berikut:
- Perusahaan akan diminta untuk mengisi form konfirmasi pengambilan berkas, klik SUBMIT maka akan tampil tampilan sebagai berikut:
- Isikan data petugas yang akan mengambil berkas ke kantor KEMNAKER, agar dapat dikonfirmasi oleh petugas PTSA, Klik SIMPAN.
- Setelah mendapatkan konfirmasi email, perusahaan diminta untuk mencetak form pengambilan yang telah dikirimkan melalui emai tersebut untuk dibawa dan diserahkan kepada Petugas PTSA untuk dilakukan pengecekan.
Perubahan Petugas Teknis Baru
- Untuk perusahaan yang ingin melakukan perubahan petugas teknis dapat melalui menu Perubahan Petugas Teknis, tetapi dengan syarat wajib menyertakan dokumen yang dibutuhkan dan alasan pergantian petugas teknis, seperti tampilan:
- setelah mendapatkan email persetujuan perubahan pengurus teknis, perusahaan kan diminta mengajukan petugas teknis baru, seperti gambar berikut:
- klik Ubah untuk memasukan data petugas perusahaan baru, Selanjutnya petugas diminta menunggu sampai pihak KEMNAKER mengkonfirmasi melalui email, bahwa Id card perubahan sudah dapat diambil. Selanjutnya silakan bawa SK dan Id card lama untuk syarat pengambilan SK dan ID card baru.
Cara Pengisian Pimpinan Perusahaan
A. Pimpinan Perusahaan, dengan cara pengisian sebagai berikut: - Klik Pimpinan perusahaan, setelah itu akan tampil 3 tombol pilihan, untuk melihat cara pengisian Perusahaan dapat mengklik tombol cara pengisian, kemudian jika perusahaan ingin memasukan data Pimpinan Perusahaan, perusahaan dapat mengklik tombol tambah maka akan keluar tampilan sebagai berikut:
Nama : Diisi sesuai nama pimpinan perusahaan. Contoh:
Jabatan : Diisi sesuai jabatan pimpinan perusahaan. Contoh:
Tempat Lahir : Diisi sesuai tempat lahir pimpinan perusahaan.
Contoh:
Tanggal Lahir : Diisi sesuai tanggal lahir pimpinan perusahaan.
Contoh:
NIP : Diisi sesuai NIP pimpinan, jika tidak ada dapat dikosongkan.
Contoh:
Nomor Hp : Diisi sesuai nomor hp pimpinan perusahaan. Contoh:
Alamat : Diisi sesuai alamat tinggal pimpinan perusahaan. Contoh:
Unggah Foto : Masukan foto pimpinan perusahaan, dengan format gambar .png | .jpg | .jpeg dengan minimum ukuran gambar 2Mb.
Contoh:
Cara Pengisian Izin Usaha
B. Cara pengisian kolom Izin Usaha adalah dengan cara sebagai
berikut:
- Klik Izin Usaha, setelah itu akan tampil 3 tombol pilihan, untuk melihat cara pengisian Izin Usaha dapat mengklik tombol cara
pengisian, kemudian jika perusahaan ingin memasukan data Izin Usaha, perusahaan dapat mengklik tombol tambah maka akan
keluar tampilan sebagai berikut:
Nomor Izin Usaha : diisi sesuai dengan dokumen izin usaha
Contoh:
Perusahaan : diisi sesuai nama PT anda. Contoh:
Penanggung Jawab : diisi sesuai nama penanggung jawab yang ada pada dokumen izin usaha.
Contoh:
Jabatan : diisi sesuai jabatan penanggung jawab yang ada pada dokumen izin usaha.
Contoh:
Nomor Izin Usaha : diisi sesuai dengan dokumen izin usaha
Contoh:
Perusahaan : diisi sesuai nama PT anda. Contoh:
Penanggung Jawab : diisi sesuai nama penanggung jawab yang ada pada dokumen izin usaha.
Contoh:
Jabatan : diisi sesuai jabatan penanggung jawab yang ada pada dokumen izin usaha.
Contoh:
Kekayaan Bersih : Contoh:
Kegiatan Usaha : Contoh:
Dikeluarkan di : diisi sesuai dengan dokumen izin usaha. Contoh:
Barang/Jasa Dagangan Utama : Contoh:
Kelembagaan : Contoh:
No Telepon/Hp : diisi sesuai nomor Telepon/Hp pada dokumen izin usaha.
Contoh:
Pejabat yang Mengeluarkan : diisi sesuai dengan nama Pejabat yang mengeluarkan dokumen izin usaha. Contoh:
Tanggal Keluar : diisi sesuai tanggal dikeluarkannya dokumen izin usaha.
Contoh:
Upload Dokumen : Upload scan dokumen izin usaha, dengan format .pdf dengan minimum ukuran gambar
2Mb. Contoh:
Pejabat yang Mengeluarkan : diisi sesuai dengan nama Pejabat yang mengeluarkan dokumen izin usaha. Contoh:
Tanggal Keluar : diisi sesuai tanggal dikeluarkannya dokumen izin usaha.
Contoh:
Upload Dokumen : Upload scan dokumen izin usaha, dengan format dengan minimum ukuran gambar 2Mb.
Contoh:
Jika sudah terisi semua silakan klik tombol
Cara Pengisian Akte Pendirian/
Perubahan
C. Pengisian Akte Pendirian/Perubahan dapat dilakukan dengan cara sebagai berikut:
- Klik Akte Pendirian, setelah itu akan tampil 3 tombol pilihan, untuk melihat cara pengisian Perusahaan dapat mengklik tombol cara pengisian, kemudian jika perusahaan ingin memasukan data Akte Pendirian, perusahaan dapat mengklik tombol tambah maka akan keluar tampilan sebagai berikut:
Nomor Akte Pendirian : diisi sesuai nomor akte pendirian pada dokumen akte pendirian.
Tanggal Keluar : diisi sesuai tanggal dikeluarkannya akte pendirian pada dokumen akte pendirian.
Contoh:
Upload Dokumen : Upload scan dokumen Akte Pendirian, dengan format .pdf dengan ukuran minimum 2Mb. Contoh:
Upload Upload
Jika perusahaan telah mengubah akte pendiriannya perusahaan wajib memasukan dokumen akte perubahan dengan cara klik Akte Perubahan, setelah itu akan tampil 3 tombol pilihan, untuk melihat cara pengisian Perusahaan dapat mengklik tombol cara pengisian, kemudian jika perusahaan ingin memasukan data Akte Perubahan, perusahaan dapat mengklik tombol tambah maka akan keluar tampilan sebagai berikut:
Notaris: diisi sesuai nama notaris pada dokumen akte perubahan.
Nomor Akte Perubahan : diisi sesuai nomor akte perubahan pada dokumen akte perubahan.
Contoh:
Tanggal Keluar : diisi sesuai tanggal dikeluarkannya akte perubahan pada dokumen akte perubahan.
Contoh:
Upload Dokumen : Upload scan dokumen Akte perubahan, dengan .pdf dengan minimum ukuran gambar 2Mb.
Upload Upload
Cara Pengisian Domisili Perusahaan
D. Domisili Perusahaan dengan cara pengisian sebagai berikut:
- Klik Domisili Perusahaan, setelah itu akan tampil 3 tombol pilihan, untuk melihat cara pengisian Perusahaan dapat
mengklik tombol cara pengisian, kemudian jika perusahaan ingin memasukkan data Domisili Perusahaan, perusahaan
dapat mengklik tombol tambah maka akan keluar tampilan sebagai berikut:
No Surat : disi sesuai format nomor surat pada dokumen domisili perusahaan.
Contoh:
Jenis Usaha: diisi sesuai jenis usaha yang dikerjakan, sesuai pada dokumen domisili perusahaan, dapat dikosongkan. Contoh:
Status Bangunan : diisi sesuai status bangunan pada dokumen domisili perusahaan, dapat dikosongkan.
Contoh:
Provinsi : diisi sesuai provinsi pada dokumen domisili perusahaan.
Contoh:
Kabupaten/Kota : diisi sesuai Kabupaten/Kota pada dokumen domisili perusahaan.
Jenis Usaha: diisi sesuai jenis usaha yang dikerjakan, sesuai pada dokumen domisili perusahaan, dapat dikosongkan. Contoh:
Status Bangunan : diisi sesuai status bangunan pada dokumen domisili perusahaan, dapat dikosongkan.
Contoh:
Provinsi : diisi sesuai provinsi pada dokumen domisili perusahaan.
Contoh:
Kabupaten/Kota : diisi sesuai Kabupaten/Kota pada dokumen domisili perusahaan.
Contoh:
Kelurahan & Kecamatan : diisi sesuai pada dokumen domisili perusahaan.
Contoh:
RT/RW : diisi sesuai RT/RW pada dokumen domisili perusahaan, dapat dikosongkan.
Contoh:
Kode Pos : diisi sesuai kode pos pada dokumen domisli perusahaan.
Contoh:
Nama Jalan : diisi sesuai Nama Jalan pada dokumen domisili perusahaan.
Tanggal Keluar : diisi sesuai tanggal keluar atau disahkannya dokumen domisili perusahaan.
Contoh:
Upload Dokumen : Upload scan dokumen domisili perusahaan, dengan format .pdf dengan minimum ukuran
gambar 2Mb. Contoh:
Tanggal Keluar : diisi sesuai tanggal keluar atau disahkannya dokumen domisili perusahaan.
Contoh:
Upload Dokumen : Upload scan dokumen domisili perusahaan, dengan format dengan minimum ukuran gambar 2Mb.
Contoh:
Jika sudah terisi semua silakan klik tombol
Cara Pengisian Wajib Lapor
E. Cara pengisian menu Wajib Lapor dapat dilakukan
dengan cara pengisian sebagai berikut:
- Klik Wajib Lapor, setelah itu akan tampil 3 tombol
pilihan, untuk melihat cara pengisian Perusahaan dapat
mengklik tombol cara pengisian, kemudian jika perusahaan ingin memasukan data Wajib Lapor,
perusahaan dapat meng-klik tombol tambah maka akan keluar tampilan sebagai berikut:
Jumlah Karyawan : Isi sesuai jumlah karyawan pada
dokumen wajib lapor. Contoh:
Tanggal Keluar : Isi sesuai tanggal dokumen
Jenis Usaha : Isi sesuai jenis usaha pada dokumen
wajib lapor. Contoh:
Jumlah Upah Wajib Lapor : Isi sesuai pada dokumen
wajib lapor. Contoh:
Unggah Dokumen : Upload scan dokumen domisili
perusahaan, dengan format .pdf dengan minimal ukuran gambar 2Mb.
Contoh:
Cara Pengisian Nomor Pokok Wajib
Pajak (NPWP)
F. Pengisian Nomor Pokok Wajib Pajak (NPWP) dapat dilakukan dengan cara sebagai berikut:
- Klik NPWP, setelah itu akan tampil 3 tombol pilihan, untuk
melihat cara pengisian Perusahaan dapat mengklik tombol
cara pengisian, kemudian jika perusahaan ingin memasukan
data NPWP, perusahaan dapat mengklik tombol tambah maka
akan keluar tampilan sebagai berikut:
No NPWP Perusahaan: diisi sesuai nomor NPWP perusahaan.
Contoh:
Nama Perusahaan: diisi sesuai nama perusahaan pada NPWP.
Alamat Perusahaan: Diisi sesuai alamat perusahaan perusahaan.
Contoh:
Tanggal Keluar: Diisi sesuai tanggal NPWP dikeluarkan. Contoh:
Unggah Dokumen : Unggah hasil scan NPWP, dengan format .pdf dan minimum ukuran gambar 2Mb.
Contoh:
: Diisi sesuai alamat perusahaan perusahaan.
Contoh:
: Diisi sesuai tanggal NPWP dikeluarkan.
Contoh:
: Unggah hasil scan NPWP, dengan
format .pdf dan minimum ukuran gambar 2Mb. Contoh:
Jika sudah terisi semua silakan klik tombol
Cara Pengisian Surat Penunjukan
Petugas
G. Cara Pengisian Surat Penunjukan Petugas (SPPD) dapat
dilakukan dengan cara sebagai berikut:
- Klik Surat Penunjukan Petugas, setelah itu akan tampil 3
tombol pilihan, untuk melihat cara pengisian Perusahaan
dapat mengklik tombol cara pengisian, lalu jika perusahaan
ingin memasukan data Surat Penunjukan Petugas,
perusahaan dapat mengklik tombol tambah maka akan keluar tampilan sebagai berikut:
Nama Perusahaan : diisi sesuai nama perusahaan pada
dokumen spp. Contoh:
No Surat : Diisi sesuai nomor surat pada dokumen spp.
Tanggal Surat : Diisi sesuai tanggal surat pada dokumen spp.
Contoh:
Pejabat yang mengeluarkan: diisi sesuai nama pejabat
yang mengeluarkan pada dokumen spp. Contoh:
Unggah Dokumen : Unggah hasil scan spp, dengan format
.pdf dengan minimal ukuran gambar 2Mb. Contoh:
Tanggal Surat : Diisi sesuai tanggal surat pada dokumen spp.
Contoh:
: diisi sesuai nama pejabat
yang mengeluarkan pada dokumen spp. Contoh:
: Unggah hasil scan spp, dengan format
.pdf dengan minimal ukuran gambar 2Mb. Contoh:
Jika sudah terisi semua silakan klik tombol
H. Petugas 1 dan Petugas 2 dengan cara pengisian sebagai
berikut:
- Setelah data SPP telah dimasukan, maka tampil tampilan
sebagai berikut:
Selanjutnya perusahaan diminta untuk memasukan data
petugas 1 dan petugas 2, klik tombol Tambah kemudian akan
Nama : Isi sesuai nama petugas perusahaan yang ditunjuk.
Contoh:
Nomor KTP : Isi sesuai nomor KTP petugas perusahaan.
Contoh:
Jabatan : Isi sesuai jabatan petugas perusahaan.
Contoh:
Bagian : Isi sesuai bagian pekerjaan petugas perusahaan.
Contoh:
Tempat Lahir : Isi sesuai tempat lahir petugas perusahaan.
: Isi sesuai nama petugas perusahaan yang ditunjuk. Contoh:
: Isi sesuai nomor KTP petugas perusahaan.
Contoh:
: Isi sesuai jabatan petugas perusahaan.
Contoh:
: Isi sesuai bagian pekerjaan petugas perusahaan.
Contoh:
: Isi sesuai tempat lahir petugas perusahaan.
Contoh:
Tanggal Lahir : Isi sesuai tanggal lahir petugas perusahaan.
Contoh:
Unggah Foto : Masukan foto petugas perusahaan, dengan
format gambar .png | .jpg | .jpeg dengan minimal ukuran gambar 2Mb.
Contoh:
Email : Isi sesuai email petugas perusahaan.
Contoh:
NIP : Isi sesuai NIP petugas perusahaan.
Contoh:
Nomor Telepon : Isi sesuai Nomor Telepon petugas
Contoh:
Nomor Hp : Isi sesuai Nomor Hp petugas perusahaan.
Contoh:
Alamat : Isi sesuai alamat petugas perusahaan.
Contoh:
Unggah Foto KTP : Masukan foto KTP perusahaan, dengan
format gambar .png | .jpg | .jpeg dengan minimal ukuran gambar 2Mb.
Contoh: