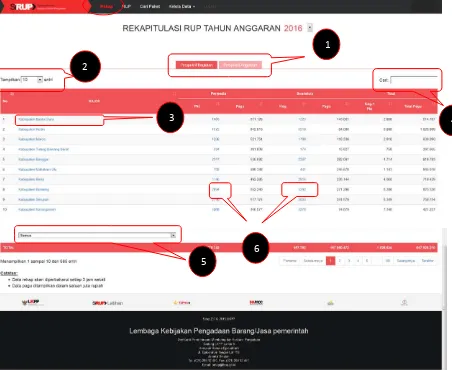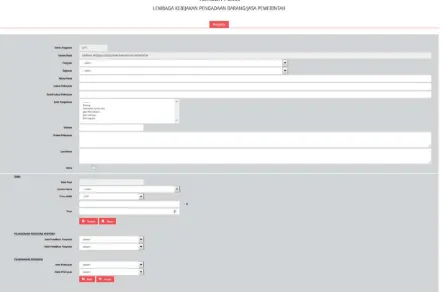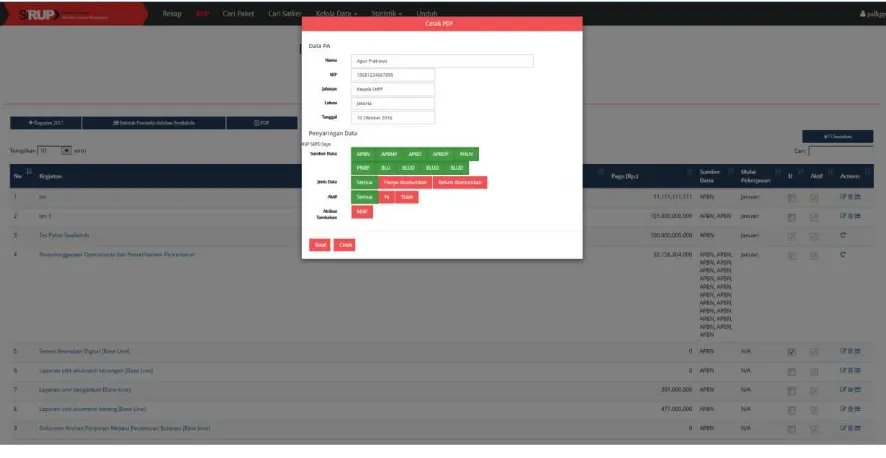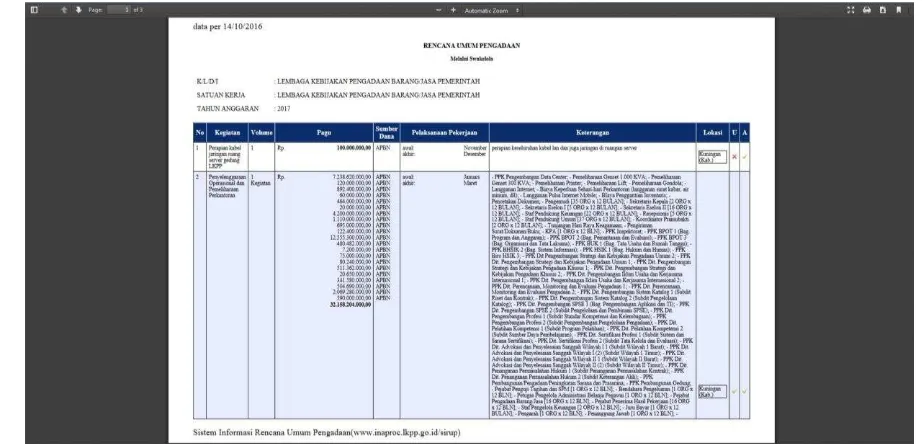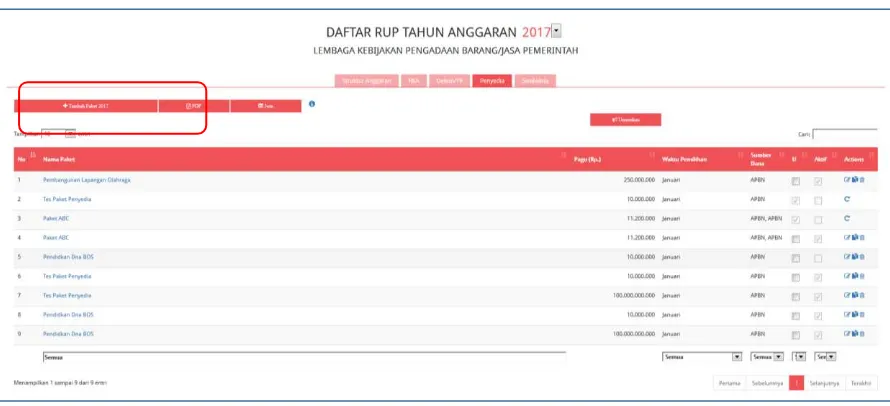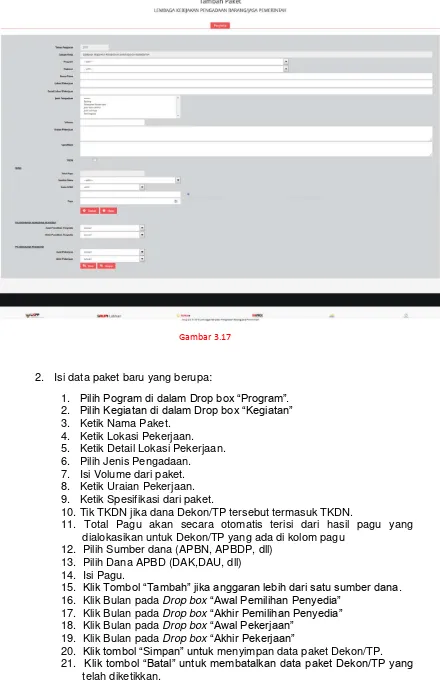USER GUIDE
1. Login
Admin PA/KPA K/L/D/I dapat mengakses aplikasi SiRUP ke alamat
https://sirup.lkpp.go.id/sirup Klik Tombol “Masuk” yang ada di pojok kanan atas
seperti pada Gambar 1.1
Gambar 1.1
1. Masukkan Username dan Kata sandi. 2. Klik tombol “Submit”
Gambar 1.2
2. Rekap
Menu Rekap digunakan Admin PA/KPA untuk melihat Rekapitulasi RUP dalam satu tahun yang ada di seluruh K/L/D/I Gambar 2 adalah halaman jika Admin PA/KPA klik Menu Rekap yang ada dibagian atas.
Gambar 3
Berikut ini keterangan dari Menu Rekap:
1. Klik “Prespektif Kegiatan” untuk melihat berdasarkan Prespektif Kegiatan atau Klik “Prespektif Anggaran” juga Prespektif Anggaran.
2. Pilih angka di dalam drop box (10/25/50/75/100) untuk menentukan jumlah tampilan data yang akan ditampilkan dalam satu halaman.
3. Klik Nama K/L/D/I maka akan tampil data satker-satker yang ada di K/L/D/I tersebut.
4. Admin PA/KPA dapat melakukan pencarian nama K/L/D/I.
5. Admin PA/KPA dapat memilih tampilan data sesuai dengan kebutuhannya. 6. Admin PA/KPA dapat melihat informasi paket yang dilakukan dengan penyedia
maupun swakelola.
3.
RUP
Beberapa hal yang dapat dilakukan seorang Admin PA/KPA di dalam menu RUP:
3.1. Melihat Struktur Anggaran
2. Klik Tab Menu “Struktur Anggaran”. Maka Akan tampil gambar seperti
Gambar 3.1
Gambar 3.1
3.2. Melihat RKA
Langkah-langkah melihat RKA 1. Klik Menu “RUP”
2. Klik Tab Menu “RKA”. Maka akan Tampil Halaman seperti Gambar 3.2
Gambar 3.2
3. Pilih Program di drop box“Program”.
Gambar 3.3
Identifikasi Pemaketan
Admin PA/KPA juga bertugas untuk mengidentifikasi pemaketan. Berikut ini langkah-langkah identifikasi pemaketan:
1. Klik Menu “RUP”.
2. Klik Tab Menu “Struktur Anggaran”. 3. Pilih Program di drop box“Program”.
4. Pilih Kegiatan di drop box“Kegiatan”.
5. Klik Tombol “Lihat Status Identifikasi”.
Gambar 3.4
Gambar 3.5
3.3. Dekon/TP
Tab halaman Dekon/TP memungkinkan Admin PA/KPA untuk melimpahkan anggaran Dekon/TAPI yang ada di K/L untuk kegiatan yang ada di daerah di seluruh Indonesia.
Beberapa Hal yang dapat di lakukan PA/KPA di halaman Dekon/TP: 3.3.1. Menginputkan Dekon/TP
PA/KPA yang ada di pusat wajib menginputkan ke dalam aplikasi SIRUP untuk Dekon/TP yang dilimpahkan ke daerah.
Berikut langkah-langkah menginputkan Dekon/TP: 1. Klik tab Menu Dekon/TP.
Gambar 3.7
Gambar 3.8
Tambahkan Data “Tambah Paket” yang terdiri dari: 1. Pilih Pogram di dalam Drop box“Program”.
2. Pilih Kegiatan di dalam Drop box“Kegiatan”
3. Ketik Nama Paket. 4. Ketik Lokasi Pekerjaan. 5. Ketik Detail Lokasi Pekerjaan. 6. Pilih Jenis Pengadaan.
7. Isi Volume dari paket. 8. Ketik Uraian Pekerjaan. 9. Ketik Spesifikasi dari paket.
10. Tandai TKDN jika dana Dekon/TP tersebut termasuk TKDN. 11. Total Pagu akan secara otomatis terisi dari hasil pagu yang
dialokasikan untuk Dekon/TP yang ada di kolom bawah sendiri. 12. Pilih Sumber dana (APBN, APBDP, dll)
13. Pilih Dana APBD (DAK,DAU, dll) 14. Isi Pagu.
15. Klik Tombol “Tambah” jika anggaran lebih dari satu sumber dana. 16. Klik Bulan pada Drop box “Awal Pemilihan Penyedia”
17. Klik Bulan pada Drop box“Akhir Pemilihan Penyedia”
18. Klik Bulan pada Drop box “Awal Pekerjaan”
19. Klik Bulan pada Drop box “Akhir Pekerjaan”
20. Klik tombol “Simpan” untuk menyimpan data paket Dekon/TP. 21. Klik tombol “Batal” untuk membatalkan data paket Dekon/TP yang
3.3.2. Cetak PDF Dekon/TP
Berikut ini tahapan untuk cetak PDF dana Dekon/TP:
1. Klik tombol “PDF” yang ada di sebelah tengah untuk mencetak data paket yang telah dibuat.
Gambar 3.9
2. Selanjutnya akan tampil pop-up “Cetak PDF”. Seperti Gambar
Gambar 3.10
3. Isi Data PA yang terdiri dari Nama, NIP, Jabatan, Lokasi serta tanggal cetak.
4. Untuk filter data yang akan dicetak klik Sumber dana, Jenis data, apakah aktif serta atribut tambahan berupa MAK. (jika berwarna hijau itu
merupakan filter yang akan dicetak).
Gambar 3.11
3.3.3. Serahkan Dekon/TP
Berikut langkah-langkah Serahkan Dekon/TP
1. Tandai atau cek di kolom “Serahkan” untuk paket yang akan di serahkan.
Gambar 3.12
2. Klik Tombol “Serahkan” di Halaman Dekon/TP.
Maka akan tampil Pop Up untuk meyakikan KL untuk menyerahkan Dekon/TP.
Gambar 3.13
3. Klik “Serahkan”
3.4. Penyedia
Tab Halaman Penyedia memungkinkan seorang Admin PA/KPA untuk
Gambar 3.15
Berikut ini hal-hal yang dapat dilakukan pada tab menu penyedia. 3.4.1. Menambah Paket
Langkah-langkah menambah paket:
1. Klik tombol “+Tambah Paket” yang ada di bagian kiri halaman seperti gambar 3.16.
Gambar 3.16
Gambar 3.17
2. Isi data paket baru yang berupa:
1. Pilih Pogram di dalam Drop box “Program”. 2. Pilih Kegiatan di dalam Drop box “Kegiatan” 3. Ketik Nama Paket.
4. Ketik Lokasi Pekerjaan. 5. Ketik Detail Lokasi Pekerjaan. 6. Pilih Jenis Pengadaan.
7. Isi Volume dari paket. 8. Ketik Uraian Pekerjaan. 9. Ketik Spesifikasi dari paket.
10. Tik TKDN jika dana Dekon/TP tersebut termasuk TKDN.
11. Total Pagu akan secara otomatis terisi dari hasil pagu yang dialokasikan untuk Dekon/TP yang ada di kolom pagu
12. Pilih Sumber dana (APBN, APBDP, dll) 13. Pilih Dana APBD (DAK,DAU, dll) 14. Isi Pagu.
15. Klik Tombol “Tambah” jika anggaran lebih dari satu sumber dana. 16. Klik Bulan pada Drop box “Awal Pemilihan Penyedia”
17. Klik Bulan pada Drop box “Akhir Pemilihan Penyedia”
18. Klik Bulan pada Drop box “Awal Pekerjaan”
19. Klik Bulan pada Drop box “Akhir Pekerjaan”
20. Klik tombol “Simpan” untuk menyimpan data paket Dekon/TP. 21. Klik tombol “Batal” untuk membatalkan data paket Dekon/TP yang
3. Setelah paket selesai akan muncul pop-up di atas halaman yang menyatakan paket telah berhasil dibuat seperti gambar.
Gambar 3.18
3.4.2. Cetak Dalam bentuk PDF
Berikut tahapan untuk cetak dalam bentuk PDF:
1. Klik tombol “PDF” yang ada di sebelah kanan tombol “Tambah Paket” untuk mencetak data paket yang telah dibuat.
Gambar 3.19
2. Selanjutnya akan tampil pop-up“Cetak PDF”.
Gambar 3.20
3. Isi Data PA yang terdiri dari Nama, NIP, Jabatan, Lokasi serta tanggal cetak.
4. Untuk filter data yang akan dicetak klik Sumber dana, Jenis data, apakah aktif serta atribut tambahan berupa MAK. (jika berwarna hijau itu merupakan filter yang akan dicetak).
3.5. Swakelola
Beberapa hal yang dapat dilakukan di Tab Menu Swakelola 3.5.1. Melihat Data Penyedia dalam Swakelola
Berikut tahapan untuk melihat data Penyedia dalam Swakelola 1. Klik Menu “RUP”.
2. Klik Tab Menu “Swakelola”. Maka tampil Halaman Swakelola gambar 3. Klik Tombol “penyedia dalam Swakelola”.
Gambar 3.21
4. Tampil Halaman seperti berikut.
Gambar 3.22
3.5.2. Menambah Paket
Berikut tahapan dalam Menambah paket Swakelola: 1. Klik Menu “RUP”.
Gambar 3.23
Selanjutnya tampil halaman pengisian kegiatan swakelola seperti gambar 3.24
Gambar 3.24
4. Isi data kegiatan baru yang berupa:
a. Pilih Pogram di dalam Drop box “Program”. b. Pilih Kegiatan di dalam Drop box “Kegiatan” c. Ketik Kegiatan Swakelola yang baru
d. Ketik Lokasi Pekerjaan. e. Ketik Detail Lokasi Pekerjaan. f. Ketik Volume Pekerjaan.
i. Pilih Sumber dana yang di gunakan di Dropbox “SumberDana”. j. Pilih Dana APBD yang digunakan di Dropbox “Dana APBD”.
k. Ketik Kode DIPA/DPA yang digunakan. (Klik tanda “?” yang ada di sebelah kolom untuk petunjuk pengisian Kode DIPA/DPA.
l. Ketik Besaran Pagu.
m. Klik Tombol “Tambah” jika kegiatan tersebut sumber dananya lebih dari satu sumber dana.
n. Pilih bulan untuk awal pekerjaan di dropbox “Awal Pekerjaan”. o. Pilih bulan untuk akhir pekerjaan di dropbox “Akhir Pekerjaan”. 5. Klik Tombol “Simpan”. Maka akan tampil pemberitahuan bahwa paket
Swakelola berhasil dibuat di bagian atas halaman.
3.5.3. Cetak RUP Dalam bentuk PDF
Berikut tahapan untuk cetak dalam bentuk PDF:
1. Klik tombol “PDF” yang ada di tengah untuk mencetak data kegiatan swakelola yang telah dibuat.
Gambar 3.25
2. Selanjutnya akan tampil pop-up“Cetak PDF”. Seperti Gambar
Gambar 3.26
4. Untuk filter data yang akan dicetak klik Sumber dana, Jenis data, apakah aktif serta atribut tambahan berupa MAK. (jika berwarna hijau itu
merupakan filter yang akan dicetak).
5. Klik Cetak maka akan tampil pratinjau dari data yang akan tercetak.