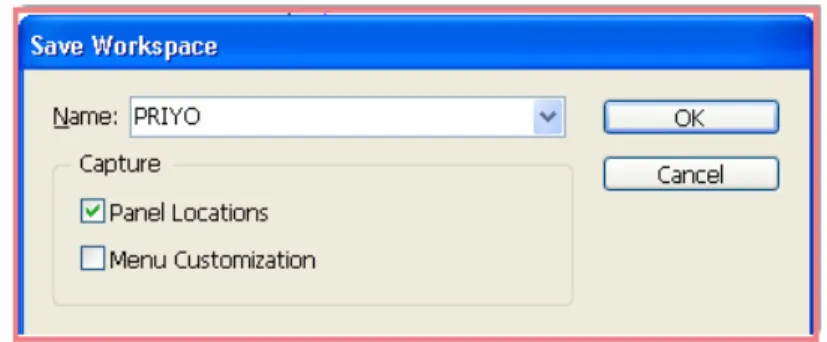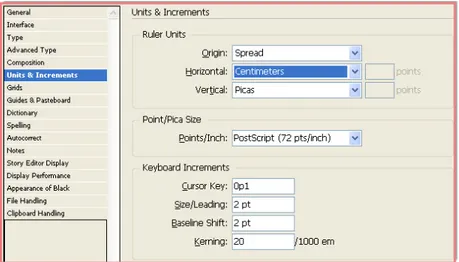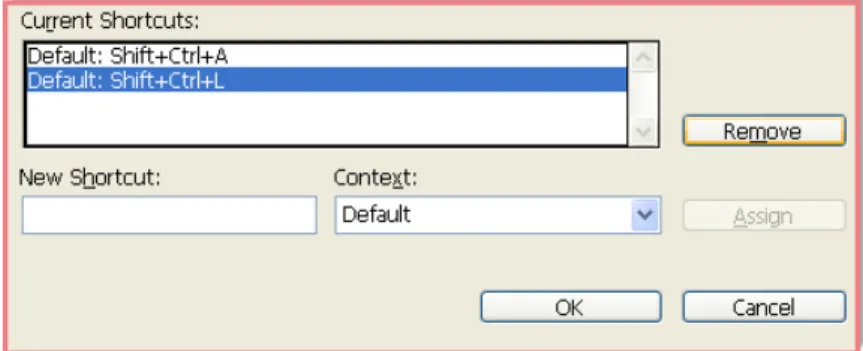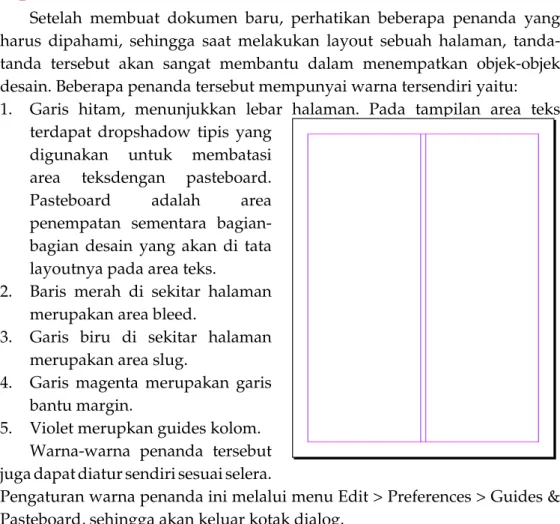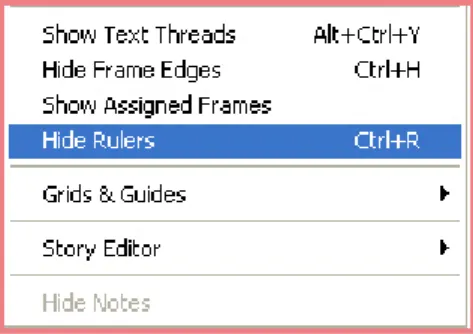Tutorial Desain Grafis
Belajar Mudah
Adobe InDesign CS3
Dody Dwi Prasetyo
Adobe InDesign adalah program untuk membuat dan mendesain media cetak dari lembar kerja yang berbentuk dokumen. Dengan InDesign, kita dapat mendesain buku, majalah, koran, tabloid, dan sebagainya. Dalam buku ini akan diberikan petunjuk dan cara penggunaan yang efektif dan efisien atas semua hal yang menyangkut software dari InDesign. Buku ini disajikan dengan bahasa yang mudah untuk dipahami dan disajikan tahap pengenalan, bekerja dengan dokumen InDesign, memformat dan mengolah frame teks, membuat penomoran secara otomatis, mengolah tabel, membuat objek grafis, mengatur objek grafis, mengolah halaman, sampai tahap akhir pencetakan dokumen.
Dengan bahasa yang sederhana dan mudah dimengerti, Madcoms mengajak kita untuk terampil menggunakan Adobe InDesign CS3 tanpa kesulitan berarti. Contoh-contoh latihan yang diberikan juga akan sangat membantu untuk bisa mempraktikkan teori secara langsung.
Penulis memanjatkan puji syukur kepada Tuhan Yang Maha Esa sehingga kami dapat menyelesaikan buku ini. Buku ini disusun dengan tujuan agar para pembaca dapat mengenali berbagai informasi tentang Adobe InDesign. Sehingga dapat menambah wawasan pembaca tentang InDesign. Namun, penulis juga menyadari masih banyak kekurangan dari buku ini. Oleh karena itu, penulis menantikan kritik dan saran yang membangun untuk sempurnanya buku ini. Kepada semua pihak yang telah membantu terbitnya bulunini, penulis menyampaikan ucapan terima kasih. Semoga buku ini bermanfaat.
Penulis,
ata Pengantar
K
Sekilas Adobe InDesign
A. Apa Adobe InDesign itu?Adobe InDesign merupakan salah satu software Adobe yang dikhususkan bagi desainer yang ingin berlayouter ria, di dalam InDesign sendiri banyak terdapat tool-tool yang memudahkan kita dalam membuat layout, baik itu koran, majalah, newsletter, maupun yang lainnya, InDesign merupakan software khusus bagian dari Adobe yang memiliki fitur lengkap yang mengambil bagian dalam desktop publishing dan InDesign sendiri merupakan pengembangan dari Adobe pagemaker yang pernah menjadi trend pecinta desain layout.
B. Mengapa harus Adobe InDesign?
Mengapa harus Adobe InDesign, ini merupakan pertanyaan yang yang menarik, kenapa??? Ada beberapa hal yang perlu kita jadikan kriteria, mengapa Adobe InDesign yang menjadi pilihan, di antaranya adalah:
1. Mudah didapat.
Adobe InDesign ini mudah didapat, dan dapat didownload trialnya di internet, hanya dengan menggunakan bowser anda, dan mengarahkannya ke masin pencari paman google, maka anda akan menemukan banyak link untuk dapat memiliki Adobe InDesign, anda tinggal pilih yang mana…
2. Mudah untuk dikuasai.
Adobe InDesign merupakan pengembagan dari Adobe page maker, yang sebagian besar telah banyak digunakan dalam desain layout, dan untuyk bermigrasi ke InDesign tidak lah susah, karena banyak fitur yang dimilik Adobe InDesign hampr sama dengan yang dimiliki Adobe page maker. Dan selain dari pada itu, ingatlah lebih dari sekedar mau mencoba, tapi jangan pernah menyerah adalah hal yang jauh lebih penting.
relim
P
3. Mudah untuk mendapat tutorialnya.
Tutorial InDesign sangat mudah didapat, baik dalam bentuk E-book, maupun bentuk fisik, seperti buku-buku yang dijual di Zikra ataupun took buku lainnya.
4. Merupakan software yang umum digunakan.
umum, menjadi criteria yang patut untuk dikategorikan kenapa kita memilih Adobe InDesign,ada banyak software layout lain yang juga dianggap umum, namun menurut saya yang paling umum saat ini, yang patut diacungi jempol sebagai software desain layout adalah Adobe InDesign.
Halaman Judul __________________________________________________ i Kata Pengantar __________________________________________________ ii Prelim _________________________________________________________ iii Daftar Isi _______________________________________________________ vi Bab 1 Pendahuluan ... 1 A. Sejarah ... 1
B. InDesign dan Leopard ... 3
C. Versi Server ... 3
Bab 2 Pengenalan Adobe InDesign ... 7
• Area Kerja ... 7
Bab 3 Mengelola Dokumen ... 21
A. Membuat Dokumen Baru ... 21
B. Struktur Area Halaman ... 24
C. Mengatur Presisi ... 25
Bab 4 Pengaturan Multiple Page ... 31
A. Spread ... 31
B. Menggunakan Page Panel ... 31
C. Mengubah Penomeran dan Section ... 36
D. Master ... 38
Bab 5 Penggunaan dan Konsep Layer ... 47
Bab 6 Membuat File PDF dan Proses Cetak di Printer ... 57
A. Proses PDF File ... 57
B. Mencetak di Printer ... 59
Daftar Pustaka ... 63
aftar Isi
Adobe InDesign adalah salah satu aplikasi desktop publising yang kini makin populer. Kepopulerannya didukung dengan tidak dikeluarkannya lagi versi terbaru Adobe PageMaker. Kedua aplikasi tersebut merupakan produk dari Adobe Inc, dimana masih terdapat satu lagi aplikasi desktop publishing yang dikeluarkan oleh Adobe yaitu Adobe FrameMaker.
Adobe PageMaker terakhir keluar dengan release versi 7.0. Pengguna PageMaker merasa harus segera beralih ke InDesign dikarenakan memang tidak keluar lagi versi yang lebih baru. Hal ini yang mendasari saya untuk menulis tip dan trik Adobe InDesign. Tidak jauh berbeda antara aplikasi Adobe InDesign dengan Adobe PageMaker, baik dari sisi fasilitas maupun kemudahan dalam pengoperasian. InDesign versi baru kini dapat mengakomodir semua fasilitas PageMaker. Hal ini ditandai dengan munculnya
release InDesign yang disertai dengan Adobe PageMaker Plug-In Pack. Sehingga untuk para pengguna PageMaker-mania bisa segera beradaptasi dengan InDesign.
Adobe InDesign adalah aplikasi perangkat lunak yang diproduksi oleh Adobe Systems. digunakan untuk membuat karya seperti poster, flyer, brosur, majalah dan buku. menciptakan dan meletakkan publikasi berkala, poster, dan media cetak.
A
Sejarah
InDesign adalah penerus dan alternatif untuk Adobe PageMaker, yang diperoleh dengan pembelian Aldus akhir tahun 1994. Pada tahun 1998 PageMaker telah kehilangan hampir seluruh pasar profesional dengan fitur yang relatif kaya QuarkXPress 3.3, dirilis pada tahun 1992, dan 4,0 yang dirilis pada tahun 1996. Quark menyatakan niat untuk membeli Adobe dan divestasi
1
Bab
Adobe menolak tawaran itu dan bukannya terus bekerja pada sebuah perangkat lunak baru untuk tata letak halaman. Proyek ini telah dimulai oleh Aldus, adalah kode-bernama “Shuksan” pertama, kemudian “K2” dan dirilis sebagai InDesign 1,0 pada tahun 1999. Pada tahun 2002, InDesign diluncurkan pertama Mac OS X-native desktop publishing (DTP) perangkat lunak. Dalam versi 3 (InDesign CS) itu menerima dorongan dalam distribusi dengan dibundel dengan Photoshop, Illustrator, dan Acrobat di Suite Kreatif.
InDesign ekspor dokumen dalam Adobe Portable Document Format (PDF) dan memiliki dukungan multibahasa. aplikasi DTP pertama yang mendukung Unicode untuk pemrosesan teks, tipografi dengan font OpenType, transparansi fitur canggih, gaya tata letak, alinyemen margin optik, dan lintas-platform scripting menggunakan JavaScript. Kemudian versi perangkat lunak memperkenalkan format file baru. Untuk mendukung fitur-fitur baru, terutama tipografi, diperkenalkan dengan InDesign CS, kedua program dan format dokumen perusahaan tidak backward-compatible. Sebaliknya, InDesign CS2 memiliki kompatibilitas ke belakang-format. Inx, sebuah representasi dokumen berbasis XML. InDesign CS versi update dengan update 3,1 April 2005 InDesign CS2 dapat membaca file-file disimpan diekspor ke format inx.. InDesign Interchange Format tidak mendukung versi awal dari InDesign CS.
Adobe InDesign CS3 dikembangkan (dan Creative Suite 3) sebagai perangkat lunak biner universal yang kompatibel dengan Intel Mac PowerPC asli dan mesin pada tahun 2007, dua tahun setelah mengumumkan jadwal 2005. Intel-Mac merepotkan
awal-adopters, Adobe CEO Bruce Chizen mengumumkan bahwa “Adobe akan menjadi yang pertama dengan garis lengkap aplikasi universal” Versi Mac CS2 telah kode terintegrasi pada arsitektur PPC, dan tidak kompatibel dengan native. prosesor Intel di mesin-mesin baru Apple, sehingga port produk untuk platform lain lebih sulit dari yang telah diantisipasi. Adobe CS3 mengembangkan aplikasi mengintegrasikan produk Macromedia (2005), daripada rekompilasi CS2 dan CS3 berkembang secara bersamaan
B
InDesign dan Leopard
InDesign CS3 memiliki masalah kompatibilitas serius dengan Leopard (Mac OS X v10.5), seperti Adobe menyatakan: “InDesign CS3 tiba-tiba bisa berhenti bila menggunakan Place, Simpan, Save As atau Ekspor perintah baik menggunakan OS atau kotak dialog Adobe. Sayangnya , tidak ada workarounds atas masalah yang diketahui. Namun, Apple OS X 10.5.4 update mengatasi masalah ini.
Ada juga isu yang akan menyebabkan InDesign dan Adobe Illustrator gagal untuk perintah Unhide. Hal ini dapat mencegah pengguna dari menyelesaikan pekerjaan tanpa memaksa aplikasi untuk berhenti. Masalah ini telah diselesaikan di OS X 10.5.6 update. Baru-baru ini, sebuah isu yang menyebabkan jalan kliping diterapkan dalam file EPS ditempatkan pada volume mount AFP untuk gagal ketika mencetak atau mengekspor ke PDF dari InDesign CS4. Masalah ini telah dibahas dalam Mac OS X 10.5.7 update. Saat ini, tidak ada masalah khusus mempengaruhi dikenal InDesign saat bekerja pada versi saat ini Leopard 10.5.7.
C
Versi Server
1. InDesign CS3 Server Ikon
Pada bulan Oktober 2005, Adobe merilis “InDesign Server CS2”, sebuah versi modifikasi dari InDesign (tanpa user interface) untuk Windows dan platform server Macintosh. Ini tidak menyediakan klien mengedit, melainkan untuk digunakan oleh pengembang dalam menciptakan solusi client-server dengan [InDesign plug-in teknologi. 6] Pada bulan Maret 2007 secara resmi mengumumkan Adobe InDesign Adobe CS3 Server sebagai bagian dari keluarga Adobe InDesign.
Versions InDesign CS3 icon
• InDesign 1.0 (codenamed K2): August 31, 1999. • InDesign 1.5 (codenamed Sherpa): April 2001.
• InDesign 2.0 (codenamed Annapurna): January 2002 (just days before QuarkXPress 5). First version to support Mac OS X and native transparencies & drop shadows.
• InDesign CS (codenamed Dragontail) and InDesign CS PageMaker Edition (3.0): October 2003.
• InDesign CS3 (5.0) (codenamed Cobalt): April 2007. First Universal binary versions to natively support Intel-based Macs, Regular expression, Table styles, new interface.
• InDesign CS3 Server (codenamed Xenon): released May 2007. • InDesign CS4 (6.0) (codenamed
Basil): Introduced September 23, shipped in October 2008.
• InDesign CS4 Server (codenamed Thyme).
• InDesign CS5 (7.0) released April 2010.
2. Bahasa Ketersediaan
Adobe InDesign CS4 tersedia dalam bahasa berikut: Bahasa Arab (Timur Tengah versi), Portugis Brazil, Cina Sederhana, Cina Tradisional, Ceko, Denmark, Belanda, Inggris, Finlandia, Perancis, Perancis (Kanada), Jerman, Yunani, Ibrani (Tengah versi Timur), Hongaria, Italia, Jepang, Korea, Norwegia Polandia, Rumania, Rusia, Spanyol, Spanyol (Amerika Latin), Swedia, Turki, Ukraina.
Adobe InDesign CS4, Timur Tengah dan Afrika Utara versi yang tersedia dari WinSoft International. fitur khusus untuk bahasa Arab, Persia, dan bahasa Ibrani Timur Tengah/Ibrani dan Timur Tengah versi Arab secara khusus dikembangkan untuk bahasa Arab dan bahasa Ibrani.
3. Pengaturan Teks
InDesign versi Timur Tengah datang dengan pengaturan khusus untuk meletakkan Arab atau teks Ibrani, seperti:
a. Kemampuan untuk menggunakan bahasa Arab, Persia atau Hindi digit b. Gunakan kashidas untuk jarak huruf dan justifikasi penuh
c. ligatur pilihan
d. Set vokal / posisi Diakritik
e. Ratakan teks dalam tiga cara yang mungkin untuk mendapatkan hasil yang diinginkan (Standard, Arab, Naskh)
f. Pilihan untuk “Sisipkan Karakter Khusus”: tiga Ibrani karakter (Geresh, Gershayim, Maqaf) dan Arab satu (Kashida)
g. Terapkan standar, Arab atau gaya bahasa Ibrani untuk halaman, penomoran ayat dan catatan kaki.
4. Teks Bi-directional
Dalam InDesign versi Timur Tengah, pengertian tentang perilaku dari kanan-ke-kiri berlaku untuk beberapa objek: Story, Ayat, Karakter dan Tabel. Anda dapat dengan mudah campuran Kanan-ke-kiri dan Kiri-ke-Kanan Kata, Paragraf dan Cerita di dokumen.
InDesign CS4 Timur Tengah versi memungkinkan Anda untuk mengubah dalam satu klik arah karakter netral (untuk ex:,. /?, Dll) sesuai bahasa keyboard Anda.
5. Daftar Isi
Anda dapat membuat daftar isi (TOC) untuk setiap dokumen atau buku di InDesign versi Timur Tengah. InDesign versi Timur Tengah datang dengan satu set Daftar isi judul, satu untuk setiap bahasa yang didukung. TOC juga diurutkan berdasarkan bahasa yang dipilih. InDesign CS4 versi Timur Tengah memungkinkan Anda untuk memilih bahasa judul indeks dan referensi silang dengan mengklik kanan di bidang judul di jendela Indeks Hasilkan.
6. Indeks
Anda dapat membuat indeks kata kunci sederhana atau panduan, lengkap dengan informasi rinci dalam buku Anda. InDesign versi Timur Tengah memungkinkan Anda menetapkan berbagai Urutkan Pilihan untuk indeks Anda sesuai dengan bahasa yang Anda hadapi.
7. Mengimpor dan Mengekspor
InDesign versi Timur Tengah membawa kemampuan membuka secara langsung dan mengkonversi file QuarkXPress, bahkan menggunakan Arab XT, Arab Phonyx atau XPressWay Ibrani font, mempertahankan tata letak dan konten. InDesign versi datang Timur Tengah dengan lebih dari 50 impor / ekspor filter memungkinkan Anda untuk menempatkan berbagai jenis gambar dan Romawi teks: Microsoft Word 97-98-2000 Impor filter filter dan Teks Impor. InDesign juga dapat digunakan sebagai front end di atas aplikasi database, seperti perangkat lunak NewsGate CCI Eropa.
8. Reverse Layout
InDesign versi Timur Tengah termasuk fitur tata letak terbalik untuk mengembalikan tata letak dokumen, saat mengkonversi dokumen Kiri ke Kanan (Romawi) ke kanan untuk Waktu satu (Arab atau Ibrani) atau
Timur Tengah juga tersedia versi untuk Adobe Acrobat, [9] Adobe Illustrator, [10] Adobe Photoshop, [11] Adobe InCopy, [12] dan Adobe Dreamweaver, [13] dan juga untuk Adobe Creative Suite [14] (Desain Standar, Desain Premium, Web Premium).
9. Rendering
InDesign mendukung pengkodean karakter Unicode dan ada versi khusus Timur Tengah mendukung tata letak teks kompleks untuk bahasa Arab dan Ibrani jenis script yang kompleks. Namun, pada InDesign CS4, kemampuan ini hadir, meskipun tidak secara resmi didukung.
Ada alat pihak ketiga, IndicPlus dari MetaDesign Solusi, yang menambah kemampuannya untuk membuat skrip yang kompleks Indic dan lain dengan InDesign. Alat ini tersedia untuk CS2/CS3/CS4 versi InDesign. Ia menambahkan kemampuan untuk mengedit dan memperlakukan teks dalam berbagai macam bahasa. Beberapa di antaranya adalah bahasa Arab, Assam, Azerbaijan, Benggala, Persia, Georgia, Yunani, Gujarati, Ibrani, Hindi, Kannada, Kashmir, Kazakhstan, Khmer (Kamboja), Laos, Malayalam, Manipuri, Marathi, Nepali, Oriya, Punjab, Sansekerta , Sindhi, Tamil, Thai, Urdu, Vietnam, antara lain. Mendukung semua font berbasis Unicode.
Saat pertama kali mengaktifkan sebuah aplikasi, hal pertama yang harus dipelajari adalah area kerja serta perkakas yang menyertainya. Penguasaan awal yang baik segala unsur item ini akan memperlancar
pekerjaan berikutnya. Secara bertahap, hapalkanlah perintah shortcut-shortcut yang sering digunakan. Penggunaan shortcut akan sangat efisien digunakan saat load kerja semakin bertambah. Kecepatan serta keakuratan penggunaan perkakas aplikasi ini akan mempersingkat waktu kerja.
•
Area Kerja
Area kerja Adobe InDesign mirip dengan area kerja Adobe Photoshop. Di sebelah kiri terdapat ToolBox, sebelah kanan terdapat Workspace Window (Pallete) yang bisa dimunculkan atau disembunyikan. Di bagian tengah
2
Bab
Pengenalan
Di bagian ini terlihat rule, magnify, halaman. Pada halaman dokumen itu sendiri terlihat bagian mana yang ikut tercetak, dan bagian mana yang tidak tercetak.
Area kerja InDesign terdiri dari sebuah window dokumen di mana Anda dapat membuat gambar dan layout pada artwork, sebuah toolbox yang berisi tools untuk membuat gambar dan mengedit artwork, palettes yang dapat membantu memonitor dan mengubah artwork, dan menu yang berisi perintah untuk menjalankan tugas. Anda dapat mengatur kembali work area untuk mendapatkan yang terbaik sesuai kemauan Anda dengan memindahkan, menyembunyikan, dan menampilkan palettes; memperbesar atau memperkecil artwork, scrolling pada area berbeda, dan membuat dan menampilkan banyak window. Anda juga dapat mengubah tampilan window dokumen menggunakan button pada bagian bawah toolbox.
Normal Mode Menampilkan artwork dalam window standar dengan memperlihatkan grid dan guide, objek yang tidak dicetak, dan bagian putih halaman. Preview Mode Menampilkan artwork seperti output yang dihasilkan, dengan semua elemen yang tidak tercetak (grids, guides, non-printing objects), dan pasteboard yang menampilknan warna background yang ditentukan dalam Preferences. Bleed Mode Menampilkan artwork seperti output yang dihasilkan, dengan semua elemen yang tidak tercetak (grids, guides, non-printing objects), dan pasteboard yang menampilkan warna background yang ditentukan dalam Preferences dan semua elemen tercetak dalam area dokumen bleed.
Slug Mode Menampilkan artwork seperti output yang dihasilkan, dengan semua elemen yang tidak tercetak (grids, guides, non-printing objects), dan pasteboard yang menampilkan warna background yang ditentukan dalam Preferences dan semua elemen tercetak dalam area dokumen slug area.
1. Menggunakan Palet , Tool, dan Menu
Unsur dasar area kerja pada semua aplikasi mempunya standarisasi yang baik, sehingga pemahaman penempatan tool, palet hingga menu tidak akan mengalami kesulitan yang berarti. Saat awal aplikasi ini diaktifkan, akan muncul kotak dialog untuk memilih dokumen baru. Kemudian pilihlah Create New > Document, untuk membuat dokumen baru. Kotak dialog pembuatan baru kan muncul.
Hal penting dalam pemahaman kotak dialog di atas adalah ukuran yang digunakan. Pada ukuran default, akan terlihat ukuran yang menggunakan satuan picas, dengan notasi seperti pada contoh gambar di atas. Untuk pemahaman lebih lanjut tentang ukuran picas, perhatikan keterangan berikut.
1 picas = 0,42333 cm
51p0 = 51 x 0,4233 cm = 21,59 cm
Untuk mengganti ukuran yang biasa digunakan, lakukan pengaturan preferences aplikasi pada Adobe InDesign ini. Setelah memilih ukuran kertas yang akan digunakan pada dokumen, tekan tombol OK sehingga area kerja baru dokumen akan muncul.
Klik menu Edit > Preferences > Unit & Increments… Sehingga akan muncul kotak dialog pengaturan Ruler Unit untuk mengatur ukuran secara vertical dan horizontal pada dokumen. Kemudian ganti pilihan ukuran pada Ruler Units baik Horizontal maupun vertical dengan ukuran yang dipahami atau ukuran yang biasa dipergunakan.
Setelah melakukan perubahan unit ukuran, dapat dilakukan editing objek pada area kerja. Pemahaman awal yang penting adalah unsure-unsur yang ada pada area kerja, seperti menu bar, tools panel, control panel, document window, dan panel.
2. Control Palette
Control palette memberikan pengaksesan lebih cepat pada pilihan, perintah, dan palette lain yang berhubungan dengan item halaman sekarang atau objek yang dipilih. Control palette terletak pada bagian atas window dokumen, namun dapat juga diletakkan di bawah jika dikehendaki, atau disembunyikan.
Sebagian besar pilihan yang ditampilkan pada Control palette bervariasi tergantung dari tipe objek yang dipilih. Contohnya, jika objek yang dipilih adalah suatu frame, Control palette menampilkan pilihan untuk mengatur ukuran, posisi, skew, dan rotasi dari frame tersebut, atau membuat style objek. Jika memilih teks di dalam frame, Control palette menampilkan pilihan untuk mengatur atribut teks, seperti ukuran font, style, leading, dan baseline shift. Untuk memformat teks, dapat ditampilkan pilihan karakter atau paragraf.
Jika memilih table cell, Control palette menampilkan pilihan untuk mengatur baris dan kolom, merging cells, alignment, dan menambah stroke.Setelah pilihan dalam Control palette berubah, dapat diperoleh informasi yang lebih banyak tentang setiap pilihan menggunakan tool tip - pop-up deskripsi yang muncul pada saat menunjuk suatu icon atau label dengan pointer. Perintah yang ditampilkan pada menu palette juga barvarisi tergantung pada tipe objek yang diseleksi, namun perintah untuk docking dan floating Control palette selalu ditampilkan.
Kerumitan screen dengan Control Palette dapat dikurangi dengan menyembunyikan atau menampilkan palette bila dikehendaki. Untuk membuka kotak dialog yang berhubungan dengan icon pada Control palette, dapat dilakukan dengan cara menekan Ctrl-click (Windows) atau Option-click (Mac OS) seperti mengklik icon pada Control palette.
a. Untuk menampilkan menu palette, klik ikon bentuk segitiga yang terletak pada bagian kanan Control palette.
b. Untuk menyembunyikan Control palette, pilih Window > Control untuk menampilkan atau menyembunyikan Control palette. Meletakkan dan Memindahkan Control Palette.
Untuk memindahkan dan meletakkan Control palette dapat dilakukan sebagai berikut:
1) Drag bar vertikal pada bagian dari Control palette sampai toolbar terletak di bagian atas atau bawah dari window (Windows) atau screen (Mac OS)
2) Pilih perintah dari menu palette.
3. Menggunakan Tool
Beberapa tool dalam Toolbox digunakan untuk melakukan seleksi, editing dan membuat beberapa elemen halaman. Tool-tool yang lain digunakan untuk memilihi huruf, bentuk garis, dan gradasi.Seluruh layout toolbox dapat diubah menyesuaikan keinginan atau selera. Secara default, toolbox akan terlihat sebagai dua kolom tool secara vertical. Dapat pula diatur kembali tampilan tool tersebut menjadi kolom vertical tunggal atau satu baris secara horizontal. Akan tetapi hal yang perlu diingat adalah tidak dapat mengatur posisis tool tersebut sebagai tool individual. Secara umum toolbox tersebut dapat dilihat pada gambar berikut
Keterangan:
A : Selection tool B : Drawing and type C : Transformation Tool
D : Modification and Navigation Tool
Untuk melakukan seleksi tool yang diinginkan adalah dengan cara klik toolbox tersebut. Toolbox juga mempunyai beberapa tool yang terlihat secara default. Untuk memilih tool tersembunyi. Dapat dilakukan dengan meng-klik tool yang aktif di dalam toolbox dan pilih tool yang diinginkan.
Berikut adalah langkah-langkah untuk menampilkan tool yang tersembunyi.
a. Letakkan pointer mouse pada toolbox yang mempunyai tool tersembunyi, kemudian tekan mouse pada posisi tersebut.
b. Saat tool tersembunyi terlihat, pilih tool yang diinginkan.
4. Menampilkan Panels
Panel di InDesign mempunyai fungsi dan bentuk yang hampir sama dengan palette aplikasi grafis secara umum. Panel ini berisi daftar menu yang ada pada menu window. Berikut adalah cara untuk menampilkan beberapa panel tersebut menggunakan perintah:
a. Dari menu Window > pilih salah satu panel yang ingin ditampilkan.
b. Mengunakan shortcut, yang tesedia pada sisi kanan menu yang ada. c. Menggunakan panel title bar yang ada pada sisi kanan workspace.
5. Menggunakan Panels Menu
Beberapa panels mempunyai menu pada sisi pojok kanan, untuk memilih option sesuai dengan menu panels tersebut. Sebagai contoh pada gambar berikut berisis beberapa option yang sesuai dengan perintah menu option tersebut seperti menyisipkan halaman, membuat master dan lain-lain.
6. Mengatur Ukuran Panels
Ukuran panels yang tepat akan memberikan kenyamanan dalam menggunakan aplikasi ini. Konsentrasi pekerjaan akan sangat terganggu apabila area kerja dipenuhi dengan tool-tool yang berserakan tanpa diatur dengan rapi. Untuk melakukan efisiensi area kerja, sebagiknya atur tata letak palette, serta ukuran yang optimal untuk area kerja.
Lebar palette dapat diatur dengan cara melakukan dragging batas palette tersebut sehingga mempunyai ukuran yang lebih kecil atau bahan menampilkan palette secara minimalis.
Untuk memilih atau menentukan tampilan panels yang diinginkan, dapat dilakukan dengan cara klik ganda pada nama tab palette di sisi atas.
Gambar beberapa tampilans panels yang tersedia.
7. Mengatur Panels dan Tab
Semua panel dapat dipindah dari groupnya ke lain tempat baik dalam satu kesatuan ataupun slaing terpisah windownya.
Gambar memindah panels ke posisi tertentu.
Untuk melepas tab panels dari groupnya, dapat dilakukan dragging pada nama tab tersebut ke posisi yang diinginkan. Sedangkan apabila ingin menggabungkan tab panels tersebut ke dalam satu group kembali, dapat dilakukan dragging tab individual ke tab lain sehingga akan menjadi satu group tab panels baru.
8. Expand dan Colapse Panels
Pada versi Adobe InDesign CS3, posisi panels dalam kondisi Expand dan collapse sangat berbeda dengan knsep versi sebelumnya.
Posisi side tab ini sangat menguntungkan apabila menginginkan area kerja bersih dari palette-palette aktif. Untuk mengaktifkan palette ke posisi semula, dapat dilakukan klik pada nama palette aktif yang ingin ditampilkan. Untuk menutup ke side sisi tab, dapat melakukan klik kembali nama tab aktif tersebut. Dapat pula dengan melakukan drag pada batas collapse panels untuk menghasilkan bentuk icon tanpa keterangan panels.
9. Docking Panels
Proses docking panels adalah melakukan koneksi antarpanel satu dnegan yang lain, sehingga beberapa panel dapat menyatu dan mempermudah pengaturan posisi panel tersebut. Panel yang telah ter-dock, dapat dipindah posisinnya secara bersama-sama tanpa terpisah satu dengan yang lain. Dapat juga dilkukan manipulasi letak dan posisi panel tersebut secara bersama-sama.
Cara melakukan docking panel adalah drag panel yang akan digabungkan ke posisi batas bawah panel yang diinginkan sehingga sisi bawah batas panel akan berubah menjadi batas tebal.
Gambar Proses docking panel ke posisi baru
10. Menyimpan Area Kerja
Posisi panel beserta ukuran panel di layar dapat disimpan sebagai area kerja pribadi. Nama ara kerja akan terlihat pada submenu pada window menu. Dapat juga dilakukan editing daftar nama-nama area kerja ini untuk menambah koleksi area kerja.
Berikut langkah-langkah menyimpan ara kerja. a. Menu Window > Workspace > Save Work Space. b. Ketikkan nama workspace pada kotak yang tersedia.
Gambar contoh penyimpanan Workspace.
Setelah workspace tersimpan, dapat dengan mudah menggunakan aturan workspace tersebut melalui menu Window > Workspace > nama Workspace tersebut. Sedangkan untuk menghapus workspace yang tidak diinginkan atau yang sudah tidak digunakan lagi, gunakan perintah Window > Workspace > Delete Workspace, sehingga akan keluar kotak dialog konfirmasi penghapusan area kerja yang akan dihapus.
Gambar konfirmasi penghapusan workspace.
11. Menagtur Unit Ukuran
Ukuran merupakan sarana yang penting untuk diatur saat akan bekerja dengan aplikasi apapun. Dengan mengggunakan skal pengukuran yang dapat dipahami dengan benar, maka representasi jarak dan ukuran dapat diukur dengan tepat sesuai dengan keinginan atau kebutuhan. Gunakanlah ukuran yang sudah dipahami dengan benar, misalnya menggunakan ukuran cm atau mm yang telah biasa dipergunakan di Indonesia untuk merepresentasikan jarak objek.
Untuk mengatur ukuran unit serta increment gunakan perintah Edit > Preferences > Units & Increment, sehingga akan keluar kkotak dialog preferensi seperti pada gambar berikut.
Gambar Memilih ukuran dan Increment.
Untuk mengubah ukuran unit dan ruler dengan cepat dapat dilakukan dengan cara klik kanan pada ruler tersebut, sehingga akan keluar menu optinal untuk memilih jenis ukuran yang diinginkan
Secara temporer ukuran unit dan mincrement dapat diganti sesuai dengan kebiasaan. Hal yang perlu dipahami dalam satuan ukuran adalah cara penulisannya.
Untuk menentukan
ukuran
Ketikkan huruf ini setelah nilai angka
Contoh penulisan
Contoh tampilan tulisan di InDesign
Inci i, inch atau “ 5 ¼ inches 5.251 Milimeter Mm 50 milimeter 50mm
Pica p 4 pica 4p
Point p (sebelum nilai) 6 point p6 6pt Pica dan Point p (sesudah nilai) 3 pica, 6 point 3p6
Ciceros c 5 ciceros 5c
12. Mengatur Shourtcut
InDesign telah menyediakan daftar shortcut yang sangat banyak untuk membantu melakukan maneuver perin tah dengan cepat tanpa menggunakan mouse. Dapat menggunakan kombinasi shortcut default yang tersedia atau dapat pula mengatur kembali shortcut baru yang sesuai dengan kebiasaan dan kondisi kerja.
Untuk melakukan editing shortcut keyboard, gunakan perintah Edit > Keyboard Shortcut…., sehingga akan keluar kotak dialog pengaturan shortcut keybord.
Untuk menambah atau mendefinisikan shortcut, dapat menambahkannya pada item New Shortcut yang telah tersedia. Perhatikan keterangan di sisi bawahnya, dimana keterangan ini akan memberitahukan kepada pengguna apakah kombinasi shortcut tersebut telah digunakan atau belum. Sebagai contoh membuat shortcut untuk Assign Proffiles, dimana shortcut defaultnya belum tersedia, lakukan klik pada kotak New Shortcut, kemudian tekan tombol kombinasi yang diinginkan. Contoh tekan Ctrl + C. Sehingga akan keluar Curenntly Assigned to: Copy, dimana tombol kombinasi ini telah digunakan untuk melakukan Copy. Apabila terdapat tulisan Unasigned berarti kombinasi tersebut belum digunakan, sehingga dapat dipakai sebagai tombol shortcut.
Klik tombol Assign untuk memasukkan shortcut tersebut tersebut sebagai shortcut. Sedangkan untuk melakukan perintah penghapusan shortcut, dapat digunakan perintah Remove, setelah memilih shortcut yang akan dihapus
Gambar.menghapus shortcut yang tidak digunakan.
13. Konteks Menu
Sesuai dengan namanya, menu tergantung konteks yang sedang aktif. Menu ini sangat praktis digunakan, yaitu dengan cara melakukan klik tombol kanan mouse objek yang sedang aktif.
Setelah menguasai beberapa tool standar, selanjutnya dapat memulai melakukan beberapa hal penting dalam membuat sebuah dokumen. Pada sub bab ini akan dibahas bagaimana melakukan pembuatan dukumen awal, melakukan beberapa editing kemudian menyimpannya, melakukan import aplikasi lain dan permasalahan yang sering timbul.
A
Membuat Dokumen Baru
Saat mengaktifkan aplikasi Adobe InDesign, langkah awal yang harus dipilih adalah memilih bentuk dokumen awal yang akan dibuat. Gunakan perintah File > New > Document… (Ctrl + N) untuk membuka dokumen baru yang diinginkan.
Kotak dialog New Document akan muncul dengan beberap aoption pengaturan dasar yang harus ditentukan.
3
Bab
Dalam kotak dialog ini, dapat diatur ukuran kertas yang digunakan, jumlah kolom, dan pengaturan margin. Sebelumnya pastikan beberapa aturan dasar dokumen tersebut sehingga tidak perlu lagi mengatur beberapa option dasar saat bekerja nantinya, sehingga waktu bekerja aken lebih efektif. Beberapa option pengaturan tersebut antara lain:
1. Number of Pages
Ketikkan jumlah atau nilai total jumlah halaman dokumen yang diperlukan.
2. Facing Pages
Pilih option ini untuk mengatur bentuk tampilan dokumen yang saling berhadapan antara halaman kiri dan kanan. Pillihan ini akan efektif jika dokumennya mempunya jumlah halaman lebih dari 2 halaman.
3. Master Text Frame
Pilih option ini untuk membuat frame text yang berisis area margin, kolom tempat menempatkan teks yang telah dipersiapkan. (Option ini hanya tersedia saat melakukan perintha File > New > Document).
4. Paper Size
Gambar option untuk memilih paper size.
Paper size digunakan untuk memilih ukuran halaman yang telah disediakan pada daftar menu drop down. Dapat pula mengisikan nilai lebar dan tinggi halaman yang akan digunakan pada dokumen. Page size ini merupakan representasi ukuran dokumen setelah dokumen benar-benar dicetak hingga saat dilakukan proses pemotongan kertas.
5. Orientation
Option ini sudah umum digunakan, yaitu pemilihan bentuk dokumen portrait atau landscape dengan cara memilih icon tersebut. Icon ini mempunya interaksi secara dinamis, dimana saat mengatur tinggi halaman lebih dari lebarnya, secara otomatis dokumen akan dianggap berorintasi portrait demikian sebaliknya.
6. Columns dan Margins
Pada bagian ini digunakan untuk menentukan jumlah kolom serta aturan batas setiap halamannya.
7. Bleed
Area bleed digunakan untuk menempatkan objek hingga sampai pada batas area cetak, sehingga objek akan menempel pada area pinggir kertas bahkan hingga terpotong.
Gambar option bleed and slug
8. Slug
Area ini digunakan untuk bebebrapa instruksi cetak, penanda form, dimana area ini akan terpotong atau tidak akan ditampilkan pada dokumen sesungguhnya. Objek di luar area bleed atau slug tidak akan tercetak.
B
Struktur Area Halaman
Setelah membuat dokumen baru, perhatikan beberapa penanda yang harus dipahami, sehingga saat melakukan layout sebuah halaman, tanda-tanda tersebut akan sangat membantu dalam menempatkan objek-objek desain. Beberapa penanda tersebut mempunyai warna tersendiri yaitu: 1. Garis hitam, menunjukkan lebar halaman. Pada tampilan area teks
terdapat dropshadow tipis yang digunakan untuk membatasi area teksdengan pasteboard. Pasteboard adalah area penempatan sementara bagian-bagian desain yang akan di tata layoutnya pada area teks.
2. Baris merah di sekitar halaman merupakan area bleed.
3. Garis biru di sekitar halaman merupakan area slug.
4. Garis magenta merupakan garis bantu margin.
5. Violet merupkan guides kolom. Warna-warna penanda tersebut juga dapat diatur sendiri sesuai selera.
Pengaturan warna penanda ini melalui menu Edit > Preferences > Guides & Pasteboard, sehingga akan keluar kotak dialog.
C
Mengatur Presisi
Ukuran menjadi belum penting dalam mengatur sebuah layout halaman. InDesign menyediakan beberapa cara untuk mengatur ukuran dan posisi objek di dalam dokumen. Ruler, garis bantu dan grid digunakan untuk membantu menempatkan objek pada dokumen. Sedangkan control palette, meausure tool, dan info palette digunakan untuk pedoman dalam menentukan posisi objek. Apabila tidak terbiasa dengan system pengukuran default, ukuran yang digunakan oleh system dapat diubah.
1. Menggunakan Ruler, Grid, dan Garis Bantu
Sebagai alat bantu tambahan pada pengaturan margin dan kolom pada setiap halamannya, dapat dibuat kerangka desain terlabih dahhulu menggunakan grid dan garis bantu untuk membantu penempatann objek dengan tepat. Grid dan garis bantu ini dapat ditampilkan maupun disembunyikan di layar maupun dicetak. Pengaturan ruler dan grid hanya ada pada per halaman, sedangkan garis bantu akan tampil pada seluruh halaman.
Untuk menampilkan maupun menyembunyikan Ruler maupun grid dapat digunakan perintah View > Show Rulers atau Hide Rulers.
Gambar mennyembunyikan Ruler.
2. Pengukuran Unit dan Ruler
Unit dan Ruler dapat digunakan pengukuran standar. Dengan perubahan ukuran ini, tidak akan merubah posisi garis bantu, grid, dan objek. Unit dan Ruler dapat diatur dengan pengukuran sistem untuk ruler horizontal atau vertical dengan jenis unit yang berbeda.
Sebagai contoh beberapa layout berita menggunakan layout paa ukuran pica secara horizontal sedangkan pada huruf vertical menggunakan ukuran inci. Unit pengukuran secara default pada ruler adalah pica. Akan tetapi
3. Mengatur Titik Acuan Zero Point
Zero point adalah posisi daimana pertemuan horizontal dan vertical pada titik 0. Secara default, zero point berada pada posisi pojok kiri atas setiap halaman.
Posisi koordinat X dan Y di Control Palette, Info palette, dan Transform Palette ditampilkan secara relative terhadap zero point. Zero point dapat dipindah untuk digunakan sebagai acuan pengukuran titik referensi. Untuk mengatur titik acuan zero point ini, dapat dilakukan dragging dari pojok kiri atas ruler ke posisi yang diinginkan.
Gambar menentukan zero point.
Untuk mengembalikan posisi zero point ke posisi default, dapat dilakukan klik ganda pada ruler pojok kiri atas tersebut seperti semula.
4. Menggunakan Grid
Ada dua grid yang dapat digunakan sebagai garis bantu yang tidak tercetak, yaitu baseline grid dan document grid. Baseline grid digunakan untuk menempatkan kolom teks. Sedangkan document grid digunakan untuk menempatkan objek. Tampilan di layar monitor, baseline grid mirip garis pada buku biasa, sedangkan document grid mirip graph paper.
Pada waktu baseline grid dan doucumet grid terlihat, kita dapat memperhatikan bahwa:
a. Baseline grid hanya tampil pada area teks, sedangkan document grid tampil pada keseluruhan bagian dokumen.
b. Grid hanya dapat ditempatkan pada setiap halaman, tidak pada dokumen master.
c. Document grid terlihat pada sisi muka dari seluruh guide, layer, dan objek, akan tetapi tidak dapat ditempatkan pada layer.
5. Membuat Garis Bantu
Garis bantu (Ruler guide) ini berbeda dengan grid. Garis bantu ini dapat diatur letakan dengan bebas pada setiap halaman bahkan ke area luar teks atau pasteboard. Garis bantu ini dapat diatur untuk ditampilkan pada halaman tertentu saja (page guide) atau pada keseluruhan halaman (spread Guide)
Gambar A spread guide dan B page guide
Untuk membuat guide lakukan langkah-langkah sebagai berikut. a. Bukalah halaman yang akan diberi guide baru.
b. Jika dokumen berisi beberapa layer, klik nama layer pada palette layer. c. Untuk menempatkan page guide, letakkan pointer di dalam ruler
horizontal atau vertical kemudian drag ke posisi yang diinginkan. Jika menempatkan garis bantu pada pasteboard maka garis bantu akan melebar ke seluruh pasteboard. Jika ditempatkan pada sisi dalam halaman, maka guide tersebut akan menjadi page guide
Dapat pula menggunakan tombol bantuan Ctrl, saat melakukan dragging untuk membuat spread guide. Untuk lebih cepat dapat melakukan dragging dari sisi pojok kiri atas (awal zero point) sambil menekan Ctrl, sehingga garis bantu vertical dan horizontal akan langsung terbentuk.
Gambar Drag + Control untuk membuat garis bantu vertikal dan horizontal secara bersamaan.
6. Merubah Urutan Ruler Guide
Ruler guide secara defaulr tampak di sisi muka dari seluruh guide dan obje. Oleh karena itu, beberapa ruler guide akan menutupi tampilan objek, walaupun hanya berupa garis tipis.
Untuk mengatasi hal tersebut, dapat diletakkan garis bantu tersebut di sisi belakang dari keseluruhan objek, sehingga objek akan selalu berada pada sisi depan. Cara mengaturnya adalah menggunakan Edit > Preferences > Guides and Pasteboard, pilihlah pada bagian Guide Option, Guides in Back.
Dengan pilihan Option ini dicentang, maka semua garis bantu akan berada pada posisi belakang objek. Apabila menginginkan posisi default kembali, klik kembali tanda centang tersebut.
Gambar Pilihan Guides in Back mengakibatkan garis bantu di sisi belakang.
7. Snap Objek ke Grid atau Garis Bantu
Untuk menempatkan objek secara tepat pada posisi tertentu, membutuhkan fungsi Snap to Guide atau perintah Snap to Document grid. Batas atau sisi objek akan dipaksa untuk menempel pada garis grid terdekat. Demikian juga saat melakukan penggambaran objek, memindah, atau memanipulasi ukuran objek.
Jarak pasti antara objek dengan garis bantu disebut snap to zone, dimana daerah ini dapat diatur. Saat memilih perintah Snap to Guides dan Snap to Document Grid, maka perintah grid terlebih dahulu yang akan dilakukan.
Untuk mengaktifkan maupun mematikan fungsi snap ini, dapat menggunakan perintah View > Snap to Guides. Untuk memastikan posisi keaktifanfungsi ini, dapat dilihat dari tanda centang di sis kiri perintah ini.
Gambar Tanda centang menunjukkan keaktifan.
Untuk mengaktifkan snap to zone, dapat digunakan perintah Edit > Preferences > Guides and Pasteboard, dan tentukan pada bagian guides option nilai tertentu dalam pixel untuk menentukan area snap to zone tersebut di kotak yang telah disediakan.
Untuk memanfaatkan segala fasilitas snap ini, dapat dilakukan drag objek ke posisi tertenu, hingga batas objek akan mengenai area snap dan secara otomatis akan tertarik ke arah area snap tersebut.
A
Spread
Saat memilih option Facing pages pada menu kotak dialog New Document dari menu File > New > Document, halaman publikasi akan diatur dalam bantuk Spread, atau halaman yang melebar terbuka. Ilustrasi halaman yang terbuka ini merupakan ilustrasi dari dua halaman buku buku yang terbuka saling berhadapan dan memberikan kesan tentang konsep kesatuan dalam sebuah karya desain layout multipe page. Tidak hanya berkonsentrasi pada satu halaman saja, akan tetapi halaman berikutnya, serta keseluruhan halaman.
Jadi yang dimaksud denga spread adalah aturan tampilan halaman yang tampak bersama, seperti dua halaman yang terlihat berbarengan dalam sebuah halaman buku atau majalah. Setiap spread dalam InDesign, mepunyai area pasteboard sendiri, terletak di luar area cetak yang mempunyai fungsi sebagai area sementara untuk menampung objek yang akan ditempatkan di area halan yang dicetak. Setiap area pasteboard menyediakan ruang untuk menempatkan objek secara bleed atau melebar keluar batas halaman.
B
Menggunakan Page Panel
Pages panel menyediakan beberapa informasi tentang bagaimana mengatur halaman, mengatur kesatuan beberapa halaman, membuat master yang berisi format otomatis yang dapat diterapkan pada beberapa halaman sekaligus. Untuk menampilkan page panel tersebut, dapat menggunakan Window > Page.
4
Bab
Pengaturan
Multiple Page
Gambar page panel (A) ikon, (B) spread terseleksi, dan (C) halaman dengan master
1. Manipulasi Spread
Spread yang terseleksi akan tersorot dengan warna yang lebih gelap, sehingga dapat mengindikasikan bahwa spread tersebut sedang dipilih. Secara default, spread hanya dapat dipilih satu halaman saja. akan tetapi dapat pula memilih beberapa halaman dan spread secara langsung.
Cara pemilihan halaman atau spread mempunyai standar yang sama dengan aplikasi yang lain, yaitu dapat menggunakan bantuan tombol Shift, untuk memilih beberapa halaman atau spread secara berurutan. Dapat juga menggunakan bantuan tombol Ctrl untuk memilih halaman atau spread yang tidak berurutan. Dapat juga dengan mejilih nomor spread di sisi bawah kedua halaman tersebut.
Gambar teknik memilih spread.
2. Memulai Halaman
Halaman selalu dimulai dengan halaman ganjil di sisi kanan, sedang halaman genap di sisi kiri. Dengan demikian, permulaan halaman selalu diawali dengan sebuah halaman sendiri di sisi kanan. Akan tetapi, jika menginginkan permulaan halaman ada pada sisi kiri, sehingga awal dari sebuah dokumen dalam sebuah spread akan terisi dua halaman sekaligus.
Di dalam program InDesign memungkinkan untuk melakukan hal tersebut. Agar lebih jelasnya perhatikan langkah-langkah berikut:
a. Bukalah file baru dengan menggunakan perintah File > New > Document.
b. Isilah jumlah halaman pada isian number of pages dengan 3 halaman sekaligus.
c. Pilihlah spread 2-3 dengan melakukan klik pada nomor spread. Pilihlah menu Keep Spread Together pada menu palette di sisi kanan atas. Setelah spread ini menjadi satu, akan ditandai dengan tanda [2-3].
d. Pilih halaman pertama, kemudian pilih menu Delette Spread melalui menu palette, sehingga halaman pertama akan hilang dan menggeser halaman [2-3] menjadi [1-2].
Dengan menggunakan perintah di atas, maka awal permulaan dokumen akan selalu pada posisi halaman ganjil di sisi kiri. Posisi demikian dapat digunakan untuk menghindari kekososngan halaman atau dapat menggunakan pilihan ini sebagai variasi dari pengaturan halaman dokumen.
3. Membuat Multi-Page Spread
Dokumen dapat pula dibuat mempunyai struktur lebih dari dua halaman dalam sebuah spread. Sehingga dokumen harus dilipat memebentuk lipatan accordion yang berisi multiple page spread.
Dalam mengelola sebuah dokumen diperlukan multiple page. Berikut ini adalah cara membuat multiple spread.
a. Buka file baru dengan menggunakan perintah File > New > Document. b. Isil jumlah halaman pada isian Number of Pages dengan 5 halaman
sekaligus.
c. Pilih spread 2-3 dan 4-5 dengan melakukan klik pada nomor spread sambil menekan tombol shift. Pilih menu Keep Spread Together pada menu palette di sisi kanan atas.
d. Pada page palette, drag spread [4-5] ke spread [2-3] sehingga kedua spread menjadi satu.
Gambar drag spread
4. Penomoran Halaman
Penomoran halaman merupakan proses yang sangat penting dalam pengaturan sebuah dokumen panjang, misalkan dalam proses pembuatan sebuah buku atau majalah. Penomoran halaman dapat dilakukan dengan mudah pada halaman secara otomatis. menempatkannya, serta mengatur, tampilannya. Nomor halaman ini
akan melakukan up-date secara otomatis, sehingga dapat dengan mudah melakukan penambahan, pengurangan, atau mengatur kembali halaman. Nomor halaman ini dapat
Secara default, penomoran halaman menggunakan penomoran angka Arab (1, 2, 3, …), akan tetapi dapat pula menggunakan angka Romawi kecil (i, ii, iii, …).
Proses pembuatan nomor otomatis ini menggunakan fasilitas halaman master, sehingga dengan menambahkan kode halaman, maka secara otomatis seluruh dokumen akan mengikuti penomoran yang dibuat melalui halaman master tersebut.
Untuk lebih jelasnya dalam pembuatan nomor secara otomatis. Perhatikan langkah-langkahnya berikut ini.
a. Klik ganda pada master di Page Palette.
b. Di halaman master tersebut, tempatkan type toool T pada area teks yang akan disisipkan sebagai penomoran halaman dokumen yang dibuat. Drag-lah untuk mendefinisikan area teks atau frame teks penomoran halaman.
c. Tambahkan teks sebagai identifikasi halaman atau dapat juga dikosongkan sama sekali. Fungsi dari penomoran ini sesungguhnya adalah fungsi header dan footer bagi halaman sebuah dokumen.
Untuk merubah format penomoran halaman, dapat menggunakan perintah Layout > Numbering & Section Options. Tempatkan pointer pada dokumen terlebih dahulu, bukan pada master dokumen, sehingga akan keluar kotak dialog pemilihan format halaman.
Gambar memilih format penomoran halaman.
C
Mengubah Penomeran dan Section
Sebuah dokumen dapat dibagi menjadi beberapa section, sehingga dapat memberikan bentuk format penomoran yang berlainan. Hal ini akan seing dilakukan saat dokumen membutuhkan format penomoran yang berlaina, misalnya dalam pembuatan buku di awal dokumen menggunakan Romawi kecil, setelah memasuki bagian selanjutnya atau masuk ke dalam isi menggunakan penomora angka Arab. Untuk mempersiapkan penomoran demikian, harus mempersiapkan section dalam dokumen.
Secara default, penomoran halaman menggunakan penomoran secara berurutan dengan format yang sama. Dengan menggunakan option Numbering dan Section, dapat melakukan penomoran dengan format baru pada halaman tertentu, merubah style dari penomoram halaman atau menambahkan awalan dan penanda teks pada nomor halaman tertentu.
• Mendefinisikan Section Numbering
Aktifkan dokumen yang mempunyai jumlah halaman yang relatif banyak atau dapat pula membuat dokumen baru dengan beberapa halaman. Untuk mendefinisikan range halaman sebagai section, dapat menggunakan Pages Palette. Mendefinisikan penanda section untuk memberikan label section secara otomatis atau memberikan penanda khusus seperti entry daftar isi, cross reference, entry indeks atau penomoran otomatis yang lain. Berikut ini adalah cara membuat section.
a. Buka dokumen yang mempunyai struktur halaman dengan jumlah yang relatif banyak.
b. Seleksi spread dan halaman mana yang akan dibuat sebagai section baru. Contohnya halaman Judul, kata Pengantar, Daftar Gambar, Daftar Tabel akan dibuat dengan format penomoran Romawi kecil.
c. Pilih menu Layout > Numbering & Section Options, sehingga akan keluar kotak dialog New Section.
Option Start Page Numbering at dapat ditentukan kemudian bagaiaman stayle penomorannya. Secara default, section ini akan diberi penamaan prefix Sec1: pada page palette, akan terbentuk struktur section baru dengan penomoran yang telah berubah.
Gambar Section Baru.
D
Master
Master berfungsi seperti bacground yang dapat diterapkan pada semua halaman. Objek yang berada di master akan terlihat pada semua halaman apabila master tersebut diterapkan. Perubahan pada area master akan membuat perubahan pada keseluruhan halaman yang diasosiasikan dengan master tersebut.
Master biasanya berisi logo, nomor halaman, header maupun footer. Area ini dapat juga dikosongkan sehingga hanya berisi teks kosong atau frame gambar yang siap untuk penempatan objek dalam sebuah halaman jika memang diperlukan. Secara default, halaman master ini tidak berisi apa-apa.
Dalam mempelajari master ada beberapa yang perlu diperhatikan. Berikut adalah hal-hal yang perlu diperhatikan:
1. Area teks atau gambar dapat ditambahkan di daerah master untuk hal-hal yang direncanakan secara konsisten.
2. Untuk membuat aturan master yang mempunya variasi yang tidak terlalu banyak pada desain utama, dapat membuat master utama dengan variasi desain dasar pada master.
3. Seperti pada sebuah halaman, master dapat juga berisi layer yang banyak. Layer dapat digunakan untuk menentukan bagaimana objek tersebut saling bertumpuk antar satu dengan yang lain.
4. Untuk melakukan pengaturan dokumen baru secara cepat, dapat menyimpan sebuah aturan master dalam sebuah template dokumen, yang berisi aturan-aturan paragraf dan jenis huruf, warna, dan pengaturan preset lain.
5. Jika merubah atuaran kolom atau margin di area master, atau membuat aturan baru dengan pengaturan kolom dan margin dapat memaksa objek objek di semua halaman untuk mengikuti aturan baru tersebut.
6. Master tidak dapat berisi section, akan tetapi dapat membuat master yang unik pada setiap section dalam sebuah dokumen.
7. Jika dokumen mempunyai spread yang khusus, misalkan lipatan halaman 3-4 halaman dalam sebuah majalah, setiap master yang diterapkan akan mempunyai nomor yang sama setiap halamannya.
8. Tampilan dokumen halaman dapat diatur dengan melakukan seleksi objek yang saling bertumpum di halaman master.
9. Untuk menampilkan item yang ada pada dokumen halaman, pilih halaman atau spread, kemudian pilih menu iew > Show Master Items.
1. Master, Urutan, dan Layer
Master dapat mempunyai beberapa layer, seperti pada dokumen. Objek di halaman master terlihat di belakang objek yang ditempatkan pada layer yang sama dalam sebuah halaman.
Jika menginginkan objek master terlihat di sisi muka dari objek yang ada pada seluruh dokumen, tentukan layer tertinggi ada pada objek di master. Secara default, semua objek di master akan berada pada posisi di belakang objek di seluruh halaman.
Posisi yang seperti terlihat dalam gambar di atas akan menyulitkan saat menginginkan sebuah objek di master harus keluar di seluruh halaman, sebagai contoh kreasi nomor halaman. Nomor halaman tidak boleh tertutup oleh semua objek yang ada pada seluruh dokumen. Untuk itu perlu pengaturan layer untuk menempatkan bagian tertentu objek sebuah halaman pada posisi muka seluruh halaman publikasi.
Objek yang mempunyai layer tertiinggi dalam halaman master akan terlihat di bagian belakang sebuah halaman, akan tetapai mempunyai posisi paling muka dibanding semua objek yang beada pada layer di bawahnya. Untuk menampilkan objek yang akan selalu di muka item halaman lainnya, harus diatur layernya.
Gambar objek di master yang selalu dimuka objek lain.
Untuk gambar atau teks yang berada pada posisi atas dari sebuah dokumen. layer harus ditempatkan pada posisi atas, seperti terlihat pada gambar di atas.
2. Membuat Master
Master baru dapat dibuat dari awal pembuatan dokumen atau dapat pula berdasarkan master yang telah ada. Pembuatan master dari yang telah ada sebelumnya akan memberikan efektivitas kerja yang lebih baik daripada membuat master dari awal sekali. Yang terpenting adalah rencanakan terlebih dahulu dengan cermat pengaturan master ini, untuk mempermudah penanganan dokumen yang terdiri dari beberapa halaman.
Untuk menambah pemahaman. Perhatikan langkah-langkah membuat master baru berikut ini.
a. Pilih New Master pada palette menu.
b. Tentukan beberapa option berikut dan klik OK.
1) Prefix, ketikkan prefix ini sebagai identifikasi penerapan master pada setiap halamannya. Nama prefix dapat diketikkan maksimum sebanyak 4 karakter.
2) Name, ketikkan nama untuk sread master.
3) Based on Master, pilihlah spread master yang telah ada sebagai master spread baru atau pilih None apabila tidak menginginkan dasar sumber master.
4) Number of Pages, ketikkan nilai jumlah halaman pada master spread.
Gambar pembuatan master baru.
3. Membuat Master dari Spread yang Sudah Ada
Master dapat dengan mudah dibuat melalui spread halaman yang telah ada dengan cara drag seluruh spread yang akan dibuat pada section halaman ke halaman master.
4. Membuat Variasi Master dan Penerapannya
Beberapa master dapat dibuat untuk diterapkan pada sebuah dokumen. Misalnya sebuah dokumen mempunyai struktur dokumen 2 buah bab, maka dapat dibuat dua master untuk masing-masing bab. Atau dpat pula mempunyai beberapa master dan menerapkan master tersebut ke beberapa dokumen untuk divariasi.
Variasi master dapat diterapkan dengan cara:
a. Pilih spread dokumen yang akan diber aturan master tertentu, misalnya A.
Gambar Penerapan master pada range halaman tertentu.
Tentukan range pada isian To Pages, misalnya 2-5 atau apabila menghilangkan pengaruh master, dapat memilih None. Option ini dapat digunakan saat mengatur setiap halaman pertama untuk berisi desain layout yang lain.
5. Mengatur dan Menerapkan Master
Untuk mengatur master dengan mudah dapat menggunakan ikon-ikon yang telah disediakan pada bagian master sisi atas pada dari pages palette atau dapat pula menggunakan perintah pada menu pages palette. Setiap master akan mempunyai prefix atau nama yang terlihat pada setiap ikon halamannya. Apabila pilihan master tidak diterapkan pada sebuah halaman atau beberapa halaman, tanda prefix ini tidak akan muncul.
Berikut adalah cara untuk menerapkan master pada halaman atau sprea. a. Untuk menerapkan master pada sebuah halaman saja, dapat dilakukan
drag ikon master ke ikon halaman id Pages palette. Saat kotak hitam muncul di sekitar halaman yang diinginkan, kemudian lepaskan tombol mouse.
b. Untuk menerapakan master pada spread, drag ikon master page ke sisi pojok dari spread palette. Saat kotak hitam di sekitar spread muncul, lepaskan tombul mousenya.
Master tertentu dapat diterapkan pada halaman yang terseleksi. Gunakan tombol Ctrl untuk memilih beberapa halaman yang akan diatur sesuai master yang ada. Untuk menerapkan master pada beberapa halaman yang telah diseleksi tersebut, dapat menggunakan perintah:
1) Gunakan tombol Alt, saat memilih master untuk menerapkan master tersebut ke halaman yang telah dipilih.
2) Dapat pula menggunakan perintah aply master to yang ada pada palette menu pages palette.
6. Mengedit Master
Di saat melakukan pengaturan halaman terkadang ide perbaikan layout muncul. Untuk mempermudah editing serta konsistensi pengaturan layout, dapat dilakukan dengan mengubah layout master dengan cukup mudah dan cepat. Perubahan ini akan secara otomatis terjadi pada seluruh halaman, tentunya yang telah menerapkan master sebagai dasar layoutnya.
Dapat juga dilakukan editing pada option halaman master, dengan dasar master halaman yang lain, atau melakukan perubahan jumlah halaman pada spread master.
Untuk melakukan editing layout master, pada pages palette, klik nama spread master untuk melakukan seleksi objek. Pilih menu master option foor pada menu pages palette. Dapat juga dilakukan klik ganda pada ikon master yang akan diedit.
Gambar Editing pada master option.
7. Menyalin Master
Master dapat disalin dari sebuah dokumen untuk menyalin struktur master yang akan digunakan pada master yang baru. Saat dokumen baru yang berisi master yang sama seperti pada master yang sedang disalin, master yang disalin tersebut akan diberi nama “copy” pada dokumennya.
Cara menyalin master ini adalah dengan cara drag nama master yang akan di salin ke ikon, sehingga akhiran copy akan ditambahkan, Dapat pula menggunakan perintah Duplicate Master Spread pada palette menu.
8. Menghapus Master
Beberapa master yang telah dibuat, dapat dihapus jika memang sudah tidak dibutuhkan. Saat menghapus master halaman dari halaman secara otomatis layout tersebut tidak akan digunakan kembali. hapus master yang sudah tidak berguna untuk menghindari kebingungan
Jika master tersebut mempunyai elemen-elemen yang masih dibutukan, serta masih diinginkan dapat menimpakan objek master page tersebut ke sebuah halaman tertentu.
Untuk menyembunyikan pengaruh master, dapat digunakan pilihan None. Hal ini berguna saat tidak menginginkan layout master yang tidak dikenakan pada halaman tertentu, misalnya halaman pertama dalam sebuahn bab tentunya mempunyai layout yang berbeda dengan halaman isi, sehingga pengaruh layout master dapat dihilangkan dengan memilih master pada None. Menghapus master dapat dilakukan dengan cara:
a. Pada page palette, pilih salah satu ikon atau lebih master yang pernah dibuat. Apabila menginginkan semua master yang sedang tidak digunakan, dapat menggunakan perintah pada palette menu dengan memilih Select Unused Master.
b. Dapat juga memilih salah satu cara berikut ini.
1) Drag beberapa master yang telah diseleksi tersebut ke ikon pada sisi bawah palette tersebut.
2) klik tombol trash tersebut.
3) Pilih Delte Master Spread pada palette menu.
Sehingga akan keluar kotak dialog untuk menghapus master yang telash diseleksi.
Gambar Komfirmasi penghapusan master.
9. Melepaskan dari Pengaruh Halaman Master
Adakalanya kita tentunya menginginkan sebuah halaman atau beberapa halaman mempunyai aturan yang berlainan dengan halaman master yang telah dibuat. Pada keadaan seperti ini, akan tidak efektif apabila harus membuat master kembali hanya untuk mengatur beberapa halaman tersebut. Tetapi hanya dapat mengatur beberapa halaman tersebut. Objek-objek pada halaman yang akan diatur tersebut dapat diatur secara individual tanpa harus mengubah masternya. Ada dua cara untuk melakukan hal tersebut, yaitu dengan cara:
a. Menghilangkan pengaruh master pada halaman tertentu
Caranya adalah pilih spread atau halaman yang akan diatur pada palette menu, pilihlah perintah Override all Master Page. Setelah perintah ini diaktifkan, dapat dilakukan modifikasi pada halaman tersbeut maupun pada spread tersebut.
b. Memisahkan objek yang ada di master
Objek yang berada di master dapat dipisahkan dengan cara:
1) Saat aktif pada spread atauy halaman tertentu, tekan tombol Ctrl + Shift. Setelah menekan tombol tersebut, dapat dilakukan editing beberapa item yang ada pada halaman tersebut tanpa memengaruhi master yang ada.
2) Pilih menu Detach Selection from Master, dari menu pages palette.
10. Memasang Kembali Master
Setelah melakukan manipulasijalamn yang telah terlepas dari masternya, kita dapat mengembalikan pengaruh master terhadap halaman tersebut kembali. Hal ini dapat pula terjadi karena kita merubah keseluruhan dokumen kembali ke posisi awal. Saat melakukan hal ini, atribut-atribut objek akan dikembalikan ke posisi awal sesuai masternya. Kita dapat mengembalikan posisi tersebut ke posisi master kembali dengan mudah, akan tetapai tidak dapat melakukannya seklaigus seluruh dokumen.
Akan tetapi, jika telah melakukan proses pemisahan objek dari masternya (menggunakan perintah Detach Selestion from Master), kita tidak dapat menghilangkan objek tersebut walaupun melakukan penerapan kembali spread atau dokumen tersebut seperti master. Objek yang telah dipisahkan dari masternya, akan selalu muncul, sehingga kita harus menghapusnya dan menerapkan proses baru. Untuk menghapu atau mengembalikan ke master dapat digunakan cara sebagai berikut:
a. Pada dokumen atau spread tersebut, pilih objek yang dahulu merupakan bagian dari master objek.
b. pada pages palette, pilihlah spread dan kemudian dari menu pages palette berikan perintah Remove Selected Local Overrides.
Di dalam Adobe InDesign, konsep layer juga diaplikasikan dalam pengaturan desain layout. Setiap dokumen selalu mempunyai paling sedikit sebuah layer. Layer dapat diibaratkan sebagai lapisan transparan yang tidak saling berpengaruh antarlayer yang lain di bawahnya. Dengan menggunakan beberapa layer, dapat melakukan manipulasi objek lebih efektif. Dengan memanfaatkan layer ini, dapat melakukan editing secara bertahap. Saat berkonsentrasi pada teks, layer gambar dapat dinonaktifkan sehingga resource komputer tidak akan terkuras habis, yang menyebabkan komputer menjadi lebih lambat. Dengan menggunakan layer ini, kita dapat membuat beberapa alternatif desain sesuai dengan ide dan kreativitas, dengan beberapa variasi dalam bentuk maupun penempatan objeknya.
1. Layer Palette
Layer palette ini berisi daftar layer dimana layer paling atas akan menutupi layer yang ada di bawahnya. Layer palette memiliki fungsi yang sama dengan layer palette pada aplikasi Adobe photoshop, sehingga fitur layer inti tidak begitu asing digunakan bagi penggemar desain grafis pada umumnya. Layer palette ini mempunyai fungsi standar seperti membuat atau menghapus layer, menyembunyikan bahkan mengunci layer, mempersatukan layer, serta option bagaimana layer tersebut ditampilkan dan bagaimana dicetaknya. Dengan menggunakan layer palette ini dapat pula dilakukan manipulasi urutan layer serta memindah objek dari layer satu ke layer yang lain.
Seperti telah disinggung di muka, bahwa layeer dapat diibaratkan lembaran transparan yang saling bertumpuk satu dengan yang lain. Jika layer tidak mempunyai objek sama sekali, maka layer akan terlihat transparan saja, dan objek di bawah layer akan terlihat.
Layer ini terdiri dari semua bagian halaman dari sebuah dokumen termasuk pula master. Saat menyembunyikan sebuah layer saat editing, layer yang tersembunyi tersebut akan tetap tidak terlihat hingga kita memperlihatkan layer tersebut kembali.
5
Bab
Penggunaan dan
Konsep Layer
Apabila diperhatikan, terdapat beberapa ikon yang menunjukkan kegiatan yang sedang dilakukan dalam sebuah dokumen. Tidak ada salahnya apabila menghapalkan beberapa ikon tersebut untuk mempermudah pekerjaan saat melakukan editing layout dokumen. Beberapa ikon tersebut digunakan untuk memanipulasi serta sebagai penanda editing layer tertentu, sehingga segala kegiatan harus terkontrol dengan palette ini.
Bagi yang sering menggunakan aplikasi dari Adobe, tidak akan merasa asing dengan berbagai ikon dan fitur yang telah terstandarisasi dengan baik sehingga pengguna yang telah terbiasa, tidak akan merasa cangguna dengan beberapa ikon ini.
Gambar beberapa layer dan ikon.
Dalam pemahaman layer palette ada beberapa hal yang perlu diperhatikan.Hal-hal tersebut antara lain:
a. Ikon mata, digunakan untuk menampilkan maupun menyembunyikan layer. b. Tanda Mata Pena adalah layer target editing.
c. Pena Coret Merah adalah layer yang terkunci.
d. Kotak di sisi kanan Mata pena berfungsi sebagai penanada objek yang sedang dipilih.
2. Penggunaan Layer dan Mengatur Option
Layer baru dapat ditambahkan dengan mudah, namun perhatikan [erforma komputer yang digunakan. Penambahan layer baru tentunya mempun yai dampak pada penurunan kinerja komputer. Jika komputer mempunyai jumlah memori atau RAM yang terbatas. Aktifkan terlebih daulu layer palette, dengna menggunakan Window > Layer, sehingga layer palette ini akan dapat dipergunakan secara optimal.
Untuk membuat layer baru, dapat dipilih salah satu cara berikut ini: a. Untuk membuat layer baru di sisi atas dariu daftar palette, klik tombol
New Layer, di sisi bawah palette.
b. Untuk membuat layer baru di atas layer yang terseleksi, tekan tombol Ctrl, kemudian tekan tombol New Layer
Untuk mengatur beberapa option di layer, dapat menggunakan perintah dari menu Page Palette, kemudian pilih New Layer, sehingga akan keluar kotak dialog yang berisi beberapa option pengaturan yang akan dikenakan pada layer baru tersebut.
Gambar Beberapa option New Layer.
Nama Fungsi
Name Ketikkan nama layer.
Color Memilih warna layer, warna ini untuk mempermudah indtifikasi layer baru.
Show Layer Pilih option ini untuk menampilkan layer dan dapat dicetak layer tersebut. Option ini akan menampilkan ikon yang berarti terlihat pada layers palette.
Show Guide Pilih option ini untuk menampilkan garis bantu pada layer.
Lock Layer Pilih option ini untuk melindungi layer dari perubahan pada setiap objek di layer. Apabila memilih option ini, maka ikon pensil silang merah akan tampil di layer palette.
Lock Guides Pilih option ini untuk mencegah perubahan segala garis bantu yang ada pada palette. Suppreess Text Wrap
When Layer Is Hidden
Pilih option ini jjika menginginkan untuk mengalirkan aliran teks secara normal saat layer yang tersembunyi terdapat teks dengan posisi wrap.