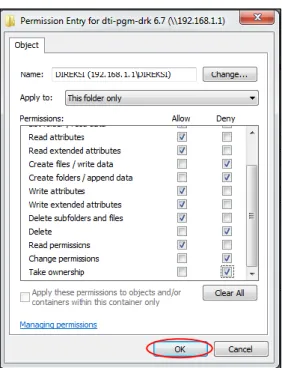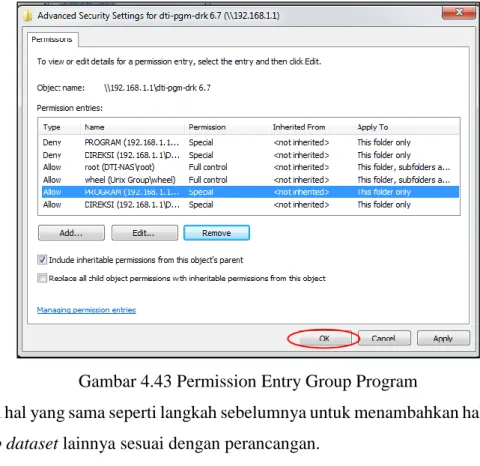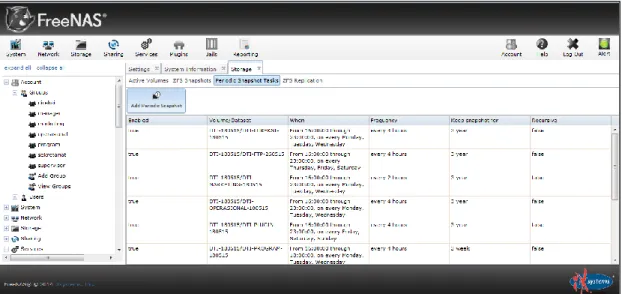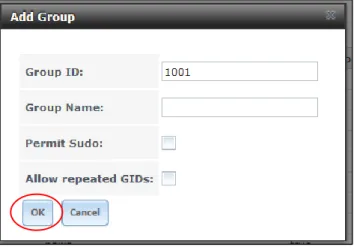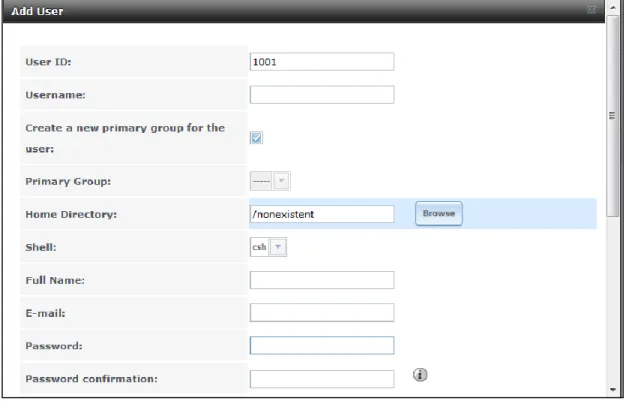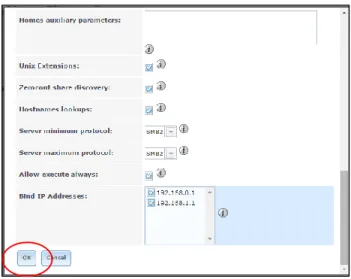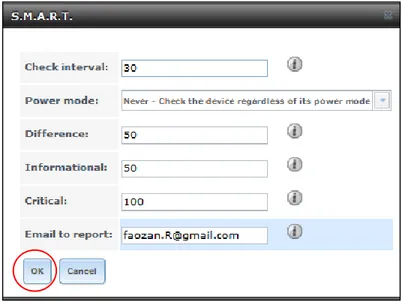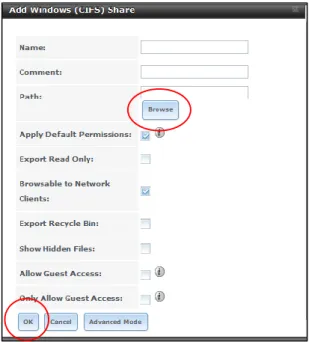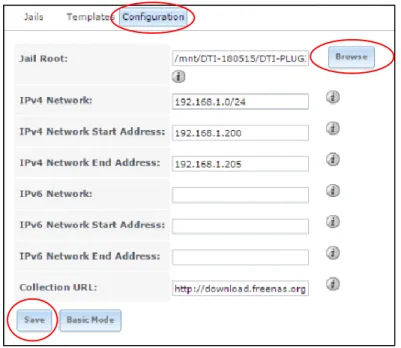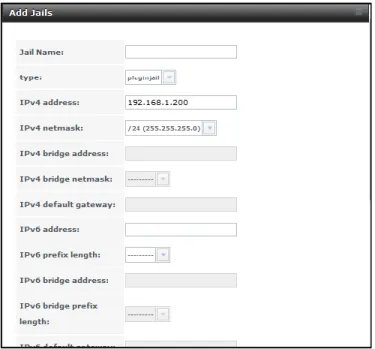127 4.1 Implementasi Sistem
Setelah tahap analisis dan perancangan dilakukan, selanjutnya sistem yang telah dirancang akan diimplementasikan. Adapun tahapan instalasi dan konfigurasi yang dilakukan terhadap server NAS dan host pada jaringan komputer PT. Duta Transformasi Insani, yaitu :
4.1.1 Perangkat Server NAS
Berdasarkan hasil rekomendasi perancangan server NAS yang telah dilakukan,
stakeholder PT. Duta Transformasi Insani telah menyepakati rekomendasi spesifikasi
perangkat keras dan lunak tersebut untuk diterapkan pada server NAS 4.1.1.1 Perangkat Keras Server NAS
Berikut adalah spesifikasi perangkat keras server NAS yang digunakan pada jaringan komputer PT. Duta Transformasi Insani, yaitu :
Tabel 4.1 Perangkat Keras Server NAS
No Perangkat Jumlah Spesifikasi
1 CPU 1 buah Clock Speed 3,6 Ghz
2 RAM 2 buah Ukuran 4 GB dan frekuensi 1866
Mhz
3 Hard disk 3 buah Ukuran 2 TB dengan kecepatan 5400
– 7200 RPM
4 Lan Card 2 buah Fast Ethernet 100 Mbps
5 SSD 1 buah Ukuran 60 GB
6 Power Supply 1 buah Daya 700 watt
7 Cooler 1 buah Dimensi radiator 12 cm X 27,5 cm
8 Fan
6 buah Fan Dimension 12 cm X 12 cm dan Fan Speed 2700 RPM
128
4.1.1.2 Perangkat Lunak Server NAS
Perangkat lunak pada server NAS yang digunakan yaitu sistem operasi FreeNAS versi 9.2.1.9-release-X64.
4.1.2 Instalasi dan Konfigurasi Server NAS
Implementasi selanjutnya yaitu melakukan instalasi dan konfigurasi pada
server NAS, berikut adalah tahapan-tahapan yang dilakukan, yaitu :
4.1.2.1 Instalasi
Masukan CD sistem operasi FreeNAS yang telah di-burning ke dalam eksternal DVD-ROM, masuk ke dalam BIOS dengan menekan tombol ESC, kemudian lakukan perubahan DVD-ROM sebagai first boot, setelah itu tekan tombol F10 untuk save dan
quit.
Jika telah berhasil, maka selanjutnya akan tampil proses instalasi seperti di bawah ini :
Gambar 4.1 Proses Booting Instalasi FreeNAS
Setelah itu pilih Install/Upgrade dengan menekan tombol ENTER, kemudian pilih pada boot drive SDD 60 GB sebagai lokasi penyimpanan sistem operasi FreeNAS dan konfigurasinya.
Gambar 4.2 Console Setup Instalasi FreeNAS
Kemudian muncul dialog konfirmasi bahwa data yang terdapat pada SDD akan di-format, pilih Yes untuk melanjutkan ke tahap selanjutnya.
Gambar 4.3 Dialog Konfirmasi Instalasi FreeNAS
Proses instalasi FreeNAS sedang berlangsung, tunggu beberapa saat hingga proses 100%.
130
Setelah proses instalasi berhasil, tampilan basic console setup FreeNAS akan muncul seperti ditunjukan pada Gambar 4.5, konfigurasi juga dapat dilakukan melalui
web browser secara remote dengan mengakses default IP address 192.168.50.129/24.
Gambar 4.5 Console Setup FreeNAS
Lakukan konfigurasi pada host yang telah terhubung dengan jaringan komputer, ubah IP address pada network adaphter menjadi 192.168.50.130/24 untuk dapat mengakses dan mengkonfigurasi server NAS secara remote dengan tampilan GUI. Kemudian buka web browser, lalu ketikan pada address bar
http://192.168.50.129. Masukan password dan konfirmasi password baru, kemudian klik tombol Log In untuk dapat mengoperasikan FreeNAS secara remote.
4.1.2.2 Konfigurasi Global dan Interface
Konfigurasi selanjutnya yaitu melakukan perubahan pada hostname, IP
address, dan time zone. Login terlebih dahulu dengan memasukan username : root dan password yang telah diperbaharui sebelumnya, lalu klik pada tombol Log In .
Gambar 4.7 Login FreeNAS
Gambar 4.8 berikut adalah menu utama yang terdapat pada sistem operasi FreeNAS dengan tampilan GUI pada web browser.
Gambar 4.8 Tampilan GUI FreeNAS
Selanjutnya pilih menu , kemudian klik pada tombol Add Interface lalu lakukan penambahan dua interface LAN = 192.168.0.1/24 dan WLAN = 192.168.1.1/24, seperti telihat pada Gambar 4.8 di bawah ini :
Gambar 4.9 Konfigurasi IP Address dan Interface
Kemudian pilih menu Global Configuration untuk mengubah hostname menjadi DTI-NAS, domain menjadi com, IP default gateway = 192.168.1.4, DNS1 = 8.8.8.8 dan DNS2 = 4.4.4.4, setelah itu klik tombol Save.
132
Gambar 4.10 Konfigurasi Global Configuration
Setelah itu lakukan konfigurasi general, dengan memilih menu , kemduian pilih menu General, ubah pada time zone menjadi Asia/Jakarta dan WebGUI IPv4 = 0.0.0.0 untuk dapat di-remote melalui dua IP address yaitu 192.168.1.1 dan 192.168.0.1.
4.1.2.3 Konfigurasi Storage
Lakukan konfigurasi pada storage NAS (3 X 2TB) dengan membuat logical
volume untuk penyimpanan data dengan menggunakan RAID-Z dan file system ZFS
(Zetta File System).
Pilih menu , kemudian pilih menu Active Volume, lalu klik pada tombol ZFS Volume Manager seperti terlihat di bawah ini.
Gambar 4.12 Konfigurasi Storage
Kemudian akan muncul pop up form ZFS Volume Manager untuk mengkonfigurasi storage dengan memasukan Volume Name : DTI-180515, tambahkan
disk dengan mengklik sebanyak 3 kali pada Available Disk, lalu pada volume
layout pilih RAID-Z, setelah semua selesai selanjutnya klik tombol Add Volume.
134
Jika berhasil, maka akan muncul seperti ditunjukan pada Gambar 4.13 di bawah ini, terdeteksi 66,2% Available Disk sebesar 3.5 TB untuk peyimpanan data.
Gambar 4.14 Hasil Konfigurasi ZFS Volume Manager
Setelah logical volume dibuat, selanjutnya adalah membuat 8 dataset utama, yaitu DTI-DIREKSI, DTI-SEKRETARIAT, DTI-PROGRAM, DTI-MARKETING, DTI-OPERASIONAL, DTI-FTP, DTI-PLUGIN, dan DTI-UNIT KERJA.
Selanjutnya sorot pada logical volume yang telah dibuat, klik tombol untuk menambahkan dataset.
Gambar 4.15 Tambah Dataset
Selanjutnya masukan nama dataset utama pada pop up form Create ZFS
Dataset, masukan dataset name sesuai dengan perancangan, compression level Lz4, share type Unix (untuk dataset DTI-UNITKERJA menggunakan share type
Gambar 4.16 Tambah Dataset Pada Form Create ZFS Dataset
Setelah berhasil dibuat, lakukan konfigurasi quota pada setiap dataset dengan mengklik pada tombol , setelah itu akan muncul pop up form ZFS Option dan masukan jumlah quota sesuai pada tahap perancangan yang telah dilakukan sebelumnya, masukan pada quota for this volume, setelah itu klik pada tombol Edit ZFS Volume.
136
Berikut adalah hasil penambahan dataset dan sub dataset yang telah dilakukan seperti terlihat pada beberapa gambar di bawah ini, yaitu :
Gambar 4.18 Dataset DTI-DIREKSI
Gambar 4.19 Dataset DTI-SEKRETARIAT
Gambar 4.20 Dataset DTI-PROGRAM
Gambar 4.22 Dataset DTI-FTP
Gambar 4.23 Dataset DTI-PLUGIN
Gambar 4.24 Dataset DTI-UNITKERJA
Setelah dataset dan sub dataset dibuat, selanjutnya berikan hak akses pada masing-masing dataset dan sub dataset sesuai dengan perancangan yang telah dilakukan. Lakukan perubahan hak akses dengan sorot pada dataset atau sub dataset yang akan diberikan perubahan pada hak aksesnya dengan mengklik pada tombol , kemudian atur pada field owner, group, dan mode, setelah itu klik pada tombol Change. Berikut ini adalah hasil konfigurasi pada dataset yang menggunakan share
138
Gambar 4.25 Hak Akses pada Dataset DTI-DIREKSI
Gambar 4.27 Hak Akses pada Dataset DTI-PROGRAM
140
Gambar 4.29 Hak Akses pada Dataset DTI-OPERASIONAL
Sedangkan dataset DTI-UNITKERJA memiliki permission type Windows dengan melakukan konfigurasi yang sama seperti cara sebelumnya, namun pada
permission type pilih Windows kemudian klik pada tombol Change seperti terlihat di
bawah ini :
Gambar 4.31 Hak Akses pada Dataset DTI-UNITKERJA
Gambar 4.32 berikut adalah hak akses untuk seluruh sub dataset dari dataset DTI-DIREKSI, DTI-SEKRETARIAT, DTI-PROGRAM, DTI-MARKETING, dan DTI-OPERASIONAL yang memiliki konfigurasi hak akses sama seperti terlihat di bawah ini yaitu sub dataset DTI-DRK-DU-TOMY :
142
Keterangan :
Untuk owner diisi berdasrkan user bersangkutan dan group diisi berdasarkan unit kerja dari user bersangkutan.
Sedangkan untuk beberapa sub dataset dari dataset DTI-UNITKERJA yang memiliki permission type Windows, untuk mengkonfigurasi hak aksesnya dapat melakukan cara seperti di bawah ini :
1. Lakukan akses melalui remote dari komputer super user dengan mengakses server NAS dengan menuliskan \\192.168.0.1 pada aplikasi RUN (tekan tombol WINDOW + R), kemudian klik tombol OK seperti di bawah ini :
Gambar 4.33 Akses Server NAS Melalui Aplikasi RUN Windows
2. Kemudian akan muncul beberapa shared folder, klik kanan pada shared sub folder DTI-PGM-DRK-6.7, pilih Properties, klik pada tab Security, lalu klik pada tombol Advanced, dan klik pada tombol Change Permission.
Gambar 4.35 Properties Shared Sub Folder
144
Gambar 4.37 Advanced Security Settings DTI-PGM-DRK-6.7 3. Selanjutnya lakukan penambahan user atau group yang diizinkan untuk mengakses
shared folder tersebut sesuai dengan perancangan dengan mengklik tombol Add.
Berikut adalah contoh implementasi pemberian hak akses pada sub shared folder DTI-PGM-DRK-6.7
4. Lakukan penambahan group Program yang diizinkan untuk mengakses, klik pada tombol Check Names, setelah itu klik OK.
Gambar 4.39 Select Group Program
5. Lakukan check list pada permission sesuai dengan perancangan seperti terlihat di bawah ini :
Gambar 4.40 Permission Entry Group Program
6. Selanjutnya tambahkan group Direksi yang diizinkan untuk mengakses, klik pada tombol Check Names, setelah itu klik OK.
146
Gambar 4.41 Select Group Direksi
7. Lakukan check list pada permission sesuai dengan perancangan seperti terlihat di bawah ini :
Gambar 4.42 Permission Entry Group Direksi 8. Setelah semua berhasil ditambakan selanjutnya klik pada tombol OK.
Gambar 4.43 Permission Entry Group Program
9. Lakukan hal yang sama seperti langkah sebelumnya untuk menambahkan hak akses pada sub dataset lainnya sesuai dengan perancangan.
Selanjutnya yaitu melakukan konfigurasi penjadwalan snapshot dengan memilih menu , lalu pilih Periodic Snapshot Task, dan klik pada tombol Add Periodic Snapshot.
Gambar 4.44 Periodic Snapshot Task
Kemudian akan muncul pop up form edit periodic snapshot task, kemudian lakukan pengisian jadwal sesuai perancangan yang telah dilakukan seperti terlihat di bawah ini.
148
Gambar 4.45 Periodic Snapshot Task Dataset DTI-DIREKSI
Gambar 4.47 Periodic Snapshot Task Dataset DTI-PROGRAM
150
Gambar 4.49 Periodic Snapshot Task Dataset DTI-OPERASIONAL
Gambar 4.51 Periodic Snapshot Task Dataset DTI-PLUGIN
Gambar 4.52 berikut ini adalah hasil konfigurasi periodic snapshot task pada seluruh dataset, yaitu :
Gambar 4.52 Hasil Periodic Snapshot Task pada Dataset
Gambar 4.53 berikut ini adalah hasil snapshot yang berjalan sesuai dengan
schedule, untuk melakukan rollback dapat mengklik tombol dan untuk melakukan
152
Gambar 4.53 Hasil ZFS Snapshot 4.1.2.4 Konfigurasi Akun Username dan Group
Untuk membuat group, pilih pada menu , lalu pilih Groups, dan klik pada tombol Add Group seperti terlihat di bawah ini.
Gambar 4.54 Tambah Account Group
Kemudian masukan group name sesuai perancangan pada pop up form, lalu klik tombol OK seperti terlihat pada gambar di bawah ini, yaitu :
Gambar 4.55 Form Add Group
Gambar 4.56 berikut ini adalah hasil penambahan group yang telah dilakukan sesuai perancangan, yaitu :
Gambar 4.56 Hasil Add Group
Untuk membuat user, pilih pada menu , lalu pilih Users, dan klik pada tombol Add Users seperti di bawah ini .
154
Kemudian masukan username, primary group, home directory arahkan sesuai pada sub dataset yang telah dibuat, full name, password, password confirmation, dan
auxiliary group sesuai perancangan pada pop up form add user, lalu klik tombol OK
seperti terlihat pada gambar di bawah ini, yaitu :
Gambar 4.58 Form Add User
Berikut ini adalah hasil penambahan users yang telah dilakukan sesuai perancangan, yaitu :
Gambar 4.60 Hasil Add User 2
Gambar 4.61 Hasil Add User 3
156
Gambar 4.63 Hasil Add User 5
Gambar 4.64 Hasil Add User 6
Gambar 4.65 Hasil Add User 7 4.1.2.5 Konfigurasi Layanan Server NAS
Beberapa layanan (service) yang diaktifkan yaitu CIFS, FTP, S.M.A.R.T, SNMP, dan SSH. Pilih menu , kemudian drag ke kiri pada tombol
Gambar 4.66 Aktifasi Layanan
Lakukan konfigurasi pada setiap layanan (service) yang diaktifkan dengan mengklik pada tombol . Berikut adalah konfigurasi yang dilakukan pada layanan CIFS dengan merubah Workgroup dan IP Binding, setelah itu klik pada tombol OK.
158
Gambar 4.68 Konfigurasi IP Binding pada Layanan CIFS
Gambar 4.69 berikut ini adalah konfigurasi yang dilakukan pada layanan FTP, dengan memasukan beberapa konfigurasi yaitu maksimal client 10 dengan connection maksimal 2, login attempts maksimal 3 kali, timeout 300 detik, dan mengarahkan penyimpanan data FTP pada path ke dataset DTI-FTP, lalu klik OK.
Gambar 4.70 berikut ini adalah konfigurasi pada layanan S.M.A.R.T dengan memasukan parameter check interval = 30, power mode = Never-Check the device
regardless of its power mode, diffirence = 50, informational = 50, dan critical 100, dan
melaporkan informasi status hard disk ke email super user = [email protected], setelah itu klik pada tombol OK.
Gambar 4.70 Konfigurasi Layanan S.M.A.R.T
Gambar 4.71 berikut ini adalah konfigurasi pada layanan SNMP dengan memasukan paremeter location = PT. Duta Transformasi Insnai, contact =
[email protected], dan community = public, setelah itu klik pada tombol OK.
160
Gambar 4.72 berikut ini adalah konfigurasi pada layanan SSH dengan memberikan checklist pada login as root with password (untuk mengizinkan login sebagai super user dengan password), setelah itu klik pada tombol OK.
Gambar 4.72 Konfigurasi Layanan FTP 4.1.2.6 Konfigurasi Windows File Sharing CIFS
Setelah melakukan aktifasi dan konfigurasi pada layanan CIFS, selanjutnya melakukan penambahan sharing folder yang akan disebar ke seluruh host pada jaringan komputer PT. Duta Transformasi Insani.
Pilih menu , kemudian pilih menu Windows (CIFS), dan klik pada tombol Add Windows (CIFS) Share
Gambar 4.73 Menu Sharing Folder Windows (CIFS)
Kemudian akan muncul pop up form add windows (CIFS) share, isi pada field
name, comment, dan klik browse, lalu arahkan path ke dataset dan sub dataset sesuai
Gambar 4.74 Form Add Windows (CIFS) Share
Berikut ini adalah beberapa hasil sharing folder Windows (CIFS) sesuai dengan perancangan yang telah dibuat, yaitu :
Gambar 4.75 Hasil Penambahan Sharing Folder Windows (CIFS) 1
162
Gambar 4.77 Hasil Penambahan Sharing Folder Windows (CIFS) 3
Gambar 4.78 Hasil Penambahan Sharing Folder Windows (CIFS) 4
4.1.2.7 Konfigurasi Jail dan OwnCloud
Jail adalah virtual komputer yang digunakan untuk instalasi plugin pada FreeNAS, plugin yang akan ditambahkan yaitu OwnCloud yang dijadikan sebagai layanan penyimpanan data dan sinkronisasi data pada perangkat mobile.
Untuk menggunakan Jail tersebut, pilih menu , kemudian pilih menu Configuration. Lakukan pengisian pada Jail Root dengan mengarahkan ke dataset DTI-PLUGIN dengan mengklik tombol Browse. Isi Ipv4 Network = 192.168.1.0/24, IPv4 Network Start Address = 192.168.1.200, dan IPv4 Network End Address = 192.168.1.205, setelah selesai klik pada tombol Save.
Gambar 4.80 Konfigurasi Jail
Setelah melakukan konfigurasi dasar Jail, selanjutnya pilih pada menu Jails, kemudian klik pada tombol Add Jails.
164
Selanjutnya akan muncul form add jails, lalu isi Jail Name = OwnCloud, Type
= pluginjail, IPv4 Address = 192.168.1.200, dan IPv4 Netmask = /24 (255.255.55.0).
Tunggu beberapa saat karena proses download template plugin sedang berlangsung.
Gambar 4.82 Form Add Jail
Jika telah berhasil maka akan muncul Jail yang aktif seperti Gambar 4.83 di bawah ini :
Gambar 4.83 Hasil Penambahan Jail
Kemudian jalankan Jail dengan mengklik pada Jail OwnCloud, selanjutnya ketikan pada console #pkg upgrade untuk memperbarahui paket template, instal editor
nano dengan mengetikan #pkg install nano, lakukan instalasi plugin OwnCloud
dengan mengetikan #pkg install owncloud, setelah itu lakukan instal web server
Setelah proses instalasi berhasil dilakukan, selanjunya lakukan beberapa konfigurasi pada web server dan OwnCloud melalui remote SSH dengan menggunakan bantuan aplikasi Putty dengan mengisi IP address Jail = 192.168.1.200 dan Port = 22, setelah itu klik pada tombol Open seperti terlihat di bawah ini.
Gambar 4.84 Remote Akses SSH Melalui Aplikasi Putty
Pada console lakukan konfigurasi web server pada file lighttpd.conf dengan mengetikan #nano /usr/local/etc/lighttpd/lighttpd.conf dengan melakukan perubahan pada server-document-root = “/usr/local/www/owncloud” (mengarahkan ke file OwnCloud), menonaktifkan IPv6 dengan memberi tanda komentar # pada
server.use-ipv6=”enable”, dan mengaktifkan protokol HTTPS dengan memberikan
perintah pada akhir baris seperti di bawah ini : #https socket
$SERVER[”Socket”]==”:443” { ssl.engine=”enable”
ssl.pemfile=”/usr/local/etc/lighttpd/lighttpd.pem” }
166
Gambar 4.85 Konfigurasi Server-Document Root Pada File Lighttpd.conf
Gambar 4.87 Konfigurasi HTTPS pada File Lighttpd.conf
Kemudian lakukan konfigurasi pada modules.conf dengan mengetikan #nano /usr/local/etc/lighttpd/modules.conf, lakukan hapus tanda # pada text include “conf.d/cgi.conf”.
Gambar 4.88 Konfigurasi CGI pada File Modules.conf Selanjutnya lakukan penambahan ekstensi .php pada file cgi.conf dengan mengetikan #nano /usr/local/etc/lighttpd/conf.d/cgi.conf, kemudian lakukan penambahan teks seperti di bawah ini :
168
Gambar 4.89 Tambah Ekstensi .php pada File CGI.conf
Selanjutnya me-rename pada file sertifikat SSL yang terletak pada /usr/local/etc/lighttpd, kemudian rename file tersebut menjadi lighttpd.pem yang memiliki Private Key dan Public Key untuk melindungi data user yang menyimpan data melalui aplikasi OwnCloud pada perangkat mobile.
Gambar 4.90 Private Key pada File Lighttpd.pem
Selanjutnya lakukan penambahan file php.ini untuk mengkonfigurasi beberapa parameter aturan dalam unggah data melalui OwnCloud, dengan mengetikan perintah #nano /usr/local/etc/php.ini, kemudian ketikan teks seperti di bawah ini :
post_max_size:4000M
upload_max_filesize=3999M cgi.fix_pathinfo=1
upload_tmp_dir=/tmp memory_limit=32M
Gambar 4.91 Konfigurasi php.ini
Kemudian jalankan service lighttpd dengan mengetikan #service lighttpd onestart, lalu buka web browser dengan mengetikan URL https://192.168.1.200, maka akan muncul tampilan utama OwnCloud, isilah username dan password untuk
administrator, selanjutnya gunakan username dan password dengan akun tersebut lalu
klik pada tombol Log in.
170
Pada halaman administrator klik pada menu Users untuk melakukan penambahan user OwnCloud.
Gambar 4.93 Halaman Beranda OwnCloud Administrator
Tambahkan user dan group sesuai dengan perancangan yang telah dilakukan sebelumnya. Gambar 4.82 berikut ini adalah hasil penambahan akun
user, group, dan quota yang telah dilakukan pada halaman administrator
OwnCloud.
4.1.3 Konfigurasi Host
Beberapa konfigurasi pada host dilakukan seperti mengubah computer name dan workgroup, IP address, mapping network drive pada shared folder dengan protokol CIFS, cara unggah data melalui FTP, dan konfigurasi OwnCloud pada perangkat
mobile. Berikut adalah langkah-langkah konfigurasi yang dilakukan pada host, yaitu :
4.1.3.1 Konfigurasi IP Address Host Pada Jaringan LAN
Berikut adalah konfigurasi IP address yang dilakukan pada host dari unit kerja Program, buka menu Control Panel, pilih menu Network and Internet, pilih Network Connection, kemudian klik pada menu Change Adaphter, klik kanan pada
network adaphter Local Area Connection, pilih Properties, kemudian pilih pada
Internet Protokol Version 4 (TCP/IPv4), klik pada Properties, isi IP address, Subnet
Mask, Gateway, dan DNS, kemudian klik pada tombol OK seperti terlihat di bawah
ini:
172
4.1.3.2 Konfigurasi Computer Name dan Workgroup
Lakukan perubahan computer name dan workgroup dengan membukan Windows Explorer, klik kanan pada My Computer, pilih Properties, kemudian klik Change Setting, klik pada tombol Change. Isi pada filed computer name dan
workgroup sesuai dengan perancangan, klik pada tombol OK, setelah itu lakukan
Restart untuk membuat konfigurasi tersebut berjalan.
Gambar 4.96 berikut adalah contoh konfigurasi computer name dan workgroup pada host dengan nama Faozan dari unit kerja Program yang bekerja di ruangan 1.
Gambar 4.96 Konfigurasi Computer Name dan Workgroup 4.1.3.3 Mapping Network Drive pada Shared Folder Protokol CIFS
Setelah IP address dan workgroup telah dikonfigurasi, selanjutnya lakukan
mapping network drive (menempelkan shared folder ke dalam Windows Explorer
sebagai drive). Lakukan langkah seperti pada Gambar 4.33 dan 4.44, klik kanan pada
folder DTI-UKJ-6, klik kanan pada shared folder tersebut kemudian pilih Map
Network Drive seperti di bawah ini :
Gambar 4.97 Map Network Drive
Pilih nama drive, kemudian klik pada tombol Finish, setelah itu lakukan
rename pada nama default network drive sesuai dengan perancangan.
174
Gambar 4.99 berikut ini adalah contoh hasil mapping network drive pada host dengan nama user Faozan dari unit kerja Program.
Gambar 4.99 Hasil Network Drive Yang Telah di-Mapping 4.1.3.4 Unggah Data Melalui Protokol FTP
Buka aplikasi FileZilla yang sudah ter-install, kemudian isi pada field host IP
address : 192.168.0.1, pada field username isi dengan anonymous, setelah itu klik pada
tombol Quickconnect. Side bar kiri merupakan lokasi local site dan sebelah kanan merupakan lokasi remote site (Server NAS), lakukan drag and drop pada file yang akan diunggah dari local site ke remote site seperti terlihat di bawah ini :
Gambar 4.100 Unggah Data Melalui Protokol FTP
Untuk mengunduh data melalui protokol FTP, buka aplikasi web browser, lalu isi URL ftp://192.168.0.1 pada address bar, kemudian pilih salah satu file yang akan diunduh dengan klik pada file.
4.1.3.5 Konfigurasi Owncloud Pada Perangkat Smartphone
Lakukan unduh aplikasi BlauCloud.de melalui PlayStore, setelah itu isi pada
address bar : 192.168.1.200 (akses OwnCloud pada Jail), username dan password
sesuai dengan akun yang telah terdaftar, lalu klik pada tombol Connect.
Gambar 4.101 berikut ini adalah contoh konfigurasi pada aplikasi BlauCloud.de pada perangkat smarphone.
Gambar 4.101 Konfigurasi BlauCloud.de
Setelah berhasil tekoneksi, maka akan tampil file dan folder yang telah terunggah dari server NAS sepeti terlihat di bawah ini :
176
Keterangan :
- Tekan tombol untuk memilih data yang akan diunggah. - Tekan tombol untuk membuat folder baru.
4.1.3.6 Konfigurasi Owncloud Pada Perangkat PC
Lakukan unduh aplikasi OwnCloud Client melalui situs resmi nya http://www.owncloud.com, setelah itu lakukan instalasi pada aplikasi tersebut dan konfigurasi dengan mengisikan IP address (192.168.1.200), username dan password, pada klik pada tombol Modify Account seperti terlihat di bawah ini :
Gambar 4.103 Konfigurasi OwnCloud Desktop Client
Setelah semua terkonfigurasi, maka akan muncul otomatis default folder dari OwnCloud untuk unggah data dan sinkonisasi data dari perangkat smartphone seperti terlihat pada Gambar 4.104 di bawah ini :
Gambar 4.104 Default Folder OwnCloud Desktop Client 4.2 Pengujian Sistem
Setelah tahap instalasi dilakukan, selanjutnya yaitu tahap pengujian terhadap jaringan komputer LAN dan WLAN serta server NAS yang telah dibangun di PT. Duta Transfromasi. Pengujian ini dilakukan untuk membuktikan seberapa baik kualitas jaringan komputer LAN dan WLAN, seberapa efesien waktu pengiriman data melalui
server NAS, seberapa baik server NAS dalam menjamin ketersedian data dan
mengamankan data.
Berikut adalah beberapa pengujian yang dilakukan untuk memenuhi tujuan dari penelitian ini, yaitu :
4.2.1 Pengujian Reactive Activities Pada Jaringan WLAN dan LAN
Pada pengujian ini dilakukan untuk mengetahui kualitas jaringan komputer WLAN dan LAN yang dimiliki oleh PT. Duta Transformasi Insani berdasarkan versi TIPHON (Telecommunication and Internet Protocol Harmonization Over Network). Beberapa kategori kualitas jaringan komputer versi TIPHON adalah sebagai berikut :
178
Tabel 4.2 Kategori Kualitas Jaringan Komputer Versi TIPHON
Indeks Persentase (%) Kategori
3,8 – 4 95 – 100 Sangat Memuaskan
3 – 3,79 75 – 94,75 Memuaskan
2 – 2,99 50 – 74,75 Kurang Memuaskan
1- 1,99 25 – 49,75 Jelek
Adapun beberapa metode pengambilan sampelnya yaitu : a. Waktu pengamatan dibatasi kurang dari 8 menit. b. Perangkat lunak yang digunakan yaitu Wireshark.
c. Pengukuran berdasarkan parameter pengukuran pada reactive activities, yaitu delay, jitter, packet loss, dan throughput.
d. Transfer rate yang digunakan pada jaringan WLAN adalah 4 Mbps dan
LAN adalah 6 Mbps.
e. Pengujian dilakukan dengan pengiriman file dengan ukuran 100 MB. f. Pengukuran dilakukan dari sisi host.
Berikut ini adalah hasil capture paket data melalui aplikasi Wireshark, yaitu : a. Transfer rate 4 Mbps pada jaringan WLAN
Gambar 4.106 Summary Hasil Capture pada Kecepatan 4 Mbps b. Transfer rate 6 Mbps pada jaringan LAN
180
Gambar 4.108 Summary Hasil Capture pada Kecepatan 6 Mbps 4.2.1.1 Pengujian Delay
Delay diperoleh dari selisih waktu kirim antara satu paket TCP dengan paket
yang lainnya. Untuk menghitung rumus rata-rata delay adalah sebagai berikut :
Delay rata-rata = Total delay
Total paket yang diterima
Tabel 4.3 Kategori Kualitasi Latensi
Kategori Latensi Besar Delay Indeks
Sangat Bagus < 9 ms 4
Bagus 9 s/d 50 ms 3
Jelek 50 s/d 450 ms 2
Sangat Jelek > 450 ms 1
Berikut adalah cara perhitungan untuk mendapatkan nilai delay yang dilakukan dengan transfer rate 4 Mbps pada jaringan WLAN, yaitu :
Rata-rata delay = Total delay / Total paket yang diterima = 448,026 / 110606
= 0,00405 s = 4 ms
Berikut adalah cara perhitungan untuk mendapatkan nilai delay yang dilakukan dengan transfer rate 6 Mbps pada jaringan LAN, yaitu :
Rata-rata delay = Total delay / Total paket yang diterima = 286,115 / 123165
= 0,00217 s = 2 ms
Berdasarkan hasil pengujian yang dilakukan, bahwa delay pada transfer rate 4 Mbps pada jaringan WLAN adalah 4 ms dengan indeks = 4 dan pada transfer rate 6 Mbps pada jaringan LAN adalah 2 ms dengan indeks = 4, dari pengujian tersebut dapat disimpulkan bahwa kedua jairngan tersebut tergolong dalam kategori sangat bagus. 4.2.1.2 Pengujian Jitter
Jitter didefinisikan sebagai variasi delay yang diakibatkan oleh panjang queue dalam suatu pengolahan data dan reassamble paket-paket data di akhir pengiriman akibat kegagalan sebelumnya. Rumus untuk menghitung nilai jitter adalah sebagai berikut :
Jitter = Total variasi delay Total paket yang diterima-1
Total variasi delay didapatkan dari penjumlahan selisih delay yang ada dari paket yang satu dengan paket yang lainnya.:
182
Tabel 4.4 Kategori Kualitas Degradasi Jitter
Kategori Jitter Besar Jitter Indeks
Sangat Bagus 0 ms 4
Bagus 1 s/d 75 ms 3
Jelek 75 s/d 125 ms 2
Sangat Jelek 125 s/d 225 ms 1
Berikut adalah cara perhitungan untuk mendapatkan nilai jitter yang dilakukan dengan transfer rate 4 Mbps pada jaringan WLAN, yaitu :
Jitter = Total variasi delay / (Total paket yang diterima – 1) = 327,115 / 110605
= 0,00295 s = 3 ms
Berikut adalah cara perhitungan untuk mendapatkan nilai jitter yang dilakukan dengan transfer rate 6 Mbps pada jaringan LAN, yaitu :
Jitter = Total variasi delay / (Total paket yang diterima – 1) = 835.951 / 123164
= 0.00677 s = 7 ms
Berdasarkan hasil pengujian yang dilakukan, bahwa jitter pada transfer rate 4 Mbps pada jaringan WLAN adalah 3 ms dengan indeks = 3 dan pada transfer rate 6 Mbps pada jaringan LAN adalah 7 ms, dengan indeks = 3, dari pengujian tersebut dapat disimpulkan bahwa kedua jaringan tersebut tergolong dalam kategori bagus .
4.2.1.3 Pengujian Packet Loss
Packet Loss jumlah paket data yang hilang per detik, packet loss dapat terjadi
dikarenakan berbagai faktor, mencakup penurunan signal dalam media jaringan, melebihi batas saturasi jaringan, paket yang corrupt untuk transit, dan kesalahan pada
perangkat keras jaringan. Packet loss dapat dihiting dengan menggunakan rumus sebagai berikut :
Packet loss = Paket data yang dikirim – paket data yang diterima
Paket data yang dikirim
Tabel 4.5 Kategori Degradasi Packet Loss
Kategori Packet Loss Packet Loss Indeks
Sangat Bagus 0% 4
Bagus 3% 3
Jelek 15% 2
Sangat Jelek 25% 1
Berikut adalah cara perhitungan untuk mendapatkan nilai packet yang dilakukan dengan transfer rate 4 Mbps pada jaringan WLAN, yaitu :
Packet Loss = ((Paket data yang yang dikirim – Paket data yang
diterima) / Paket data yang diterima) X 100%
= ( (111019 - 110606) /111019) X 100% = 0,4 %
Berikut adalah cara perhitungan untuk mendapatkan nilai throughput yang dilakukan dengan transfer rate 6 Mbps pada jaringan LAN, yaitu :
Packet Loss = ((Paket data yang yang dikirim – Paket data yang
diterima) / Paket data yang diterima) X 100%
= ( (123782 - 123165 ) / 123782) X 100% = 0,5 %
Berdasarkan hasil pengujian yang dilakukan, bahwa packet loss yang terjadi pada pengiriman data dengan transfer rate 4 Mbps pada jaringan WLAN adalah 0,4% dengan indeks = 4 dan pada transfer rate 6 Mbps pada jaringan LAN adalah 0,5% dengan indeks = 4, dapat disimpulkan bahwa kedua jaringan tersebut masuk kedalam kategori degradasi sangat bagus.
184
4.2.1.4 Pengujian Throughput
Throughput adalah kecepatan transfer data yang efektif, yang diukur dengan
satuan bps. Throughput merupakan jumlah total kedatangan paket yang sukses yang diamati pada destination selama waktu interval tertentu dibagi oleh durasi interval waktu tersebut.
Throughput dihitung dengan rumus :
Throughput = Paket data yang diterima Lama pengamatan
Tabel 4.6 Kategori Kualitas Throughput
Kategori Persentase (%) Indeks
Sangat Bagus 100% 4
Bagus 75% 3
Sedang 50% 2
Sangat Jelek < 25% 1
Berikut adalah cara perhitungan untuk mendapatkan nilai throughput yang dilakukan dengan transfer rate 4 Mbps pada jaringan WLAN, yaitu :
Throughput = Paket yang diterima / Lama pengamatan = 83905458 / 448.02
= 187278 bytes/second = 1498 Kbps
Berikut adalah cara perhitungan untuk mendapatkan nilai jitter yang dilakukan dengan transfer rate 6 Mbps pada jaringan LAN, yaitu :
Throughput = Paket yang diterima / Lama pengamatan
= 114577943 / 268.115 = 427346 bytes/second = 3418 Kbps
Berdasarkan hasil pengujian yang dilakukan, bahwa throughput pada kecepatan 4 Mbps pada jaringan WLAN adalah 1498 Kbps (36%) dengan indeks = 2 dan pada kecepatan 6 Mbps pada jaringan LAN adalah 3418 Kbps (85%) dengan indeks = 3, dapat disimuplkan bahwa throughput jaringan WLAN adalah sedang dan LAN adalah bagus.
4.2.1.5 Hasil Pengujian Reactive Activities
Berdasarkan pada hasil pengukuran delay, jitter, packet loss, dan throughput menunjukan bahwa kualitas jaringan WLAN dan LAN PT. Duta Transformasi berdasarkan versi TIPHON adalah sebagai berikut :
Tabel 4.7 Hasil Pengujian Reactive Activities
Jaringan Indeks
(Delay + Jitter + Packet Loss + Throughput)
Kategori WLAN Indeks = 4 + 3 + 4 + 2 = 3,25 4 Memuaskan LAN Indeks = 4 + 3 + 4 + 3 = 3,5 4 Memuaskan
4.2.2 Kecepatan Pengiriman Data
Gambar 4.109 berikut ini adalah grafik dan tabel hasil pengujian kecepatan pengiriman data untuk menguji seberapa efesien waktu yang dibutuhkan untuk pengiriman data dari host ke server NAS dengan menggunakan aplikasi Diskboss.
Pengujian dilakukan dengan cara mengirimkan beberapa file dengan ukuran variatif yang dilakukan oleh 5 host melalui protokol CIFS/SMB2 dengan transfer rate 4 Mbps.
186
Gambar 4.109 Pengujian Kecepatan Pengiriman Data
Berdasarkan Gambar 4.109 menunjukan bahwa kecepatan rata-rata ketika pengiriman data dengan ukuran file 1 MB = 1,29 second, 2 MB = 1,68 second, 5 MB = 2,55 second, 10 MB = 4,08 second, dan 25 MB = 8,67 second.
4.2.3 Ketersediaan Data
Pada pengujian ketersedian data ini dilakukan dengan cara melakukan pengamatan terhadap interface LAN dan WLAN pada server NAS selama 2 minggu. Pengukuran avaibality ini menggunakan aplikasi PRTG dengan memanfaatkan protokol SNMP, agreed service time pada server NAS yaitu 24 jam.
Pengujian ini dilakukan bertujuan untuk mengetahui seberapa stabil server NAS dalam menjamin ketersediaan data dalam jaringan komputer PT. Duta Transformasi Insani selama waktu dan jam kerja para user.
Tabel 4.8 Kategori Availability Kategori Availability (%)
Sangat Stabil 91 - 100
Stabil 71 – 90
Cukup Stabil 51 - 70
Tidak Stabil < 50
Laptop 1 Laptop 2 Laptop 3 Laptop 4 Laptop 5 1 MB 1.23 1.45 1.08 1.11 1.58 2 MB 1.33 1.88 1.22 1.56 2.45 5 MB 2.08 2.54 2.2 2.86 3.02 10 MB 3.2 3.9 3.46 4.48 5.45 25 MB 8.97 9.25 7.89 8.92 8.34 0 1 2 3 4 5 6 7 8 9 10
Se
con
d
Rumus yang digunakan untuk mengukur ketersediaan data pada jaringan PT. Duta Transformasi Insani, yaitu :
AV (%) = (AST-DT)/AST X 100 Keterangan :
AST = Agreed Service Time DT = Down Time
Tabel 4.9 berikut ini adalah hasil pengamatan availability pada interface WLAN yang dilakukan selama 14 hari :
Tabel 4.9 Pengamatan Availability pada Interface WLAN Hari Ke - Down Time
(Jam) Avaibality (%) 1 1 96 2 0 100 3 0 100 4 2 92 5 0 100 6 0 100 7 5 79 8 0 100 9 0 100 10 0 100 11 1 96 12 0 100 13 2 92 14 12 50 Total 93
Tabel 4.10 berikut ini adalah hasil pengamatan availability pada interface WLAN yang dilakukan selama 14 hari :
188
Tabel 4.10 Pengamatan Availability pada Interface LAN Hari Ke - Down Time
(Jam) Avaibality (%) 1 0 100 2 0 100 3 0 100 4 2 92 5 0 100 6 0 100 7 0 100 8 0 100 9 0 100 10 0 100 11 0 100 12 0 100 13 0 100 14 12 50 Total 96
Gambar 4.110 berikut ini adalah grafik hasil pengamatan data availability dari dua interface WLAN dan LAN yang terdapat pada server NAS :
Gambar 4.110 Pengujian Availability pada Interface WLAN dan LAN Berdasarkan Gambar 4.110 telah terjadi beberapa kali down time pada interface LAN dan WLAN pada hari ke-1, ke-4, ke-7, ke-11, ke-13, dan ke-14. Down time tersebut terjadi karena beberapa faktor salah satu yang sering terjadi adalah terlepasnya kabel UTP yang terhubung pada switch, sedangkan down time secara signifikan terjadi pada hari ke-14 yang disebabkan terjadinya gangguan kelistrikan, dan seluruh down
time terjadi diluar jam kerja PT. Duta Transformasi Insani.
Namun secara keseluruhan server NAS PT. Duta Transformasi Insani telah menunjukan kinerja terbaiknya dalam menjamin ketersediaan (availability), dimana hal ini dibuktikan berdasarkan hasil rata-rata perhitungan dari pengamatan yang dilakukan selama 14 hari, bahwa tingkat availability pada interface WLAN adalah 93% dan LAN adalah 96%, serta keduanya termasuk dalam kategori availability sangat stabil.
4.2.4 Pengujian Keamanan
Pengujian keamanan dilakukan untuk menguji seberapa aman server NAS yang telah dibangun terhadap kemungkinan ancaman dari internal dan eksternal perusahaan dengan melakukan beberapa pengujian sebagai berikut :
190
4.2.4.1 Vulnerability Testing pada Server NAS
Pengujian selanjutnya yaitu melakukan vulnerability scanning yang bertujuan untuk mengetahui celah keamanan (vulnerability) yang terdapat pada sistem operasi FreeNAS, dimana pengujian ini sebagai tindakan pencegahan untuk menghindari kemungkinan serangan yang dilakukan dari ancaman yang berasal dari internal atau eksternal, dan dari hasil pengujian ini juga dapat membantu bagi super user untuk mendapatkan solusi dari celah keamanan yang ditemukan.
Pada pengujian ini dilakukan dengan bantuan aplikasi Nessus yang berfungsi untuk melakukan vulnerability scanning yang mana aplikasi ini diakses secara lokal melalui
web browser. Berikut ini adalah hasil vulnerability scanning yang telah dilakukan
terhadap sistem operasi FreeNAS yang terpasang pada server NAS PT. Duta Transformasi Insani.
Gambar 4.111 Pengujian Vulnerability Scanning Menggunakan Aplikasi Nessus Berdasarkan Gambar 4.111 dapat disimpulkan bahwa total persentase celah keamanan (vulnerability) yang terdapat pada sistem operasi FreeNAS adalah 16% dimana terdiri dari tingkat critical = 3% , high = 3%, medium = 5% dan low = 5%.
Gambar 4.112 berikut ini menjelaskan informasi celah keamanan (vulnerability) dan solusi yang harus dilakukan oleh super user pada vulnerability tingkat critical, yaitu :
Gambar 4.112 Informasi Vulnerability Tingkat Critical
Gambar 4.113 berikut ini menjelaskan informasi celah keamanan (vulnerability) dan solusi yang harus dilakukan oleh super user pada vulnerability tingkat high, yaitu:
192
Gambar 4.114 dan 4.115 berikut ini menjelaskan informasi celah keamanan (vulnerability) dan solusi yang harus dilakukan oleh super user pada vulnerability tingkat medium, yaitu:
Gambar 4.114 Informasi Vulnerability Tingkat Medium 1
Gambar 4.116 dan 4.117 berikut ini menjelaskan informasi celah keamanan (vulnerability) dan solusi yang harus dilakukan oleh super user pada vulnerability tingkat low, yaitu :
Gambar 4.116 Informasi Vulnerability Tingkat Low 1
194
4.2.5 Pengujian Perangkat Pikir
Pada pengujian ini dilakukan dengan menyebarkan kuesioner kepada seluruh
user yang terlibat dalam penggunaan server NAS di PT. Duta Transformasi Insani, hal
ini bertujuan untuk memberikan penilaian terhadap sistem NAS yang telah dibangun. Metode kuesioner ini menggunakan teknik sampling yaitu SRS (Simple Random
Sampling). Kuesioner ini terdiri dari 4 pertanyaan dengan menggunakan skala likert
dari 1 – 5. Adapun pertanyaan kuesioner yang diberikan kepada user adalah sebagai berikut :
1. Tepatkah menurut Anda jika sistem NAS sebagai media berbagi dan penyimpanan data ini diterapkan di PT. Duta Transformasi Insani ?
A. Sangat Tepat B. Tepat
C. Cukup Tepat
D. Kurang Tepat E. Tidak Tepat
2. Apakah secara umum sistem NAS yang Anda gunakan telah mewakili fitur-fitur yang dibutuhkan oleh seluruh pegawai ?
A. Sangat Mewakili B. Mewakili
C. Cukup Mewakili
D. Kurang Mewakili E. Tidak Mewakili
3. Apakah sistem NAS yang dibangun telah membantu Anda dalam berbagi data (file
sharing) dengan pegawai dalam satu unit kerja dan antar unit kerja lainnya ?
A. Sangat Membantu B. Membantu
C. Cukup Membantu
D. Kurang Membantu E. Tidak Membantu
4. Apakah layanan file sharing pada sistem NAS yang Anda gunakan mudah dimengerti ? A. Sangat Mudah B. Mudah C. Cukup Mudah D. Kurang Mudah E. Tidak Mudah
5. Tepatkah menurut Anda penerapan kebijakan hak akses shared folder saat ini pada network drive yang Anda gunakan sebagai langkah keamanan untuk mencegah terjadinya pencurian atau penyalahgunaan terhadap data yang di-share ?
A. Sangat Tepat B. Tepat
C. Cukup Tepat
D. Kurang Tepat E. Tidak Tepat
Berdasarkan kuesioner di atas, dapat dicari presentasi masing-masing jawaban dengan menggunakan rumus : Y = P/Q * 100%
Keterangan :
P = Banyaknya jawaban responden tiap soal Q = Jumlah responden
Y = Nilai Presentasi
Berikut ini adalah hasil presentasi masing-masing nilai jawaban kuesioner yang diajukan kepada 22 responden dan telah dihitung menggunakan rumus di atas, yaitu : 1. Tepatkah menurut Anda jika sistem NAS sebagai media berbagi dan penyimpanan
196
Tabel 4.11 Hasil Kuesioner Soal Nomor 1
Pertanyaan No Keterangan Responden Presentasi (%) 1 1 Sangat Tepat 17 77 2 Tepat 3 13 3 Cukup Tepat 2 10 4 Kurang Tepat 0 0 5 Tidak Tepat 0 0 Jumlah 22 100
Berdasarkan Tabel 4.11 sebanyak 17 atau 77% responden mengatakan sangat tepat bahwa NAS sebagai media berbagi dan penyimpanan data diterapkan di PT. Duta Transformasi Insani, sebanyak 3 atau 13% responden mengatakan tepat bahwa NAS sebagai media berbagi dan penyimpanan data diterapkan di PT. Duta Transformasi Insani, dan 2 atau 10% responden mengatakan cukup tepat bahwa NAS sebagai media berbagi dan penyimpanan data diterapkan di PT. Duta Transformasi Insani.
2. Apakah secara umum sistem NAS yang Anda gunakan telah mewakili fitur-fitur yang dibutuhkan oleh seluruh pegawai ?
Tabel 4.12 Hasil Kuesioner Soal Nomor 2
Pertanyaan No Keterangan Responden Presentasi (%) 2 1 Sangat Mewakili 20 90 2 Mewakili 1 5 3 Cukup Mewakili 1 5 4 Kurang Mewakili 0 0 5 Tidak Mewakili 0 0 Jumlah 22 100
Berdasarkan Tabel 4.12 sebanyak 20 atau 90% responden mengatakan fitur-fitur yang dimilliki NAS sangat mewakili kebutuhan seluruh pegawai, sebanyak 1 atau 5% responden mengatakan mengatakan fitur-fitur yang dimilliki NAS mewakili kebutuhan seluruh pegawai, dan 1 atau 5% responden mengatakan mengatakan fitur-fitur yang dimilliki NAS cukup mewakili kebutuhan seluruh pegawai.
3. Apakah sistem NAS yang dibangun telah membantu Anda dalam berbagi data (file
sharing) dengan pegawai dalam satu unit kerja dan antar unit kerja lainnya ?
Tabel 4.13 Hasil Kuesioner Soal Nomor 3
Pertanyaan No Keterangan Responden Presentasi (%) 3 1 Sangat Membantu 16 72 2 Membantu 4 18 3 Cukup Membantu 2 10 4 Kurang Membantu 0 0 5 Tidak Membantu 0 0 Jumlah 22 100
Berdasarkan Tabel 4.13 sebanyak 16 atau 72% responden mengatakan sistem NAS yang dibangun telah sangat membantu pegawai dalam melakukan berbagi data ke satu unit kerja dan antar unit kerja, sebanyak 4 atau 18% responden mengatakan sistem NAS yang dibangun telah membantu pegawai dalam melakukan berbagi data ke satu unit kerja dan antar unit kerja, dan 2 atau 10% responden mengatakan sistem NAS yang dibangun telah cukup membantu pegawai dalam melakukan berbagi data ke satu unit kerja dan antar unit kerja 4. Apakah layanan berbagi data (file sharing) pada sistem NAS yang Anda gunakan
198
Tabel 4.14 Hasil Kuesioner Soal Nomor 4
Pertanyaan No Keterangan Responden Presentasi (%)
4 1 Sangat Mudah 10 45 2 Mudah 6 27 3 Cukup Mudah 4 18 4 Kurang Mudah 2 10 5 Tidak Mudah 0 0 Jumlah 22 100
Berdasarkan Tabel 4.14 sebanyak 10 atau 45% responden mengatakan layanan berbagi data (file sharing) pada sistem NAS sangat mudah dimengerti, sebanyak 6 atau 27% responden mengatakan layanan berbagi data (file sharing) pada sistem NAS mudah dimengerti, sebanyak 4 atau 18% responden mengatakan layanan berbagi data (file sharing) pada sistem NAS cukup mudah dimengerti, dan sebanyak 2 atau 10% responden mengatakan layanan berbagi data (file sharing) pada sistem NAS kurang mudah dimengerti
5. Tepatkah menurut Anda penerapan kebijakan hak akses shared folder saat ini pada
network drive yang Anda gunakan sebagai langkah keamanan untuk mencegah
terjadinya pencurian atau penyalahgunaan terhadap data yang di-share ? Tabel 4.15 Hasil Kuesioner Soal Nomor 5
Pertanyaan No Keterangan Responden Presentasi (%)
5 1 Sangat Tepat 3 14 2 Tepat 4 18 3 Cukup Tepat 15 68 4 Kurang Tepat 0 0 5 Tidak Tepat 0 0 Jumlah 22 100
Berdasarkan Tabel 4.15 sebanyak 3 atau 14% responden mengatakan penerapan kebijakan hak akses shared folder saat ini pada network drive sudah sangat tepat, sebanyak 4 atau 18% responden mengatakan penerapan kebijakan hak akses shared folder saat ini pada network drive sudah tepat, sebanyak 15 atau 68% responden mengatakan penerapan kebijakan hak akses shared folder saat ini pada network drive sudah cukup tepat.
Berdasarkan hasil kuesioner tersebut dapat disimpulkan bahwa hasil implementasi NAS sebagai data storage dengan menggunakan sistem operasi FreeNAS dan layanan/protokol seperti CIFS/SMB2, FTP, dan OwnCloud telah sangat tepat, sangat mewakili, dan sangat membantu para user dan super user dalam melakukan berbagi data dimana sebanyak > 70% responden mengatakan demikian, namun terdapat sebanyak 10% responden mengatakan bahwa layanan file sharing masih kurang mudah dimengerti, hal ini terjadi disebabkan belum terbiasanya user dalam melakukan pengiriman data melalui cara tersebut, sehingga perlu adanya pendampingan lebih lanjut dalam beberapa waktu kedepan hingga user memahami cara dan prosedur pengiriman atau berbagi data melalui sistem NAS ini.
4.2.6 Perbandingan Kecepatan Pengiriman Data
Hasil pengukuran reactive activities terhadap kualitas jaringan komputer LAN dan WLAN di PT. Duta Transformasi Insani telah menunjukan bahwa kualitas kedua jaringan tersebut tergolong memuaskan.
Hasil pengukuran tersebut juga telah mendukung pembuktian terhadap efesiensi waktu pada pengiriman data melalui server NAS yang telah dibangun pada jaringan komputer PT. Duta Transformasi Insani, dimana pengiriman data melalui server NAS telah menunjukan tingkat efesiensi waktu yang terbaik dibandingkan dengan melalui
email dan file sharing tanpa NAS, hal ini dibuktikan dengan hasil pengujian kecepatan
pengiriman data yang dilakukan oleh 5 host, dimana hasil menunjukan waktu rata-rata ketika pengiriman data sebesar 5 MB, 10 MB, dan 25 MB lebih cepat dibandingkan
200
melalui file sharing tanpa NAS dan email, sedangkan pada pengiriman data dengan ukuran yang lebih kecil menunjukan bahwa waktu rata-rata pengiriman data melalui
file sharing tanpa NAS lebih cepat dibandingkan melalui server NAS dan email.
Gambar 4.118 berikut ini menunjukan hasil perbandingan antara pengiriman data melalui email, file sharing tanpa NAS, dan file sharing menggunakan NAS, yaitu :
Gambar 4.118 Hasil Perbandingan Kecepatan Pengiriman Data
1 MB 2 MB 5 MB 10 MB 25 MB
Email 5 18 24 35 75
File Sharing Tanpa NAS 1.1 1.25 5.56 8.78 10.5 File Sharing Dengan NAS 1.29 1.68 2.54 4.09 8.67
0 10 20 30 40 50 60 70 80