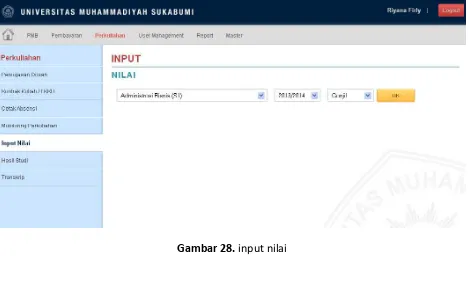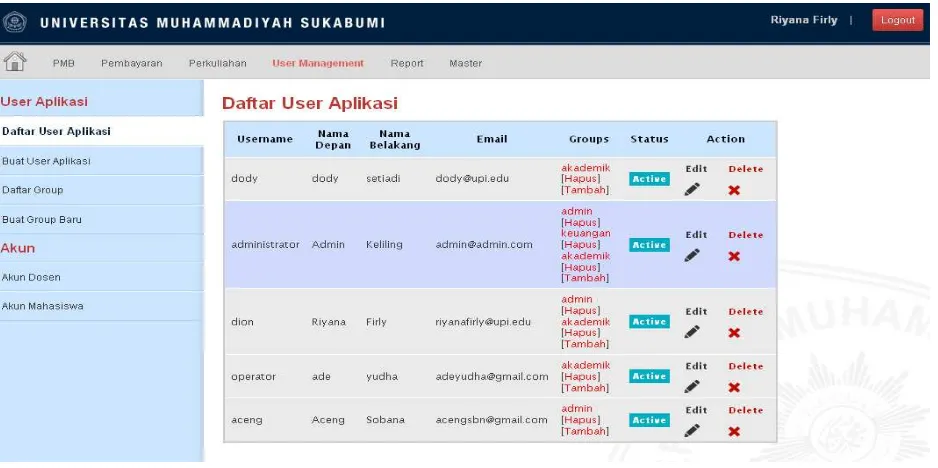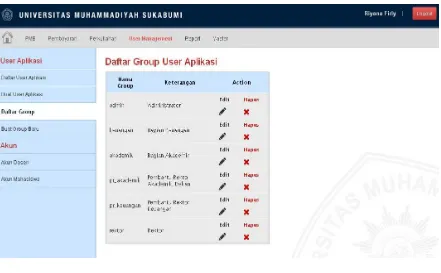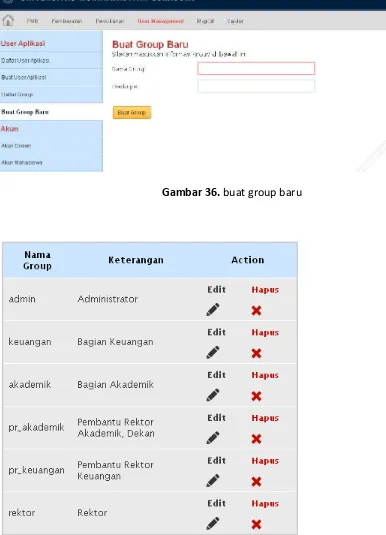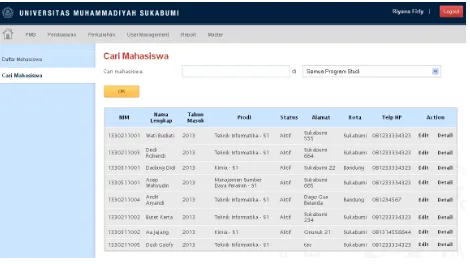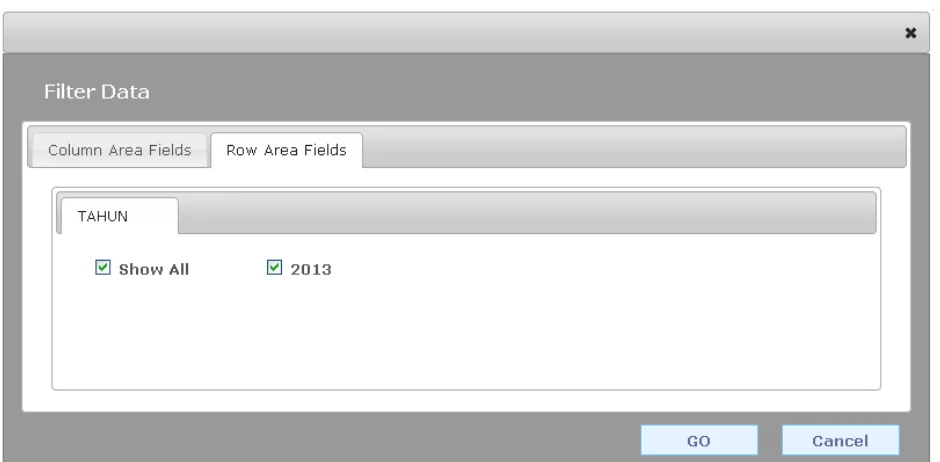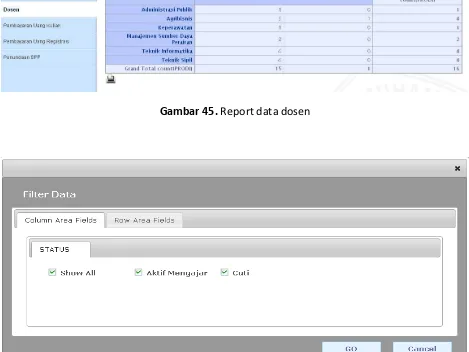1
Abstrak
Dokumen ini menjelaskan tentang petunjuk penggunaan Aplikasi
Sistem Informasi akademik
(SIAK) yang berbasis Web untuk pengguna
SIAK
. Dokumen ini membahas dan memberikan
petunjuk tentang penggunaan fitur-fitur yang terdapat pada Aplikasi SIAK beserta
contoh-contoh penerapannya sesuai dengan regulasi yang berlaku di Dinas Pendidikan Kabupaten
sukabumi.
Daftar isi
Abstrak ... 1
Daftar isi ... 1
Daftar gambar ... 4
1. Deskripsi ... 8
Fungsi ... 8
Manfaat ... 8
2. Proses login ... 8
3. Menu utama ... 10
4. Menu pmb ... 11
generate pin ... 11
passing grade ... 13
Verifikasi non test ... 15
Nilai peserta ... 16
Kelulusan peserta ... 17
Generate nim ... 18
Cetak kelulusan ... 20
5. Menu pembayaran ... 21
USER GUIDE SISTEM INFORMASI AKADEMIK | UMMI
2
Setup biaya kuliah ... 22
Pembayaran biaya registrasi ... 23
Pembayaran biaya kuliah ... 24
Penundaan spp ... 25
6. Menu Perkuliahan ... 26
Penugasan dosen ... 26
Kontrak kuliah/fkkb ... 27
Cetak absensi ... 28
Monitoring perkuliahan ... 29
Input nilai ... 29
Hasil studi ... 30
Transkrip ... 31
Status mahasiswa ... 31
7. Menu User management ... 32
Daftar user aplikasi ... 32
Buat user aplikasi ... 33
Daftar group ... 34
Buat group baru ... 35
Akun dosen ... 37
Akun mahasiswa ... 37
8. Menu Report ... 39
Mahasiswa ... 40
Dosen ... 42
Pembayaran uang kuliah ... 45
3
Penundaan spp ... 50
9. Menu Master ... 52
Kalender akademik ... 53
Jalur masuk ... 54
Fakultas ... 55
Program studi ... 57
Nama kurikulum ... 58
Mata kuliah ... 59
Dosen ... 60
Dosen wali ... 62
Mahasiswa ... 64
10. Form login seleksi calon mahasiswa baru ... 66
Login seleksi calon mahasiswa ... 66
Form biodata calon mahasiswa ... 66
11. Halaman utama login dosen dan mahasiswa ... 68
Login dosen ... 69
Login mahasiswa ... 72
12. Modul Pindahan ... 73
USER GUIDE SISTEM INFORMASI AKADEMIK | UMMI
4
Daftar gambar
Gambar 1. Halaman login ... 9
Gambar 2. Halaman utama ... 10
Gambar 3. menu generate pin ... 12
Gambar 4. pin sukses di generate ... 12
Gambar 5. pin gagal di generate ... 13
Gambar 6. passing grade ... 14
Gambar 7. proses tambah data passing grade ... 14
Gambar 8. Data passing grade ... 15
Gambar 9. verifikasi non test ... 15
Gambar 10. hasil verifikasi non test ... 16
Gambar 11. daftar nilai peserta test pmb ... 16
Gambar 12. skoring kelulusan peserta ... 17
Gambar 13. daftar peserta yang di nyatakan lulus dan tidak lulus ... 18
Gambar 14. generate nim mahasiswa ... 18
Gambar 15. daftar mahasiswa yang sudah di generate ... 19
Gambar 16. cari mahasiswa ... 20
Gambar 17. Report cetak kelulusan ... 20
Gambar 18. setup biaya registrasi ... 22
Gambar 19. setup biaya kuliah ... 23
Gambar 20. pembayaran biaya registrasi ... 24
Gambar 21.pembayaran biaya kuliah ... 25
Gambar 22. penundaan biaya kuliah ... 26
Gambar 23. penugasan dosen ... 27
5
Gambar 25. ambil matakuliah ... 28
Gambar 26. Cetak absensi ... 28
Gambar 27.Monitoring perkuliahan ... 29
Gambar 28. input nilai ... 30
Gambar 29. hasil studi ... 30
Gambar 30. Transkrip hasil studi ... 31
Gambar 31. Status mahasiswa ... 31
Gambar 32.daftar user aplikasi ... 32
Gambar 33. buat user aplikasi ... 33
Gambar 34. data user aplikasi ... 34
Gambar 35. daftar group ... 35
Gambar 36. buat group baru ... 36
Gambar 37.daftar nama group ... 36
Gambar 38. Daftar akun dosen ... 37
Gambar 39. Daftar akun mahasiswa ... 38
Gambar 40. Cari Daftar akun mahasiswa ... 39
Gambar 41. Report data mahasiswa ... 40
Gambar 42. Filter data mahasiswa berdasarkan kolom ... 41
Gambar 43. Filter data mahasiswa berdasarkan row ... 41
Gambar 44. Edit layout data mahasiswa ... 42
Gambar 45. Report data dosen ... 43
Gambar 46.Filter data dosen berdasarkan kolom ... 43
Gambar 47.Filter data dosen berdasarkan row ... 44
Gambar 48. Edit layout data dosen ... 44
USER GUIDE SISTEM INFORMASI AKADEMIK | UMMI
6
Gambar 50. Filter data berdasarkan tahun ... 46
Gambar 51. Filter data berdasarkan prodi... 46
Gambar 52. Edit layout data pembayaran uang kuliah ... 47
Gambar 53. Report pembayaran uang registrasi ... 48
Gambar 54. Filter data berdasarkan tahun ... 48
Gambar 55.Filter data berdasarkan prodi ... 49
Gambar 56. Edit layout data pembayaran uang registrasi ... 49
Gambar 57. Report penundaan spp ... 50
Gambar 58. Filter data berdasarkan tahun ... 51
Gambar 59.Filter data berdasarkan prodi ... 51
Gambar 60.Edit layout data penundaan spp ... 52
Gambar 61. Setup kalender akademik ... 54
Gambar 62.Tambah data kalender akademik ... 54
Gambar 63. Setup jalur masuk ... 55
Gambar 64. Tambah data tambah data jalur masuk ... 55
Gambar 65. Setup fakultas ... 56
Gambar 66. Tambah data fakultas ... 56
Gambar 67. Setup program studi ... 57
Gambar 68. Menambahkan data program studi ... 58
Gambar 69. Setup nama kuliah ... 58
Gambar 70. Tambah data nama kurikulum ... 59
Gambar 71. Setup matakuliah ... 59
Gambar 72. Tambah data matakuliah ... 60
Gambar 73. Daftar dosen ... 61
7
Gambar 75. Daftar mahasiswa dan dosen walinya ... 63
Gambar 76. Cari data mahasiswa ... 64
Gambar 77. Daftar mahasiswa ... 65
Gambar 78. Cari data mahasiswa ... 65
Gambar 79. Login seleksi calon mahasiswa ... 66
Gambar 80. Form biodata ... 67
Gambar 81. Halaman login dosen dan mahasiswa ... 68
Gambar 82. Login dosen ... 69
Gambar 83. Profil dosen ... 70
Gambar 84. Edit data dosen ... 71
Gambar 85. Mata kuliah ... 71
Gambar 86. Data mahasiswa bimbingan ... 71
USER GUIDE SISTEM INFORMASI AKADEMIK | UMMI
8
1. Deskripsi
Aplikasi Sistem Informasi Akademik adalah aplikasi yang berbasiskan web yang digunakan
untuk membantu menunjang kegiatan akademis . Aplikasi ini bersifat online dan dapat diakses
oleh pengguna yang terhubung ke jaringan Internet sehingga pengguna dapat menggunakan
aplikasi ini dari mana saja dan kapan saja.
SIAK
juga mengintegrasikan proses bisnis dari semua
instansi,fakultas,prodi untuk memudahkan proses pemantauan. Memiliki 6 kategori pengguna
diantaranya:
1.
Admin
2.
Staf keuangan
3.
Staf akademik
4.
Pembatu Rektor akademik
5.
Pembantu Rektor keuangan
6.
Rektor
Fungsi
Dokumen ini khusus membahas mengenai petunjuk pemakaian untuk pengguna yang antara
lain dapat melakukan:
Manfaat
Memudahkan pendataan mahasiswa
Memudahkan penerimaan mahasiswa baru
Memudahkan pelaporan keuangan
Memudahkan pendataan pegawai
2. Proses login
Untuk menggunakan aplikasi
SIAK
, setiap pengguna harus melakukan proses login yang
9
login juga mengidentifikasi tipe dan hak akses anda sehingga menu yang ditampilkan khusus
untuk keperluan anda . Halaman untuk login dapat diakses di http://www. seperti pada
Gambar 1
.
Gambar 1.
Halaman login
Pengguna memasukkan username pada kolom pertama dan password pada kolom kedua
dan kemudian klik tombol untuk proses otentikasi. Setelah otentikasi berhasil, akan ditampilkan
USER GUIDE SISTEM INFORMASI AKADEMIK | UMMI
10
Gambar 2.
Halaman utama
3. Menu utama
Ketika pengguna SIAK sudah memilih role dan organisasi, maka akan langsung muncul
halaman awal utama yang ditampilkan khusus untuk pengguna SIAK seperti pada Gambar 2
Halaman awal ini menampilkan kegiatan yang akan dilakukan oleh pengguna yang
bersangkutan. Dari halaman awal ini dapat diakses menu-menu yang terdapat pada menu bar
berwarna biru di bagian atas. Pada bagian atas menu bar terdapat
pada saat itu. Kemudian
juga terdapat Nama Pengguna pada bagian kanan atas
dan
Role
yang dimilikinya. Tiap
pengguna memiliki hak akses yang berbeda.
Menu-menu yang terdapat pada menu bar abu abu di bagian atas antara lain:
menu pmb
Menampilkan kegiatan daftar kegiatan penerimaan mahasiswa baru.
menu pembayaran
Menampilkan biaya registrasi,kuliah, pembayaran registrasi, pembayaran kuliah dan penundaan spp.
menu perkuliahan
Dapat melakukan fungsi-fungsi yang berkaitan dengan perkuliahan, misalnya absensi, penilaian, dan lain-lain.
Menu user management
Dapat menampilkan tentang pembuatan user aplikasi pembuatan group akun dosen dan akun mahasiswa.
Menu Report
11
Menu master
Mnampilkan data master dan setup modul-modul.
4. Menu pmb
System informasi akademik (SIAK) memiliki fungsi untuk menampilkan menu-menu yang dapat di akses oleh tiap pengguna diantaranya menu pmb.menu pmb memiliki beberapa sub bagian menu, diantaranya:
Sub Menu generate pin Sub Menu passing grade Sub Menu verifikasi non test Sub Menu nilai peserta Sub Menu kelulusan peserta
Sub Menu generate nim
Sub Menu cetak keulusan
generate pin
Menu generate pin merupakan salah satu sub menu dari menu pmb berfungsi untuk menggerate pin calon mahasiswa baru yang akan mendaftar ke universitas muhammadiyah sukabumi
USER GUIDE SISTEM INFORMASI AKADEMIK | UMMI
12
Gambar 3.
menu generate pin
Gambar 4. Manampilkan pin sukses di generate
Gambar 4.
pin sukses di generate
Apabila pin gagal di generate kemungkinan pin sudah ada atau salah memasukan digit pin
13
Gambar 5.
pin gagal di generate
passing grade
Menu pasing grade adalah menu untuk menentukan nilai hasil test masuk dimana tiap fakultas dan prodi mempunyai standar nilai yang berbeda.berikut cara tamabah data passing grade
Pilih menu passing grade maka akan muncul seperti pada gambar no situ ada tool buat lihat nilai pasing grade jurusan dan prodi, untuk menambahkan data atau mengubah data di menu passing grade sudah di sediakan tool tambah data passing grade dan edit.
USER GUIDE SISTEM INFORMASI AKADEMIK | UMMI
14
Gambar 6.
passing grade
Proses tambah data passing grade
Klik tambah data passing grade isikan tahun akademikprogram studiisikan skor passing grade Maka akan muncul skor nilai seperti pada gambar 7.
15
Gambar 8.
Data passing grade
Verifikasi non test
Verifikasi non test merupakan pengecekan data calon mahasiswa yang tidak mengukuti test langsung masuk universitas ,
USER GUIDE SISTEM INFORMASI AKADEMIK | UMMI
16 berikut cara memverifikasi calon mahasiswa non test
Masukan no pesertanama pesertalalu checklist tool verifikasilalu klik maka hasilnya akan muncul seperti pada Gambar 10.
Gambar 10.
hasil verifikasi non test
Nilai peserta
Menu pmbnilai peserta maka kana muncul daftar nilai peserta lalu klik Maka akan muncul sperti pada Gambar 13. kelulusan peserta test
17
Kelulusan peserta
Menu pmbkelulusan peserta. maka akan muncul daftar peserta test dan non beserta skor nilai hasil test.
Gambar 12.
skoring kelulusan peserta
Berikut memasukan data kelulusan peserta
USER GUIDE SISTEM INFORMASI AKADEMIK | UMMI
18
Gambar 13.
daftar peserta yang di nyatakan lulus dan tidak lulus
Generate nim
Generate nim adalah menyusun satu persatu nim dan memasukan kedalam daftar Berikut cara menggenerate nim:
Isikan tahun masuklalu isikan kelas regular atau non regulerterus isikan semester ganjil atau
genapklik maka akan muncul sperti pada gambar 14.
19
Gambar 15.
daftar mahasiswa yang sudah di generate
USER GUIDE SISTEM INFORMASI AKADEMIK | UMMI
20
Gambar 16.
cari mahasiswa
Cetak kelulusan
Cetak kelulusan dalah menu untuk mencetak hasil test yang sudah di verifikasi oleh staf akademik lalu di munculkan dalam bentuk pdf untuk kemudian di lihat oleh mahasiswa atau bisa langsung di print.
21
5. Menu pembayaran
Menu pembyaran adalahmenu dimana terdiri dari : setup biaya
Setup biaya registrasi Setup biaya kuliah
Input pembayaran
Pembayaran biaya registrasi Pembayaran biaya kuliah
Penundaan spp
Setup biaya registrasi
menu pembayaran
setup biaya registrasi
tahun akademik
lalu klik tool lihat terlihat
pada
gambar 18.
didalam daftar biaya registrasi ada tanda silang merah fungsinya untuk meng
hapus data biaya registrasi.
tambah data biaya registrasi
USER GUIDE SISTEM INFORMASI AKADEMIK | UMMI
22
Gambar 18.
setup biaya registrasi
Setup biaya kuliah
menu pembayaran
setup biaya kuliah
tahun akademik
lalu klik tombol lihat
terlihat
pada
gambar 19.
didalam daftar biaya registrasi ada tanda silang merah fungsinya untuk meng
hapus data biaya registrasi.
tambah data biaya biaya kuliah
23
Gambar 19.
setup biaya kuliah
Pembayaran biaya registrasi
Dibawah ini cara melihat data pembayaran registrasi dan penambahan data pembayaran
biaya registrasi.
Menu pembayaran
pembayaran biaya registrasi
tahun akademik
lalu klik lihat
Maka
akan muncul seperti pada
Gambar 20.
data pembayaran registrasiPenambahan data
pembayaran biaya registrasi.
USER GUIDE SISTEM INFORMASI AKADEMIK | UMMI
24
Gambar 20.
pembayaran biaya registrasi
Pembayaran biaya kuliah
Berikut cara menampilkan data pembayaran biaya kuliah dan menambah data pembayaran
biaya kuliah.
Menu pembayaran
pembayaran biaya kuliah
tahun akademik
lalu klik
lihat Maka akan
muncul seperti pada
Gambar 21.
data pembayaran biaya kuliah
Penambahan data pembayaran biaya kuliah
25
Gambar 21.
pembayaran biaya kuliah
Penundaan spp
Menu pembayaran
penundaan spp
tahun akademik
lalu klik lihat
Maka akan muncul
seperti pada
Gambar 22.
data penundaan spp data data penundaan spp.
Menu pembayaran
data penundaan spp
isikan tahun akademik
Nim
USER GUIDE SISTEM INFORMASI AKADEMIK | UMMI
26
Gambar 22.
penundaan biaya kuliah
6. Menu Perkuliahan
Menu perkuliahan adalah menu yang dapat menampilkan penugasan dosen, kontrak kuliah/fkkb, cetak absensi, monitoring perkuliahan, input nilai, hasil studi dan transkrip. Menu ini dapat berfungsi juga untuk menambahkansub menu-menutersebut. Untuk mengaksesnya dapat dipilih submenu dibawah tersebut.
Penugasan dosen
Cara menakses penugasan dosen:
27
Gambar 23.
penugasan dosen
Kontrak kuliah/fkkb
Cara mengontrak mata kuliah
Menu perkuliahan
kontrak kuliah
nim
klik
maka akan muncul seperti pada
Gambar24.
Untuk meneruskan mengontrak mata kuliah klik tombol
maka akan muncul data mata kuliah yang ter sedia untuk di kontrak.
USER GUIDE SISTEM INFORMASI AKADEMIK | UMMI
28
Gambar 25.
ambil matakuliah
Cetak absensi
Untuk melihat rekapitulasi data absensi,
masukanprodi
tahun akademik
semester lalu
klik
Data Absensi maka akan tampil halaman seperti
Gambar 26.
29
Monitoring perkuliahan
Untuk melihat data mata kuliah yang di kontrak
Menu perkuliahan
monitoring perkuliahan
jurusan
tahun akademik
semester
klik
tombol
maka akan muncul data mata kuliah yang sudah di kontrak atau yang belum dikontrak.Gambar 27.
Monitoring perkuliahan
Input nilai
Input nilai yaitu memasukan nilai persemester kedalam system akademik. berikut cara untuk
menginput nilai. Piih
menu perkuliahan
input nilai
jurusan
tahun
USER GUIDE SISTEM INFORMASI AKADEMIK | UMMI
30
Gambar 28.
input nilai
Hasil studi
[image:30.612.74.542.90.386.2]Piih
menu perkuliahan
hasil studi
jurusan
tahun akademik
semester
klik
tombol
seperti pada gambar 29.31
Transkrip
Berikut cara menampilkan transkrip hasil studi
Piih
menu perkuliahan
transkrip
masukan nim
klik tombol
Gambar 30.
Transkrip hasil studi
Status mahasiswa
USER GUIDE SISTEM INFORMASI AKADEMIK | UMMI
32
7. Menu User management
Siak dapat menampilkan menu user management yang berfungsi untuk membuat user apalikasi, group dan akun. Dan terdiri dari beberapa sub menu diantaranya:
Daftar user aplikasi
Buat user aplikasi
Daftar group
Buat group baru
Akun dosen
Akun mahasiswa
Daftar user aplikasi
Daftar user aplikasi merupakan daftar pengguna system berdasarkan group dan hak
pengguna.
[image:32.612.75.544.457.691.2]Ada 4 tool dalam daftar user aplikasi yang berfungsi untuk menambah mengaktifkan meng
edit dan meanghapus user akun dan group user.lihat pada
Gambar 32.
33
Buat user aplikasi
Beikut cara membuat user baru:
[image:33.612.70.542.216.491.2]Pilih
menu user management
buat user aplikasi
masukan biodata beserta
password
lalu klik tombol
maka akan muncul sperti pada
Gambar 34.
USER GUIDE SISTEM INFORMASI AKADEMIK | UMMI
34
Gambar 34.
data user aplikasi
Daftar group
Daftar group merupakan kumpulan dari user-user berdasarkan hak aksesnya.
35
Gambar 35.
daftar group
Buat group baru
Cara buat group user baru
Menu user management
buat group baru
nama group
deskripsi group
klik
tombol
USER GUIDE SISTEM INFORMASI AKADEMIK | UMMI
[image:36.612.74.460.103.638.2]36
Gambar 36.
buat group baru
37
Akun dosen
[image:37.612.74.543.285.566.2]Berikut ini adalah halaman yang menampilkan Daftar dosen pada pengguna siak yaitu halaman yang menampilkan daftar nama mahasiswa beserta angkatannya dan dapat dilihat detail datanya. Untuk menampilkannya, pilih menu User managementDaftar dosen. Halaman ini dapat pula difilter untuk mencari nama nama dosen : masukan program studi dan klik , maka akan muncul daftar nama dosen semua prodi atau perprodi.
Gambar 38.
Daftar akun dosen
Akun mahasiswa
Daftar mahasiswa
USER GUIDE SISTEM INFORMASI AKADEMIK | UMMI
38
[image:38.612.75.540.195.446.2]menampilkannya, pilih menu User managementDaftar Mahasiswa. Halaman ini dapat pula difilter untuk mencari nama mahasiswa, sebagai contoh: masukan program studi dan klik , maka akan muncul daftar nama mahasiswa semua prodi atau perprodi seperti pada gambar 39.
Gambar 39.
Daftar akun mahasiswa
Cari data mahasiswa
Halaman Cari Mahasiswa digunakan untuk mencari keterangan mengenai mahasiswa , tidak dibatasi hanya mahasiswa dari progam studi yang bersangkutan namun dapat juga mencari keterangan
39
Gambar 40.
Cari Daftar akun mahasiswa
8
. Menu Report
Menu report adalah menu yang menampilkan laporan-laporan dari stiap user pengguna dan terdiri dari beberapa submenu:
Mahasiswa
Dosen
Pembayaran uang kuliah
Pembayaran uang registrasi
USER GUIDE SISTEM INFORMASI AKADEMIK | UMMI
40
Mahasiswa
Sub menu report mahasiswa merupakan data mahasiswa dan menampilkan table tahun,
jurusan, matakuliah dan grand total countprodi.
Pilih
menu report
mahasiswa
maka akan muncul table seperti pada
Gambar 41.
Didalam
table data data mahasiswa terdapat
1.
berfungsi untuk memefilter data mahasiswa berdasarkan kolom dan
berdasarkan row area per perprodi
Klik
untuk meneruskan filter data
klik
untuk membatalkan filter data
lihat pada
Gambar 42,43.
2.
berfungsi untuk mengedit data mahasiswa
Klik
untuk meneruskan filter data
Klik
untuk meneruskan filter data
Sperti pada pada
Gambar 44.
41
Gambar 42.
Filter data mahasiswa berdasarkan kolom
[image:41.612.73.543.383.614.2]
USER GUIDE SISTEM INFORMASI AKADEMIK | UMMI
42
Gambar 44.
Edit layout data mahasiswa
Dosen
Sub menu report dosen manampilkan data dosen
Pilih
menu report
dosen
maka akan muncul table seperti pada
Gambar 45.
Didalam table data dosen terdapat prodi dosen, aktif mengajar, cuti, grand total countprodi
1.
berfungsi untuk memefilter data mahasiswa berdasarkan kolom dan
berdasarkan row area per perprodi
Klik
untuk meneruskan filter data
klik
untuk membatalkan filter data
43
2.
berfungsi untuk mengedit data dosen
Klik
untuk meneruskan filter data
Klik
untuk meneruskan filter data
Sperti pada pada
Gambar 48.
[image:43.612.71.540.322.674.2]Gambar 45.
Report data dosen
USER GUIDE SISTEM INFORMASI AKADEMIK | UMMI
[image:44.612.72.542.119.369.2]44
Gambar 47
.Filter data dosen berdasarkan row
[image:44.612.74.361.411.672.2]45
Pembayaran uang kuliah
Pilih
menu report
pembayaran
uang kuliah maka akan muncul table seperti pada
Gambar
49.
Didalam table data pembayaran uang kuliah terdapat prodi, tahun dan grand total sum kuliah
berfungsi untuk memefilter data mahasiswa berdasarkan kolom dan berdasarkan
row area per perprodi
Klik
untuk meneruskan filter data
klik
untuk membatalkan filter data
lihat pada
Gambar 50,51
berfungsi untuk mengedit data pembayaran uang kuliah
Klik
untuk meneruskan filter data
Klik
untuk meneruskan filter data
Sperti pada pada
Gambar 52.
USER GUIDE SISTEM INFORMASI AKADEMIK | UMMI
[image:46.612.71.541.88.320.2]46
Gambar 50.
Filter data berdasarkan tahun
[image:46.612.73.544.379.616.2]47
Gambar 52.
Edit layout data pembayaran uang kuliah
Pembayaran uang registrasi
Pilih
menu report
pembayaran uang registrasi
maka akan muncul table seperti pada
Gambar 53.
Didalam table data pembayaran uang registrasi terdapat prodi, tahun dan grand total sum
bayar
berfungsi untuk memefilter data mahasiswa berdasarkan kolom dan
berdasarkan row area per perprodi
Klik
untuk meneruskan filter data
klik
untuk membatalkan filter data
lihat pada
Gambar 54,55.
USER GUIDE SISTEM INFORMASI AKADEMIK | UMMI
48
Klik
untuk meneruskan filter data
Klik
untuk meneruskan filter data
[image:48.612.73.543.435.669.2]Sperti pada pada
Gambar 56.
Gambar 53.
Report pembayaran uang registrasi
49
Gambar 55.
Filter data berdasarkan prodi
[image:49.612.73.333.415.656.2]
USER GUIDE SISTEM INFORMASI AKADEMIK | UMMI
50
Penundaan spp
Pilih
menu report
penundaan spp
maka akan muncul table seperti pada
Gambar 57
Didalam table data penundaan terdapat prodi, tahun dan grand total coint prodi
berfungsi untuk memefilter data mahasiswa berdasarkan kolom dan berdasarkan row
area
Klik
untuk meneruskan filter data
klik
untuk membatalkan filter data
lihat pada
Gambar 58, 59.
berfungsi untuk mengedit data Penundaan spp
Klik
untuk meneruskan filter data
Klik
untuk meneruskan filter data
Sperti pada pada
Gambar 60.
51
Gambar 58.
Filter data berdasarkan tahun
[image:51.612.73.544.378.616.2]
USER GUIDE SISTEM INFORMASI AKADEMIK | UMMI
[image:52.612.72.329.87.369.2]52
Gambar 60.
Edit layout data penundaan spp
Untuk mencetak laporan klik t2nda yang bergambar print
maka akan diarah ke file berupa
rdf, exle dll.
9. Menu Master
Menu master adalah menu untuk menampilkan
Kalender akademik
Jalur masuk
Fakultas
Program studi
Nama kurikulum
53
Dosen wali
mahasiswa
Kalender akademik
Kalender Akademik
ditampilkan menurut
Tahun Ajaran
dan
Term
yang sedang berjalan.
Menu kalender ini berisi pula fungsi untuk menambah kegiatan yang baru. Untuk mengakses,
pilih menu
Kalender Kalender Akademik
. Untuk menampilkan kalender akademik yang sudah
lalu, pilih
Tahun Ajaran
dan
Term
yang ingin dilihat pada
Kalender Akademik ini ditampilkan menurut Event, yaitu
Event Universitas muhammadiyah
sukabumi
dan
Event Program Studi
. Untuk membedakan, sistem menggunakan ikon yang
berbeda yaitu ikon untuk event ummi dan ikon untuk event Program Studi.
Untuk melihat tahun daftar data kalender akademik
Pilih
menu master
kalender akademik
isikan tahun akun akademik
klik tombol
Maka akan muncul seperti pada
Gambar 61.
Didalam table data kalender akademik terdapat tool
berfungsi untuk mengeset tanggal mulai dan tanggal berakhir kalender akademik
berfungsi untuk menghapus data kalender akademik
Menambahkan kelender akademik
USER GUIDE SISTEM INFORMASI AKADEMIK | UMMI
54
[image:54.612.70.541.91.304.2]Gambar 61.
Setup kalender akademik
Gambar 62.
Tambah data kalender akademik
Jalur masuk
Setup Jalur masuk berfungsi untuk menampilkann data jalur masuk seperti pada
Gambar 61.
yang berpungsi untuk meng edit data jalur masuk.
55
Menambah kan data jalur masuk
Pilih
menu master
jalur masuk
jenis jalur masuk
test/non test
klik tombol
[image:55.612.69.543.203.486.2]Maka data jalur masuk akan bertambah seperti pada Gambar 63.
Gambar 63.
Setup jalur masuk
Gambar 64.
Tambah data tambah data jalur masuk
Fakultas
Sub menu menu fakultas adalah sub menu yang terdiri dari kode fakultas, nama fakultas dan
dekan fakultas dalam sub menu ini juga terdapat kolom untuk menambah data data fakultas
seperti pada
Gambar 65.
USER GUIDE SISTEM INFORMASI AKADEMIK | UMMI
56
berfungsi untuk menghapus data jalur masuk.
Berikut cara menambahkan data fakultas
[image:56.612.70.542.184.617.2]Pilih menu master
fakultas
kode fakultas
nama fakultas
dekan fakultas
lalu
klik
Gambar 65.
Setup fakultas
57
Program studi
[image:57.612.74.541.271.546.2]Sub menu program studi adalah sub menu yang terdiri dari kode kode program studi,nama
program studi,fakultas, jenjang, ka prodi nama fakultas dan dekan fakultas seperti pada
Gambar 67.
Berikut cara menambahkan data program studi
Seperti pada
Gambar 68.
Pilih
menu master
program studi
kode program studi
nama program
studi
fakultas
jenjang program studi
ka prodi
lalu klik
USER GUIDE SISTEM INFORMASI AKADEMIK | UMMI
58
Gambar 68.
Menambahkan data program studi
Nama kurikulum
Dibawah ini adalah halaman yang menampilkan halaman untuk Buat nama Kurikulumpada pengguna siak. Untuk menampilkannya, pilih menu master nama Kurikulum, submenu tersebut pada suatu program studi berfungsi untuk menambah kurikulum baru pada program studi seperti yang ditunjukkan oleh Gambar 67. Untuk membuat nama kurikulum baru, dapat melakukan beberapa langkah berikut: Menambah data kurikulum Masukan nama kurikulum lalu klik maka akan muncul sperti pada gambar 68.
59
Gambar 70.
Tambah data nama kurikulum
Mata kuliah
Submenu mana mata kuliah berfungsi untuk menampilkan setup mata kuliah seperti pada
Gambar 71.
Berikut cara menambahkan data mata kuliah:
Pilih
menu master
mata kuliah
isikan tahun kurikulum
kode matakuliah
program
studi
semester
sks
sifat
kelompok mata kuliah
dosen koordinator
klik
tombol
terlihat pada Gambar 72.
USER GUIDE SISTEM INFORMASI AKADEMIK | UMMI
[image:60.612.74.544.116.343.2]60
Gambar 72.
Tambah data matakuliah
Dosen
Sub menu dosen berfungsi untuk menampilkan biodata dosen serta staf pengajar dari mulai
kode dosen, nama dosen, email, tlp status, ikatan kerja,prodi serta alamat.
Berikut cara menambah daftar dosen:
61
Gambar 73.
Daftar dosen
Berikut cara-cara menambah data dosen:
Menu master
tambah data dosen
isikan biodata dosen
lalu klik tombol
Sperti pada
gambar 74.
USER GUIDE SISTEM INFORMASI AKADEMIK | UMMI
[image:62.612.72.544.87.513.2]62
Gambar 74.
Tambah data dosen
Dosen wali
Halaman dosen wali memperlihatkan daftar mahasiswa dan nama dosen walinya. Untuk
mengaksesnya daftarnya, pilih menu dosen wali dari menu bar dan tampilannya akan seperti Gambar 73. . Ada beberapa fungsi yang dapat dilakukan di halaman ini.
63
berfungsi untuk mengubah dosen wali
berfungsi untukmenambah kan dosen wali bagi mahasiswa yang belum punya
[image:63.612.75.542.167.424.2]dosen wali
Gambar 75.
Daftar mahasiswa dan dosen walinya
Menu master
cari mahasiswa
masukan nama/nim
isikan perprodiatau semua prodi
USER GUIDE SISTEM INFORMASI AKADEMIK | UMMI
64
Gambar 76.
Cari data mahasiswa
Mahasiswa
Untuk menampilkan submenu mahasiswa dalam menu master
Daftar mahasiswa
pilih menu master
mahsiswa
daftar mahasiswa
program studi
klik
maka akan muncul sperti pada Gambar 77.cari mahasiswa
65
Gambar 77.
Daftar mahasiswa
USER GUIDE SISTEM INFORMASI AKADEMIK | UMMI
66
10. Form login seleksi calon mahasiswa baru
Login seleksi calon mahasiswa
Untuk menampilkan biodata, setiap pengguna harus melakukan proses login yang bertujuan
untuk melakukan otentikasi sah atau tidaknya account anda mengakses form. Proses login juga
mengidentifikasi tipe dan hak akses anda sehingga menu yang ditampilkan khusus untuk
keperluan anda . Halaman untuk login dapat diakses seperti pada
Gambar 79.
Cara login : Masukan nomor seleksi lalu masukan pin klik tombol login maka muncul seprti pada
Gambar 80.
Gambar 79.
Login seleksi calon mahasiswa
Form biodata calon mahasiswa
Cara mengisi biodata ikuti langkah langkah sebagai berikut:
67
USER GUIDE SISTEM INFORMASI AKADEMIK | UMMI
68
11. halaman utama login dosen dan mahasiswa
Halaman ini berfungsi untuk menampilkan profil dosen, mata kuliah serta mahasiswa yang sedang bimbingan.
69
Login dosen
Masukan id dosen
password
klik tombol
maka akan muncul seperti pada
Gambar 81.
Disebelah kanan bawah ada tombol
berfungsin untuk mengganti password
atau mengeset ulang password.
USER GUIDE SISTEM INFORMASI AKADEMIK | UMMI
70
71
Gambar 84.
Edit data dosen
Gambar 85.
Mata kuliah
USER GUIDE SISTEM INFORMASI AKADEMIK | UMMI
72
Login mahasiswa
73
12. Modul Perpindahan
Modul pindahan melibatkan beberapa user yaitu Operator
Bagian keuangan Ketua prodi Dekan Fakultas
1. Pengisian data mahasiswa pindahan (dilakukan oleh operator), data harus di isi seluruhnya
USER GUIDE SISTEM INFORMASI AKADEMIK | UMMI
74
Proses pemasukan biodata dan pemilihan program studi selesai, jika telah merasa yakin dengan data yang dimasukan klik LANJUT
3. Melakukan Entri mata kuliah untuk bahan proses konversi (bisa dilakukan operator atau ketua jurusan) klik pada tanda panah pada baris nama mahasiswa yang sebelumnya dimasukan
4. Masukan nama mata kuliah yang ada pada transkrip mahasiswa pindahan, di form yang telah disediakan, pilih bobot mata kuliah di kolom SKS dan pilihlah semester serta nilai, setelah benar
75
5. Proses Konversi, sesuai dengan prosedur yang telah ditetapkan proses konversi dilakukan oleh ketua prodi, silakan kaprodi mengakses sistem dengan menggunakan halaman
http://siak.ummi.ac.id/ummi-public/index.php/auth, silakan masukan username dan password
USER GUIDE SISTEM INFORMASI AKADEMIK | UMMI
76
7. Kaprodi melakukan proses konversi dengan mengklik tanda panah disamping nama calon mahasiswa jalur pindahan
77
USER GUIDE SISTEM INFORMASI AKADEMIK | UMMI
78 10. Jika sudah selesai silakan tekan tombol simpan
11. Proses konversi telah selesai
79
12. Proses konversi ini harus disetujui oleh dekan setiap fakultas, tetapi sebelumnya mahasiswa pindahan harus melakukan pembayaran konversi yang telah ditentukan oleh masing-masing prodi, pembayaran dilakukan di bagian keuangan UMMI
USER GUIDE SISTEM INFORMASI AKADEMIK | UMMI
80 Hasil input pembayaran konversi
b. Dekan melakukan login di http://siak.ummi.ac.id/ummi-public/index.php/auth/login dan memasukan login dan passwordnya
Masukan nim mahasiswa pndahan pilih tahun akademik
Masukan jumlah pembayaran
81
c. Setelah masuk ke Menu dekan, maka dekan memilih menu konversi
USER GUIDE SISTEM INFORMASI AKADEMIK | UMMI
83
f. Klik tombol konversi, maka akan muncul daftar mata kuliah yang dikonversi oleh kaprodi tujuan pindah
g. Klik tombol SETUJUI untuk menyetujui proses konversi yang telah dilakukan Biaya konversi telah dibayar, jika belum dibayar
USER GUIDE SISTEM INFORMASI AKADEMIK | UMMI
84
13.
Modul Pelepasan
Modul pelepasan akademik adalah modul yang disiapkan untuk memfasilitasi kebutuhan dari proses akhir perkuliahan mahasiswa, modul pelepasan terdiri dari :
Proses pengajuan proposal penelitian
Proses penjadwalan sidang proposal penelitian (termasuk penguji sidang proposal) Proses penunjukkan dosen pembimbing skripsi
Proses bimbingan online
Proses pendaftaran sidang skripsi
Proses pendaftaran dan penjadwalan sidang skripsi beserta penunjukkan dosen penguji Proses pemberian nilai hasil sidang skripsi
Proses daftar wisuda
Proses update profil wisudawan
Modul ini melibatkan 3 user akses yaitu operator, mahasiswa dan para dosen pembimbing yang ditunjuk oleh kaprodi untuk membimbing mahasiswa dalam menyelesaikan penelitiannya. Adapun prosesnya adalah sebagai berikut :
USER GUIDE SISTEM INFORMASI AKADEMIK | UMMI
86
2. Klik pada Daftar Proposal dan masukan nama judul proposal, waktu dan penguji sidang proposal
87
3. Pendaftaran untuk sidang proposal telah selesai dan untuk memberikan status/hasil sidang proposal silakan klik pada menu reschedule/edit
4. Berikan keterangan apakah sidang proposal mahasiswa yang bersangkutan, dijadwalkan ulang atau lulus (default pilihan pada menu ini statusnya BELUM SIDANG)
USER GUIDE SISTEM INFORMASI AKADEMIK | UMMI
88
89
USER GUIDE SISTEM INFORMASI AKADEMIK | UMMI
90
Proses bimbingan online
Bimbingan online berfungsi untuk memfasilitasi record catatan-catatan yang diberikan dosen selama bimbingan skripsi, baik dosen dan mahasiswa dapat melakukan upload dokumen yang akan diterima oleh pihak lainnya.
1. Login mahasiswa
Mahasiswa mengakses SIAK UMMI http://siak.ummi.ac.id/ummi-public/index.php/home , bagi yang telah melakukan sidang proposal maka akan keluar menu baru yaitu menu TUGAS AKHIR.
Menu Tugas Akhir memiliki dua sub menu yaitu menu proposal, dan menu bimbingan. Menu proposal berupa keterangan tentang pengajuan penelitian.
91
melakukan upload dokumen, dokumen yang dapat diupload yaitu jenis dokumen word (doc,docx,excell, powerpoint)
2. Berkirim pesan kepada dosen pembimbing, silakan tuliskan pesan yang ingin disampaikan pada kolom KIRIM PESAN pilih dosen pembimbing yang dituju (pembimbing 1 atau pembimbing 2) dengan cara menekan tombol panah pada nama pembimbing
Tampilan setelah mengirim pesan dan file
Pesan yang dikirim
USER GUIDE SISTEM INFORMASI AKADEMIK | UMMI
93 3. Login dosen pembimbing 1
Pada login dosen pembimbing, ketika dinyatakan sebagai dosen pembimbing maka akan muncul menu
baru yaitu BIMBINGAN “KRIP“I
Menu bimbingan skripsi menunjukkan mahasiswa yang dibimbing dalam menyelesaikan skripsi
USER GUIDE SISTEM INFORMASI AKADEMIK | UMMI
94
Untuk membuka file klik pada nama file yang terlampir, dan simpan di folder komputer yang diinginkan
Setelah memeriksa file lampiran yang dikirimkan oleh mahasiswa bimbingan, dosen dapat kembali mengirimkan file hasil bimbingan ke mahasiswa
Pesan dari mahasiswa
USER GUIDE SISTEM INFORMASI AKADEMIK | UMMI
96 Display komunikasi dua arah yang dilakukan
4. Login dosen Pembimbing 2
Progress bimbingan yang sedang terjadi antara pembimbing 1 dan mahasiswa dapat pula diketahui oleh dosen pembimbing 2
97
Untuk berkirim pesan masukan pesan yang akan dikirmkan, pilih tujuan pesan,
Hasil tampilan berkirim pesan
Pesan yang akan di kirim
USER GUIDE SISTEM INFORMASI AKADEMIK | UMMI
98
SIDANG SKRIPSI
Jika proses bimbingan online telah selesai dilakukan, maka mahasiswa dapat didaftarkan untuk mengikuti sidang skripsi, Operator akademik menentukan jadwal sidang skripsi berdasarkan kepada keputusan kaprodi. Sekaligus menentukan penguji 1-penguji 4 dalam sidang skripsi
99 Setelah nilai ditetapkan maka akan muncul tampilan sbb:
USER GUIDE SISTEM INFORMASI AKADEMIK | UMMI
100
USER GUIDE SISTEM INFORMASI AKADEMIK | UMMI
102