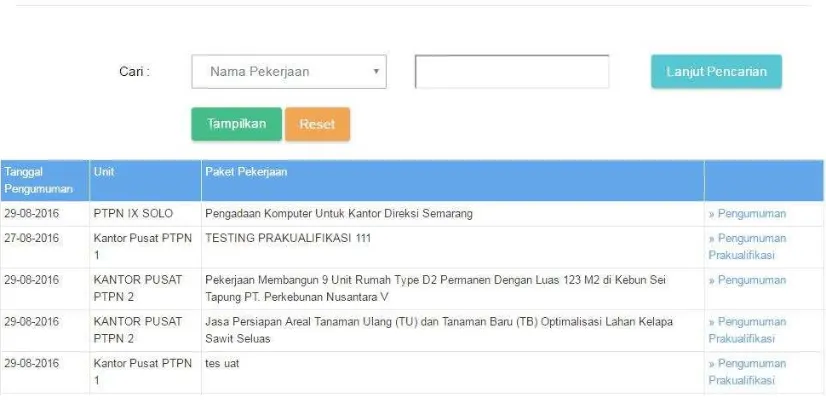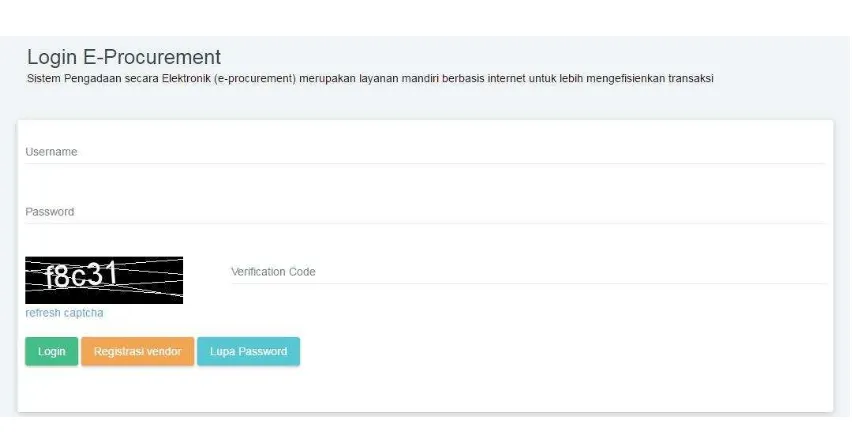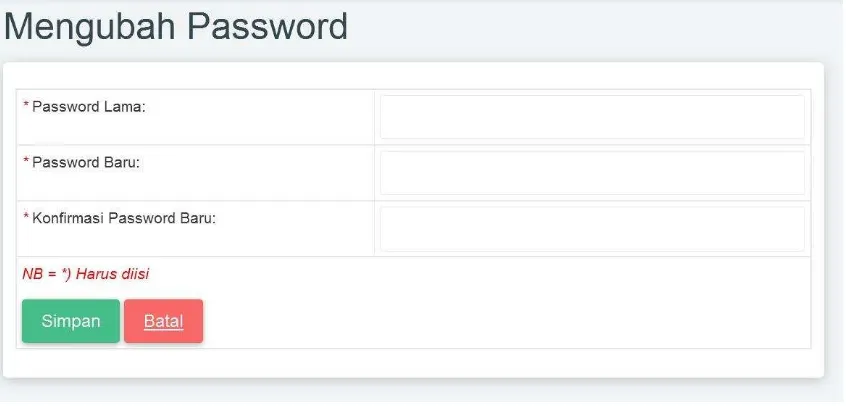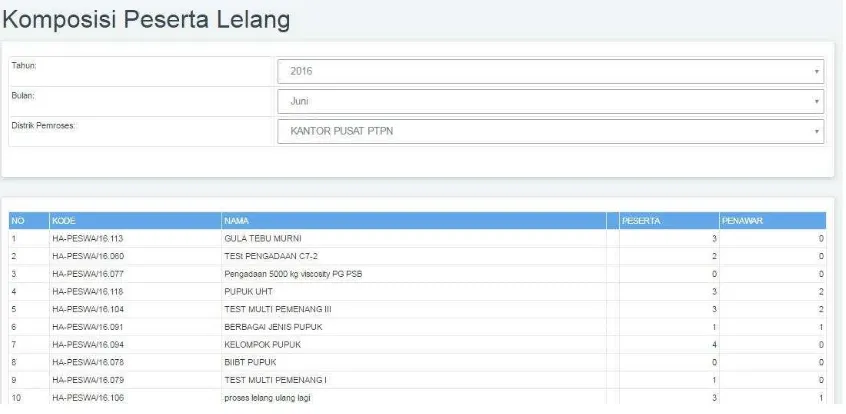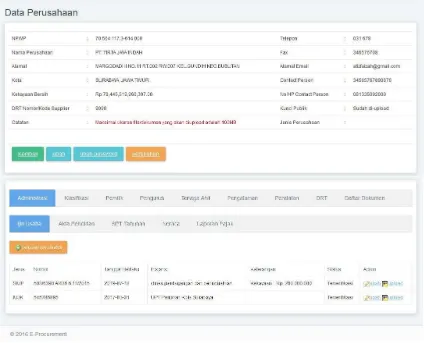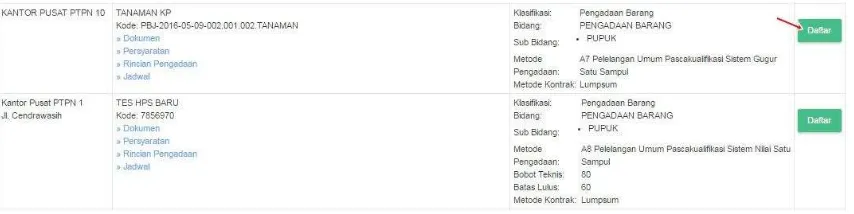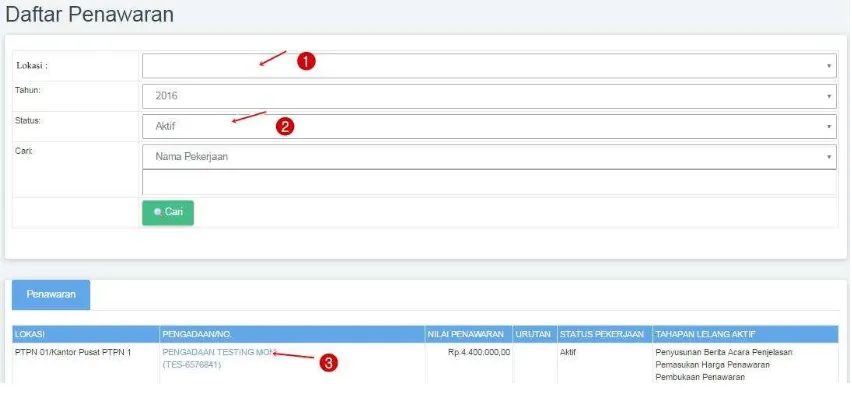User Manual Vendor Page 1
DAFTAR ISI
DAFTAR ISI ... 1
CECKLIST FITUR VENDOR ... 2
BAB I ... 4
PENGUMUMAN ... 4
1.1 MEMBUKA APLIKASI ... 4
1.2 HALAMAN AWAL ... 4
BAB II ... 6
MENGIKUTI LELANG ... 6
2.1 FLOWCHART PROSES LELANG ... 6
2.1.1 HALAMAN LOGIN ... 8
BAB III ... 9
PENDAFTARAN LELANG ... 9
3.1 PROFIL ... 9
3.1.1 GANTI PASSWORD ... 9
3.2 INFORMASI ... 10
3.2.1 BERITA ... 10
3.3 LAPORAN ... 10
3.31 KOMPOSISI PESERTA ... 10
3.4 VENDOR ... 11
3.4.1 DATA VENDOR ... 11
3.5 VENDOR PENGADAAN ... 26
3.5.1 PENGUMUMAN VENDOR ... 26
3.5.2 PENDAFTARAN LELANG ... 28
3.5.3 PENAWARAN ... 29
User Manual Vendor Page 2
CECKLIST FITUR VENDOR
APLIKASI E
–
PROCUREMENT
No Menu Sub Menu Keterangan
1 Profil Ganti Password Halaman Ganti Password adalah
halaman yang digunakan untuk
menganti password user apabila ingin
lebih menjaga privasi keamannya
2 Informasi Berita Halaman berita ini adalah halaman yang
menampilkan informasi berita mengenai informasi pengadaan berdasarkan instansi dan tahun
3 Laporan Komposisi Peserta Halaman Komopisi Peserta adalah
halaman yang menampilkan daftar
informasi komposisi peserta lelang dari
informasi berdasarkan nama, peserta
dan penawar yang ada pada
pengadaan yang pernah diikuti
4 Vendor Data Vendor Halaman Daftar Perusahaan adalah
halaman awal pembuka vendor setelah
melakukan registrasi dan sudah
dikonfirmasi lewat email yang terdaftar
menjadi vendor menampilkan informasi pengumuman lelang yang bisa di ketahui oleh vendor
Pendaftaran Lelang Halaman Pendaftaran Lelang ini adalah
halaman yang menampilkan informasi
pengadaan apa saja yang sedang ada
dan vendor dapat mendaftarkan untuk
dapat mengikuti lelang
User Manual Vendor Page 3
halaman yang menampilkan daftar
penawaran dan detail tahapan lelang
dari pengadaan yang sudah
mendaftarkan sebagai peserta lelang
User Manual Vendor Page 4
menggunakan internet browser yang terkoneksi dengan jaringan internet.
Aplikasi ini mempunyai fungsi menampilkan informasi pada Aplikasi E –
Procurement pada PTPN 3 di Jawa Timur serta fitur – fitur yang ada di
dalamnya.
1.2 HALAMAN AWAL
Setelah selesai membuka aplikasi ini menggunakan internet browser user,
kemudian akan muncul halaman Home/halaman awal aplikasi seperti pada
gambar dibawah ini.
Gambar : Halaman Awal
Keterangan :
Apabila pada pelelangan umum maka akan ditampilakan pengumuman pengadaan seperti pada gambar diatas dapat ditampilkan seperti pada gambar
User Manual Vendor Page 5
Selanjutnya kllik pada dokumen pengumuman yang diberi arah panah warna merah
seperti pada gambar diatas maka file tersebut dapat di lihat dan tampil seperti pada
gambar dbawah ini.
User Manual Vendor Page 6
BAB II
MENGIKUTI LELANG
2.1 FLOWCHART PROSES LELANG
User Manual Vendor Page 8 2.1.1 HALAMAN LOGIN
Halaman ini adalah halaman awal pembuka aplikasi E – Procurement dengan
memasukkan username dan password seperti pada gambar : dibawah ini.
Gambar : Halaman Login
Keterangan :
Untuk dapat login terlebih dahulu masukkan username, password dan
User Manual Vendor Page 9
BAB III
PENDAFTRAN LELANG
3.1 PROFIL
3.1.1 GANTI PASSWORD
Halaman Ganti Password adalah halaman yang digunakan untuk menganti
password user apabila ingin lebih menjaga privasi keamannya seperti pada
gambar : dibawah ini.
Gambar : menu ganti password
Keterangan :
: Berfungsi untuk menyimpan data
User Manual Vendor Page 10 3.2 INFORMASI
3.2.1 BERITA
Halaman berita ini adalah halaman yang menampilkan informasi berita mengenai informasi pengadaan berdasarkan instansi dan tahun seperti pada gambar dibawah ini.
3.3 LAPORAN
3.31 KOMPOSISI PESERTA
Halaman Komopisi Peserta adalah halaman yang menampilkan daftar informasi
komposisi peserta lelang dari informasi berdasarkan nama, peserta dan
penawar yang ada pada pengadaan yang pernah diikuti seperti pada gambar
dibawah ini.
User Manual Vendor Page 11
3.4 VENDOR
3.4.1 DATA VENDOR
Halaman Daftar Perusahaan adalah halaman awal pembuka vendor setelah
melakukan registrasi dan sudah dikonfirmasi lewat email yang terdaftar
menjadi vendor seperti pada gambar : dibawah ini.
Gambar : Form Data Perusahaan
Keterangan :
: berfungsi untuk mengubah/melengkapi data perusahaan
: berfungsi untuk mengembalikan kehalalman awal/home
: berfungsi untuk mengubah password
User Manual Vendor Page 12
Administrasi
: berfungsi untuk menampilkan data administrasi perusahaan
yang terdiri dari : ijin usaha, akta pendiri, SPT Tahunan, dan Neraca seperti pada gambar dibawah ini.
- Ijin Usaha
Berikt ini penjelasan mengenai yang befungsi untuk menampilkan informasi
ijin usaha apa saja yang ada pada perusahaan seperti pada gambar dibawah ini.
Keterangan :
: berfungsi untuk menghapus data
: berfungsi untuk mengubah data
: berfungsi untuk mengupload dokumen
: berfungsi untuk membuat ijin usaha baru seperti pada
User Manual Vendor Page 13
Jika sudah diisi data ijin usaha perusahaan kemudian klik tombol dan apabila
ingin kembali ke menu sebelumnya dengan klik
- Akta Pendiri
: berfungsi untuk menampilkan informasi akta pendiri dari perusahaan
seperti pada gambar dibawah ini
: berfungsi untuk melihat data yang sudah di upload
: berfungsi untuk menghapus data
: berfungsi untuk mengupload dokumen
User Manual Vendor Page 14
Jika sudah diisi data klasifikasi perusahaan kemudian klik tombol dan apabila
ingin kembali ke menu sebelumnya dengan klik
: berfungsi untuk menampilkan perubahan akta pendiri
badan usaha perusahaan seperti pada gambar dibawah
ini
: berfungsi untuk mengupload file
User Manual Vendor Page 15
- SPT Tahunan
: berfungsi untuk menampilkan laporan SPT Tahunan perusahaan seperti pada gambar dibawah ini
: berfungsi untuk mengupload file
: berfungsi untuk mengubah data seperti pada gambar dibawah ini
- Neraca
: berfungsi untuk menampilkan data neraca perusahaan seperti pada gambar dibawah ini
User Manual Vendor Page 16 : berfungsi untuk menampilkan dokumen yang telah di upload oleh
vendor
: berfungsi untuk mengupload dokumen
: berfungsi untuk mengubah data
Klasifikasi
: berfungsi untuk menampilkan data klasifikasi perusahaan seperti pada
gambar dibawah ini
Keterangan :
User Manual Vendor Page 17
: berfungsi untuk mengubah data
: berfungsi untuk mengupload file
: berfungsi untuk membuat data baru seperti pada gambar dibawah ini
Jika sudah diisi data klasifikasi perusahaan kemudian klik tombol dan apabila
ingin kembali ke menu sebelumnya atau membatalkan proses entry data klik tombol
Pemilik
User Manual Vendor Page 18
Keterangan :
: berfungsi untuk menghapus data
: berfungsi untuk mengubah data
: berfungsi untuk mengupload file
: berfungsi untuk membuat data baru seperti pada gambar dibawah ini
Jika sudah diisi data pemilik perusahaan kemudian klik tombol dan apabila
User Manual Vendor Page 19
Pengurus
: Berfungsi untuk menampilkan data pengurus perusahaan seperti
pada gambar dibawah ini
Keterangan :
: berfungsi untuk menghapus data
: berfungsi untuk mengubah data
: berfungsi untuk mengupload file
User Manual Vendor Page 20
Jika sudah diisi data pengurus perusahaan kemudian klik tombol dan apabila
ingin kembali ke menu sebelumnya atau membatalkan proses entry data klik tombol
Tenaga Ahli
: berfungsi untuk menampilkan data tenaga ahli yang dimiliki perusahaan,
dapat berstatus karyawan tetap/kontrak eksklusive/jangka waktu tertentu.
Keterangan :
: berfungsi untuk menghapus data
: berfungsi untuk mengubah data
: berfungsi untuk mengupload file
User Manual Vendor Page 21
Jika sudah diisi data tenaga ahli perusahaan kemudian klik tombol dan
apabila ingin kembali ke menu sebelumnya atau membatalkan proses entry data klik
User Manual Vendor Page 22
Pengalaman
: Berfungsi untuk meampilkan pengalaman perusahaan seperti
pada gambar dibawah ini
Keterangan :
: berfungsi untuk menghapus data
: berfungsi untuk mengubah data
: berfungsi untuk mengupload file
User Manual Vendor Page 23
Jika sudah diisi data pengalaman perusahaan kemudian klik tombol dan
apabila ingin kembali ke menu sebelumnya atau membatalkan proses entry data klik
tombol
Peralatan
: berfungsi untuk menampilkan peralatan yang ada pada perusahan
seperti pada gambar dibawah ini
Keterangan :
: berfungsi untuk menghapus data
: berfungsi untuk mengubah data
: berfungsi untuk mengupload file
User Manual Vendor Page 24
Jika sudah diisi data peralatan perusahaan kemudian klik tombol dan apabila
ingin kembali ke menu sebelumnya atau membatalkan proses entry data klik tombol
DRT
: berfungsi menampilkan data perusahaan yang sudah aktif sebagai
rekanan pada pengadaan seperti pada gambar dibawah ini.
: berfungsi untuk menampilkan pemberitahuan bahwa masa berlaku
masih aktif pada kelengkapan dokumen administrasi
: berfungsi menampilkan data surat penetapan menjadi rekanan untuk
User Manual Vendor Page 25
Daftar Dokumen
: berfungsi untuk menampilkan semua dokumen yang
telah di upload oleh vendor seperti pada gambar dibawah ini
Jika ingin mendownload dokumen yang sudah di upload oleh vendor dengan klik
User Manual Vendor Page 26
3.5 VENDOR PENGADAAN
3.5.1 PENGUMUMAN VENDOR
Halamana ini adalah halaman yang menampilkan informasi pengumuman lelang yang bisa di ketahui oleh vendor seperti pada gambar dibawah ini.
Gambar : menu pengumuman lelang/ undangan lelang
Keterangan :
Kemudian klik untuk dapat mengetahui pengadaan yang telah di
undang sebagai peserta pada pengadaan yang sedang ada dapat dilihat seperti
pada gambar dibawah ini.
Jika sudah diklik pada maka akan tampil
User Manual Vendor Page 28 3.5.2 PENDAFTARAN LELANG
Halaman Pendaftaran Lelang ini adalah halaman yang menampilkan informasi
pengadaan apa saja yang sedang ada dan vendor dapat mendaftarkan untuk
dapat mengikuti lelang seperti pada gambar dibawah ini.
Gambar : Form Pengadaan
Keterangan :
Apabila ingin mendaftarkan lelang ke pengadaan dengan klik pada tombol
User Vendor hanya dapat mendaftar ikut lelang paket yang sesuai data SUB BIDANG USAHA yang dimiliki vendor dan telah diverifikasi oleh Administrator
User Manual Vendor Page 29
3.5.3 PENAWARAN
Halaman Menu Penawaran adalah halaman yang menampilkan daftar
penawaran dan detail tahapan lelang dari pengadaan yang sudah mendaftarkan
sebagai peserta lelang pada halaman sebelumnya seperti pada gambar
dibawah ini.
Gambar : Form Penawaran
Keterangan :
1. Sesuaikan dulu distrik/unit yang ingin di cari
2. Kemudian dicari berdasarkan nama pekerjaan atau email perusahaan
3. Setelah itu Klik langsung pada pengadaan yang bertuliskan berwarna biru pada
tabel yang yang ada arah panah warna merah kemudian akan muncul seperti pada
User Manual Vendor Page 30
Gambar : Form Penawaran Pengadaan
Keterangan :
1. Pemasukan Dokumen Prakualifikasi
Pada tahapan ini, yang di lakukan pertama adalah dengan klik pada akordion maka akan tapil menu pilihan tahapan yang sedang aktif yaitu
Sebelum memasukkan dokumen prakualifikasi terlebih dahulu mengisi pada
melengkapi administrasi dengan memilih pengalaman perusahaan dengan klik
User Manual Vendor Page 31
Jika sudah di pilih kemudian klik dan langkah selanjutnya memilih tenaga
ahli perusahaan tersebut dengan mengklik pada maka akan muncul
seperti pada gambar dibawah ini.
Jika sudah memilih tenaga ahli perusahaan kemudian klik .
Apabila sudah melengkapi semua administrasi kemudian dapat dilihat maupun di cetak kualifikasi untuk dapat mengetahui apakah sudah masuk kedalam dokumen
kualifikasi atau belum dengan mengklik pada maka muncul seperti
User Manual Vendor Page 32
Adapun penjelasan dari dokumen pernyataan minat pada rincian penawaran di
pengadaan yang anda sudah mendaftarkan dapat dilihat dan di cetak dengan mengklik
User Manual Vendor Page 33 Apabila sudah terisi semua pada tahapan kualifikasi dan pemasukan dokumen
prakualifikasi maka bisa dilihat atau dicetak dengan klik pada
seperti pada gambar dibawah ini.
Jika sudah mengisi administrasi kualifikasi pada pengadaan umum Prakulaifikasi
User Manual Vendor Page 34
kemudian prosesnya seperti pada gambar
User Manual Vendor Page 35 Jika sudah memberi centang/menyetujui dan mengupload dokumen parakulifikasi
diatas dari yang sudah dicetak dan ditanda tangani oleh penyedia/vendor
kemudian klik tombol dan apabila ingin membatalkan atau kembali ke
User Manual Vendor Page 36 2. Proses Aanwijzing
Kemudian Pada tahapan ini, yang di lakukan pertama adalah dengan klik pada akordion maka akan tapil menu pilihan tahapan yang sedang aktif
selanjutnya yaitu
Setelah itu jika pada tahapan aanwijzing sudah aktif maka kemudian klik pada
jika tahapannya sudah aktif, maka bisa diproses seperti
pada gambar di bawah ini
Keterangan :
Jika ada pertanyaan pada pengadaan yang telah dibuat dengan klik tombol
untuk dapat mengajuakan pertanyaan seperti pada gambar
User Manual Vendor Page 37
Apabila sudah mengisi klik tombol maka muncul seperti gambar dibawah
ini
: Berfungsi untuk mengedit pertanyaan
: Berfungsi untuk menghapus pertanyaan
User Manual Vendor Page 38 3. Pemasukan Penawaran
Pada tahapan selanjutnya sudah aktif dapat dilakukan pemasukan penawaran
dengan klik pada kemudian akan muncul
seperti pada gambar dibawah ini.
Klik tombol untuk melanjutkan memasukkan penawaran jika tidak ada spesifikasi yang dimasukkan seperti pada gambar diatas, maka akan muncul seperti
pada gambar dibawah ini.
Jika sudah memberi penawaran dan mengupload dokumen seperti gambar diatas
kemdian klik tombol dan jika ingin membatalkan atau kembali ke
User Manual Vendor Page 39 Setelah menginputkan rincian penawaran bisa di klik pada
untuk dapat menampilkan surat penawaran sampul I seperti pada gambar dibawah
ini
Apabila ingin mencetak dengan klik tombol dan apabila ingin menyimpan
User Manual Vendor Page 40 Dan apabila ingin menampilkan dan mencetak isian kualifikasi dengan klik pada
User Manual Vendor Page 41 Dan jika sudah lanjutkan untuk mencetak pernyataan minat dengan klik pada
User Manual Vendor Page 42 4. Masa Sanggah Prakualifikasi
Pada tahapan ini jika pada proses umum prakualifikasi sudah aktif dapat di lihat pada akordion kemudian klik pada
maka akan bisa di proses seperti pada gambar dibawah ini.
User Manual Vendor Page 43
Jika sudah klik tombol dan jika ingin membatalkan proses atau kembali ke menu sebelumnya klik tombol
5. Auction
Apabila tahapan auction ini jika muncul pada tahapan lelenag pada menu penawaran di awal kalau pada pengadaan yang menggunakan fungsi auction saja dan jika tidak maka tidak muncul fungsi auctionnya
pada tahapan auction yang sudah aktif, maka dapat diproses dengan klik pada akan muncul seperti pada gambar dibawah ini
User Manual Vendor Page 44 : berfungsi untuk menginputkan harga penawaran dengan sebanyak – banyaknya sampai batas waktu yang telah ditentukan pada kolom dibawah ini.
Jika penawaran peserta ada yanga terendah maka akan muncul notification seperti pada gambar dibawah ini
User Manual Vendor Page 45 3.6 LOGOUT
Halaman Logout ini adalah halaman untuk menutup aplikasi yang sedang
berjalan dengan klik tombol yang ada arah panah warna merah
seperti pada gambar dibawah ini.
Gambar : Form Logout