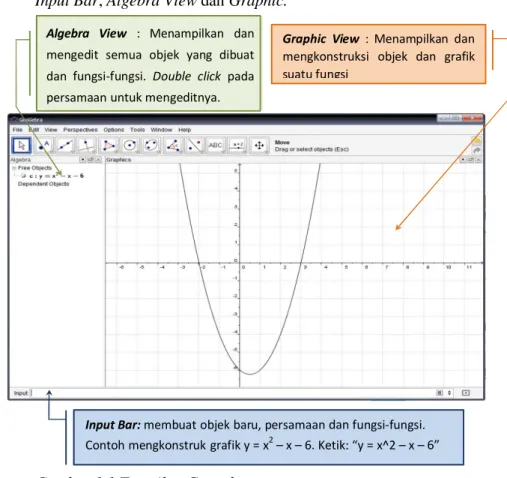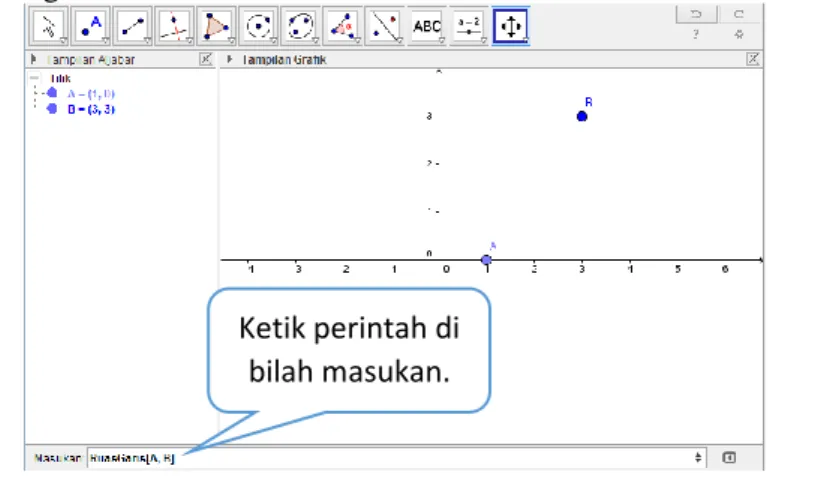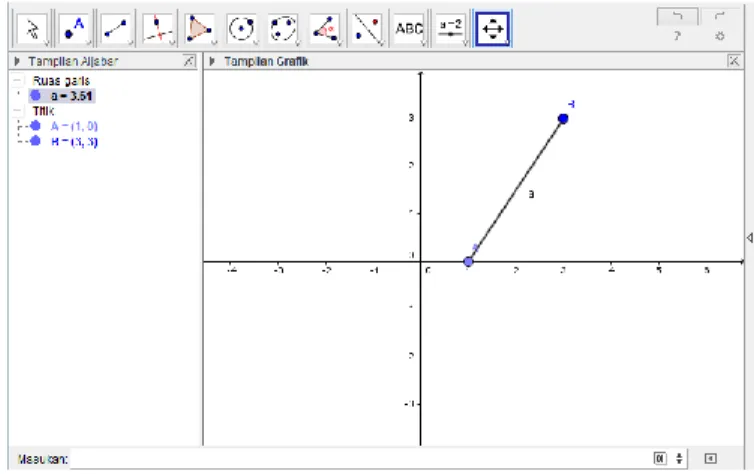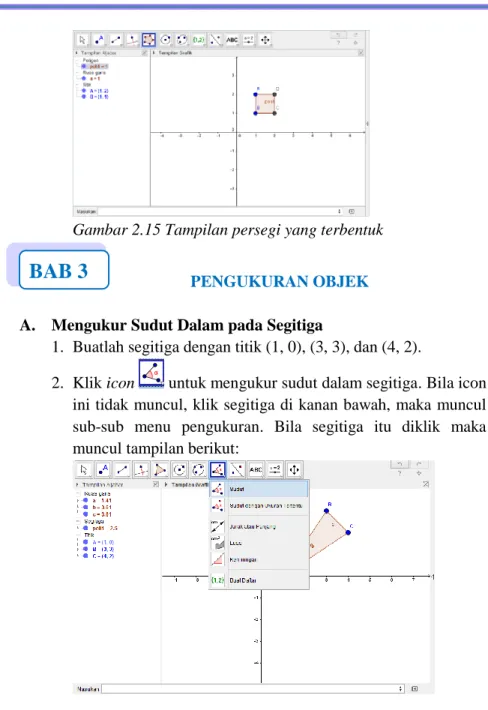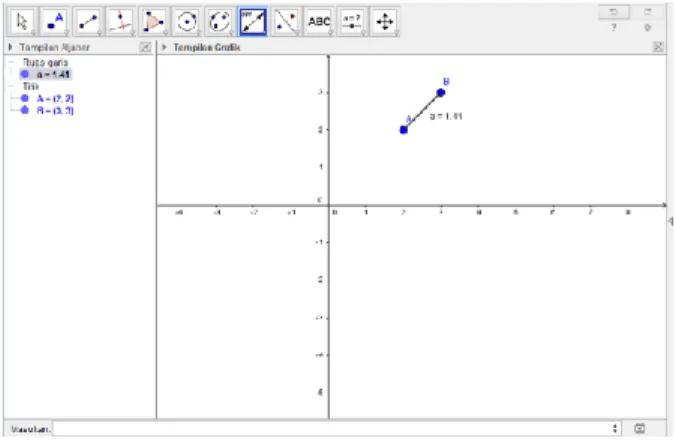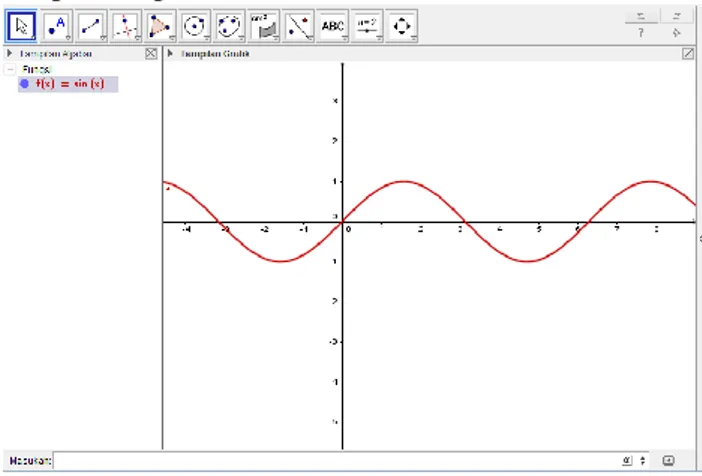KATA PENGANTAR
Kita tahu bahwa dewasa ini pperkembangan dari teknologi sangatlah pesat, sehingga apapun saat ini selalu berkaitan dengan yang namanya teknologi. Teknologi juga tidak hanya dipahami oleh orang dewasa saja melainkan kini teknologi di mata anak-anak sudah tidak asing lagi. Sejalan dengan perkembangan yang sangat pesat dari teknologi kini dunia pendidikan pun tidak kalah berkembang tentunya salah satunya di tunjang dengan teknologi yang dijadikan sebagai salah satu media dalam pembelajaran.
Kita kenal SPSS dan MINITAB, yaitu software untuk statistika yang merupakan cabang dari matematika. Geogebra juga merupakan salah satu software yang dapat membantu dalam pembelajaran matematika, bahkan juga dapat membantu dalam penulisan bahan ajar dan lebih hebat juga dapat digunakan sebagai alat bantu untuk menyelesaikan soal. Geogebra sudah diterjemahkan ke berbagai bahasa (saat panduan ini ditulis sudah 52 bahasa) termasuk Bahasa Indonesia. Geogebra merupakan software gratis yang dapat diunduh di situs resminya www.geogebra.org
Dengan adanya modul geogebra ini diharapkan guru-guru matematika bisa memahami apa itu geogebra dan cara penggunaannya dalam pembelajaran matematika berbasis IT.
Demikian semoga bermanfaat.
Penulis
DAFTAR ISI
KATA PENGANTAR ... i
DAFTAR ISI ... ii
BAB 1 PENGENALAN GEOGEBRA... 1
BAB 2 MENGGAMBAR OBJEK DASAR ... 6
BAB 3 PENGUKURAN OBJEK ... 14
BAB 4 MENGGAMBAR GRAFIK ... 17
BAB 5 PERSAMAAN KURVA ... 21
BAB 6 MENYELESAIKAN PERSAMAAN ... 30
PENGENALAN GEOGEBRA
A. Apa Itu Geogebra?
GeoGebra adalah software matematika dinamis yang dapat digunakan sebagai alat bantu dalam pembelajaran matematika. Software ini dikembangkan untuk proses belajar mengajar matematika di sekolah oleh Markus Hohenwarter di Universitas Florida Atlantic. Bila diamati paling tidak ada 3 kegunaan geogebra, yaitu sebagai:
1. Media pembelajaran matematika
2. Alat bantu membuat bahan ajar matematika 3. Meyelesaikan soal matematika
Geogebra Sebagai Media Pembelajaran Matematika
Sebagai contoh, salah satu materi di SMP adalah persamaan garis lurus. Salah satu bentuk persamaan garis lurus adalah y = mx + c. Persamaan ini mempunyai gradien m dan memotong sumbu Y di titik (0, c). Semakin besar nilai gradien m maka garis semakin tegak. Hal ini dapat ditunjukkan dengan menggunakan geogebra.
Geogebra Sebagai Alat Bantu Menulis Bahan Ajar
Microsoft Word kadang tidak dapat digunakan secara cepat untuk menggambar grafik. Misal untuk menggambar grafik fungsi f(x) = sin x memakai Microsoft tidak mudah, akan tetapi dengan geogebra grafik fungsi tersebut dapat digambar dengan hitungan detik. Tinggal ketik f(x)=sin(x) pada bilah masukan selanjutnya enter, maka langsung diperoleh grafiknya. Kemudian dapat kita salin ke Word.
Algebra View : Menampilkan dan
semua objek yang dibuat dan Double click pada
persamaan .
Graphic View : Menampilkan
mengkonstruksi objek dan grafik suatu
Input Bar: membuat objek baru, persamaan fungsi-fungsi. Contoh mengkonstruk grafik y = x2 – x – 6 Ketik: “y = x^2 – x –
Geogebra Sebagai Alat Bantu Menyelesaikan Soal Matematika Dengan memasukkan persamaan ke dalam geogebra maka akan muncul penyelesaian dari persamaan tersebut.
B. Tampilan Geogebra
Interface (tampilan) dasar GeoGebra dibagi dalam tiga bagian: Input Bar, Algebra View dan Graphic.
C. Menu GeoGebra
Bagan 1 D. Construction Tools 1 2 3 4 5 6 7 8 9 10 11 12 1 2 3 4 5 6 7 8 9
Gambar 1.3 Constion Tools pada Geogebra
MENGGAMBAR OBJEK DASAR
Obyek dasar geometri yang dimaksud di sini adalah titik, ruas garis, sinar, dan garis. Pada dasarnya untuk menggambar obyek geometri menggunakan geogebra ada 2 (dua) cara, yaitu dengan mengklik icon pada toolbar dan mengetik perintah pada bilah masukan.
A. Menggambar Titik
Ada 2 cara untuk menggambar titik, yaitu dengan menggunakan icon pada tool bar dan mengetik perintah pada bilah masukan. Icon untuk menggambar titik berada di nomor 2 dari kiri. Perhatikan gambar berikut ini!
Gambar 2.1 Icon pembuat titik Menggunakan Icon Pada Toolbar Misal kita akan membuat titik A(2, 3).
1. Klik icon membuat Titik Baru, yaitu . Bila icon ini tidak
BAB 2
Icon pembuat titik
muncul, klik segitiga di kanan bawah, maka muncul sub-sub menu pembuatan titik baru. Bila segitiga itu diklik maka muncul tampilan berikut:
Gambar 2.2 Pilihan icon pembuat titik
2. Arahkan kursor ke jendela kanan, yaitu tempat menggambar grafik. Setelah kursor terletak pada koordinat (2, 3), klik tempat tersebut. Terbentuklah titik A(2, 3). Perhatikan tampilan berikut!
Mengetik Perintah Pada Bilah Masukan
Misal kita akan membuat titik A(2, 3). Pada bilah masukan ketik A=(2, 3) kemudian enter. Perhatikan gambar berikut!
Gambar 2.4 Membuat titik pada bilah masukan
Setelah tombol enter ditekan maka diperoleh tampilan berikut:
Gambar 2.5 Titik yang telah dibuat Ketik perintah di
B. Menggambar Ruas garis, Sinar dan Garis Menggunakan Icon Pada Toolbar
Icon untuk membuat ruas garis, sinar, dan garis terletak nomor 2 dari kiri. Perhatikan gambar berikut!
Gambar 2.6 Icon pembuat garis
Misal kita akan membuat ruas garis dari titik (1, 0) hingga (3, 3). 1. Buatlah titik (1, 0) dan (3, 3).
2. Klik icon untuk membuat “ruas garis di antara dua titik”, yaitu icon . Bila muncul, klik segitiga di kanan bawah, maka muncul tampilan berikut:
Icon pembuat garis
Gambar 2.7 Icon ruas garis diantara dua titik 3. Klik kedua titik (1, 0) dan (3, 3) yang telah dibuat
sebelumnya. Diperoleh gambar sebagai berikut:
Gambar 2.8 Ruas garis yang telah dibuat Mengetik Perintah Pada Bilah Masukan
1. Buatlah kedua titik A(1, 0) dan B(3, 3). Untuk membuat titik bisa dengan menggunakan icon atau menngetik perintah pada bilah masukan.
2. Pada bilah masukan ketiklah ruasgaris[A,B]. Perhatikan gambar berikut:
Ketik perintah di bilah masukan.
Gambar 2.9 Perintah ruas garis pada bilah masukan Setelah dienter didapat tampilan berikut:
Gambar 2.10 Ruas garis yang terbentuk
Untuk membuat sinar dan garis caranya sama dengan cara membuat ruas garis, bisa dengan menggunakan icon pada tool bar maupun dengan cara mengetikkan perintah pada bilah masukan. Yang berbeda hanya icon yang diklik dan format perintah. Icon membuat sinar dan garis dapat dicari dengan mengklik segitiga di kanan bawah. Adapun format perintah membuat sinar adalah sinar[A,B], A dan B adalah nama titik. Format perintah garis adalah garis[A,B], A dan B adalah nama titik.
C. Menggambar Poligon Mengkonstruksikan Segitiga
1. Klik icon membuat poligon, yaitu . Bila icon ini tidak muncul, klik segitiga di kanan bawah, maka muncul sub-sub menu pembuatan poligon. Bila segitiga itu diklik maka muncul tampilan berikut:
Gambar 2.11 Pilihan icon polygon
2. Arahkan kursor ke jendela kanan, yaitu tempat menggambar grafik. Buat segitiga dengan memilih tiga titik yang akan menjadi titik dari poligon. (Ingat untuk klik titik pertama sekali lagi untuk menutup poligon). Perhatikan tampilan berikut!
Gambar 2.12 Segitiga yang telah terbentuk Mengkonstruksikan poligon beraturan
1. Klik icon pembuat poligon, yaitu . Bila icon ini tidak muncul, klik segitiga di kanan bawah, maka muncul sub-sub menu pembuatan poligon. Bila segitiga itu diklik maka muncul tampilan berikut:
Gambar 2.13 Pilihan icon segi-n beraturan
2. Arahkan kursor ke jendela kanan, yaitu tempat menggambar grafik. Tentukan 2 titik hingga muncul kotak dialog sebagai berikut:
Gambar 2.14 Kotak dialog untuk menggambar poligon 3. Setelah itu klik enter. Maka tampilan akan terlihat sebagai
Gambar 2.15 Tampilan persegi yang terbentuk
PENGUKURAN OBJEK
A. Mengukur Sudut Dalam pada Segitiga
1. Buatlah segitiga dengan titik (1, 0), (3, 3), dan (4, 2).
2. Klik icon untuk mengukur sudut dalam segitiga. Bila icon ini tidak muncul, klik segitiga di kanan bawah, maka muncul sub-sub menu pengukuran. Bila segitiga itu diklik maka muncul tampilan berikut:
Gambar 3.1 Pilihan icon pengukuran
3. Pilih tiga titik searah jarum jam. Maka akan muncul tampilan sebagai berikut:
Gambar 3.2 Sudut dalam segitiga B. Mengukur Panjang Ruas Garis
1. Buatlah sebuah garis dengan titik (2, 2) dan (3, 3).
2. Klik icon untuk mengukur sudut dalam segitiga. Bila icon ini tidak muncul, klik segitiga di kanan bawah, maka muncul sub-sub menu pengukuran.
3. Klik garis yang telah dibuat, maka akan muncul tampilan sebagai berikut:
Gambar 3.3 Ukuran sebuah ruas garis C. Mengukur Luas Suatu Bidang
1. Buatlah sebuah poligon dengan titk (1, 1), (3, 1), (3, 3), (1, 3). 2. Klik icon untuk mengukur luas suatu bidang. Bila icon
ini tidak muncul, klik segitiga di kanan bawah, maka muncul sub-sub menu pengukuran.
3. Klik poligon yang telah dibuat, maka akan muncul tampilan sebagai berikut:
MENGGAMBAR GRAFIK
A. Mengkonstruksikan Grafik Trigonometri 1. Klik pada bilah masukan.
Gambar 4.1 Bilah masukan
2. Gunakan keyboard dan dropdown menus untuk mengetik persamaan.
Gambar 4.2 persamaan y=sin(x) pada bilah masukan 3. Tekan tombol enter pada keyboard. Maka akan muncul
tampilan seperti berikut:
Gambar 4.3 Grafik dari persamaan y=sin(x)
B. Mengkonstruksikan Grafik Trigonometri dengan Menggunakan Derajat: y = sin x
1. Pindahkan kursor pada sumbu X. Klik kanan pada mouse
BAB 4
Gambar 4.1 Menu drawing pad
2. Kemudian akan muncul tampilan sebagai berikut:
Gambar 4.2 Kotak dialog drawing pad Dari dropdown list, pilih degrees :
Gambar 4.3 Satuan Pengukuran
Gambar 4.4 Pengaturan maksimum dan minimum Ubah jarak antara nilai x
Gambar 4.5 Pengaturan jarak sumbu x
3. Tutup kotak dialog dan klik pada bilah masukan sebuah persamaan y= sin(x ). Gunakan dropdown list untuk tanda derajat :
Gambar 4.6 Dropdown list
4. Tekan enter maka akan muncul tampilan sebagai berikut:
5. Jika anda ingin merubah tampilan pada grafik, klik kanan pada grafik dan pilih properties. Klik tab Colour dan pilih sebarang warna
Gambar 4.8 Pilihan warna untuk grafik
Klik tab Style dan pilih jenis garis dan ketebalannya
PERSAMAAN KURVA
A. Persamaan Garis Lurus
1. Menggambar Grafik Persamaan Garis Lurus
Bentuk umun persamaan garis lurus adalah ax + by + c = 0. Contoh:
Gambarlah grafik persamaan garis 2x + 2y – 3 = 0! Penyelesaian:
Pada bilah masukan, ketiklah 2x + 2y – 3 = 0, lantas enter. Diperoleh grafik seperti berikut:
Gambar 5.1 Grafik persamaan garis lurus 2. Menentukan Persamaan Garis Lurus
Contoh:
Tentukan persamaan garis yang melalui titik A(2, 4) dan B(-1, 1).
Penyelesaian:
a. Ketik A=(2,4), enter b. Ketik B=(-1,1), enter
BAB 5
c. Ketik garis[A,B], enter
d. Terbentuklah garis dan sekaligus persamannya di jendela kiri. Persamaan garis tersebuat adalah x– y=-2 ↔ x – y + 2 = 0 Perhatikan tampilan berikut!
Gambar 5.2 Persamaan garis lurus B. PERSAMAAN LINGKARAN
1. Menggambar Grafik Lingkaran Contoh:
Gambarlah grafik persaman lingkaran x2 + y2 – 2x – 2y – 1= 0!
Penyelesaian:
Pada bilah masukan ketiklah x^2 + y^2 - 2x - 2y – 1 = 0, lantas enter. Diperoleh grafik berikut ini!
Gambar 5.3 Lingkaran
2. Menentukan Persamaan Lingkaran Contoh 1:
Tentukan persamaan lingkaran yang melalaui titik A(0, 0), B(2, 0), dan C(3, 3).
Penyelesaian:
a. Ketik A=(0,0), enter b. Ketik B=(2,0), enter c. Ketik C=(3,3), enter
d. Ketik lingkaran[A,B,C], enter
e. Diperoleh grafik lingkaran di jendela kanan dan persamaannya sekaligus di jendela kiri, yaitu (x – 1)2 + (y -2)2=5. Perhatikan tampilan berikut!
Gambar 5.4 Persamaan lingkaran Contoh 2
Tentukan persamaan lingkaran yang pusatnya A(2, 1) dan melalui titik B(2, 0).
Penyelesaian:
a. Ketik A=(2,1), enter b. Ketik B=(2,0), enter c. Ketik lingkaran[A,B], enter
d. Diperolehnya grafik lingkaran di jendela kanan dan persamaannya di jendela kiri, yaitu (x – 2)2 + (y – 1)2 = 1. Perhatikan tampilan berikut!
Gambar 5.5 Persamaan lingkaran yang diketahui titik pusat Contoh 3
Tentukan persamaan lingkaran yang berpusat di A(0, 3) dan berjari-jari 2.
Penyelesaian:
1. Ketik A=(0,3), enter 2. Ketik lingkaran[A,2], enter
3. Diperolehlah grafik lingkaran dan persamaannya sekaligus, yaitu x2 + (y – 2)2 = 4. Perhatikan tampilan berikut!
C. PERSAMAAN ELIPS Menggambar Grafik Elips Contoh:
1. Gambarlah grafik elips yang persamaannya 2x2 + 3y3 – 2x – 4y – 9 = 0!
Penyelesaian:
Pada bilah masukan ketiklah 2x^2 + 3y^2 - 2x - 4y – 9 = 0, kemudian enter. Diperoleh tampilan berikut!
Gambar 5.7 Elips
Menentukan Persamaan Elips Contoh:
Buatlah persamaan elips yang fokusnya A(0, 1) dan B(3,1) serta melalui titik C(4,1)!
Penyelesaian:
1. Ketik A=(0,1), enter 2. Ketik B=(3,1), enter 3. Ketik C=(4,1), enter 4. Ketik elips[A,B,C], enter
Didapat tampilan di bawah ini. Persamaan elipsnya adalah 16x2 + 25y2 – 48x – 50y = 39
Gambar 5.8 Menentukan persamaan elips D. PERSAMAAN PARABOLA
1. Menggambar Grafik Parabola Contoh:
Gambarlah parabola yang persamaannya y2 = 4x Penyelesaian:
Pada bilah masukan ketiklah = 4x kemudian enter. Didapat grafik berikut:
2. Menentukan Persamaan Parabola
Buatlah persamaan parabola yang titik fokusnya A(0, 1) dan garis direktrisnya x = 2!
Penyelesaian:
a. Ketik A=(0,1), enter b. Ketik a:x=2, enter
c. Ketik parabola[A,a], enter d. Diperoleh tampilan berikut!
Gambar 5.10 Persamaan parabola
Jadi persamaan parabolanya adalah y2 + 4x – 2y = 3
E. PERSAMAAN HIPERBOLA Menggambar Grafik Hiperbola Contoh:
Gambarlah grafik hiperbola 2x2 – y2 – x – 2y – 5 = 0 Penyelesaian:
Pada bilah masukan ketik 2x2–y2–x–2y–5=0, enter. Didapat tampilan berikut:
Gambar 5.11 Hiperbola
2. Menentukan Persamaan Hiperbola Contoh:
Tentukan persamaan hiperbola yang mempunyai titik focus A(1,1) dan B(-2, 1) serta melalui titik C(3, 3)!
Penyelesaian:
a. Ketik A=(1,1), enter b. Ketik B=(-2,1), enter c. Ketik C=(3,3), enter
d. Ketik hiperbola[A,B,C], enter. Diperoleh tampilan berikut:
Gambar 5.12 Menentukan persamaan hiperbola
Jadi persamaannya adalah 9,85x2 – 26,15y2 + 9,85x + 52,3y = 39,79.
MENYELESAIKAN PERSAMAAN DAN SISTEM PERSAMAAN
A. Menyelesaikan Persamaan
Ada bermacam-macam persamaan, diantaranya adalah: 1. Persamaan Linear
2. Persamaan Kuadrat 3. Persamaan Suku Banyak Contoh 1:
Misal kita akan menyelesaikan 2x – 1 = 4x + 1 Langkah-langkahnya:
1. Letakkan semua suku di ruas kiri, sehingga menjadi 2x –1-4x – 1 = 0.
2. Pada bilah masukan ketik f(x) = 2x – 1 - 4x - 1 dan enter 3. Ketik akar[f] dan enter. Didapat tampilan berikut:
Gambar 6.1 Persamaan linear
Terbentuk titik potong grafik dengan sumbu X yaitu (0,1) 4. Penyelesaiannya adalah -1.
Contoh 2
Misal kita akan menyelesaikan persamaan x2 - 5x = -6.
1. Letakkan semua suku di ruas kiri, sehingga menjadi x2 – 5x + 6 = 0.
2. Ketiklah f(x)=x^2-5x+6 dan enter. 3. Ketiklah Akar[f] dan enter.
Gambar 6.2 Akar-akar penyelesaian suatu persamaan 4. Terbentuk titik potong antara grafik dengan sumbu X,
yaitu (2, 0) dan (3, 0).
5. Penyelesainnya adalah 2 dan 3. Contoh 3
Misal kita akan menyelesaikan persamaan x3 - 2x2 – x + 2 = 0 Langkah-langkahnya
1. Semua suku sudah di ruas kiri semua 2. Ketik f(x)= - -x + 2 dan enter
Gambar 6.3 Akar-akar penyelesaian suatu persamaan
4. Didapat titik potong grafik dengan sumbu X, yaitu (-1, 0), (1, 0), dan (2, 0)
5. Penyelesaiannya adalah -1, 1 dan 2.
B. MENYELESAIKAN SISTEM PERSAMAAN
Ada beberapa jenis system persamaan, diantaranya adalah: 1. Sistem Persamaan Linear Dua Variabel
a. Sistem Persamaan Linear dan Persamaan Kuadrat Dua Variabel Apapun jenis sistem persmaannya, langkah-langkah untuk menyelesaikannya sama, yaitu:
1) Ketik persmaan pertama dan enter 2) Ketik persamaan kedua dan enter
3) Ketik perpotongan[nama grafik pertama, nama grafik kedua] dan enter. Didapat titik potong kedua grafik. Contoh 1
Misal kita akan menyelesaikan sistem persamaan x + y = 5 dan x – y = 3.
Langkah-langkah:
2) Ketik x – y = 3 dan enter
3) Ketik perpotongan[a,b] (nama grafik pertama a sedang nama grafik kedua b) dan enter. Didapat titik potong kedua grafik yaitu (4, 1). Tampilannya berikut ini.
Gambar 6.4 Perpotongan garis Penyelesaiannya (4, 1).
Contoh 2
Selesaikan sistem persamaan x + y = 1 dan y = x2 + 2x – 1 Langkah-langkah:
1) Ketik x + y = 1 dan enter 2) Ketik y = x2 + 2x - 1 dan enter
3) Ketik perpotongan[a,c]. Didapat titik potong kedua grafik, yaitu A(2, -1) dan B(-1, 2).
Gambar 6.5 Perpotongan kurva dengan garis Penyelesaiannya adalah (2, -1) dan (-1, 2)
KALKULUS
A. TURUNAN Contoh :
Tentukan turunan dari f(x)= 2x3 + 2x – 1 Langkah-langkah :
Ketik f(x)=2x3-2x-1 1)
Ketik turunan [f]. Diperoleh tampilan berikut! 2)
Jadi f’(x) = 6x2 – 2 B. INTEGRAL
Contoh:
Tentukan integral dari f(x)=2x! Langkah-langkah:
1) Ketik f(x) = 2x
2) Ketik integral[f]. Tampilannya berikut ini: