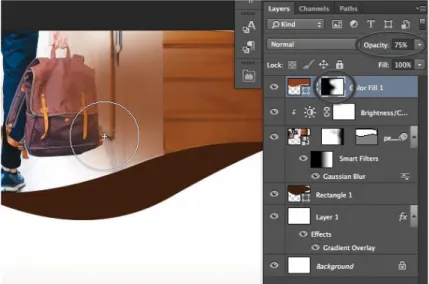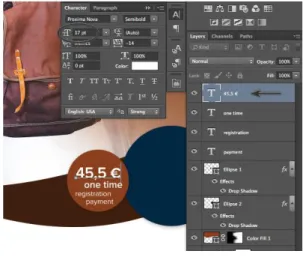i
M O D U L P R A K T I K
Mata Kuliah :
Aplikasi Komputer
Di susun oleh PJMK :
Imam Sarwo Edi,S.Si.T,M.Pd
Tim :
Prof.DR.Drs. Hartanto Sunardi., M.Pd
POLITEKNIK KESEHATAN KEMENKES SURABAYA
TAHUN 2018
Jl. Pucang Jajar Selatan 24 Surabaya Jawa Timur Telp. (031) 17027031 Fax.
ii
LEMBAR PENGESAHAN MODUL PRAKTIK APLIKASI KOMPUTER
Revisi : 0
Tanggal
:
9 Juli 2018
Dikaji Ulang Oleh : Ketua Program Studi Dlll Keperawatan Gigi Surabaya
Dikendalikan Oleh : Penjaminan Mutu Poltekkes Kemenkes Surabaya
Disetujui Oleh : Ketua Jurusan
No Dokumen : Tanggal : 10 Juli 2018
No. Revisi : No Halaman :
Disiapkan oleh PJMK Aplikasi Komputer:
Imam Sarwo Edi,S.Si.T,M.Pd NIP:1976062319917031001
Diperiksa oleh Kaprodi DIII Keperawatan Gigi:
drg. Sri Hidayati, M.Kes NIP: 196602121992032002
Disahkan Oleh Ketua Jurusan Keperawatan Gigi:
Drg.I.G.A Kusuma Astuti, NP, M.Kes NIP:196408271989032001
iii
KATA PENGANTAR
Puji syukur kita panjatkan ke hadirat Allah SWT, atas limpahan rahmat dan karunia-Nya sehingga Modul Praktik Aplikasi Komputer Jurusan Keperawatan Gigi 2018/2019 ini telah selesai disusun.
Penyusunan Modul Praktik Aplikasi Komputer untuk membantu mahasiswa mencapai kompetensi yang telah ditetapkan sehingga diharapkan mahasiswa memiliki pengetahuan, sikap dan keterampilan untuk dapat menerapkan praktik Aplikasi Komputer.
Panduan Modul Praktik Aplikasi Komputer ini merupakan panduan standar untuk mengarahkan mahasiswa dalam mempelajari materi tentang Aplikasi Komputer. Buku Panduan ini berisi informasi tentang Aplikasi Komputer. Selain itu modul ini juga diperuntukkan bagi pembimbing dari lahan praktek maupun akademik sebagai pedoman selama pelaksanaan praktek profesi keperawatan keluarga dalam upaya mencapai tujuan pendidikan Ahli Madya Keperawatan Gigi yang unggul dan dapat berdaya saing secara nasional dan global.
Surabaya, 10 Juli 2018
Imam Sarwo Edi,S.Si.T,M.Pd NIP:1976062319917031001
B a h a n A j a r M a t a K u l i a h
v
D A F T A R I S I
HALAMAN JUDUL ... i
LEMBAR PENGESAHAN ... ii
KATA PENGANTAR ... iii
DAFTAR ISI ... iv VISI MISI ... v Deskripsi Singkat ... 1 Relevansi ... 1 Tujuan pembelajaran ... 2 Perunjuk Belajar ... 2 Uraian Materi ... 3
Dasar-dasar pembuatan poster dan brosur menggunakan Photoshop ... 3
Latihan ... 30
Rangkuman ... 30
Tes Formatif ... 31
Glosarium ... 31
vi
VISI DAN MISI PROGRAM STUDI DIII KEPERAWATAN GIGI
Visi : “Pendidikan tinggi Keperawatan Gigi yang menghasilkan lulusan kompeten dengan keunggulan media edutaintment tahun 2014
Misi :
1. Menyelenggarakan pendidikan DIII Keperawatan Gigi yang terukur pada setiap akhir tahun akademik
2. Menyelenggarakan penelitian terpublikasi di bidang kesehatan setiap tahun
3. Menyelenggarakan kegiatan pengabdian kepada masyarakat di bidang kesehatan tiap semester
4. Meningkatkan kualitas SDM dalam rangka mendukung Tri Dharma Perguruan Tinggi
5. Menjalin kerjasama dengan institusi pemerintah, swasta, dan masyarakat baik nasional maupun internasional.
B a h a n A j a r M a t a K u l i a h
0
DESKRIPSI SINGKAT
RELEVANSI
M O D U L 1
Dasar-dasar pembuatan poster dan brosur
menggunakan Photoshop
PE N D A H U LU A N
Aplikasi komputer berfokus pada pembuatan posterdan brosur dengan menggunakan aplikasi Photoshop. Aplikasi Photoshop mempermudah mahasiswa dalam membuat poster atau brosur yang berhubungan dengan kesehatan gigi dan mulut.
Hal utama yang pertama dijelaskan dalam relevasi Dasar-dasar pembuatan poster dan brosur menggunakan Photoshop adalah keterkaitan isi modul dengan mata kuliah lain yang berhubungan dengan pelayanan kesehatan gigi. Sebelum mahasiswa melakukan praktek/praktikum harus lulus terlebih dahulu materi tentang Dasar-dasar pembuatan poster dan brosur menggunakan Photoshop. Kedudukan mata kuliah AplikasiKomputer tentang Dasar-dasar pembuatan poster dan brosur menggunakan Photoshop sebagai prasyarat praktek mahasiswa sebelum melakukan praktek. Adanya modul praktik ini akan mengantarkan mahasiswa dalam mencapai pemahaman tentang Dasar-dasar pembuatan poster dan brosur menggunakan Photoshop.
B a h a n A j a r M a t a K u l i a h
1
PETUNJUK BELAJAR
TUJUAN PEMBELAJARAN
Mahasiswa mampu menjelaskan prinsip perorganisasian komponen grafis yang meliputi tipografi, logo dan lay-out dengan memperhatikan aspek estetik, ekspresi, komunikasi, dan promosi. Guna perancangan karya desain untuk perwajahan corporate identity dan promotional tools sebuah brand.
Bacalah dan pahami dengan baik uraian materi yang disajikan pada masing-masing bkegiatan pembelajaran. Kerjakan soal latihan dengan baik untuk melatih kemampuan penguasaan pengetahuan.
B a h a n A j a r M a t a K u l i a h
2
U R A I A N M A TE R I
DASAR-DASAR PEMBUATAN POSTER DAN BROSUR MENGGUNAKAN PHOTOSHOP
MEMPERSIAPKAN DOKUMEN DENGAN PANDUAN 1. LANGKAH 1
Pertama, mengatur dokumen dengan ukuran yang benar dan pengaturan untuk mencetak Buat dokumen baru di Photoshop, atur dimensi 216x154 mm. Dimensi ini mewakili ukuran kertas A5 dengan 3 mm bleed ditambahkan ke setiap tepi. Karena kita akan membuat atwork untuk dicetak, atur Mode Warna dengan CMYK
dan Resolusi menjadi 300 Pixel / Inch.
2. LANGKAH 2
Buat panduan baru yang akan mewakili bleed area Illustrator dan InDesign sudah memiliki fungsi ini didalamnya, tapi di Photoshop, kita harus membuatnya sendiri. Gunakan Move Tool (V) dan tombol
B a h a n A j a r M a t a K u l i a h
3 kursor dari penggaris atas. Pastikan bahwa panduan ini terletak 3 mm pada sumbu Y.
3. LANGKAH 3
Ulangi proses yang sama untuk membuat panduan di setiap tepi dokumen Pastikan bahwa setiap panduan adalah inset 3 mm sama di setiap tepi.
MEMBUAT LATAR BELAKANG 1. LANGKAH 1
Tekan Shift-Cmd-N untuk membuat Layer baru. Isi dengan warna
B a h a n A j a r M a t a K u l i a h
4 memiliki CMYK Sliders dihidupkan sehingga Anda menggunakan cetak warna.
2. LANGKAH 2
Buat Gradient Overlay baru. Dalam Layer Style Panel, edit Gradient tersebut. Mengatur slider putih Lokasi menjadi 30%. Mengubah warna slider hitam untuk Pale Yellow (C = 9 M = 6 Y = 14 K = 0).
B a h a n A j a r M a t a K u l i a h
5 3. LANGKAH 3
Gunakan Rectangle Tool (U) untuk membuat empat persegi panjang baru Atur ukurannya 216 mm dengan 56 mm.
B a h a n A j a r M a t a K u l i a h
6 4. LANGKAH 4
Sejajarkan persegi panjang ke sudut kiri atas dokumen. Isi dengan
Dark Brown (C = 49 M = 74 Y = 80 K = 70).
5. LANGKAH 5 :
Gunakan Pen Tool (P) untuk menambahkan titik anchor baru di tepi bawah persegi panjang.
B a h a n A j a r M a t a K u l i a h
7 6. LANGKAH 6 :
Dengan Direct Selection Tool (A), mainkan pegangan anchor untuk membuat kurva Bezier yang bagus.
7. LANGKAH 7 :
Ikuti langkah-langkah yang sama untuk menyesuaikan persegi panjang menjadi bentuk yang ditunjukkan di bawah.
B a h a n A j a r M a t a K u l i a h
8 8. LANGKAH 8 :
Buka File> Place Embedded ..., kemudian pilih people-1.jpg dari Resource Pack.
9. LANGKAH 9 :
Gunakan Move Tool (V) untuk memindahkan foto di sekitar dokumen. Tempatkan di sudut paling atas seperti yang ditunjukkan di bawah ini.
B a h a n A j a r M a t a K u l i a h
9 10. LANGKAH 10 :
Buat persegi panjang baru dengan Rectangle Tool (U). Atur ukurannya
menjadi 216 mm dengan 100 mm.
11. LANGKAH 11 :
Gunakan Direct Selection Tool (A) untuk menempatkan persegi panjang langsung di atas foto di sudut kiri atas.
B a h a n A j a r M a t a K u l i a h
10 12. LANGKAH 12 :
Dalam opsi Panel Rectangle Tool, pilih Mask. Ini akan membuat masker vektor dipakai pada layer dengan foto.
13. LANGKAH 13 :
Tambahkan titik anchor baru untuk mask dengan Pen Tool (P). Buat kurva Bezier melengkung dengan Direct Selection Tool (A).
B a h a n A j a r M a t a K u l i a h
11 14. LANGKAH 14 :
Menggunakan alat yang sama, Pen Tool dan Direct Selection Tool, mencoba untuk menyesuaikan mask ke dalam bentuk yang ditunjukkan di bawah. Perhatikan posisi dari anchor poin dan kesederhanaan bentuk. Semakin sedikit anchor poin yang Anda gunakan, akan muncul mask akhir yang halus.
15. LANGKAH 15 :
B a h a n A j a r M a t a K u l i a h
12 16. LANGKAH 16 :
Pilih Smart Filters mask. Gunakan Gradient Tool (G) untuk memudarkan mask dari kiri ke kanan.
B a h a n A j a r M a t a K u l i a h
13 17. LANGKAH 17 :
Buat Layer Mask baru. Gunakan Brush Tool (B) memudarkan tangga yang ada pada foto. Gunakan beberapa naluri dasar dan kreativitas.
18. LANGKAH 18 :
Buat Brightness / Contrast Adjustment Layer baru dengan mengklik ikon
matahari di Adjustments panel Atur
Brightness menjadi 40 dan Contrast menjadi 10.
B a h a n A j a r M a t a K u l i a h
14 Klik kanan pada Adjustment Layer dan pilih Create Clipping Mask. Ini akan menggunakan pengaturan brightness baru hanya untuk foto di bawah.
20. LANGKAH 20 :
Buat Solid Color baru. Atur Fill warna menjadi Coklat (C=30 M=80 Y=100 K=30).
21. LANGKAH 21 :
Klik pada vector mask dari layer foto. Tahan tombol Alt dan tarik mask keatas Fill Warna coklat. Tindakan ini akan menduplikasi mask yang dipilih.
B a h a n A j a r M a t a K u l i a h
15 22. LANGKAH 22 :
Gunakan Direct Selection Tool (A) dan tarik anchor poin ke kanan atas menunju ke pojok kanan atas.
23. LANGKAH 23 :
Gunakan Brush Tool (B) untuk memperihatkan beberapa wilayah foto di bawah dengan warna coklat. Atur Layer Opocity menjadi 75%.
B a h a n A j a r M a t a K u l i a h
16 24. LANGKAH 24 :
Gambar persegi panjang baru dengan Rectangle Tool (U).
25. LANGKAH 25 :
Warnai persegi panjang dengan Warna Coklat Muda (C = 10 M = 65 Y = 100 K = 0).
B a h a n A j a r M a t a K u l i a h
17 26. LANGKAH 26 :
Tempatkan layer dengan persegi panjang coklat muda di bawah persegi panjang coklat gelap.
27. LANGKAH 27 :
Gunakan Pen Tool (P) dengan Direct Selection Tool (A) untuk menyesuaikan persegi panjang menjadi bentuk melengkung seperti yang ditunjukkan di bawah ini.
TAMBAHKAN TEKS DAN LOGO 1. LANGKAH 1 :
B a h a n A j a r M a t a K u l i a h
18 Buat Ellipse (U) baru. Atur dimensi menjadi 248 px dengan 248 px. Warnai dengan warna Coklat (C=30 M=80 Y=100 K=30).
2. LANGKAH 2 :
Tambahkan efek Drop Shadow. Atur Opacity menjadi 14%, Distance
B a h a n A j a r M a t a K u l i a h
19 3. LANGKAH 3 :
Buat Ellipse (U) baru. Atur dimensi menjadi 400 px dengan 400 px
Warnai dengan warna biru tua (C=100 M=80 Y=45 K=170).
4. LANGKAH 4 :
Menggunakan efek Drop Shadow yang sama dan menerapkannya ke elips. Anda dapat menciptakan bayangan, atau klik kanan dan pilih
Copy Layer Style dan kemudian paste layer style pada elips lain. Taruh
layer dengan elips biru tua di bawah elips coklat.
5. LANGKAH 5 :
Tambahkan teks dengan Type Tool (T). Tutorial ini menggunakan
Proxima Nova family. Ukuran judul atas 17 pt. Tambahkan sisa teks,
B a h a n A j a r M a t a K u l i a h
20
(V) untuk menempatkan pada setiap baris, seperti diuraikan dalam gambar di bawah ini.
6. LANGKAH 6 :
Ulangi proses yang sama untuk menambahkan teks baru. Atur ukuran
baris pertama menjadi 31 pt.
7. LANGKAH 7 :
Buat judul baru menggunakan Type Tool (T). Atur huruf menjadi
B a h a n A j a r M a t a K u l i a h
21 8. LANGKAH 8 :
Tambahkan subjudul, sekali lagi, menggunakan Type Tool (T). Atur
ukuran manjadi 36 pt. Sesuaikan Character Tracking ke -10.
9. LANGKAH 9 :
Pilih kedua teks layers. Tahan tombol Alt dan seret teks untuk menduplikasi kedua garis di bawah.
B a h a n A j a r M a t a K u l i a h
22 10. LANGKAH 10 :
Sekali lagi, gunakan Type Tool (T) untuk menulis ulang teks sesuai dengan gambar di bawah ini. Posisikan teks dengan Move Tool (V).
11. LANGKAH 11 :
Buka File> Place Embedded dan tempatkan logo vektor acme-travel-logo.ai ke dalam dokumen.
12. LANGKAH 12 :
B a h a n A j a r M a t a K u l i a h
23 13. LANGKAH 13 :
Menambahkan efek Drop Shadow. Dalam Layer Style Panel, atur
Opacity menjadi 11%, Distance menjadi 3 px, dan Ukuran menjadi 16
px.
MENAMBAHKAN FOTO DIBAWAH 1. LANGKAH 1 :
B a h a n A j a r M a t a K u l i a h
24 2. LANGKAH 2 :
Pilih bentuk persegi panjang dengan Direct Selection Tool (A). Pada panel align, atur Pusat Horizontal.
3. LANGKAH 3 :
Buka File> Place Embedded dan tempatkan foto people-11.jpg dari Resource Pack.
B a h a n A j a r M a t a K u l i a h
25 4. LANGKAH 4 :
Kecilkan gambar dan tempatkan langsung pada persegi panjang.
5. LANGKAH 5 :
Aktifkan Rectangle Tool (U), dan di panel pilihan, klik Mask.
Tindakan ini akan membuat vektor mask dari persegi panjang dan menerapkannya ke foto.
B a h a n A j a r M a t a K u l i a h
26 6. LANGKAH 6 :
Dengan layer foto masih dipilih, tahan Alt-Shift dan geser foto untuk menduplikasi itu.
7. LANGKAH 7 :
Buka File > Place Embedded. Pilih foto city-5.jpg dari Resource Pack dan tambahkan ke dalam dokumen.
B a h a n A j a r M a t a K u l i a h
27 8. LANGKAH 8 :
Kecilkan gambar dan letakkan di atas foto yang digandakan dengan gadis.
9. LANGKAH 9 :
Ambil mask dari foto digandakan dengan gadis itu dan menempatkannya ke dalam gambar baru, kemudian hapus layer people-11-copy.
B a h a n A j a r M a t a K u l i a h
28 10. LANGKAH 10 :
Ulangi langkah 7 sampai 9 untuk menambahkan screenshot ke dalam dokumen, kali ini tempatkan gambar peta.
11. LANGKAH 11 :
Pilih layer peta-screenshot dan menambahkan Stroke dari tombol efek di layer panel.
B a h a n A j a r M a t a K u l i a h
29 12. LANGKAH 12 :
Atur Stroke Size menjadi 2 px. Sesuaikan Position ke Inside dan atur
Warna menjadi Coklat (C = 30 M = 80 Y = 100 K = 30).
MENAMBAHKAN TEKS DIBAWAH 1. LANGKAH 1 :
Gunakan Type Tool (T) untuk membuat contoh baru dari teks. Atur
Ukuran menjadi 11 pt dan warna menjadi Coklat Muda (C=10 M=65
B a h a n A j a r M a t a K u l i a h
30 2. LANGKAH 2 :
Tambahkan lebih banyak garis. Atur ukuran menjadi 9 pt, menyesuaikan Leading menjadi 13 pt, dan merubah warna menjadi
abu-abu (K=90).
3. LANGKAH 3 :
Mengikuti proses yang sama untuk membuat blok baru dari teks. Menempatkan mereka di bawah foto dengan gadis dan screenshot peta.
B a h a n A j a r M a t a K u l i a h
B a h a n A j a r M a t a K u l i a h
32 4. LANGKAH 4 :
Buka File > Place Embedded... Pilih icons.ai untuk mengimpor ikon ke dalam dokumen. Sebuah jendela kontekstual baru akan muncul. Pilih
Calendar Icon and klik OK.
5. LANGKAH 5 :
Kecilkan ikon dan tempatkan ke baris pertama dengan informasi waktu.
6. LANGKAH 6 :
Ulangi proses yang sama untuk mengimpor sisa ikon dan menempatkan mereka sesuai sebelah setiap baris.
B a h a n A j a r M a t a K u l i a h
33 7. LANGKAH 7 :
Gunakan Type Tool (T) untuk menambhkan teks baru. Letakkan di screenshot peta. Atur ukuran menjadi 13 pt, menyesuaikan Leading
menjadi 11 pt, dan merubah warna menjadi Coklat Muda (C=10 M=65 Y=100 K=0).
8. LANGKAH 8 :
Mengikuti proses yang sama untuk menambahkan baris baru teks untuk alamat. Atur ukuran menjadi 9 pt dan merubah warna menjadi abu-abu (K=90).
B a h a n A j a r M a t a K u l i a h
34 9. LANGKAH 9 :
Buka File > Place Embedded..., pilih icons.ai lagi dan mengimpor
Globe Vector Icon ke dalam dokumen.
10. LANGKAH 10 :
B a h a n A j a r M a t a K u l i a h
35 11. LANGKAH 11 :
Aktifkan Pen Tool (P) dan buat bentuk vektor yang akan mewakili arah di peta.
12. LANGKAH 12 :
Dalam Options Panel, atur Stroke menjadi Dashed dan warna menjadi
Coklat Muda (C=10 M=65 Y=100 K=0). Sesuaikan Stroke Width
menjadi 1,5 pt.
13. LANGKAH 13 :
Buka Stroke Options > More Options..., dan atur Caps menjadi
B a h a n A j a r M a t a K u l i a h
36 14. LANGKAH 14 :
Buat Ellipse (U) baru. Atur warna menjadi coklat (C=30 M=80 Y=100 K=30).
15. LANGKAH 15 :
Aktifkan Pen Tool (P). Tahan tombol Alt dan klik pada titik anchor bawah. Ini akan mengubah titik anchor dari yang halus ke sudut.
B a h a n A j a r M a t a K u l i a h
37 16. LANGKAH 16 :
Dengan Direct Selection Tool (A), memindahkan merubah titik anchor di bawah.
17. LANGKAH 17 :
Menambahkan efek Drop Shadow pada pin. Gunakan pengaturan di bawah ini untuk membuatnya halus.
B a h a n A j a r M a t a K u l i a h
38 18. LANGKAH 18 :
Sekali lagi, membuat Ellipse (U) baru dan dan warna Fill dengan putih
Tempatkan elips ke tengah pin. Dan itulah sentuhan akhir untuk desain brosur kami.
B a h a n A j a r M a t a K u l i a h
39 HASIL :
LATIHAN
1. Buatlah brosur atau poster menggunakan photoshop?
R A N G K U M A N
Setiap kali Anda merancang gambar untuk cetak digital, Anda harus berpikir warna CMYK untuk mencapai hasil terbaik. Jangan lupa untuk menambahkan bleed ke kanvas (minimal 3 mm dari setiap ujung).
B a h a n A j a r M a t a K u l i a h
40
A. B.
C.
LANGKAH-LANGKAH PEMBUATAN BROSUR/POSTER : 2. Mempersiapkan dokumen dengan panduan
3. Membuat latar belakang 4. Menambahkan teks dan logo 5. Menambahkan foto
6. Menambahkan teks (bila diperlukan)
TES FO R M A TI F
1. Apasaja kegunaan photoshop ?
2. Apasaja kelebihan dan kekuragan photoshop ?
GLOSARIUM
Langkah-langkah pembuatan brosur/poster :
1.mempersiapkan dokumen dengan panduan 2.membuat latar belakang
3.menambahkan teks dan logo 4.menambahkan foto
5.menambahkan teks (bila diperlukan)
DAFTAR PUSTAKA
Samara, Timothy. 2011. Graphic Designer’s Essential References: Visual Elements, Thecniques, and Layout Strategies for Graphic Designers,. USA: Rockport Publishers.