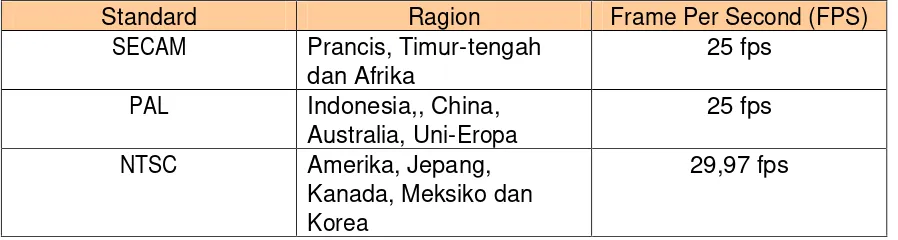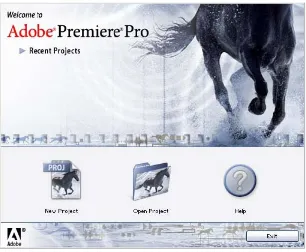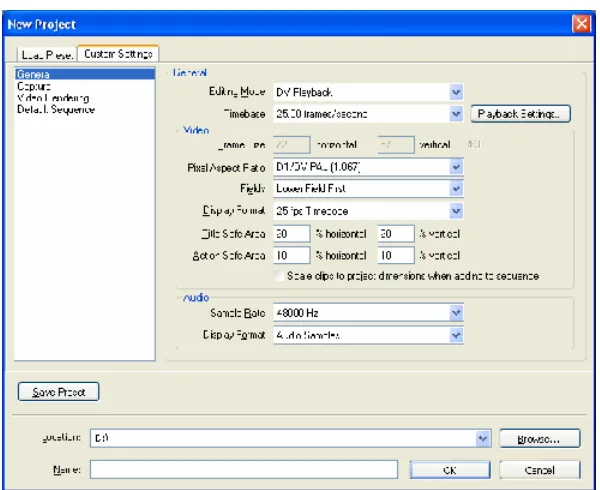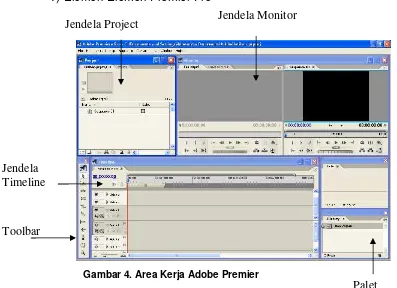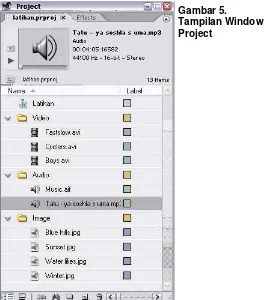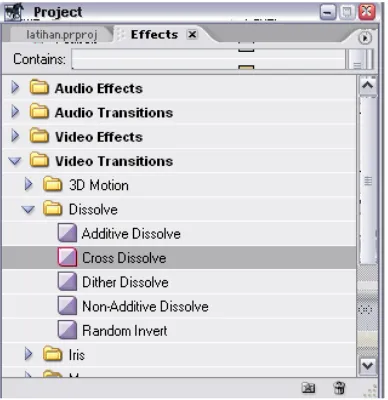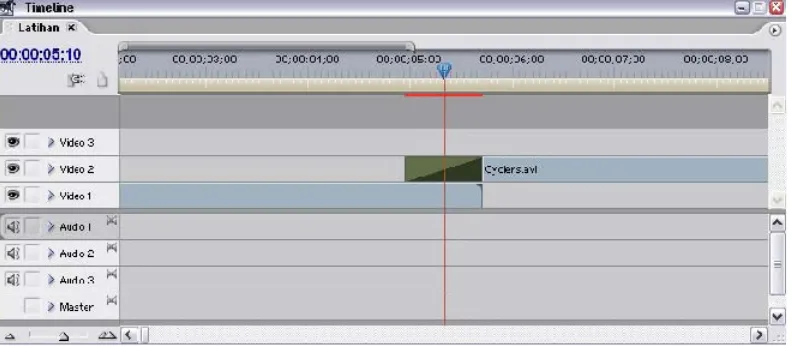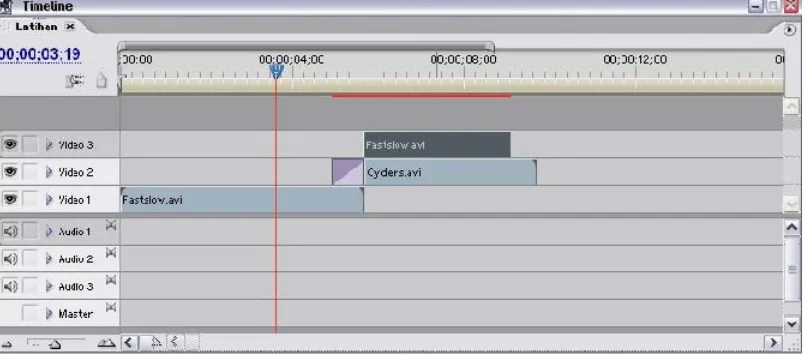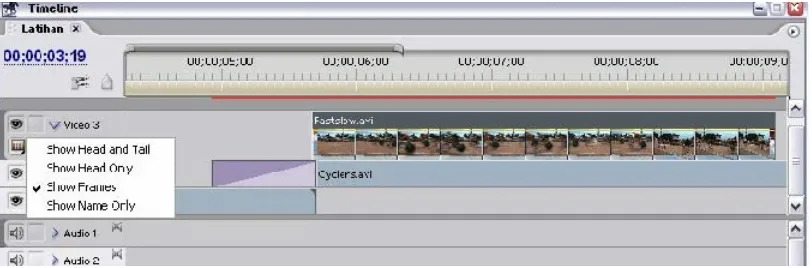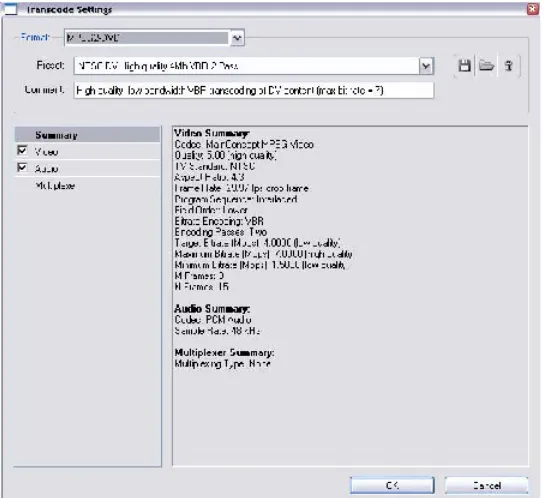BAB II
RENCANA PEMELAJARAN
A. RENCANA PEMELAJARAN
Kompetensi : Mengoperasikan Software Video Editing
B. KEGIATAN BELAJAR
1. Kegiatan Belajar 1 : Mengenal Dunia Video Editing
a. Tujuan Kegiatan Pemelajaran
Setelah melaksanakan kegiatan Pemelajaran 1 diharapkan peserta diklat dapat mengenal dunia Video Editing secara umum sebagai pedoman untuk melakukan editing video.
b. Uraian Materi
Apa itu Video ?
Video/Film adalah rangkaian banyak frame gambar yang diputar dengan cepat. Masing-masing frame merupakan rekaman dari tahapan-tahapan dari suatu gerakan.
Kita sebagai manusia tidak dapat menakap jeda antar frame yang diputar dengan kecepatan tinggi, rata-rata di atas 20 frame per detik. Standar kecepatan perputaran frame ini kita mengenal beberapa standar broadcast.
Tabel 1. Standar broadcast Video/Film
Video Digital, juga serupa dengan Video analog, gambar dan sura digital direkam dalam pita magnetic, tetapi menggunakan sinyal digital berupa kombinasi angka 0 dan 1.
Format Data Video
Video Analog : VHS, S-VHS, Beta, Hi-8
Video Digital : Digital 8, AVI, Mov, MPEG1 (VCD), MPEG2(DVD) DV,
MPEG4 dan lainya.
Perbedaan data format tersebut ditentukan oleh ukuran rekaman gambar atau resolusi, dan data ratenya.
Contoh :
MPEG1 memiliki resolusi 352 x 288 pixel, dengan data rate/ bitratenya 1,15 Mbps, digunakan untuk VCD, sama dengan VHS pada Video Analog MPEG2 memiliki resolusi 720 x 576 pixel dan bitratenya 9,8 Mbps, digunakan untuk DVD, sama dengan S-VHS pada Video Analog MPEG4 digunakan untuk video streaming.
Video Digital, tidak adanya penurunan kualitas gambar dan audio dalam proses reproduksi (selama tidak dilakukan kompresi), selain itu lebih mudah dalam editingnya dengan system non-linear, tetapi apabila ada kerusakan sebagian data (kombinasi sinyal 0 dan 1) maka akan rusak keseluruhan, berarti kita tidak dapat menggunakan data tersebut.
Teknik Video Editing
Teknik Linear dan Non- Linear
perekam (VCR-Video Cassete Recorder), bias juga menggunakan dua player bila kita ingin memasukan effect.
Teknik Non- Linear, serupa dengan linear kita memotong-motong klip dalam editing, tetapi jauh lebih muda karena tinggal drag and drop tanpa kerja dari nol, begitu juga untuk memasukan effect, kita tinggal drag and drop dengan effect yang sudah tersedia. Bahkan kita dapat mengatur dengan mudah durasi dari effect yang kita pakai.
Peralatan Kerja
1. PC sekelas P4 atau AMD Athlon, sebaiknya menggunakan teknologi Hyper Trading.
2. Capture Video Card dan Port, Contoh : Pinacle, Port Fire Wire I EEE 1394, USB2, digunakan untuk proses transfer dari camcoder ke PC. 3. Kabel Firewire atau USB
4. Harddisk, untuk pengolahan Video I ntensif lebih baik menggunakan SCSI Harddisk, sedangkan untuk yang standar gunakan saja HDD serial ATA, Putaran HDD minimal 7200 rpm.
5. Sound Card 6. VGA card
7. CD-ROM dan CD-RW/DVD-RW
c. Rangkuman
Dalam pembuatan video kita mengenal ada 3 standar broadcast yaitu : PAL, NTSC dan SECAM. Standar yang berlaku di Indonesia yaitu PAL. Dalam teknik editingnya kita mengenal istilah Linear dan Non-linear, dimana non-linear dalam editingnya lebih mudah karena data yang di olahnya adalah digital.
d. Tugas
2. Pelajari teknik pengambilan gambar/video
3. Cari dan pelajari referensi atau buku bacaan lain yang membahas materi yang sama dengan software yang berbeda.
e. Tes Formatif
1. Apa yang ada ketahui tentang video ?
2. Apa yang ada ketahui mengenai standar broadcast untuk video?
3. Perangkat apa aja yang merupaka standar minimal untuk keperluan video editing saat ini?
4. Software apa saja yang saat ini bias kita gunakan untuk video editing
f. Kunci Jawaban
1. Video/Film adalah rangkaian banyak frame gambar yang diputar dengan cepat. Masing-masing frame merupakan rekaman dari tahapan-tahapan dari suatu gerakan.
2. standar broadcast untuk video bitratenya rata-rata di atas 25 fps, Ada 3 standar yang digunakan yaitu : SECAM, PAL dan NTSC. Untuk di Indonesia, kita menggunakan standar PAL.
3. Standar minimal peralatan yang bias kita gunakan untuk video editing adalah sebagai berikut :
PC sekelas P4 atau AMD Athlon, sebaiknya menggunakan teknologi Hyper Trading.
Capture Video Card dan Port, Contoh : Pinacle, Port Fire Wire IEEE 1394, USB2, digunakan untuk proses transfer dari camcoder ke PC. Kabel Firewire atau USB
Harddisk, untuk pengolahan Video Intensif lebih baik menggunakan SCSI Harddisk, sedangkan untuk yang standar gunakan saja HDD serial ATA, Putaran HDD minimal 7200 rpm.
Sound Card VGA card
4. Software Video edting saat ini cukup banyak diantaranya yang berbasis OS Windows, yaitu : Adobe Premier, Pinacle Studio, Ulead Video Studio, Movie Maker, Sample Movie Maker.
g. Lembar Kerja
Alat dan Bahan
Personal Compter (PC) dengan standar sebagaimana di syaratkan diatas.
Kesehatan dan Keselamatan Kerja
1) Berdo alah sebelum memulai kegiatan belajar.
2) Bacalah dan pahami petunjuk praktikum pada setiap lembar kegiatan belajar.
3) Pastikan komputer dalam keadaan baik, semua kabel penghubung terhubung dengan benar.
4) Jangan meletakkan benda yang dapat mengeluarkan medan elektromagnetik di dekat komputer (magnet, handphone, dan sebagainya).
5) Gunakanlah komputer sesuai fungsinya dengan hati-hati, jangan bermain game.
6) Setelah selesai, matikan komputer sesuai prosedur yang aman!
Langkah Kerja
1) Siapkanlah semua peralatan yang akan digunakan! 2) Periksa semua kabel penghubung pada PC.
3) Nyalakan PC dan jalankan program video editing 4) Kerjakan Tugas dan Tes Formatif di atas.
5) Apabila menemui kesulitan dalam memahami materi yang ada, segera tanyakan denga instruktur.
2. Kegiatan Belajar 2 : Penyuntingan Video dengan Adobe Premier
a. Tujuan Kegiatan Pemelajaran
Setelah melaksanakan kegiatan Pemelajaran 2 diharapkan peserta diklat dapat mengenal dan mengoperasikan software Penyuntingan Video.
b. Uraian Materi
Sekarang Kita mulai dengan membuka Adobe Premiere Pro Klik Start > Program > Adobe > Adobe Premiere Pro, premiere akan menanyakan kepada kita apakah kita akan membuka file yang telah ada, atau membuat file baru, untuk latihan ini tetntu saja kita akan membuat file baru.
Dan selanjutnya muncul windows dengan dengan New Project klik pada tab Custom Setting, pada frame General , seperti tampak pada gambar barikut :
Gambar 2. Tampilan Window New Project
kerena kita kita akan membuat file Video lebih baik kita memilih
Editing Mode Video for windows,
Time base 29.97 frame per second, Pada Frame Video kita isikan
Frame size 720h : 480v
Frame rate: 29.97 frames/second Pixel Aspect Ratio: D1/DV NTSC (0.9) Pada Frame Audio kita isikan:
Sample rate 44100 Hz
Display Format Audio Sample
Dan apabila akan menyimpan settingan ini kita tekan tombol SavePreset, kita isi kan nama dan description, dan secara otomatis setingan kita akan terlihat pada tab Load Preset, kita simpan File project (ex: Latihan) kita tersrah menentukan lokasi file project kita.
1) Elemen-Elemen Premier Pro
Jendela Project :
Tempat menampilkan informasi file proyek aktif dari pekerjaan pengeditan video yang tengah dilaksanakan. Juga tempat menyimpan clip-clip hasil impor untuk penggunan pengeditan. Selain itu efek video dan audio juga kita simpan di jendela ini.
Jendela Monitor :
Jendela untuk menampilkan clip-clip video dan draft pengeditan yang tengah dilaksanakan.
Jendela Timeline :
Area Kerja dalam pengeditan video dengan menyusun clip-clip video untuk membentuk sebua rangkaian video final.
Toolbar :
Tombol/shortcut fungsi dalam melakukan pengeditan video
Palet :
Jendela tambahan untuk mengetahui yang sedang dilaksanakan.
Import File
Cara membuat Bin, klik pada menu File>New>Bin, atau klik kanan pada project windows pilih bin.
Transition
Transisi merupakan perpindahan dari suatu tempat ke tempat lain, dalam pengeditan suatu video transisi merupakan perpindahan dari satu video ke video berikutnya. Kali ini kita akan mencoba untuk memasukkan sebuah film ke dalam areal kerja kita. Tahap awal yang harus kita lakukan adalah klik File dari Bar lalu klik I mport . Setelah kita klik import kita lihat pada Project Window secara otomatis terdapat file yang kita import.
Untuk meletakkan file yang telah kita import ke dalam TimeLine guna pengeditan, akan kita lakukan dengan cara yang paling mudah dengan teknik DRAG atau DROP yaitu menarik langsung file yang kita inginkan ke dalam time line, untuk file video dan image kita masukkan ke timeline pada track video sedangkan file audio kita masukkan ke track audio.
Gambar 5.
Setelah file dimasukkan ke dalam timeline, tampilan gambar yang kita lihat sangat kecil. Untuk memperbesar tampilannya klik Zoom tool yang berada pada toolbox disamping timelime, klik menu windows>Tools.
Sekarang kita memasukkan dua file video kedalam track video 1 dan video 2
Sekarang kita akan mencoba untuk membuat sebuah Transition. Transisis ini berfungsi untuk membuat tiap perubahan video 1 dan 2 atau tiap perpindahan antara scene I dan scene II menjadi halus. Untuk membuka perintah transisi kita buka menu Window lalu klik Effect, dan w indow effect akan muncul (secara default windows effect ini terdapat pada project windows).
Gambar 6. Jendela Timeline
Gambar 7.
Pada menu ini terdapat banyak pilihan, kalau telah memilih transition yang sesuai dengan keinginan maka kita gunakan teknik DRAG dan DROP lalu letakkan kedalam Timeline diantara video 1 dan video 2. (lihat gambar di bawah ini). Untuk melihat hasilnya tarik pointer sehingga melewati transisi, dan lihat pada monitor windows.
Proses Editing
Disini kita akan memulai pengeditan Video. Hal pertama yang harus kita lakukan adalah klik 2 kali pada file yang berada di Project Window, lalu kita akan masuk kedalam Source Monitor( monitor sebelah kiri) Source Monitor dapat digunakan untuk memotong gambar, yaitu dengan menentukan terlebih dahulu frame mana yang kan kita masukkan ke dalam Timeline. Setelah kita tentukan frame yang akan kita ambil lalu klik tombol Set I n Point( { )
kemudian tentukan sampai frame berikutnya lalu tekan tombol Set Out Point( } ) .
Kemudian cara meletakkan frame tersebut kedalam TimeLine pilih dulu track yang kita ingin kan untuk menempatkan potongan video terdebut, kemudian
klik tombol I nsert pada monitor windows. Secara otomatis frame tersebut masuk ke dalam TimeLine. Atau drag and drop Monitor source nya. Ke dalam Timeline dan track yang kita pilih.
Pada tahap ini adalah lanjutan dari proses insert di atas. yaitu apabila frame yang kita tentukan terdapat frame lain yang ikut dalam timeline, jadi frame
Gambar 9. Tampilan Monitor video yang sedang di edit
Klik tanda segitiga di samping track video, kita akan melihat seperti ini
Klik set display style, dan pilih show frame, maka track tersebut akan menampilkan file video tersebut frame by frame dan kita tentukan di zoom in menjadi 1 frame sehingga tidak ada lagi frame yang tersisa, kemudian lakukan pemotongan dengan Razor Tool yang terdapat pada ToolsBox, pilih frame yang akan kita buang dan tekan Delete pada keyboard
Opacity
Pada tahap selanjutnya kita akan mencoba untuk melihat fasilitas yang terdapat pada Time line Video., yaitu Opacity Klik tanda panah yang terdapat track video kita lihat fasilitas Opacity dengan cara klik pada Show Key Frame pilih Show Opacity Handles, di sana kita akan melihat garis berwarna orange, posisi nya terletak paling atas itu menandakan opacity nya 100%. Untuk mengubah opacity nya, sebelumnya arahkan pointer video pada video untuk menentukan key frame nya kemudian klik tombol add/remove key frame, setelah kita memberi keyframe maka turunkanlah key frame untuk mengubah Opacity.
Catatan: kita bisa memberi banyak key frame pada track tersebut untuk menentukan opacity yang kita inginkan Track video & Audio dapat kita tambahkan hingga beberapa track. Dengan cara mengKlik kanan pada salah satu track dan pilih add track. Kemudian isikan jumlah track yang ingin kita tambahkan,.
Import Text dan Template
Kita isi kan text pada layer yang tersedia,
Setelah itu kita akan kembali pada window title tersebut, dan edit apa yang ingin di edit sesuai dengan keinginan, kalau sudah di edit tutuplah windows title tersebut, maka akan muncul dialog box, kemudian klik lah tombol YES dan simpanlah title tersebut.
Dan Kemudian title tersebut akan masuk pada project windows anda
Effect Video
Pada gambar di atas, Adobe premiere menyediakan berbagai jenis effect yang merupakan effect-effect bawaan pada saat kita menginstall.
Sekarang kita memasukkan suatu effect ke dalam track video yang akan kita beri effect, caranya cukup drag and drop salah satu effect yang yang kta anggap bagus. Setelah kita memasukkan effect ke dalam track video kita. Effect yang kita berikan pada track belum terlihat apa, maka dari itu untuk melihat effect yang kita berikan pada video tersebut harus di seting/ diatur. Untuk menyeting atau mengatur effect nya kita harus membuka windows effect control, untuk menampilkan window effect klik pada menu
Gambar diatas terlihat bahwa terdapat satu buah effect video, untuk melihat hasil dari effect video tersebut arahkah pointer yang di dalam Timeline window pada track video yang kita beri effect tersbut. Apabila anda ingin memberi effect pada bagian tertentu pada track video yang diberi effect, perhatikan pada w indow effect control terdapat sebuah pointer yang menunjukkan posisi video yang sedang aktif pada track video tersebut. jadi untuk memberi effect pada bagian tertentu pada video tersebut kita harus membuat key frame pada video tersebut dengan cara klik add/ remove key frame. dengan memberikan keyframe kita dapat mengatur effect pada bagian video yang kita inginkan.
Pada windows effect diatas terdapat Motion, pada motion anda bisa mengatur posisi, skala video anda, semuanya tergantung pada kreasi anda.
RENDERING
Sebelum melangkah ke proses rendering ada baiknya kita tinjau dulu tentang format-format yang berlaku dalam dunia digital khususnya dalam hal editing video.
Format Digital
1. AVI (Audio Video Interlased)
- Memiliki berbagai pilihan metode kompresi-dekompresi (codec) antara lain : Cinepak, Indio, Microsoft Video 1, Clear Video (IVI).
- Ukuran file relatif besar sehingga menyita banyak ruang hard disk.
- Merupakan salah satu format tertua dalam dunia video digital.
2. MPEG (Motion Picture Eksperts Groups)
- Standar pertama yang dirilis tahun 1993, setelah menjadi standar umum Video CD dengan resolusi 352 x 288 pixel. Bandwidth 1-1,5 Mbps (Megabits per second).
- Berusaha mempergunakan kuallitas dengan minimalitas.
MPEG- 2
- Dirilis tahun 1995, menjadi standar umum DVD dengan resulusi 720 x 576 pixel.
- Bandwidth sekitar 100 Mbps
Kualitas video maupun audio jauh lebih bagus dibanding MPEG-1.
Format Analog
Video analog mengenal beberapa format,antara lain : VHS, S-VHS, VHS C, Betamax, Hi-8, dan video 8.
I tu tadi sedikit gambaran tentang format-format video yang berlaku dalam dunia editing video. Sekarang saatnya kita melangkah ke proses rendering.
Untuk merender hasil kerja kita yang terdapat dalam timeline windows klik pada menu File>Export>Movie
Tentukan lokasi dimana anda akan menyimpan video hasil rendering. Kemudian klik save untuk mengeksport file tersebut, apabila anda ingin melakukan setting ulang klik-lah tombol setting sebelum anda meng-export file tersebut. Anda meng-export file dengan format lain, dengan cara
File> Export> Adobe media encoder Maka akan muncul gambar seperti gambar di bawah ini:
Kecepatan rendering tergantung dari durasi clip editing anda, banyaknya efek video yang diterapkan, banyaknya transisi yang dipakai, dan juga kofigurasi system computer anda.
Sebagai penutup, tentukan hasil yang bagus (meski relatif) akan tercapai melalui jam terbang dan pengalaman, serta sedikit kemauan untuk menggali potensi sumber daya yang dimiliki baik itu faktor teknologi maupun manusianya. Banyak-banyaklah bereksperimen agar selalu mendapatkan hal baru. Jika menemui jalan buntu jangan ragu menekan tombol F1 di keyboard anda.
3. Kegitan Belajar 3 : Merekam Video Ke CD dengan Nero
a. Tujuan Kegiatan Pemelajaran
Setelah melaksanakan kegiatan Pemelajaran 3 diharapkan peserta diklat dapat melakukan perekaman Video ke CD menggunakan software
Pembakar CD. b. Uraian Materi
Membuat VCD adalah cara mudah mengemas video final hasil olahan anda dalam Premiere Pro agar lebih mudah untuk ditonton oleh siapa saja. Video yang tersimpan dalam kepingan VCD mudah untuk dibuka menggunakan VCD-Player, dan hamper setiap rumah saat ini memiliki alat pemutar ini. Premiere Pro tidak memiliki fasilitas yang memungkinkan anda membuat VCD, oleh karena itu diperlukan program lain untuk melaksanakannya. Tersedia banyak program dan rata-rata program pembakar CD (CD-Burning) memiliki kemampuan ini. Nero Burning Rom merupakan program pembakar CD paling popular dan dipergunakan paling banyak dewasa ini. Membuat VCD menggunakan Nero Burning Rom sangatlah mudah. Berikut adalah langkah-langkahnya.
4. Klik tombol Burn untuk memulai proses membakar CD dan akan tampak window berikut :
This document was created with Win2PDF available at http://www.daneprairie.com.