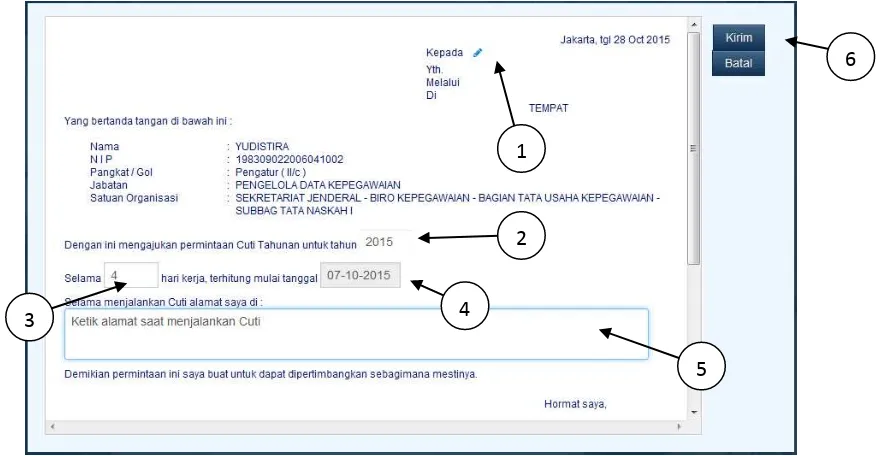BUKU PROFILE DAN PANDUAN APLIKASI
SISTEM INFORMASI MANAJEMEN KEPEGAWAIAN
(SIMPEG) NEW
VERSI 015
OLEH
BAGIAN PERENCANAAN DAN SISTEM INFORMASI KEPEGAWAIAN BIRO KEPEGAWAIAN - SEKRETARIAT JENDERAL
KEMENTERIAN HUKUM DAN HAK ASASI MANUSIA
REPUBLIK INDONESIA TAHUN 2016
KATA PENGANTAR
SIMPEG NEW versi 015 merupakan hasil pengambangan dari aplikasi SIMPEG yang dibangun pada tahun 2011, SIMPEG NEW memiliki penambahan Modul/ Fitur seperti Absensi, Kinerja, Izin/ Dinas Luar Cuti, Interaksi Pegawai, Daftar Riwayat Pekerjaan, Kenaikan Gaji Berkala, Layanan Konsultasi, Tunjangan Kinerja dan Disiplin. Dalam SIMPEG NEW juga terdapat penambahan usergroup sesuai dengan tugas dan fungsi masing-masing user.
Tujuan pengembangan aplikasi ini merupakan implementasi Undang-Undang Aparatur Sipil Negara dimana setiap Kementerian/ Lembaga harus memiliki Sistem Informasi Kepegawaian yang terintegrasi, akurat dan akuntabel. Selain itu, tujuan pengembangan aplikasi ini adalah untuk mentransformasikan proses manual menjadi otomatis sehingga administrasi dan pelayanan kepegawaian di lingkungan Kementerian Hukum dan Hak Asasi Manusia berbasis Teknologi Informasi.
Dengan telah dilaksanakannya launching SIMPEG New 015 dan telah diterbitkannya Peraturan Menteri Hukum dan HAM Nomor 10 Tahun 2016 tentang Sistem Informasi Manajemen Kepegawaian di Lingkungan Kementerian Hukum dan HAM, diharapkan aplikasi SIMPEG ini dapat segera diterapkan penggunaannya dalam kegiatan kerja sehari-hari untuk menunjang kinerja pegawai dan proses administrasi kepegawaian secara otomatis.
Tentu saja aplikasi yang kami kembangkan ini masih terdapat kekurangan sehingga kami akan terus melakukan penyempurnaan.
Harapan kami, buku pedoman ini dapat membantu pegawai untuk lebih memahami cara penggunaan fitur-fitur baru yang tersedia dalam SIMPEG NEW 015.
Kepala Biro Kepegawaian,
PROFILE
http://simpeg.kemenkumham.go.id
atau
USER
FITUR
PETA PEGAWAI
USER
: EKSEKUTIF (MENTERI & SEKJEN)
RESUME :
MENTERI HUKUM DAN HAM DAPAT LANGSUNG
MEMONITOR KEKUATAN DAN KINERJA PEGAWAI
SETIAP HARI
MENAMPILKAN PROFILE KEPALA SATUAN KERJA DAN
PEJABAT (PIMTI & ADMINISTRASI) SESUAI DENGAN
PETA/WILAYAH KERJA
MENAMPILKAN JUMLAH PEGAWAI, KEKURANGAN
PEGAWAI, PENDIDIKAN DAN UMUR
MENAMPILKAN PROFILE KEPALA SATUAN KERJA
ADMINISTRASI JABATAN
USER
: KEPALA BIRO KEPEGAWAIAN, TIM BAPERJAKAT/
PENILAI KINERJA DI PUSAT DAN KANWIL SERTA
PENGELOLA KEPEGAWAIAN
RESUME
:
FITUR UNTUK MEMFASILITASI TIM PENILAI
KINERJA (TIM PEMBAHASAN) DALAM PEMBAHASAN
JABATAN
MENCETAK SK PENGISIAN JABATAN, BERITA
KOMPETENSI
USER
: PENGELOLA KOMPETENSI, PEGAWAI, PEJABAT BIRO
KEPEGAWAIAN
RESUME
:
PEMETAAN DAN KEBUTUHAN PENGEMBANGAN
ABSENSI
USER
: EKSEKUTIF (MENTERI & SEKJEN), PEJABAT BIRO
KEPEGAWAIAN, PENGELOLA, PEGAWAI
RESUME
:
MENAMPILKAN DAFTAR ABSENSI HARIAN
TERHUBUNG SECARA OTOMATIS DENGAN FITUR
KINERJA, FITUR IZIN/DL, CUTI DAN FITUR DISIPLIN
BIROWAI
DAPAT
MEMONITOR
KEHADIRAN
KINERJA
USER
: EKSEKUTIF (MENTERI & SEKJEN), PEJABAT BIRO
KEPEGAWAIAN, PENGELOLA, PEGAWAI
RESUME
:
FITUR UNTUK MEMBUAT SKP TAHUNAN, JURNAL
HARIAN, MONITORING & SUPERVISI, PENILAIAN
SKP, PENILAIAN PPKP DAN BUKU CATATAN
JURNAL HARIAN TERHUBUNG DENGAN SKP
DISIPLIN
USER
: EKSEKUTIF (MENTERI & SEKJEN), PEJABAT BIRO
KEPEGAWAIAN, PENGELOLA, PEGAWAI
RESUME
:
FITUR PENGAWASAN ATASAN TERHADAP
BAWAHAN
MENYAJIKAN DATA DISIPLIN PEGAWAI
PROFILE
USER
: PEGAWAI
RESUME
:
MENAMPILKAN DATA DIRI / PROFILE PEGAWAI
DARI SK SCPNS, SK PNS, RIWAYAT PANGKAT,
RIWAYAT JABATAN, RIWAYAT DIKLAT, HUKUMAN,
PENGHARGAAN HINGGA SK PENSIUN
DOSSIER
( ARSIP DIGITAL )
USER
: PEGAWAI
RESUME
:
MENYIMPAN ARSIP DIGITAL HASIL SCAN SK
SEBAGAI BACK UP ARSIP FISIK
INFORMASI JABATAN
USER
: EKSEKUTIF (MENTERI & SEKJEN), PEGAWAI
RESUME
:
MENAMPILKAN DAFTAR PEJABAT SESUAI DENGAN
SATUAN KERJA YANG DI PILIH
TERDAPAT PILIHAN FILTER BERDASARKAN ESELON,
JABATAN KOSONG ATAU NAMA JABATAN
IZIN / DL, CUTI
USER
: EKSEKUTIF (MENTERI & SEKJEN), PEJABAT BIRO
KEPEGAWAIAN, PENGELOLA, PEGAWAI
RESUME
:
PEGAWAI DAPAT MEMBUAT IZIN/DL DAN CUTI
SECARA ELEKTRONIK
IZIN/CUTI, DL TERHUBUNG DENGAN FITUR
INTERAKSI PEGAWAI
USER
: EKSEKUTIF (MENTERI & SEKJEN), PEJABAT BIRO
KEPEGAWAIAN, PEGAWAI
RESUME
:
MEDIA INTERAKSI PEGAWAI KEMENTERIAN HUKUM
DAN HAM DALAM BENTUK FORUM GROUP
TERHUBUNG
DENGAN
44
RIBU
PEGAWAI
INFORMASI PENSIUN
USER
: PEGAWAI
RESUME
:
FITUR PENYAJIAN DATA PEGAWAI YANG AKAN
PENSIUN, DIURUTKAN BERDASARKAN WARNA
SESUAI WAKTU AKAN PENSIUN
DAPAT DIPILIH SESUAI DENGAN SATUAN KERJA
INFORMASI KEPANGKATAN
USER
: PEGAWAI
RESUME
:
FITUR PENYAJIAN DATA KEPANGKATAN
BERDASARKAN FILTER JENIS DAN PERIODE KP
PENGHARGAAN
USER
: PEGAWAI
RESUME
:
FITUR PENYAJIAN DATA YANG AKAN/YANG
SUDAH MENDAPATKAN PENGHARGAAN SATYA
LENCANA KARYA SATYA X, XX, XXX ATAU
PENGHARGAAN LAIANNYA
DAFTAR RIWAYAT HIDUP
USER
: PEGAWAI
RESUME
:
MENAMPILKAN DAFTAR RIWAYAT HIDUP (DRH)
PEGAWAI SECARA OTOMATIS
DAFTAR RIWAYAT PEKERJAAN
.
USER
: PEGAWAI
RESUME
:
MENAMPILKAN
RIWAYAT
PEKERJAAN
(DRP)
PEGAWAI SECARA OTOMATIS
KENAIKAN GAJI BERKALA
USER
: PENGELOLA, PEGAWAI
RESUME
:
MENAMPILKAN DAFTAR PEGAWAI YANG AKAN /
LAYANAN KONSULTASI
USER
: PEGAWAI
RESUME
:
LAYANAN
KONSULTASI
PEGAWAI
KEPADA
TUNJANGAN KINERJA
USER
: PENGELOLA, PEGAWAI
RESUME
:
MENAMPILKAN TUNJANGAN KINERJA SESUAI
LAPORAN
USER
: EKSEKUTIF (MENTERI & SEKJEN), PEJABAT BIRO
KEPEGAWAIAN
RESUME
:
MENAMPILKAN LAPORAN BERDASARKAN FILTER
JENIS KELAMIN, KELOMPOK UMUR, PENDIDIKAN
DAN
JENIS
KELAMIN,
PENDIDIKAN
DAN
GOLONGAN, PENDIDIKAN DAN KELOMPOK
UMUR, KELOMPOK UMUR DAN JENIS KELAMIN,
KELOMPOK
UMUR
DAN
GOLONGAN,
STATISTIK
USER
: EKSEKUTIF (MENTERI & SEKJEN), PEJABAT BIRO
KEPEGAWAIAN
RESUME
:
MENAMPILKAN STATISTIK BERDASARKAN FILTER
PANDUAN PENGGUNAAN
-
USER PEGAWAI -
http://simpeg.kemenkumham.go.id
atau
1
LOGIN
1. Buka Browser Mozilla Firefox (browser yang kompatibel dengan aplikasi SIMPEG) 2. Ketikkan alamat website http://Simpeg.kemenkumham.go.id lalu pilih SIMPEG NEW
seperti gambar di bawah:
3. Klik Logo SIMPEG NEW untuk login, lalu akan muncul menu login seperti gambar dan Isikan 18 digit NIP Baru lalu klik tombol [Masuk]:
4. Pilih User lalu ketik Password kemudian klik [Login]
Apabila pegawai tersebut belum pernah login sama sekali maka sebelum no.4 muncul, akan diminta memasukkan tanggal lahir ibu dengan format DD-MM-YYYY contoh: 02-03-1958, apabila tanggal lahir ibu tidak terdaftar berarti data tanggal lahir ibu dalam aplikasi SIMPEG belum pernah di entry, maka langkah selanjutnya bisa menggunakan tanggal default 31-12-1945 atau update data orang tua ke admin SIMPEG unit masing-masing. Setelah berhasil memasukkan tanggal lahir ibu maka akan diminta membuat password untuk login SIMPEG New, silahkan buat password yang mudah diingat (disarankan minimal 8 digit), kemudian akan muncul menu LOGIN sesuai langkah no.4 di atas.
1
2
2
5. Kemudian akan muncul halaman utama SIMPEG NEW seperti berikut:
Fitur administrasi jabatan tidak bisa dibuka oleh user pegawai dikarenakan fitur ini diperuntukkan untuk Kepala Biro Kepegawaian, Tim Baperjakat/Penilai Kinerja di Pusat dan Kanwil serta Pengelola Kepegawaian.
6. KHUSUS untuk ADMIN SIMPEG (yang pernah punya user admin SIAP/Dossier), untuk login SIMPEG New 015 tidak bisa membuat user pegawai sendiri, harus
request USER PEGAWAI ke Super Admin Pusat untuk dibuatkan USER PEGAWAI.
3
ABSENSI
1. Klik tombol [ABSENSI] pada halaman utama lalu akan muncul tampilan seperti di bawah lalu isikan 18 digit NIP Baru kemudial klik [Tampilkan]:
2. Pada menu absensi terdapat tombol [Simpan PDF] untuk menyimpan dan tombol [Cetak] untuk langsung mencetak melalui printer.
1
4
KINERJA
1. Klik tombol [KINERJA] pada halaman utama lalu akan muncul tampilan seperti di bawah, klik nama pegawai lalu klik menu kinerja di samping kanan sesuai kebutuhan. Apabila yang dipilih nama pegawai lain untuk SKP Tahunan dan yang lainnya hanya bisa melihat, tidak bisa menambah, mengedit dan meghapus :
2. Klik SKP Tahunan maka akan muncul tampilan seperti di bawah, kemudian klik tombol [Tambah Kegiatan] untuk menambah kegiatan SKP, klik [Hapus] untuk menghapus kegiatan, klik [Kirim] untuk mengirim SKP Tahunan ke atasan untuk persetujuan, Klik [Cetak] untuk mencetak/print.
1
2
Tanda Silang untuk menghapus Ikon Pensil untuk mengubah
Kirim ke atasan (apabila sudah klik kirim maka sudah tidak bisa diubah)
( Pilih SKP ) Daftar riwayat SKP di tahun yang sama apabila
di tengah tahun pernah berganti SKP dikarenakan
5
3. Klik JURNAL Harian maka akan muncul tampilan seperti di bawah, klik kolom tanggal untuk memilih tanggal jurnal harian kerja, klik [Tambah] untuk menambah jurnal harian kerja, klik [Score Perilaku Kerja] untuk melihat Score Perilaku Kerja dalam periode satu bulan, Klik [Cetak] untuk mencetak/print.
4. Berikut adalah tampilan menu [Tambah] untuk menambah jurnal harian, pada kolom
SKP Tahunan/ Tugas Tambahan apabila di klik maka akan muncul list SKP Tahunan
untuk dipilih seperti tampilan di bawah. Isikan jurnal harian dari isian waktu/jam mulai dan berakhir kegiatan, pilih keterkaitan pekerjaan dengan SKP, ketik kegiatan yang dilakukan, ketik jumlah yang diselesaikan dan ketik satuan lalu simpan.
Catatan : apabila kegiatan/pekerjaan masih dalam masa revisi atau belum selesai dikerjakan maka tetap ditulis dalam jurnal harian dengan isian jumlah diselesaikan
adalah 0 apabila sudah diselesaikan baru ketik 1 atau sesuai jumlah yang diselesaikan.
5. Klik Monitoring & Supervisi untuk menampilkan menu Monitoring dan Supervisi Pilih tanggal
6
6. Klik tombol [PENYAMPAIAN PERINTAH/ ARAHAN/ PERMOHONAN] untuk menyampaikan tugas atau arahan dari atasan ke bawaha, sedangkan untuk JFU bisa menggunakan ini untuk koordinasi sesame JFU dalam satu sub nya, kemudian akan muncul menu seperti gambar lalu isikan sesuai kebutuhan lalu klik tombol [Simpan].
7. Klik tombol [Riwayat] untuk melihat riwayat tugas, klik kolom tanggal untuk mengganti tanggal sesuai kebutuhan lalu klik [Tampilkan]
7
9. Pada Penilaian SKP tidak bisa memasukkan jumlah kuantitas capaian dan yang lainnya dikarenakan Penilaian SKP secara otomatis akan terisi dari komulatif jurnal harian, lalu Klik tombol [Realisasi] untuk mencetak realisasi SKP.
10.Klik tombol Penilaian PPKP kemudian akan muncul tampilan seperti di bawah
8
12.Klik tombol Buku Catatan untuk mencetak hasil sementara SKP, Buku catatan ini digunakan apabila pegawai pindah atau mutasi di tengah tahun, sehingga SKP melimpah ke pimpinan yang baru dan buku catatan ini digunakan oleh pimpinan baru untuk referensi penilaian SKP lanjutan pegawai tersebut, klik kolom tahun untuk mengganti tahun sesuai yang diinginkan, klik tombol [Simpan PDF] untuk menyimpan dalam format file PDF dan klik tombol [Cetak] untuk mencetak/print.
Catatan:
1. Bagi pegawai yang akan pindah harap disesuaikan target SKP Tahunan sampai dengan bulan mutasi, perubahan target sampai dengan bulan pindah mohon didiskusikan dengan atasan dan perubahan nilai target diubah melalui Pengelola Kinerja unit masing-masing.
2. Bagaimana bila ada SKP Pegawai yang pindah satker/jabatan? - Pastikan SKP yang lama sudah disetujui dan dinilai oleh atasan
- Data di SIAP dipindahkan ke satker baru/ jabatan barunya ditambahkan di riwayat jabatan (oleh admin SIMPEG)
- Masuk ke Fitur Kinerja klik [SKP Tahunan] lalu klik tombol [Buat SKP Baru]
3. Bagi pegawai yang belum tercapai target SKP nya pada bulan November dikarenakan faktor eksternal bukan atas kesalahan pegawai, harap berdiskusi dengan atasan untuk melakukan perubahan target SKP Tahunan sesuai kesepakatan atasan dengan
9
KINERJA (UNTUK ATASAN)
1. (UNTUK ATASAN) Klik tombol [KINERJA] pada halaman utama lalu akan muncul tampilan seperti di bawah, klik nama pegawai lalu klik menu kinerja di samping
kanan sesuai kebutuhan, untuk membuat SKP sendiri maka langsung klik SKP Tahunan. Untuk melihat, edit dan persetujuan SKP bawahan maka klik Nama
Bawahan (1) yang dimaksud lalu klik SKP Tahunan (2) lalu akan tampil SKP bawahan dimaksud.
. . . 2 1
10
2. Berikut adalah tampilan SKP bawahan yang telah diajukan, klik ikon (1) untuk menghapus uraian tugas SKP dan klik ikon (2) untuk melakukan editing SKP bawahan atau klik tombol [Tambah Kegiatan] untuk menambah uraian kegiatan SKP bawahan.
Catatan : Apabila SKP bawahan di edit oleh atasan maka tombol [Persetujuan SKP] (3) akan hilang secara otomatis, SKP bawahan yang telah diedit atasan akan otomatis kembali ke bawahan karena ada perubahan SKP, kemudian bawahan setelah mengetahui perubahan dan melakukan kesepakatan bersama dengan atasan, maka bawahan harus melakukan kembali Kirim SKP dimaksud ke atasan untuk dilakukan persetujuan.
3. Klik tombol [Persetujuan SKP] (4) untuk menyetujui SKP bawahan.
4. Klik tombol [Kirim] (5) apabila SKP belum disetujui, otomatis SKP bawahan di kirim ke bahawan lagi / dikembalikan.
2 1
11
5. (UNTUK ATASAN) Klik tombol [Jurnal Harian] pada halaman utama lalu akan muncul tampilan seperti di bawah, untuk membuat Jurnal Harian sendiri maka langsung klik Jurnal Harian. Untuk melihat dan memberikan penilaan jurnal harian bawahan maka klik Nama Bawahan (1) dimaksud, lalu klik Jurnal Harian (2)
12
7. Klik tombol [Score Perilaku Kerja (Bulan)] (7) untuk memberikan score perilaku bulanan yang akan terakumulasi dalam Nilai Perilaku Kerja yang masuk dalam PPKP tahunan, lalu klik tombol [Simpan] untuk menyimpan.
Catatan : Apabila terdapat pertanyaan bagaimana atasan menilai perilaku kerja bawahan apabila tanggal sudah terlewat? Jawab : untuk user pegawai (struktural) selaku atasan, apabila terlewat mengisi perilaku kerja bawahan maka bisa memilih tanggal yang sudah terlewat dan dilakukan penilaian perilaku kerja bawahan.
8. Klik tombol (3) untuk memberikan komentar terkait jurnal harian bawahan, selain komentar terhadap jurnal harian, atasan juga bisa meminta lampiran file terkait pekerjaan dalam jurnal harian dengan cara mencantumkan permintaan lampiran file dalam kolom komentar ini, kemudian bawahan bisa menindaklanjuti dengan melampirkan file yang diminta atasan. Tulis komentar (1) lalu klik tombol
[Simpan] untuk menyimpan atau mengirim komentar.
1
2
1
2
13
9. (UNTUK ATASAN) Penilaian Kualitas dilakukan oleh atasan kepada bawahan setiap akhir tahun, caranya pada halaman utama fitur kinerja klik Nama Pegawai dimaksud (yang akan dinilai Kualitas SKP nya) lalu klik tombol [Penilaian SKP] lalu akan muncul tampilan seperti di bawah, untuk penilaian AK, KUANT/OUTPUT, WAKTU dan BIAYA otomatis akan terisi berdasarkan jurnal harian, khusus untuk KUAL/MUTUpenilaian diisi oleh atasan langsung pada akhir tahun dengan cara nilai diketik langsung pada kolom KUAL/MUTU (1) lalu klik tombol [Simpan Nilai] (2), penilaian kualitas berdasarkan tabel nilai pada Panduan pengisian kualitas yang bisa dilihat pada link di bawah :
* Panduan pengisian kualitas
(sesuai PERKA BKN No.1 Tahun 2013)
1
14
10.(UNTUK ATASAN) Histori Jabatan sebagai referensi pejabat baru untuk melihat SKP pejabat sebelumnya yang digunakan sebagai bahan pertimbangan untuk membuat SKP dalam jabatan yang sama.
Setelah klik History Jabatan maka akan muncul seperti gambar di bawah : 1
3 2
Pilih Tahun SKP
15
PROFILE
1. Klik tombol [PROFILE] pada halaman utama lalu akan muncul tampilan seperti di bawah:
2. Halaman ini akan menampilkan data diri pegawai seperti Identitas Diri, Pangkat, Jabatan, Pendidikan, Data Keluarga, dan data lainnya. Silahkan pilih menu data pada sisi kiri layar sesuai kebutuhan, apabila terdapat data kurang atau data salah silahkan menghubungi Admin SIMPEG pada masing-masing unit.
16
DOSSIER
1. Klik tombol [DOSSIER] pada halaman utama lalu akan muncul tampilan seperti di bawah:
2. Halaman dossier menampilkan arsip digital pegawai (hasil dari scan SK), untuk memanfaatkan layanan ini silahkan pilih dossier/arsip sesuai kebutuhan pegawai untuk di cetak/print dengan cara klik Download.
3. Apabila arsip digital pegawai tidak lengkap maka segera lengkapi data arsip digital masing-masing dengan membawa dokumen terkait kepada Admin SIMPEG unit kerja masing-masing untuk segera di scan dan di upload ke dalam Data Dossier Pegawai. Fungsi Arsip Digital Pegawai (DOSSIER) :
Sebagai Back Up arsip pegawai apabila ruang arsip terjadi hal yang tidak diinginkan seperti benca alam atau kebakaran atau hilangnya arsip pegawai;
Arsip pegawai menjadi fleksible karena bisa dibuka dan di print/cetak dimana saja berada selama terdapat koneksi internet, baik di dalam maupun luar negeri;
Kepegawaian UPT, Kepegawaian Kantor Wilayah maupun Kepegawaian Pusat bisa membuka arsip pegawai di mana saja apabila arsip pegawai diperlukan untuk proses administrasi kepegawaian;
17
INFORMASI JABATAN
1. Klik tombol [INFORMASI JABATAN] pada halaman utama lalu akan muncul tampilan seperti di bawah:
2. Halaman ini menampilkan Jabatan Struktural dan Jabatan Kosong pada seluruh unit kerja Kementerian Hukum dan Hak Asasi Manusia sesuai dengan unit kerja yang di pilih, pada sisi kanan layar terdapat Filter Jabatan yang berfungsi untuk memfilter sesuai dengan kondisi yang diinginkan, lalu klik Cetak Data pada kanan atas untuk mencetak daftar jabatan yang diinginkan.
1 2
4
18
INFORMASI PENSIUN
1. Klik tombol [INFORMASI PENSIUN] pada halaman utama lalu akan muncul tampilan seperti di bawah:
2. Pilih satuan kerja sesuai kebutuhan dengan cara klik satuan kerja pada sisi kiri, kemudian pilih Tipe Pegawai, Jenis Pensiun, Periode, lalu klik Cari, kemudian akan muncul data akan pensiun yang berurutan sesuai dengan masa kerja yang di tandai dengan warna.
1
2
3
19
INFORMASI KEPANGKATAN
1. Klik tombol [INFORMASI KEPANGKATAN] pada halaman utama lalu akan muncul tampilan seperti di bawah:
2. Pilih satuan kerja sesuai kebutuhan dengan cara klik satuan kerja pada sisi kiri, kemudian pilih Jenis Kenaikan Pangkat, Periode Kenaikan Pangkat, lalu klik tombol +Tampilkan, kemudian akan muncul data pegawai yang akan naik pangkat sesuai dengan periode yang ditentukan. Klik Cetak Data untuk melakukan cetak dalam format excel.
1
2
3 5
20
PENGHARGAAN
1. Klik tombol [PENGHARGAAN] pada halaman utama lalu akan muncul tampilan seperti di bawah:
2. Pilih satuan kerja sesuai kebutuhan dengan cara klik satuan kerja pada sisi kiri, kemudian pilih Usulan Pegawai yang akan mendapat / yang sudah mendapat (penghargaan), lalu pilih jenis penghargaan, pilih tahun, lalu klik tombol Tampilkan, kemudian akan muncul data pegawai yang akan/yang sudah mendapatkan penghargaan sesuai dengan jenis penghargaan yang dipilih. Klik Cetak Data untuk melakukan cetak dalam format excel.
1
2 3 5
4
21
IZIN - DL - CUTI
1. Klik tombol [IZIN - DL - CUTI] pada halaman utama lalu akan muncul tampilan seperti di bawah:
2. Klik tombol [IZIN / DL] untuk masuk menu surat permohonan izin seperti tampilan di bawah, klik kolom tanggal dan kolom untuk memilih tanggal dan hari dilanjutkan dengan memilih jenis izin, lalu ketikkan alas an izin/DL pada kolom alasan.
1
2
22
3. Klik tombol [CUTI] pada halaman menu Izin / DL, Cuti untuk masuk menu cuti, lalu klik tombol [PERMINTAAN CUTI] untuk menampilkan menu pilihan cuti seperti gambar di bawah, lalu klik pilihan cuti sesuai kebutuhan:
4. Berikut adalah menu Cuti Tahunan, klik gambar pensil untuk memilih tujuan Kepada, klik kolom tahun untuk memilih Tahun, ketik lama cuti di kolom lama cuti, lalu klik kolom tanggal untuk memilih tanggal TMT Cuti, kemudian klik tombol [Kirim].
1
2
2 1
3 4
5
23
5. Klik tombol [SALDO] lalu akan muncul menu saldo cuti seperti gambar di bawah:
6. Klik tombol [KARTU CUTI] untuk menampilkan kartu cuti dan klik tombol [Cetak] untuk mencetak/print.
1
24
IZIN / DL - CUTI (UNTUK ATASAN)
CATATAN : Untuk Izin dan DL persetujuan hanya sampai dengan atasan langsung, sedangkan untuk Cuti persetujuan secara benjenjang dari atasan langsung sampai dengan pejabat yang berwenang memberikan cuti. Setelah cuti disetujui oleh pejabat yang berwenang memberikan cuti maka untuk mencetak Surat Keputusan cuti dilakukan oleh pengelola cuti unit kerja masing-masing.
1. (UNTUK ATASAN) Klik tombol [IZIN / DL - CUTI] pada halaman utama, perbedaan
dengan Izin/DL-Cuti user pegawai adalah terdapat logo surat (merupakan tanda terdapat Izin/DL-Cuti yang diajukan bawahan namun belum ditindak lanjuti) berikut tampilannya:
25
3. Berikut adalah tampilan [DAFTAR PENGAJUAN IZIN/DL, CUTI], klik ikon buku (1) untuk melihat Kartu Riwayat Cuti dan Izin/DL, dan klik ikon pensil (2) untuk Persetujuan Cuti dan Izin/DL
4. Berikut adalah tampilan Kartu Riwayat Cuti dan Izin/DL :
5. Berikut adalah tampilan APPROVAL CUTI, IZIN/DL :
1
2
1
26
INTERAKSI PEGAWAI
1. Klik tombol [INTERAKSI PEGAWAI] pada halaman utama lalu akan muncul tampilan seperti di bawah:
2. Klik salah satu judultopik untuk
27
DRH
1. Klik tombol [DRH] pada halaman utama lalu akan muncul tampilan seperti di bawah
2. Halaman ini manampilkan Daftar Riwayat Hidup pegawai, untuk mencetaknya klik tombol [CETAK] lalu akan tersimpan dalam bentuk file PDF.
3. DRH membaca dari database SIMPEG pegawai sesuai dengan data Pegawai pada Fitur Profile, apabila DRH tidak lengkap maka segera hubungi kepegawaian khususnya Admin SIMPEG masing-masing unit kerja untuk melengkapi data diri pegawai dengan membawa lampiran data dukung dimaksud untuk segera di update
28
DRP
1. Klik tombol [DRP] pada halaman utama lalu akan muncul tampilan seperti di bawah
2. Halaman ini manampilkan Daftar Riwayat Pekerjaan pegawai, untuk mencetaknya klik tombol [CETAK] lalu akan tersimpan dalam bentuk file PDF.
29
KGB
1. Klik tombol [KGB] pada halaman utama lalu akan muncul tampilan seperti di bawah
2. Klik tombol [PROSES KGB] untuk memproses KGB, kemudian akan muncul tampilan seperti di bawah, Klik kolom Tahun KGB untuk memilih tahun lalu klik tombl [Proses] untuk memproses KGB sesuai tahun yang diinginkan lalu akan muncul halaman daftar monitoring seperti gambar berikutnya (nomor 3):
1
30
31
LAYANAN KONSULTASI
1. Klik tombol [LAYANAN KONSULTASI] pada halaman utama lalu akan muncul tampilan seperti di bawah:
2. Klik tombol [ + Konsultasi ] untuk menambah konsultasi kemudian akan muncul tampilan sesuai gambar di bawah dan lakukan sesuai tahapan untuk melakukan konsultasi, pertama pilih tujuan kepadanya (hanya bisa ke eselon III dan IV) lalu ketikkan judul konsultasi kemudian ketik pesan konsultasi yang akan disampaikan dan klik [Kirim] untuk mengirim, kolom CC adalah untuk tujuan ke dua atau tembusan (boleh dikosongkan).
1 2
32
LAYANAN KONSULTASI (UNTUK ATASAN)
1. (UNTUK ATASAN) Klik tombol [LAYANAN KONSULTASI] pada halaman utama,
perbedaan dengan Layanan Konsultasi user pegawai adalah terdapat logo surat (merupakan tanda terdapat konsultasi yang diajukan bawahan atau pegawai lain namun belum ditindak lanjuti) berikut tampilannya:
2. Berikut tampilan halaman Fitur Layanan Konsultasi untuk atasan, klik gambar ikon buku (1) untuk membaca, klik gambar ikon pensil (2) untuk menjawab pertanyaan.
3. Untuk menjawab pertanyaan klik ikon pensil lalu akan muncul tampilan seperti di bawah, jawab pertanyaan pada kolom Jawab Pertanyaan (3) dan klik tombol [Kirim]
(4) untuk mengirim jawaban.
1
2
33
TUNJANGAN KINERJA
1. Klik tombol [TUNJANGAN KINERJA] pada halaman utama lalu akan muncul tampilan seperti di bawah, pilih periode, klik [TAMPILKAN] lalu klik [Cetak] untuk mencetak:
2. Untuk memilih periode maka klik pada kolom tanggal lalu akan muncul tab tanggal secara otomatis dan klik sesuai periode yang kita inginkan, klik bulan untuk memilih bulan, klik tahun untuk memilih tahun, terakhir klik tanggal untuk memilih tanggal.
Catatan : Tunjangan kinerja akan muncul setelah pengelola tunkir melakukan proses 1
2
3 5
34
DISIPLIN
1. Klik tombol [DISIPLIN] pada halaman utama lalu akan muncul tampilan seperti di bawah:
2. Kemudian klik / pilih sesuai kebutuhan, contoh DAFTAR ALPHA lalu muncul menu disampingnya rincian ALPHA dan klik / pilih sesuai kebutuhan kemudian muncul menu disampingnya pilihan TAHUN.
3. Kemudian akan muncul rincian Jumlah ALPHA sesuai tahun yang kita pilih. 1
2
35
DISIPLIN (UNTUK ATASAN)
1. (UNTUK ATASAN) Klik tombol [DISIPLIN] pada halaman utama lalu akan muncul tampilan seperti di bawah:
2. Untuk atasan tidak hanya bisa melihat daftar Alpha dan daftar Tidak Terpenuhi SKP namun juga bisa melakukan tindak lanjut seperti membuat Surat Panggilan, Surat Perintah Melakukan Pemeriksaan, Surat Pembentukan Tim Pemeriksa, Surat Pemberhentian Pemeriksaan, Surat Keputusan Hukuman Disiplin. Berikut adalah contoh pembuatan Surat Panggilan, caranya Klik Surat Panggilan pada menu Disiplin sesuai gambar di atas, lalu akan muncul seperti gambar dibawah :
3. Lihat gambar, pilih surat panggilan yang keberapa (1) lalu ketikkan nomor surat pangilan (2) lalu ketik NIP Baru pegawai yang akan dipanggil kemudian secara otomatis terisi Nama, Jabatan, Unit Kerja sesuai dengan NIP dimaksud. Lalu ketik NIP untuk menghadap kepada (4) sacara otomatis terisi Nama, Jabatan, Unit Kerja sesuai dengan NIP dimaksud.
1
2
3
36
4. Lihat gambar, isikan keterangan pemanggilan (5), lalu ketik NIP Atasan Langsung/ Ketua Tim Pemeriksa (6) sacara otomatis terisi Nama, Jabatan, Unit Kerja sesuai dengan NIP dimaksud, ketik tembusan kepada (7), klik tombol [Simpan] untuk menyimpan dan klik tombol [Simpan PDF] untuk menyimpan dalam bentuk file PDF (8).
5. Untuk membuat Surat Perintah Melakukan Pemeriksaan, Surat Pembentukan Tim Pemeriksa, Surat Pemberhentian Pemeriksaan, Surat Keputusan Hukuman Disiplin, kurang lebih caranya sama dengan langkah-langkah membuat Surat Panggilan di atas.
5
6 8
37
KOMPETENSI
1. Klik tombol [KOMPETENSI] pada halaman utama lalu akan muncul tampilan seperti di bawah:
38
PRODUK KEPEGAWAIAN
1. Klik tombol [PRODUK KEPEGAWAIAN] pada halaman utama lalu akan muncul tampilan seperti di bawah, klik tombol download untuk melihat dokumen:
2. Kemudian akan muncul seperti gambar di bawah:
3. Pada pojok kanan atas, Klik tombol untuk download, dan klik tombol untuk cetak/print.
1
39
CARA MEMPERBAIKI PASSWORD
Pada saat login setelah memasukkan NIP Pegawai maka akan muncul menu login seperti di bawah, klik Lupa/Ubah Password :
Kemudian akan muncul menu ubah password, masukkan tanggal lahir ibu dengan format
dd-mm-yyyy
contoh :31-12-1945
apabila tanggal lahir ibu tidak sesuai atau lupa maka mohon ditanyakan kepada kepegawaian unit masing-masing khususnya kepada admin SIMPEG unit tersebut.40
CARA MENGATASI ADMIN SIMPEG TIDAK BISA LOGIN *UNTUK ADMIN SIMPEG*
Kenapa saya tidak bisa login SIAP dan DOSSIER? bisa masuk namun tidak ada daftar pegawai di unit saya.
Jawab: disebabkan karena sebelumnya login sebagai Pegawai pada SIMPEG New sehingga browser ( mozilla firefox atau google chrome ) masih menyimpan data login sebagai user pegawai, cara mengatasinya adalah CLEAR BROWSING DATA atau CLEAR COOKIES.
Bagaimana cara CLEAR BROWSING DATA atau CLEAR COOKIES pada Google Chrome?
1. Klik menu (1) pada pojok kanan atas, lihat gambar di bawah :
Kemudian akan muncul menu berikut, klik Setting (2): 1
41
2. Kemudian klik “Show advanced settings..” (3)
3. Lalu klik Clear browsing data :
4. Lalu tutup browser Google Chrome, klik tanda silang pada pojok kanan atas :
Kemudian buka kembali browser Google Crome dan sudah dapat login pada SIAP atau DOSSIER sebagai Admin SIMPEG.
3 Klik Show advanced settings..
4
42 Bagaimana cara CLEAR BROWSING DATA atau CLEAR COOKIES pada Mozilla Firefox?
1. Klik menu (1) pada pojok kanan atas, lihat gambar di bawah :
2. Klik Options (2) :
1
43
3. Klik Privacy (3) lalu klik clear all current history (4) :
4. Lalu tutup browser Mozilla Firefox, klik tanda silang pada pojok kanan atas :
5. Kemudian buka kembali browser Mozilla Firefox dan sudah dapat login pada SIAP atau DOSSIER sebagai Admin SIMPEG.
Bagaimana agar hal ini tidak terulang...??? (Khusus bagi Admin Simpeg) Jawab:
Selalu gunakan Mozilla Firefox untuk membuka SIAP dan DOSSIER Selalu gunakan Google Chrome untuk membuka Simpeg New
Sehingga data browsing login tidak rancu, disamping itu untuk melakukan upload file DOSSIER hanya bisa menggunakan Mozilla Firefox, apabila upload file DOSSIER menggunakan Google Chrome maka tombol browse untuk mencari file yang akan di upload tidak muncul.
4 3
8
Klik clear all current history Klik Privacy
6 Check list Cookies
7 Klik Clear Now