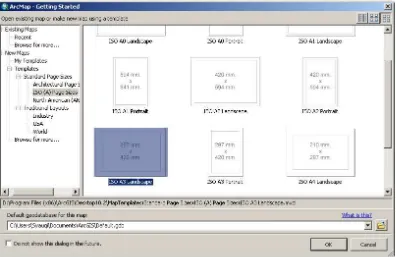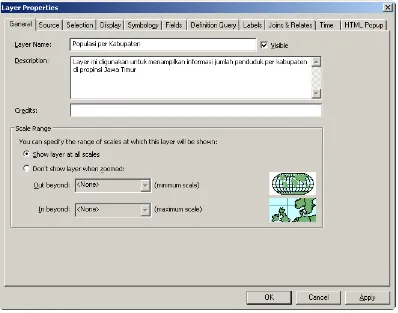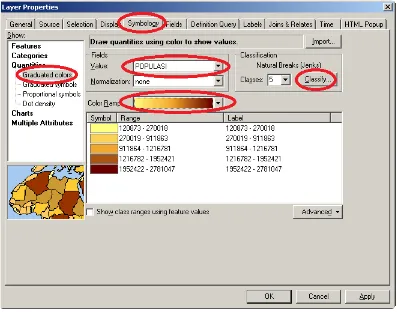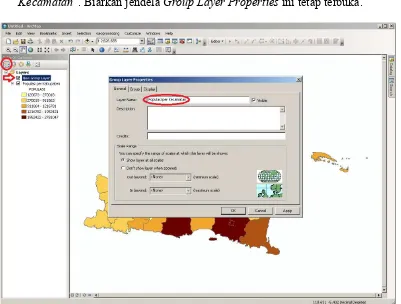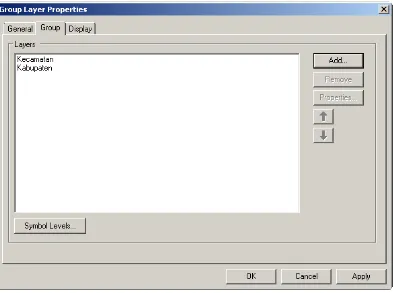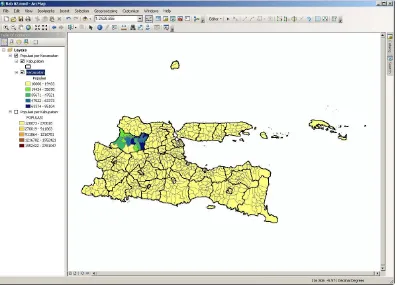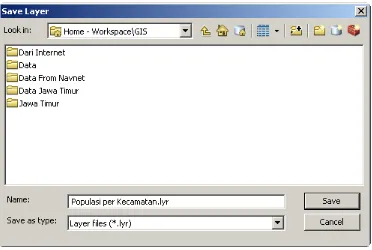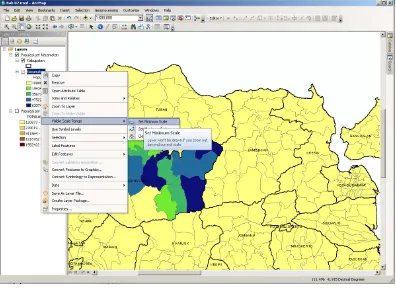31
Bab II
Mendesain Peta
Pada bab ini anda akan mempelajari seluruh tahapan yang dibutuhkan untuk
menyusun tampilan peta yang banyak digunakan secara umum berdasarkan layer-layer peta yang tersedia. Salah satu tipe peta yang umum digunakan dan akan anda
buat pada bab ini adalah peta choropleth. Peta choropleth merupakan peta yang menampilkan polygon-polygon dengan warna sesuai dengan informasi yang terkandung didalam fitur-fitur peta tersebut.
Peta lainnya adalah “point feature map” yang menggunakan penanda titik (point marker) untuk menampilkan pola-pola didalam data peta bertipe titik. Pada bab ini anda akan menggunakan peta wilayah kabupaten di Jawa Timur Indonesia beserta data sensus penduduk tahun 2011.
Tujuan pembelajaran dari bab ini adalah:
- Pembuatan peta-peta choropleth
- Membuat pengelompokan untuk layer-layer peta
- Mengatur batasan (threshold) untuk tampilan yang lebih dinamis
- Membuat peta choropleth menggunakan skala atribut yang disesuaikan dengan kebutuhan
- Membuat peta titik (point map)
- Membuat “point feature map” berdasarkan sebuah definisi query - Membuat hyperlinks
- Membuat MapTips
2.1 Membuat Peta Choropleth
32 Jawa Timur yang didalamnya mengandung informasi jumlah populasi berdasarkan sensus penduduk yang dilakukan pada tahun 2011.
2.1.1 Membuat dokumen peta
Seperti yang telah anda pelajari pada bab sebelumnya, pada latihan ini anda akan bekerja dengan sebuah dokumen peta. Anda dapat menggunakan dokumen peta pada latihan sebelumnya atau dengan membuat dokumen peta yang baru.
Untuk membuat dokumen peta baru, jalankan aplikasi ArcMap kemudian pilih New Maps -> Blank Map. Jika anda berencana untuk mencetak peta anda dengan
ukuran kertas tertentu, anda dapat memilih dari beberapa template yang disediakan oleh aplikasi ArcMap 10.2.1.
33 2.1.2 Menambah dan mengkustomisasi layer peta
Setelah anda telah menjalankan ArcMap dan membuka/membuat dokumen,
anda dapat menambahkan layer peta dengan mengklik tombol (Add Data). Untuk latihan ini anda akan menggunakan peta kabupaten.shp yang salah satu data atributnya adalah jumlah penduduk pada tiap kabupaten. Anda dapat menampilkan tabel data atribut dengan cara klik kanan pada layer yang berada dalam kotak Table Of Contents, kemudian pilih Open Attribute Table. Pada tabel data atribut dari layer
peta tematik kabupaten.shp memiliki kolom yang berisi jumlah penduduk.
Gambar 2.2Dokumen peta dengan layer kabupaten
Ketika pertama kali anda membuka sebuah layer peta tematik, aplikasi ArcMap akan memberikan warna secara acak. Pada gambar 2.2 diatas ArcMap memberi warna ungu pada layer peta kabupaten. Anda dapat merubah warna layer ini sesuai dengan keinginan , dengan langkah-langkah yang telah dibahas pada bab
34 Anda juga dapat merubah nama sebuah layer dengan cara cara klik kanan pada layer yang berada dalam kotak Table Of Contents, kemudian pilih Properties…. Pada jendela yang muncul, di tab General, anda dapat mengganti nama layer sesuai dengan kebutuhan (secara default ArcMap memberi nama layer sesuai dengan nama file .shp-nya). Pada tab ini anda juga dapat memberikan keterangan yang lebih detil untuk layer yang bersangkutan.
Gambar 2.3Mengganti nama layer
2.1.3 Symbology
Untuk memilih nilai data atribut yang ingin digunakan pada peta choropleth
beserta pewarnaannya dapat anda lakukan dari tab Symbology pada Layer Properties. Untuk mengakses Symbology serta menentukan parameter untuk peta
35 1. Klik kanan pada layer “Populasi per Kabupaten” yang berada dalam kotak
Table Of Contents, kemudian pilih Properties….
2. Klik tab Symbology
3. Pada kotak Show, klik Quantities dan kemudian pilih Graduated colors.
4. Pada kotak Fields, klik drop-down list untuk Value kemudian pilih “POPULASI”.
5. Untuk memilih tema pewarnaan, dapat anda lakukan dengan meng-klik drop-down list untuk Color Ramp.
Gambar 2.4Pengaturan Symbology untuk pembuatan peta Choropleth
36
Gambar 2.5Peta Choropleth untuk populasi per kabupaten di Jawa Timur
Secara default, ArcMap menggunakan metode Natural Breaks dengan 5 kelas untuk klasifikasi data. Untuk merubah jumlah kelas maupun metode klasifikasi sesuai dengan kebutuhan, dapat anda lakukan melalui tab Symbology di bagian kotak Classification (lihat gambar 2.4).
2.2 Membuat Group Layer
Aplikasi ArcMap menyediakan satu layer khusus yang disebut sebagai Group Layer (kelompok layer). Group Layer ini merupakan layer khusus dimana kita
37 dari dokumen peta kita. Untuk membuat Group Layer, ikuti langkah-langkah berikut ini:
1. Klik kanan pada data frame “Layers” di kotak Table Of Contents. (Anda perlu untuk mengaktifkan List by Drawing Order terlebih dahulu).
2. Klik New Group Layer
3. Klik kanan pada New Group Layer yang telah terbuat. Kemudian pada jendela Group Layer Properties yang muncul, isi Layer Name dengan “Populasi per
Kecamatan”. Biarkan jendela Group Layer Properties ini tetap terbuka.
Gambar 2.6Membuat Group Layer
4. Klik tab Group, kemudian klik tombol Add. Pada jendela yang muncul, tambahkan layer peta tematik Kabupaten.shp dan Kecamatan.shp. (Ini
merupakan cara alternatif untuk menambahkan layer peta tematik kedalam Group Layer. Anda juga tetap dapat menambahkan layer dengan cara yang
38
Gambar 2.7 Menambahkan layer peta tematik ke dalam Group Layer
Sebagai catatan, anda dapat menambahkan satu peta tematik ke dalam dua layer atau lebih dari dokumen peta di ArcMap. Pada contoh kasus kali ini, anda telah menambahkan peta tematik Kabupaten.shp pada layer “Populasi per Kabupaten” dan juga pada layer Kabupaten yang berada dalam Group Layer “Populasi per Kecamatan”.
2.2.1 Membuat Peta Choropleth yang Kedua
39 tematik Kecamatan digunakan untuk menampilkan informasi populasi per kecamatan. Ikuti langkah-langkah berikut ini:
1. Didalam Group Layer “Populasi per Kecamatan”, atur sehingga layer Kabupaten berada diatas layer Kecamatan. 2. Klik pada simbol legend (kotak berwarna) yang berada
dibawah layer Kabupaten kemudian pada panel Current Symbol ubah Fill Color menjadi No Color, isi Outline Width
dengan 1.5, dan ubah Outline Color menjadi warna hitam. Setelah selesai tekan tombol OK.
3. Berikutnya, klik kanan pada layer Kecamatan dan pilih Properties…, kemudian
klik tab Symbology pada jendela yang muncul.
4. Pada kotak Show, klik Quantities dan kemudian pilih Graduated colors.
5. Pada kotak Fields, klik drop-down list untuk Value kemudian pilih “POPULASI”.
40
Gambar 2.8Peta Choropleth untuk populasi per kecamatan
Anda dapat melihat peta Choropleth pada gambar 2.8 diatas bahwa hanya wilayah kecamatan di kabupaten Bojonegoro saja yang berwarna selain kuning. Hal ini terjadi karena hanya kecamatan-kecamatan di Bojonegoro saja yang data populasinya sesuai dengan hasil sensus (data riil), sedangkan yang lainnya populasinya diisi dengan nilai 10000 (bukan data riil). Peta Choropleth diatas akan berbeda jika data populasi di peta tematik Kecamatan.shp berisi data riil sepenuhnya.
2.2.2 Menyimpan Group Layer
41 Sebagai contoh, ketika anda menambahkan peta tematik Kabupaten.shp kedalam dokumen peta, maka anda mempunyai sebuah layer baru didalam dokumen peta anda. Jika kemudian anda melakukan kustomisasi pada layer tersebut dengan mengganti nama atau merubah symbology-nya, misalnya, kustomisasi tersebut tidak disimpan ke dalam file Kabupaten.shp. Melainkan disimpan kedalam komponen layer dari dokumen peta anda. Dan jika diperlukan, anda juga dapat menyimpan komponen layer ini kedalam file berekstensi .lyr yang terpisah dari dokumen peta (yang berekstensi .mxd).
Untuk menyimpan layer dapat anda lakukan dengan cara berikut ini:
1. Klik kanan nama layer (atau nama Group Layer) di kotak Table Of Contents,
kemudian pilih Save As Layer File….
2. Pada jendela Save Layer yang muncul, tentukan lokasi dan nama file layer. Kemudian tekan tombol OK.
Gambar 2.9Menyimpan layer
42 telah anda lakukan pada layer tersebut. Sebagai contoh: jika pada layer yang anda simpan tersebut sudah diatur untuk menampilkan peta Choropleth, maka ketika layer tersebut ditambahkan ke dalam dokumen peta yang lain, peta Choropleth tadi akan langsung muncul.
2.3 Mengatur Threshold (batasan) untuk Tampilan yang Dinamis
Jika sebuah layer ditampilkan, dengan cara mencentang kotak kecil sebelum nama layer pada kotak Table Of Contents, maka ArcMap akan menampilkan layer tersebut pada jendela Data Frame tanpa memperhitungkan skala peta (seberapa jauh anda melakukan pembesaran maupun pengecilan). Anda dapat mengatur supaya sebuah layer akan otomatis tampil ataupun hilang pada skala peta tertentu. Sebagai catatan, jika tampilan peta diperbesar (zoom in) maka skala petanya akan semakin besar, begitu pula sebaliknya.
2.3.1 Mengatur batas minimum berdasarkan skala saat ini (current scale)
Untuk mengatur skala minimum dimana sebuah layer masih dapat terlihat berdasarkan skala saat ini, dapat anda lakukan dengan cara:
1. Perbesar tampilan (zoom in) peta anda sehingga kabupaten Sampang tidak terlihat pada Data Frame.
43
Gambar 2.10 Membuat batas minimum tampilan
44
Gambar 2.11 Layer Kecamatan tersembunyikan jika peta di zoom out
2.3.2 Mengatur batas maksimum berdasarkan skala saat ini (current scale)
Untuk mengatur skala maksimum dimana sebuah layer masih dapat terlihat berdasarkan skala saat ini, dapat anda lakukan dengan cara:
1. Masih dalam kondisi dimana Group Layer “Populasi per Kecamatan” beserta layer-layer didalamnya diatur untuk terlihat (Visibility=On). Perbesar tampilan (zoom in) peta anda sehingga kabupaten Sampang tidak terlihat pada Data Frame.
45 3. Kemudian anda dapat mencoba untuk me-zoom in tampilan peta anda, maka layer Kabupaten akan tersembunyikan. Untuk menampilkan layer Kabupaten lagi anda harus memperkecil (zoom out) tampilan peta sehingga mempunyai skala yang paling tidak sama dengan skala ketika anda membuat batas maksimum tampilan (Set Maximum Scale) tadi.
Gambar 2.12 Layer Kabupaten tersembunyikan ketika peta di-zoom in.
Pada gambar 2.12 dapat anda lihat bahwa garis tepi berwarna hitam tebal yang merupakan batas tepi dari fitur kabupaten tidak terlihat.
2.3.3 Membersihkan pengaturan Visible Scale
46 Kemudian arahkan mouse pada Visible Scale Range kemudian pilih Clear Scale Range.
2.3.4 Mengatur batas maksimum/minimum dengan skala tertentu
Selain mengatur batas maksimum dan minimum suatu layer dapat terlihat berdasarkan skala saat ini (current scale), anda juga dapat mengaturnya melalui jendela properties dari layer yang bersangkutan. Ikuti langkah-langkah berikut ini:
1. Klik kanan pada nama layer di kotak Table Of Contents, kemudian pilih Properties….
2. Pada tab General, di dalam kotak Scale Range, pilih “Don’t show layer when zoomed”. Kemudian tentukan skala minimum dan maksimum dimana layer
tersebut masih ditampilkan.
47 Anda dapat membatasi skala maksimum dan minimum sebuah layer masih ditampilkan sekaligus, ataupun hanya memberi batasan untuk skala minimum atau untuk skala maksimum saja.
2.3.5 Menampilkan peta dengan skala tertentu
Selain menggunakan zoom in, zoom out, atau tombol full extent untuk mengatur tampilan peta di Data Frame aplikasi ArcMap, anda juga dapat mengatur tampilan peta dengan skala tertentu. Untuk mengatur tampilan peta pada skala tertentu dapat anda lakukan melalui kotak Map Scale pada Standart Toolbar.
Gambar 2.14 Menampilkan peta dengan skala tertentu
Anda dapat mengatur skala tampilan peta dengan memilih daftar skala yang telah disediakan oleh ArcMap melalui menu dropdown atau dengan mengetikkan
48
2.4 Membuat Peta Choropleth dengan Klasifikasi Tersuai (Custom)
Pada bagian awal dari bab ini, anda telah membuat peta Choropleth untuk populasi per kabupaten dengan menggunakan metode klasifikasi yang disebut Natural Breaks (Jenks) untuk membagi fitur-fitur didalam peta menjadi 5 kelas.
Meskipun Natural Breaks merupakan metode dasar, ArcMap mengijinkan anda untuk menggunakan metode klasifikasi yang lain, termasuk metode klasifikasi anda sendiri.
2.4.1 Membuat kelas-kelas tersuai dalam Legends
Nilai dasar dari jumlah kelas untuk proses klasifikasi adalah 5. Anda dapat merubah nilai ini dengan cara:
1. Tampilkan peta ke Full Extent (klik tombol )
2. Sembunyikan semua layer peta kecuali layer “Populasi per Kabupaten”
3. Klik kanan layer “Populasi per Kabupaten” kemudian klik Properties…
4. Pada jendela Layer Properties klik tab Symbology
49
Gambar 2.15 Menentukan jumlah kelas klasifikasi
50
Gambar 2.16 Jendela Classification
Jendela Classification (gambar 2.16) menampilkan beberapa hal terkait dengan klasifikasi peta, seperti metode klasifikasi yang digunakan, jumlah kelas klasifikasi, data statistik terkait dengan klasifikasi, atau nilai-nilai pembatas antar kelas (Break Values). Anda juga dapat mengatur agar beberapa data tidak diikutkan pada proses
klasifikasi melalui kotak Data Exclusion.
2.4.2 Mengganti nilai ambang batas kelas secara manual
51 1. Pada jendela Classification, klik daftar dropdown dari metode klasifikasi dan
pilih Manual
2. Jumlah kelas klasifikasi akan terkunci pada nilai sebelum anda mengganti metode klasifikasi menjadi Manual. Misalkan, jika sebelumnya anda menggunakan metode Natural Breaks (Jenks) dengan 5 kelas, ketika anda mengganti metode klasifikasi menjadi manual maka jumlah kelas akan terkunci pada angka 5. Anda hanya dapat menambahkan 1 kelas dengan cara klik kanan pada kotak grafik di bagian kiri bawah dari jendela Classification dan pilih Insert Break.
3. Pada kotak Break Values, klik pada nilai angka ambang batas dan ganti satu
persatu sesuai dengan yang anda inginkan. Anda dapat melihat garis vertikal berwarna biru pada kotak grafik akan menyesuaikan dengan nilai yang anda masukkan.
52 4. Klik tombol OK.
5. Untuk melakukan pengaturan bentuk label dari kelas klasifikasi, klik pada kotak abu-abu yang berisi kata label dan pilih Format Labels….
Gambar 2.18 Mengatur bentuk angka dari label kelas klasifikasi
6. Pada jendela Number format yang muncul, anda dapat memilih kategori untuk angka
dari label, apakah merupakan mata uang, numeric, prosentase, angka desimal, dan
53 7. Anda juga dapat merubah label dari masing-masing kelas klasifikasi dengan cara klik pada kolom label pada tab Symbology. Kemudian isi dengan label sesuai dengan yang anda inginkan.
Gambar 2.19 Mengganti label kelas klasifikasi
8. Klik tombol OK.
2.4.3 Mengganti warna kelas klasifikasi secara manual
ArcMap menyediakan beberapa tipe pewarnaan (Color Ramp) untuk digunakan pada pembuatan Symbology, namun anda juga dapat menggunakan pewarnaan sesuai dengan yang anda inginkan. Untuk melakukannya, ikuti langkah-langkah berikut ini:
54 2. Klik kanan pada daftar kelas klasifikasi (kotak berisi tabel yang berada dibawah Color Ramp). Kemudian pilih Properties for Selected Symbol(s)… (lihat gambar berikut ini)
Gambar 2.20 Mengganti warna kelas klasifikasi
3. Pada jendela yang muncul, pilih warna sesuai dengan yang anda inginkan.
4. Klik tombol OK kemudian klik tombol OK lagi.
2.5 Membuat Peta Titik dengan Graduated Symbol
55 menggambarkan fitur-fitur yang sebenarnya berupa area/poligon. Contoh fitur bertipe area yang sering digambarkan sebagai peta titik adalah “Kota”.
Peta titik seringkali divisualisasikan menggunakan simbol dengan ukuran berbeda (Graduated Symbols). Simbol dengan ukuran lebih besar digunakan untuk menggambarkan nilai yang lebih besar dari fitur titik pada peta. Peta titik dengan Graduated Symbols sebenarnya mirip dengan peta Choropleth. Perbedaannya, peta
Choropleth menggunakan warna yang berbeda untuk menunjukkan nilai yang
berbeda, sedangkan peta titik dengan Graduated Symbols menggunakan ukuran simbol yang berbeda untuk menunjukkan nilai yang berbeda.
Pada latihan kali ini, anda akan membuat peta titik yang menggambarkan
kota-kota di Jawa Timur dengan sebuah simbol. Simbol yang besar menunjukkan bahwa populasi di titik tersebut besar, begitu juga sebaliknya, ukuran simbol kecil menunjukkan bahwa populasi di titik tersebut kecil. Untuk melakukannya, ikuti langkah-langkah berikut ini:
1. Buat sebuah Group Layers baru dan beri nama ”Populasi per Kota”. Atur supaya hanya Group Layers ini yang ditampilkan.
2. Tambahkan layer peta tematik Kabupaten.shp dan Kota.shp
3. Klik-ganda pada layer Kota untuk membuka jendela Layer Properties-nya. Ini merupakan cara cepat untuk menampilkan Layer Properties dari sebuah layer.
4. Klik tab Symbology.
5. Pada kotak Show, klik Quantities kemudian pilih Graduated symbols
6. Pada kotak Fields, klik drop-down list untuk Value kemudian pilih “Populasi”.
7. Jika diperlukan, anda dapat mengatur jumlah kelas klasifikasi beserta metode klasifikasi yang digunakan dengan meng-klik tombol Classify….
56
Gambar 2.21 Membuat peta titik dengan Graduated Symbols
9. Klik tombol OK.
10.Jika anda benar melakukannya, maka hasilnya kurang lebih akan sama dengan
57
Gambar 2.22 Peta titik dengan Graduated Symbols
Ukuran dari lingkaran berwarna ungu diatas menunjukkan tingkat populasi dari kota-kota di Jawa Timur. Semakin besar ukurannya, berarti semakin tinggi pula tingkat populasinya.
Anda dapat membatasi titik-titik yang tampil berdasarkan kelas klasifikasinya. Misalkan, anda dapat menampilkan kota-kota yang masuk dalam dua kelas klasifikasi terbesar saja. Anda dapat melakukan hal ini melalui tab Definition Query pada jendela Layer Properties.
2.6 Membuat Peta Titik berdasarkan Definition Query
58 menyelesaikan hal ini, anda dapat membuat sebuah definition query untuk mengeluarkan fitur-fitur yang bukan berjenis “university”. Untuk melakukannya, ikuti langkah-langkah berikut ini:
1. Buat Group Layer baru dan beri nama “Universitas di Jawa Timur”
2. Tambahkan layer peta tematik Kabupaten.shp dan POIPoints.shp
3. Aturlah sehingga hanya Group Layer “Universitas di Jawa Timur” saja yang tampil.
4. Klik kanan layer POIPoints pada kotak Table Of Contents, kemudian pilih Properties….
5. Pada jendela Layer Properties yang muncul, klik tab Definition Query
kemudian klik tombol Query Builder….
6. Pada jendela Query Builder…, klik-ganda kolom (field) “amenity” di kotak paling atas
7. Klik tombol
8. Jika diperlukan, klik tombol
Get Unique Values untuk menampilkan nilai unik pada kolom yang dipilih.
9. Kemudian klik-ganda pada kata “university”
10.Klik tombol OK kemudian klik tombol OK lagi.
11.Jika diperlukan, anda dapat menampilkan label fitur dengan cara klik kanan layer POIPoints kemudian pilih Label Features.
59
2.7 Membuat Hyperlinks
ArcMap mengijinkan anda membuat hyperlinks untuk fitur pada dokumen peta. Dengan hyperlinks, anda dapat menghubungkan fitur pada peta dengan file dokumen, alamat url, maupun macro. Ikuti langkah-langkah berikut ini untuk membuat hyperlinks:
1. Pada toolbar Tools, klik tombol Identify ( ).
2. Klik fitur pada peta yang ingin anda buat hyperlink-nya
3. Pada jendela Identify, klik kanan pada fitur peta terpilih, kemudian klik Add Hyperlink…
4. Pada jendela Add Hyperlink yang muncul, anda dapat memilih untuk me-link-kan ke file atau ke alamat website (url) tertentu.
2.7.1 Mengakses hyperlinks
Untuk mengakses hyperlinks pada layer peta, ikuti langkah-langkah berikut ini:
1. klik pada tombol di toolbar Tools.
2. Arahkan kursor mouse anda ke fitur di layer peta. Jika kursor mouse berada diatas fitur yang memiliki hyperlinks, maka akan muncul tooltip yang berisi alamat dari hyperlink-nya. Sedangkan jika kursor mouse berada diatas fitur yang tidak memiliki hyperlinks, maka tidak akan muncul tooltip apapun.
60
Gambar 2.23 Menampilkan dan mengakses hyperlinks
2.8 Menggunakan Tool HTML Popup
ArcMap menyediakan tool HTML Popup yang sangat berguna untuk menampilkan data atribut dari sebuah layer peta. Untuk menggunakan tool ini, klik
61
Gambar 2.24 HTML Popup
Ketika anda meng-klik sebuah fitur di layer peta menggunakan tool HTML Popup, ArcMap akan menampilkan seluruh kolom data atribut. Anda dapat
mengatur kolom apa saja yang ingin ditampilkan dengan mengikuti langkah-langkah berikut ini:
1. Klik-ganda pada nama layer di kotak Table Of Contents
2. Pada jendela Layer Properties yang muncul, klik pada tab Fields
62
Gambar 2.25 Memilih daftar fields yang ditampilkan pada HTML Popup
4. Jika diperlukan, anda dapat menggunakan nama alias untuk field yang ditampilkan.
5. Klik tombol OK.
2.9 Membuat MapTips
Ketika anda menggerakkan kursor mouse anda diatas sebuah fitur (mouse hover) dalam dokumen peta, dimungkinkan untuk menampilkan satu field data
atribut atau bahkan sebuah expression dari fitur tersebut sebagai MapTip. Untuk
mengkonfigurasi MapTip, ikuti langkah-langkah berikut ini:
1. Klik-ganda pada nama layer di kotak Table Of Contents
63 3. Pada kotak Display Expression, klik checkbox “Show MapTips using the display expression”. Langkah ini akan mengaktifkan MapTips untuk menampilkan field
atribut yang telah dipilih dari Field dropdown (lihat gambar 2.26).
Gambar 2.26 Mengaktifkan MapTip
4. Jika diperlukan, anda dapat mengatur MapTip supaya menampilkan informasi berdasarkan sebuah expression dengan cara klik tombol Expression kemudian ketikkan expression yang diinginkan pada kotak yang disediakan (lihat gambar 2.26 diatas).
64
Gambar 2.27 Tampilan MapTip menggunakan expression
2.10 Latihan
1. Jalankan ArcMap dan buat sebuah dokumen peta baru. Beri nama dokumen peta anda nrp_bab02.mxd!
2. Buatlah sebuah peta Choropleth untuk populasi penduduk di kabupaten-kabupaten di Jawa Timur
3. Buatlah sebuah Group Layer dan beri nama “Populasi per Kecamatan”
4. Tambahkan layer peta tematik Kabupaten.shp dan Kecamatan.shp pada Group Layer yang telah anda buat pada langkah sebelumnya
5. Buat peta Choropleth untuk populasi penduduk di kecamatan-kecamatan di Jawa Timur
65 7. Atur supaya layer Kecamatan hanya tampil pada skala peta antara 1:1.500.000
dan 1:200.000
8. Buatlah sebuah Group Layer baru dan beri nama “Supermarket di Jawa Timur”. Tambahkan beberapa layer peta tematik dan buatlah peta titik untuk semua supermarket di Jawa Timur. Lakukan navigasi peta seperlunya.