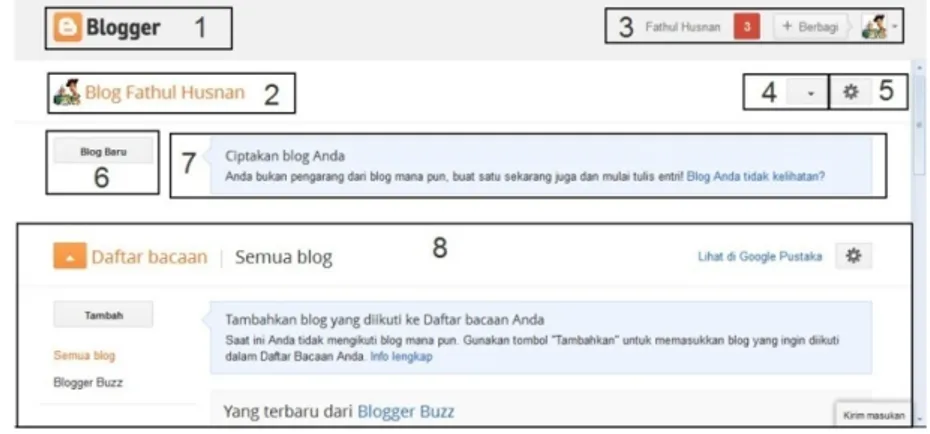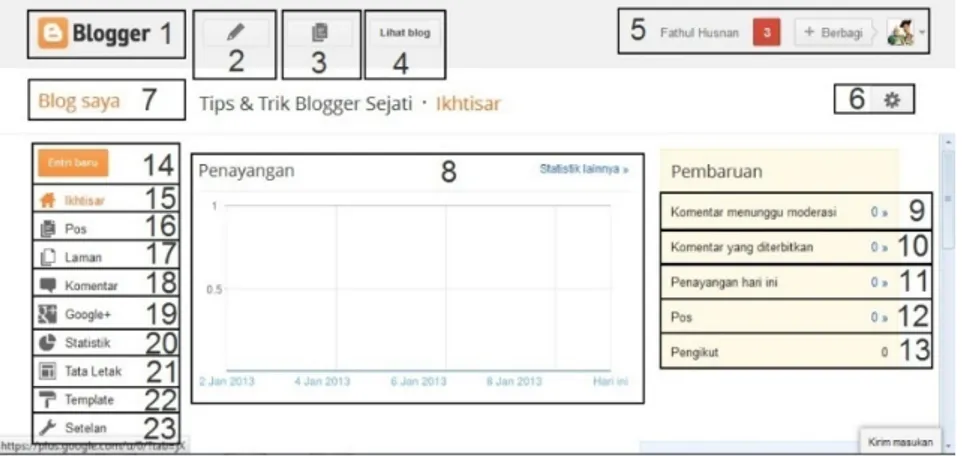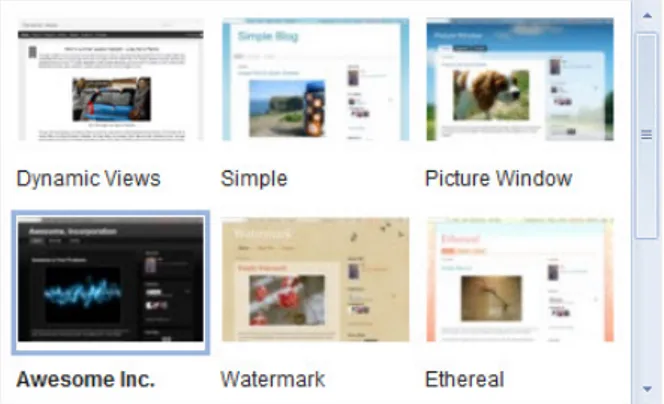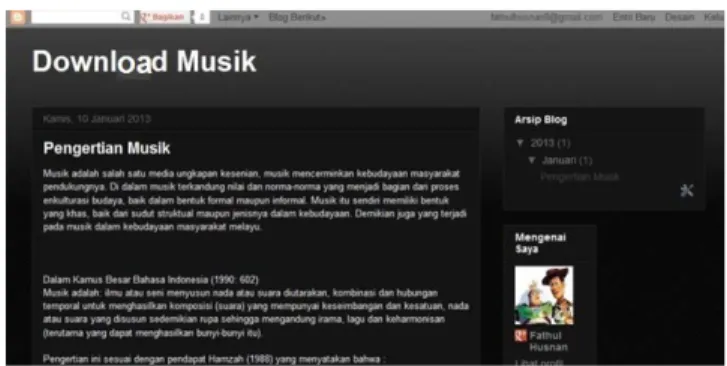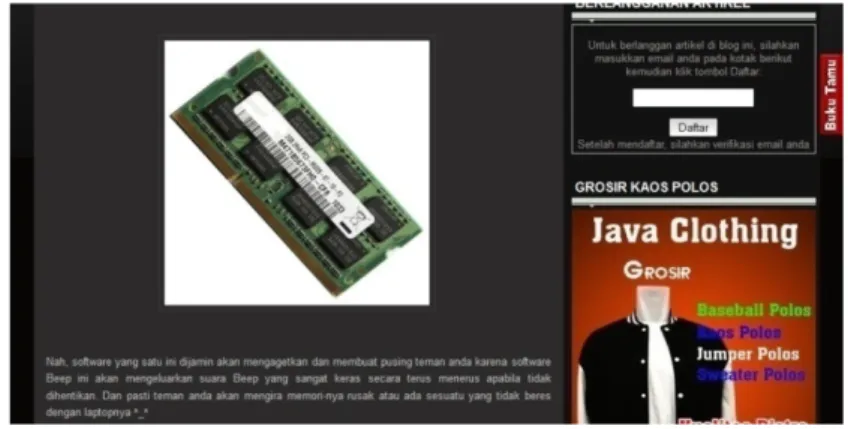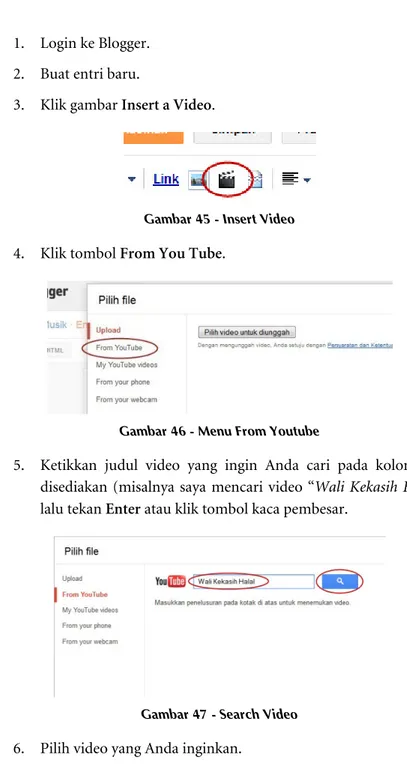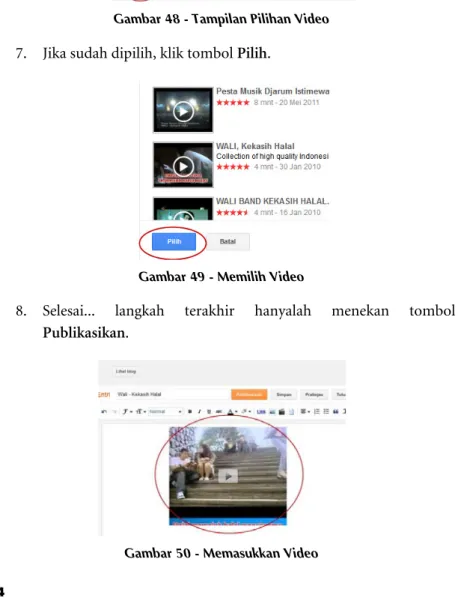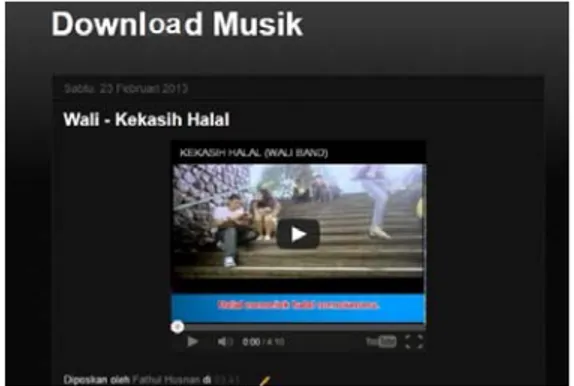Pendahuluan
Blogger? Apaan sih itu? Blogger merupakan sebuah situs milik Google yang menyediakan fasilitas Blog gratis. Dengan mendaftar di situs Blogger, Anda dapat membuat Blog dengan mudah dan cepat.
Gambar 1 - Logo Blogger
Blog juga bisa digunakan untuk catatan pribadi, misalnya untuk membuat diary, catatan pelajaran sekolahan, hingga mencari uang. Sebenarnya banyak sekali situs-situs penyedia blog gratis, di antaranya wordpress.com, Blogger.com, gratisan.com, blog.com, blogdetik.com, blogdrive.com, gratisweb.com, dan masih banyak lagi. Tetapi, mengapa kita harus memilih dan memakai Blogger? Berikut ini beberapa alasannya:
1) User friendly
Blogger memiliki banyak fitur yang mudah untuk digunakan, terutama oleh pemula.
2) SEO friendly
Walaupun hampir semua orang mengatakan wordpress lebih seo friendly, namun Blogger juga sudah seo friendly tanpa kita membuat perubahan pun. Jadi masih sangat sesuai untuk Blogger pemula yang belum mengerti bahasa pemrograman sekalipun. 3) Aman dan jarang error
Blogspot memiliki fasilitas unlimited bandwidth, yang artinya berapa pun jumlah pengunjung yang mengunjungi blog kita,
akan aman-aman saja, tidak akan dipusingkan dengan tagihan atau pageload yang menurun kecepatannya. Kalau dipikir-pikir, sepertinya memakai blogspot akan aman-aman saja, karena blogspot dimiliki oleh google. Sebagai portal terbesar dunia, sepertinya google akan selalu memberi kualitas yang terbaik kepada pengguna, jadi tak perlu khawatir.
4) Kemudahan memposting artikel
Blogger menyediakan fasilitas posting yang mudah baik secara langsung, lewat e-mail, atau lewat sms. Kita juga dapat me-masukkan gambar dari komputer dan video dari komputer, atau YouTube ke dalam artikel kita.
5) Bisa menggunakan javascript
Javascript ini sangat penting sekali, karena dengan javasript kita dapat memasukkan iklan-iklan, jam, kalender, dan yang lainnya ke dalam blog kita. Nah… Javascript inilah yang nantinya akan sering kita bahas.
6) Kode HTML/sourch code-nya terbuka
Maksudnya, kita dapat memodifikasi tampilan blog kita sesuai keinginan kita.
7) Pilihan templatenya bermacam-macam
Template adalah background atau latar belakang blog kita. Koleksi template ada banyak pilihan, di mana kita bisa langsung pakai dan bisa pula memodifikasinya sendiri tanpa harus mempelajari HTML. Blogger/blogspot juga mengizinkan penge-ditan kode HTML blog kapan pun.
8) Warna dan font custom yang bervariasi
Kita bisa dengan leluasa mengubah template yang telah kita ambil secara cuma-cuma dari koleksinya Blogger. Kita bisa mengganti warna dan huruf judul dan yang lainnya sesuai dengan keinginan kita.
9) Seret dan jatuhkan elemen
Maksudnya, dengan sistem sederhana - seret dan jatuhkan ini, mempermudah kita untuk meletakkan komponen halaman, seperti posting, profil, arsip, dan bagian lainnya sesuai keinginan dan kebutuhan kita.
Masih banyak sekali keunggulan yang dimiliki Blogger dan yang pasti tidak mungkin saya jelaskan semuanya di dalam buku ini. Semoga Anda dapat mengerti semua keunggulan dan kegunaan yang dimiliki Blogger. Akhir kata, semoga buku ini benar-benar bisa bermanfaat.
Download Dulu Script/Kode Siap Pakai
Sebelum Anda melanjutkan membaca isi buku ini, perlu Anda ketahui bahwa di dalam buku ini rata-rata trik yang digunakan memakai kode HTML/Script. Nah, daripada Anda menulis secara manual Script/Kode tersebut, sebaiknya Anda men-download terlebih dahulu semua script yang digunakan di dalam buku ini. Kumpulan Script/Kode tersebut telah penulis upload ke Indowebster, DropBox, dan 4shared dalam bentuk Zip. Silakan di-download kemudian ekstrak. Oh ya, pastikan Anda tidak salah saat menulis link url download (besar/kecilnya huruf) yang penulis berikan ini, karena jika sampai salah maka alamat tidak akan terbuka. ☺ Berikut ini link download-nya, silakan pilih salah satu link yang Anda inginkan:1. Download dari Indowebster: http://goo.gl/BHtPV
2. Download dari Dropbox: http://goo.gl/UPeit
3. Download dari 4Shared: http://goo.gl/asqRi
Apabila dari ketiga link tersebut Broken, silakan Anda kirim pesan ke email kami di [email protected] maka kami akan mengirimkan file kodenya ke email Anda. ☺
1.
Mendaftar ke Gmail
Sebelum kita membuat Blog dari Blogger, langkah pertama kita wajib membuat email dari Gmail dulu karena kita tidak bisa mendaftar ke Blogger dengan akun email selain gmail. Mengapa demikian? Jawabannya simpel, karena Blogger dan Gmail sama-sama miliknya Pak Dhe Google ☺. Oke … berikut ini cara membuat email dari Gmail:
1. Buka situs www.google.com.
2. Carilah kata Gmail kemudian klik kata tersebut.
Gambar 2 - Tampilan Gmail
3. Klik pada kata create An account.
Gambar 3 - Tampilan Sign in Gmail
4. Setelah itu Anda akan dihadapkan dengan berbagai isian. Silakan isi dan sesuaikan dengan identitas Anda, atau dapat memakai nama panggung. Bukan hanya artis yang punya nama panggung,
Blogger juga kudu punya.
• Isikan Nama depan dan belakang Anda, bagi yang punya satu kata nama, dapat ditambah kata yang lain seperti aja atau
• Pilihlah alamat yang mudah dikenal. Contoh: Nama Anda. • Buat password yang mudah diingat. Contoh: tanggal lahir
(penggabungan huruf dan angka akan lebih bagus).
• Isi data diri Anda, seperti hari lahir, gender, nomor handphone
untuk mengaktifkan Gmail. Isikan captcha sesuai kata yang terpampang, centang agreement, dan klik next step.
Gambar 4 - Contoh Tampilan Data Diri Gmail
5. Silakan Checklist pada Text message (SMS) lalu klik tombol
continue untuk memverifikasi Akun. Setelah itu Anda akan
menerima verifikasi melalui SMS.
6. Setelah itu masukkan nomor verifikasi yang dikirim oleh google melalui pesan SMS, dan isikan kode verifikasi pada kolom yang tersedia, seperti berikut ini.
Gambar 6 - Tampilan Verifikasi Akun Gmail
7. Selamat!! Anda sudah memiliki Akun Gmail baru. Tekan tombol
sign out di pojok kanan atas untuk keluar dari halaman Gmail.
2.
Memulai Mendaftar ke Blogger
Setelah Anda memiliki akun gmail, sekarang saatnya untuk mendaftar ke Blogger. Cara mendaftar ke Blogger ini sangat mudah dan simpel sekali, karena saat ini Blogger sudah update ke versi terbarunya. Di dalam versi terbaru ini pun, Blogger sudah memiliki fitur-fitur yang lebih banyak dari sebelumnya. Kelebihan Blogger versi terbaru ini sangat banyak sekali, salah satunya kita dapat mengolah dasbor Blogger dengan sangat mudah. Berikut ini caranya:
1. Buka situs www.Blogger.com pada kolom URL browser Anda.
2. Tulis email gmail Anda pada kolom Email dan password gmail Anda pada kolom Password. Lalu klik Sign In untuk masuk.
Gambar 8 - Memasukkan username
3. Secara otomatis, nama penulis blog Anda adalah nama profil gmail Anda. Tetapi, jika Anda ingin nama penulis blognya dengan nama lain, bisa klik “Alihkan ke profil Blogger terbatas”.
Gambar 9 - Membuka Link
4. Jika sudah, silakan Anda klik tombol Lanjutkan ke Blogger.
5. Jika halaman dasbor Blogger Anda berbahasa Arab, Anda bisa mengganti bahasanya ke bahasa Indonesia atau bahasa lainnya dengan cara klik tombol “العربية” lalu pilih “Bahasa Indonesia –
الأندونيسية” atau yang lainnya.
Gambar 11 - Memilih Bahasa
6. Selamat… sekarang Anda sudah terdaftar di Blogger.
Gambar 12 - Pendaftaran Berhasil
3.
Mengenal Dasbor Blogger
Dasbor Blogger adalah halaman utama Blogger. Halaman ini berguna untuk mengelola blog yang Anda miliki. Untuk lebih jelasnya, silakan lihat bagian-bagian dari Blogger di bawah ini.
Gambar 13 - Tampilan Dashboard
1) Logo Blogger. 2) Nama pemilik blog. 3) Profil Gmail.
4) Tombol untuk mengubah bahasa.
5) Tombol yang berisi bantuan Blogger, tentang versi terbaru dari Blogger dan lain-lain.
6) Tombol untuk membuat blog baru. 7) Tempat kumpulan blog Anda.
8) Tempat blog-blog yang Anda ikuti (Join).
Jika Anda sudah memiliki blog, maka Anda akan menemukan tampilan seperti berikut ini.
Gambar 14 - Tampilan Detail Dashboard
1) Logo Blogger.
2) Tombol untuk menulis artikel.
3) Tombol untuk melihat daftar artikel Anda. 4) Tombol untuk melihat blog Anda.
5) Profil gmail.
6) Tombol yang berisi bantuan Blogger, tentang versi terbaru dari Blogger dan lain-lain.
7) Tombol untuk menuju halaman dasbor Blogger.
8) Tempat untuk melihat berapa banyak blog Anda dilihat orang. 9) Tempat untuk melihat berapa banyak komentar yang menunggu
konfirmasi dari Anda.
10) Tempat untuk melihat berapa banyak komentar yang Anda miliki di blog Anda.
11) Tempat untuk melihat berapa banyak blog Anda dilihat orang hari ini.
12) Tempat untuk melihat berapa banyak artikel yang sudah Anda buat.
13) Tempat untuk melihat berapa banyak orang mengikuti blog Anda.
14) Tombol untuk menulis artikel.
15) Tombol untuk melihat berapa banyak blog Anda dilihat orang. 16) Tombol untuk melihat daftar artikel Anda.
17) Tombol untuk menambahkan dan mengurangi laman di blog Anda.
18) Tombol untuk melihat siapa saja yang mengomentari blog Anda. 19) Tombol untuk setelan Google+.
20) Tombol untuk melihat statistik blog Anda.
21) Tombol untuk menambahkan, mengurangi, dan mengatur letak arsip blog, pengikut blog, tentang Anda yang lainnya yang ada di blog Anda.
22) Tempat untuk mengubah template (background) blog Anda. 23) Tombol untuk mengubah alamat blog, menambahkan penulis
blog dan yang lainnya yang berhubungan tentang pengaturan blog Anda.
4.
Membuat Blog Baru
Setelah saya menjelaskan tentang bagian-bagian Dashboard Blogger, sekarang saatnya untuk membuat blognya. Setelah ini, saya akan men-jelaskan tentang trik-trik Blogger dari yang paling dasar hingga yang profesional. Langsung saja menuju ke cara-caranya!!!
1. Buka situs Blogger.com.
2. Tulis email gmail Anda pada kolom Email, dan password gmail Anda pada kolom Password, lalu klik Sign In.
Gambar 15 - Login
3. Klik tombol Blog Baru.
Gambar 16 - Membuat Blog Baru
4. Tulis judul blog Anda pada kolom Judul dan URL atau alamat blog Anda pada kolom Alamat.
Gambar 17 - Membuat Alamat
5. Perhatikan pada samping kolom “Alamat”!
6. Jika Anda sudah menuliskan alamat blog yang Anda inginkan, pasti ada tanda kotak di sampingnya. Tanda kotak artinya alamat blog yang Anda tulis, belum ada yang memiliki dan Anda boleh memilikinya. Tetapi, jika tandanya seperti berarti alamat blog yang Anda tulis, sudah ada yang memiliki dan Anda tidak boleh memilikinya.
7. Jika sudah, pilih templatenya. (Template adalah background dari blog Anda. Untuk penjelasan lebih lanjut akan saya jelaskan pada tutorial berikutnya.)
Gambar 19 - Memilih Template
8. Yang terakhir, klik tombol Buat blog!.
Gambar 20 - Tombol Buat Blog
10. Klik tombol Lihat Blog untuk melihat blog Anda.
Gambar 21 - Melihat Blog
11. Inilah tampilan blog yang tadi saya buat.
Gambar 22 - Tampilan Blog Baru
5.
Membuat Posting/Artikel Pertama
Kali ini, saya akan menjelaskan tentang cara membuat artikel atau yang biasa disebut postingan. Postingan adalah sebuah tulisan yang biasanya dijumpai di dalam sebuah blog. Di bawah ini akan saya tunjukkan contoh dari artikel (lihat di dalam lingkaran kotak).
Oke langsung saja, berikut ini cara membuat artikel. 1. Log In ke Blogger.
2. Klik tombol Buat Entri Baru.
Gambar 24 - Membuat Artikel Baru
3. Tuliskan judul artikel Anda di samping tulisan “Entri” dan tuliskan kata-kata atau tulisan artikelnya pada kotak yang paling besar.
Gambar 25 - Menulis Artikel
4. Jika Anda sudah selesai menulis artikelnya, langkah terakhir adalah klik tombol Publikasikan.
5. Jika muncul tampilan seperti ini, klik saja tombol Cancel.
Gambar 27 - Cancel
6. Selamat!! Artikel pertama Anda sudah jadi, untuk melihat hasilnya silakan klik tulisan Lihat.
Gambar 28 - Melihat Artikel
7. Ini adalah contoh artikel yang tadi saya buat.
6.
Menyisipkan Gambar dari Komputer
ke dalam Artikel
Di dalam postingan atau artikel, Anda tidak hanya dapat memasukkan tulisan saja, tetapi Anda juga dapat memasukkan berbagai macam gambar yang ada di komputer. Sebagai contohnya, cobalah Anda lihat gambar berikut ini.
Gambar 30 - Tampilan Gambar dalam Artikel
Gimana? Mau mencobanya? Kalau begitu langsung saja menuju ke cara-caranya.
1. Log In ke Blogger. 2. Silakan buat entri baru. 3. Klik tombol Insert Image.
Gambar 31 - Insert Picture
Gambar 32 - Memilih File
5. Carilah dan klik gambar yang ingin Anda masukkan ke dalam artikel, setelah itu klik Open.
Gambar 33 - Membuka Gambar
6. Tunggu hingga proses upload selsesai dan jika sudah selesai, klik tombol Add selected.
7. Setelah gambar masuk, silakan tulis artikel Anda dan jangan lupa tulis judulnya juga yah. Kemudian klik tombol Publikasikan. 8. Sekarang coba lihatlah blog Anda.
7.
Menyisipkan Gambar dari Kamera
Laptop ke dalam Artikel
Selain gambar dari komputer, Anda juga dapat menyisipkan gambar dari jepretan kamera (Web Cam) laptop Anda. Berikut ini caranya:
1. Log In ke Blogger. 2. Buat entri baru.
3. Klik tombol Insert Image. 4. Klik tombol From your webcam.
Gambar 35 - Menu From Your Webcam
5. Jika muncul tampilan seperti berikut, klik Allow lalu Close.
Gambar 36 - Allow
6. Sekarang atur posisi Anda, lalu klik tombol Jepret. Maaf yah, fotonya disensor, karena wajah penulis terlalu ganteng ahahahaha. ☺
Gambar 37 - Jepret Foto
7. Secara otomatis, foto Anda akan muncul di samping kanan. Sekarang klik tombol Add selected.
Gambar 38 - Menyisipkan Foto
8. Selesai deh… foto Anda sudah masuk ke dalam artikel. (Jangan lupa isi judul artikel, artikelnya, dan klik tombol Publikasikan.)
9. Sekarang lihatlah blog Anda!!! Di bawah ini akan saya tampilkan hasil saya.
Gambar 40 - Tampilan Foto
8.
Menyisipkan Video dari Komputer
ke Artikel
Anda memiliki video yang ingin dimasukkan ke dalam blog Anda? Tapi tidak tahu cara memasukkannya? Caranya mudah kok! Yang harus Anda lakukan hanyalah membaca tulisan di bawah ini ☺.
1. Login ke Blogger. 2. Buat entri baru.
3. Klik gambar Insert a Video.
Gambar 41 - Insert Video
4. Klik tombol Pilih video untuk diunggah.
5. Cari videonya lalu klik tombol Open.
Gambar 43 - Open Video
6. Klik tombol Unggah untuk memulai proses upload. 7. Tunggu proses upload/unggah hingga selesai.
Gambar 44 - Proses Upload
8. Jika sudah selesai, klik tombol Publikasikan.
9.
Menyisipkan Video dari Youtube
ke Artikel
YouTube adalah situs yang dimiliki Google, dan di dalam situs ini terdapat banyak sekali video. Blogger tidak hanya menyediakan fasilitas menambahkan video dari komputer ke artikel, tapi juga kita dapat memasukkan video yang kita temukan di YouTube ke dalam artikel yang kita buat. Mari kita simak cara-caranya.
1. Login ke Blogger. 2. Buat entri baru.
3. Klik gambar Insert a Video.
Gambar 45 - Insert Video
4. Klik tombol From You Tube.
Gambar 46 - Menu From Youtube
5. Ketikkan judul video yang ingin Anda cari pada kolom yang disediakan (misalnya saya mencari video “Wali Kekasih Halal”), lalu tekan Enter atau klik tombol kaca pembesar.
Gambar 47 - Search Video
Gambar 48 - Tampilan Pilihan Video
7. Jika sudah dipilih, klik tombol Pilih.
Gambar 49 - Memilih Video
8. Selesai... langkah terakhir hanyalah menekan tombol
Publikasikan.
9. Sekarang coba lihat blog Anda.
Gambar 51 - Tampilan Video
10.
Menyisipkan Video dari Kamera Laptop
ke Artikel
Tidak hanya dengan kedua cara di atas, Anda bisa memasukkan video ke dalam artikel Anda. Tetapi juga Anda dapat memasukkan video yang Anda rekam langsung dari kamera laptop Anda ke dalam artikel. Ingat! Cara ini hanya untuk laptop yang memiliki kamera ☺.
1. Login ke Blogger. 2. Buat entri baru.
3. Klik gambar Insert a Video.
Gambar 52 - Insert Video
Gambar 53 - Menu From Your Webcam
5. Klik tombol Rekam untuk merekam.
Gambar 54 - Mulai Merekam
6. Jika sudah selesai, klik tombol Merekam.
7. Klik tombol Putar untuk melihat hasil rekaman Anda. Jika ada kesalahan, klik tombol Mulai dari awal untuk merekam ulang. Jika sudah selesai, klik tombol Simpan.
8. Selesai, sekarang klik tombol Publikasikan dan lihatlah di blog Anda.
11.
Membuat Internal Link Antar-Artikel
Link dibagi menjadi 2, yaitu internal link dan eksternal link. Yang akan saya bahas sekarang adalah cara membuat internal link. Internal link yaitu tulisan yang jika Anda klik, akan menuju ke blog Anda sendiri. Sebe-narnya cara membuat internal atau eksternal link sama saja. Untuk lebih jelasnya, silakan lihat cara-caranya.
1. Login ke Blogger. 2. Buat entri baru.
3. Buat tulisan yang ingin Anda beri link. 4. Seleksi tulisan tersebut.
Gambar 56 - Memblok Tulisan
5. Klik tombol Link.
Gambar 57 - Menu Link
6. Masukkan salah satu link (url) yang ada di blog Anda, setelah itu klik tombol “OK”.
Gambar 58 - Memasukkan Link
7. Selesai... langkah terakhir hanyalah klik tombol Publikasikan, oh ya, jangan lupa isi judul dan artikelnya ☺.
Gambar 59 - Link
8. Sekarang lihatlah blog Anda. Untuk mencoba hasilnya, silakan klik tulisan yang diberi internal link tersebut.
Gambar 60 - Tampilan Link
12.
Membuat Eksternal Link pada Artikel
Seperti yang saya katakan tadi, sebenarnya cara membuat internal atau eksternal link sama saja. Namun bedanya, jika internal link, kita memberikan salah satu link yang ada di blog kita ke dalam tulisan. Dan jika eksternal link, kita memberikan link dari blog orang lain ke dalam tulisan. Untuk lebih jelasnya, silakan simak cara-caranya sebagai berikut.
1. Login ke Blogger. 2. Buat entri baru.
3. Buat tulisan yang ingin Anda beri link. 4. Seleksi tulisan tersebut.
Gambar 61 - Memblok Tulisan
5. Klik tombol Link.
6. Masukkan salah satu link dari blog/website lain, setelah itu klik tombol OK.
Gambar 62 - Memasukkan Link
7. Selesai... langkah terakhir hanyalah klik tombol Publikasikan.
Gambar 63 - Link
8. Sekarang lihatlah blog Anda... untuk mencoba hasilnya, silakan klik tulisan yang diberi eksternal link tersebut.
Gambar 64 - Tampilan Link
13.
Mengedit Postingan/Artikel
Anda memiliki postingan yang salah dan perlu untuk diperbaiki/diedit? Tapi bingung cara mengeditnya? Caranya mudah kok... yang harus Anda lakukan hanyalah membaca dan mempraktikkan tulisan di bawah ini ☺.
1. Yang jelas login dulu ke Blogger. 2. Klik Daftar Entri.
Gambar 65 - Daftar Entri
3. Cari postingan yang ingin Anda edit, lalu klik tulisan Edit.
Gambar 66 - Link Edit
4. Edit postingan atau artikel tersebut sesuai kemauan Anda. 5. Jika Anda sudah selesai mengeditnya, klik tombol Perbarui yang
Gambar 67 - Tombol Perbarui
6. Selesai... Sekarang lihat blog Anda.
14.
Cara Memformat Artikel
Untuk trik kali ini, saya akan menjelaskan tentang cara memformat artikel. Maksud memformat artikel adalah menebalkan, memiringkan, dan memberi garis bawah pada tulisan di artikel. Tidak hanya itu, di sini kita juga akan mempelajari cara memberikan efek coretan pada tulisan, mewarnai tulisan, dan cara mewarnai background tulisan. Jika Anda terbiasa menggunakan Microsoft Word, mungkin cara ini cukup mudah. Berikut ini tutorial lengkapnya:
1. Log In ke Blogger.
2. Buat Entri Baru, atau Anda juga dapat mengedit artikel yang sudah ada.
3. Seleksi tulisan yang mau diformat.
Gambar 68 - Memblok Tulisan
4. Di bawah ini bermacam-macam tombol yang dapat kita gunakan untuk memformat huruf.
Gambar 69 - Menu Format Tulisan
5. Jika sudah puas memformat, klik tombol Publikasikan/Perbarui.
15.
Membuat Read More pada Artikel
“Read More” atau dalam bahasa Indonesianya adalah “Baca Selengkanya” merupakan fasilitas dari Blogger untuk memotong tulisan halaman depan blog atau untuk mempersingkat kalimat yang ada di halaman depan blog kita. Caranya sebagai berikut:
1. Login ke Blogger. 2. Buat entri baru.
3. Silakan tulis judul dan artikelnya terlebih dahulu atau Anda juga dapat mengedit artikel yang sudah ada.
4. Tempatkan kursor di bagian teks yang akan dipotong.
Gambar 70 - Menentukan Posisi Kursor
5. Klik tombol Insert Jump Break (tombol kertas sobek).
6. Setelah diklik, pasti muncul garis read more.
Gambar 72 - Garis Readmore
7. Selesai... Sekarang klik Publikasikan.
8. Sekarang coba lihat halaman awal blog Anda, pasti yang muncul hanyalah tulisan yang di atas garis readmore. Jika ingin menam-pilkan semuanya, klik saja tulisan “Read More” atau “Baca Selengkapnya”.
Gambar 73 - Tampilan Readmore
16.
Menghapus Posting
Anda memiliki artikel atau postingan yang ingin dihapus? Tapi tidak tahu caranya? Berikut ini caranya.
1. Login ke bogger Anda.
2. Masuklah ke daftar postingan Anda.
3. Cari postingan yang ingin Anda hapus, lalu klik Hapus.
4. Yang terakhir klik OK.
Gambar 75 - Peringatan Hapus
5. Selesai... sekarang postingan tersebut sudah terhapus... mudah kan?
17.
Mengenal Draft
Post draft dalam arti yang bebas adalah artikel atau post yang masih dalam konsep dan belum dipublikasikan. Seberapa penting post draft? Sepertinya tidak ada acuan penting atau tidak penting, namun ini erat kaitannya dengan situasi ketika pembuatan artikel berlangsung.
Untuk membuat sebuah artikel, terkadang tidaklah selesai dibuat dalam satu waktu. Mungkin saja ide yang masih kurang, waktu yang sangat sempit, atau suasana yang tidak mendukung. Oleh karena itu, me-nyimpan artikel yang sedang dibuat menjadi sebuah post draft meru-pakan alternatif yang baik. Dan mungkin di waktu yang akan datang, artikel tersebut akan diedit kembali dan kemudian dipublikasikan ke blog. Apabila suatu saat Anda ingin menyimpan artikel menjadi Draft maka silakan klik tombol Simpan.
Maka secara otomatis artikel Anda tadi akan disimpan di dalam Draft. Dan apabila suatu saat Anda ingin mengeditnya lagi maka silakan klik
Edit yang ada di bawah judul artikel dan klik Publikasikan jika Anda ingin menerbitkannya.
Gambar 77 - Tampilan Draft
18.
Cara Menulis Bahasa Arab pada Artikel
Ternyata, selain kita dapat menulis tulisan latin, kita juga dapat menulis tulisan Arab. Bagaimanakah caranya? Ayo kota simak berikut ini:
1. Buka situswww.assaef.com.
Gambar 78 - Situs Assaef.Com
Gambar 79 - Menu Arabic Keyboard
3. Tuliskan ayat yang ingin Anda tulis pada kolom yang telah dise-diakan.
Gambar 80 - Tampilan Keyboard
Cara menggunakannya adalah:
Catatan: Jika tidak terlihat, cara penggunaannya bisa Anda lihat di sebelah kanan kotak tempat menulis huruf Arab.
4. Jika sudah selesai menulis, sekarang copy semua huruf yang ada di dalam kotak tersebut (Ctrl+C).
5. Paste-kan (Ctrl+V) ke dalam artikel Anda.
Gambar 81 - Tampilan Tulisan
6. Selesai... Bagaimana? Mudah bukan?
Gambar 82 - Tulisan Arab
19.
Memberi Label pada Artikel
Label, biasanya saya sebut sebagai kategori atau tags. Fungsi Label yang ada di Blogger adalah agar kita bisa mengelompokkan artikel berdasarkan label/kategori yang sama, dan mempermudah pengunjung blog untuk melihat artikel lainnya berdasarkan label/kategori. Selain itu, label juga berfungsi untuk menampikan Related Post atau Artikel Terkait lainnya berdasarkan label artikel. Cara membuat label pada suatu artikel adalah sebagai berikut.
2. Buat entri baru atau edit postingan yang ingin Anda beri label. 3. Klik tombol Label (letaknya di sebelah kanan).
Gambar 83 - Tombol Label
4. Tuliskan kategori postingan Anda pada kolom yang disediakan, misalnya saya beri kategori “Lirik” pada postingan saya.
Gambar 84 - Memasukkan Label
Catatan: Ingat! Anda tidak hanya dapat memberikan 1 kategori, melainkan Anda dapat memberikan banyak kategori dalam satu postingan.
5. Jika sudah selesai, klik tombol Selesai.
6. Selamat... artikel Anda sudah diberi label atau kategori. Untuk melihat hasilnya, silakan klik tombol Perbarui atau Publikasikan, setelah itu lihat di bagian bawah postingan Anda!
Gambar 85 - Tampilan Label
20.
Menambahkan Laman pada Blog
Laman adalah halaman pada blog. Saat kita pertama kali memiliki blog, biasanya kita akan dibekali 1 laman oleh Blogger, yaitu laman “Home” atau “Beranda” yang berisi kumpulan arikel-artikel yang kita posting. Selain laman “Home” kita juga dapat menambahkan laman-laman yang lainnya sesuai keinginan kita, contohnya laman “Contact Us”, “About Me” dan yang lainnya. Mari simak cara pembuatannya:
1. Login ke Blogger.
2. Klik segitiga kecil di samping Daftar Entri, lalu klik Laman.
3. Klik tombol Laman Baru, lalu klik Laman Kosong.
Gambar 87 - Membuat Laman
4. Isikan judul laman pada kolom yang panjang dan isi laman pada kotak yang paling besar, contohnya seperti ini.
Gambar 88 - Mengisi Laman
5. Jika sudah selesai klik tombol Publikasikan. 6. Selesai, sekarang lihatlah blog Anda!
7. Oh ya!! Jika halaman yang Anda buat tidak muncul, ganti kata “Jangan Tampilkan” menjadi “Tab Atas” atau “Tautan Samping”.
Gambar 90 - Menu Tambahan
21.
Menghapus Laman pada Blog
Setelah kita mempelajari tentang cara membuat laman, sekarang saya akan membahas cara menghapus laman. Seperti apa yang sudah saya katakan, laman adalah sebuah halaman yang terdapat di blog. Jika Anda memiliki laman yang tidak berguna dan Anda ingin menghapusnya, itu sebenarnya sangat mudah sekali, karena yang harus Anda lakukan hanyalah mengikuti cara-cara berikut ini:
1. Login ke Blogger.
2. Klik segitiga kecil di samping Daftar Entri, lalu klik Laman. 3. Pilih laman yang akan dihapus, setelah itu klik Hapus.
Gambar 91 - Link Hapus
4. Yang terakhir klik OK.
5. Lihatlah, laman Anda tadi pasti sudah dihapus.
22.
Cara Berkomentar pada Blog
Anda memiliki pesan yang ingin disampaikan kepada pembuat blog? Atau Anda ingin mencantumkan alamat blog Anda pada blog orang lain? Komentar ini biasanya digunakan oleh banyak orang untuk mencan-tumkan alamat blog mereka atau ingin request sesuatu. Berikut caranya:
1. Masuk ke blog Anda atau blog orang lain.
2. Di posisi paling bawah artikel terdapat kotak tempat untuk Anda berkomentar.
Gambar 92 - Kotak Komentar
3. Tuliskan komentar Anda pada kotak yang paling besar.
4. Pada kotak di samping kata “Beri komentar sebagai:” bisa Anda pilih sebagai apa Anda berkomentar. Misalnya saya memilih “Google Profile”.
Gambar 93 - Memilih Profile
5. Jika Anda sudah berkomentar, klik tombol Publikasikan. 6. Masukkan kode verifikasinya.
Gambar 94 - Memasukkan Kode Verifikasi
7. Langkah akhir, klik tombol Publikasikan.
8. Tunggu sebentar... dan lihatlah komentar Anda sudah muncul! 9. Oh ya, sebelum menulis komentar, pastikan Anda sudah login ke
23.
Menghapus Komentar Orang Lain
Cara ini biasanya digunakan untuk menghapus komentar orang lain yang tidak berguna atau komentar yang menjelek-jelekkan blog Anda, contoh-nya seperti ini.
Gambar 95 - Tampilan Komentar
Jika seperti itu, pastinya Anda ingin menghapus komentar tersebut bukan? Jika iya, mari disimak cara-caranya dengan teliti.
1. Buka artikel kita yang memiliki komentar yang ingin dihapus.
Gambar 96 - Membuka Komentar
2. Klik Hapus.
3. Klik tombol Hapus Komentar.
Gambar 98 - Hapus Komentar
4. Bagaimana? Mudah bukan?
24.
Memindahkan Komentar Spam
Komentar Spam atau yang biasanya disebut dengan Komentar Sampah adalah komentar yang tidak terlihat pada postingan, kenapa disebut komentar spam? ya... mungkin karena asal ceplos aja ketika komentar ☺. Berikut cara melihat komentar spam.
1. Biasa, login dulu ☺.
2. Klik segitiga kecil di samping Daftar Entri, lalu klik Komentar.
3. Kemudian klik Spam (letaknya di sebelah kiri).
4. Pilih komentar spam yang ingin ditampilkan, lalu klik Bukan Spam.
Gambar 99 - Link Bukan Spam