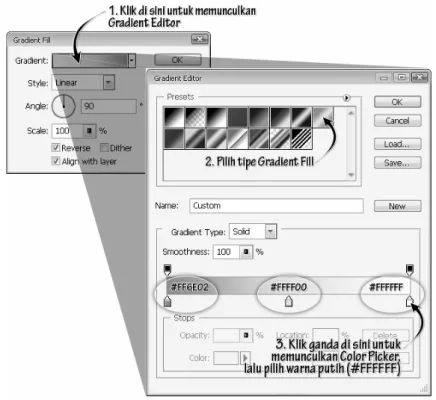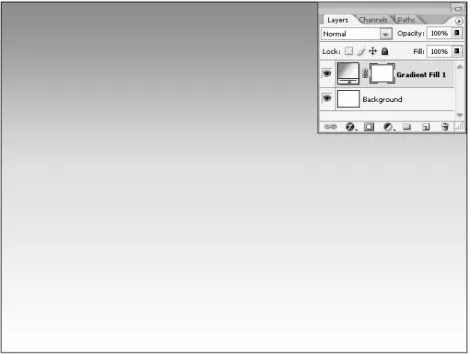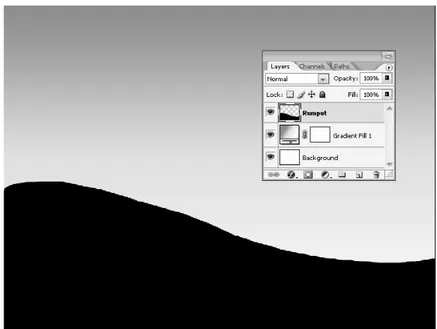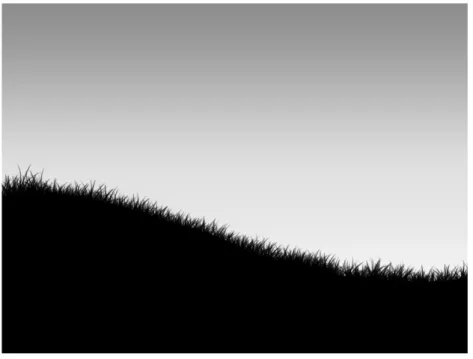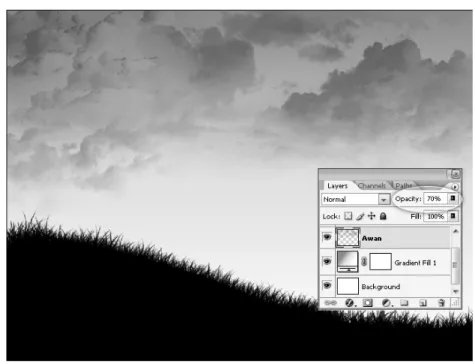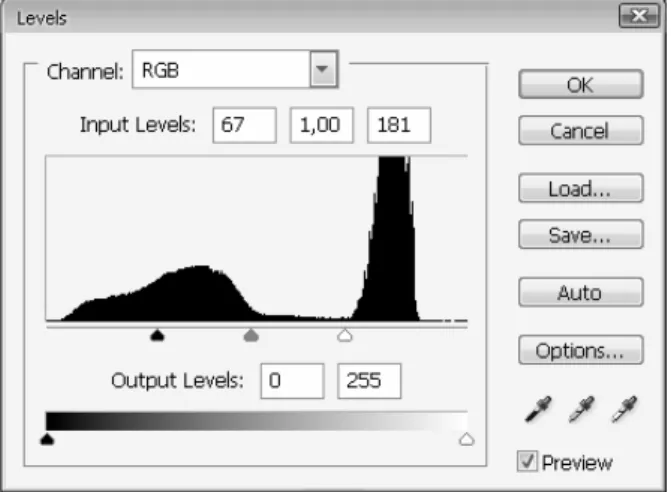Project
S
ILUET
U
RBAN
Pada tutorial project kali ini, kita akan menciptakan nuansa senja dari sebuah potret lingkungan urban yang sederhana.
Setelah melalui tutorial ini, Anda akan mempelajari beberapa hal berikut:
• Menciptakan gradasi warna sunset.
• Memanfaatkan teknik brushing untuk menciptakan siluet landscape padang rumput.
• Mewujudkan efek realis pada langit senja menggunakan brush.
• Menghilangkan latar belakang suatu image menggunakan Blend Mode sehingga diperoleh kesan uniform dengan lingkungan yang baru.
• Mendramatisir warna suatu objek sehingga didapatkan komposisi objek yang match dengan efek pencahayaan sunset.
• Memanfaatkan fitur Match Color untuk memperbaiki warna pixel suatu area agar sesuai (mix and match) dengan warna pixel area di sekitarnya.
• Memanfaatkan efek Outer Glow untuk mempertegas kesan sunset dan meningkatkan nilai kontras antara dua objek berbeda.
• Membuat efek terpaan cahaya yang selaras dengan arah datang-nya cahaya.
Preview Hasil Akhir
Setelah langkah demi langkah tutorial dituntaskan dengan benar, kita akan mendapatkan hasil final berikut ini.
Gambar 2-1. Preview hasil akhir (CD\Project-4\Urban Siluet.psd).
Step-1: Dokumen Baru
Seperti biasa, hal pertama yang harus Anda lakukan adalah membuat dokumen baru.
2. Ukuran Width: 1024 px, Heigth: 768 px, Resolution: 150 dpi dan Color Mode: RGB Color.
Step-2: Gradasi Sunset
1. Buatlah layer adjustment Gradient Fill yang terdiri atas tiga gradasi warna, yaitu: orange (#FF6E02), kuning (#FFFF00), dan putih (#FFFFFF) berturut-turut.
2. Klik tombol yang berada di bawah palette Layers. 3. Kemudian pilih Gradient.
4. Selanjutnya ikuti urutan proses yang ditunjukkan oleh ilustrasi gambar berikut ini.
Gambar 4-2. Proses menciptakan gradasi warna: orange-kuning-putih.
5. Pastikan pada kotak dialog Gradient Fill, Style-nya adalah Linear, dan Angle-nya 90°. Gambar berikut ini menunjukkan hasilnya beserta komposisi layer sementara.
Gambar 4-3. Hasil penerapan layer adjustment Gradient Fill.
Step-3: Siluet Landscape
1. Buat layer baru di atas Gradient Fill 1 dengan nama Rumput. 2. Kemudian ambil Lasso Tool dari Toolbox.
3. Dalam keadaan layer Rumput masih aktif, drag Lasso Tool pada layer Rumput untuk menciptakan bentuk seleksi seperti berikut ini.
Gambar 4-4. Membuat seleksi.
4. Tekan tombol D keyboard untuk memastikan Foreground-Background dalam kondisi default-nya (hitam-putih).
5. Lalu tekan Alt+Delete untuk mengisi seleksi dengan warna Foreground, dalam hal ini warna hitam.
6. Tekan Ctrl+D untuk menghilangkan seleksi. Berikut hasilnya.
Gambar 4-5. Seleksi diisi dengan warna Foreground untuk menciptakan landscape.
7. Aktifkan Brush Tool dengan memilih tipe brush bernama Grass, atur ukurannya menjadi 90 px.
8. Kemudian sapukan Brush Tool sehingga didapatkan hasil seperti gambar berikut ini.
Gambar 4-6. Hasil sapuan Grass 90 px.
9. Sekarang klik Layer thumbnail milik layer Rumput sambil me-nekan tombol Ctrl untuk memunculkan seleksi.
10.Kemudian tekan Alt+Delete untuk mengisi area seleksi dengan warna Foreground (hitam). Maka akan tercipta siluet rerumputan seperti berikut.
Gambar 4-8. Siluet landscape padang rumput yang tercipta setelah seleksi diisi dengan warna Foreground.
11.Saya merasa siluet rumput di atas terlalu banyak memakan area gambar maka saya memindahkannya sedikit ke bawah meng-gunakan Move Tool . Tentu saja layer Rumput harus dipilih terlebih dahulu.
Step-4: Awan Buatan
Proses selanjutnya adalah menciptakan ilustrasi awan dengan me-manfaatkan tipe brush khusus.
1. Buat layer baru bernama Awan lalu posisikan di bawah layer Rumput.
2. Aktifkan Brush Tool lalu lakukan Load Brushes untuk mengambil file brush bernama Cloud Brushes by Blazter [JavierZhX].abr yang terdapat di direktori CD\Brush.
3. File brush ini berisi 10 tipe brush hasil jepretan beberapa kondisi awan yang berbeda. Pilih beberapa tipe brush lalu aplikasikan pada layer Awan di bagian atas area gambar.
4. Berikut ini hasil yang saya peroleh dengan warna Foreground (hitam) dan Opacity layer diturunkan menjadi 70%.
Gambar 4-9. Hasil brushing dengan image awan.
Step-5: Siluet Parkour
Pada tahap ini kita masih akan bermain menggunakan Brush Tool untuk menambahkan elemen siluet atlit Parkour. Untuk yang satu ini saya telah menyiapkan file brush siap pakai bernama Parkour.abr di dalam direktori CD\Brush.
1. Lakukan Load Brushes file Parkour.abr.
2. Pilih tipe brush yang Anda sukai, kemudian aplikasikan pada sebuah layer baru untuk menciptakan siluet.
3. Lakukan Free Transform (Ctrl+T) untuk mengubah ukuran dan merotasi layer sehingga didapatkan hasil yang proporsional. 4. Tempatkan setiap siluet yang Anda buat ke dalam layer baru.
Berikut ini hasil yang saya peroleh dengan dua buah siluet, masing-masing dalam dua buah layer baru; Siluet 1 dan Siluet 2.
Gambar 4-10. Hasil penambahan dua buah siluet baru dari file brush (CD\Brush\Parkour.cdr).
Step-6: Image Urban
Berikutnya kita akan menyisipkan image sebuah gedung untuk memunculkan kesan urban. Image gedung ini akan dipoles
sedemi-kian rupa sehingga didapatkan efek yang selain dramatis, juga uniform terhadap warna lingkungan.
1. Pilih menu File ` Place untuk mengambil file image Gedung.jpg yang ada di direktori CD\Resource Latihan.
2. Kemudian tempatkan sedemikian rupa sehingga didapatkan hasil seperti pada gambar berikut ini.
3. Jika diperlukan, lakukan Free Transform (Ctrl+T) ` klik kanan ` Flip Horizontal, Scale, atau Rotate sampai Anda mendapatkan hasil yang memuaskan.
Gambar 4-11. Hasil penempatan dan free transform image.
Sekadar berjaga-jaga jika nanti didapatkan hasil permanen yang tidak diinginkan, lakukan backup pada image gedung dengan cara menduplikasi (Ctrl+J) layer Gedung. Sekarang didapatkan layer aktif bernama Gedung Copy. Sembunyikan layer ini karena kita hanya akan memanfaatkannya jika nanti terjadi sesuatu yang tidak di-inginkan pada layer Gedung yang akan kita manipulasi lebih lanjut.
1. Pilih layer Gedung lalu menuju menu Image ` Adjustments ` Levels atau dengan Ctrl+L untuk memunculkan jendela Levels. 2. Di sini kita akan mengubah nilai kontras image sehingga latar
belakang image bisa seputih mungkin tanpa harus menghi-langkan detail gedung. Untuk itu, Anda bisa menggunakan pengaturan parameter Input Levels seperti pada Gambar 4-12.
Catatan: Penggunaan fitur image adjustment akan menghasilkan perubahan yang permanen pada image. Atas alasan itulah kita perlu melakukan backup image terlebih dahulu.
Gambar 4-12. Pengaturan nilai Input Levels.
Gambar 4-13. Hasil adjustment Levels.
Akhirnya tiba juga pada bagian yang menyenangkan. Ganti Blend Mode layer Gedung menjadi Multiply, lalu perhatikan keajaiban yang terjadi.
Step-7: Match Coloring
Pada tahap ini kita perlu melakukan sedikit perbaikan karena terdapat beberapa kejanggalan dari hasil yang kita peroleh setara ini. Seperti adanya bagian gedung yang nilai kontrasnya men-colok padahal tersembunyi dari sumber cahaya. Demikian juga kesan gedung yang seolah menyatu dengan rumput. Ini semua adalah PR yang harus dibereskan untuk mendapatkan hasil akhir yang baik.
Agar tampil lebih realistis, warna bagian gedung pada gambar di atas harus dibuat lebih gelap. Namun, akan memakan waktu yang lama jika dilakukan secara manual menggunakan Brush Tool. Di sinilah fitur Match Color akan menunjukkan perannya.
1. Pertama-tama ambil sampel warna pixel dengan membuat seleksi menggunakan Rectangular Marquee Tool pada bagian yang ditunjukkan oleh gambar berikut.
2. Pilih layer Gedung lalu tekan Ctrl+J untuk membuat layer baru yang berisi seluruh pixel area yang telah diseleksi, lalu beri nama Sampel, kembalikan kondisi Blend Mode-nya menjadi Normal.
Gambar 4-16. Membuat layer sampel berisi pixel warna yang akan menjadi acuan dalam proses Match Color.
3. Selanjutnya ambil Polygonal Lasso Tool dari Toolbox, lalu buatlah seleksi pada bagian gedung yang akan diperbaiki pixel-nya seperti ditunjukkan oleh gambar berikut ini.
Gambar 4-17. Menentukan area yang akan di-Match Color.
4. Kemudian pilih menu Image ` Adjustments ` Match Color. 5. Pada jendela Match Color yang muncul, pilih Siluet Urban.psd
sebagai Source dan Sampel sebagai Layer yang akan menjadi acuan penyesuaian warna.
6. Kemudian klik OK. Berikut ini hasilnya. Terlihat bagian yang terseleksi kini tampil lebih gelap karena memiliki pixel warna yang sama dengan layer Sampel.
Gambar 4-18. Hasil proses Match Color.
Step-8: Aplikasi Outer Glow
Untuk mengatasi masalah batas antara gedung dan rumput yang kurang kontras, cukup dengan memberikan efek Outer Glow pada rumput.
1. Pilih layer Rumput kemudian klik tombol Add a layer style yang berada di bawah palette Layers.
2. Lalu pilih Outer Glow.
3. Kemudian spesifikasikan nilai-nilai parameter sebagaimana ditunjukkan oleh gambar di bawah ini. Untuk warna Outer Glow, klik pada bagian yang ditunjukkan oleh anak panah, lalu pada jendela Color Picker spesifikasikan warna #FFDD68.
Gambar 4-19. Nilai parameter Outer Glow.
Dan berikut ini hasilnya. Saya menjadikan layer Siluet 1 dan Siluet 2 berada di atas layer Rumput sehingga efek Outer Glow tidak menimpa kedua siluet tersebut.
Step-9: Efek Pencahayaan Dramatis
Pada tahap ini kita akan menambahkan efek pencahayaan pada gedung untuk lebih memperkuat kesan dramatis dan realistis. Dalam hal ini Anda akan belajar memanfaatkan efek filter Lightning Effects. 1. Pertama-tama buatlah seleksi yang mengelilingi gedung meng-gunakan Polygonal Lasso Tool seperti ditunjukkan oleh gambar berikut ini. Di sini butuh sedikit kesabaran dan ketelitian.
Gambar 4-21. Menentukan area yang akan diberi efek filter Lightning Effects.
2. Kemudian pilih layer Gedung lalu menu Filter ` Render ` Lightning Effects.
3. Atur nilai-nilai parameter Light type (Spotlight) dan Intensity (50) seperti ditunjukkan oleh gambar berikut ini. Terutama parameter warna pencahayaan pada bagian yang ditunjukkan oleh anak panah.
4. Klik pada bagian tersebut untuk memunculkan Color Picker, lalu spesifikasikan nilai warna #F6FF00.
5. Pilih OK dan perhatikan hasilnya.
Gambar 4-22. Nilai parameter Lightning Effects.