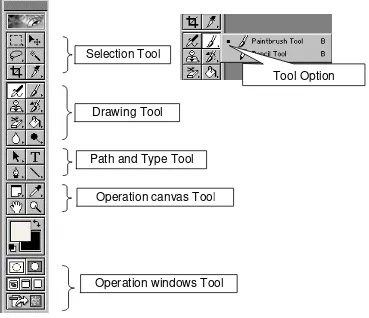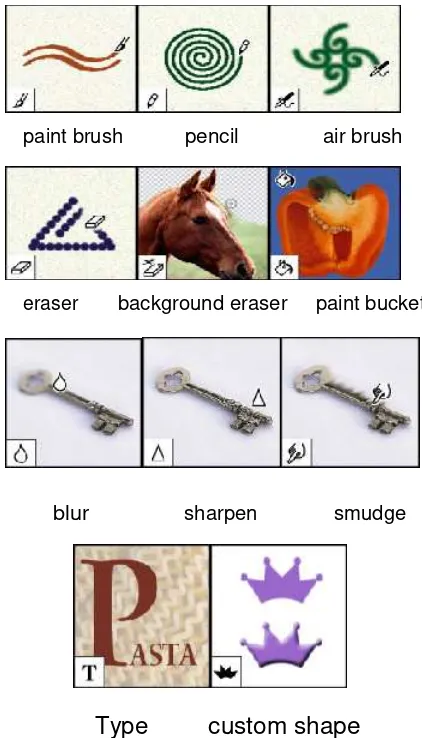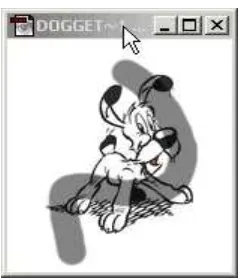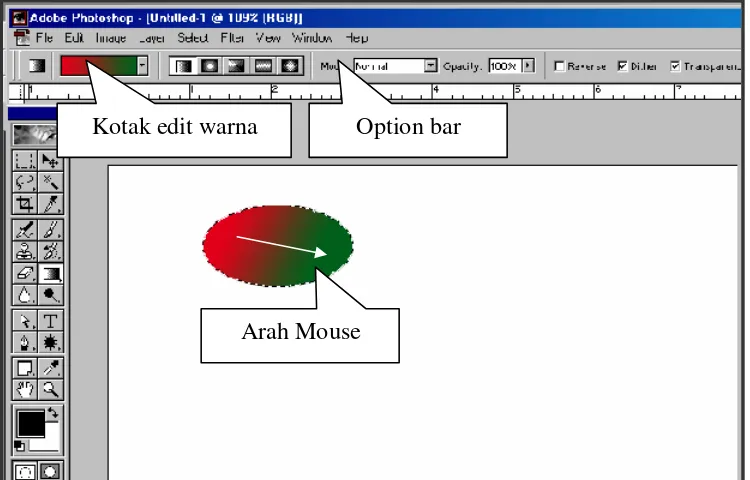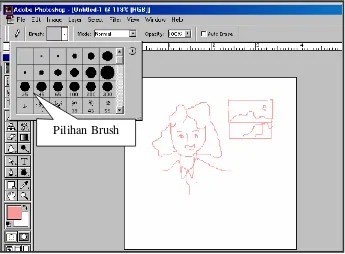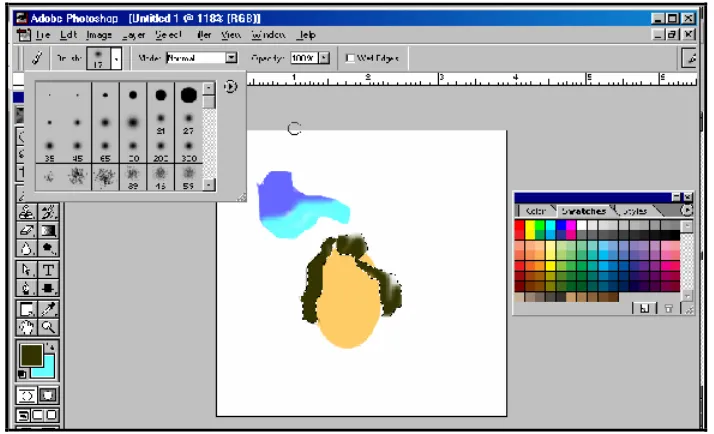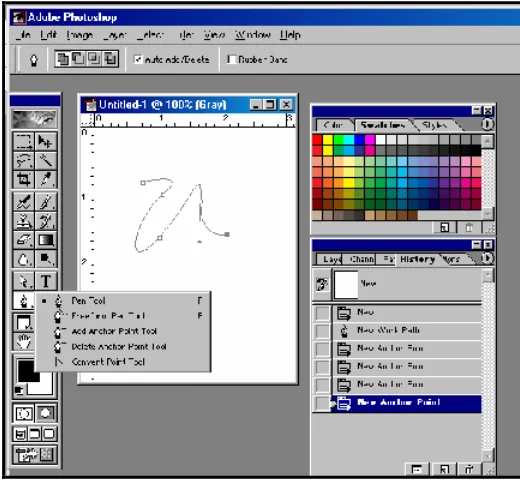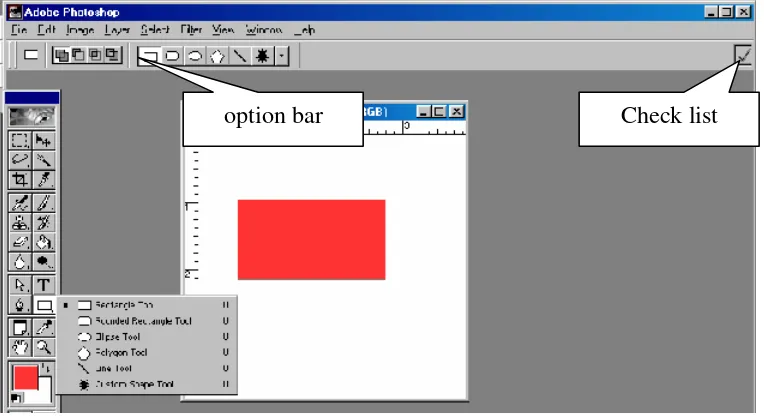SEKOLAH MENENGAH KEJURUAN
BIDANG KEAHLIAN TEKNOLOGI INFORMASI DAN KOMUNIKASI PROGRAM KEAHLIAN MULTIMEDIA
M
M
e
e
n
n
g
g
o
o
p
p
e
e
r
r
a
a
s
s
i
i
k
k
a
a
n
n
S
S
o
o
f
f
t
t
w
w
a
a
r
r
e
e
P
P
e
e
n
n
g
g
o
o
l
l
a
a
h
h
G
G
a
a
m
m
b
b
a
a
r
r
R
R
a
a
s
s
t
t
e
e
r
r
(
(
D
D
i
i
g
g
i
i
t
t
a
a
l
l
I
I
m
m
a
a
g
g
i
i
n
n
g
g
)
)
PENYUSUN TIM FAKULTAS TEKNIK
UNIVERSITAS NEGERI YOGYAKARTA
BAGIAN PROYEK PENGEMBANGAN KURIKULUM DIREKTORAT PENDIDIKAN MENENGAH KEJURUAN DIREKTORAT JENDERAL PENDIDIKAN DASAR DAN MENENGAH
DEPARTEMEN PENDIDIKAN NASIONAL 2004
KATA PENGANTAR
Modul dengan judul Mengoperasikan Software Pengolah Gambar Raster (digital I maging) merupakan bahan ajar yang digunakan sebagai panduan praktikum peserta diklat Sekolah Menengah Kejuruan (SMK) untuk membentuk salah satu bagian dari kompetensi bidang keahlian Teknik Informasi dan Komunikasi pada Program Keahlian Multimedia. Modul ini menguraikan tentang cara mengoperasikan software pengolah gambar raster (digital I maging) dengan menggunakan bantuan program (software) Photoshop 6.0. dijalankan dengan menggunakan system operasi Windows yang sudah dikenal secara luas oleh pengguna komputer.
Modul ini terkait dengan modul lain yang membahas tentang Mengopera-sikan Periferal Grafis (HDW.OPR.105.(1).A), Melakukan Entry Data [Grafis] dengan menggunakan Image Scanner (DTA.OPR.102.(1).A, Level 1), dan Mengoperasikan Software Pengolah Gambar Vektor (Digital Illustration) (SWR.OPR.408.(1).A)
Oleh karena itu, sebelum menggunakan modul ini peserta diklat diwajibkan telah mengambil modul tersebut. serta pengetahuan dasar tentang pengoperasian komputer
Yogyakarta, Nopember 2004 Penyusun
Tim Fakultas Teknik
DAFTAR ISI MODUL
PETA KEDUDUKAN MODUL ... vi
PERISTILAHAN / GLOSSARY ... viii
I. PENDAHULUAN ... 1
A. DESKRIPSI JUDUL ... 1
B. PRASYARAT ... 1
C. PETUNJUK PENGGUNAAN MODUL ... 2
1. Petunjuk Bagi Siswa ... 2
1. Kegiatan Belajar 1 : Mempersiapkan software pengolah gambar raster (digital Imaging) Photshop 6.0 ... 9
a. Tujuan Kegiatan Pemelajaran... 9
b. Uraian Materi 1 ... 9
c. Rangkuman 1 ... 14
d. Tugas 1... 14
e. Tes Formatif 1 ... 14
g. Lembar Kerja 1 ... 15
2. Kegiatan Belajar 2 :Membuat objek baru dengan menggunakan tulisan tangan (free-hand)... ... 17
a. Tujuan Kegiatan Pemelajaran ... 17
b. Uraian Materi 2 ... 17
3. Kegiatan Belajar 3 :Menerapkan efek visual pada objek gambar... ... 57
a. Tujuan Kegiatan Pemelajaran ... 57
Keterangan :
A HDW.OPR.105.(1).A Mengoperasikan periferal untuk pembuatan grafis
B DTA.OPR.102.(1).A Melakukan entry data [grafis] dengan menggunakan Image scanner (Level 1) C SWR.OPR.408.(1).A Mengoperasikan software pengolah
gambar vektor (digital illustration)
D SWR.OPR.409.(1).A Mengoperasikan software pengolah gambar raster (digital imaging) E HDW.OPR.106.(1).A Mengoperasikan periferal web F DTA.OPR.102.(2).A Melakukan entry data [web] dengan
menggunakan Image scanner (Level 2) G SWR.OPR.414.(1).A Mengoperasikan software web design H SWR.OPR.415.(1).A Mengoperasikan software 2D animation
I SWR.OPR.413.(1).A Mengoperasikan software FTP
J HDW.OPR.107.(1).A Mengoperasikan periferal multimedia K DTA.OPR.102.(2).B
Melakukan entry data [multimedia] dengan menggunakan Image scanner (Level 2)
L SWR.OPR.416.(1).A Mengoperasikan software multimedia M SWR.OPR.407.(2).A Mengoperasikan software presentasi
(Level 2)
N HDW.OPR.108.(1).A Mengoperasikan periferal animasi 3D O SWR.OPR.417.(1).A Mengoperasikan software basic 3D
animation (Level 1)
P SWR.OPR.418.(2).A Mengoperasikan software model 3D animation (Level 2)
PERISTILAHAN/GLOSSARY
Pixel = kumpulan titik
Resolusi = jumlah pixel per centimeter intensitas = warna yang dimiliki oleh gambar
BAB I
PENDAHULUAN
A. DESKRIPSI JUDUL
Mengoperasikan Software Pengolah Gambar Raster merupakan modul teori dan atau praktikum yang membahas dasar-dasar menggambar dengan software pengolah gambar Raster. Software yang dapat digunakan untuk mengolah gambar raster ada bermacam-macam, yang masing-masing selalu dikembangkan oleh pembuatnya. Dalam modul ini, pengolahan gambar raster menggunakan software Photoshop 6.0.
Modul ini terdiri dari 4 (empat) kegiatan belajar, yaitu (1) Mempersiapkan software pengolah gambar Raster (Photoshop 6.0), (2) Membuat objek baru dengan menggunakan tulisan tangan (free-hand), (3) Menerapkan efek visual pada objek gambar. Dengan menguasai modul ini diharapkan peserta diklat mampu mempersiapkan software Photoshop, membuat objek baru, menerapkan efek visual, dan membuat animasi.
B. PRASYARAT
Kemampuan awal yang dipersyaratkan untuk mempelajari modul ini adalah :
1. Peserta diklat menguasai pengetahuan pengoperasian komputer dasar
2. HDW.OPR.105.(1).A Mengoperasikan Periferal Grafis.
4. SWR.OPR.408.(1).A Mengoperasikan Software Pengolah Gambar Vektor (Digital Illustration)
C. PETUNJUK PENGGUNAAN MODUL
1. Petunjuk Bagi Siswa
Siswa diharapkan mampu berperan aktif dan berinteraksi dengan sumber belajar yang mendukungnya, karena itu harus diperhatikan beberapa hal sebagai berikut :
a. Langkah langkah Belajar
Modul ini berisi materi mengenai kompetensi Mengoperasikan Software Pengolah Gambar Raster (Photoshop ) dengan program aplikasi Photoshop 6.0, oleh sebab itu perlu diperhatikan beberapa hal agar peserta diklat lebih berkompeten dan professional, yaitu :
1) Apa yang harus dikerjakan pertama kali dalam Mengoperasi-kan Software Pengolah Gambar Raster (Photoshop ) dengan program aplikasi Photoshop 6.0 ?
2) Bagaimana cara : mempersiapkan software Photoshop, membuat objek baru, menerapkan efek visual, dan membuat animasi ? 3) Apakah sudah sesuai prosedur pengoperasian software pengolah
gambar Raster (Photoshop 6.0)? b. Perlengkapan yang Harus Disiapkan
c. Hasil Pelatihan
Anda akan mampu melakukan tugas/ pekerjaan mengoperasikan software pengolah gambar Raster (Photoshop 6.0) sesuai dengan prosedur pengoperasian dan membuat obyek-obyek gambar Raster yang dikehendaki.
2. Peran Guru
Guru yang akan mengajarkan modul ini hendaknya mempersiapkan diri sebaik-baiknya yaitu mencakup aspek strategi pemelajaran, penguasaan materi, pemilihan metode, alat bantu media pemelajaran, dan perangkat evaluasinya.
D. TUJUAN AKHIR
E. KOMPETENSI
Kompetensi : Mengoperasikan software pengolah gambar Raster (Photoshop 6.0) Kode : SWR.OPR.409.(1).A
1. Dalam melaksanakan unit kompetensi ini harus didukung dengan tersedianya: Software pengolah gambar raster (digital imaging) sudah terinstalasiasi User manual software pengolah gambar raster (digital imaging) yang digunakan SOP yang berlaku di perusahaan
Peralatan dan instrumen yang terkait dengan pelaksanaan unit kompetensi ini 2. Unit Kompetensi yang harus dikuasai sebelumnya:
HDW.OPR.105.(1).A Mengoperasikan Periferal Grafis
DTA.OPR.102.(1).A Melakukan Entry Data [Grafis] dengan menggunakan Image Scanner (Level 1) SWR.OPR.408.(1).A Mengoperasikan Software Pengolah Gambar Vektor (Digital Illustration) 3. Pengetahuan yang dibutuhkan:
Pengoperasian Komputer
Pengoperasian Sistem Operasi sesuai dengan Instruction Manual Objek gambar dan karakteristiknya, serta komposisi gambar dan warna Free-hand drawing
MATERI POKOK PEMELAJARAN
SUB KOMPETENSI KRITERIA KINERJA LINGKUP BELAJAR
SIKAP PENGETAHUAN KETERAMPILAN
MATERI POKOK PEMELAJARAN
SUB KOMPETENSI KRITERIA KINERJA LINGKUP BELAJAR
SIKAP PENGETAHUAN KETERAMPILAN
F. CEK KEMAMPUAN
BAB II
PEMELAJARAN
A. RENCANA PEMELAJARAN SISWA
Kompetensi : Mengoperasikan Software pengolah gambar Raster Photoshop 6.0
Sub Kompetensi :
1. Mempersiapkan software Photoshop 6.0
2. Membuat objek baru dengan menggunakan tulisan tangan (free-hand)
3. Menerapkan efek visual pada objek gambar
Jenis Kegiatan Tanggal Waktu Tempat
B. KEGIATAN BELAJAR
1. Kegiatan Belajar 1 : Mempersiapkan software Photoshop 6.0 a. Tujuan Kegiatan Pemelajaran
1) Peserta diklat mampu menyalakan komputer sesuai dengan Installation manual dan SOP
2) Peserta diklat mampu membuka dan menutup aplikasi perangkat lunak Photoshop 6.0 sesuai prosedur
b. Uraian Materi 1
1) Pendahuluan
Komputer didalam merepresentasikan gambar memiliki dua cara yaitu dengan bitmap dan vektor grafik.
2) Bitmap
Beberapa pengertian yang berhubungan dengan bitmap Pixel
seperti kamera, monitor, televisi, komputer, proyektor film, scanner, printer dan sebagainya.
Resolusi
Jumlah pixel per centimeter disebut sebagai resolusi. Dan resolusi itulah yang menentukan kualitas dari gambar yang dihasilkan. Gambar yang sering kita lihat dalam komputer umumnya mempunyai resolusi 72 pixel per inchi atau disingkat dpi. Sebagai contoh gambar yang berukuran satu sentimeter persegi akan memiki 72 X 72 = 5184 titik atau pixel. Misal gambar tersebut diperbesar dari 1 cm persegi menjadi 10 cm persegi maka jumlah pixel keseluruhan adalah tetap yaitu 5184 pixel yang berubah adalah resolusinya, yaitu 5184 : 100 = 5,184 pixel per cm. Berarti jika suatu gambar diperbesar maka resolusinya akan semakin kecil dan mengakibatkan gambar menjadi tidak tajam. Semakin tinggi resolusi suatu gambar maka akan semakin tinggi kemampuan perbesarannya.
Intensitas
Pixel pixel yang membentuk gambar tersebut memiliki warna warna tertentu dan jumlah warna yang boleh dimiliki oleh suatu gambar dinamakan intensitas. Biasanya dikenal istilah 256 warna, high color, 16 juta warna (true color) gradasi abu-abu (grayscale), serta hitam-putih (black & white). Semakin banyak jumlah warna dalam suatu gambar maka gambar yang dihasilkan akan semakin bagus. Jumlah warna maksimum dari gambar dapat dilihat dari jenis filenya. Misal file gambar yang berekstensi .jpg akan memiliki maksimum 16 juta warna, atau file yang berekstensi .gif memiliki jumlah warna maksimum 256.
6.0 pastikan anda memiliki beberapa konfigurasi minimum pada komputer yang anda miliki yaitu:
(1) Sistem Operasi : Windows 98 (2) Prosesor : Pentium I
(3) Memori :16 Mb
(4) Free Space hardisk : 1 Giga (5) Mouse
(6) VGA Card : 256 Color
Konfigurasi diatas merupakan standar minimum dimana Photoshop 6.0 dapat dijalankan. Untuk menambah Performa kerja, sebaiknya konfigurasi tersebut ditingkatkan.
3) Menjalankan Photoshop 6.0
Nyalakan komputer
Tunggu sampai jendela sistem windows tampil pada komputer anda. Klik kanan Start Menu yang berada pada bagian pojok kiri bawah layar.
Gambar 1 Start Menu pada Windows 98
Geser mouse anda ke sub menu Program, kemudian akan tampil grup menu.
Klik Kanan mouse anda pada pilihan Photoshop 6.0, tunggu beberapa saat, setelah proses berhasil maka ditampilkan Layar kerja Photshop 6.0 seperti Gambar 2.
Gambar 2. Tampilan Layar Kerja Photoshop 6.0
Gambar di atas adalah gambar tempat kita bekerja di dalam photoshop, ruang kerja ini terdiri set standard tools, tool option, menus dan palletes. Title Bar
Adalah Judul Program yang sedang aktif Toolbox
Adalah tempat dimana tool-tool dari photoshop yang digunakan untuk menggambar tersebut berada.
toolbox tooloption menu bar
Tool Option
Setiap tool mempunyai fungsi yang berbeda dan fungsi tersebut dapat dimodifikasi melalui tool option. Setiap tool mempunyai tool option yang berbeda-beda.
4) Keluar dari Program Photoshop 6.0
Untuk keluar dari program aplikasi Photoshop 6.0 anda dapat melaksanakan langkah-berikut ini:
Klik File pada menu bar, akan tampil sub menu File.
Klik Exit anda akan keluar dari program aplikasi Photoshop 6.0 dan kembali pada sistem operasi windows 98.
Anda juga dapat menggunakan short cut key Alt+Q
Apabila anda belum melakukan proses penyimpanan terhadap pekerjaan terakhir anda, maka Photoshop 6.0 akan menampilkan kotak dialog penyimpanan. Klik YES jika anda ingin menyimpan pekerjaan anda, klik NO jika anda tidak ingin menyimpan pekerjaan anda dan klik cancel bila ingin membatalkan keluar dari Photoshop 6.0.
c. Rangkuman 1
Langkah-langkah membuka program aplikasi Photoshop 6.0 adalah: 1) Klik kanan start pada windows screen, pilih program, tampil sub
program,
2) pilih sub program Photoshop 6.0, 3) klik kanan program Photoshop 6.0,
4) tunggu sampai logo Photoshop 6.0 muncul, kemudian akan muncul layar kerja Photoshop 6.0.
Langkah-langkah menutup program aplikasi Photoshop 6.0 adalah: 1) klik kanan File pada menu bar,
1) Buka aplikasi program Photoshop 6.0, lakukan pengamatan dengan membuka beberapa pilihan menu yang ada pada program tersebut 2) Kliklah beberapa tombol yang berada di bawah pilihan menu.
Pilihan/perubahan apa yang tampil pada layar monitor ? d. Tes Formatif 1
1) Apayang dimaksud resolusi ?
2) Sebutkan langkah-langkah membuka program photoshop 6.0 !
e. Kunci Jawaban Formatif 1
1) Resolusi adalah Jumlah pixel per centimeter 2) Lihat kembali uraian materi 1
3) Dengan menekan tombol Alt+Q f. Lembar Kerja 1
Alat dan bahan :
1 (Satu) unit komputer yang telah terinstal aplikasi Photoshop 6.0 Kesehatan dan Keselamatan Kerja
1) Berdo alah sebelum memulai kegiatan belajar.
2) Bacalah dan pahami petunjuk praktikum pada setiap lembar kegiatan belajar.
3) Pastikan komputer dalam keadaan baik, semua kabel penghubung terkoneksi dengan baik.
4) Jangan meletakkan benda yang dapat mengeluarkan medan elektromagnetik di dekat komputer (magnet, handphone, dan sebagainya).
5) Gunakanlah komputer sesuai fungsinya dengan hati-hati. 6) Setelah selesai, matikan komputer dengan benar.
Langkah Kerja
1) Periksa semua kabel penghubung pada komputer.
2) Hidupkan komputer dengan menekan saklar pada komputer, jangan menghidupkan komputer dengan memasukkan colokan ke stop kontak ketika saklar dalam keadaan on.
4) Silahkan anda mengamati dan mencoba berbagai pilihan menu serta tombol yang ada pada aplikasi tersebut. Pahami dan hapalkanmasing-masing kegunaan menu dan tombol tersebut.
2. Kegiatan Belajar 2: Membuat Obyek Baru dengan Menggunakan
Tulisan Tangan (Free Hand)
a. Tujuan Kegiatan Pemelajaran
1) Objek gambar dan tools raster dikenali
2) Objek-objek baru dibuat dengan menggunakan tulisan tangan/ free-hand.
3) Objek free-hand dihaluskan dengan menggunakan efek-efek penghalus (smooting).
4) Objek free-hand diintegrasikan dengan objek-objek dasar gambar lainnya.
b. Uraian Materi 2
1) Menu Photoshop
Sebelum membuat Obyek baru dengan menggunakan tulisan tangan (free hand), berikut ini dijelaskan bagian-bagian dari Photoshop meliputi menu, toolbox, pallete.
Gambar 3. Menu Bar pada Photoshop
Menu Bar pada Photoshop terdiri dari: File
hampir semua program mempunyai isi yang sama sehingga tidak perlu dijelaskan lebih lanjut.
Edit
Terdiri dari pilihan-pilihan, seperti, copy, paste, dan tool tool untuk modifikasi gambar. Tool dibagian edit sebagian besar sudah diwakili oleh toolbox dan pallete
Image
Bagian bagian yang penting adalah:
Gambar 4. Pulldown Menu Image Mode
grayscale sehingga gambar yang dibuat tidak bisa mempunyai warna lain selain hitam dan putih. Kemudian ditengah perjalanan kita berubah pikiran untuk mengisikan warna lain selain hitam dan putih maka mode warna harus diubah ke mode warna yang lain, misal RGB.
Adjust
Untuk memanipulasi pewarnaan pada gambar. Dalam adjust diberikan fasilitas yang sangat banyak yang digunakan untuk mengubah pewarnaan dari gambar. Untuk dapat memahaminya tidak bisa melalui pengertian tetapi harus sering melakukan latihan. Bagian ini tidak dijelaskan tetapi langsung diterapkan pada latihan latihan pada bab bab selanjutnya. Diharapkan melalui latihan tersebut bisa lebih bisa memahami kegunaannya masing masing.
Duplicate
Digunakan untuk menduplikat gambar yang sudah dibuat. Jika kita menggunakan fasilitas ini maka akan terbentuk dua gambar yang sama.
Image size
Untuk mengubah ukuran gambar baik memperbesar maupun memperkecil. I mage size tidak bisa merubah bagian bagian tertentu saja dari gambar tetapi mengubah secara keseluruhan.
Gambar 5. Mengubah Ukuran Gambar dengan Image Size Canvas size
Untuk mengubah ukuran kertas. Pengubahan ukuran kertas tidak akan berpengaruh pada ukuran gambar.
(a) Gambar awal (b) setelah canvas diperbesar
Gambar 6. Mengubah Ukuran kertas dengan Canvas Size
Rotate canvas
Digunakan untuk memutar gambar
90ocw = clock wise artinya memutar gambar 90 derajat searah jarum jam
90o ccw = counter clock wise artinya memutar gambar 90 derajat berlawanan arah jarum jam
arbitrary memutar gambar sesuai dengan nilai derajat yang dimasukkan
flip horizontal mencerminkan gambar horisontal. Artinya bagian kiri gambar pindah ke kanan dan sebaliknya
(a) gambar asli (b) flip vertikal (c) diputar 180o
Gambar 7. Rotate Canvas Layer
Berhubungan dengan lapisan-lapisan yang membangun suatu image. Select
Berhubungan dengan seleksi untuk merancang image yang kemudaian dapat dilakukan filterisasi dan memberikan effect pada image.
Filter
Berguna untuk memberikan efek pada gambar. View
Bagian bagian yang penting:
show/hide rulers untuk menampilkan alat bantu penggaris show >grid untuk menampilkan alat bantu grid
Setting dari grid dan rullers, misalnya satuan yang digunakan, warna dari grid, dapat diubah melalui menu edit> preferences> units and rulers / guides and grid
Fasilitas fasilitas diatas dapat kita gunakan untuk membantu mengatur posisi gambar agar letaknya lebih presisi. Karena hanya merupakan alat bantu maka tidak akan muncul jika gambar dicetak.
(a) rulers (b) grid
Gambar 8. View Grid dan View ruler
Window
Digunakan untuk mengatur lingkungan kita bekerja membuat desain seperti pilihan yang menampilkan atau menyembunyikan toolbox dan pallete, serta pilihan untuk mengatur gambar di dalam workspace.
Help
menggunakan photoshop serta mencari tahu kegunaan dari tool dan pallete.
Help yang paling sering digunakan adalah content yaitu semua informasi tentang tool tool yang ada dalam photoshop dan bagaimana memakainya. Sebenarnya kita belajar sudah cukup melalui help ini tetapi yang menjadi kendala adalah masalah bahasa karena bahasa yang digunakan adalah bahasa Inggis.
2) Toolbox
Toolbox ini adalah bagian yang paling penting didalam kita bekerja untuk membuat desain. Bagian ini terdiri dari banyak tool yang digunakan untuk membuat gambar dan memanipulasi gambar.
Setiap tombol tool yang tampak didalam toolbox bisa mempunyai lebih dari satu pilihan tool karena masih ada kemungkinan tool tersebut terbagi lagi menjadi sub tool.
Gambar 9. ToolBox menu
Setiap tool juga mempunyai tool option, yaitu pilihan untuk mengatur setting dari tool itu sendiri. Tool option otomatis akan muncul jika kita menekan salah satu tool. Letak dari tool option secara default berada dibawah menu dan bisa diubah letaknya sesuai dengan yang diinginkan. Misal ditekan tool paint brush maka akan muncul tool option seperti berikut:
Gambar 10. Tool Option Selection Tool
Drawing Tool
Path and Type Tool
Operation canvas Tool
Operation windows Tool
Pada tool option tersebut ada beberapa pilihan yang digunakan untuk mengatur konfigurasi dari paint brush. Fungsi dari masing-masing tool option akan dijelaskan dibagian selanjutnya.
Tidak semua tool akan dijelaskan disini karena ada tool-tool tertentu yang membutuhkan pemahaman yang agak lama dan kegunaanya untuk tingkat lanjut.
3) Painting tools
Painting tool yaitu peralatan untuk menggambar dan mendesain. Ada beberapa macam pilihan tool yaitu:
paint brush, digunakan untuk membuat gambar dengan memakai kuas
pencil, digunakan untuk membuat gambar dengan memakai pensil. air brush, digunakan untuk membuat gambar dengan menggunakan catsemprot .
eraser, digunakan untuk menghapus bagian yang salah.
background eraser, digunakan untuk menghapus background agar gambar menjadi transparan.
paint bucket, digunakan untuk memberi warna pada gambar. Type, digunakan untuk membuat tulisan.
custom shape, digunakan untukmembuat bentuk sesuai dengan bentuk yang disediakan.
sharpen, digunakan untuk menajamkan gambar. blur, digunakan untuk mengaburkan gambar.
paint brush pencil air brush
eraser background eraser paint bucket
blur sharpen smudge
Type custom shape
Gambar 11. Painting Tools
Selain tool untuk menggambar disediakan juga tool untuk alat bantu.
hand zoom
untuk menggerakkan untuk memperbesar dan gambar memperkecil gambar
Untuk tool paint brush, pencil, air brush, eraser, backgroud eraser, blur, sharpen, smudge mempunyai tool option yang hampir sama, yaitu:
Gambar 13. Tool Option Paint Brush
Brush
Untuk menentukan bentuk alat dan besarnya alat gambar. Tekan tombol
panah bawah kemudian akan muncul bentuk dan ukurannya. Pilih ukuran dan bentuk sesuai dengan yang diinginkan.
Gambar 14. Bentuk dan ukuran Brush (kuas)
Gambar 15. Menampilkan ukuran brush yang lain
Di tempat tersebut disediakan pilihan yaitu assorted brushes, calligraphic brushes, drop shadow brushes, faux finish brushes, natural brushes, dan square brushes. Jika kita memilih salah satu dari option tersebut maka akan muncul pertanyaan seperti berikut:
Gambar 16. Menu Konfirmasi penggantian Brush
Opacity digunakan untuk menentukan transparansi dari alat gambar. Jika opacity digunakan 100 % maka hasilnya tidak akan transparan. Semakin kecil opacity maka hasilnya akan semakin transparan.
Wet edges digunakan untuk memberikan tambahan seperti cat yang basah. Contoh disamping adalah paint brush dengan opacity 50% yang disapukan pada gambar.
Gambar 17. Pengaturan Opacity
a) Menggambar dan Melukis dengan Tool
Untuk membuat obyek gambar dapat digunakan drawing Tool
Gambar 18. Drawing Tool
b) Melukis dengan Airbrush Tool
Ikuti langkah berikut:
Seleksi image dengan selection tool
Klik airbrush tool, tetapkan warna foreground Pilih type brush dengan klik air brush
Arahkan pointer pada layar kerja, warnailah image yang diseleksi. c) Mewarnai dengan Paint Bucket Tool
Seleksi image dengan selection tool
Klik Paint Bucket tool, tetapkan warna foreground
Pilih option paint bucket dengan klik paint bucket dan tahan sehingga muncul pilihan gradient tool dan paint bucket tool.
Pilih Paint Bucket
Arahkan pointer pada image yang terseleksi, warnailah image yang diseleksi, dengan klik mouse anda.
d) Mewarnai dengan Gradient Tool
Seleksi image dengan selection tool
Klik Paint Bucket tool, tetapkan warna foreground
Pilih option paint bucket dengan klik paint bucket dan tahan sehingga muncul pilihan gradient tool dan paint bucket tool.
Arahkan ke gradient tool
Arahkan pointer pada image yang terseleksi, warnailah image yang diseleksi, dengan klik dan geser mouse anda pada arah yang anda inginkan.
Warna gradien tool dapat diubah melalui option bar yang tampil ketika gradient tool dipilh.
Gambar 19. Mewarnai dengan Gradient Tool
Warna gradient tool dapat dimodifikasi dengan cara menampilkan kotak dialog gradient editor. Untuk menampilkan Kotak dialog Gradient Editor klik pada kotak edit warna. Sehinga tampil seperti gambar dibawah ini:
Arah Mouse
Gambar 20. Kotak Dialog Gradient Editor
Langkah selanjutnya adalah : Pilih warna dalam kotak preset
klik kotak kecil dibawah gradient warna yang telah ada. Gantilah warna yang diinginkan pada kotak stop.
Untuk menambah warna gradient klik pada bagian bawah warna gradient, sehingga tampil color stop baru.
Pilih warna yang diinginkan dengan klik color pada pilihan stop. Klik New apabila ingin menambah koleksi warna padda preset. Maka warna akan tampil pada preset.
Klik Ok.
e) Melukis dengan Pencil Tool
Klik pencil tool.
Tetapkan warna foreground.
Pada option pencil tool, klik brush sehingga muncul pilihan untuk jenis brush untuk menentukan ketebalan garis.
Arahkan pointer pada layar kerja (canvas), buatlah gambar yang anda inginkan.
Bentuk yang dihasilkan sangat tergantung pada kepandaian kita menggerakkan mouse, dan tentu saja keahlian menggambar.
Gambar 21. Menggambar dengan Pencil Tool
f) Mewarnai dengan Paintbrush Tool
Seleksi image dengan selection tool
Klik Paintbrush tool, tetapkan warna foreground
Pada option paintbrush klik brush sehingga muncul pilihan type brush.
Klik type brush yang anda inginkan
Arahkan pointer pada image yang terseleksi, warnailah image yang diseleksi, dengan klik mouse anda pada arah yang anda inginkan.
Gambar 22. Mewarnai dengan Paintbrush Tool
g) Membuat Garis dengan Pen Tool
Klik Pen tool.
Pada pen tool bar, klik dan tahan sehingga muncul pilihan untuk tipe Pen untuk menentukan jenis dari pen
FreeForm Pen untuk membuat kurva yang tidak beraturan dengan mendrag pointer mouse.
Add Anchor Point Tool untuk menambah titik pada garis
Delete Anchor Point Tool untuk untuk mengurangi titik pada garis
Convert Point Tool untuk membuat kelengkungan titik
Klik pada satu posisi dikanvas kemudian klik pada posisi yang lain. Akan muncul gambar garis lurus.
Gambar 23. menggambar dengan Pen Tool
h) Membuat Beberapa Obyek Menggunakan Shape Tools
Shape tools digunakan untuk menggambar garis, kotak, kotak dengan sudut melingkar, dan elips pada suatu gambar pada Photoshop, dapat juga menggambar polygons dan membuat bentuk-bentuk pilihan untuk digunakan kembali.
Pilih salah satu bentuk pada options bar, dan klik tanda panah terbalik untuk menampilkan beberapa pilihan dari bentuk yang telah dipilih.
i) Membuat Kotak Dengan Shape Tool
Klik rectangle tool Pilih warna foreground Drag mouse pada canvas
maka akan tampil gambar kotak
klik tanda cheklist sebelah kanan atas untuk mengakhiri
Dengan cara yang sama dapat dibuat bentuk-bentuk yang lain.
Anda dapat juga memilih berapa bentuk yang lain dengan memilih shape pada option bar.
Gambar 25. Menggambar Bentuk dengan Shape Tool
4. Seleksi
Seleksi adalah tool untuk menyeleksi suatu bidang dari gambar dan membedakan dari bidang lainnya. Seleksi berperan penting dalam memanipulasi gambar atau desain. Sebagian besar dari tool memerlukan seleksi untuk membantu mengaplikasikannya. Tanda dari bidang yang diseleksi adalah dibatasi oleh garis putus putus yang berkedip-kedip.
area seleksi
Gambar 26. Area Seleksi Tool berfungsi untuk seleksi adalah:
Marque tool , lasso tool , dan magic wand . Kegunaan dari masing masing tool tersebut akan dibahas satu persatu.
a) Marque tool
Gambar 27. Marque tool
b) Lasso tool
Lasso tool adalah untuk membuat seleksi dengan bentuk yang tidak beraturan sesuai dengan yang kita inginkan. Pilihan dari lasso tool ada tiga macam yaitu: lasso tool, polygonal lasso tool, magnetik lasso tool.
Lasso tool
Cara memakainya adalah klik dimana lintasan dari seleksi akan dimulai. Dengan keadaan masih mengklik gerakkan mouse dengan lintasan sesuai dengan yang diinginkan. Setelah selesai lepaskan mouse maka akan terbentuk seleksi tertutup mengilkuti lintasan yang telah dibuat.
Lasso tool magnetik lasso tool
Magnetik lasso tool
Ketika menyeleksi suatu obyek dengan menggunakan lasso tool terkadang mengalami kesulitan untuk menggerakkan agar tepat berada di sisi terluar gambar. Untuk mengatasi hal tersebut maka dapat kita gunakan magnetik lasso tool. Jika kita gerakkan magnetik lasso secara otomatis akan mengikuti sisi terluar gambar walaupun gerakan kita tidak persis di sisi gambar. Cara melakukannya klik di awal lintasan dari seleksi lalu lepaskan dan sisir lintasan gambar yang dikehendaki. Setelah kedua ujung bertemu lalu doube klik maka akan terbentuk seleksi.
Polygonal lasso tool
Polygonal lasso tool berfungsi untuk menyeleksi dengan bentuk polygon atau banyak sisi. Cara membuatnya klik titik sudut dari poligon seleksi yang dikehendaki.
Magic wand
Magic wand adalah salah satu kemudahan yang ditawarkan oleh photoshop didalam membuat seleksi. Prinsipnya adalah tool ini akan menyeleksi daerah yang warnanya sama atau hampir sama. Daerah yang diseleksi akan meliputi tempat yang diklik dan daerah disekitarnya yang memiliki warna hampir sama.
Caranya klik daerah yang dikehendaki maka seleksi akan terbentuk. Sebagai catatan bahwa magic wand akan mencari warna yang hampir sama dengan warna pada daerah yang diklik. Jika grafiknya sangat komplek dan menggunakan banyak warna yang berbeda, misalnya foto, maka magic wand tidak akan berfungsi dengan optimal.
Gambar 29. Seleksi dengan Magic Wand
Di bagian tool option dari magic wand terdapat option tolerance .
Option tersebut digunakan untuk mengatur toleransi warna yang diperbolehkan untuk ikut dalam seleksi. Jika dipilih nilai toleransi yang sangat tinggi maka walaupun perbedaan warna agak jauh, daerah tersebut masih tetap masuk dalam seleksi.
ikut dalam seleksi walaupun perbedaan warnanya agak jauh. Setting tolerance=100.
Gambar 30. Pengaturan Option Tolerance
Posisi dari seleksi yang sudah dibuat dapat dipindah ke tempat lain. Caranya klik bidang didalam seleksi lalu pindahkan ke tempat yang diinginkan.
Dari ketiga tool diatas terdapat tool option yang hampir sama yaitu tentang pengaturan bidang seleksi.
Seleksi baru Menambah seleksi Mengurangi seleksi Irisan dua seleksi
Gambar 31. Tool Option pada Magic Wand
Seleksi baru
ini disebabkan karena option seleksi baru tidak memperbolehkan lebih dari satu seleksi.
seleksi pertama dibuat
Gambar 32. Contoh New Selection
Menambah seleksi
Jika kita pilih option ini maka akan diperbolehkan lebih dari satu seleksi. Mengurangi seleksi
Mengurangi seleksi adalah digunakan untuk memotong seleksi yang sudah terbentuk. Jadi seleksi ini tidak membuat seleksi baru tapi mengurangi seleksi yang sudah ada. Jika kita memilih option ini pastikan bahwa sebelumnya sudah terdapat seleksi pada gambar, jika tidak maka seleksi ini tidak berfungsi.
seleksi yang akan dikurangi proses pengurangan dengan elips
hasil pengurangan
Gambar 33. Proses Pengurangan pada Seleksi Irisan dua seleksi
I risan digunakan untuk membuat irisan dari dua buah seleksi. Seleksi yang berada diluar dari irisan akan hilang.
Gambar 34. Irisan dengan Dua Buah Seleksi seleksi pertama
proses isan dengan elips
5) Manipulasi dengan Seleksi
Pada bagian sebelumnya telah kita pelajari segala macam yang berhubungan dengan pembuatan seleksi. Pada bagian ini akan membahas tentang apa yang dapat dilakukan dengan seleksi.
Mengubah seleksi yang sudah dibuat
Hal hal yang berhubungan dengan seleksi diatur dalam menu select. Sekarang akan kita bahas satu persatu kegunaanya.
Gambar 35. Menu Bar Select
All: digunakan untuk menyeleksi seluruh area dari gambar
Deselect: digunakan untuk menghilangkan seleksi yang sudah dibuat sebelumnya
Reselect: kembali memunculkan seleksi yang sebelumnya telah dihilangkan.
daerah yang sebelumnya tidak terseleksi yaitu setengah area gambar bagian atas.
seleksi setelah dilakukan operasi inverse
Gambar 36. Inverse Selection
color range: digunakan untuk menyeleksi warna yang kita inginkan.
feather: digunakan untuk mengaburkan batas antara daerah yang diseleksi dengan daerah luarnya. Jika kita memberikan warna pada seleksi yang telah diberikan feather maka batas dari gambarnya akan kabur.
tanpa feather dengan feather
modify: digunakan untuk mengubah seleksi yang sudah dibuat. Terdapat empat pilihan yaitu border, smooth, expand, contract. border: digunakan untuk membuat seleksi baru dengan ketebalan tertentu yang mengikuti lintasan dari seleksi sebelumnya.
seleksi diberi border
Gambar 38. Seleksi dengan Border
smooth: digunakan untuk memperhalus lintasan dari seleksi yang sudah dibuat
expand: digunakan untuk memperbesar ukuran seleksi
seleksi diberi expand sebesar 4px
contract: digunakan untuk memperkecil ukuran seleksi
Seleksi diberi contract sebesar 4 px
Gambar 40. Seleksi dengan Contract
grow: digunakan untuk memperbesar area dari seleksi hingga seleksi memenuhi daerah yang memiliki warna yang sama. Fungsi ini hampir sama dengan magic wand tool.
Transform: selection digunakan untuk mengubah seleksi sesuai dengan keperluan.
Save selection: digunakan untuk menyimpan seleksi yang sudah kita buat sehingga bisa kita gunakan lagi pada lain waktu. Fasilitas ini umumnya digunakan untuk menyimpan seleksi yang cukup rumit dan membutuhkan waktu untuk membuatnya.
c. Rangkuman 2
Selain Obyek yang dapat kita buat sendiri Photoshop juga menyediakan obyek-obyek yang sudah tersedia dalam berbagai bentuk (shape). Kita tinggal menggunakan bentuk tersebut untuk digunakan dalam proses menggambar.
Penggabungan berbagai bentuk dapat menggunakan teknik seleksi. Teknik ini mengijinkan kita mewarnai suatu obyek yang telah diseleksi, menggabungkan, mengurangi, dan mencari irisan dari dua buah obyek.
d. Tugas 2
1) Buat file baru dengan ukuran 250X250px
2) Klik Gradien Tool, buatlah gradient yang menutupi seluruh area gambar dengan arah vertikal. Pilih warna gradient sesuai dengan selera. Jumlah warna gradient sebaiknya lebih dari dua kombinasi. Seperti contoh disamping menggunakan 5 kombinasi warna
Gambar 41. Gradien Menggunakan 5 Kombinasi Warna
Gambar 42. Seleksi Rectangle >Select Feather
4) Dengan seleksi yang masih tetap ada pilih menu filter>distort>zigzag dengan setting: style:pound ripples dan setting amount dan ridges dapat dipilih sendiri sesuai dengan selera. Maka hasil akan seperti gambar 43
5) Simpan dengan nama tugas2 !
e. Tes Formatif 2
Buatlah gambar kerucut seperti dibawah ini
Gambar 44. Gambar Kerucut
f. Kunci Jawaban Formatif 2
1) Buat file baru dengan ukuran 300X300 px dan buat seleksi berbentuk persegi
2) Buat layer yang baru
3) Gunakan gradient tool dan pilih warna gradasi copper
5) Dengan seleksi yang masih ada pilih menu edit>free transform sehingga muncul kotak kecil di tiap tiap titik sudutnya
6) Klik kanan gambar tersebut dan pilih menu persperctive
7) Geser kotak kecil yang berada di sudut kanan atas menuju ke kiri dan bertemu dengan kotak kecil yang berada di kiri atas sehingga membentuk sebuah kerucut.
8) Setelah selesai tekan keyboard enter
10) Buat seleksi kedua yang berbentuk persegi, pastikan pada tool option dari seleksi pada kondisi menambah . Seleksi dibuat dari atas gambar hingga berpotongan dengan seleksi yang berbentuk ellips seperti contoh gambar disamping
11) Pilih menu select>inverse untuk membalikkan daerah yang diseleksi. Kemudian tekan keyboard delete
g. Lembar Kerja 2
Alat dan bahan :
Satu unit komputer yang telah terinstal aplikasi Photoshop 6.0 Kesehatan dan Keselamatan Kerja
1) Berdo alah sebelum memulai kegiatan belajar.
2) Bacalah dan pahami petunjuk praktikum pada setiap lembar kegiatan belajar.
3) Pastikan komputer dalam keadaan baik, semua kabel penghubung terkoneksi dengan baik.
4) Jangan meletakkan benda yang dapat mengeluarkan medan elektromagnetik di dekat komputer (magnet, handphone, dan sebagainya).
5) Gunakanlah komputer sesuai fungsinya dengan hati-hati. 6) Setelah selesai, matikan komputer dengan benar.
Langkah Kerja
1) Periksa semua kabel penghubung pada komputer.
2) Hidupkan komputer dengan menekan saklar pada komputer, jangan menghidupkan komputer dengan memasukkan colokan ke stop kontak ketika saklar dalam keadaan on.
3) Jika komputer telah hidup, panggil aplikasi Photoshop 6.0. Tunggulah hingga proses loading selesai.
4) Pilih menu file>new, ukuran kertas terserah dan background white. 5) Buat seleksi ellips dengan menggunakan tool seleksi dan tool
optionnya pilih new selection
6) Buat warna gradient hitam ke putih dari atas ke bawah dengan menggunakan tool gradient. Tool option pilih linear , klik di bagian atas seleksi dan geser hingga ke bawah seleksi.
8) Tekan delete untuk menghilangkan obyek yang berada di dalam seleksi
9) Buat seleksi ellips yang ketiga yang ukurannya lebih kecil dari yang kedua dan letaknya didalamnya. Untuk kali ini pada saat membuat seleksi yang ketiga, seleksi yang kedua jangan sampai hilang. Caranya dengan memilih tool option mengurangi seleksi
.
11) Hilangkan semua seleksi yang ada dengan memilih menu select>deselect.
12) Hasil akhir adalah gambar seperti dibawah ini
This document was created with Win2PDF available at http://www.daneprairie.com.
3. Kegiatan Belajar 3: Menerapkan Efek Visual pada Obyek
Gambar
a. Tujuan Kegiatan Pemelajaran
1) Memahami dan mengaplikasikan Efek-efek visual lanjut, seperti: penghalusan, perbesaran, pemecahan, pengaburan.
2) Dapat memanipulasi Objek gambar lain seperti foto, dengan menggunakan efek-efek visual.
b. Uraian Materi 3
1) Konsep layer
Layer digunakan untuk menggabungkan beberapa gambar menjadi satu gambar. Setiap gambar diletakkan dalam satu lapisan layer dan digabungkan dengan lapisan lapisan layer yang lain sehingga membentuk gambar. Lapisan tersebut saling bertumpuk sehingga menghasilkan sebuah gambar. Gambar yang berada pada layer atas maka akan berada pada tumpukan yang paling atas dan bisa menutupi tumpukan gambar yang berada dibawahnya.
Pada saat membuat gambar baru maka secara default akan mempunyai sebuah layer yaitu layer background. Layer tersebut adalah layer dasar didalam membuat desain. Jika kita membuat beberapa layer baru maka layer background akan tetap berada pada lapisan yang terbawah.
Sebaiknya dalam membuat desain, setiap obyek berada pada layer yang berbeda. Sehingga jika kita memanipulasi salah satu obyek maka perubahannya tidak akan mempengaruhi obyek yang lain.
2) Penggunaan pallete layer
pada layer diatas layer gambar singa. Oleh karena itu gambar zebra dapat menutupi gambar singa karena zebra berada pada tumpukan yang paling atas. Sedangkan background dapat ditutupi oleh gambar singa dan zebra karena layer background berada paling bawah.
Gambar 45 Pallete Layer
Gambar 46. Konsep Layer Transprana
Sekarang kita akan membahas fungsi dari masing masing bagian dalam pallete layer.
Gambar 47. Bagian Palette Layer
3) Layer visibility
Layer visibility digunakan untuk memunculkan atau menyembunyikan tiap tiap layer. Misal layer visibility dari miki dihilangkan dengan cara mengkliknya, maka gambar dari miki tersebut tidak akan tampak dalam gambar.Dengan menampilkan salah satu layer maka layer yang lain dihilangkan untuk sementara. Dengan cara seperti ini maka kita bebas mengedit layer tanpa terganggu dengan layer yang lain.
4) Active layer
Active layer berguna untuk menentukan di layer mana kita akan bekerja. Jika ingin bekerja di layer lain maka kita cukup memindah active layer ke layer yang kita inginkan. Didalam keseluruhan layer kita tidak bisa memberikan lebih dari satu active layer.
option
Mode
Layer Visibility
Active Layer
Delete Layer
Active layer adalah bagian yang penting, dan kita harus selalu memastikan dilayer mana kita bekerja sebelum memanipulasi layer. 5) Lock
Lock berfungsi untuk mengunci layer agar tidak dapat kita edit. Lock ada 4 macam yaitu:
lock transparant pixel : untuk mengunci layer yang transparan. Misalkan jika kita memberikan coretan pada gambar, maka yang tercoret hanya gambarnya saja sedangkan yang bagian transparan tidak berubah
lock image pixel: untuk mengunci layer agar tidak bisa dimanipulasi. Tetapi letak gambar masih bisa diubah.
lock position: kebalikan dari lock image pixel, gambar bisa dimanipulasi tetapi posisi tidak bisa dirubah.
lock all: untuk mengunci layer agar tidak bisa dilakukan apapun
7) Mode
Didalam menu mode disediakan berbagai model layer dan pengaruhnya terhadap layer yang lain. Untuk mengetahui fungsi dan hasilnya terhadap layer maka sebaiknya dicoba satu persatu dan dilihat perubahan pada layernya. Pada saat membuat layer baru secara default mode layer diset sebagai normal dan selanjutnya dapat diganti ke mode yang lain.
new layer digunakan untuk membuat layer baru.
delete layer digunakan untuk menghapus layer yang sudah dibuat. Caranya letakkan tanda active layer pada layer yang akan dihapus. Baru kemudian menekan tombol delete layer.
Jika kita tekan panah kecil yang berada di ujung kanan atas maka akan muncul option. Diantara option tersebut yang paling penting adalah bagian merge.
Merge berfungsi untuk menggabungkan beberapa layer menjadi satu layer. Merge dow n artinya menggabungkan layer yang sedang aktif dengan layer dibawahnya. Merge visible menggabungkan semua layer yang visibility-nya diset aktif. Sedangkan layer yang visibility-nya tidak diset aktif masih tetap berdiri sendiri.
8) Penggunaan Layer Style
tujuan penghematan waktu. Effect tersebut hanya bisa diberikan pada layer baru dan tidak bisa diberikan kepada layer background.
9) Penggunaan layer style
Macam macam layer style dapat dilihat pada menu layer> layer style dan akan muncul pilihan pilihan. Untuk bisa melihat semua pilihan tersebut maka pilih menu blending option sehingga muncul kotak dialog seperti berikut:
drop shadow: untuk memberikan bayangan dibawah obyek
Gambar 49. Efek Drop Shadow
inner shadow: untuk memberikan bayangan didalam obyek
Gambar 50. Efek Inner Shadow
outer glow: untuk memberikan sinar dibawah obyek
Gambar 51. Efek Outer Shadow inner glow: untuk memberikan sinar didalam obyek
Gambar 51. Efek Inner Glow
bevel and emboss: untuk memberikan effect timbul dari obyek
color overlay: untuk menimpa obyek dengan warna lain
gradient overlay: untuk menimpa obyek dengan warna gradient pattern overlay untuk menimpa obyek dengan warna pattern stroke: untuk memberikan warna di tepi obyek
10) Menggabungkan Layer- layer Menjadi Satu Image
Klik segitiga yang terdapat dalam layer Pallete Pilih Flatten Image
Maka semua layer menjadi satu layer Background
Gambar 52. Layer Sebelum Digabung ada Dua Layer
11) Menggabungkan Beberapa Layer Menjadi Satu Layer
Kelompokkan layer dengan klik icon Create new set, kemudian tampil set 1.
Drag Layer-layer yang ingin dikelompokkan klik set yang ingin digabungkan
klik segitiga pada layer pallete Pilih Merge layer Set
Maka Hasilnya seperti berikut
Gambar 55. Hasil Penggabungan Layer Menjadi Satu Layer
12) Effect pada Layer
a) Drop Shadow
Drop Shadow adalah fasilitas untuk membuat bayangan layer, berikut ini caranya:
Buatlah Layer baru
Buatlah Obyek gambar pada layer tersebut klik menu layer
Pilih Style kemudian pilih Drop Shadow, Kemudian akan tampil Kotak dialog Layer Style.
Aturlah komponen pembuatan shadow
b) Inner Shadow
Buatlah Layer baru
Buatlah Obyek gambar pada layer tersebut klik menu layer
Pilih Style kemudian pilih Drop Shadow, Kemudian akan tampil Kotak dialog Layer Style.
Aturlah komponen pembuatan shadow
maka akan tampil gambar dengan shadow (bayangan)
Dengan cara yang sama dapat dibuat efek-efek yang lain pada layer. 13) Penggunaan Filter
Filter merupakan tambahan fasilitas yang diberikan oleh photoshop. Dengan adanya filter maka untuk memberikan efek pada suatu desain menjadi lebih mudah.
Dibagian ini tidak semua filter akan dibahas, tetapi akan diajarkan secara garis besarnya serta cara pemakaian. Filter yang ada dalam photoshop jumlahnya mencapai ratusan buah, dan itu masih bisa ditambah lagi dengan plug-ins dari luar dengan cara mendownload atau membeli. Karena tidak dijelaskan satu persatu maka penulis menyarankan agar filter dicoba satu persatu dan dilihat pengaruhnya terhadap gambar. Dari cara tersebut maka akan lebih mudah memahami fungsinya. Filter ini akan dipakai dalam contoh contoh pada bab selanjutnya sehingga dapat dipelajari penggunaanya melalui praktek langsung.
Gambar 56. Menu Bar Filter
Dibagian ini filter secara garis besar dibagi menjadi 13 jenis. Dan akan dibahas satu persatu fungsinya. Jika ingin mengaplikasikan salah satu filter tersebut maka sebaiknya kita tentukan terlebih dahulu bagian mana dari gambar yang akan kita beri effect, lalu bagian tersebut diseleksi.
Setiap filter mempunyai option untuk mengatur hasilnya sesuai agar sesuai dengan keinginan kita. Jadi pada saat kita memilih salah satu filter maka akan muncul kotak dialog yang akan meminta setting seperti apa yang kita inginkan.
a) Artistic
gambar awal setelah diberi filter colored pencil
Gambar 57. Artistik Filter b) Blur
Blur sesuai dengan artinya digunakan untuk mengaburkan gambar. Filter ini adalah salah satu filter yang paling sering digunakan didalam membuat desain. Didalam filter blur disediakan 4 pilihan utama yaitu gaussian, motion, radial dan smart.
Gaussian: digunakan untuk mengaburkan gambar tanpa ada gerakan. Motion blur: untuk mengaburkan gambar dengan gerakan menyamping dan arahnya bisa ditentukan.
Radial blur Motion blur dengan sudut 450
Gambar 58. Filter Blur
c) Brush stroke
Fungsi dari filter brush stroke hampir sama dengan filter artistic yaitu memberikan efek pada gambar menjadi seperti lukisan dengan berbagai pilihan alat untuk melukis.
d) Distort
Filter ini berfungsi untuk mengacak gambar dengan suatu keteraturan tertentu. Misalkan gambar dibuat bergelombang atau membentuk seperti zig-zag
e) Noise
f) Pixelate
Filter pixelate digunakan untuk memanipulasi pixel dari suatu gambar. Seperti telah dijelaskan sebelumnya bahwa gambar terdiri dari titik titik kecil atau pixel.
Gambar 59. Filter Pixelate>Mozaic
Seperti contoh diatas digunakan filter mosaic yang fungsinya yaitu membuat gambar seperti memiliki resolusi yang kecil padahal pada saat sebelum diberi filter dan sesudah tidak ada perbedaan resolusi. Sehingga hasilnya adalah gambar akan tampak kabur karena dan nampak pixel-pixelnya membesar.
g) Render
Filter render digunakan untuk memberikan efek tiga dimensi terhadap suatu gambar.
Gambar 60. Filter Render>3D Transform
h) Sharpen
Filter sharpen digunakan untuk membantu mempertajam suatu gambar. i) Sketch
Filter ini berguna untuk memanipulasi permukaan dari suatu gambar. seperti contoh dibawah, gambar dibuat seperti rilief dalam permukaan batu.
j) Stylize
Filter ini memberikan effect tiga dimensi serta mengubah tekstur dari gambar
k) Texture
Filter ini fungsinya hampir sama dengan filter sketch yaitu memanipulasi permukaan dari suatu gambar.
14) Memanipulasi Gambar
Seleksi juga mampu memanipulasi gambar yang sudah ada sehingga menjadi sesuai dengan yang kita inginkan. berikut ini beberapa hal yang bisa dilakukan oleh seleksi.
a) Menduplikat gambar
Gambar yang telah diseleksi bisa dikopi dan ditempel sebanyak yang kita suka atau ditempelkan ke gambar yang lain. Caranya bagian gambar yang telah diseleksi dikopi dengan memilih menu edit > copy. Kemudian tempel di gambar tersebut atau di gambar lain dengan memilih menu edit>paste.
dikopi bagian kepala dipaste ke tempat lain
b) Memotong Gambar
Seleksi juga bisa kita gunakan untuk memotong. Jadi hanya bagian yang diseleksi yang akan hilang. Caranya dengan menekan keyboard delete atau memilih menu edit>cut.
c) Mengkopi Gambar ke Dalam Gambar yang Lain
Untuk mengkopi gambar yang diseleksi ke gambar lain bisa dilakukan dengan cara didrag lalu dimasukkan ke dalam gambar lain.
Langkah-langkahnya adalah :
Buat seleksi untuk gambar yang akan dikopi(gambar a.),
Buka file gambar yang akan ditempel oleh gambar yang telah diseleksi tersebut.
Letakkan kedua gambar berdampingan agar pada saat mendragnya lebih mudah.
Drag gambar yang diseleksi dengan menggunakan move tool menuju gambar yang kedua. Atur posisinya agar sesuai.
a b
Gambar 64. Drag Gambar a ke arah gambar b
d) Mengubah Gambar Dengan Seleksi
gambar diseleksi gambar diputar & diperkecil hasil
Gambar 62. Mengubah Gambar dengan Proses Seleksi
c. Rangkuman 3
Efek-efek visual dapat menerapkan konsep layer, seleksi dan filter, dengan ketiga konsep tersebut kita sudah dapat melaksanakan efek-efek visual seperti penghalusan, pembesaran, pemecahan gambar dan pengaburan. Dengan demikian manipulasi obyek dalam bentuk gambar ataupun foto dapat dilaksanakan pula.
d. Tugas 3
1) Buatlah file baru dengan ukuran 400X100 pixel dengan background berwarna hitam.
4) Letakkan aktif layer pada layer glowing yang pertama kali dibuat. 5) ekan tombol control, tahan dan klik layer glowing untuk menyeleksi
teks yang sudah dibuat.
6) Pilih menu select>expand untuk memperbesar ukuran seleksi
7) Gunakan paint bucket tool untuk menambahkan warna putih pada seleksi. Klik berulang ulang hingga seluruh seleksi dipenuhi warna putih
8) Hilangkan seleksi, dan masih tetap pada layer teks yang pertama, pilih menu filter>blur>gaussian blur dan isikan setting 10px 9) Pindahkan aktif layer pada layer teks yang kedua yaitu layer
glowing copy.
e. Tes Formatif 3
Buatlah gambar beruang digambar A menjadi gambar beruang seperti digambar B. Gambar A dapat anda ambil pada folder sample Adobe Photoshop. Gunakan teknik seleksi dan pewarnaan obyek.
f. Kunci Jawaban Formatif 3
1) Bukalah file bear (beruang) pada folder sample fotoshop 2) Buat seleksi terhadap kepal beruang.
3) Klik Edit>Free Transform
5) Buat seleksi terhadap background yang terlihat (background Transparan).
g. Lembar Kerja 3
Alat dan bahan :
(Satu) unit komputer yang telah terinstal aplikasi Adobe Photoshop 6.0 Kesehatan dan Keselamatan Kerja
1) Berdo alah sebelum memulai kegiatan belajar.
2) Bacalah dan pahami petunjuk praktikum pada setiap lembar kegiatan belajar.
3) Pastikan komputer dalam keadaan baik, semua kabel penghubung terkoneksi dengan baik.
4) Jangan meletakkan benda yang dapat mengeluarkan medan elektromagnetik di dekat komputer (magnet, handphone, dan sebagainya).
5) Gunakanlah komputer sesuai fungsinya dengan hati-hati. 6) Setelah selesai, matikan komputer dengan benar.
Langkah Kerja
1) Periksa semua kabel penghubung pada komputer.
2) Hidupkan komputer dengan menekan saklar pada komputer, jangan menghidupkan komputer dengan memasukkan colokan ke stop kontak ketika saklar dalam keadaan on.
3) Jika komputer telah hidup, panggil aplikasi Adobe Photoshop 6.0. Tunggulah hingga proses loading selesai.
4) Buat file baru dengan backgroud putih dengan mode grayscale, dan tambahkan sejumlah teks hitam padanya kemudian rasterize layer text tersebut
6) Gabungkan layer text dengan backgroud dengan memilih menu Layer- >Flatten Image
7) Pilih menu Filter- >Pixelate- >Crystallize, set Cell Size ke 3. pilih menu Filter- >Stylize- > Find Edges. kemudian Filter- >Blur- > Gaussian Blur, set Radius ke 0,8. putar gambar 900 searah jarum jam dengan memilih menu Image->Rotate Canvas- >90CW.
8) Pilih Image- >Adjust- >Invert untuk menukar warna dari gambar 9) Berikan efek angin Filter- >Stylize- >Wind dengan setting
Method: Wind, Direction: From the right
10) Putar kembali gambar ke posisi semula Image>Rotate Canvas>90CCW.
11) Ubah mode dari gambar ke RGB agar gambar memiliki warna dengan memilih menu Image->Mode- >RGB Color.
BAB III
EVALUASI
A. PERTANYAAN
1. Apa perbedaan pengubahan Image size dan canvas size ? 2. Apa yang dimaksud resolusi gambar ?
3. Apa yang dimaksud intensitas ? 4. Apa yang dimaksud pallete ?
5. Apa yang dimaksud dengan Selection Tools ?
6. Buatlah modifikasi foto sehingga menghasilkan gambar foto seperti dibawah ini!
B. KUNCI JAWABAN EVALUASI
1. Pengubahan Image Size:
Mengubah ukuran gambar secara keseluruhan, yaitu seluruh image akan diperbesar dan berpengaruh terhadap ukuran canvas (kertas). Pengubahan Canvas Size:
Hanya berpengaruh pada ukuran kertas. tidak berpengaruh pada ukuran gambar.
2. Resolusi gambar adalah : jumlah pixel per centimeter.
3. Intensitas adalah : jumlah pixel yang membentuk gambar yang dimiliki oleh suatu gambar.
4. Pallete adalah menu dialog untuk setting yang berisi berbagai macam alat bantu.
5. Selection Tools adalah salah satu tool yang ada pada toolbox yang berguna untuk menyeleksi area dari suatu obyek gambar, yang kemudian dapat dilakukan editing dan manipulasi gambar.
6. Langkah membuat modifikasi gambar foto:
a. Buka file dune.tif pada folder C:\ Program File\ adobe\ photoshop\ sample
b. Buat obyek lingkaran dengan seleksi eliptical marquee Tools.
c. Tekan Ctrl + Shift saat mendrag seleksi, untuk memperoleh bentuk lingkaran.
d. Klik Gradient Tool, pilih Linier gradien pada option bar.
e. Arahkan mouse pada area seleksi drag mouse kearah horisontal. f. Klik Filter> Render> Lens Flare untuk memberi efek cahaya
lensa pada lingkaran.
g. Tekan Ctrl+D untuk menghilangkan seleksi.
i. Lakukan seleksi dengan Magnetic Lasso Tool terhadap gambar astrounout.
j. Klik Select>Invers untuk membalik seleksi.
k. Tekan delete untuk menghapus background astrounout.
l. Drag gambar astrounout ke gambar dune.tif, Bila gambar terlalu besar edit dengan Free Transform, Yaitu: klik Edit>Free transform, atur ukuran dan posisi yang sesuai kemudian enter. C. KRITERIA KELULUSAN
Aspek Skor
(1- 10) Bobot Nilai Keterangan
Kognitif (soal no 1 s/d 5) 3
Kebenaran langkah 3
Kerapian, kebersihan, ketelitian 2
Ketepatan waktu 2
BAB IV
PENUTUP
Demikianlah modul pemelajaran Mengoperasilkan Softw are Pengolah Gambar Raster ( Digital I maging) dengan Adobe Photoshop 6.0. Materi yang telah dibahas dalam modul ini masih sangat sedikit. Hanya sebagai dasar saja bagi peserta diklat untuk belajar lebih lanjut. Diharapkan peserta diklat memanfaatkan modul ini sebagai motivasi untuk menguasai software pengolah gambar raster lebih jauh sehingga peserta diklat dapat merancang dan memodifikasi berbagai macam tampilan gambar yang dikehendaki.
DAFTAR PUSTAKA
Adobe. 2000. Adobe Photoshop 6.0 Help.
This document was created with Win2PDF available at http://www.daneprairie.com.