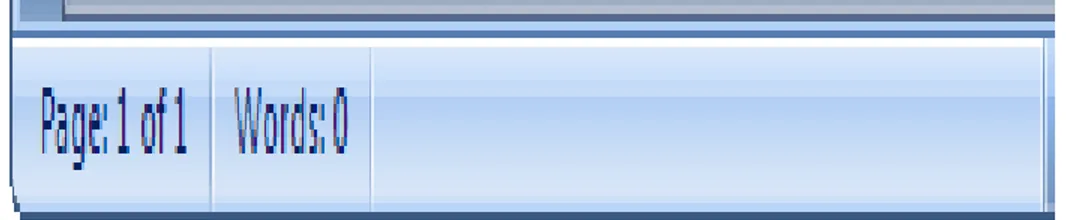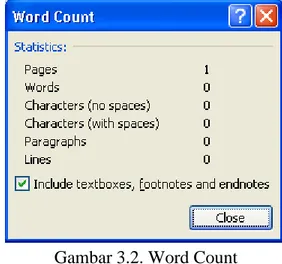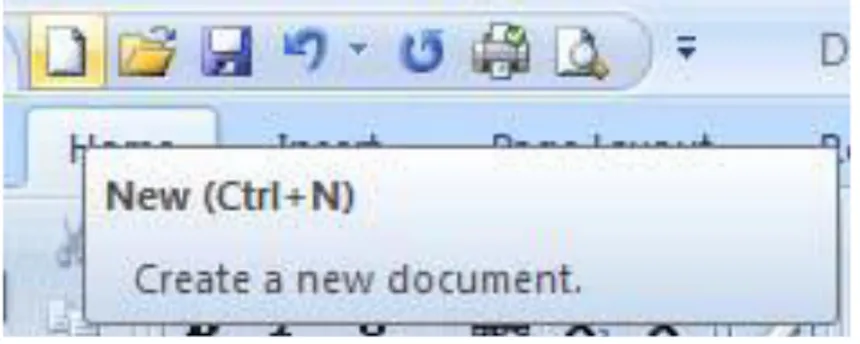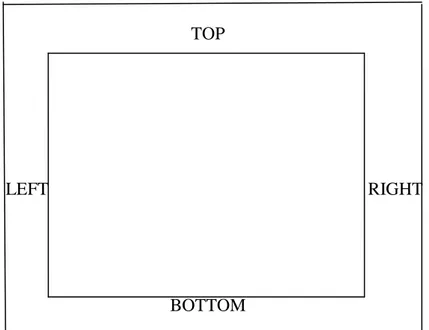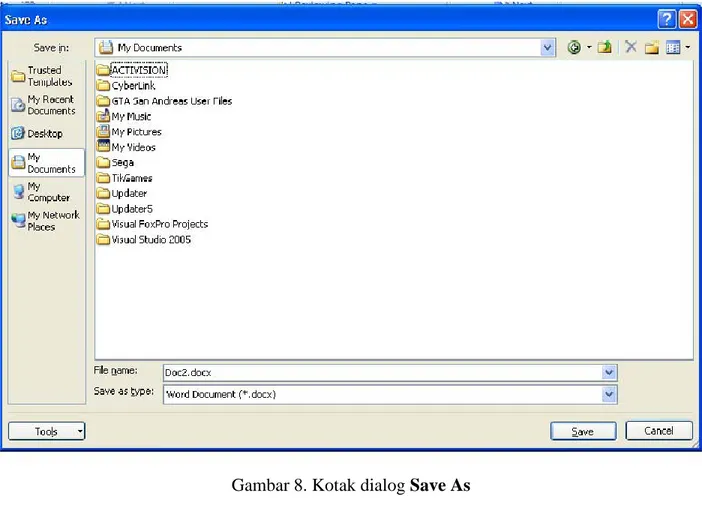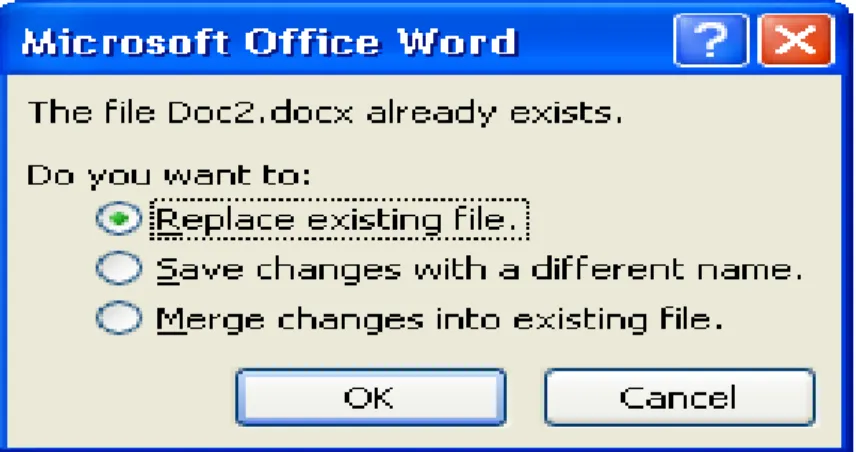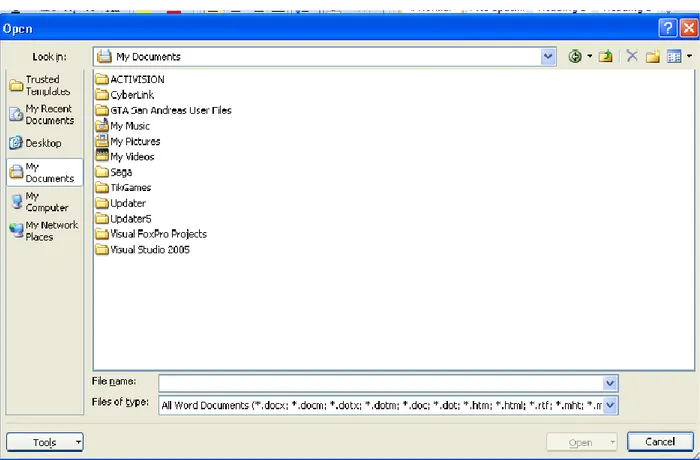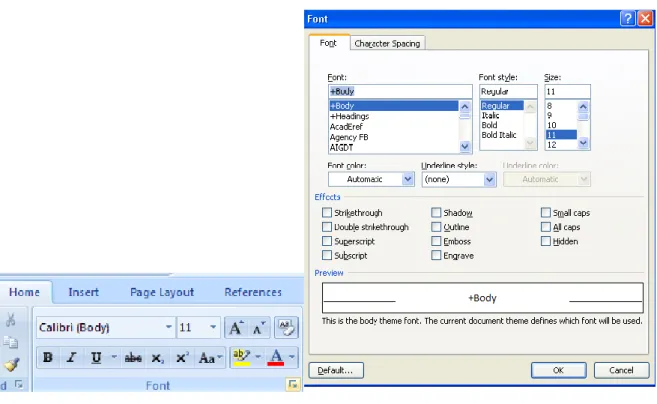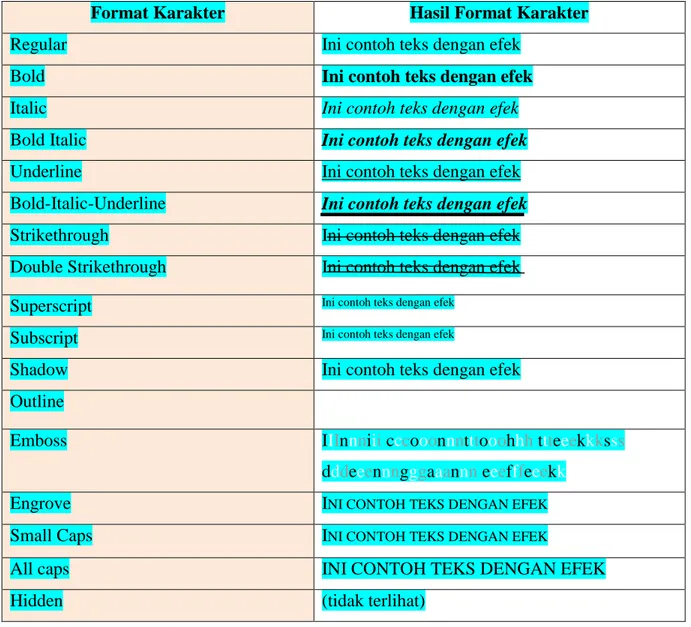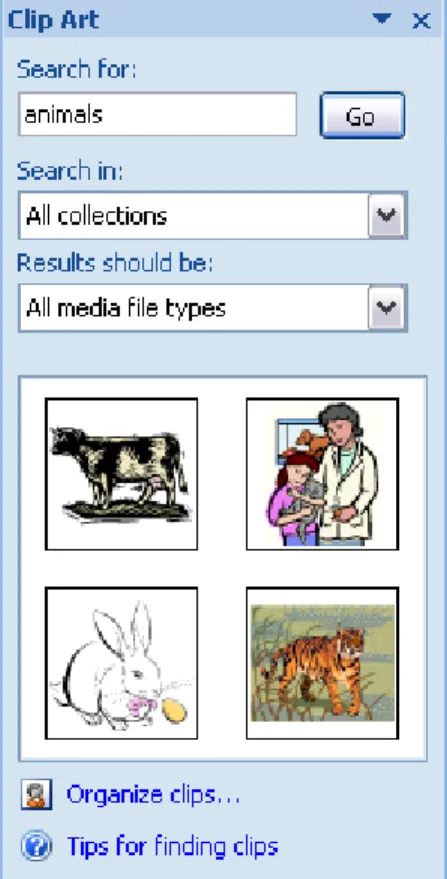Modul Otomatisasi Perkantoran ii
Nia Handayani
Modul Otomatisasi Perkantoran iii KATA PENGANTAR
Puji dan syukur penulis panjatkan kepaduhan Yang Maha Esa, karena atas berkat dan rahmat-Nya penulis dapat menyelesaikan modul ini yang berjudul
OTOMATISASI KANTOR, untuk dipergunakan di sekolah menengah kejuruan (SMK).
Melalui modul ini, penulis berusaha menyajikan materi dengan berbagai model evaluasi dan penugasan dalam bentuk praktik langsung dengan teknik bervariasi untuk mempermudah peserta didik dalam mencapai target-target belajar maupun kompetensi yang diharapkan. Pemanfaatan modul ini dapat dikombinasikan dengan kegiatan mendengarkan materi yang disampaikan guru dan kegiatan membaca buku-buku sumber lainnya secara mandiri. Berbagai kegiatan tersebut diharapkan dapat mendukung kegiatan belajar peserta didik secara menyeluruh.
Akhir kata penulis ucapkan terimakasih kepada semua pihak yang telah membantu hingga terselesainya modul ini. Semoga modul ini dapat memberikan pencerahan dalam pembelajaran materi Mengidentifikasi cara mengoperasikan Microsoft Word.
Malang, November 2014
Modul Otomatisasi Perkantoran iv DAFTAR ISI
KATA PENGANTAR... iii
DAFTAR ISI... iv
PETA KEDUDUKAN MODUL... v
GLOSARIUM... vi
PENDAHULUAN A. Deskripsi...7
B. Prasyarat...8
C. Petunjuk Penggunaan Modul...9
D. Tujuan Akhir...10 E. Kompetensi...10 KEGIATAN PEMBELAJARAN 1 A. Tujuan Pembelajaran...11 B. Uraian Materi...11 Kuis...21 Kunci Jawaban...27 KEGIATAN PEMBELAJARAN 2 A. Tujuan Pembelajaran………..35 B. Uraian Materi………...35 Kuis………...50 Praktikum1.1……… 55 Kunci Jawaban………..52 Rubrik Penilaian………53 DAFTAR PUSTAKA………...57
Modul Otomatisasi Perkantoran v
Teknologi kantor,
Otomatisasi Perkantoran, dan Virtual Office Keyboarding Pengolah Kata Pengolah Angka Presentasi Email
Modul Otomatisasi Perkantoran 1
Microsoft Word merupakan program aplikasi pengolah kata (word processor) yang yang biasa digunakan untuk membuat laporan,dokumen berbentuk surat kabar, label surat, membuat tabel padadokumen. Microsoft Word 2007 merupakan program pengolah kata terbaru
dari Microsoft.
Nama Bahan Ajar : Menguraikan Cara Pengoperasian Microsoft Word Ruang Lingkup Isi : Dasar-dasar Microsoft Word
ISTILAH DEFINISI
Microsoft Word Microsoft yang berfungsi sebagai pengolah kata. Banyak terdapat fasilitas dalam software ini, yang mampu menunjung berbagai keperluan bagi para penggunanya, mulai dari pengetikan text, penyusunan naskah atau pun proposal, laporan, karya ilmiah, surat lamaran kerja dan pembuatan diagram atau tabel serta menyisipkan berbagai objek gambar dalam tulisan.
Hotkey / shortcut Berupa kombinasi beberapa tombol tertentu pada keyboard yang menyebabkan program aplikasi yang sedang berjalan untuk melakukan suatu proses tertentu
Toolbar (pada Mic. Word 2007 disebut ribbon)
Pada Mic. Word 2007, perintah perintah sudah ditampilkan dalam grup-grup terpisah Print Perintah untuk mencetak workbook
Delete Perintah untuk menghapus sel, baris, kolom, maupun sheet
Hide Perintah untuk menyembunyikan sel,bais,kolom,maupun sheet yang aktif
Unhide Perintah untuk menampilkan kembali sel,bais,kolom,maupun sheet yang telah disembunyikan
Ruler margin (Indent) Digunakan untuk mengatur batas kiri dan kanan dari suatu halaman
GLOSARIUM
Modul Otomatisasi Perkantoran 2
1) K3 Perkantoran, syarat-syarat ergonomic : luas ruang kerja, sikap duduk dan letak jari; bentuk dan ukuran kursi, tempat istirahat kaki; posisi layar; keyboard dan mouse, map dokumen, radiasi layar komputer, pencahayaan, kebisingan.
2) Mengetik dengan MS Word 3) Teknik mengetik MS Word:
4) Kaitan Bahan ajar: Bahan ajar ini digunakan sebagai bahan ajar lanjutan setelah peserta didik menguasai keyboarding untuk mata pelajaran
5) otomatisasi perkantoran sebelum melanjutkan materi selanjutnya.
Hasil yang diharapkan: Setelah mempelajari bahan ajar ini, peserta didik diharapkan diharapkan mampu:
mengetik dengan MS Word;
mengetik surat dan dokumen .
6) Manfaat di industri: Setelah mempelajari bahan ajar ini, peserta didik › diharapkan untuk dapat:
› berintegrasi dengan teknologi yang telah diterapkan di industri dengan mudah; › melaksanakan jenis-jenis pekerjaan yang dibutuhkan di industri;
› mengembangkan kemampuan diri
Untuk mempelajari bahan ajar ini diharapkan peserta didik telah kompeten menguasasi materi
keyboarding dan kompetensi dasar dan pengetahuan tentang perangkat komputer
Untuk peserta didik 1. Petunjuk Umum
a) Bacalah bahan ajar dengan seksama, terutama bagian instruksi.
b) Pahami tujuan anda mempelajari bahan ajar, sasaran yang diharapkan, tingkat penguasaan yang diharapkan serta waktu yang ditargetkan.
c) Kerjakanlah tugas dan latihan yang terdapat di dalamnya dengan jujur tanpa melihat kunci jawaban sebelum anda mengerjakannya.
d) Gunakan teknik membaca cepat dalam mempelajari bahan ajar.
e) Laporkan kemajuan anda kepada pendidik sebelum anda melanjutkan ke bahan ajar selanjutnya.
PRASYARAT
Modul Otomatisasi Perkantoran 3 2. Anda diperbolehkan bertanya kepada pendidik jika dianggap perlu.
3. Usahakan menyelesaikan setiap bahan ajar lebih cepat dari waktu yang ditetapkan 4. Jika ada bagian yang belum anda pahami, cobalah terlebih dahulu
mendiskusikan dengan teman yang sedang mengerjakan bagian yang sama, sebelum anda bertanya pada pendidik. Kalau perlu, anda harus berusaha mencari tahu jawabannya pada sumber yang lain.
5. Tingkat pemahaman minimal yang diharapkan sebesar 75%, jika tingkat penguasaan anda kurang dari 75%, pelajari materi/ bagian-bagian dari bahan ajar yang belum anda kuasai, atau mintalah saran-saran dari pendidik. Ikuti ketentuan yang berlaku dalam setiap bahan ajar sebelum anda melanjutkan ke bagian lain atau ke bahan ajar berikutnya.
Untuk pendidik
1. Pendidik harus menguasai sepenuhnya isi bahan ajar dan mempunyai daftar bagian bahan ajar yang mungkin sulit bagi peserta didik dan mempersiapkan penjelasan / jawaban yang diperlukan. 2. Pendidik harus mempunyai catatan posisi dan kemajuan setiap peserta didik dan sekaligus memikirkan sumber informasi lain yang dapat disarankan kepada peserta didik.
3. Pendidik hendaknya dapat meningkatkan motivasi peserta didik setiap saat
terutama bagi peserta didik yang berhasil (memberi pujian, penghargaan, hadiah kecil, dll). 4. Sebelum memberikan verifikasi keberhasilan peserta didik, pendidik harus mengevaluasi keberhasilan peserta didik dengan memberikan pertanyaan, otomatisasi kantor l, test dan sebagainya yang telah dipersiapkan terlebih dahulu.
5. Bahan ajar yang digunakan oleh peserta didik harus dimulai secara berurutan.
6. Setiap satu bahan ajar selesai, peserta didik harus melaporkannya kepada fasilitator dan diverifikasi oleh fasilitator melalui tes sederhana, tanya jawab dan sebagainya.
7. Peserta didik ditugaskan untuk membuat rangkuman setiap bahan ajar yang telah mereka pelajari
Modul Otomatisasi Perkantoran 4 Diharapkan setelah mempelajari kegiatan belajar ini, peserta didik dapat memahami cara mengoperasikan aplikasi pengolah kata untuk keperluan penulisan surat, dokumen dan administrasi lainnya di kantor.
1. Mengidentifikasi cara mengoperasikan Microsoft Word 2. Mengoperasikan Microsoft Word
TUJUAN AKHIR
Modul Otomatisasi Perkantoran 5
KEGIATAN BELAJAR 1 : MENGIDENTIFIKASI CARA MENGOPERASIKAN MICROSOFT WORD
A. Mengenal Microsoft Word
Microsoft Word (MS Word) merupakan program untuk mengolah kata. Program ini bisa digunakan untuk menulis dokumen misalnya karya tulis, skripsi, novel, dan sebagainya.
Selain menulis dokumen, MS Word juga dapat digunakan untuk bekerja dengan tabel, menulis teks dengan kreasi, menyisipkan gambar, maupun yang lainnya.
Secara default tampilan area kerja program MS Word 2007 terdiri atas Title Bar,Office Button, Quick Access Toolbar, Menu Bar, Ribbon, Ruler, Status Bar, dan View Toolbar. Tampilan area kerja dapat dilihat pada Gambar 1.
Tujuan Kegiatan Pembelajaran 1
Siswa dapat : - Mengenal Microsoft Word
- Membuat , menyimpan , menutup dan membuka dokumen
Modul Otomatisasi Perkantoran 6 Gambar 1. Tampilan area kerja MS Word
Title Bar berisi nama file yang sedang dikerjakan, serta tombol menampilkan, atau menyembunyikan jendela program, dan menutup program, yaitu tombol Minimize, Maximize/Restore, dan Close.
Office Button berisi perintah-perintah yang berkaitan dengan dokumen seperti membuat dokumen baru (New), membuka dokumen (Open), menyimpan dokumen (Save), mencetak dokumen (Print), dan sebagainya (Gambar 2).
Modul Otomatisasi Perkantoran 7
Quick Access Toolbar berisi tombol-tombol yang berfungsi sebagai alternative penggunaan perintah yang sering digunakan. Sebagai contoh, tool Open merupakan shortcut dari Office Button>Open, atau tool Save merupakan shortcut dari Office Button>Save.
Menu Bar berisi serangkaian perintah yang didalamnya terdapat sub-sub perintahsesuai
kategorinya. Sebagai contoh, pada menu Home terdapat submenu Clipboard, Font, Paragraph, Styles, dan Editing yang didalamnya berisi perintah-perintah sesuai kategorinya.
Ribbon berisi perintah-perintah khusus yang merupakan submenu dari Menu Bar. Ruler
merupakan kotak pengukuran yang diletakkan secara horizontal, yaitu di atas dokumen, dan secara vertikal, yaitu di sebelah kiri dokumen.
Modul Otomatisasi Perkantoran 8
Ruler berfungsi untuk mempermudah melakukan pengaturan letak halaman. Status Bar adalah baris horizontal yang menampilkan informasi jendela dokumen yang sedang ditampilkan, antara lain (Gambar 3):
Gambar 3. Status Bar
Page: menampilkan informasi halaman (Gambar 3.1).
Modul Otomatisasi Perkantoran 9
Words: Menampilkan jumlah halaman, kata, huruf (tanpa spasi), huruf (dengan spasi), paragraf, dan baris (Gambar 3.2)
Gambar 3.2. Word Count
View Toolbar berisi pengaturan jenis tampilan dokumen, antara lain:
Print Layout: memberikan tampilan sesuai hasil yang akan diterima pada saat dicetak (default).
Full Screen Reading: memberikan tampilan halaman penuh.
Web Layout: memberikan tampilan sesuai hasil yang ditampilkan di dalam jendela browser.
Outline: memberikan tampilan sesuai heading di dalam dokumen dan tingkatan di dalam struktur dokumen.
Draft: memberikan tampilan yang berkelanjutan (menggabungkan seluruh halaman seperti dalam satu gulungan). Tiap halaman dipisahkan oleh garis titik-titik.
B. Membuat, menyimpan, menutup, dan membuka dokumen
Untuk membuat dokumen baru, dapat dilakukan dengan cara berikut:
Klik Office Button>New sehingga muncul jendela baru yang menampilkan bagian New Document.
Setelah itu pilihlah Blank Document untuk membuat dokumen. (Dapat juga memilih salah satu dokumen template untuk membuat dokumen baru berdasarkan template yang telah disediakan.)
Modul Otomatisasi Perkantoran 10
Di dalam Quick Access Toolbar juga terdapat tombol New (Gambar 4) yang berfungsi untuk membuat dokumen baru tanpa melalui jendela baru.
Gambar 4. Tombol New di Quick Access Toolbar
Sebelum memulai dokumen, sebaiknya atur properti terlebih dahulu. Pengaturan properti mempengaruhi hasil cetakan. Pengaturan properti dapat dilakukan dengan mengklik menu Page Layout. Kemudian pada ribbon Page Setup, klik ikon kecil pada pojok kanan bawah (Gambar 5.1.) sehingga muncul kotak dialog Page Setup (Gambar 5.2). Kotak dialog ini terdiri dari tiga bagian, yaitu Margins, Paper, dan Layout.
Klik disini Gambar 4.
Modul Otomatisasi Perkantoran 11 Margins: untuk menentukan batas atas (Top), kiri (Left), kanan (Right), dan bawah
(Bottom) dokumen, dan ada juga orientasi kertas. Gambar 6 menunjukan margin halaman.
Paper Size: untuk menentukan ukuran kertas yang akan digunakan dengan memilih opsinya pada menu drop-down. Jika menginginkan ukuran kertas sendiri, dapat diisi nilainya secara langsung pada kotak Width dan Height.
TOP
LEFT RIGHT
BOTTOM
Modul Otomatisasi Perkantoran 12 Untuk menyimpan dokumen baru, secara default nama dokumen yang dibuat akan berurutan, yaitu Document 1, Document 2, Document 3, dan seterusnya. Cara untuk menyimpan dokumen adalah sebagai berikut:
1. Klik Office Button>Save atau Office Button>Save As sehingga muncul kotak dialog Save As (Gambar 8).
Gambar 8. Kotak dialog Save As
2. Di dalam kotak dialog tersebut, lakukan pengaturan sebagai berikut: Save in: tentukan lokasi folder tempat dokumen akan disimpan. File name: ketikkan nama untuk identifikasi dokumen.
Save as type: type dokumen, gunakan default yang diberikan, yaitu Word Document Klik tab Save untuk menyimpan dokumen tersebut.
Untuk menyimpan dokumen lama yang telah diedit, klik Office Button>Save. Apabila dokumen tersebut hendak disimpan dengan nama yang berbeda, klik Office
Modul Otomatisasi Perkantoran 13
menyimpan dokumen, nama yang digunakan sama dengan nama yang sudah ada di dalam folder, maka kotak konfirmasi seperti pada
Gambar 9 akan muncul.
Gambar 9. Kotak konfirmasi penyimpanan.
Replace exiting file: menimpa file yang sudah ada dengan dokuman baru.
Save change with a different name: menyimpan dokumen baru denga nama lain.
Merge into exiting file: menggabungkan perubahan yang dilakukan kedalam file yang sudah ada.
Setelah selesai mengedit dokumen dan memastikan sudah menyimpannya, ada beberapa cara untuk menutup dokumen, yaitu:
Klik Office Button>Close.
Klik tombol Close Window yang terdapat dalam Title Bar. Dokumen yang telah disimpan dapat dibuka dengan salah satu cara berikut:
Klik Office Button>Open.
Modul Otomatisasi Perkantoran 14
Sehingga muncul kotak dialog Open (Gambar 10), kemudian pilih file dokumen yang hendak dibuka.
Modul Otomatisasi Perkantoran 15
KUIS
SOAL PILIHAN GANDA
Pilihlah jawaban yang paling benar dengan member tanda silang (X) pada huruf a, b, c, d
atau e !
1. Microsoft Office merupakan gabungan dari beberapa program aplikasi. Program aplikasi di dalam Microsoft Office yang digunakan sebagai aplikasi pengolah kata adalah… .
a. Microsoft Visio b. Microsoft Outlook c. Microsoft Excel
d. Microsoft Word e. Microsoft Power Point
2. Nama file dan aplikasi yang sedang aktif dapat dilihat pada komponen… . a. Menu bar
b. Title bar c. Sub-menu d. Scrool bar e. Folder menu
3. Bagian dari aplikasi yang berisi sejumlah bagian yang digunakan untuk melakukan eksekusi perintah disebut… . a. Menu bar b. Title bar c. Sub-menu d. Scrool bar e. Folder baru
Modul Otomatisasi Perkantoran 16
4. Sub menu yang digunakan untuk fasilitas pencetakan dokumen pada Microsoft Word adalah… . a. Save b. Save as c. Page setup d. Print e. Print Preview
5. Scroll bar berfungsi untuk menampilkan bagian lain dari dokumen yang sebelumnya tidak terlihat, Scrool bar dibagi menjadi dua jenis yaitu… .
a. Horisontal dan Vertikal Scroolbar b. Min dan Max Scroolbar c. Right dan Left Scroolbar d. Horisontal dan Left Scroolba e. Up dan Down Scroolbar
6. Selain teks, aplikasi pengolah kata dapat melakukan penyisipan file lain, kecuali… . a. gambar
b. MP3 c. Tabel d. Simbol e. Grafik
7. Untuk menyisipkan tampilan no.halaman pada kertas kerja Ms.Word maka dilakukan dengan menggunakan fasilitas… .
a. insert Row b. insert Paragraf c. Insert table d. Insert picture
Modul Otomatisasi Perkantoran 17 e. Insert page number
8. Dalam pengaturan halaman kerja, diperlukan juga standar pengukuran yang digunakan. Untuk standar pengukuran ini dilakukan dengan masuk ke sub menu... .
a. File – Save as b. Windows – Help c. File – Edit
d. Tools-Options e. Table-Insert
9. Menampilkan huruf miring dapat dilakukan dengan mengklik ikon… . a. Italic
b. Align Left c. Underline d. Bold e. Align right
10. Berikut ini adalah beberapa submenu yang terdapat pada menu View, kecuali… . a. Header and Footer
b. Ruler c. Select All
d. Dokumen Map e. Print Layout
11. Microsoft Word menyediakan fasilitas bantuan bila terjadi kesulitan dalam menjalankan fasilitas yang ada. Untuk menjalankan fungsi ini, sub menu yang harus dijlankan adalah… . a. Option
b. Help
c. About Microsoft d. New Windows
Modul Otomatisasi Perkantoran 18 e. Formula
12. Berikut ini adalah beberapa submenu yang terdapat pada menu Tool, kecuali… . a. Spelling and Grammar
b. Object c. Speech
d. Word Count e. Customize
13. Berikut ini yang bukan merupakan menu bar adalah… . a. File
b. Edit c. View d. Save e. Tools
14. Ruler merupakan istilah yang ada pada Ms.Word yang menerangkan tentang… . a. Peraturan yang harus ditaati dalam menggunakan Microsoft Word
b. Cara-cara menjalankan Microsoft Word
c. Alat bantu pengukuran dengan menggunakan skala tertentu sesuai dengan setting yang diberikan sebelumnya.
d. Penentuan tampilan pada Microsoft Word e. Proses awal pencetakan file
15. Control Button di bagian kiri atas merupakan fasilitas yang dapat digunakan untuk... . a. Print Preview
b. Kendali untuk mencetak
c. Kendali untuk membuka dan menutup tampilan Word d. Kendali untuk pembuatan file baru
Modul Otomatisasi Perkantoran 19 e. kendali untuk memperbesar teks yang ada
16. Untuk membatalkan dan kembali ke tampilan sebelumnya adalah salah satu fasilitas yang penting pada Ms.Word. Fasilitas ini dikenal sebagai... .
a. Redo b. Paste c. Cut d. Undo e. Replace
17. Untuk pemilihan warna huruf yang akan ditampilkan, menu format telah menyediakan fasilitasnya. Sub menu yang memiliki fungsi ini adalah... .
a. Font
b. Bullet Numbering c. Paragraf
d. Theme
e. Style and Formating
18. Pada sebagian dokumen, diperlikan modifikasi berupa penambahan header dan footer. fasilitas ini terdapat pada menu… .
a. File b. Insert c. Edit d. View e. Format
19. Untuk meyisipkan gambar yang berasal dari sebuah file gambar, menu yang harus diklik, adalah menu … .
a. File b. Insert
Modul Otomatisasi Perkantoran 20 c. Edit
d. View e. Format
20. nama gambar di atas adala…
a. Toolbars b. Submenu c. Toolbar Menu d. Toolbar Formating e. Icons SOAL ESSAY
1. Sebutkan 3 tombol dari control size button? 2. Sebutkan macam-macam Ruler?
3. Apa yang di maksud dari mini tool bar? 4. Apakah fungsi dari First line indent?
Modul Otomatisasi Perkantoran 21 Pilihan Ganda 1. D 11. B 2. C 12. A 3. D 13. E 4. A 14. C 5. B 15. C 6. E 16. D 7. E 17. E 8. E 18. B 9. A 19. B 10. C 20. C Essay
1. Sebutkan 3 tombol dari control size button? 1. Close
2. Restore 3. Minimize
2. Sebutkan macam-macam Ruler? Horizontal ruler dan Vertikal Ruler 3. Apa yang di maksud dari mini tool bar?
Perintah yang di gunakan untuk memformat text 4. Apakah fungsi dari First line indent?
Berfungsi untuk melakukan perataan sesuai dengan keinginan, baik pada huruf ataupun angka di baris pertama dalam suatu kata ataupun kalimat yang telah di blok.
Modul Otomatisasi Perkantoran 22 5. Tombol untuk mengganti model tampilan dokumen terdiri dari ?
Modul Otomatisasi Perkantoran 23 KEGIATAN BELAJAR 2 : MENGOPERASIKAN CARA MICROSOFT WORD
A. Memulai Microsoft Word
Untuk memulai menjalankan program microsoft word. Silahkan ikuti langkah-langkah berikut : 1. Pilih tombol Start di pojok kiri bawah tampilan windows.
2. Setelah muncul tampilan menunya pilih Program, kemudian Microsoft Office dan Pilih Microsoft Office Word 2007.
B. Mengedit Text
Mengedit text meliputi menghapus, memilih, menggandakan, dan lain sebagainya. Memilih karakter, kata, baris, dan paragraf
Karakter yang terpilih akan ditandai dengan kotak hitam yang menutupinya dan warna karakter akan berubah terang. Untuk memilih karakter yang berurutan, posisikan pointer di belakang karakter pertama, tekan mouse, kemudian seret ke arah karakter-karakter yang dipilih. Untuk kata-kata yang tidak berurutan, tekan tombol Control pada keyboard sebelum berpindah ke kata yang berikutnya. Untuk memilih satu baris, posisikan pointer di sebelah kiri baris sehingga pointer berubah menjadi tanda anak panah, kemudian klik hingga baris tersebut terplih. Untuk memilih satu paragraf, posisikan pointer di atas sembarang teks di dalam paragraf, kemudian klik tiga kali maka seluruh paragraf akan terpilih. Dan untuk memilih seluruh karakter, pilih tab home kemudian pada ribbon pilih select > select all.
Tujuan Kegiatan Pembelajaran 2
Siswa dapat : - Mengaktifkan Microsoft word - Mengedit text
- Menggunakan penomeran dan penandaan - Menggunakan table
- Menyisipkan objek - Membuat daftar isi - Mencetak
Modul Otomatisasi Perkantoran 24 Menghapus karakter
Penghapusan karakter dapat menggunakan tombol Del dan Backspace pada keyboard. Perbedaan diantara keduanya adalah:
Apabila titik sisip berada di belakang karakter yang akan dihapus, gunakan tombol Del pada keyboard.
Apabila titik sisip berada di depan karakter yang dihapus, tekan tombol Backspace pada keyboard.
MenggunakanMenggunakan perintah Copy, Cut, dan Paste
Perintah Copy dan paste mempunyai kaitan. Perintah Copy digunakan untuk menggandakan karakter yang terpilih untuk kemudian menempatkannya pada posisi lain, perintah Paste adalah untuk menempatkan hasil pengoperasian perintah tersebut ke tempat yang baru. Perintah Cut digunakan untuk memotong karakter yang terpilih untuk kemudian
dipindahkan. Perintah Cut juga memerlukan perintah Paste untuk menempatkan hasil ke tempat yang baru. Bedanya dengan perintah Copy adalah perintah Cut akan menghapus karakter yang berada pada posisi aslinya, sedangkan perintah Copy tidak menghapus karakter pada posisi asli. Perintah Copy,Cut, dan Paste juga berlaku antar dokumen.
Menggunakan perintah Undo dan Redo
Perintah Undo digunakan untuk mengembalikan aksi yang telah dilakukan ke aksi
sebelumnya. Sedangkan Redo adalah sebaliknya.
C. Menuliskan dan memformat teks dan paragraph
Pengetikan teks dimulai dari titik sisip (titik iterasi). Titik sisip dapat dilihat dari garis hitam yang berkedip di dalam halaman dokumen. Dalam mengetikkan teks, penekanan tombol Enter pada keyboard akan membuat paragraf baru. Untuk membuat hasil yang maksimal, maka diperlukan pemformatan karakter, seperti menentukan jenis huruf, tipe huruf, ukuran huruf, dan lainnya. Pemformatan karakter dapat diterapkan sebelum ataupun sesudah pengetikan. Klik
Modul Otomatisasi Perkantoran 25
menu Home, kemudian pada ribbon Font klik ikon di pojok kanan bawah (Gambar 11.1) untuk melakukan pemformatan sehingga muncul kotak dialog Font seperti pada Gambar 11.2.
Gambar 11.1. Ribbon Font Gambar 11.2. Kotak dialog font
Font: untuk menentukan jenis huruf yang digunakan.
Font Style: menentukan tipe huruf, yaitu Regular (biasa), Italic (miring), Bold (tebal),
dan Bold Italic (tebal dan miring).
Size: menentukan ukuran huruf.
Font Color: menentukan warna huruf.
Effects: untuk membuat efek-efek yang akan diterapkan pada teks
Modul Otomatisasi Perkantoran 26
Tabel di bawah ini memperlihatkan contoh-contoh hasil pemformatan teks dan penggunaan efek di dalam teks.
Format Karakter Hasil Format Karakter
Regular Ini contoh teks dengan efek
Bold Ini contoh teks dengan efek
Italic Ini contoh teks dengan efek
Bold Italic Ini contoh teks dengan efek
Underline Ini contoh teks dengan efek
Bold-Italic-Underline Ini contoh teks dengan efek
Strikethrough Ini contoh teks dengan efek
Double Strikethrough Ini contoh teks dengan efek
Superscript Ini contoh teks dengan efek
Subscript Ini contoh teks dengan efek
Shadow Ini contoh teks dengan efek
Outline
Emboss IIInnniii cccooonnntttooohhh ttteeekkksss
dddeeennngggaaannn eeefffeeekk
Engrove INI CONTOH TEKS DENGAN EFEK
Small Caps INI CONTOH TEKS DENGAN EFEK
All caps INI CONTOH TEKS DENGAN EFEK
Hidden (tidak terlihat)
Selain pemformatan huruf, juga ada pengaturan paragraf. Perataan paragraf ada empat macam, yaitu rata kiri (Align Left) , rata tengah (Center) , rata kanan
Modul Otomatisasi Perkantoran 27 (Align Right) , dan rata kiri kanan (Justified)
Contoh penggunaan perataan paragraf:
Rata kiri:
Microsoft Word (MS Word) merupakan program untuk mengolah kata. Program ini bisa digunakan untuk menulis dokumen misalnya karya tulis, skripsi, novel, dan sebagainya.
Rata tengah:
Microsoft Word (MS Word) merupakan program untuk mengolah kata. Program ini bisa digunakan untuk menulis dokumen misalnya karya tulis, skripsi, novel, dan sebagainya.
Rata kanan:
Microsoft Word (MS Word) merupakan program untuk mengolah kata. Program ini bisa digunakan untuk menulis dokumen misalnya karya tulis, skripsi, novel, dan sebagainya.
Rata kiri kanan (justified):
Microsoft Word (MS Word) merupakan program untuk mengolah kata. Program ini bisa digunakan untuk menulis dokumen misalnya karya tulis, skripsi, novel, dan sebagainya.
Pengaturan spasi baris adalah pengaturan jarak antarbaris di dalam paragraf.
Pengaturan ini dapat dilakukan dengan tombol Line Spacing . Contoh penggunaan Line Spacing
Pengaturan spasi baris dengan nilai Single
Microsoft Word (MS Word) merupakan program untuk mengolah kata. Program ini bisa digunakan untuk menulis dokumen misalnya karya tulis, skripsi, novel, dan sebagainya.
Pengaturan spasi baris dengan nilai Double
Microsoft Word (MS Word) merupakan program untuk mengolah kata. Program ini bisa digunakan untuk menulis dokumen misalnya karya tulis, skripsi, novel, dan sebagainya. Menyisipkan tabulasi juga sering digunakan dalam membuat dokumen. Contoh
Modul Otomatisasi Perkantoran 28 Gambar 12. Penggunaan tabulasi di dalam dokumen
Cara paling mudah dalam menggunakan tabulasi adalah dengan memposisikan pointer pada Ruler kemudian klik pointer sehingga muncul simbol tabulasi. Untuk menghapus tabulasi, seret
simbol tabulasi keluar Ruler. Ada lima alignment yang dapat dipilih, yaitu Left ,
Center , Right , Decimal dan Bar .
D. Menggunakan penomoran dan penandaan
Seringkali di dalam dokumen dijumpai penulisan teks dengan penomoran (numbering) dan penandaan (bullet). Program MS Word menyediakan fasilitas.
Bullet and Numbering untuk membuat variasi teks. Dalam program word 2007 ini fasilitas Bullet and Numbering dapat dipilih pada Ribbon Home > Paragraph
Perhatikan contoh penggunakan penomoran dan penandaan berikut ini : Contoh penandaan :
Produk dari MS office antara
lain :
•
MS Word
•
MS Excel
Modul Otomatisasi Perkantoran 29 Contoh penomoran :
Contoh penggunaan
E. Menggunakan tabel
Pada umumnya, penyisipan tabel ke dalam dokumen berfungsi untuk mendukung
penjelasan/uraian dokumen. Untuk membuat tabel, pilih Insert, pada ribbon pilih Table, kemudian pilih ukurannya. Dapat juga dengan cara, pilih Insert > Table >Insert Table, kemudian akan muncul dialog box seperti berikut :
Produk dari MS office antara
lain :
1. MS Word
2. MS Excel
3. MS Powerpoint
Produk dari MS office antara
lain :
1) MS Word
a) MS Excel
Modul Otomatisasi Perkantoran 30 Number of columns : untuk menentukan jumlah kolom, sebagai contoh isikan 2. Number of rows : Untuk menentukan jumlah baris, sebagai contoh isikan 3. Autofit behavior : untuk pengaturan lebar kolom.
Text dapat langsung diketikkan pada sel dalam tabel, hasil dari contoh akan seberti berikut :
Untuk membuat tabel menjadi bervariasi, dapat dilakukan dengan : klik tabel yang sudah dibuat, kemudian pada menu akan muncul dua menu tab baru, yaitu design dan layout. Pilih design untuk membuat tabel bervariasi.
DAFTAR MATA KULIAH
SENIN
PENGANTAR BISNISPROGRAM KEAHLIAN 1
Atau dapat diatur juga mengatur posisi text dalam kolom, mengurutkan data, dan sebagainya yang dapat kita lakukan dengan memilih menu tab layout
F. Menyisipkan objek › Menyisipkan gambar
Modul Otomatisasi Perkantoran 31
Gambar dapat disisipkan ke dalam dokumen. Gambar yang disisipkan dapat berupa file gambar atau kumpulan gambar (clip art) yang telah disediakan program MS Word. Untuk
menyisipkannya, klik tab menu Insert > Clip Art.
Pada bagian Searchfor: dapat diisi dengan kata petunjuk yang berhubungan, misalnya animals.
Maka akan di dapat hasil seperti berikut :
Untuk menyisipkan gambar yang diinginkan, tinggal klik gambar yang diinginkan. Berikut ini contoh hasilnya :
Modul Otomatisasi Perkantoran 32 Untuk menyisipkan gambar dari file, pilih tab menu Insert > Picture sehingga
muncul dialog box seperti berikut :
› Menyisipkan objek AutoShape
AutoShape adalah objek-objek dengan bentuk tertentu yang dapat disisipkan ke dalam dokumen. Objek-objek tersebut antara lain bentuk garis, lingkaran, persegiempat, dan lainnya. Untuk
Modul Otomatisasi Perkantoran 33
menyisipkannya, pilih tab menu Insert > shapes kemudian pilih bentuk objek yang diinginkan. Objek – objek tersebut juga dapat disisipi text, seperti contoh :
› Menyisipkan simbol
Di dalam dokumen sering kita jumpai beberapa simbol seperti © , ® , ™ , dan lain sebagainya. Cara untuk menyisipkan simol – simbol tersebut, pilih tab menu Insert >Simbol kemudian pilih more simbols.
Ini contoh
text….
Modul Otomatisasi Perkantoran 34 › Menyisipkan diagram
Untuk membuat diagram struktur organisasi seperti contoh di bawah, pilih tab menu Insert >
smart art kemudian pilih organization chart
Untuk membuat diagram seperti contoh dibawah, pilih tab menu Insert > chart, kemudian ganti nilai sesuai dengan yang dikehendaki
Modul Otomatisasi Perkantoran 35 Untuk mengganti tipe diagram dapat dilakukan dengan klik kanan diagram, kemudian pilih edit, lalu pada menu pilih edit chart , kemudian pilih tipe yang dikehendaki.
› MenyisipkanWordArt
Teks yang dibuat dengan WordArt akan tampak lebih bervariasi. Salah satu contoh penggunaan WordArt adalah di bawah ini :
Cara menggunakannya, pilih tab menu Insert pilih wordArt, kemudian pilih tipe yang dikehendaki, setelah itu masukkan text yang ingin di tulis dengan wordart.
Modul Otomatisasi Perkantoran 36
Penomoran halaman dapat dilakukan secara praktis. Caranya dengan memilih tab menu Insert > page number, kemudian pilih letak nomor halaman sesuai dengan keinginan, sebagai contoh pilih Bottom of page, maka akan muncul pilihan tipe.
› Menyisipkan Header and Footer
Fasilitas Header and Footer digunakan untuk membuat catatan kaki, penomoran halaman, dan yang lainnya. Untuk masuk ke bagian ini, pilih Insert kemudian tinggal pilih header atau footer. selanjutnya masukkan text untuk header dan footer. Pada saat mengisi text untuk header atau footer, bagian text utama akan disable, atau berwarna redup dan tidak dapat di edit. Untuk mengedit main text, pilih close headerand footer pada ribbon.
Modul Otomatisasi Perkantoran 37 › Menyisipkan background atau watermark
Jika di kehendaki dalam membuat suatu dokumen diperlukan background atau cap redup
transparan pada hasil dokumen dapat dilakukan dengan cara, klik Page layouts> watermarks > custom watermarks . selanjutnya akan muncul dialog box, jika ingin background dengan tulisan maka pilih text watermarks kemudian atur sesuai keinginan. Jika ingin menggunakan
background gambar pilih picture watermarks kemudian pilih gambar mana yang akan
digunakan sebagai background. Cek jugapada checkbox washout untuk mendapatkan gambar background yang redupsehingga text pada dokumen mudah dibaca.
› Borders, Shading, dan Drop Cap
Beberapa tambahan dalam membuat dokumen tampak lebih menarik seperti contoh dibawah ini:
untuk bagian MICROSOFT OFFICE 2007 yang berwarna orange serta memiliki garis bawah, dapat dilakukan dengan memblok text tersebut, pilih page layout >page borders, kemudian pilih tab Border, pilih box namun hanya pada bagian bawah text saja, kemudian pilih warnanya. Selanjutnya pilih tab shading kemudian pilih warnanya.
Untuk huruf pertama (M) yang berukuran besar dibuat dengan cara , pilih Insert > Drop Cap kemudian pilih jenis yang dikehendaki.
› Membuat Kolom
MICROSOFT OFFICE 2007
Microsoft Word (MS Word) merupakan program untuk mengolah kata. Program ini bisa digunakan untuk menulis dokumen
misalnya karya tulis, skripsi, novel, dan sebagainya. Selain
menulis dokumen, MS Word juga dapat digunakan untuk bekerja dengan table, menulis teks dengan kreasi, menyisipkan gambar, dll
Modul Otomatisasi Perkantoran 38 Untuk membuat kolom seperti contoh di bwah ini,pilih page layouts > columns kemudian tentukan banyaknya kolom yang ingin dibuat.
G. Membuat daftar isi
MS Word 2007 menyediakan fasilitas yang praktis untuk membuat suatu daftar isi,
seperti contoh dibawah ini. Caranya, pilih References > table of content kemudian pilih tipe sesuai dengan yang diinginkan. Jika setelah daftar isi dibuat kemudian terjadi update data, dimana judul dan lokasi halaman tidak sesuai, dapat diatasi dengan klik References > Update table > Update page number only.
H. Mencetak
Sebelum mencetak dokumen, ada baiknya jika tampilan cetak dilihat terlebih dahulu. Hal ini dapat dilakukan dengan cara klik office button > Print > print Preview. Jika sudah sesuai, cara untuk mencetak adalah dengan klik menu File > Print sehingga muncul kotak dialog Print.. Atur properti atau lakukan pengaturan hasil cetakan yang dihendaki jika diperlukan. Klik OK.
Vi.
Mengedit Text ... ... 10
• Memilih karakter, kata, baris, dan paragraf ... 10
• Menghapus karakter ... 10
• Menggunakan perintah Copy, Cut, dan Paste ... 10
Modul Otomatisasi Perkantoran 39 1. Ikon berfungsi untuk memformat… .
a. ketebalan huruf b. ukuran huruf
c. huruf bergaris bawah d. jenis huruf
e. huruf italic
2. Untuk menyimpan dokumen yang telah dibuat menggunakan ikon… . a. b. c. d. e.
3. Jika ingin mencetak dengan model / orientasi kertas secara horisontal maka langkah perintah pengaturan kertas pada Page Setup orientasi yang dipilih adalah… .
a. Portrait b. Landscape c. Defauld d. Margin e. Multiple
4. Ikon berikut yang merupakan simbol paragraf adalah.... a. b. c. d. e.
5. Di bawah ini yang bukan termasuk sub menu insert adalah... a. Auto Text
b. Symbol c. Picture
d. Office Clipboard e. Field
Modul Otomatisasi Perkantoran 40 6. Perhatikan ikon atau toolbar berikut !
1. 3.
2. 4.
Ikon-ikon di atas yang tepat masuk formatting bar adalah.... a. 1 dan 2 c. 2 dan 4 e. 2 dan 3
b. 1 dan 3 d. 3 dan 4 7. Ikon digunakan untuk … .
a. Memasukkan karakter tertentu yang tidak ada dalam keyboard b. Membuka fasilitas untuk pengetikan teks rumus matematika c. Pengecekan kata atau kalimat dalam tata bahasa inggris. d. Pengaturan perataan obyek terhadap teks
e. Membuka obyek gambar 8. Gambar digunakan untuk… .
a. open b. close c. edit d. exit e. erase
9. Ikon digunakan untuk... . a. membuat folder baru
b. membuka folder tempat file akan disimpan c. menentukan type file
d. menyimpan folder e. memilih folder lain
Modul Otomatisasi Perkantoran 41 a. formating
b. name and number c. bulleting
d. number e. indent
11. ikon berikut digunakan untuk ….. a. jarak spasi
b. ukuran dokumen c. ukuran font
d. jarak paragraph e. ukuran kertas
12. Jenis toolbar yang memuat ikon seperti berikut :
a. Standart b. Drawing c. Mail merge d. Formating e. Picture
13. Sub Menu yang digunakan untuk setting halaman atau kertas adalah... . a. Print
b. Open
c. Print Priview d. Save as e. Page setup
Modul Otomatisasi Perkantoran 42
a. c. e.
b. d.
15. Untuk menyisipkan bagan organisasi menggunakan menu… . a. Insert – Clip Art
b. Insert –From File c. Insert –Obyek d. Insert-Picture e. Insert-Bookmark
16.Perangkat komputer yang hanya berfungsi sebagai alat memasukkan data adalah… a. monitor
b. prosessor c. keyboard d. punch card e. speaker
17. Yang bukan termasuk struktur tombol pada keyboard adalah …. a. keyboard PS/2
b. numeric keypad c. typing keys d. control keys e. function keys
18. Untuk menampilkan huruf kapital terus menerus tanpa menekan tombol shift kita dapat menggunakan tombol …
a. alt b. ctrl c. delete d. capslock
Modul Otomatisasi Perkantoran 43 e. backspace
19. Untuk menghapus huruf di sebelah kiri kursor kita menggunakan tombol…. a. Alt
b. Ctrl c. Delete d. Capslock e. Backspace
20.. Tombol pada keyboard yang berfungsi untuk membatalkan perintah adalah … a. Esc b. Enter c. Shift d. Delete e. Backspace PRAKTIKUM 1.1
Modul Otomatisasi Perkantoran 44 Ketiklah soal berikut ini
a. Tanggal Hari ini
b. No Surat : 2305/Pn. Com;
c. Hal : Penawaran Personal Computer TOSHIBA d. Isi :
1. Spesifikasi Produk yang ditawarkan Model Name : Satellite L840,
Pilihan warna : merah, putih, hitam, metalik Ukuran 13”,
Harga Rp 6.850.000/per unit 2. Persyaratan
Pesanan di atas 5 unit diberi discount 5%
Pembayaran tunai melalui Rekening BRI Banjarmasin No rek: 5201-02-000333-33-9. Diberi discount 5%
Penawaran ini hanya berlaku mulai tanggal ...sd... tahun ...
Kirim surat ke alamat Mr. Gusti Musa Ilyasa PT SINAR GALUH JAYA Jalan Lambung Mangkurat Km 118,
Banjarmasin, Kalimantan Selatan INDONESIA
Modul Otomatisasi Perkantoran 45 1. A 2. C 3. A 4. D 5. E 6. C 7. D 8. B 9. B 10. D 11. C 12. D 13. E 14. C 15. D 16. A 17. E 18. D 19. E 20. E
Modul Otomatisasi Perkantoran 46 A. Petunjuk Penilaian Soal Pilihan Ganda
Nomor Soal Bobot Soal
1-20 5
Jumlah Skor Maksimal 100 1 soal benar bernilai 5
Jika siswa dapat menjawab semua soal dengan benar maka mendapatkan skor 100
Jika siswa tidak dapat menjawab keseluruhan soal dengan benar, maka mendapatkan skor 0 Penentuan Nilai:
N= Skor yang diperoleh x 100 Skor Maksimal
B. Petunjuk Penilaian Soal Essay
No Butir Pertanyaan Bobot Kriteria Penyekoran Skor Akhir 0 5 10 1
5
20 25
1 Sebutkan 3 tombol dari control size button?
20
2 Sebutkan macam-macam Ruler?
20
3 Apa yang di maksud dari mini tool bar?
Modul Otomatisasi Perkantoran 47 4 Apakah fungsi dari First
line indent?
15
5 Tombol untuk mengganti model tampilan
dokumen terdiri dari ?
25
Petunjuk Penyekoran: Soal Nomor 1-3
Skor 20 Jika peserta didik mampu menjawab dengan jelas/tepat sesuai dengan kajian teori pada modul pembelajaran.
Skor 15 Jika peserta didik mampu menjawab dengan jelas/mendekati kajian teori pada modul pembelajaran.
Skor 10 Jika peserta didik menjawab tidak terlalu jelas/tepat sesuai dengan kajian teori pada modul pembelajaran.
Skor 5 Jika peserta didik menjawab tidak sesuai dengan kajian teori pada modul pembelajaran.
Skor 0 Jika peserta didik tidak menjawab sama sekali soal yang diberikan.
Soal Nomor 4
Skor 15 Jika peserta didik mampu menjawab dengan jelas/tepat sesuai dengan kajian teori pada modul pembelajaran.
Skor 10 Jika peserta didik mampu menjawab dengan jelas/mendekati kajian teori pada modul pembelajaran.
Skor 5 Jika peserta didik menjawab tidak terlalu jelas/tepat sesuai dengan kajian teori pada modul pembelajaran.
Modul Otomatisasi Perkantoran 48 Skor 0 Jika peserta didik tidak menjawab sama sekali soal yang diberikan.
Soal Nomor 5
Skor 25 Jika peserta didik mampu menjawab dengan jelas/tepat sesuai dengan kajian teori pada modul pembelajaran.
Skor 20 Jika peserta didik mampu menjawab dengan jelas/mendekati kajian teori pada modul pembelajaran.
Skor 15 Jika peserta didik menjawab tidak terlalu jelas/tepat sesuai dengan kajian teori pada modul pembelajaran.
Skor 10 Jika peserta didik menjawab tidak sesuai dengan kajian teori pada modul pembelajaran.
Modul Otomatisasi Perkantoran 49 Tujuan: Lembar Penilaian Afektif digunakan oleh guru untuk mengakses ( mendapatkan informasi tentang minat dan motivasi siswa saat proses pembelajaran berlangsung). Petunjuk: 1. Amati komponen afektif yang tampak dalam proses pembelajaran 2. Ambil posisi tidak jauh dari siswa yang diamati.
3. Berilah tanda cek (√) pada jalur yang sesuai.
No Aspek yang dinilai Skor Nama Siswa
A B C D .... 1 Mmeperhatikan penjelasan guru. 0 1 2 2 Mengikuti proses
pembelajaran dengan serius. 0 1 2 3 Memperhatikan media pembelajaran. 0 1 2 4 Menghargai pendapat teman
lain baik lisan maupun tingkah laku. 0 1 2 5 Mengungkapkan gagasan/pendapat dengan baik. 0 1 2
Modul Otomatisasi Perkantoran 50 6 Menjawab pertanyaan yang
diajukan oleh guru/teman.
0 1 2 Jumlah
Kriteria Pemberian Skor: 2= Sangat Baik
1= Baik 0= Tidak Baik
Nilai= Skor yang diperoleh x 100 Skor Maksimal Keterangan: A : 81-100 = Sangat Baik B : 61-80 = Baik C : 41-60 = Cukup D : ≤ 40 = Kurang
Tujuan : Lembar Penilaian Psikomotor digunakan oleh guru untuk mengakses (mendapatkan informasi) tentang keterampilan psikomotor siswa saat proses pembelajaran sedang berlangsung. Petunjuk : 1. Amati komponen-komponen psikomotor yang tampak dalam proses
pembelajaran.
2. Ambil posisi tidak jauh dari siswa yang diamati. 3, Berilah tanda (√) pada skor yang sesuai.
Modul Otomatisasi Perkantoran 51
No Aspek Keterampilan Skor
1 2 3 4 5
1 2 3
Modul Otomatisasi Perkantoran 52 DAFTAR RUJUKAN
Jubilee Enterprise.Trik Cepat Menguasai MS Word 2007 . Jakarta: Exel Media Komputindo.
Arief Sugiono S.E. Dasar-Dasar Microsoft Office 2007 & Microsoft Windows XP. PT. Gramedia Widiasarana Indonesia
http://www2.ukdw.ac.id/kuliah/info/TI2023/Modul04.pdf Diakses pada tanggal 28 Oktober 2014.