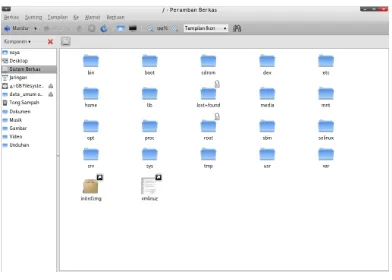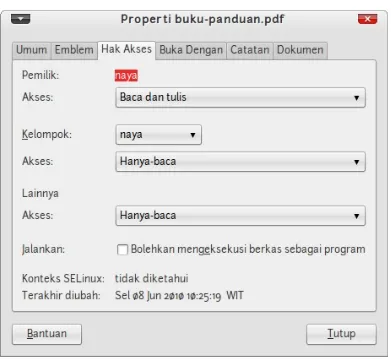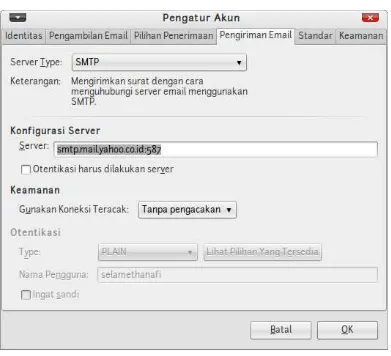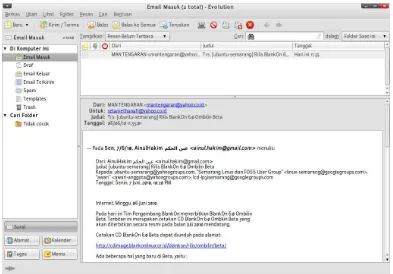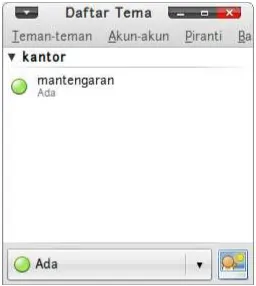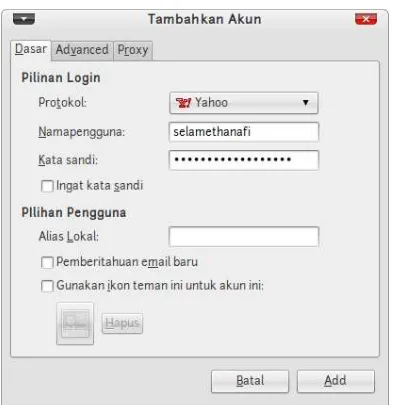Daftar Isi
1 Apa itu Linux dan BlankOn? 11 1.1 Kelebihan Linux . . . 12
3.5 Merawat Sistem . . . 39
4.5.3 Menambah/Menghapus aplet pada suatu panel . . . 51
4.6 Pengaturan Penampilan . . . 52
5 Menggunakan Peramban Berkas 61 5.1 Menggunakan Nautilus . . . 61
DAFTAR ISI 5
7.7.1 Membuat Proyek Pengolahan Semester 2 tahun 2010 . . 120
8 Aplikasi Grafis 125
9.5.1 Proyek Audio . . . 143
10 Aksara Nusantara di BlankOn 153 10.1 Mengaktifkan metoda input . . . 154
DAFTAR ISI 7
12.3.10 Mengubah Hak Akses Berkas/Folder (chmod) . . . 177
12.3.11 Mengubah ID Pemilik atau Grup pada Berkas/Folder (chown) 178 12.3.12 Membuat Berkas Tar (tar) . . . 179
12.3.13 Kompresi Gzip (gzip) . . . 179
12.3.14 Kompresi Bzip2 (bzip2) . . . 179
12.3.15 Pencarian Berkas (find) . . . 180
13 Pengaturan Perangkat Keras 183 13.1 Konfigurasi Kartu Video (VGA Card) . . . 184
Bab 0
Ihwal Buku Ini
Daftar Isi
0.1 Tim Penyusun . . . . 9
0.1.1 Penulis . . . 9
0.1.2 Sampul . . . 9
0.1.3 Penyunting dan perampungan . . . 10
0.2 Lisensi . . . 10
Buku ini dikembangkan untuk BlankOn 6 Ombilin, yang ditulis berdasarkan buku versi sebelumnya yang ditulis oleh:
• I Wayan Alit Sudarsana[email protected] • Putu Wiramaswara Widya[email protected]
0.1 Tim Penyusun
0.1.1 Penulis
• Putu Wiramaswara Widya[email protected]
• Selamet Hanafi, MAN Tengaran Kab. Semarang[email protected]
0.1.2 Sampul
0.1.3 Penyunting dan perampungan
• Ainul Hakim[email protected]• Akhmat Safrudin[email protected] • Mohammad Anwari[email protected] • Rahman Yusri Aftian[email protected]
0.2 Lisensi
Buku ini menggunakan lisensiCreative Commons Attribution-ShareAlike 3.0 Unport-ed License(CC by SA).
Singkatnya: buku ini bebas diperjualbelikan, didistribusikan ulang, digan-dakan, dan dikembangkan dengan syarat:
• Menyantumkan informasi tentang penyusun asli buku ini
Bab 1
Apa itu Linux dan BlankOn?
Daftar Isi
Kata “Linux” saat ini semakin banyak didengar oleh pecinta Teknologi Infor-masi dan Komunikasi (TIK) di seluruh dunia termasuk di Indonesia. Saat ini, Lin-ux telah menjadi salah satu sistem operasi yang banyak digunakan di berbagai kalangan, seperti kalangan bisnis, pendidikan, dan pemerintahan. Hal ini dise-babkan oleh Linux yang bersifat terbuka dan merdeka. Siapapun bisa mengem-bangkannya dan menggunakannya secara bebas.
Linux merupakan kernel atau dasar dari sistem operasi yang pertama kali di-tulis oleh seorang mahasiswa Finlandia bernamaLinus Benedict Torvaldspada tahun 1991. Hasil karyanya dilisensikan secara bebas dan terbuka (Free Software) sehingga siapa saja boleh mengembangkannya.
KemudianRichard Stallman, seorang aktivis perangkat lunak pendiriFree Sofware Foundation(FSF) berniat untuk menggabungkan Linux ke dalam proyek sistem operasinya yang bernama GNU (GNU is Not Unix). Karena pada saat itu, proyek GNU sama sekali belum selesai mengimplementasikan kernel sistem op-erasi. Akhirnya, dengan dirilisnya kernel Linux, terjadilah perkawinan antara peralatan (tools) yang dibuat oleh proyek GNU dengan kernel Linux yang dibuat oleh Linus Torvalds, sehingga menghasilkan sistem operasi baru bernama GNU/ Linux, sebuah sistem operasi yang mirip dengan UNIX. Kesemua komponen dari
sistem operasi GNU/Linux dilisensikan berdasarkan lisensi yang disebut GNU General Public License(GPL) yang ditulis sendiri oleh Richard Stallman. Lisen-si ini memungkinkan setiap orang untuk secara bebas mengembangkan bahkan menjual Linux dengan syarat semua pengembangan yang telah dilakukan harus juga dipublikasikan kepada umum.
Pada perkembangan selanjutnya, Linux juga dipaketkan dengan perangkat lunak lain untuk keperluan tertentu seperti server, desktop, perkantoran, inter-net, multimedia, dan lain-lain sehingga menjadikannya apa yang disebut dengan distribusi Linux atau yang sering dikenal dengan istilah distro Linux. Karena sifat Linux yang terbuka, siapapun bisa memaketkan Linux dengan perangkat lunak pilihannya dengan cara pemaketan masing-masing untuk membuat dis-tribusi Linux.
Saat ini, banyak sekali terdapat distro-distro Linux yang memiliki segmen pasar, fitur, kelengkapan dan cita rasa yang berbeda. Anda bisa melihat semua distribusi Linux yang ada melalui situshttp://www.distrowatch.com.Distro Linux juga bisa disebut sebagai sistem operasi atau operating system (OS) karena sudah memiliki perangkat lunak untuk melakukan operasi pada komputer.
Linux pada awalnya berkembang di lingkungan server, karena Linux sangat handal dalam hal kestabilan sistem. Namun, dengan semakin pesatnya dunia perangkat lunak terbuka, Linux kini juga merambah ke dunia desktop. Perkem-bangan sangat pesat ini tidak lepas dari peran para sukarelawan yang berjasa dalam menyumbangkan ide dan tenaganya untuk mengembangkan Linux.
1.1 Kelebihan Linux
Sebagai suatu sistem operasi, Linux secara umum memiliki berbagai kelebihan dan kekurangan daripada sistem operasi lainnya. Berikut adalah kelebihan dari Linux :
• Linux bisa didapatkan secara bebas tanpa perlu membayar lisensi. Anda juga bisa mengunduh kode sumber Linux jika ingin melihatnya tanpa ada batasan apapun.
• Linux memiliki koleksi perangkat lunak tersendiri yang sangat lengkap untuk keperluan desktop, laptop dan server. Jika perangkat lunak yang tersedia terasa kurang, Anda dapat menambahkannya dengan mudah melalui repository yang tersedia.
1.2. APA ITU BLANKON LINUX? 13 • Linux lebih aman terhadap virus, karena selain jumlah virus di Linux
san-gat sedikit. Linux juga sansan-gat ketat dalam hal pengelolaan keamanan. • Perbaikan kutu (bug) atau cacat yang terdapat di Linux sangat cepat,
kare-na Linux dikembangkan secara komunitas dan setiap komunitas bisa mem-berikan masukan-masukan dan perbaikan untuk kutu atau cacat tersebut Apapun yang memiliki kelebihan pasti memiliki kekurangan, karena pada hakikatnya apa yang diciptakan oleh manusia tidak akan pernah sempurna. Berikut adalah berbagai kekurangan dari Linux :
• Linux kurang memiliki dukungan dari produsen perangkat keras dalam hal penyediaan perangkat lunak pengendali (driver). Hampir semua perangkat lunak pengendali yang saat ini ada di Linux merupakan hasil jerih payah komunitas, dan sebagian kecil murni dukungan dari produsen perangkat keras.
• Linux masih kurang didukung oleh beberapa pembuat permainan. Ke-banyakan permbuat permainan masih menggunakan sistem operasi Mi-crosoft Windows sebagai platform mereka.
1.2 Apa itu BlankOn Linux?
BlankOn Linux merupakan salah satu distro Linux yang berisikan perangkat lu-nak (software) yang dapat digulu-nakan untuk keperluan desktop, laptop, dan work-station. Dengan dipadukan oleh berbagai pernak–pernik khas Indonesia, distro ini sangat cocok digunakan untuk pengguna komputer di Indonesia.
BlankOn Linux dikembangkan oleh Yayasan Penggerak Linux Indonesia (YPLI) bersamaTim Pengembang BlankOn. Pengembangan BlankOn dilakukan secara terbuka dan gotong royong, sehingga siapa saja bisa turut berkontribusi untuk mengembangkan BlankOn agar menjadi lebih baik. BlankOn Linux juga bisa didapatkan oleh siapa saja tanpa perlu membayar untuk mengunduhnya. Bahkan, Anda bisa mendistribusikannya dan membagi-baginya secara bebas tan-pa batas ketan-pada siatan-pa saja.
1.3 Asal nama BlankOn Linux
Nama BlankOn berasal dari nama penutup kepala beberapa suku/budaya yang ada di Indonesia, antara lain suku Jawa, suku Sunda, dan daerah lainnya. Dari asal kata tersebut, BlankOn diharapkan menjadi penutup atau pelindung dari ketergantungan dengan perangkat lunak tertutup.
Selain itu, nama BlankOn juga bisa diartikan menjadiBlank(angka biner 0) danOn(angka biner 1). BlankOn diharapkan menjadikan orang yang belum sadar menjadi sadar bahwa Linux bisa dimanfaatkan untuk meningkatkan keterampi-lan dalam bidang Teknologi Informasi.
1.4 Sejarah BlankOn Linux
BlankOn Linux pertama kali dikembangkan oleh YPLI pada tahun 2004 dengan nama kode "Bianglala". Pada saat itu, BlankOn merupakan turunan dari distro Fedora Core 3. Namun, rilis BlankOn pada saat itu berakhir sampai versi 1.1 dan akhirnya mati suri.
Beberapa tahun kemudian, yaitu pada tahun 2007, pengembangan BlankOn Linux mulai dibangkitkan kembali oleh YPLI. BlankOn Linux yang sebelumnya diturunkan dari Fedora Core kini diganti menjadiUbuntu. BlankOn Linux di-rencanakan akan dirilis sesuai dengan siklus rilis Ubuntu, yaitu setiap 6 bulan sekali atau 2 kali setahun. Setiap rilis BlankOn Linux akan diberi tema dan ciri khas yang berbeda sesuai dengan budaya yang ada di Indonesia.
Akhirnya, pada akhir tahun 2007, BlankOn Linux versi 2.0 dirilis dengan na-ma kode "Konde". Versi ini diturunkan dari Ubuntu versi 7.10. Kemudian, pa-da pertengahan tahun 2008, BlankOn Linux versi 3.0 dirilis dengan nama kode "Lontara". Versi yang berbasis Ubuntu 8.04 LTS ini menggunakan tema khas Sulawesi Selatan, terlihat dari pengunaan karya seni Kapal Pinisi pada gambar latar belakangnya. Anda juga dapat menulis aksaraLontara' yang merupakan aksara khas suku Bugis.
Pada bulan November 2008, BlankOn Linux 4.0 dirilis dengan nama kode "Meuligoe". Ciri khas yang digunakan pada versi ini adalahAceh, dengan warna dominan
hi-jau. Pada rilis berikutnya 5.0 menggunakan namaNanggardengan khasBatak, pada rilis ini lah Logo BlankOn diganti sehingga lebih modern.
1.5. FITUR BLANKON 6.0 15
1.5 Fitur BlankOn 6.0
BlankOn 6.0 berisikan berbagai perangkat lunak bebas dan terbuka untuk keper-luan desktop, laptop dan workstation. Perangkat lunak yang tersedia juga bisa ditambah dengan perangkat lunak lainnya agar sesuai dengan keperluan.
Secara umum, fitur-fitur dari BlankOn versi 6.0 adalah sebagai berikut : • Menggunakan kernel Linux versi 2.6.32 yang sangat stabil dengan
dukun-gan perangkat keras yang sangat banyak,
• Perangkat lunak untuk keperluan Anda berkomputer, seperti keperluan perkantoran, grafis, internet, multimedia, dsb.
• Antarmuka menggunakan Bahasa Indonesia, sehingga bisa lebih dimenger-ti oleh orang awam,
• Sudah menyertakan dukungan format multimedia yang lengkap, seperti untuk memutar mp3, DVD, dan format lainnya,
• Menggunakan tema dan tampilan grafis khas Indonesia.
• Desktop berkonteks, di mana layar komputer akan berubah sejalan dengan perubahan konteks di luar komputer. Saat ini hanya konteks waktu dan konteks cuaca yang dapat merubah tampilan komputer. Artinya tampilan di pagi hari akan berbeda dengan di malam hari, juga demikian misalnya bila di luar sedang terang benderang atau sedang hujan disertai petir ma-ka BlankOn ama-kan menyesuaima-kan. Fitur ini hanya terdapat di BlankOn dan tidak tersedia di distro lainnya.
• GNOME versi 2.30 sebagai lingkungan desktop atau desktop environment yang sangat sederhana, kaya fitur dan mudah digunakan,
• OpenOffice.org 3.2.0 untuk keperluan perkantoran yang sangat mirip dan kompatibel dengan Microsoft Office,
• GIMP 2.6.8 dan Inkscape 0.47 untuk kebutuhan grafis,
• Peramban web chromium-browser untuk mengakses situs Internet, • Aplikasi surat elektronik Evolution,
Bab 2
Memasang BlankOn
Daftar Isi
2.1 Kebutuhan sistem . . . 17
2.2 Cara Mendapatkan CD BlankOn . . . 18
2.3 Persiapan menjelang pemasangan . . . 19
2.4 Persiapan Partisi . . . 19
2.5 Memasang BlankOn melalui Live CD . . . 20
2.6 Mengatasi masalah boot ganda . . . 29
Bab ini membahas cara memasang BlankOn di komputer. Pemasangan BlankOn sangat mudah dilakukan jika Anda sudah memahami persiapan dan langkah-langkah apa saja yang perlu dilakukan. Pada bab ini, dibahas mengenai persi-apan dan langkah-langkah melakukan pemasangan BlankOn.
2.1 Kebutuhan sistem
Sebelum melakukan pemasangan, terlebih dahulu komputer Anda harus memenuhi syarat spesifikasi minimal agar BlankOn bisa berjalan dengan lancar. Berikut adalah syarat spesifikasi minimal untuk BlankOn 6.0 :
• Prosesor setara Pentium IV atau Celeron, • Memori RAM 256 MB,
• Kartu Video atau VGA minimal memiliki memori 64 MB untuk efek desk-top, dan
• Harddisk dengan ukuran 6 GB.
2.2 Cara Mendapatkan CD BlankOn
Untuk mendapatkan CD BlankOn, Anda bisa mengunduh image atau cetakan CD-nya dari situshttp://cdimage.blankonlinux.or.id.Berkas cetakan terse-but selanjutnya dibakar ke CD kosong menggunakan aplikasi pembakar CD seper-ti Brasero, K3b, Nero, Roxio, dsb.
➔TIP: Jika mengunduh terasa lambat, Anda bisa memanfaatkan situs cermin
(mirror) sebagai sumber mengunduh berikut ini : • http://kambing.ui.ac.id/iso/blankon
Bagi Anda yang memiliki koneksi internet terbatas atau bahkan tidak memi-liki koneksi internet sama sekali, jangan khawatir. Anda bisa membeli CD BlankOn melalui toko penjual CD/DVD Linux atau meminjamnya dari teman yang telah memilikinya. Berikut adalah beberapa Toko penjual CD/DVD Linux yang ada di Indonesia :
• Juragan Kambing (http://juragan.kambing.ui.ac.id) • Toko Baliwae (http://toko.baliwae.com)
2.3. PERSIAPAN MENJELANG PEMASANGAN 19
2.3 Persiapan menjelang pemasangan
Sebelum melakukan pemasangan BlankOn, lakukan beberapa persiapan seperti berikut:
1. Persiapkan CD BlankOn sebagai bekal untuk proses pemasangan, baca kem-bali subbab sebelumnya untuk mengetahui cara mendapatkan CD BlankOn, pastikan CD dalam keadaan baik agar proses pemasangan lancar.
2. Backup atau buat cadangan dari data penting Anda ke media penyimpanan cadangan (seperti Flash Disk, Harddisk lain, CD/DVD) agar data Anda aman dan terhindar dari resiko kehilangan data.
3. Tentukan skema partisi harddisk yang Anda inginkan. Partisi merupakan bagian ruang-ruang data yang terdapat di harddisk. Jika Anda ingin melakukan dual-boot (terdapat dua sistem operasi dalam satu komputer), Anda harus membuat partisi baru pada harddisk komputer yang nantinya akan digu-nakan sebagai tempat pemasangan BlankOn. Pembahasan lebih lanjut di-jelaskan pada subbab tentang langkah pemasangan.
4. Pastikan untuk menjaga kestabilan tegangan listrik. Hal ini untuk menghin-dari listrik yang tiba-tiba padam saat pemasangan dan menyebabkan ter-jadinya kerusakan fisik pada komputer (terutama harddisk).
5. Lakukan penyetelan BIOS agar komputer membaca CD terlebih dahulu un-tuk proses booting. Silahkan merujuk ke manual komputer atau mother-board Anda mengenai cara melakukan penyetelan ini.
2.4 Persiapan Partisi
Sebelum memulai pemasangan, terlebih dahulu persiapkan partisi kosong untuk yang akan digunakan sebagai tempat pemasangan BlankOn. Misal di Windows, Anda mempunyai drive C dan D. Salin data yang ada di Drive D ke media lain (flashdisk, eksternal harddisk, atau harddisk lain). Drive D akan kita gunakan sebagai tempat instalasi BlankOn. Jika Anda mempunyai drive C, D, dan E. Anda bisa memindahkan data di drive E ke drive D, lalu drive E yang akan kita gunakan untuk instalasi BlankOn. Jika semua bagian harddisk sudah terpartisi, Anda bisa memotong partisi harddisk terakhir dengan langkah berikut ini:
➔PERINGATAN! Jika partisi tersebut merupakan partisi Windows, lakukan
1. Buka aplikasi Editor Partisi melalui menu Sistem➔Administrasi➔
Gpart-ed (Editor Partisi).
2. Pada baris partisi yang ditampilkan, klik kanan pada partisi terakhir (yang paling kanan), lalu pilih menuUbah Ukuran/Pindahkan.
3. Tentukan ukuran baru dari partisi yang Anda potong pada opsi Ukuran Baru (MiB). Kemudian, klik tombolUbah Ukuran/Pindahkan.
4. Terakhir, klik tombolTerapkanpada toolbar untuk menerapkan peruba-han yang dilakukan.
Sekarang, Anda sudah memiliki partisi kosong yang bisa Anda manfaatkan untuk pemasangan BlankOn.
2.5 Memasang BlankOn melalui Live CD
2.5. MEMASANG BLANKON MELALUI LIVE CD 21
➔TIP: Jika terdapat masalah pada saat menampilkan antarmuka grafis, Anda
bisa restart komputer dan memilih menuCoba BlankOn 6.0 Ombilin (darurat)
Setelah proses booting selesai, maka Anda akan melihat desktop BlankOn 6.0 Ombilin yang sangat cantik. Anda bisa mencobanya terlebih dahulu sebelum memasangnya ke harddisk.
Untuk melakukan pemasangan BlankOn, klik ganda ikonPasangpada Desk-top. Maka akan muncul sebuah wahana pandu yang membantu Anda dalam pe-masangan BlankOn. Berikut uraian setiap langkahnya :
Selamat Datang
2.5. MEMASANG BLANKON MELALUI LIVE CD 23
Memilih Lokasi Anda
Pilih lokasi tempat tinggal Anda pada peta yang disediakan. Kemudian, klik tombolMaju.
Pilih jenis papan tik (keyboard) yang Anda gunakan. Jenis papan tik yang umum digunakan di Indonesia adalah jenis Amerika Serikat (USA). Kemu-dian, klik tombolMaju.
Mempersiapkan ruang (partisi) Harddisk
2.5. MEMASANG BLANKON MELALUI LIVE CD 25
Titik kait root (/)
Pilih ruang atau partisi kosong, lalu klik tombol Tambah, isi paramater seperti gambar. Ukuran partisi / bisa disesuaikan dengan kapasitas hard-disk yang Anda miliki. Jangan lupa memilih Titik kait /. Titik kait / meru-pakan partisi sistem.
Swap
seperti gambar. Ukuran partisi swap ini disesuai dengan memori kom-puter Anda. Biasanya 2 kali kapasitas memori. Misal Anda mempunyai memori 512 MB, ukuran partisi swap 1024 MB.
Titik kait beranda (home)
Pilih ruang atau partisi kosong, lalu klik tombol Tambah, isi paramater seperti gambar. Sisa kapasitas harddisk digunakan untuk partisi home ini.
Isi data diri
2.5. MEMASANG BLANKON MELALUI LIVE CD 27 secara mendalam. Jika Anda ingin masuk otomatis ke sistem tanpa per-lu memasukkan id pengguna dan password, klik pada opsiMasuk secara otomatis. Selanjutnya, klik tombolMaju.
Migrasi data dan dokumen
Proses pemasangan
Jika Anda siap untuk melakukan pemasangan, klik tombol Maju. Maka BlankOn akan dipasang ke partisi harddisk yang telah Anda tentukan. Pros-es pemasangan memakan waktu sekitar 5 sampai 30 menit, tergantung dari kecepatan komputer Anda. Sembari menunggu pemasangan, Anda bisa membuka berbagai permainan kecil yang ada di menu BlankOn➔
2.6. MENGATASI MASALAH BOOT GANDA 29
Pemasangan berhasil
Selamat! Proses pemasangan telah berhasil dilakukan. Jika Anda ingin tetap lanjut menggunakan Live CD, klik tombol Lanjut Pengecekan. Jika tidak, klik tombolRestart sekaranguntuk menghidupkan ulang komputer. Pada saat pertama kali menghidupkan komputer, Anda akan melihat menu sistem operasi yang bisa Anda jalankan. Jika Anda ingin menggunakan BlankOn, Anda bisa memilih pilihan paling atas menggunakan tombol arah panah, dan tekan tombol Enter. Jika Anda tidak memilih sistem operasi apapun, 5 detik ke-mudian otomatis komputer melakukan booting ke sistem operasi BlankOn 6.0 Ombilin.
Setelah proses booting, Anda akan melihat layar login BlankOn. Tik nama akun pengguna Anda lalu tekan enter, lalu tik sandi Anda dan tekan tombol enter lagi. Maka Anda akan masuk ke desktop BlankOn.
2.6 Mengatasi masalah boot ganda
pili-Gambar 2.1:Layar boot ganda
han kedua yakniBlankOn (recovery mode)dengan menggunakan tombol panah bawah, lalu tekan enter. Tunggu sebentar sampai muncul berikut.
Pilihlahgrub - Update grub loader dengan tombol panah bawah lalu tekan Enter. Blankon akan memutahirkan grub boot loader, sehingga sistem operasi Windows muncul pada boot loader. Setelah pemutahiran grub bootloader suk-ses, pilih Lanjutkan boot normal. Anda akan dibawa mode teks.
blankon login : Password
Tikkan nama pengguna tekan enter, tik password Anda lalu tekan enter Setelah masuk BlankOn, restart komputer, gunakan perintah:
blankon@blankon:~$sudo reboot [sudo] Password for blankon :
2.6. MENGATASI MASALAH BOOT GANDA 31
Bab 3
Pasang, Hapus dan Perawatan
Perangkat Lunak
Daftar Isi
3.1 Pengaturan Perangkat Lunak pada BlankOn Linux . . . . 34 3.2 Pengaturan Lumbung paket . . . 35
BlankOn Linux sudah menyertakan berbagai perangkat lunak untuk keperlu-an dasar seperti aplikasi perkkeperlu-antorkeperlu-an, multimedia, internet, grafis, dll. Namun, jika Anda merasa kurang dengan perangkat lunak yang sudah terpasang, Anda bisa melakukan pemasangan perangkat lunak yang Anda inginkan sesuai dengan keperluan.
➔ INGAT! Pemasangan dan penghapusan perangkat lunak membutuhkan
hak administratif karena dapat merubah sistem. Untuk itu, yang hanya bisa melakukan hal tersebut hanyalah pengguna yang memiliki kewenangan admin-istratif.
3.1 Pengaturan Perangkat Lunak pada BlankOn
Lin-ux
Cara pemasangan dan penghapusan perangkat lunak pada BlankOn Linux san-gat berbeda dengan cara yang ada di sistem operasi Microsoft Windows. Jika pemasangan perangkat lunak di Windows menggunakan sebuah installer atau program pemasang dari masing-masing perangkat lunak, maka pada BlankOn Linux pemasangan perangkat lunak dilakukan menggunakan sistem manajemen paket perangkat lunak seperti pada Distro Linux lainnya. Manajemen paket yang ada di BlankOn Linux bernama APT.
Di BlankOn, hampir semua perangkat lunak berasal dari suatu tempat yang bernama lumbung paket (packagerepository). APT adalah program yang berfungsi untuk mengunduh (download) paket yang Anda pilih dari lumbung dan memasangnya di komputer.
Dengan kata lain, Anda tidak perlu mengunduh sendiri paket perangkat lu-nak yang ingin Anda pasang. Anda hanya perlu menentukan sumber paket atau lumbung paket perangkat lunak tersebut melalui APT, dan meminta perangkat lunak yang ingin dipasang atau dihapus. Maka APT akan melakukan apa yang Anda inginkan termasuk mengunduh paket, memasang, pemasangan konfigurasi, melakukan konfigurasi sistem, pemutakhiran (update) serta penghapusan.
Lumbung paket bisa berada dari empat sumber, yaitu: • Server Web
• Jaringan Lokal, misalnya dari server NFS, • CD/DVD-ROM,
• Folder lokal.
Komunitas BlankOn memiliki lumbung paket resmi yang berada di situshttp: //arsip.blankonlinux.or.id/blankon.Lumbung paket BlankOn sudah berisikan berbagai koleksi perangkat lunak yang lengkap dan siap untuk digunakan.
Selain lumbung paket resmi, juga terdapat lumbung paket-lumbung paket lainnya yang isinya sama, namun hanya berbeda letak servernya. Kebanyakan dari lumbung paket yang ada disediakan oleh penyedia jasa cermin (mirror) dan beberapa perguruan tinggi di Indonesia. Berikut adalah beberapa alamat lum-bung paket yang ada di Indonesia:
3.2. PENGATURAN LUMBUNG PAKET 35 • http://mirror.unej.ac.id/blankon(Universitas Negeri Jember) • http://repo.undip.ac.id/blankon(Universitas Diponegoro)
3.2 Pengaturan Lumbung paket
Untuk melakukan pengaturan lumbung paket APT, Anda bisa klik menu Sistem
➔Administrasi➔Lumbung Paket. Berikut adalah cara – cara pengaturan
lum-bung paket dari setiap jenis sumber.
3.2.1 Lumbung paket resmi BlankOn (Internet)
Jika Anda ingin melakukan pengaturan sumber perangkat lunak dari mirror res-mi BlankOn Linux, Anda bisa lihat pada tabPerangkat Lunak BlankOn. Pilih se-mua cabang perangkat lunak yang tersedia pada bagianPaket dari Internet. Ke-mudian, tentukan cermin yang akan Anda gunakan pada bagianUnduh dari:.
yang Anda pilih. Untuk melakukan hal ini, klik tabPemutakhiran Sistem, dan pil-ih lumbung metoda yang ingin Anda aktifkan dan memberi centang pada semua jenis pemutakhiran pada bagianInformasi paket baru untuk BlankOn.
3.2.2 Lumbung paket jaringan Lokal (Intranet)
Beberapa institusi pendidikan dan kantor menyediakan lumbung paket secara lokal yang bisa Anda manfaatkan untuk menekan biaya penggunaan bandwidth internet. Untuk memanfaatkannya, silahkan tanyakan kepada administrator jaringan Anda tentang baris APT dari lumbung paket termasuk lumbung paket untuk pemutakhiran (jika ada). Lalu tambahkan baris APT baru sesuai dengan cara yang dijelaskan di atas.
Setelah semua pengaturan lumbung paket selesai dilakukan, klik tombol Tut-up. Kemudian APT akan meminta Anda untuk mengunduh informasi paket dari setiap lumbung paket, klik pada tombolMuat ulang. Sekarang, Anda siap melakukan penambahan perangkat lunak untuk BlankOn Linux.
3.3 Memasang dan menghapus perangkat lunak
Terdapat dua cara untuk melakukan pemasangan dan penghapusan perangkat lunak. Yaitu melalui fitur menggunakan manajer paket Synaptic dan melalui antarmuka teks dengan perintah APT-GET.
3.3.1 Manajer Paket Synaptic
Jika Anda ingin memasang atau menghapus perangkat lunak secara detail, Anda bisa menggunakan aplikasi Synaptic yang bisa Anda buka melalui menu Sistem
3.4. MELALUI PERINTAH APT-GET 37
Ketikkan nama aplikasi pada kotak pencarian cepat. Aplikasi ini menampilkan daftar paket perangkat lunak secara detail. Selain Anda bisa menambah dan menghapus aplikasi, Anda juga bisa melakukan hal yang sama untuk pustaka sis-tem yang tersedia. Untuk menandai paket perangkat lunak yang ingin dipasang, klik kanan pada aplikasi yang hendak dipasang lalu pilih menuTandai untuk Pe-masangan. Sedangkan jika ingin menghapus paket perangkat lunak, klik kanan pada aplikasi lalu pilih menuTandai untuk dibuang. Kadangkala, suatu paket perangkat lunak akan meminta satu atau beberapa paket perangkat lunak untuk dipasang (ketergantungan). Jika muncul jendela yang menanyakan hal tersebut, Anda harus setuju untuk menandai paket perangkat lunak yang dibutuhkan agar Anda bisa memasang paket perangkat lunak yang Anda inginkan.
Untuk menerapkannya, Anda bisa klik ikonTerapkanpada toolbar dan klik tombolTerapkanpada jendela konfirmasi. Maka APT akan memasang/menghapus perangkat lunak yang Anda minta.
3.4 Melalui perintah APT-GET
hal yang Anda inginkan.
Untuk menggunakan fitur ini, bukalah antarmuka teks misalnya melalui Ter-minal dengan menu Aplikas➔Aksesoris➔Terminal. Pada terminal, ketik
per-intah berikut, lalu tekan tombol Enter untuk memasang paket perangkat lunak (Ubah “namapaket” sesuai dengan nama paket perangkat lunak yang hendak Anda pasang):
blankon@blankon:~$ sudo apt-get install namapaket
Sedangkan untuk menghapus suatu perangkat lunak, ketik perintah berikut dan tekan tombol Enter (Ingat! Ubah “namapaket” sesuai dengan perangkat lu-nak yang ingin Anda hapus”):
blankon@blankon:~$ sudo apt-get remove namapaket
Jika APT meminta pemasangan/penghapusan perangkat lunak yang dibu-tuhkan oleh perangkat lunak yang Anda akan pasang/hapus, Anda harus menyetu-juinya dengan menekan tombol Y, lalu tekan tombol Enter.
➔TIP: Untuk memasang/menghapus lebih dari satu paket perangkat lunak,
Anda bisa sebutkan lebih dari satu nama paket pada perintah APT yang dipisah dengan spasi. Contohnya, jika ingin memasang perangkat lunak aplikasi Abi-word dan Gnumeric sekaligus, Anda bisa ketik perintah berikut
blankon@blankon:~$ sudo apt-get install abiword gnumeric
3.4.1 Pemasangan melalui berkas DEB
3.5. MERAWAT SISTEM 39
Pada jendela tersebut, Anda bisa klik tombolInstal paket. Maka paket terse-but akan diinstal ke komputer bersamaan dengan paket ketergantungannya.
3.5 Merawat Sistem
Secara berkala Tim Pengembang BlankOn dan komunitas menerbitkan paket-paket perangkat lunak dengan versi yang lebih baru ke dalam lumbung. Jika komputer Anda terhubung ke Internet, maka keberadaan paket-paket baru terse-but akan diinformasikan kepada Anda. Jika Anda mau menerima paket-paket baru tersebut, maka sistem akan dimutakhirkan oleh APT dengan mengunduh dan memasang paket-paket itu.
Dengan melakukan pemutakhiran berkala menjadikan sistem Anda terawat karena pada versi baru, biasanya telah dilakukan pemeriksaan dan perbaikan cacat yang telah diketahui sebelumnya. Kadangkala versi baru diterbitkan untuk menutup celah-celah keamanan yang ditemui pada suatu paket.
Untuk melakukan pemutakhiran sistem, pastikan Anda sudah mengaktifkan informasi pemutakhiran dari lumbung paket pada APT seperti yang sudah di-jelaskan sebelumnya. Kemudian, klik menu Sistem➔Administrasi➔Manajer
Klik tombolPeriksauntuk memeriksa ketersediaan pemutakhiran. Jika ter-dapat paket-paket perangkat lunak dengan versi baru, Anda bisa memberi cen-tang paket perangkat lunak yang hendak Anda perbarui. Untuk mengunduh dan memasang update, klik tombolInstal Update. Maka APT akan melakukan pemu-takhiran pada paket perangkat lunak yang Anda pilih.
Selain cara yang dibahas di atas, Anda bisa melakukan pemutakhiran sis-tem melalui terminal. Untuk melakukan hal ini, buka terminal melalui menu BlankOn ➔Aksesoris➔ Terminal. Lakukan pemeriksaan ketersediaan
pemu-takhiran dengan mengetik perintah seperti berikut, lalu tekan Enter: blankon@blankon:~$ sudo apt-get update
Kemudian, ketik perintah eperti berikut untuk melakukan pemutakhiran paket perangkat lunak, lalu tekan tombol enter:
3.5. MERAWAT SISTEM 41
➔INGAT! Pastikan Anda terhubung dengan lumbung paket update agar
Bab 4
4.5.3 Menambah/Menghapus aplet pada suatu panel . . . 514.6 Pengaturan Penampilan . . . 52
BlankOn menyediakan lingkungan kerja atau destop environment yang san-gat mudah digunakan bernama GNOME (http://www.gnome.org). Destop ini juga sangat sederhana, namun sangat lengkap dari sisi fitur.
Pada bab ini, dijelaskan mengenai pengenalan bagian serta pengaturan pada destop BlankOn yang ada di BlankOn untuk keperluan bekerja sehari-hari.
4.1 Bagian-bagian Destop BlankOn
Saat komputer dinyalakan, Anda akan masuk ke dalam sistem BlankOn.
Destop BlankOn terdiri dari dua bagian utama, yaitu Area Kerja dan Panel. Area kerja merupakan tempat dimana jendela-jendela aplikasi ditempatkan ser-ta ikon-ikon destop diser-tampilkan. Sedangkan panel berisikan ikon-ikon dan objek yang membantu Anda dalam bekerja. Panel bawaan di BlankOn ada dua, yaitu panel atas dan panel bawah. Berikut adalah bagian-bagian dari setiap panel:
4.1. BAGIAN-BAGIAN DESTOP BLANKON 45
isi suatu folder dengan
peram-ban berkas serta menu
Sistem
untuk melakukan pengaturan
destop maupun administrasi
sistem.
Ikon satu klik untuk
men-jalankan aplikasi.
Area untuk menampilkan
noti-fikasi sistem (tray)
Pengatur volume suara dan
mixing kartu suara
Penanda tanggal dan waktu
sis-tem
Penata jaringan
Panel bawah
Menyembunyikan semua jendela dan menampilkan ikon destop
Berisi daftar aplikasi yang terbuka pada suatu area kerja
Penukar area kerja
4.2 Bekerja dengan Aplikasi
Untuk membuka suatu aplikasi pada BlankOn, Anda bisa memanfaatkan menu Aplikasi pada bagian menu utama. Aplikasi yang berada di dalam menu tersebut dikelompokkan berdasarkan jenisnya, yaitu : Aksesoris, Perkantoran, Internet, Suara & Video, dsb. Jadi, Anda bisa lebih mudah mencari aplikasi yang ingin Anda buka.
Gambar 4.1:Menu Aplikasi
Jendela aplikasi akan terbuka pada bagian area kerja. Jika sebuah area kerja penuh, Anda bisa berpindah ke area kerja lainnya dengan memanfaatkan penukar area kerja yang ada di pojok kanan bawah destop. Anda dapat menggeser suatu jendela dari suatu area kerja ke area kerja lainnya dengan cara klik kanan pa-da judul jendela aplikasi, lalu pilih menuPindahkan ke area kerja laindan pilih tujuan area kerja.
BlankOn menyediakan empat buah area kerja yang bisa Anda gunakan. Un-tuk menambahnya, Anda bisa klik kanan pada penukar area kerja, lalu pilih menu Pengaturan.
4.3. TOMBOL PINTAS 47
4.3 Tombol Pintas
Untuk mempermudah Anda bekerja menggunakan destop BlankOn dan mema-nipulasi jendela aplikasi, Anda bisa menggunakan tombol pintas atau keyboard shortcut tertentu yang setiap perpaduannya memiliki fungsi khusus. Berikut adalah penjelasan masing-masing tombol pintas:
Tombol Pintas
Fungsi
Alt + F1
Membuka Menu BlankOn
Alt + F2
Menjalankan program dengan
mema-sukkan perintah.
PrtSc SysRq
Mengambil tangkapan layar pada
destop
Alt + Prt Sc
Mengambil tangkapan layar dari
jen-dela yang sedang aktif
Alt + Tab
Berpindah antar jendela yang sedang
aktif
Ctrl + Alt + Kiri/Kanan Berpindah antara area kerja.
Alt+F4
Menutup jendela yang sedang aktif.
Alt+F5
Mengembalikan ukuran jendela yang
sedang aktif ke ukuran normal.
Alt+Space
Menampilkan menu untuk
memanipu-lasi jendela yang aktif
Alt+F10
Memperbesar jendela yang sedang aktif.
Alt+F8
Mengubah ukuran jendela yang sedang
aktif
Alt+F7
Memindahkan jendela yang sedang
ak-tif
4.4 Mengunci Layar
Jika Anda hendak meninggalkan komputer dalam keadaan hidup dan Anda tidak ingin komputer diutak-atik oleh orang lain, Anda bisa mengunci layar komputer Anda. Sehingga, jika ingin kembali bekerja dengan destop, Anda harus kembali memasukkan sandi Anda terlebih dahulu. Untuk melakukan hal ini, Anda bisa mengaktifkan fitur kunci layar dengan memilih menu System➔ Kunci Layar.
lalu masukkan sandi Anda kembali.
Jika Anda bukan pemilik komputer tersebut, Anda bisa meninggalkan pe-san kepada si pemilik komputer dengan mengklik tombolTinggalkan Pesandan ketik pesan yang hendak Anda sampaikan.
4.5 Pengaturan Panel
Seperti yang dijelaskan sebelumnya, panel di BlankOn sangat fleksibel dan mu-dah untuk dikonfigurasi. Maka dari itu, Anda bisa membuat panel BlankOn sesuai dengan selera Anda.
4.5.1 Mengatur penampilan panel
4.5. PENGATURAN PANEL 49
Pada tab Umum, Anda dapat melakukan pengaturan antara lain:
Orientasi
mengatur letak/orientasi dari suatu panel.
Ukuran
mengatur lebar dari panel dalam satuan piksel.
Perbesar lebar jika perlu
beri centang pada opsi ini jika Anda ingin memperlebar panel sampai se-lebar layar.
Sembunyi otomatis
beri centang pada opsi ini jika Anda ingin panel sembunyi otomatis jika jika tidak diperlukan.
Aktifkan tombol tersembunyi
Pada tab Latar, Anda bisa memilih jenis latar belakang dari panel yang Anda atur. Ada tiga opsi, yaitu:
Tidak ada
jika Anda ingin menggunakan warna bawaan sistem,
Warna
jika Anda ingin menggunakan warna solid pada panel,
Gambar
jika Anda ingin menggunakan gambar sebagai latar belakang panel. Setelah pengaturan selesai, Anda bisa klik tombolTutupuntuk menutup jen-dela pengaturan.
4.5.2 Menambah/menghapus panel
4.5. PENGATURAN PANEL 51 Sedangkan untuk menghapus panel, Anda bisa klik kanan pada panel yang hendak Anda hapus, lalu pilih menuHapus panel ini.
4.5.3 Menambah/Menghapus aplet pada suatu panel
Untuk menambah aplet pada suatu panel, klik kanan pada panel yang ingin Anda tambahkan objek, lalu pilih menuMasukkan ke Panel.
4.6 Pengaturan Penampilan
BlankOn memiliki fitur yang disebut dengan destop berkonteks yang memu-ngkinkan penampilan dari destop berubah sesuai dengan waktu secara otomatis. Fitur ini membuat destop menjadi lebih enak dilihat.
Namun, jika Anda ingin mengubah penampilan pada destop secara manual, Anda bisa melakukan pengaturan penampilan melalui fitur yang sudah disedi-akan melalui menu Sistem➔Preferensi➔Penampilan. Berikut adalah
penje-lasan dari masing-masing pengaturan penampilan.
4.6.1 Pengaturan latar belakang
Untuk melakukan pengaturan pada latar belakang destop, Anda bisa buka tab
Latar Belakangpada jendelaPreferensi tampilan. Atau Anda juga bisa klik kanan pada area kerja yang kosong, lalu pilih menu “Ubah latar belakang destop”.
4.6. PENGATURAN PENAMPILAN 53 latar belakang pada opsiGaya. Anda bisa memilih salah satu opsi gaya yang telah disediakan.
➔TIP: Agar gambar pada gaya “Regangkan” bisa terlihat dengan sempurna,
Anda harus menggunakan gambar yang lebih kecil daripada besarnya resolusi layar.
Jika Anda tidak menggunakan gambar latar belakang, menggunakan mode
TengahatauSkala, Anda bisa mengatur warna belakang melalui opsiWarna. Pa-da opsi ini, AnPa-da bisa menentukan jenis warna serta warna yang diinginkan. Setelah pengaturan selesai, Anda bisa melihat langsung perubahannya.
➔ TIP: Jika Anda menginginkan fitur destop berkonteks BlankOn kembali,
Anda bisa memilih gambar latar belakang bawaan BlankOn yang sudah ada pada daftar.
4.6.2 Pengaturan tema
Jika Anda ingin mengkustomisasi tema sesuai dengan keinginan, Anda bisa klik tombolAtur. Kemudian, atur jenis bentuk kendali, warna, bingkai jendela, bentuk ikon dan bentuk penukjuk (mouse pointer) sesuai dengan kombinasi yang Anda inginkan. Tidak puas dengan tema yang tersedia, Anda bisa memasang tema baru dengan melakukan klik pada tombolPasang dan pilih berkas tema baru yang ingin Anda pasang. Tema dari BlankOn bisa Anda dapatkan melalui situshttp://www.gnome-look.orgatauhttp://art.gnome.org.
4.6.3 Pengaturan Fonta
4.6. PENGATURAN PENAMPILAN 55
Pada pengaturan fonta, Anda bisa mengatur jenis fonta untuk menampilkan huruf pada antarmuka aplikasi, destop, judul jendela, dan lebar tetap (pada ter-minal atau penampilan kode sumber).
Selain itu, Anda juga bisa mengatur penghalusan penampilan fonta pada bagian
Pengolahan. Pilih yang sesuai dengan keinginan Anda agar sesuai dengan mata. Untuk monitor LCD, Anda disarankan untuk memilih mode Penghapusan Sub-pixelkarena penampilan fonta akan lebih halus.
4.6.4 Efek destop
Jika Anda ingin membuat destop lebih atraktif dengan berbagai efek, Anda bisa mengaktifkan fitur Efek Visual pada destop dengan membuka tab Efek Visual
Kemudian, pilih jenis efek visual yang ingin Anda gunakan. Terdapat tiga opsi yang disediakan, yaitu:
Tidak satupun
tidak menggunakan efek visual sama sekali.
Normal
menggunakan efek visual yang sederhana.
Ekstra
menggunakan efek visual yang sangat indah, namun membutuhkan ke-mampuan kartu video yang tinggi.
4.7. MENGATUR MENU 57
4.6.5 Pengaturan Screensaver
Untuk melakukan pengaturan Screensaver, Anda bisa klik menu Sistem➔
Pref-erensi➔Screensaver.
Pilih screensaver yang ingin Anda gunakan pada bagian Tema screensaver. Agar screensaver aktif, Anda harus memberi centang padaAktifkan screensaver ketika komputer lagi nganggurdan atur waktu penampilan screensaver jika kom-puter menganggur pada slideranggap komputer menganggur setelah ..... Agar layar dikunci setelah screensaver aktif, Anda bisa beri tanda centang padaKunci layar pada saat screensaver aktif.
4.7 Mengatur menu
Kelompok/jenis menu ditampilkan pada kotak di bagian kiri jendela. Sedan-gkan isi dari kelompok menu tersebut ditampilkan di sebelah kanannya. Anda bisa memberi/menghilangkan centang pada menu yang ingin/tidak ditampilkan.
Selain itu, Anda juga bisa menambah kelompok menu baru dengan mengklik tombolMenu Utamadan menentukan nama menu. Sedangkan untuk menam-bah isi menu, Anda bisa mengklik tombolPilihan Barudan menentukan nama, perintah dan ikon dari isi menu.
4.8 Pengaturan informasi pribadi
4.9. MENGAKHIRI SESI 59
Pada jendela pengaturan, Anda bisa memberi informasi pribadi Anda. Pen-gaturan dibagi menjadi tiga tab, yaitu:
• Informasi kontak, mengatur informasi kontak Anda seperti nomor tele-pon, handphone, surel (email), fax, dan jalur chatting.
• Alamat, mengatur informasi alamat rumah dan alamat kerja.
• Informasi pribadi, mengatur informasi pribadi lainnya seperti situs web, blog, alamat kalender dan jabatan kerja.
Selain untuk mengatur informasi pribadi, Anda juga bisa mengubah sandi akun pengguna Anda dengan mengklik tombolGanti Sandi. Sebelum mengganti sandi, Anda harus mengetik sandi Anda saat ini lalu mengklik tombolOtentikasi. Kemudian, ketik dua kali kata sandi baru Anda. Setelah itu, klik tombolGanti Sandiuntuk mengganti sandi Anda.
4.9 Mengakhiri Sesi
Untuk mengakhiri sesi bekerja Anda di BlankOn tanpa mematikan komputer, Anda bisa klik menu System➔ Keluar. Klik tombol Keluar untuk mengakhiri
dari satu sesi ke sesi lainnya yang aktif, Anda bisa tekan salah satu tombol dari Ctrl+Alt+F6 sampai Ctrl+Alt+F12.
4.10 Mematikan Komputer
Untuk mematikan komputer, Anda bisa klik menu Sistem➔Matikan. Terdapat
tiga perintah yang bisa Anda jalankan, yaitu:
Matikan Komputer
untuk mengakhiri sesi dan mematikan komputer.
Restart
untuk mengakhiri sesi, mematikan komputer dan menghidupkannya lagi.
Hibernasi
Bab 5
Untuk melakukan manajemen berkas pada komputer, Anda dapat menggu-nakan aplikasi peramban berkas yang bernamaNautilus. Bab ini menjelaskan mengenai cara menggunakan Nautilus untuk keperluan manajemen berkas sekali-gus mengenalkan konsep manajemen berkas yang ada di BlankOn.
➔TIP: Bagi Anda yang familiar dengan produk Microsoft Windows, Nautilus
ini memiliki fungsi yang sama denganWindows Explorer.
5.1 Menggunakan Nautilus
Untuk melakukan pengelolaan berkas menggunakan Nautilus sangatlah mudah. Bagi Anda yang sudah biasa menggunakan Microsoft Windows tidak akan men-galami kesulitan karena yang berbeda hanyalah penampakannya saja (menu dan bahasa saja yang berbeda). Cara menyalin dan menempel berkas dan atau fold-er, menyeleksi folder atau berkas tidak berbeda antara BlankOn dan Windows.
Demikian pula membuat folder, mengganti nama folder dan atau berkas, meng-hapus folder atau berkas juga sama dengan Windows. Membuka file atau folder yang ada di Nautilus pun sama dengan Windows yaitu dengan klik ganda. Mis-alkan kita hendak menghapus folder atau berkas, kalau menggunakan tombol Delberkas atau folder akan dipindah ke folder tempat Sampah (Recycle Binkalau di Windows) tetapi jika menggunakan menggunakan tombol ''Shift+Del'' berkas atau folder akan benar – benar dihapus.
5.2. HIERARKI PARTISI 63 Anda bisa mengklik folder yang ingin Anda buka melalui menu Lokasi. Berikut adalah folder yang bisa Anda buka melalui menu tersebut:
Beranda
merupakan folder yang berisikan berkas-berkas milik pengguna. Desktop
merupakan folder di dalam folder beranda yang berisikan berkas yang bisa Anda lihat di Desktop.
Dokumen
merupakan folder di dalam folder beranda yang diperuntukkan untuk meny-impan dokumen.
Musik
merupakan folder di dalam folder beranda yang diperuntukkan untuk meny-impan musik.
Gambar
merupakan folder di dalam folder beranda yang diperuntukkan untuk meny-impan gambar atau foto.
Video
merupakan folder di dalam folder beranda yang diperuntukkan untuk menaruh video.
Unduhan
merupakan folder di dalam folder beranda yang diperuntukkan untuk menaruh berkas unduhan.
Folder-folder tersebut tidaklah mutlak. Folder tersebut sudah disediakan de-mi kenyamanan Anda. Pada kenyataannya Anda (sebagai pengguna biasa) dapat membuat folder sebanyak yang Anda inginkan dan di mana saja asal di dalam folder beranda.
5.2 Hierarki Partisi
Di BlankOn, Anda tidak akan mengenal istilahdriveseperti pada Microsoft Win-dows. Folder paling atas yang ada di sistem adalah folder / atau root yang meru-pakan isi partisi sistem.
Melalui destop BlankOn, Anda bisa membuka folder ini melalui menu Lokasi
➔Komputer ➔ Sistem Berkas. Di dalam folder / terdapat berbagai subfolder
Gambar 5.2:Isi folder root (/)
/bin
menyimpan binari atau program yang sangat penting untuk sistem. /boot
menyimpan data-data yang diperlukan untuk melakukan booting system. /cdrom
merupakan titik kait/mount point jika Anda memasukkan CD/DVD-ROM. /dev
menyimpan informasi yang bertautan dengan piranti keras yang terpasang ke sistem. Biasanya diperlukan untuk merujuk suatu lokasi piranti keras yang ada di sistem.
/etc
menyimpan konfigurasi sistem berbentuk file teks. /home
5.3. HAK AKSES BERKAS DAN ATAU FOLDER 65 /lib
menyimpan pustaka sistem yang sangat penting. /media
tempat untuk mengaitkan perangkat penyimpanan eksternal /opt
tempat untuk menyimpan berkas-berkas piranti lunak pihak ketiga misal xampp, adobe reader.
/sbin
menyimpan binari atau program yang penting untuk melakukan adminis-trasi sistem.
/tmp
menyimpan berkas-berkas yang bersifat sementara. Bila Anda sedang meli-hat www.youtube.com, berkas film yang dilimeli-hat tersimpan disini. Jadi ji-ka film yang Anda lihat sudah selesai, tinggal salin berji-kas ke folder pil-ihan Anda. Ini merupakan keuntungan menggunakan BlankOn melihat youtube sekaligus mengunduhnya tanpa bantuan piranti lunak lain. /usr
menyimpan berkas-berkas pendukung piranti lunak yang terpasang di sis-tem. Wallpaper, ikon, atau berkas suara yang digunakan sistem tersimpan disini.
/var
menyimpan berkas-berkas yang selalu berubah atau variabel, seperti catatan sistem, surel pengguna, dsb.
5.3 Hak Akses Berkas dan atau Folder
Setiap berkas dan folder memiliki pemilik serta izin masing-masing. Tidak se-mua folder bisa diakses dan diubah oleh sese-mua pengguna. Hal ini untuk men-jaga kestabilan sistem dan menghindari pengguna yang ceroboh atau sengaja untuk merusak sistem. Pengguna biasa hanya bisa mengelola berkas di dalam folder/home/akunpengguna yang memang dimiliki oleh pengguna bersangku-tan. Anda bisa membukanya melalui menu Lokasi➔Folder beranda pada destop
BlankOn.
sama, tetapi dengan derajat huruf yang berbeda. Contohnya, Anda bisa mem-buat berkas “Berkasku”, “berkasKU”, “berkasku”, “berKASku”, dsb dalam satu folder tanpa ada konflik.
Untuk membuka isi partisi selain partisi sistem atau suatu media penyim-panan, partisi yang ingin Anda buka harus dikaitkan (mounting) ke suatu folder (umumnya di bawah folder /media) sehingga isi dari partisi atau media penyim-panan tersebut bisa dilihat dan dikelola hanya dengan membuka folder tersebut. Jika sedang menggunakan destop, Anda tidak perlu melakukan pengaitan se-cara manual setiap ingin membuka isi media peyimpanan karena BlankOn sudah melakukannya untuk Anda. Anda bisa melihat isi media penyimpanan melalui menu Lokasi➔Komputer pada destop BlankOn. Hal unik lainnya pada
manaje-men berkas di BlankOn adalah pengaturan hak aksesnya yang sangat detail dan ketat. Setiap berkas atau folder yang ada di partisi BlankOn memiliki beberapa parameter mengenai hak akses, yaitu:
Pengguna pemilik berkas/folder
berisi id pengguna dari pemilik suatu berkas/folder. Kelompok pemilik berkas/folder
berisi id kelompok yang memiliki suatu berkas/folder. Hak akses untuk pemilik
berisikan hak apa saja yang boleh dilakukan oleh pengguna pemilik berkas/ folder terhadap suatu berkas/folder.
Hak akses untuk kelompok
berisikan hak apa saja yang boleh dilakukan oleh kelompok pemilik berkas/ folder terhadap suatu berkas/folder.
Hak akses untuk yang lainnya, berisikan hak apa saja yang boleh dilakukan oleh pengguna selain pemilik dan kelompok selain kelompok pemilik terhadap suatu berkas/folder. Setiap objek hak akses yang ada di atas memiliki tugas hak, yaitu: Baca (Read), Tulis (Write), dan Eksekusi (eXecution). Setiap objek hak akses juga bisa memiliki perpaduan hak yang berbeda, ada yang bisa dibaca saja, ada yang bisa dibaca dan dieksekusi saja, dan ada juga yang memiliki hak mutlak (baca, tulis dan eksekusi).
Untuk mengatur hak akses dari berkas/folder, klik kanan pada berkas/folder yang ingin diubah hak aksesnya, lalu klik pada menu Properties. Pada jendela Properti, klik pada tab Hak Akses.
Berikut adalah penjelasan dari masing-masing pengaturan: Mengatur pemilik dari berkas/folder
5.3. HAK AKSES BERKAS DAN ATAU FOLDER 67
Gambar 5.3:Pengaturan hak akses pada berkas buku-panduan.pdf
Mengatur kelompok yang memiliki berkas/folder
Yang bisa mengatur bagian ini adalah pemilik berkas/folder tersebut. Mengatur hak apa saja yang bisa dilakukan oleh pemilik berkas.
Mengatur hak apa saja yang bisa dilakukan oleh pengguna/kelompok pemilik berkas.
Mengatur hak apa saja yang bisa dilakukan oleh pengguna selain pemilik atau anggota kelompok.
Gambar 5.4:Pengaturan hak akses pada folder Dokumen
5.4 Mengakses Media Penyimpanan Lain
terbu-5.4. MENGAKSES MEDIA PENYIMPANAN LAIN 69 ka. Tetapi jika tidak, Anda dapat membuka media penyimpanan (flashdisk, CD atau DVD atau eksternal harddisk) dengan mengklik menu Lokasi lalu pilih me-dia penyimpanan yang ingin Anda buka isinya. Selain itu, Anda juga bisa memil-ih menu Lokasi➔Komputer dan klik ganda pada media penyimpanan.
Gambar 5.5:Melihat semua media penyimpanan yang terpasang
Jika Anda sudah selesai menggunakan suatu media penyimpanan, Anda da-pat melepasnya dengan mengklik ikon di sebelah kanan nama media penyim-panan pada bagian kiri peramban berkas. Alternatifnya, Anda bisa klik menu Lokasi➔Komputer, lalu klik kanan pada media penyimpanan yang ingin dilepas
dan klik menuKeluarkan Media.
Memampatkan Berkas/Folder Berkas termampatkan berfungsi untuk men-gelompokkan bebeberapa berkas/folder menjadi sebuah berkas untuk memu-dahkan proses backup. Tidak hanya dikelompokkan, data juga akan diperkecil ukurannya sehingga sangat cocok untuk pertukaran data. Untuk melakukan ar-sip pada Nautilus, klik pada beberapa berkas yang ingin dimampatkan, lalu klik kanan dan pilih menuMampatkan.
Gambar 5.6:Memampatkan Berkas/Folder
TAR.GZ, dll. Untuk melakukan pengaturan tambahan seperti untuk menam-bahkan kata sandi, Anda bisa klik pada Opsi lain. Setelah semua pengaturan selesai, klik pada tombolBuat.
5.5 Mencari berkas/folder
Untuk mencari berkas/folder yang tidak Anda ketahui tempatnya, Anda bisa menggunakan fitur pencarian yang sudah terintegrasi dengan peramban berkas Nautilus. Untuk melakukan pencarian, Anda bisa klik tombol cari pada bagian toolbar Nautilus. Kemudian, ketik nama berkas yang ingin dicari pada kotak yang disediakan, lalu tekan tombol Enter.
Jika menginginkan pencarian yang lebih mendetail, Anda bisa menggunakan fitur cari berkas melalui menu Lokasi➔ Cari Berkas pada destop. Kemudian,
5.6. MEMBAKAR DATA CD/DVD 71
Gambar 5.7:Mencari berkas pada Nautilus
5.6 Membakar data CD/DVD
Selain sebagai peramban berkas, Nautilus juga bisa digunakan untuk membakar CD/DVD guna menyimpan data. Untuk membuka fitur ini, klik menu Aksesoris
➔CD/DVD Creator pada Desktop BlankOn.
Silahkan salin berkas atau folder yang ingin Anda rekam ke CD/DVD dengan cara yang sudah dijelaskan di atas. Kemudian, klik tombol Rekam ke Cakram
jika sudah selesai menyalin berkas/folder yang ingin direkam ke CD/DVD. Se-belum memulai pembakaran/perekaman, Anda menentukan cakram CD/DVD yang akan digunakan untuk pembakaran pada bagianCakram yang ditulisi, ke-mudian menentukan label atau nama dari CD/DVD pada bagianNama Cakram. Kemudian, klik tombolBakaruntuk memulai pembakaran.
5.7 Berbagi folder melalui Jaringan
digu-Gambar 5.8:Pembakar CD/DVD built-in pada Nautilus
nakan antarplatform antara lain: Windows, BlankOn, Mac OS X, Solaris, dsb. Cara memasang samba tergolong mudah. Buka Nautilus lalu pilih folder yang hendak dibagi. Klik kanan folder tersebut pilih menu Pilihan Berbagi.
Beri centang padaShare this folderuntuk mengaktifkan fitur berbagi folder dan beri nama sharing folder yang akan dimunculkan pada saat mengakses fold-er pada kotak teks yang tfold-ersedia. Agar pengakses bisa menulis isi foldfold-er yang terbagi, beri centang padaAllow other people to write in this folderdan beri cen-tangGuest Accessagar folder bisa diakses tanpa perlu autentifikasi id pengguna dan password. Setelah semua selesai, klik tombolBuat Share. PilihAdd the per-missions automatically. Akan muncul emblem tangan di folder yang kita bagi pakai. Sekarang, komputer lain di jaringan sudah bisa mengakses folder yang Anda bagi.
5.8 Peramban Jaringan
5.8. PERAMBAN JARINGAN 73
Gambar 5.9:Berbagi suatu folder
(Protokol berbagi folder antarsistem operasi), SSH, FTP, dan WebDAV. Untuk melihat jaringan di sekitar seperti melalui protokol SMB, Anda bisa klik menu Lokasi➔Jaringan. Kemudian, Anda bisa melihat nama komputer yang ada di
sekitar jaringan Anda.
Sedangkan, untuk mengelola berkas yang ada di jaringan selain SMB, Anda bisa klik menu Lokasi➔Masuk ke Server. Lalu, tentukan jenis layanan
Bab 6
Saat ini internet tidaklah lagi termasuk ke dalam kebutuhan tersier atau mewah. Kini, Internet menjadi kebutuhan yang sangat penting bagi setiap orang untuk mengakses informasi atau berkomunikasi dengan orang lain di seluruh penjuru dunia. Biaya untuk jaringanInternet sudah tidak semahal seperti pada saat per-tama kali diperkenalkan. Bahkan, beberapa tempat umum menyediakan jaringan hotspot yang kebanyakan bersifat gratis agar Anda bisa mengakses internet melalui notebook atau perangkat lain yang memiliki fitur Wi-Fi. Untuk memanfaatkan jaringan Internet, BlankOn menyediakan berbagai aplikasi yang siap dipakai un-tuk keperluan Anda internet seperti peramban web, klien surat elektronik (surel) dan pesan instan.
6.1 Koneksi ke Jaringan Internet
Sebelum berselancar di dunia maya menggunakan BlankOn, tentunya Anda harus menyambungkan komputer ke jaringan Internet melalui LAN, Wi-Fi, Modem 3G/ HSDPA, atau Modem ADSL.
6.1.1 Melalui kabel LAN
Pada umumnya, tempat-tempat kerja menyediakan jaringan Internet melalui jaringan kabel atau wired. Untuk melakukan koneksi internet melalui kabel, cukup sambungkan kabel RJ-45 dari jaringan LAN Anda ke LANCard atau NIC yang ada di komputer Anda. Jika muncul pesan bahwa sambungan sudah terjalin pada area notifikasi, berarti komputer telah sukses bergabung dengan jaringan tanpa masalah.
Gambar 6.1:Jaringan Kabel Tersambung Otomatis
Jika koneksi ternyata gagal, berarti tempat Anda menerapkan pengaturan jaringan secara manual. Untuk itu, Anda perlu menyetel pengaturan jaringan pada komputer Anda terlebih dahulu. Untuk melakukan hal ini, klik kanan pa-da ikon dua buah komputer papa-da area notifikasi, kemudian klik menuSunting Sambungan.
Pada tabKabel, klik tombolAdduntuk menambahkan pengaturan jaringan baru. Maka akan muncul jendela baru untuk membuat pengaturan jaringan baru. Pada kotak teksNama Sambungan, ketik nama pengaturan jaringan Anda. Mis-alnya, nama jaringan sekolah penulis:MAN Tengaran.
Anda bisa memberi centang pada Menyambung otomatis agar pengaturan jaringan tersebut langsung diterapkan jika Anda bergabung dengan jaringan ka-bel ini. Kemudian buka tabTatanan IPv4. Pada tab ini, pilih opsiAtur sendiri
pada metode, kemudian klik tombolAdduntuk menambah setting IP jaringan. IsilahAlamat,Netmask, danGatewaysesuai dengan pengaturan jaringan di tem-pat Anda.
6.1. KONEKSI KE JARINGAN INTERNET 77
Gambar 6.2:Pengaturan jaringan Kabel
Untuk melakukan koneksi dengan jaringan kabel dengan pengaturan jaringan yang baru dibuat, klik pada ikon dua komputer pada area notifikasi. Pada bagian
Jaringan Kabel, pilih nama pengaturan jaringan Anda. Maka tidak lama kemudi-an akkemudi-an muncul peskemudi-an bahwa jaringkemudi-an telah berhasil terjalin.
6.1.2 Melalui hotspot atau Wireless LAN
Saat ini, banyak sekali terdapat tempat-tempat umum atau perkantoran yang menerapkan jaringan melalui teknologi wireless LAN atau yang sering dikenal dengan istilah hotspot. Dengan jaringan seperti ini, tidak perlu lagi direpotkan dengan penggunaan kabel karena jaringan ini menggunakan gelombang microwave seperti jaringan GSM Handphone. Untuk melakukan koneksi Internet melalui hotspot, sangat mudah sekali. Jika kartu jaringan tanpa kabel sudah terdeteksi dengan baik oleh BlankOn, cukup klik pada ikon dua komputer pada area no-tifikasi, kemudian pada bagianJaringan Nirkabel, pilih nama jaringan hotspot yang akan dikoneksikan. Tidak beberapa lama kemudian, koneksi akan langsung terjalin.
Gambar 6.3:Memilih jaringan hostspot
6.1. KONEKSI KE JARINGAN INTERNET 79 Anda atur yang diawali dengan teksAuto, lalu klik pada tombolUbah. Lalu buka tabPengaturan IPv4. Pada tab ini, pilih opsiAtur Sendiri pada bagian method. Kemudian, klik tombolTambahdan isikanAddress,Netmask, danGatewaysesuai dengan pengaturan jaringan hotspot tersebut. Setelahsemua pengaturan sele-sai, klik tombolApply. Sekarang, Anda bisa mengulangi melakukan koneksi ke-jaringan hotspot yang sudah Anda atur. Maka tidak akan lama, koneksi akan terjalin.
➔Jika kartu jaringan wireless tidak terdeteksi dengan baik, Anda bisa
menu-ju ke Bab 13 pada subbab tentang konfigurasi kartu WLAN.
6.1.3 Melalui modem ADSL
Saat ini, modem ADSL banyak digunakan untuk keperluan Internet melalui jaringan telepon PSTN. Penggunaan modem ADSL tidak serepot menggunakan ISP berba-sis radio yang menjamur saat ini, karena tidak perlu membangun tower yang tinggi. Cukup mengandalkan jaringan telpon PSTN yang sudah terpasang. Bi-asanya, modem ADSL yang ada saat ini sekaligus berfungsi sebagai router un-tuk jaringan. Anda cukup menyambungkan kabel LAN RJ-45 dari modem ADSL ke LAN Card pada komputer, maka komputer akan langsung melakukan koneksi terhadap modem tersebut. Tidak akan lama, koneksi akan terjalin dan Anda bisa mulai ber-internet ria.
Gambar 6.4:Jaringan dengan modem ADSL berhasil terjalin
6.1.4 Melalui Mobile Broadband
1. Pertama-tama, klik kanan ikon dua buah komputer pada area notifikasi, kemudian pilihSunting Koneksi. Kemudian, klik pada tabBroadband alat bergerak.
2. Klik tambah untuk menambahkan operator baru. Pada jendelaNew Mobile Broadband, klik pada tombolMajuuntuk maju ke langkah selanjutnya. 3. Pada pemilihan provider, pilih operator/provider dari layanan 3G/HSDPA
6.2 Peramban web Chromium
Kebanyakan orang memanfaatkan jaringan internet dengan melakukan brows-ing atau meramban halaman web untuk keperluan mencari suatu informasi atau keperluan lainnya. Untuk melakukan browsing pada BlankOn, Anda bisa me-manfaatkan aplikasi bernama Chromium.
Chromium adalah sebuah proyek browser open-source yang bertujuan un-tuk membangun browser agar pengalaman berselancar bagi pengguna Internet lebih aman, lebih cepat dan lebih stabil.
Gambar 6.5:Chromium Web Browser
Untuk membuka aplikasi ini, klik menu Aplikasi ➔Internet ➔ Chromium
web Browser atau bisa Anda Klik ikon Chromium di sebelah kanan menu Sis-tem. Secara default, chromium akan membuka situs www.google.co.id. Untuk membuka suatu situs, ketik alamat situs yang Anda buka pada bar alamat. Misal-nya, untuk membuka situs resmi BlankOn, ketik www.blankonlinux.or.id. Sete-lah alamat diketik, tekan tombol Enter untuk memulai membukanya. Tunggu sebentar sampai halaman situs dibuka.
6.2. PERAMBAN WEB CHROMIUM 81
Gambar 6.6:Membuka situs BlankOn dengan Chromium Web Browser
pada Chromium tanda +. Semakin banyak tab yang Anda buka maka akan se-makin banyak memori RAM komputer yang akan dibuka. Jika komputer terasa agak lambat, sebaiknya mengurangi tab yang sudah Anda buka.
Untuk mencatat situs favorit, Anda bisa memanfaatkan fitur Bookmark. Jika Anda mengunjungi beberapa laman web secara rutin Anda dapat membuat book-mark untuk laman itu, yaitu tombol-tombol pada bilah bookbook-mark yang mem-berikan akses sekali klik ke laman.
Cara termudah untuk membuat bookmark laman adalah dengan mengeklik ikon bintang disamping samping bilah alamat. Balon yang mengonfirmasi penambahan bookmark akan ditampilkan.
• Ubah nama bookmark pada bidangNama.
Gambar 6.7:Pengelola bookmark pada Chromium
Bookmark. Bookmark akan ditempatkan dalam folder yang terakhir digu-nakan secara bawaan, kecuali jika Anda memilih folder lain dalam menu. • KlikCanceluntuk mengurungkan penambahan bookmark.
• Jika Anda ingin mengubah URL bookmark, klikEdit. Lainnya, klikTutup
untuk menambahkan bookmark.
6.3 Surat Elektronik Evolution
Surat elektronik (surel/email) merupakan sarana bersurat melalui Internet yang saat ini banyak digunakan oleh pengguna layanan Internet untuk melakukan komunikasi melalui surat.
6.3. SURAT ELEKTRONIK EVOLUTION 83 aplikasi peramban web. Yang kedua adalah surel dibuka melalui jalur POP3 atau IMAP menggunakan aplikasi klien surel. Kelebihan dari jalur kedua adalah surel bisa diunduh terlebih dahulu ke komputer dan kemudian bisa dibaca secara lur-ing (luar-jarlur-ingan/offline). Lain halnya dengan Webmail yang mengharuskan in-ternet tetap tersambung / daring (dalam-jaringan/online).
BlankOn menyediakan aplikasi klien surel bernama Evolution yang meru-pakan paket aplikasi pengelolaan tugas yang sangat lengkap dan setara dengan aplikasi Microsoft Outlook di Microsoft Windows. Untuk membuka Evolution, klik menu Aplikasi➔Perkantoran➔Evolution.Mail and Calendar Pada saat
per-tama kali dibuka, Evolution akan menampilkan wahana pandu (wizard) pengat-uran awal. Ikuti langkah-langkahnya sebagai berikut:
1. Langkah pertama, klik tombolMaju.
2. Jika memiliki backup data tugas, klik pada centangRestore Evolution from Backup filedan tentukan berkas backupnya. Kemudian, klik tombolMaju. 3. Isikan identitas lengkap anda, kemudian klik tombolMaju.
4. Tentukan jenis server penerimaan surel serta atur parameter server surel sesuai dengan petunjuk yang diberikan oleh layanan surel Kemudian, klik tombolMaju.
5. Tentukan opsi penerimaan surel yang diinginkan, kemudian klik tombol
Maju.
6. Tentukan jenis server pengiriman surel serta atur parameter server pengi-riman sesuai dengan petunjuk yang diberikan oleh penyedia layanan surel. Selanjutnya, klik tombolMaju.
7. Berikan nama dari akun surel Anda. Lalu klik tombolMaju.
8. Tentukan lokasi Anda pada peta yang disediakan, lalu klik tombolMaju. 9. Evolution selesai diatur, sekarang klik tombolTerapkanuntuk
menerap-kan pengaturan Anda.
Berikut contoh cuplikan pengaturan Evolution
Gambar 6.8:Pengaturan Identitas
lagi ketika mengunduh surel dari server. Setelah pengunduhan selesai, Anda siap membaca surat baru Anda.
6.4. PERPESANAN INSTAN (IM) DENGAN PIDGIN 85
Gambar 6.9:Pengaturan Pengambilan Surel
6.4 Perpesanan Instan (IM) dengan Pidgin
Untuk keperluan komunikasi berbasis teks secara langsung atau chatting meng-gunakan fitur perpesanan instan (Instant Messanging), BlankOn menyediakan aplikasi bernama Pidgin. Aplikasi ini mendukung IM dari berbagai protokol, an-tara lain Yahoo! Messenger, AIM, Gtalk, ICQ, IRC, MSN, MySpace dan berbagai protokol lainnya. Untuk membuka aplikasi ini, klik menu Aplikasi➔Internet➔
Pesan Internet Pidgin. Maka jendela aplikasi Pidgin akan muncul beserta sebuah ikon yang berada di area notifikasi.
Untuk login menggunakan Pidgin, Anda harus terlebih dahulu mendaftarkan identitas akun IM Anda pada Pidgin. Untuk melakukan hal ini:
Gambar 6.10:Pengaturan Pilihan Penerimaan
• Kelola akunatau shorcut Ctrl + A,
• lalu pilih jenis layanan IM serta informasi akun anda, lalu klik menuAdd. Anda bisa mendaftarkan banyak akun IM pada Pidgin serta melakukan login pada beberapa/semua akun tersebut secara bersamaan. Untuk login pada suatu akun, beri tanda centang pada akun IM yang ingin Anda login. Kemudian, daf-tar nama teman akan muncul pada jendela Dafdaf-tar Teman. Sekarang, Anda bisa klik ganda pada teman yang ingin Anda chat dan lakukanlah chatting terhadap teman Anda.
Untuk mengatur status akun IM, Anda bisa memanfaatkan pilihan yang ter-letak di bagian bawah jendela Daftar Teman. Status ini akan muncul pada daftar teman dari teman Anda.
6.4. PERPESANAN INSTAN (IM) DENGAN PIDGIN 87
Gambar 6.11:Pengaturan Pengiriman Surel
akun yang ingin ditambahkan sebuah teman (jika login lebih dari satu akun) dan berikan nama id akun Anda beserta deskripsinya. Kemudian, klik tombol Tam-bah Teman..
Anda juga bisa melakukan chatting tanpa perlu menambahkannya ke daftar teman dengan klik menuTeman-teman➔Kirim Pesan Baru, lalu ketik nama id
akun teman yang ingin diajak chat. Anda dapat menyembunyikan jendela daftar teman tanpa perlu melakukan logout dengan cara menutupnya. Daftar teman pada Pidgin bisa Anda buka kembali dengan klik ikon Pidgin pada area notifikasi. Untuk benar-benar keluar dari Pidgin serta melogout semua akun, klik menu