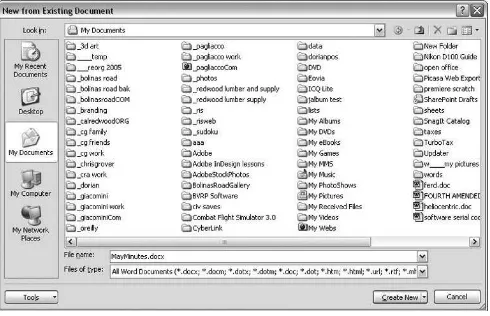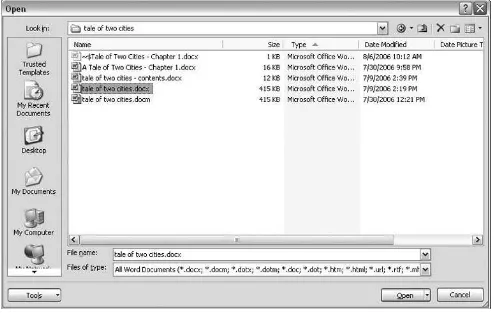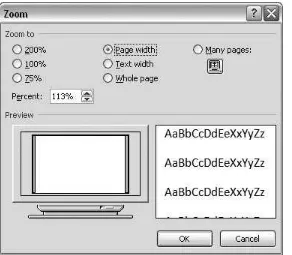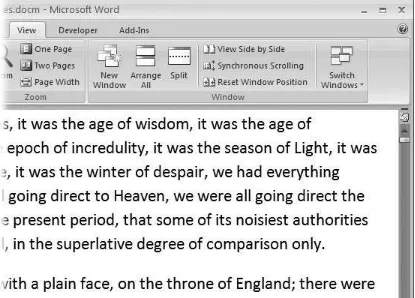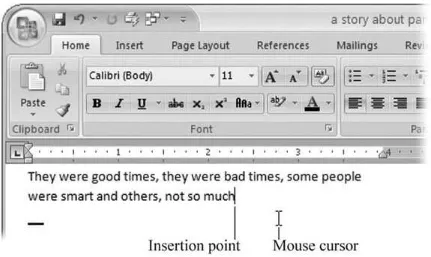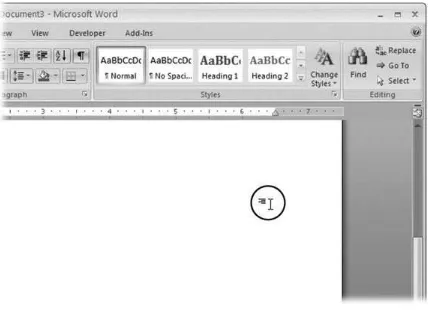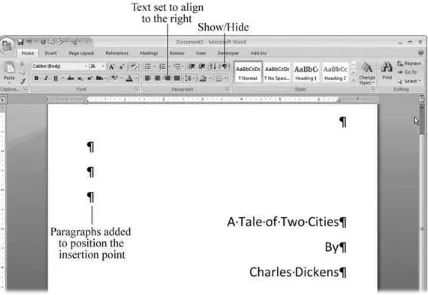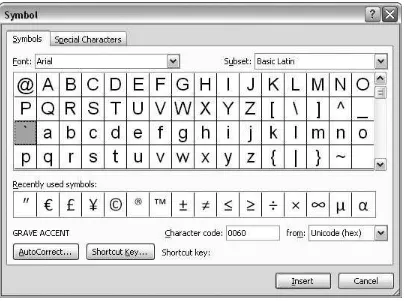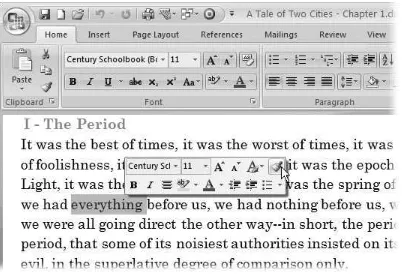Word 2007: The Missing Manual
Microsoft Word has grown considerably in power, sophist icat ion and capabilit y over t he past decade, but one t hing t hat hasn't changed since t he early '90s is it s user int erface. The sim ple t oolbar in version 2.0 has been packed wit h so m any feat ures since t hen t hat few users know where t o find t hem all. Consequent ly, m ore and m ore people are looking for " insider" t ips t hat will allow t hem t o use t hese advanced and oft en hidden feat ures. Microsoft has addressed t his problem in Word 2007 by radically redesigning t he user int erface wit h a t abbed t oolbar t hat m akes every feat ure easy t o locat e and use. Unfort unat ely, Microsoft 's docum ent at ion is as scant as ever, so even t hough you will be able t o find advanced feat ures, you m ight not know what t o do wit h t hem .
Word 2007: The Missing Manual, writ t en specifically for t his version of t he soft ware, explains basics like how t o creat e docum ent s, ent er and edit t ext , form at , print , and fax. You will will also learn how t o creat e sophist icat ed page layout s, insert form s and t ables, use graphics, and creat e book- lengt h docum ent s wit h out lines and Mast er Docum ent s. Coverage also includes how t o share docum ent s wit h ot her people and program s, creat e web pages, aut om at e docum ent s wit h fields, and aut om at e t asks wit h m acros and t he Visual Basic script ing language. This book shows you how t o do it all.
Word 2007: The Missing Manual
Microsoft Word has grown considerably in power, sophist icat ion and capabilit y over t he past decade, but one t hing t hat hasn't changed since t he early '90s is it s user int erface. The sim ple t oolbar in version 2.0 has been packed wit h so m any feat ures since t hen t hat few users know where t o find t hem all. Consequent ly, m ore and m ore people are looking for " insider" t ips t hat will allow t hem t o use t hese advanced and oft en hidden feat ures. Microsoft has addressed t his problem in Word 2007 by radically redesigning t he user int erface wit h a t abbed t oolbar t hat m akes every feat ure easy t o locat e and use. Unfort unat ely, Microsoft 's docum ent at ion is as scant as ever, so even t hough you will be able t o find advanced feat ures, you m ight not know what t o do wit h t hem .
Word 2007: The Missing Manual
Chapter 1. Creating, Opening, and Saving Documents Section 1.1. Launching Word
Section 1.2. Creating a New Document Section 1.3. Opening an Existing Document
Section 1.4. Your Different Document Views Section 1.5. Saving and Closing Documents Chapter 2. Entering and Editing Text
Section 2.1. Typing in Word
Section 2.2. Selecting Text
Section 2.3. Moving Around Your Document Section 2.4. Cutting, Copying, and Pasting Section 2.5. Finding and Replacing Text
Section 2.6. Saving Keystrokes with Quick Parts
Chapter 3. Setting Up the Document: Margins, Page Breaks, and More Section 3.1. Choosing Paper Size and Layout
Section 3.2. Setting Document Margins
Section 3.3. Adding Page Background Features Section 3.4. Adding Headers and Footers Section 3.5. Working with Multiple Columns Section 3.6. Line Numbers
Section 3.7. Hyphenation
Chapter 4. Formatting Text, Paragraphs, and Headings Section 4.1. Formatting Basics
Section 4.2. Formatting Characters
Section 4.3. Formatting Paragraphs
Section 4.4. Creating Bulleted and Numbered Lists Section 4.5. Setting Tabs
Section 4.7. Fast Formatting with Format Painter
Chapter 6. Spelling, Grammar, and Reference Tools
Section 6.1. Turning on Spelling and Grammar Checking Section 6.2. Checking Spelling
Section 6.3. Checking Grammar and Style Section 6.4. Controlling AutoCorrect
Section 6.5. Exploring Word's Research Tools Section 6.6. Accessing Word's Thesaurus Section 6.7. Translating Text
Section 7.6. Changing Print Settings Section 7.7. Printing Envelopes
Section 7.8. Printing Labels Section 7.9. Setting Print Options
Part II: Creating Longer and More Complex Documents Chapter 8. Planning with Outlines
Section 8.1. Switching to Outline View
Section 8.2. Promoting and Demoting Headings Section 8.3. Moving Outline Items
Section 8.4. Showing Parts of Your Outline
Chapter 9. Working with Long Documents Section 9.1. Navigating a Large Document Section 9.2. Understanding Sections Section 9.3. Creating a Table of Contents
Section 9.4. Creating an Index Section 9.5. Navigating with Hyperlinks Section 9.6. Cross-Referencing Your Document Section 9.7. Cross-Referencing Figures
Section 9.8. Creating Footnotes and Endnotes
Section 9.9. Inserting Citations and Creating a Bibliography Section 9.10. Working with a Master Document
Chapter 10. Organizing Your Information with Tables
Section 10.3. Selecting Parts of a Table Section 10.4. Merging and Splitting Cells
Section 10.5. Adjusting Column Width and Row Height Section 10.6. Formatting Tables
Section 10.7. Doing Math in Tables
Chapter 11. Adding Graphics, Video, and Sound to Your Documents Section 11.1. Drop Caps, Text Boxes, and WordArt
Section 11.2. Working with Pictures and Clip Art
Section 11.3. Working with SmartArt Section 11.4. Working with Shapes Section 11.5. Inserting Charts and Graphs
Section 11.6. Inserting Sound, Video, and Other Objects
Section 11.7. Adding Captions and Figure Numbers to Graphics Chapter 12. Mass Mailing with Mail Merge
Section 12.1. Understanding Mail Merge Basics Section 12.2. Running the Mail Merge Wizard
Section 12.3. Merging to E-Mail Section 12.4. Editing Your Recipient List Section 12.5. Sorting Your Recipient List Section 12.6. Applying Merge Rules
Part III: Sharing Documents and Collaborating with Other People Chapter 13. Creating Web Pages and Blogs
Section 13.1. Saving Word Documents As Web Pages Section 13.2. Creating a Web Page from Scratch
Section 14.3. Setting Properties for Content Controls Section 14.4. Testing Your Form
Chapter 15. Word's XML Connection
Section 15.1. What's XML and Why Should I Care? Section 15.2. XML and Word's New File Format Section 15.3. Tagging Information with Content Controls
Section 15.4. Attaching an XML Schema to Your Document Chapter 16. Collaborating with Other People
Section 16.1. Adding Comments
Section 16.2. Tracking Changes While Editing
Section 16.3. Accepting and Rejecting Changes
Section 16.4. Removing All Comments and Tracked Changes Section 16.5. Combining and Comparing Documents Section 16.6. Protecting Your Document from Changes
Section 17.1. Customizing the Quick Access Toolbar Section 17.2. Creating Keyboard Shortcuts
Section 17.3. Personalizing Word Options Section 17.4. Changing Word's Display
Section 17.5. Customizing the Save Documents Settings Section 17.6. Changing Editing Options
Chapter 18. Changing Your Security Settings Section 18.1. Using Digital Signatures
Section 18.2. Customizing Trust Center Settings Section 18.3. Showing Warnings
Section 18.4. Removing Personal Information Chapter 19. Introducing Macros and Visual Basic
Section 19.1. Showing the Developer Tab Section 19.2. Recording Macros
Section 19.3. Running Macros
Section 19.4. Reading Visual Basic Code
Section 19.5. Using Digital Signatures
Chapter 20. Creating Your Own Themes and Templates Section 20.1. Designing Your Own Themes
Section 20.2. Designing Document Templates
Section 20.3. Using Global Templates Part V: Appendix
Appendix A. Word Help and Beyond Section A.1. Using Word's Built-in Help
Section A.2. Using Microsoft's Office Web Site Section A.3. Third-Party Web Sites
Copyright © 2007 O'Reilly Media, I nc. All right s reserved.
Print ed in t he Unit ed St at es of Am erica.
Published by O'Reilly Media, I nc., 1005 Gravenst ein Highway Nort h, Sebast opol, CA 95472.
O'Reilly books m ay be purchased for educat ional, business, or sales prom ot ional use. Online edit ions are also available for m ost t it les (safari.oreilly.com) . For m ore inform at ion, cont act our
corporat e/ inst it ut ional sales depart m ent : ( 800) 998- 9938 or corporat [email protected].
Ta ble
Pr in t in g H ist or y:
Decem ber 2006: First Edit ion.
Nut shell Handbook, t he Nut shell Handbook logo, t he O'Reilly logo, and " The book t hat should have been in t he box" are regist ered t radem arks of O'Reilly Media, I nc. Word 2007: The Missing Manual, The Missing Manual logo, Pogue Press, and t he Pogue Press logo are t radem arks of O'Reilly Media, I nc.
Many of t he designat ions used by m anufact urers and sellers t o dist inguish t heir product s are claim ed as t radem arks. Where t hose designat ions appear in t his book, and O'Reilly Media, I nc. was aware of a t radem ark claim , t he designat ions have been print ed in caps or init ial caps.
While every precaut ion has been t aken in t he preparat ion of t his book, t he publisher and aut hor assum e no responsibilit y for errors or om issions, or for dam ages result ing from t he use of t he inform at ion cont ained herein.
This book uses RepKover™, a durable and flexible lay- flat binding.
I SBN- 10: 0- 596- 52739- X
I SBN- 13: 978- 0- 596- 52739- 6
The Missing Credits
About the Author
Ch r is Gr ove r got his first com put er in 1982 when he realized it was easier t o writ e on a com put er t han an I BM Select ric. He never looked back. Chris has worked as a t echnical writ er, advert ising copywrit er, and product publicist for m ore t han 25 years. He is t he coaut hor of Digit al Phot ography: The Missing Manual. I n addit ion t o com put er t opics, he's writ t en book reviews,
soft ware reviews, and art icles on subj ect s ranging from hom e rem odeling t o video recorder repairs. His lat est proj ect is t he launching of Bolinas Road Creat ive (www.bolinasroad.com) , an agency t hat helps sm all businesses prom ot e t heir product s and services. Chris lives in Fairfax, California wit h his wife and t wo daught ers, who have learned t o t olerat e his com put er and gadget obsessions.
About the Creative Team
N a n Ba r be r ( edit or) has worked wit h t he Missing Manual series since it s incept ionlong enough t o rem em ber inst alling Word from floppy disks. Em ail: [email protected].
Pe t e r M e ye r s ( edit or) works as an edit or at O'Reilly Media on t he Missing Manual series. He lives wit h his wife and cat s in New York Cit y. Em ail: pet er.m eyers@gm ail.com.
M ich e le Filsh ie ( edit or) is O'Reilly's assist ant edit or for Missing Manuals and edit or of Dont Get Burned on eBay. Before t urning t o t he world of com put er- relat ed books, Michele spent m any happy years at Black Sparrow Press. She lives in Sebast opol. Em ail: m [email protected].
D a w n M a n n ( t echnical reviewer) has been wit h O'Reilly for over t hree years and is current ly an edit orial assist ant . When not working, she likes rock clim bing, playing soccer, and generally get t ing int o t rouble. Em ail: [email protected].
Gr e g Gu n t le ( t echnical reviewer) is a Windows vet eran covering Office, Program m ing, Net works and Operat ing Syst em s. He's been providing t echnical edit ing services for t he past 20 years.
Jill St e in be r g ( copy edit or) is a freelance writ er and edit or based in Seat t le and has produced cont ent for O'Reilly, I nt el, Microsoft , and t he Universit y of Washingt on. Jill was educat ed at Brandeis Universit y, William s College, and St anford Universit y. Em ail: saysj ill@m ac.com
Acknowledgements
Many t hanks t o t he whole Missing Manuals creat ive t eam , especially t o Nan Barber, who had her work cut out for her m aking m y prose readable. Pet er Meyers helped shape t he book and gent ly kept us all on t rack. Dawn Mann, Greg Gunt le, and Rick Jewell checked and double- checked t he t echnical det ails. Thanks t o Michele Filshie for edit ing, indexing, and working weekends.
As always, t hanks t o m y beaut iful wife Joyce, m y collaborat or in t hat ot her proj ect life. And hugs for det ached- spine binding t hat let s t he book lie perfect ly flat wit hout t he assist ance of weight s or cinder blocks.
Recent and upcom ing t it les include:
Access 2003 for St art ers: The Missing Manual by Kat e Chase and Scot t Palm er
Access 2007 for St art ers: The Missing Manual by Mat t hew MacDonald
Access 2007: The Missing Manual by Mat t hew MacDonald
AppleScript : The Missing Manual by Adam Goldst ein
AppleWorks 6: The Missing Manual by Jim Elferdink and David Reynolds
CSS: The Missing Manual by David Sawyer McFarland
Creat ing Web Sit es: The Missing Manual by Mat t hew MacDonald
Digit al Phot ography: The Missing Manual by Chris Grover and Barbara Brundage
Dream w eaver 8: The Missing Manual by David Sawyer McFarland
eBay: The Missing Manual by Nancy Conner
Excel 2003 for St art ers: The Missing Manual by Mat t hew MacDonald
Excel 2007 for St art ers: The Missing Manual by Mat t hew MacDonald
Excel 2007: The Missing Manual by Mat t hew MacDonald
FileMaker Pro 8: The Missing Manual by Geoff Coffey and Susan Prosser
Flash 8: The Missing Manual by E.A. Vander Veer
Front Page 3: The Missing Manual by Jessica Mant aro
GarageBand 2: The Missing Manual by David Pogue
Google: The Missing Manual, Second Edit ion by Sarah Milst ein, J.D. Biersdorfer, and Mat t hew MacDonald
Hom e Net w orking: The Missing Manual by Scot t Lowe
iMovie HD 6: The Missing Manual by David Pogue
iPhot o 6: The Missing Manual by David Pogue
iPod: The Missing Manual, Fift h Edit ion by J.D. Biersdorfer
Mac OS X: The Missing Manual, Tiger Edit ion by David Pogue
Office 2004 for Macint osh: The Missing Manual by Mark H. Walker and Franklin Tessler
PCs: The Missing Manual by Andy Rat hbone
Phot oshop Elem ent s 5: The Missing Manual by Barbara Brundage
Pow erPoint 2007 for St art ers: The Missing Manual by E.A. Vander Veer
Pow erPoint 2007: The Missing Manual by E.A. Vander Veer
QuickBooks 2006: The Missing Manual by Bonnie Biafore
Quicken for St art ers: The Missing Manual by Bonnie Biafore
Sw it ching t o t he Mac: The Missing Manual, Tiger Edit ion by David Pogue and Adam Goldst ein
The I nt ernet : The Missing Manual by David Pogue and J.D. Biersdorfer
Window s 2000 Pro: The Missing Manual by Sharon Crawford
Window s XP for St art ers: The Missing Manual by David Pogue
Window s XP Hom e Edit ion: The Missing Manual, Second Edit ion by David Pogue
Window s XP Pro: The Missing Manual, Second Edit ion by David Pogue, Craig Zacker, and Linda Zacker
Window s Vist a: The Missing Manual by David Pogue
Introduction
Word. Microsoft Word has been t he world's m ost popular word processor for so long, it needs only one nam elike Oprah or Madonna. Unlike cert ain celebrit ies, t hough, Word has undergone a m akeover t hat goes well beyond cosm et ic. Microsoft has redesigned t he way you int eract wit h t he program and has redefined t he underlying docum ent form at ( don't worry; your old Word docum ent s will st ill work) .
Som e t hings haven't changed: Word 2007 st ill m akes it easy t o creat e professional- looking let t ers, business report s, and novels. But Microsoft has loaded t he program wit h new feat ures t o m ake designing and form at t ing at t ract ive docum ent s easier t han ever. So even if you're well acquaint ed wit h it s predecessors, Word 2007 needs an int roduct ion and a new book t oo. Som e of t he com m ands t hat are old favorit eslike Cut and Past eare in new places. And som e high t ech feat ures t hat you m ay have found count erint uit ive or inaccessiblelike m ail m erge and indexingare now out in t he open and easier t o use.
The New Word
I n t he past , when Microsoft int roduced new versions of Word, it seem ed as if t he developers sim ply t acked new feat ures on t op of t he old program wherever t hey'd fit . Som et im es t he result was sort of like put t ing fins on a Volkswagen Beet le. Wit h Word 2007, however, Microsoft list ened t o t he crit ics who com plained about Word's m aze of m enus and dialog boxes. There were also legit im at e
com plaint s about illogically placed com m ands and im port ant t ools t hat were buried. Wit h Word 2007, all com m ands have been reorganized according t o t ask and funct ion. I s t he new syst em going t o put a sm ile on everyone's face? No, probably not . I s it an im provem ent t hat m akes Word easier t o use for m ost people? Yes.
Anot her concern was securit y. Microsoft has m ade m aj or changes in Word's file form at s t o m inim ize t he chance t hat you'll open a docum ent cont aining a virus. I t would be naive t o t hink t hese st eps will elim inat e virus t hreat s, but t hey'll cert ainly help.
So c'm on, pop t he hood, kick t he t ires, and t ake a look at Word's new chassis.
Figu r e I - 1 .
That big round button in the upper-left corner is the Office button, where you find the commands that used to live in the File menu. When you click one of the tabs along the top of the ribbon, you see buttons and drop-down menus arranged by task. You can customize the Quick Access toolbar by adding the commands you use most frequently. The Help buttona circle with a question markis always available in the upper-right corner of the main window and the dialog boxes.Tip: Word's new ribbon is one of those features that's easier to understand when you see it in action. You can see a screencast (onscreen demonstration) of the ribbon over on the Missing Manuals Web site. Head over to the "Missing CD" page at
www.missingmanuals.com . Look for other screencasts throughout this book.
Bu ildin g Block s for be t t e r docs . Word 2007's Building Blocks save t im e and st ress if you consider yourself a writ er ( or a doct or, or a m anager) , not a designer. Building Blocks are predesigned, preform at t ed elem ent s t hat you can easily drop int o your docum ent . Microsoft has t hrown in dozens of headers, foot ers, t ables of cont ent s, fax cover pages, and m ore. Choose a Building Block wit h t he look you want , and t hen pop it int o your docum ent , knowing it will look good and include any pert inent det ails, like page num ber, docum ent t it le, even your nam e.
I n st a n t gr a t ifica t ion w it h Live Pr e vie w . Have you ever paused wit h your m ouse over a
com m and or a form at t ing opt ion and wondered what it would do t o your docum ent ? Those days are over. Live Preview is a new feat ure in Word 2007. Now when you hold your m ouse over a
form at t ing st yle, Building Block, or color, you see a preview right wit hin your docum ent . I f you like t he look, click your m ouse but t on. I f you don't , m ove your m ouse away from t he but t on or m enu opt ion, and your docum ent snaps back t o it s previous appearance. And, of course, you can preview som e m ore opt ions.
M or e a r t for t h e m a sse s . Each version of Word includes m ore of everyt hing, and Word 2007 is no different in t hat respect : m ore clip art ; m ore chart s and graphs; and m ore lines, shapes, and arrows. There's even a new t ype of art work called Sm art Art . Developed for business present at ions, Sm art Art m akes it a breeze t o creat e flow chart s, organizat ional chart s, and ot her graphics t hat com bine words and pict ures. You provide t he words, and Sm art Art t akes care of all t he sizing and form at t ing.
from several different direct ions. For exam ple, Word 2007 has a new file form at t hat m akes it easier t o ferret out docum ent s t hat m ay cont ain virus- infect ed program s. ( When it com es t o Word viruses, t he m ain culprit s are Visual Basic for Applicat ions and t he t ools it creat es, called Act iveX cont rols.) I n Word 2007, it 's also easier t han ever t o add digit al signat ures t o docum ent s t o m ake sure files can't open t he new docum ent s wit h older versions of Word unless you inst all a com pat ibilit y pack for t he older program s. ( You can read all t he gory det ails in Sect ion 15.2 .)
About This Book
Microsoft expect s you t o get all t he inform at ion you need about Word from t he Help but t on in t he upper- left corner of t he window. Word's help syst em cont ains a wealt h of inform at ion, and it 's great in a pinch. But t he helps screens are a lit t le long on com put er geek- speak and short on useful t ips and explanat ions t hat m ake sense t o t he rest of us. I n fact , som e of t he help screens are on Microsoft 's Web sit e, so you can't even read t hem wit hout an I nt ernet connect ion. I f you're on t he road and can't afford a hot el wit h a wireless connect ion, you're out of luck.
This book is t he m anual you need but Microsoft didn't give you. You'll even find som e t hings in here t hat Microsoft would never say. I f a feat ure isn't up t o snuff, you'll read about it in t hese pages. What 's m ore, Word 2007: The Missing Manual is designed t o accom m odat e readers at every t echnical level. You won't be lost even if you've never used any version of Microsoft Word. Look for t he
sidebars called Up To Speed if you feel like you need t o cat ch up on a t opic. For t he advanced beginner and int erm ediat e readers, t here are plent y of det ails. Word's a hum ongous program , and t his book pokes int o all t he nooks and crannies. You'll find exam ples and st ep- by- st ep inst ruct ions for m any of Word's m ore com plicat ed feat ures and funct ions. For even m ore det ail on t he advanced t opics, look for t he Power Users' Clinic sidebars.
About the Outline
Word 2007: The Missing Manual is divided int o four part s, each cont aining several chapt ers:
Part 1, Word Basics for Sim ple Docum ent s
st art s at t he very beginning and get s you up and running fast , whet her you're a Word vet eran or a newcom er. This part covers creat ing, opening, and saving docum ent scom plet e wit h a descript ion of Word's new file form at s. You'll learn how t o view your Word docum ent s as out lines, Web pages, and in special print preview and reading m odes.
your own t echnical t erm s? Now's your chance t o learn how it 's done. Part 1 wraps up wit h a com plet e discussion about print ing Word docum ent s.
Part 2, Creat ing Longer and More Com plex Docum ent s
helps yougraduat e t o t he next level of Word creat ions. When you work wit h long docum ent s, it 's m ore im port ant t han ever t o plan ahead, so out lines are covered first . Word can
aut om at ically creat e a t able of cont ent s, an index, and a bibliography for your long docum ent , but you'll want t o learn som e of t he t ips and t ricks for using t hese t ools. This sect ion also explains t he pros and cons of using a m ast er docum ent t o m anage t he part s of a very long docum ent . These chapt ers cover all t he elem ent s you're likely t o add t o longer and m ore com plex docum ent s, like t ables, pict ures, and even video and sound clips. Last but not least , t his part includes a chapt er t hat reveals t he m yst eries of m ail m erge and t akes you t hrough st ep- by- st ep exam ples.
Part 3, Sharing Docum ent s and Collaborat ing w it h Ot her People
covers ways you can share your Word docum ent s and collaborat e wit h colleagues on proj ect s. Whet her you're creat ing a Web page or creat ing a form , you'll find t he det ails here. I f you're ready for a lit t le t ech t alk and a glim pse of t he fut ure, read t he chapt er on t he way Word m akes use of XML ( Ext ensible Markup Language) . These days, docum ent s oft en pass t hrough m any hands before t hey're ready for publicat ion, so you'll learn about Word's t ools t o m ake t hat process go sm oot hly. m acros, and you'll find an int roduct ion t o Visual Basic. I f you're planning on creat ing
docum ent s for ot her people t o use, you'll be int erest ed in t he final chapt er on creat ing t hem es and t em plat es.
About These Arrows
Throughout t his book, and t hroughout t he Missing Manual series, you'll find sent ences like t his one: " Click St art All Program s Microsoft Office Microsoft Office Word 2007." That 's short hand for a m uch longer inst ruct ion t hat direct s you t o click t he St art but t on t o open t he St art m enu, and t hen choose All Program s. From t here, click t he Microsoft Office folder, and t hen click Word's icon t o launch it .
Figu r e I - 2 .
In this book, arrow notations help to simplify Word's ribbonstructure and commands. For example, "Choose View Zoom Page Width" is a more compact way of saying: "Click the View tab, and then go to the Zoom group and click Page Width," as shownhere.The Very Basics
I f your fingers have ever graced a com put er keyboard, you're probably fam iliar wit h t he following: Press t he keys on your keyboard, and t ext appears in your docum ent . Hold t he Shift key down t o t ype capit als or t o ent er t he various punct uat ion m arks you see above t he num bers keys
( ! @# $* &^ ) . Press Caps Lock, and your keyboard t ypes only capit al let t ers, but t he num bers and ot her sym bols cont inue t o work as usual. To correct an error you've j ust m ade, you can use t he Backspace key. Press it down once, and t he cursor m oves backward one space, erasing t he last charact er you t yped. I f you cont inue t o hold it down, it will keep on going, eat ing up your work like a Ct rl- click and Alt - click should be clear.
. The but t ons and com m ands on t he ribbon change when you click each t ab, as shown in Figure I - 3 . The ribbon organizes but t ons and com m ands in groups ; t he nam e of each group appears along t he bot t om of t he ribbon. For exam ple, t he I nsert t ab has groups called Pages, Tables, I llust rat ions, Links, and so on.
Ke yboa r d sh or t cu t s . I f you're t yping along in a burst of creat ive energy, it 's som et im es disrupt ive t o t ake your hand off t he keyboard, grab t he m ouse, and t hen t ravel all t he way up t o t he t op of t he screen t o, say, save your docum ent . That 's why m any com put er m avens prefer t o t rigger com m ands by pressing cert ain com binat ions on t he keyboard. For exam ple, in m ost program s you can press Ct rl+ S t o save t he file you're current ly working on. When you read an inst ruct ion like " press Ct rl+ S," st art by pressing t he Ct rl key; while it 's down, t ype t he let t er S, and t hen release bot h keys.
Figu r e I - 3 .
The tools on the ribbon change when you click different tabs. From top to bottom, these examples show the Home tab, the Insert tab, and the Page Layout tab.About MissingManuals.com
sit e, so you can m ark correct ions in your own copy of t he book, if you like.
Safari® Enabled
When you see a Safari® Enabled icon on t he cover of your favorit e t echnology book, t hat m eans t he book is available online t hrough t he O'Reilly Net work Safari Bookshelf.
Part I: Word Basics for Simple Documents
Ch a pt e r 1 : Cr e a t in g, Ope n in g, a n d Sa vin g D ocu m e n t s
Ch a pt e r 2 : En t e r in g a n d Edit in g Te x t
Ch a pt e r 3 : Se t t in g Up t h e D ocu m e n t : M a r gin s, Pa ge Br e a k s, a n d M or e
Ch a pt e r 4 : For m a t t in g Te x t , Pa r a gr a ph s, a n d H e a din gs
Ch a pt e r 5 : Th e m e s a n d Te m pla t e s
Ch a pt e r 6 : Spe llin g, Gr a m m a r , a n d Re fe r e n ce Tools
1. Creating, Opening, and Saving
Documents
Every Word proj ect you creat ewhet her it 's a personal let t er, a TV sit com script , or a t hesis in m icrobiologybegins and ends t he sam e way. You st art by creat ing a docum ent , and you end by saving your work. Sounds sim ple, but t o m anage your Word docum ent s effect ively, you need t o know t hese basics and beyond. This chapt er shows you all t he different ways t o creat e a new Word
docum ent like st art ing from an exist ing docum ent or adding t ext t o a predesigned t em plat eand how t o choose t he best one for your part icular proj ect .
You'll also learn how t o work fast er and sm art er by changing your view of your docum ent . I f you want , you can use Word's Out line view when you're brainst orm ing, and t hen swit ch t o Print view when you're ready for hard copy. This chapt er get s you up and running wit h t hese fundam ent al t ools so you can focus on t he im port ant st uffyour words.
1.1. Launching Word
The first t im e you launch Word aft er inst allat ion, t he program asks you t o confirm your nam e and init ials. This isn't Microsoft 's nefarious plan t o pin you down: Word uses t his inform at ion t o ident ify docum ent s t hat you creat e and m odify. Word uses your init ials t o m ark your edit s when you review and add com m ent s t o Word docum ent s t hat ot her people send t o you (Sect ion 16.3) .
You have t hree prim ary ways t o fire up Word, so use whichever m et hod you find quickest :
St a r t m e n u. The St art but t on in t he lower- left corner of your screen gives you access t o all program s on your PCWord included. To st art Word, choose St art All Program s Microsoft Office Microsoft Office Word.
Qu ick La u n ch t oolba r. The Quick Launch t oolbar at t he bot t om of your screen ( j ust t o t he right of t he St art m enu) is a great place t o st art program s you use frequent ly. Microsoft m odest ly assum es t hat you'll be using Word a lot , so it usually inst alls t he Word icon in t he Quick Launch t oolbar. To st art using Word, j ust click t he W icon, and voilá!
Tip: When you don't see the Quick Launch toolbar, here's how to display it: On the bar at the bottom of your screen, right-click an empty spot. From the menu that pops up, choose Toolbars Quick Launch. When you're done, icons for some of your programs appear in the bottom bar. A single click fires up the program.
Ope n in g a W or d docu m e n t. Once you've creat ed som e Word docum ent s, t his m et hod is fast est of all, since you don't have t o st art Word as a separat e st ep. Just open an exist ing Word docum ent , and Word st art s it self. Try going t o St art My Recent Docum ent s, and t hen, from t he list of files, choose a Word docum ent . You can also double- click t he docum ent 's icon on t he deskt op or wherever it lives on your PC.
Tip: If you need to get familiar with the Start menu, Quick Launch toolbar, and other Windows features, then pick up a copy of Windows XP: The Missing Manual, Second Edition or Windows Vista: The Missing Manual.
1.2. Creating a New Document
When you st art Word wit hout opening an exist ing docum ent , t he program gives you an em pt y one t o work in. I f you're eager t o put words t o page, t hen t ype away. Sooner or lat er, t hough, you'll want t o st art anot her new docum ent . Word gives you t hree ways t o do so:
Figu r e 1 - 1 .
When you start Word 2007 for the first time, it may look a little top-heavy. The ribbon takes up more real estate than the old menus and toolbars. This change may not matter if you have a nice big monitor. But if you want to reclaim some of that space, you can hide the ribbon by double-clicking the active tab. Later, when you need to see the ribbon commands, just click a tab.Cr e a t in g a n e w bla n k docu m e n t . When you're preparing a sim ple docum ent like a t wo- page essay, a not e for t he babysit t er, or a press releasea plain, unadorned page is fine. Or, when you're j ust brainst orm ing and you're not sure what you want t he final docum ent t o look like, you probably want t o st art wit h a blank slat e or use one of Word's t em plat es ( m ore on t hat in a m om ent ) t o provide st ruct ure for your t ext .
an exist ing docum ent as a st art ing point ( Sect ion 1.2.2 ) . When you have a let t er form at t hat you like, you can use it over and over by edit ing t he cont ent s.
Cr e a t in g a docu m e n t fr om a t e m pla t e ( Se ct ion 1 .2 .3 ) . Use a t em plat e when you need a professional design for a com plex docum ent , like a newslet t er, a cont ract , or m eet ing m inut es. Tem plat es are a lot like form st he m argins, form at t ing, and graphics are already in place. All you do is fill in your t ext .
Tip: Microsoft provides a mind-boggling number of templates with Word, but they're not the only source. You can find loads more on the Internet, as described in Section 5.2.1 . Your employer may even provide official templates for company documents.
To st art your docum ent in any of t he above ways, click t he Windows logo in t he upper- left corner of t he screen. That 's Office 2007's new Office but t on . Click it , and a drop- down m enu opens, revealing com m ands for creat ing, opening, and saving docum ent s. Next t o t hese com m ands, you see a list of your Word docum ent s. This list includes docum ent s t hat are open, as well as t hose t hat you've recent ly opened.
Figu r e 1 - 2 .
The phrase most frequently uttered by experienced Word fans the first time they start Word 2007 is, "Okay, where's my File menu?" Never fear, the equivalent of the File menu is still thereit's just camouflaged a bit. Clicking the Office button (the one that looks like a Windows logo) reveals the commands you use to create, open, and save Word documents.1.2.1. Creating a New Blank Document
Say you want a new blank docum ent , j ust like t he one Word shows you when you st art t he program . No problem here are t he st eps:
Ch oose Office bu t t on N e w . The New Docum ent dialog box appears. 1 .
I n t h e u ppe r - le ft cor n e r of t h e la r ge " Cr e a t e a n e w W or d docu m e n t " pa n e l, click " Bla n k docu m e n t " ( Figu r e 1 - 3 ) .
The New Docum ent box present s a seem ingly endless num ber of opt ions, but don't panic. The " Blank docum ent " opt ion you want is on t he left side of t he first line.
2 .
At t h e bot t om of t h e N e w D ocu m e n t dia log box , click Cr e a t e .
The dialog box disappears, and you're gazing at t he blank page of a new Word docum ent . 3 .
Figu r e 1 - 3 .
Open the New Document box (Office button New, or Alt+F, N), and Word gives you several ways to create a new document. Click "Blank document" to open an empty document, similar to the one Word shows when you first start the program. Or you can click "New from existing" to open a document that you previously created under a new name.1.2.2. Creating a New Document from an Existing Document
A blank Word docum ent is sort of like a shapeless lum p of clay. Wit h som e work, you can m old it t o becom e j ust about anyt hing. Oft en, however, you can save t im e by opening an exist ing docum ent t hat 's sim ilar t o t he one you want t o creat e. I m agine t hat you writ e t he m inut es for t he m ont hly m eet ings of t he Chief Execut ive Officer's Surfing Associat ion ( CEOSA) . When it 's t im e t o writ e up t he June m inut es, it 's a lot fast er t o open t he m inut es from May. You keep t he boilerplat e t ext and all t he form at t ing, but you delet e t he t ext t hat 's specific t o t he previous m ont h. Now all you have t o do is ent er t he t ext for June and save t he docum ent wit h a new nam e: JuneMinut es.docx .
Note: The .docx extension on the end of the filename is Word 2007's new version of .doc. The switch from three-letter to four-letter filename extensions indicates a change in the way Word stores documents. (If you need to share documents with folks using earlier versions of Word, choose Office button Save As Word 97-2003 document when you save the file. See the box in Section 1.2.3 for details.)
Ch oose Office bu t t on N e w ( Alt + F, N ) t o ope n t h e N e w D ocu m e n t w in dow . Th e n click " N e w fr om e x ist in g…" ( it sit s dir e ct ly be low t h e " Bla n k docu m e n t " bu t t on ) . The t hree dot s at t he end of t he but t on's t it le t ell you t hat t here's anot her dialog box t o com e. And sure enough, when you click " New from exist ing…" , it opens anot her box, appropriat ely t it led New from Exist ing Docum ent ( Figure 1- 4 ) . This box looksand workslike a st andard Windows Open File box. I t let s you navigat e t o a specific folder and open a file.
1 .
On you r com pu t e r , fin d t h e e x ist in g docu m e n t you 'r e u sin g for a m ode l . You can use t he bar on t he left t o change t he folder view. Word st art s you in your My
Docum ent s folder, but you can swit ch t o your deskt op or your My Com put er icon by clicking t he icons on t he left . Double- click folder icons in t he large window t o open t hem and see t heir cont ent s.
2 .
Click t o se le ct t h e file , a n d t h e n click Cr e a t e N e w ( in t h e low e r - r igh t cor n e r ) .
( Alt e r n a t ive ly, j u st dou ble - click t h e file 's icon t o ope n it . Th is t r ick w or k s in a ll Ope n File box e s.)
I nst ead of t he usual Open but t on at t he bot t om of t he box, t he but t on in t he New from Exist ing Docum ent box reads Creat e Newyour clue t hat t his box behaves different ly in one im port ant respect : I nst ead of opening an exist ing file, you're m aking a copy of an exist ing file. Once open, t he file's nam e is som et hing like Docum ent 2.docx inst ead of t he original nam e. This way, when you save t he file, you don't overwrit e t he original docum ent . ( St ill, it 's best t o save it wit h a new descript ive nam e right away.)
Figu r e 1 - 4 .
Use the New from Existing Document box to find an existing Word document that you'd like to open as a model for your new document. When you click Create New at bottom-right, Word opens a new copy of the document, leaving the originaluntouched. You can modify the copy to your heart's content and save it under a different file name.
Tip: Windows' Open File boxes, like New from Existing Document, let you do a lot more than just find files. In fact, they let you do just about anything you can do in Windows Explorer. Using keyboard shortcuts, you can cut (Ctrl+X), copy (Ctrl+C), and paste (Ctrl+V) files. A right-click displays a shortcut menu with even more commands, letting you rename files, view Properties dialog boxes, and much more. You can even drag and drop to move files and folders.
POWER USERS' CLINIC
Word's New File Formats: .docx and .docm
Wit h Office 2007, Microsoft t ook t he drast ic st ep of changing it s file form at s in hopes of im proving your com put er's securit y. Malicious program m ers were using Office's m acros t o do nast y t hings t o unsuspect ing com put ers. The .docx form at , t he new st andard for Word files, doesn't perm it m acros, m aking it safe from t hose t hreat s. The .docm form at indicat es t hat a docum ent cont ains m acros or ot her bit s of program m ing code. When opening one of t hese files, play it safe: I f you don't know who creat ed t he .docm file, t hen don't open it .
This soft ware fix gives pre- 2007 versions of Word t he power t o open docum ent s in t he new form at s. Even t hen, you m ay not be able t o use or edit part s of t he file t hat use new Word feat ures ( like t hem es, equat ions, and cont ent cont rols) . To download t he free com pat ibilit y pack, go t o
www.office.m icrosoft .com and t ype office 2007 com pat ibilit y int o t he search box at t he t op of t he page.
Also, if you're preparing a Word docum ent for som eone who's using an older Word version, t hen you have t o save it in a com pat ible form at , as described in t he t ip in Sect ion 1.2.2 . ( Fort unat ely, t he com pat ibilit y issue doesn't go bot h ways: Word 2007 can open old .doc docs j ust fine.)
1.2.3. Creating a New Document from a Template
Say you're creat ing m eet ing m inut es for t he first t im e. You don't have an exist ing docum ent t o give you a leg up, but you do want t o end up wit h handsom e, properly form at t ed m inut es. Word is at your servicewit h t em plat es . Microsoft provides dozens upon dozens of prebuilt t em plat es for everyt hing from newslet t ers t o post cards. Rem em ber all t he busy st uff in t he New Docum ent box in Figure 1- 3 ? About 90 percent of t he it em s in t here are t em plat es.
I n t he previous exam ple, where you use an exist ing docum ent t o creat e t he m eet ing m inut es for t he Chief Execut ive Officer's Surfing Associat ion ( CEOSA) , each m ont h you open t he m inut es from t he previous m ont h. You delet e t he inform at ion t hat pert ains t o t he previous m ont h and ent er t he current m ont h's m inut es. A t em plat e works pret t y m uch t he sam e way, except it 's a generic
docum ent , designed t o be adapt able t o lot s of different sit uat ions. You j ust open it and add your t ext . The st ruct ure, form at t ing, graphics, colors, and ot her doodads are already in place.
Note: The subject of Word templates is a lengthy one, especially when it comes to creating your own, so there's a whole chapter devoted to that topicChapter 20 .
Here's how t o get som e help from one of Microsoft 's t em plat es for m eet ing m inut es:
Ch oose Office bu t t on N e w ( Alt + F, N ) t o ope n t h e N e w D ocu m e n t w in dow . On t he left of t he New Docum ent box is a Tem plat e Cat egories list . The t op ent ry on t his list is I nst alled Tem plat est he ones Word has inst alled on your com put er.
You could use any of t hese, but you also have a world of choice wait ing for you online. On it s Web sit e, Microsoft offers hundreds of t em plat es for all sort s of docum ent s, and you can access t hem right from t he New Docum ent box. I f you have a fast I nt ernet connect ion, t hen it 's j ust as quick and easy t o use an online t em plat e as it is using t he ones st ored on your com put er. I n fact , you'll use an online t em plat e for t his exam ple.
Note: If you can't connect to the Internet right now, then simply choose one of the installed templates instead. Click Create, and then skip to step 4.
1 .
Scr oll dow n t h e Te m pla t e Ca t e gor ie s list t o t h e M icr osoft Office On lin e h e a din g. Un de r t h is h e a din g, se le ct M in u t e s .
I n t he cent er pane, you'll see all different t ypes of m inut es t em plat es, from PTA m inut es t o Annual shareholder's m eet ing m inut es ( Figure 1- 5 ) . When you click a t em plat e's icon, a preview appears in t he pane on t he right .
Figu r e 1 - 5 .
The New Document box lists prebuilt templates that live at Microsoft Office Online in categories like Agendas, Brochures, Calendars, and Minutes. Below the thumbnail you see an estimate of how long it takes to download the template from the Microsoft Office Online Web site. A rating, from 0 to 5 stars, tells you what other people think of the template (the rating system is kind of like the one at Amazon.com).2 .
W h e n you 'r e don e pe r u sin g t h e va r iou s st yle s, click t h e For m a l M e e t in g M in u t e s icon . ( Aft e r a ll, CEOSA is a ve r y for m a l or ga n iz a t ion .) Th e n click D ow n loa d .
Word downloads and opens t he docum ent . 3 .
St a r t w r it in g u p t h e m in u t e s for t h e CEO Su r fe r s .
To follow t he t em plat e's st ruct ure, replace all t he words in square bracket s ( [ ] ) wit h t ext relevant t o CEOSA.
1.3. Opening an Existing Document
I f you've m ast ered creat ing a docum ent from an exist ing docum ent and creat ing a docum ent from a t em plat e, you'll find t hat opening an exist ing docum ent is a snap. The st eps are nearly ident ical.
Ch oose Office bu t t on Ope n ( Alt + F, O) . I n t h e Ope n w in dow ( Figu r e 1 - 6 ) , n a viga t e t o t h e folde r a n d file you w a n t t o ope n .
The Open window st art s out showing your My Docum ent s folder, since t hat 's where Word suggest s you save your files. When your docum ent 's in a m ore exot ic locat ion, click t he My Com put er icon, and t hen navigat e t o t he proper folder from t here.
Tip: When you open a document you've used recently, you may see its name right on the Office button Recent Documents menu. If so, simply click to open it without a trip to the Open dialog box.
1 .
W it h t h e file se le ct e d, click Ope n in t h e low e r - r igh t cor n e r .
The Open box goes away and your docum ent opens in Word. You're all set t o get t o work. Just rem em ber, when you save t his docum ent ( Alt + F, S or Ct rl+ S) , you writ e over t he previous file. Essent ially, you creat e a new, im proved, and only copy of t he file you j ust opened. I f you don't want t o writ e over t he exist ing docum ent , use t he Save As com m and ( Alt + F, A) , and t hen t ype a new nam e in t he File Nam e t ext box.
Figu r e 1 - 6 .
This Open dialog box shows the contents of the tale of two cities folder, according to the "Look in" box at the top. The file tale of two cities. docx is selected, as you can see in the "File name box" at the bottom of the window. By clicking Open, Mr. Dickens is ready to go to work.1.4. Your Different Document Views
Now t hat you know a handful of ways t o creat e and open Word docum ent s, it 's t im e t o t ake a look around t he est ablishm ent . You m ay t hink a docum ent 's a docum ent j ust look at it st raight on and get your work done. I t 's surprising, t hough, how changing your view of t he page can help you work fast er and sm art er. When you're working wit h a very long docum ent , you can change t o Out line view and peruse j ust your docum ent 's headlines wit hout t he paragraph t ext . I n Out line view, you get a bet t er feeling for t he m anuscript as a whole. Likewise, when you're working on a docum ent t hat 's headed for t he Web, it m akes sense t o view t he page as it will appear in a browser. Ot her t im es, you m ay want t o have t wo docum ent s open on your screen at once ( or on each of your t wo m onit ors, you lucky dog) , t o m ake it easy t o cut and past e t ext from one t o t he ot her.
The key t o working wit h Word's different view opt ions is t o m at ch t he view t o t he j ob at hand. Once you get used t o swit ching views, you'll find lot s of reasons t o change your point of view. Find t he t ools you need on t he View t ab ( Figure 1- 7 ) . To get t here, click t he View t ab ( Alt + W) on t he ribbon ( near t he t op of Word's window) . The t ab divides t he view com m ands int o four groups:
D ocu m e n t V ie w s . These com m ands change t he big pict ure. For t he m ost part , use t hese when you want t o view a docum ent in a dram at ically different way: t wo pages side by side, Out line view, Web layout view, and so on.
Sh ow / H ide . The Show/ Hide com m ands display and conceal Word t ools like rulers and gridlines. These t ools don't show when you print your docum ent ; t hey're j ust visual aids t hat help you when you're working in Word.
Zoom . As you can guess, t he Zoom t ools let you choose bet ween a close- up and a long shot of your docum ent . Get t ing in close m akes your words easier t o read and helps prevent eyest rain. But zoom ing out m akes scrolling fast er and helps you keep your eye on t he big pict ure.
Tip: In addition to the Zoom tools on the ribbon, handy Zoom tools are available in the window's lower-right corner. Check out the + (Zoom In) and(Zoom Out) buttons and the slider in between them. See Section 1.4.3 for the details on using them.
W in dow . I n t he Window group, you'll find creat ive ways t o organize docum ent windows on your screenlike split views of a single docum ent or side- by- side views of t wo different docum ent s.
All t he com m ands in t he View t ab's four groups are covered in t he following pages.
Figu r e 1 - 7 .
The View tab is your document-viewing control center. Look closely, and you see it's divided into four groups with names at the bottom of the ribbon: Document Views, Show/Hide, Zoom, and Window. To apply a view command, just click the button or label.1.4.1. Document Views: Five Ways to Look at Your Manuscript
Word gives you five basic docum ent views. To select a view, go t o t he View t ab ( Alt + W) and choose one of t he Docum ent Views on t he left side of t he ribbon ( Figure 1- 8 ) . You have anot her great opt ion for swit ching from one view t o anot her t hat 's always available in t he lower- right corner of Word's window. Click one of t he five sm all but t ons t o t he left of t he slider t o j um p bet ween Print Layout , Full Screen Reading, Web Layout , Out line, and Draft views. Each view has a special purpose, and you can m odify t hem even m ore using t he ot her com m ands on t he View t ab.
Figu r e 1 - 8 .
On the left side of the View tab, you find the five basic document views: Print Layout, Full Screen Reading, Web Layout, Outline, and Draft. You can edit your document in any of the views, although they come with different tools for different purposes. For example, Outline view provides a menu that lets you show or hide headings at different outline levels.Pr in t La you t ( Alt + W , P) . The m ost frequent ly used view in Word, Print Layout , is t he one im plies, t his view's designed prim arily for reading docum ent s. I t includes opt ions you don't find in t he ot her views, like a com m and t hat t em porarily decreases or increases t he t ext size. I n t he upper- right corner you see som e docum ent - proofing t ools ( like a t ext highlight er and an insert com m ent com m and) , but when you want t o change or edit your docum ent , you m ust first use the View Opt ions Allow Typing com m and. For m ore det ails on using Word for reviewing and proofing, see Chapt er 16 .
W e b La you t ( Alt + W , L) . This view shows your docum ent as if it were a single Web page loaded in a browser. You don't see any page breaks in t his view. Along wit h your t ext , you see any phot os or videos t hat you've placed in t he docum ent j ust like a Web page. Sect ion 13.2 has m ore det ails on creat ing Web pages wit h Word.
Ou t lin e ( Alt + W , U) . For lot s of writ ers, an out line is t he first st ep in creat ing a m anuscript . Once t hey've creat ed a fram ework of chapt ers and headings, t hey dive in and fill out t he
docum ent wit h t ext . I f you like t o work t his way, t hen you'll love Out line view. I t 's easy t o j um p back and fort h bet ween Out line view and Print Layout view or Draft view, so you can bounce back and fort h bet ween a m acro and a m icro view of your epic. ( For m ore det ails on using Word's Out line view, see Sect ion 8.1 .)
D r a ft ( Alt + W , V ) . Here's t he no- nonsense, roll- up- your- sleeves view of your work ( Figure 1- 9 ) . You see m ost form at t ing as it appears on t he print ed page, except for headers and foot ers. Page breaks are indicat ed by a t hin dot t ed line. I n t his view, it 's as if your docum ent is on one single roll of paper t hat scrolls t hrough your com put er screen. This view's a good choice for longer docum ent s and t hose m om ent s when you want t o focus on t he words wit hout being dist ract ed by page breaks and ot her form at t ing nicet ies.
1.4.2. Show and Hide Window Tools
Word gives you som e visual aids t hat m ake it easier t o work wit h your docum ent s. Tools like rulers and gridlines don't show up when you print your docum ent , but t hey help you line up t he elem ent s on t he page. Use t he ruler t o set page m argins and t o creat e t abs for your docum ent s. Checkboxes on t he View t ab let you show or hide t ools, but som e t ools aren't available in all t he views, so t hey're grayed out . You can't , for exam ple, display page rulers in Out line or Full Screen Reading views.
Figu r e 1 - 9 .
In Draft view, you see most text and paragraph formatting, but headers, footers, and other distracting page formatting features are hidden. Your text appears as a continuous scroll, with the margins hidden. Page breaks appear as dotted lines.M e ssa ge Ba r . The Message Bar resides direct ly under t he ribbon, and it 's where you see alert s about a docum ent 's behavior. For exam ple, when a docum ent is t rying t o run a m acro and your Word set t ings prohibit m acros, an alert appears in t he Message Bar. Click t he checkbox t o show or hide t he Message Bar.
D ocu m e n t M a p . I f you work wit h long docum ent s, you'll like t he Docum ent Map. This useful t ool appears t o t he left of your t ext ( you can see it in Figure 1- 10 ) , showing t he docum ent 's headings at various levels. Click t he lit t le + andbut t ons next t o a heading t o expand or collapse t he out line. Click a heading, and you j um p t o t hat locat ion in your docum ent .
Th u m bn a ils . Select t he Thum bnails opt ion, and you see lit t le icons of your docum ent 's pages in t he bar on t he left . Click a t hum bnail t o go t o t hat page. I n general, t hum bnails are m ore useful for short er docum ent s and for pages t hat are visually dist inct ive. For longer docum ent s, you'll find t he Docum ent Map easier t o use for navigat ion.
When you're working, do you ever find t hat you som et im es hold pages at arm 's lengt h t o get a com plet e view, and t hen, at ot her t im es, you st ick your nose close t o t he page t o exam ine t he det ails? Word's Zoom opt ions ( Figure 1- 11 ) let you do t he sam e t hing wit h your screenbut wit hout looking nearly as silly.
Figu r e 1 - 1 1 .
The Zoom group of options lets you view your document close up or at a distance. The big magnifying glass opens the Zoom dialog box with more controls for fine-tuning your zoom level. For quick changes, click one of the three buttons on the right: One Page, Two Pages, or Page Width.Note: Even though the text appears to get bigger and smaller when you zoom, you're not actually changing the document in any way. Zoom is similar to bringing a page closer so you can read the fine print. If you want to actually change the font size, then use the formatting options on the Home tab (Alt+H, FS).
On t he View t ab, click t he big m agnifying glass t o open t he Zoom dialog box ( Figure 1- 12 ) . Depending on your current Docum ent View ( see Sect ion 1.4 ) , you can adj ust your view by
percent age or relat ive t o t he page and t ext ( m ore on t hat in a m om ent ) . The opt ions change slight ly depending on which Docum ent View you're using. The Page opt ions don't really apply t o Web layout s, so t hey're grayed out and inact ive if you're in t he Web Layout view.
OK. The monitor and text sample at the bottom of the Zoom box provide visual clues as you change the settings.
1.4.3.1. Zooming by percentage
I n t he box's upper- left corner, you find cont rols t o zoom in and out of your docum ent by percent age. The view varies depending on your com put er screen and set t ings, but in general, 100% is a
respect able, m iddle- of- t he- road view of your docum ent . The higher t he percent age, t he m ore zoom ed in you are, and t he bigger everyt hing looksvice versa wit h a lower percent age.
The t hree radio but t ons ( 200% , 100% , and 75% ) give you quick access t o som e st andard set t ings. For in- bet ween percent ages ( like 145% ) , t ype a num ber in t he box below t he but t ons, or use t he up-down arrows t o change t he value. For a quick way t o zoom in and out wit hout opening a dialog box, use t he Zoom slider ( Figure 1- 13 ) in t he lower- right corner of your window. Drag t he slider t o t he right t o zoom in on your docum ent , and drag it t o t he left t o zoom out . The percent age changes as you drag.
Figu r e 1 - 1 3 .
The Zoom slider at the bottom of the document window gives you a quick and easy way to change your perspective. Drag the slider to the right to zoom in on your document, and drag it to the left to zoom out. To the left of the slider are five View buttons: Print Layout, Full Screen Reading, Web Layout, Outline, and Draft (Section 1.4.2 ). Since the first button is selected, this document is in Print Layout view.1.4.3.2. Zooming relative to page or text
Not everyone's a num ber person. ( That 's especially t rue of writ ers.) So you m ay prefer t o zoom wit hout worrying about percent age figures. The Zoom dialog box ( on t he View t ab, click t he m agnifying- glass icon) gives you four radio but t ons wit h plain- English zoom set t ings:
Pa ge w idt h . Click t his but t on, and t he page resizes t o fill t he screen from one side t o t he ot her. I t 's t he fast est way t o zoom t o a t ext size t hat m ost people find com fort able t o read. ( You m ay have t o scroll, t hough, t o read t he page from t op t o bot t om .)
t his one if you have a high- resolut ion m onit or ( or you've m isplaced your reading glasses) .
W h ole pa ge . When you want t o see an ent ire page from t op t o bot t om and left t o right , click t his but t on. I t 's great for get t ing an overview of how your headings and paragraphs look on t he page.
M a n y pa ge s . This view is t he equivalent of spreading your docum ent out on t he floor, and t hen viewing it from t he t op of a ladder. You can use it t o see how close you are t o finishing t hat five- page paper, or t o inspect t he layout of a m ult i- page newslet t er.
Warning: When you're zoomed out to Whole or "Many pages" view, watch those fingers on the keyboard. You can still make changes to your text in these views, even though you can't see what you're doing.
1.4.3.3. Changing page view from the ribbon
The ribbon offers radio but t ons for t hree popular page views. ( You can see t hem back in Figure 1- 11 , t o t he Zoom t ool's right .) They're a quick and dirt y way t o change t he num ber of pages you see onscreen wit hout fiddling wit h zoom cont rols.
On e Pa ge . This view shows t he ent ire page in Word's docum ent window. I f your screen is large enough, you can read and edit t ext in t his view.
Tw o Pa ge s . I n t his view, you see t wo pages side by side. This view's handy when you're working wit h docum ent s t hat have t wo- page spreads, like booklet s.
Pa ge W idt h . This but t on does t he exact sam e t hing as t he Page Widt h but t on in t he Zoom dialog box ( Sect ion 1.4.3 ) . I t 's m ore readable t han t he One Page and Two Page opt ions, because t he page fills t he screen from edge t o edge, m aking t he t ext appear larger.
1.4.4. The Window Group: Doing the Splits
Back when dinosaurs roam ed t he eart h and people used t ypewrit ers ( or very early word processors) , you could work on only one docum ent at a t im et he one right in front of you. Alt hough Word 2007 has m ore opt ions for viewing m ult iple docum ent s and m ult iple windows t han ever, som e folks forget t o use t hem . Big m ist ake. I f you ever find yourself com paring t wo docum ent s or borrowing ext ensively from som e ot her t ext , t hen having t wo or m ore docum ent s visible on your screen can double or t riple your work speed.
Figu r e 1 - 1 4 .
In the Window group, the three commands on the leftNew Window, Arrange All, and Splitlet you open and view your work from multiple vantage points. The commands in the middleView Side by Side, Synchronous Scrolling, and Reset Window Positionare helpful when reviewing and comparing documents. The big Switch Windows button lets you hop from one document to another.N e w W in dow ( Alt + W , N ) . When you're working on a long docum ent , som et im es you want t o see t wo different part s of t he docum ent at t he sam e t im e, as if t hey were t wo separat e
docum ent s. You m ay want t o keep referring t o what you said in t he I nt roduct ion while you're working in Chapt er 5 . Or perhaps you want t o keep an Out line view open while edit ing in Draft view. That 's where t he New Window com m and com es in. When you click t his but t on ( or hit t his keyst roke) , you've got your docum ent open in t wo windows t hat you can scroll independent ly. Make a change t o one window, and it im m ediat ely appears in t he ot her.
Split ( Alt + W , S) . The Split but t on divides a single window so you can see t wo different part s of t he sam e docum ent part icularly handy if you're copying t ext from one part of a docum ent t o anot her. The ot her advant age of t he Split com m and is t hat it gives you m ore room t o work t han using Arrange All for m ult iple windows because it doesn't duplicat e t he ribbon, ruler, and ot her Word t ools ( Figure 1- 16 ) .
Figu r e 1 - 1 6 .
When you're viewing two different parts of a single document, use the Split command; it leaves you more room to work than two separate windows, as shown in Figure 1-15 . Each section of the split window has a scroll bar, so you can independently control different parts of your document. If you want to fine-tune your split, just drag the middle bar exactly where you want it. When you're done, click Remove Split to return to a single screen view.1.4.4.1. Viewing multiple windows
One com m on reason for want ing t o see t wo docum ent s or m ore on your screen at once is so you can m ake line- by- line com parisons. I m agine you have t wo Word docum ent s t hat are alm ost ident ical, but you have t o find t he spot s where t here are differences. A great way t o m ake t hose differences j um p out is t o put bot h versions on your screen side by side and scroll t hrough t hem . As you scroll, you can see differences in t he paragraph lengt hs and t he line lengt hs. Here are t he com m ands t o help you wit h t he process:
resize t he windows by point ing t o any edge of t he fram e. When you see a double arrow, j ust drag t o resize t he window. Synchronous Scrolling ( described next ) is aut om at ically t urned on.
Syn ch r on ou s Scr ollin g ( Alt + W , Y) . The Synchronous Scrolling feat ure keeps m ult iple docum ent windows in lock st ep. When you scroll one window, t he ot her windows aut om at ically scroll t oo. Using t he sam e but t on or keyst roke, you can t oggle Synchronous Scrolling on and off as you work wit h your docum ent s.
1.5. Saving and Closing Documents
From t he earliest days of personal com put ing, t he wat chword has been " save early, save oft en." There's not hing m ore frust rat ing t han working half t he day and t hen having t he Great Am erican Novel evaporat e int o t he digit al et her because your power goes out . So, here are som e t ips t o prot ect your work from disast ers hum an- m ade and nat ural:
Nam e and save your docum ent short ly aft er you first creat e it . You'll see t he st eps t o do so lat er in t his sect ion.
Get in t he habit of doing a quick save wit h Alt + F, S ( t hink F ile S ave) when you pause t o t hink or get up t o go t o t he kit chen for a snack. ( Not e for old- t im ers: Ct rl+ S st ill works for a quick save t oo.)
I f you're leaving your com put er for an ext ended period of t im e, save and close your docum ent wit h Alt + F, C ( t hink F ile C lose) .
UP TO SPEED
Where Are My Keyboard Shortcuts?
Ribbons, but t ons, and m enus are all well and good when you're doing som et hing new or com plicat ed. But when you know where you're going, a good keyboard short cut can save t im e. Word 2007 has dozens of keyboard short cut s. I f you don't have your favorit es m em orized, use t he Alt key t o reveal t hem .
Press t he Alt key, and you see sm all badges wit h let t ers and num bers pop up next t o m enus and but t ons. These are your short cut s. I f you're looking for t he keyboard short cut t o close your docum ent , follow t hese st eps:
Press and release t he Alt key t o show t he keyboard short cut badges.
When you do t his, t he badges appear over m enu it em s and ribbon but t ons. ( The Alt key act s as a t oggle. I f you change your m ind and don't want t o use a short cut , t hen press t he Alt key again and you're back in norm al t yping m ode.)
1 . indicat es t hat pressing C closes your docum ent .
As you can guess, m ost keyboard short cut s are based on t he init ial let t er of t he act ual com m and words. This doesn't always work out for popular let t ers. As a result , you have cases like t he References t ab, which has t he keyboard short cut S.
Even if you don't deliberat ely work t o m em orize t he keyboard short cut s, you'll find t hat you begin t o learn your favorit es as you use t hem . Before long, your fingers will t ap t hem out aut om at ically.
I f a subst ant ial port ion of your brain is occupied by keyboard short cut s from previous versions of Word, never fear. Most of t hose old com m ands st ill workincluding Ct rl+ B for Bold, Ct rl+ N for new docum ent , and F7 for spell checking.
1.5.1. The Many Ways to Save Documents
I t 's t he Microsoft Way t o give you m ult iple ways t o do m ost everyt hing. Whet her t hat 's because t he com pany's program m ers believe in giving you lot s of choices, or because t hey can't m ake up t heir m inds about t he best way t o do som et hing is a quest ion best left t o t he philosophers. But t he point is, you do have a choice. You don't have t o m em orize every keyst roke, but t on, and com m and. Especially wit h saving, t he im port ant t hing is t o find a way you like and st ick wit h it . Here's a list of som e ways you can save t he docum ent you're working on:
1.5.1.1. Saving by keyboard shortcut
Figu r e 1 - 1 7 .
Use Office button Save As to save your file with a new name or in a different file format. In this example, the Word file tale of two cities is being saved as an HTML type filea format used for Web pages.Office bu t t on Close . When you close a docum ent , Word checks t o see if you've m ade any changes t o t he file. When you've m ade changes, Word always asks whet her you'd like t o save t he docum ent ( Figure 1- 18 ) .
Figu r e 1 - 1 8 .
When you see this message box, you have three choices: Yes saves your document before closing it; No closes your document without saving it; Cancel leaves your document open without saving it.When you save a new docum ent or save a docum ent wit h a new nam e ( Save As) , you've got t hree t hings t o consider: a filenam e, a file locat ion, and a file form at .
POWER USERS' CLINIC
Preventing and Recovering from Disaster
Light ning st rikes. Children t rip over power cords. Com put ers crash. Saving your work frequent ly and keeping backup copies of your docum ent s are im port ant safeguards. You can have Word save backup copies every t im e you save a docum ent , so you always have t he last t wo versions of your work st ored on your com put er. Word doesn't aut om at ically save backup copies of your files, but it 's easy enough t o change t his set t ing. Click t he Office but t on, and t hen click Word Opt ions at t he bot t om of t he box.
Aft er t he Word Opt ions dialog box opens, scroll down t o t he Save group, and t urn on t he " Always creat e backup copy" checkbox. Choose Office but t on Open t o find and open your backup file ( Figure 1- 19 ) .
When disast er st rikes in spit e of your m et iculous prevent ive m easures, Word can help t oo. Word's new file form at s have been designed t o be easier t o recover and repair. I n m any cases, if a pict ure or a t able is corrupt ed in t he file, you can st ill ret rieve everyt hing else ( Figure 1- 20 ) .
Here are t he st eps for saving a file, com plet e wit h a new nam e:
Ch oose Office bu t t on Sa ve As t o ope n t h e Sa ve As box .
You use t he Save As com m and when you're saving a file wit h a new nam e. Word also displays t he Save As box t he first t im e you save a new docum ent .
1 .
Use t h e " Sa ve in " dr op- dow n list or dou ble - click t o ope n folde r s in t h e w in dow t o fin d a loca t ion t o st or e you r file .
The but t ons in t he upper- right corner can also help you navigat e. See t he det ails in Figure 1- 21 . Word doesn't care where you save your files, so you can choose your deskt op or any folder on your com put er.
Figu r e 1 - 2 0 .
When you can't open a file with a normal Open command, click the arrow to the right of the Open button, and choose Open and Repair from the drop-down menu. Some parts of your file may still be damaged, but you can usually recover most of your work.Tip: The more files you save on your computer, the more helpful it is to have a logical folder and file system. If you keep hundreds of Word documents, you may want to have different folders named: letters, memos, reports, and newsletters. 2 .
At t h e bot t om of t h e Sa ve As dia log box , t ype a n a m e in t h e File n a m e box .
Word accept s long nam es, so you don't need t o skim p. Use a descript ive nam e t hat will help you ident ify t he file t wo weeks or t wo years from now. A good nam e saves you t im e in t he long run. 3 .