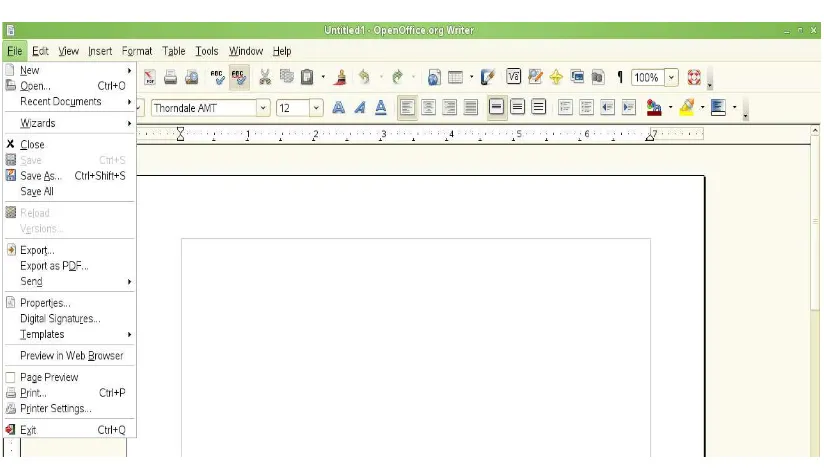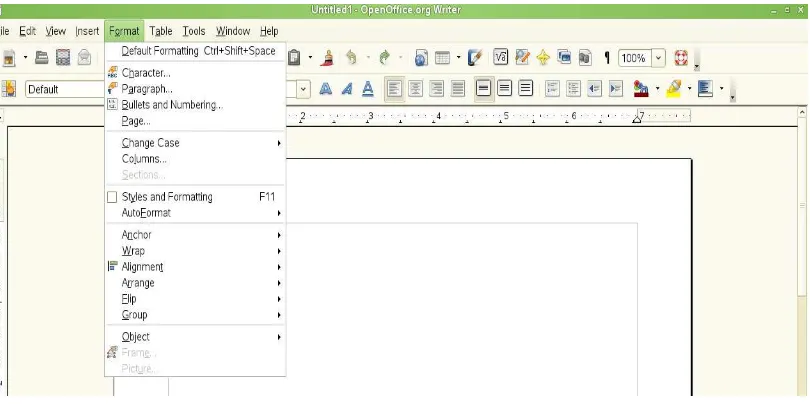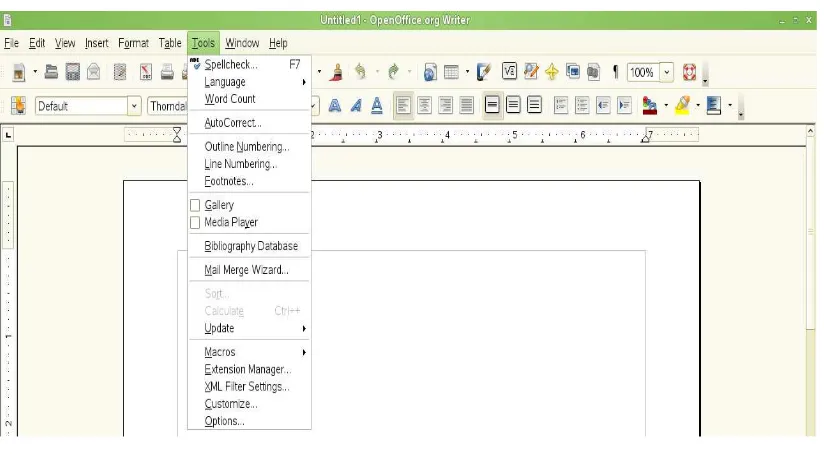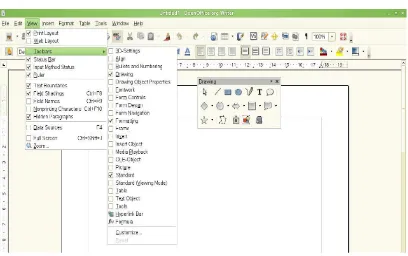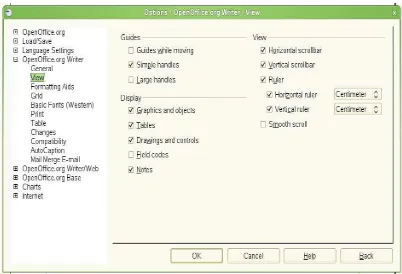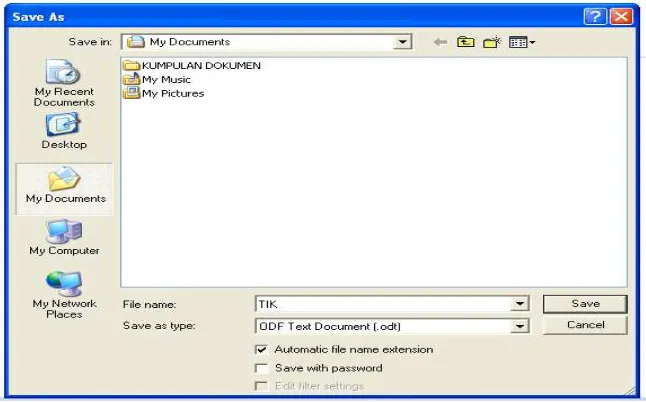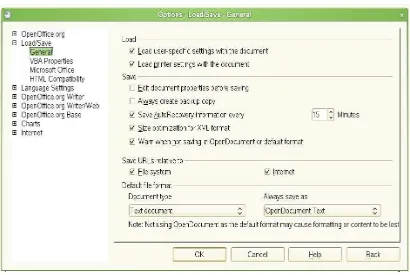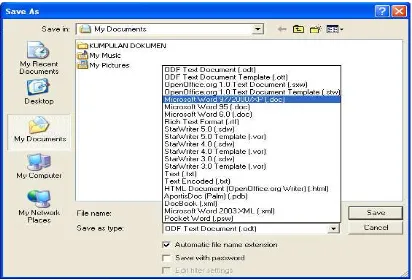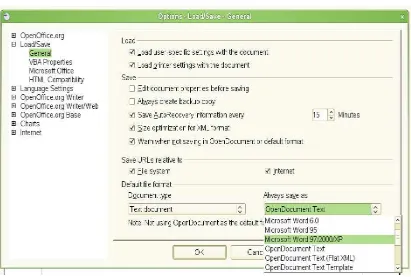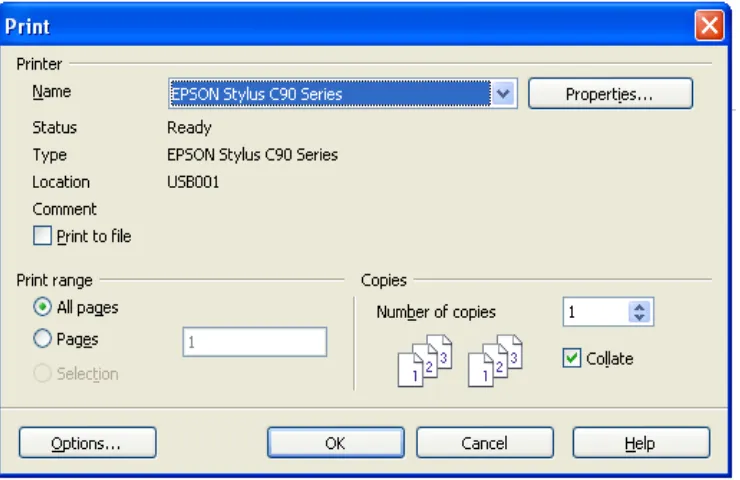Table of Contents
Apa itu Perangkat Lunak Pengolah Kata ?...3
Memulai dengan OpenOffice Writer...3
Windows...4
Linux/GNOME...5
Linux/KDE...6
Memulai dari dokumen yang sudah ada...7
Tampilan OpenOffice.org Writer...8
Menampilkan dan Menyembunyikan Toolbar dari Menu View...18
Memindahkan Toolbar ...19
Mistar di Ruang Kerja Writer...20
Tampilan Dokumen Writer...21
Menyimpan Dokumen Teks...23
Menyimpan Dokumen Teks Sebagai File MS Word ...25
Tips...26
Fungsi Menu dan Ikon dalam Standard Menu...37
Fungsi Menu dan Ikon dalam Formatting Menu ...39
Memotong, Menyalin dan Menempel Teks...49
Mencari dan Mengganti Teks...50
Memasukkan Karakter Khusus...52
Memformat Paragraf...52
Mensetting Tab Stop dan Indent...54
Memformat Karakter...55
Mengeset AutoFormatting...56
Membuat List Angka dan Bullet...59
Memasukkan Catatan Kaki (Footnotes) dan Catatan Akhir (Endnotes)...60
Menginsert Footnotes dan Endnotes...61
Menentukan Format Catatan Kaki/Catatan Akhir...62
Hipenasi Kata...63
AutoCorrect...65
Menggunakan Word Completion...66
Menggunakan AutoText...67
Apa itu Perangkat Lunak Pengolah Kata ?
Pernahkah kita membaca surat kabar yang terpampang di tempat majalah dinding di sekolahmu? Pernahkah kita membaca majalah majalah Bapak/Ibumu di rumah? Atau, lihatlah bacaan yang sedang kita baca saat ini. Nah, huruf-huruf yang digunakan untuk menyusun kata-kata/kalimat pada surat kabar, majalah atau buku ini menggunakan perangkat lunak (software) pengolah kata.
Perangkat lunak pengolah kata sendiri ada bermacam-macam. Ada yang bersifat propietary, ada juga yang bersifat opensource. Propietary artinya kita harus membayar lisensi manakala kita ingin menggunakan perangkat lunak tersebut, sebaliknya perangkat lunak opensource bersifat bebas untuk digunakan kapanpun
kita menggunakannya. Software Microsoft Office XP misalnya, merupakan perangkat lunak berbayar sedangkat OpenOffice Writer dan Abi Word merupakan perangkat lunak yang bebas digunakan. Secara umum, antara MS Office XP dan OpenOffice Writer memiliki banyak kemiripan dalam mengolah kata.
Mengingat sifatnya yang bebas untuk digunakan tanpa harus membayar lisensi apapun, maka dalam buku ini kita akan mengenalkan OpenOffice Writer.
Memulai dengan OpenOffice Writer
Windows
Kalau komputer kita terinstal sistm operasi Windows, maka menu openoffice.org ditempatkan di Program > OpenOffice.org 2.x, dimana 2.x menyatakan versi berapa OpenOffice.org yang terinstal di komputer kita. Untuk menjalankan Writer caranya klik Start >Program > OpenOffice.org 2.x > OpenOffice.org Writer Gambar 1.1 diperlihatkan cara menjalankan OpenOffice.org
Gambar 1.1 Memulai Writer melalui Windows
Linux/GNOME
Gambar 1.2 Memulai Writer dari lingkungan Linux dengan jenis desktop GNOME
Linux/KDE
Untuk komputer yang terinsta jenis desktop KDE, Writer berada di bawah Office, sehingga cara menjalankannya adalah klik Main Menu > Office >
Gambar 1.2 Memulai Writer dari lingkungan Linux dengan jenis desktop KDE
Memulai dari dokumen yang sudah ada
Apabila OpenOffice.org Writer terinstal dengan sempurna di komputer kita, maka semua dokumen Writer akan ditampilkan dalam ikon khusus Writer . dengan demikian jika kita mengklik ganda pada ikon tersebut, maka Writer akan otomatis dijalankan.
sebelumnya kita sudah menggunakan Microsoft Office. Untuk hal ini janganlah khawatir. Saat kita menginstal OpenOffice.org, kita diberikan pilihan untuk menghubungkan antara file yang dibuat dengan MS Office (.doc) dengan Writer. Kalau pilihan itu kita ambil, maka apabila kita membuka file berekstensi .doc
(misalnya coba.doc) file tersebut akan muncul dalam Writer bukan dalam MS Office. Tetapi, kalau kita sebelumnya tidak menghubungkan antara file .doc dengan Writer, maka ada cara lain. Tempatkan kursor di dokumen berekstensi .doc > klik kanan > masuk jendela ...> pilih
Gambar 1.3 Membuka file *.doc dengan Writer
Tampilan OpenOffice.org Writer
Gambar 1.4 Ruang kerja utama Writer
Baris Judul (Title Bar)
Baris judul menampilkan nama program yang sedang kita jalankan yaitu OpenOffice.org dan nama dokumen yang sedang kita edit. Apabila kita membuka beberapa dokumen, maka dokumen yang sedang kita kerjakan (aktif) akan disorot dengan warna menyala. Sedangkan dokumen yang sedang tidak aktif akan tertampil di bagian task bar dengan warna redup.
Kontrol Jendela Writer
Ada empat kontrol jendela yang disediakan oleh Writer, yaitu
di taskbar.
2. Maximize Window. Alat kontrol ini digunakan untuk memaksimalkan tampilan ruang kerja sehingga tampak maksimal di layar monitor.
3. Unmaximize Window. Alat ini bekerja sebaliknya dengan Maximize
Window, yaitu digunakan untuk mengecilkan tampilan ruang kerja. 4. Close Window. Digunakan untuk menutup ruang kerja.
Baris Menu
Menu terletak tepat di bawah baris judul. Ada beberapa menu utama yang dimiliki oleh Writer, yaitu File, Edit, View, Insert, Format, Table, Tools, Window dan Help. Setiap menu utama memiliki sejumlah submenu yang dapat dilihat saat
kita mengklik menu utama tersebut. Gambar 1.4 diperlihatkan menu utama yang disediakan oleh OpenOffice.org Writer
Gambar 1.4 Menu utama pada OpenOffice.org Writer
Seperti terlihat pada gambar 1.4, terdapat 9 (sembilan) menu utama yang disediakan oleh OpenOffice.org Writer . Masing-masing menu utama masih memiliki submenu-submenu lagi seperti dijelaskan di bawah ini
Gambar 1.5 Submenu dari menu File
2. Menu Edit terdiri atas Undo, Can't Restore, Repeat, Cut, Copy, Paste, Pate Special, Select Text, Select All, Canges, Compare Documents, Find & Replace, Navigator, Auto Text, Exchange Database, Fields, Footnote, Index Entry, Bibliography Entry, Hyperlink, Links, Plugin, ImageMap dan Object. Lihat gambar 1.6
3. Menu View terdiri atas submenu antara lain Print Layout, Web Layout, Toolbars, Status Bar, Input Method Status, Ruler, Text Boundaries, Field Shadings, Field Names, Nonprinting Characters Hiden Paragraphs, Data Sources, Full Screen dan Zoom
Gambar 1.6 Submenu dari menu View
4. Menu Insert terdiri atas submenu antara lain Manual Break, Fields, Special Character, Formatting Mark, Section, Hyperlink, Header, Footer, Footnote, Caption, Bookmark, Cross-reference, Note, Script, Indexes and Tables,
Envelope, Frame, Table, Horizontal Ruler, Picture, Movie and Sound, Object, Floating Frame dan File.
5. Menu Format terdiri atas submenu: Default Formatting, Character, Paragraph, Bullet and Numbering, Page, Chane Case, Column, Sectios, Styles and Formatting, AutoFormat, Anchor, Wrap, Alignment, Arrange, Flip, Group, Object, Frame dan Picture.
Gambar 1.7 Submenu dari menu Format
6. Menu Table terdiri atas submenu: Insert, Delete, Select, Merge Cells, Split Cells, Protect Cells, Merge Table, Split Table, AutoFormat, Autofit, Heading rows repeat, Convert, Sort, Formula, Number Format, Table Boundaries dan Table Properties.
7. Menu Tools terdiri atas submenu antara lain: Spellcheck, Language, Word Count, AutoCorrect, Outline Numbering, Line Numbering,Footnotes, Gallery, Media Player, Bibliography Database, Mail Merge Wizard, Sort, Calculate, Update, Macros, Extension Manager, XML Filter Settings, Customize dan
Options. Lihat gambar 1.9.
Gambar 1.8 Submenu dari menu Tools
8. Menu Window terdiri atas submenu: New Window, Close Window dan nama file yang sedang dibuka/diedit. Lihat gambar 1.9.
9. Menu Help terdiri atas submenu: OpenOffice.org Help, What's This?, Support dan About OpenOffice.org.
Gambar 1.10 Submenu dari menu Help
Toolbar
OpenOffice.org Writer memiliki 3 (tiga) jenis toolbar yaitu toolbar terkait (docked), toolbar mengambang (floating) dantoolbar lepas (tear off). Toolbar terkait dapat dipindah ke tempat lain dimana kita inginkan.
Gambar 1.11 Salah satu tool terkait dipindah ke lokasi lain
1. Toolbar standar dan toolbar pemformat
OpenOffice.org Writer. Sedangkan, di baris kedua toolbar terdapat toolbar pemformat.
Gambar 1.12 Default toolbar standar dan toolbar pemformat
Toolbar pemformat ini merupakan context-sensitive bar yang akan menampilkan tool relevan sebagai respon terhadap posisi kursor saat itu atau
pemilihan objek. Sebagai contoh, ketika kita memilih bentuk gambar di halaman Writer, maka secara otomatis toolbar untuk editing gambar tesebut akan ditampilkan. Ketika kursor kita tempatkan di teks tertentu, maka akan disorot misalnya alignment
(rata kiri, tengah atau kiri), line spacing (spasi 1, 1.5 atau 2) , jenis font yang digunakan, besar font, jenis format yang dipakai dan lain-lain.
2. Toolbar mengambang
Disamping toolbar standar dan toolbar pemformat, Writer masih menyediakan toolbar tambahan yang bersifat context-sensitive, yakni toolbar ini akan ditampilkan sebagai respon terhadap posisi kursor atau seleksi objek tertentu pada saat itu. Sebagai contoh, ketika kursor berada di dalam tabel maka toolbar table akan ditampilkan, ketika kursor berada di posisi penomoran atau bullet maka toolbat bullet and numbering akan ditampilkan. Tambahan lagi, toolbar mengambang ini
dapat pula dikaitkan sejajar dengan toolbar standar dan toolbar pemformat, bisa juga dikaitkan disisi kanan ataue sisi kiri ruang kerja Writer. Hanya saja, toolbar mengambang ini tetap akan bersembunyi saat kursor tidak berada dalam tabel atau di
dalam daftar penomoran
Gambar 1.12 Toolbar Table muncul saat kursor berada di dalam tabel
3. Toolbar lepas
Berbeda dengan toolbar mengambang, toolbar lepas ditampilkan dari sebuah tool untuk membuat atau mengedit objek. Toolbar jenis ini dapat ditempatkan dimana
Gambar 1.13 Toolbar lepas Drawing yang diaktifkan melalui tool Show Draw Functions
Menampilkan dan Menyembunyikan Toolbar dari
Menu View
Gambar 1.14 Menampilkan/menyembunyikan toolbar dari menu View
Memindahkan Toolbar
Toolbar jenis apapun dapat dipindahkan dari posisi defaultnya. Toolbar jenis terkait (toolbar standar dan toolbar pemformat) dapat dipindahkan dengan cara:
● tempatkan mouse di atas handle,
● tekan mouse
● pindahkan ke tempat yang kita suka, kemudian lepaskan.
memindahkan toolbar ke tempat lain
Gambar 1.16 Memindanhkan toolbar Standard dan Formatting
Untuk toolbar mengambang, toolbar tersebut dapat dipindahkan dengan cara
● Tempatkan mouse pada baris judul toolbar
● Tekan mouse dan pindahkan toolbar yang kita inginkan
● Lepaskan mouse
Gambar 1.16 Memindahkan toolbar mengambang
Mistar di Ruang Kerja Writer
menampilkan atau menyembunyikan mistar pilih menu View > Ruler. Untuk menampilkan atau menyembunyikan mistar vertikal atau horisontal saja caranya pilih menu Tools > Options > OpenOffice.org Writer > View kemudian pilih atau beri tanda cek pada Horizontal ruler dan/atau Vertical ruler.
Gambar 1.17 Menampilkan/menyembunyikan mistar vertikal dan/atau horisontal
Tampilan Dokumen Writer
dapat menggunakan Zoom. Ketika kita memilih View > Zoom, maka sekanjutnya akan ditampilkan kotak dialog seperti terlihat pada gambar 1.18
Gambar 1.18 Memilih tampilan dokumen dalam mode zoom
Dari beberapa pilihan zoom yang disediakan oleh OpenOffice.org Writer, maka dapat dijelaskan sebagai berikut:
Entire Page Pilihan ini akan menampilkan seluruh halaman teks, akibatnya tulisan agak terlalu kecil untuk dapat dibaca.
Page Width Pilihan ini akan menampilkan lebar teks satu halaman penuh, sehingga mungkin bagian atas dan bagian bawah teks tidak akan tampak.
Optimal Pilihan ini akan mengubah ukuran lebar teks menjadi optimal (pas dengan lebar layar)
200 % Pilihan ini akan menampilkan ukuran teks menjadi dua kali lipat dari ukuran aslinya
150 % Pilihan ini akan menampilkan ukuran teks menjadi satu setengah kali lipat dari ukuran aslinya.
aslinya
75 % pilihan ini akan menampilkan ukuran teks 75 % dari ukuran aslinya
50 % Pilihan ini akan menampilkan ukuran teks 50 % dari ukuran aslinya.
Variable Dengan pilihan ini, kamu bebas memasukkan berapa kamu ingin menampilkan teks yang kamu inginkan.
Menyimpan Dokumen Teks
Ada beberapa cara yang dapat digunakan untuk menyimpan dokumen yang telah kita buat, diantaranya adalah:
1. Pilih menu File > Save. Apabila teks yang kita buat sebelumnya belum diberikan nama, maka penyimpanan file teks dengan cara tersebut akan ditampilkan kotak dialog seperti pada gambar 1.19. Akan tetapi, jika sebelumnya file teks sudah diberikan nama maka file teks edit yang terakhir langsung disimpan.
2. Cara nomor (1) dapat dilakukan dengan hot key yaitu dengan menekan tombol ctrl + s.
3. Pilih menu File > Save As. Cara ini dapat dilakukan manakal kita ingin memberikan nama baru kepada file teks yang sebelumnya sudah diberikan
nama. Kotak dialog akan ditampilkan persis seperti pada gambar 1.19.
4. Pilih menu File > Save All. Pilihan ini dapat kita ambil jika kita menginginkan seluruh file teks yang kita buka disimpan semua. Jadi dalam hal ini kita tidak perlu membuka file yang tidak aktif satu persatu, namun cukup dengan cara ini semua file akan disimpan.
5. Menyimpan secara otomatis. Apabila kita menginginkan Writer menyimpan secara otomatis dokumen teks yang sedang kita edit setiap selang waktu tertentu, maka caranya
a. Pilih menu Tools > Options, maka akan muncul jendela Options. b. Pilih Load/Save > General seperti terlihat pada gambar 1.20.
Gambar 1.21 Menyimpan file dokumen teks secara otomatis
Menyimpan Dokumen Teks Sebagai File MS Word
OpenOffice.org Writer menyediakan fasilitas penyimpanan file dokumen teks tak hanya dapat dibaca oleh pengguna OpenOffice saja, tetapi juga dapat dibaca oleh pengguna Microsoft Word. Hal ini penting karena tidak semua pengguna komputer menggunakan OpenOffice dalam menuliskan dokumen teksnya.Untuk menyimpan dokumen teks dalam format Microsoft Word (.doc), dapat dilakukan dengan cara
a. Simpan terlebih dahulu file teks kita dalam format OpenOffice Writer (.odt). Hal ini penting karena jika tidak kita lakukan maka perubahan terakhir file teks hanya dalam format .doc saja.
c. Perhatikan menu drop down Save as type. Di sini pilihlah format Microsoft Word 97/2000/XP. Lihat gambar 1.22.
Gambar 1.22 Menyimpan file teks dalam format MS Word (.doc)
Tips
Apabila kita menginginkan bahwa secara default OpenOffice.org Writer menyimpan file teks dalam format MS Word, maka dapat kita lakukan dengan cara
a. Pilih menu Tools > Options, selanjutnya akan tampil jendela Options. b. Klik Load/Save > General.
c. Perhatikan bagian Always save as dan pilih Microsoft Word 97/2000/XP
Gambar 1.23 Menyimpan file dokumen teks default ke dalam format MS Word
Mencetak Dokumen Teks
Mencetak dokumen teks merupakan bagian penting untuk memperoleh hasil yang nyata untuk dapat dinikmati. Ada dua cara yang dapat kita lakukan untuk
mencetak dokumen, yaitu
a. Cara cepat. Cara ini dapat kita lakukan dengan cukup menekan tombol atau ikon Print File Directly.
b. Cara biasa, yaitu dengan memilih menu File > Print. Selanjutnya akan ditampilkan jendela kontrol printing seperti pada gambar 1.24.
Di dalam jendela kontrol printing terdapat kotak dialog, disini kita dapat memilih
● Di dalam Properties, kita dapat memilih orientasi cetakan (landscape atau potrait), ukuran kertas yang kita gunakan misalnya A4, A5, envelope atau lainnya. Properties ini bergantung kepada jenis printer yang kita gunakan, tetapi pada dasarnya sama saja.
● Berapa jumlah cetakan yang kita inginkan
✗ All. Jika semua dokumen teks ingin kita cetak
✗ Pages. Halaman mana yang ingin kita cetak misalnya halaman 1 saja atau halaman 2 saja atau halaman 1 hingga 10 (1-10) atau halaman 5 hingga 9 (5-9) atau yang lainnya.
● Berapa banyak kopian yang kita inginkan, yaitu dengan mengisi kotak dialog
Number of copies. Dalam contoh, jumlah kopian yang diinginkan adalah 1 saja.
Melihat Dokumen Sebelum Dicetak
OpenOffice. org Writer memberikan fasilitas untuk melihat dokumen sebelum kita melakukan pencetakan. Dalam tampilan normal, halaman yang diperlihatkan oleh Writer adalah sesuai dengan apa yang akan kita cetak, tetapi yang terlihat hanyalah satu halaman saja. Nah, kalau kita sedang mendesain untuk cetakan
double-sided , maka kita perlu melihat seperti apa halaman mukanya. OOo meyediakan fasilitas untuk melihat dua halaman muka tersebut dengan cara
1. Klik File > Page Preview atau klik tombol Page Preview .
Setelah ini, kita akan melihat dua halaman tertampil di layar, yaitu halaman saat ini dan halaman berikutnya dalam mode double-sided. Toolbar Preview juga ditampilkan disamping toolbar Formatting. Lihat Gambar 1.25 dan Gambar 1.26.
Gambar 1.26 Toolbar Page Preview
2. Klik ikon Book Preview untuk melihat halaman kiri dan kanan yang akan dicetak.
3. Untuk mencetak halaman yang ditampilkan, tekan tombol Print page view. 4. Untuk memilih beberapa pilihan dalam mencetak dokumen yang
diperlihatkan, klik tombol Print options page view.
Mengekspor Dokumen ke Format PDF
Salah satu fitur yang disediakan oleh OpenOffice.org Writer adalah fasilitas untuk mengekspor dokumen yang sudah kita buat menjadi bentuk PDF (Portable Document Format). File dalam format ini dapat dibuka dengan Acrobat Reader atau software PDF viewer lainnya. Untuk melakukan ekspor dokumen ini cukup klik ikon
BAB 2
FUNGSI MENU DAN IKON
PADA PERANGKAT LUNAK OPENOFFICE.ORG WRITER
Bagi pengguna Microsoft Office, OpenOffice.org Writer merupakan perangkat lunak alternatif yang kompatibel bahkan beberapa fitur yang dimiliki OpenOffice.org tidak dimiliki oleh Ms Office. Dibawah ini dijelaskan menu dan ikon perangkat lunak OpenOffice.org Writer.
Menu File
No Sub menu Ikon Fungsi
1. New
Membuat dokumen baru. Disini kita diminta untuk memilih tipe dokumen apa yang ingin kita buat, misalnya Document, Spreadsheet, Presentation, Drawing, Database, HTML, XML, Formula, Label dan yang lainnya.
2. Open Membuka dokumen teks yang tersimpan dalam hardisk, flash disk, disket atau jaringan.
3. Recent Documents
Dokumen-dokumen yang baru saja kita buka. Dalam OpenOffice.org versi 2.4 ada 10 (sepuluh) dokumen terakhir yang dapat direkam.
4. Wizard Memandu kita dalam membuat surat, fax, agenda, presentasi, halaman web dan lain-lain
5. Close Menutup dokumen yang sedang kita buka.
6. Save Menyimpan dokumen yang sedang diedit.
7. Save As
Menyimpan dokumen yang sedang diedit di lokasi yang berbeda atau dengan nama file dan tipe file berbeda
Perintah ini aktif apabila terdapat dua atau lebih dokumen teks yang dimodifikasi
9. Reload Menggantikan dokumen saat ini dengan versi terakhir yang tersimpan.
10. Versions Menyimpan dan mengorganisasi berbagai versi dokumen yang sedang diedit dalam satu file.
11. Export
Menyimpan dokumen teks saat ini dengan nama tertentu ke dalam format PDF (Portable Document Format) dalam lokasi yang kita tentukan.
12. Export as PDF
Menyimpan dokumen teks saat ini ke dalam format PDF
13. Send Menyimpan salinan file dokuem ke dalam aplikasi lainnya
14. Properties
Menampilkan propeti dari file saat ini meliputi statistik dokumen: berapa jumlah huruf dan kapan dokumen teks dibuat.
15. Digital Signatures
Menambahkan dan menghilangkan digital signatures ke dan dari dokumen kita.
16. Templates
Preview Menampilkan preview halaman yang akan dicetak.
19. Print
Mencetak dokumen saat ini, kita dapat memilih halaman mana dan berapa salinan yang kita kehendaki.
20. Print
Settings Memilih default printer untuk dokumen saat ini.
21. 2
Menu Edit
No Sub menu Ikon Fungsi
1. Undo Kembali ke perintah atau entri terakhir.
2.
Can't Restore (Redo)
Kembali ke action dari perintah Undo terakhir.
3. Repeat Mengulang karakter/string terakhir yang kita ketik.
4. Cut Menghapus dan menyalin bagian yang diseleksi ke dalam clipboard.
5. Copy Menyalin bagian yang diseleksi.
6. Paste
Memasukkan (insert) isi dari clipboard ke tempat kursor berada dan menggantikan teks atau objek yang diseleksi.
7. Paste Special
Menginsert isi dari clipboard ke dalam file saat ini dengan format yang dapat kita tentukan.
8. Select All Memilih semua isi dalam file saat ini, frame atau objek teks.
9. Changes
Mendaftar (listing) perintah-perintah yang disediakan untuk menelusur perubahan di dalam file. Termasuk di dalam perintah Changes adalah Record, Protect Records, Shows, dan lain-lain.
10. Compare
12. Navigator Klik Navigator ON/OFF untuk menghadirkan atau menyembunyikan ikon Navigator.
13. Auto Text Memasukkan teks otomatis yang disediakan oleh Writer.
Database saat ini.
15. Fields Memasukkan seuah field ke dalam posisi kursor saat ini.
16. Footnote
Menentukan layout catatan kaki, termasuk garis yang memisahkan antara catatan kaki dengan main body dokumen.
17. Index Entry Mengedit masukan index yang diseleksi.
18. Hyperlink Menyimpan hyperlink yang baru atau mengedit hyperlink yang diseleksi.
19. Links Mengupdate link dalam dokumen kita.
20. Plugin Memungkinkan kita untuk mengedit plugin di dalam dokumen kita.
Menu View
No Sub menu Ikon Fungsi
1. Print
Layout Menampilkan dokumen seperti saat dicetak.
2. Web Layout Menampilkan dokumen dalam mode tampilan
Menampilkan atau menyembunyikan jendela Status Input Engine (IME)
6. Ruler Menampilkan atau menyembunyikan mistar.
7. Text
Menampilkan atau meyembunyikan field shadings dalam dokumen kita termasuk non-breaking spaces, custom hyphens, indexes, and footnotes.
Characters yang tidak dicetak saat diprint.
10 .
Hidden Paragraphs
Menampilkan atau menyembunyikan paragraf tersebunyi. Pilihan ini hanya berpengaruh terhadap tampilan layar dari paragraf tersembunyi dan bukan cetakan dari paragraf tersembunyi.
11 .
Data Sources
Menampilkan atau menyembunyikan list dari basis data yang didaftar oleh OpenOffice.org dan memungkinkan kita untuk mengatur konten basis data tersebut.
12
. Fullscreen Menampilkan layar dalam mode satu layar penuh. 13
. Zoom Mengatur perbesaran halaman.
Menu Insert
No Sub menu Ikon Fungsi
1. Manual Break
Memasukkan line break, column break atau page break secara manual pada posisi kursor saat ini.
2. Fields Memasukkan sebuah field pada posisi kursor saat ini.
3. Special Character
Memasukkan karakter khusus dari font yang terinstal.
4. Section Memasukkan bagian teks pada posisi kursor dalam dokumen.
5. Hyperlink Memasukkan hyperlink dari URL saat ini ke dalam dokumen.
6. Header Menambahkan header pada page style saat ini.
7. Footer Menambahkan footer pada page style saat ini.
dokumen.
9. Bookmark Memasukkan bookmark pada posisi kursor.
10. Cross-reference
Cross-references memungkinkan kita untuk melompat ke specific text passages and objects dalam single document.
11. Note Memasukkan sebuah catatan dalam posisi kursor saat ini.
12. Script Memasukkan sebuah skrip pada posisi kursorsaat ini dalam dokumen HTML maupun teks.
13. Indexes and Tables,
Menandai teks yang diseleksi sebagai indeks atau tabel dari masukan konten.
Memasukkan sebuah indeks atau sebuah tabel dari konten pada posisi kursor saat ini.
14. Envelope Membuat sebuah amplop.
15. Frame
Memasukkan sebuah frame yang dapat kita gunakan untuk membuat layout dari satu atau lebih kolom teks dan objek.
16. Picture Memasukkan gambar dalam dokumen pada posisi kursor saat ini.
No Sub menu Ikon Fungsi
1. Default
Formatting Format baku dokumen.
2. Character
3. Paragraph Mengatur paragraf dokumen teks.
4. Bullet and
Numbering Memberikan bullet dan numbering pada item.
5. Page Mengatur segala macam format halaman.
6. Change
Case Mengubah case dari teks yang diseleksi.
7. Column Mengubah halaman menjadi satu atau lebih kolom.
8. Styles and
Formatting Mengatur style dan format penulisan dokumen
9. AutoForma t
Menggunakan format otomatis
10. Wrap Mengatur posisi gambar terhadap teks.
11. Alignment Mengatur rata kanan, kiri, kanan kiri dan rata tengah
12. Arrange Menyusun/mengatur gambar terhadap gambar lainnya.
13. Group Menjadikan grup pada beberapa gambar
Fungsi Menu dan Ikon dalam Standard Menu
No Nama Ikon Ikon Fungsi
1. New Membuat dokumen baru.
3. Save Menyimpan dokumen.
4. Document as E-mail
Membuka jendela baru dalam program e-mail default yang kita miliki dengan dokumen saat ini sebagai lampiran (attachmen)
Menyimpan dokumen saat ini dalam format PDF
7. Print File
Directly Mencetak dokumen teks secara langsung.
8. Page
Preview Menampilkan preview halaman yang akan dicetak.
9. Spellcheck Cek untuk kesalahan pengejaan pada dokumen
12. Copy Menyalin teks atau objek yang diseleksi.
13. Paste
Memasukkan (insert) konten dari clipboard ke tempat kursor berada dan menggantikan teks atau objek yang diseleksi.
14. Format Paintbrush
15. Undo Kembali ke perintah atau entri terakhir.
16.
Can't Restore (Redo)
Kembali ke action dari perintah Undo terakhir.
17. Hyperlinks Menyimpan hyperlink yang baru atau mengedit hyperlink yang diseleksi.
18. Table Membuat tabel dalam dokumen saat ini.
19. Show Draw OpenOffice.org dan mempersilahkan kita mengatur basis data tersebut.
24. Zoom Memperbesar/memperkecil halaman.
25. OpenOffice
.org help Bantuan tentang pengunaan OpenOffice.org
Fungsi Menu dan Ikon dalam Formatting Menu
1. Style and
Formatting Tombol dan list style yang tersedia. 2. Apply Style Style yang digunakan
3. Font Name Nama font yang digunakan. 4. Font Size Ukuran font yang digunakan.
5. Bold Mencetak tebal font dalam teks yang diseleksi. 6. Italic Mencetak miring font dalam teks yang diseleksi.
7. Underline Memberi garis bawah font dalam teks yang diseleksi.
8. Align Left Rata kiri.
9. Centered Rata tengah.
10. Align Right Rata kanan.
11. Justify Rata kanan dan kiri.
12. Numbering
16. Font Colour Memberikan warna font yang diseleksi.
17. Highlightin
g Pencahayaan pada font/teks yang diseleksi.
18. Bacground
Colour Pemberian warna l atar
Shortcut Key (Hot key)
Standard shortcut key pada OpenOffice.org Writer sama dengan Ms Office, antara lain
1. Cut Control + X mendokumentasi segala hal dalam urusan perkantoran. Sebelum membuat dokumen, ada hal-hal penting yang harus kita persiapkan antara lain format kertas, margin, penomoran halaman jika diperlukan, dan lain-lain.
Menentukan Format Kertas
Untuk menentukan format kertas pada OpenOffice.org Writer dapat dilakukan dengan mengklik menu Format > Page. Lihat gambar 2.1. Setelah itu akan terlihat jendela Page Style seperti terlihat pada gambar 2.2. Dari jendela Page Style,
Gambar 2.1. Cara menentukan format halaman
Tips
Kalau kita lihat pada Gambar 2.2, format kertas untuk lebar kertas (width) dan tinggi kertas (height) serta batas kanan, kiri, atas dan bawah semuanya dinyatakan dalam satuan inchi. Satuan ini merupakan satuan default yang disediakan oleh
OpenOffice.org. Tetapi, kita dapat mengubah satuan default ini menjadi centimeter, milimeter , pica maupun point. Nah, karena kita biasa menggunakan satuan centimeter, maka sebaiknya kita ubah default satuan pengukuran ini menjadi centimeter. Caranya klik Tools > Options. Selanjutnya akan ditampilkan jendela Options seperti terlihat pada gambar 2.3. Dari jendela Options ini, pilihlah OpenOffice.org > General dan di bagian Settings, Measurement unit kita ganti
satuan centimeter.
Gambar 2.3 Mengubah default satuan
Menentukan format paragraf merupakan hal sangat penting di dalam tata tulis menulis surat, skripsi, thesis atau tulis menulis lainnya. Yang termasuk didalam pragraf ini meliputi indentasi dan spasi, alignment, Outline/Numbering, tab, border dan bacground. Sebagai contoh kita akan menentukan format paragraf dengan jarak
setiap teks pertama alenia menjorok 1.5 cm ke dalam, spasi garis 1.5, jarak antara paragraf atas dengan dibawahnya 0.1 cm dan rata kiri kanan (justified). Untuk menentukan format tulisan ini caranya pilih menu Format > Paragraphs, maka akan muncul jendela Paragraphs seperti terlihat pada gambar 2.4. Untuk menentukan rata kiri kanan, maka pilih tab Alignment seperti terlihat pada gambar 2.5.
Gambar 2.5 Menentukan Alignment
Penomoran (Numbering) dan Pemberian Bullet
Untuk melakukan penomoran atau memberikan tanda bullet pada butir-butir item yang kita miliki dapat dilakukan dengan cara, pilih menu Format > Bullet and
Gambar 2.6 Pilihan untuk format penomoran
Gambar 2.7
BAB 3
BEKERJA DENGAN DOKUMEN TEKS
Pendahuluan
Dalam pekerjaan kantor sehari-hari seperti membuat rencana aksi, laporan kemajuan atau membuat laporan kegiatan tertentu, hal ini tidak akan terlepas dari penggunaan aplikasi pengolah kata seperti Writer. Dalam bab ini, kita akan membahas tentang dasar-dasar bekerja dengan teks menggunakan Writer. Diasumsikan bahwa kita sudah familiar dengan penggunaan mouse, keyboard dan fungsi toolbar seperti yang sudah dijelaskan di bab 1. Disamping itu, kita juga telah faham dalam mensetting Writer seperti telah dijelaskan pada bab 2.
Setelah selesai membaca bab ini, diharapkan kita dapat mahir dalam berbagai hal antara lain Menyeleksi (select), memotong (cut), menyalin (copy), menempelkan (paste) dan memindahkan teks.
● dan (Find and Replace)
● Memasukkan karakter khusus.
● Memformat paragraf dan karakter.
● Melakukan penomoran dan a item.
● Mengecek pengejaan (spelling), menggunakan thesaurus dan memilih opsi hipenasi.
● Menggunakan autocorrection, word completion, autotext dan line numbering.
● Menulusuri perubahan dokumen serta mengundo dan meredo perubahan.
Menyeleksi Teks
Menyeleksi teks dapat dilakukan baik dengan mouse maupun dengan tombol keyboard. Untuk melakukan penyelesian dengan mouse caranya adalah
b) Tekan tombol kanan mouse hingga bagian akhir teks yang diseksi.
Jika teks yang diseleksi lebih dari satu bagian, maka setelah kita menyeleksi teks bagian pertama akan dilajutkan menyeleksi bagian teks lainnya, caranya
c) Tekan tombol Ctrl selama menyeleksi bagian teks yang lain.
d) Untuk membatalkan penyeleksian teks tertentu, klik teks yang telah diseleksi tersebut dengan tetap menekan tombol Ctrl.
e) Ulangi prosedur (3) hingga sejumlah teks kita inginkan.
Gambar 3.1 Menyeleksi teks
Kita juga dapat menyeleksi teks lebih dari satu bagian dengan menggunakan keyboard, caranya adalah
a) Tempatkan kursor dia awal teks yang akan diseleksi.
b) Tekan Shift + tombol anak panah kanan/kiri (right/left arrow ).
c) Lepas tombol Shift dan pindahkan kursor ke teks lain yang ingin
diseleksi.
d) Ulangi cara nomor (2).
e) Ulangi prosedur (2) dan (3) sesuai dengan keiinginan kita. f) Tekan Esc untuk keluar dari mode ini.
Memotong, Menyalin dan Menempel Teks
OpenOffice.org sama saja dengan cara di program aplikasi lain. Kita dapat menggunakan tool yang ada di toolbar, shortcut key ataupun melalui menu Edit.
1. Memotong teks
Memotong artinya adalah menghilangkan dan sekaligus menyalalin teks. Untuk
melakukan pemotongan terhadap teks, caranya adalah:
a) Seleksi teks yang ingin kita potong. b) Klik ikon Cut .
c) Atau pilih menu Edit > Cut. d) Atau tekan tombol Ctrl + X. 2. Menyalin Teks
a) Seleksi teks yang ingin kita salin. b) Klik ikon Cut .
c) Atau pilih menu Edit > Copy. d) Atau tekan tombol Ctrl + C. 3. Menempel Teks
a) Lakukan pemotongan atau pengopian teks seperti pada cara (1) dan (2).
b) Tempatkan kursor dimana kita akan menempelkan teks yang sudah kita potong atau kita salin.
c) Pilih menu Edit > Paste. d) Atau tekan tombol Ctrl + V.
Mencari dan Mengganti Teks
kita akan melakukan penggantian secara manual, sudah bisa dipastikan akan memakan waktu yang panjang, belum lagi jika masih ada yang tertinggal.
Openoffice.org memberikan fasilitas untuk mencari dan mengganti kata atau frase terntentu yang ada di dalam teks, caranya
1) Pilih menu Edit > Find & Replace atau tekan tombol Ctrl + F. 2) Pada kotak Search For isikan kata atau frase yang akan diganti.
3) Pada kotak Replace With isikan kata atau frase penggannti kata tersebut. 4) Tekan tombol Replace All untuk mengagnati semua kata dalam dokumen
teks.
Apabila kita hanya akan melakukan pencarian terhadap teks atau frase tertentu saja, maka caranya adalah
1) Pilih menu Edit > Find & Replace atau tekan tombol Ctrl + F. 2) Pada kotak Search For isikan kata atau frase yang akan dicari. 3) Tekan tombol Find.
Memasukkan Karakter Khusus
Karakter khusus maksudnya adalah karakter yang tidak tersedia di dalam keyboard standar Inggris, misalnya ,,, dan lain-lain. Oleh karenanya, kita perlu menginsert karakter tersebut ke dalam teks yang kita buat. Untuk memasukkan karakter khusus tersebut caranya adalah :
1) Tempatkan kursor dimana kita akan memasukkan karakter khusus tersebut. 2) Klik Insert > Special Character
3) Plih karakter yang akan kita masukkan
4) Klik OK.
Gambar 3.3 Memasukkan karakter khusus
Memformat Paragraf
Kita dapat memformat paragraf melalui tool-tool yang disediakan pada
Gambar 3.4 Formatting toolbar untuk memformat paragraf
Gambar 3.5 diperlihatkan contoh kastomisasi format teks
Gambar 3.5 Contoh format teks Ini adalah contoh dari format dokumen teks dengan rata kiri kanan, dimana kalimat atau teks yang melebihi margin kanan akan dipaksa memenuhi margin tersebut.
Mensetting Tab Stop dan Indent
Perhatikan mistar horisontal dan mistar vertikal yang ada pada Writer. Satuan pengukuran dapat disetting dari mistar ini, caranya klik kanan pada sembarang bagian mistar maka akan muncul satuan pengukuran yaitu millimeter, centimeter, inch, point dan pica. Kita dapat memilih salah satu satuan tersebut dengan cara mencek pilihan yang diberikan.
Gambar 3.6 Memilih satuan pengukuran
Kita juga dapat memilih satuan pengukuran dengan cara
pilih menu Tools > Options > OpenOffice.org > General.
Gambar3.7 Jendela Paragraph yang dapat dibuka melalui klik ganda pada bagian mistar.
Memformat Karakter
Kita dapat memformat karakter dengan menggunakan tool-tool yang berada pada Formatting toolbar. Format karakter dapat berupa menebalkan, mencetak miring atau memberi garis bawah pada karakter. Dapat pula mengatur jenis font, ukuran font, subscript atau superscript, warna karakter, pencahayaan dan lain sebagainya.
Gambar 3.8 Formatting toolbar untuk memformat karakter
Mengeset AutoFormatting
Writer dapat diset agar secara otomatis dapat menjalankan perintah tanpa kita harus melakukannya secara manual. Sebagai contoh, jika kita ingin membuat garis sepanjang halaman tanpa harus melakukannya secara manual, atau memberikan bullet atau penomoran terhadap item-item tanpa harus memanggil atau mengaktifkan ikon Numbering On/Off atau Bullet On/Off. Hal ini tentunya akan lebih meringankan pekerjaan kita.
Gambar 3.9 Jendela AutoCorrect untuk mensetting perintah otomatis tengah kata akan diganti dengan huruf kecil.
Capitalize first letter of every sentence
Mensetting secara otomatis bahwa setiap awal kalimat selalu diawali dengan huruf besar.
Automatic *bold* and _underline_
Delete spaces and dengan memilih menu Format > AutoFormat, kemudian akan ditampilkan beberapa pilihan
● While Typing, format akan dilakukan secara otomatis bersamaan dengan
pada saat kita melakukan pengetikan dokumen.
● Apabila While Typing tidak dipilih, maka kita dapat memilih Apply untuk memformat secara otomatis file.
● Apply and Edit Changes akan secara otomatis memformat file, kemudian
Menghidupkan/mematikan pilihan AutoFormatting
Membuat List Angka dan Bullet
Membuat list angka dan bullet merupakan pekerjaan yang sering kita lakukan, misalnya dalam mendaftar beberapa item penting. Dengan list ini diharapkan
item-item penting tersebut lebih memperjelas pembacanya. Bayangkan ketika kita menyusun daftar peserta workshop yang jumlahnya mencapai 250 orang. Sebenarnya, kita bisa melakukan penomoran peserta secara manual dari 1 hingga 250. Tetapi, mengapa harus dilakukan secara manual jika ada yang lebih mudah (otomatis). Belum lagi kadang dalam penomoran kita kurang cermat. Nah, dengan fasilitas yang diberikan OOo kita dapat mendaftar secara otomatis peserta workshop. Untuk melakukan penomoran secara otomatis tersebut dapat dilakukan dengan dua cara, yaitu
1. Mensetting langsung dari AutoFormatting seperti yang dijelaskan di muka.
2. Menggunakan ikon Bullet and Numbering seperti yang akan kita jelaskan disini.
Untuk menampilkan ikon Bullet and Numbering, pilih menu View > Toolbars > Bullet and Numbering. Kemudian akan muncul jendela Bullet and Numbering seperti yang terlihat pada gambar 3.11.
Keterangan
Nomor Nama Ikon Keterangan
1. Bullet On/Off Mengaktifkan/menonaktifkan Bullet
2. Numbering On/Off Mengaktifkan/ menonaktifkan penomoran
3. Numbering Off Menonaktifkan penomoran
4. Promote One Level
5. Demote One Level
6. Promote One Level With Subpoints
7. Demote One Level With Subpoints
8. Insert Unnumbered Entry Memberikan penomoran bukan angka/bullet
9. Move Up Memindah ke atas
10. Move Down Memidahkan ke bawah
11. Move Up With Subpoints Memnidahkan ke atas dengan subpoint
12. Move Down With Subpoints Memnidahkan ke bawah dengan subpoint
13. Restart Numbering Memberikan penomoran dari awal
14. Bullet and Numbering Memilih jenis bullet dan penomoran
Memasukkan Catatan Kaki (Footnotes) dan Catatan
Akhir (Endnotes)
Catatan kaki adalah sebuah catatan yang ditempatkan di bagian bawah halaman. Sedangkan, catatan akhir adalah catatan yang ditempatkan di akhir
menulis skripsi, thesis atau karya ilmiah lainnya. Untuk memasukkan catatan kaki atau catatan akhir ini ada beberapa hal yang diperlukan antara lain
● Bagaimana menginsert footnotes dan endnotes
● Bagaimanakah mengatur format footnotes dan endnotes
● Bagaimanakah mendefinisikan lokasi catatan kaki di halaman.
Menginsert Footnotes dan Endnotes
Untuk memberikan catatan kaki atau catatan akhir dari sebuah karya ilmiah kita, dapat dilakukan dengan menempatkan kursor di tempat dimana kita akan memberikan catatan kaki atau catatan akhir dan pilih menu Insert > Footnote. Selanjutnya akan muncul kotak dialog seperti pada gambar 3.12
Gambar 3.12 catatan kaki atau catatan akhir akan diset secara otomatis dengan angka, sedangkan jika kita memilih Character, maka pada bagian browse kita bisa memilih karakter apa yang kita inginkan untuk memberikan catatan. Di bagian Type kita bisa memilih tipe catatan yang kita inginkan, yaitu catatan kaki (footnote) atau catatan akhir (endnote).
Gambar 3.13 Memasukkan catatan kaki atau catatan akhir dengan toolbar Insert
Menentukan Format Catatan Kaki/Catatan Akhir
Setelah kita dapat memasukkan catatan kaki dan catatan akhir, selanjutnya adalah menentukan format footnote dan endnote tersebut. Untuk menentukan format catatan tersebut dapat kita lakukan dengan memilih menu Tools > Footnotes. Kemudian akan muncul jendela Footnote Settings seperti terlhat pada gambar 3.14 dan 3.15. Pada tab diberikan pilihan Footnotes atau Endnotes.
Gambar 3.14. Mensetting catatan akhir
Hipenasi Kata
Menghipenasi kata berarti menghubungkan satu kata yang terputus dengan garis hubung (-). Untuk mensetting secara otomatis hipenasi kata ini dapat dilakukan dengan cara
Gambar 3.16 Menentukan hipenasi secara otomatis
3. Pada kotak dialog pada jendela Paragraph Style, pilih tab Text Flow. 4. Dibawah Hyphenation, pilih Automatically.
5. Klik OK untuk menyimpan.
Untuk mensetting hipenasi juga dapat dilakukan dengan memilih menu Tools > Options > Language Settings > Writing Aids. Lihat gambar 3.17.
Gambar 3.17 Menentukan hipenasi Keterangan
Hyphenate without inquiry : kita tidak akan ditanyakan secara manual dalam hipenasi kata. Jika kotak ini tidak dipilih, maka setiap kali terjadi pemenggalan kata akan ditampilkan kotak dialog.
AutoCorrect
AutoCorrect dapat digunakan untuk mengganti secara otomatis teks yang kita tuliskan. Misalnya kita ingin mengganti kata mengunakan dengan menggunakan,
karena kadang-kadang kita salah menuliskan. Dengan cara mengesetnya maka ketika kita salah menuliskan kata menggunakan dengan mengunakan akan secara otomatis diganti dengan kata menggunakan seperti yang kita inginkan. Untuk mensetting AutoCorrect ini langkah-langkahnya adalah sebagai berikut:
1. Pilih menu Tools > AutoCorrect. Lihat gambar 3.18.
Gambar 3.18 Mensetting AutoCorrect
1. Untuk menghidupkan AutoCorrect, pilih menu Format > AutoFormat > While Typing.
2. Untuk menghentikan Writer melakukan penggantian terhadap kata-kata yang sudah didefiniskan untuk diganti jika terjadi kesalahan pengetikan, maka pilih menu Tools > AutoCorrect > Replace, sorot pasangan kata dan klik Delete. 3. Untuk menambahkan kata-kata yang akan dibenarkan secara otomatis, maka Catatan Memilih Use replacement table adalah penting manakala kita
tuliskan kata pada kotak Replace dan With kemudian klik New.
Gambar 3.19 Menambahkan kata untuk membenarkan pengejaan kata
Menggunakan Word Completion
Apabila Word Completion pada jendela AutoCorrect dienabled, maka Writer akan memperkirakan kata apa yang sedang kita tuliskan. Untuk menerima kata yang disarankan oleh Writer, kita dapat menekan tombol Enter atau yang lain bergantung settingan kita. Lihat Gambar 3.20.
Catatan
Gambar 3.20 Mensetting Auto Completion
Kita dapat melakukan kastemisasi terhadap Word Completion dari Tools > AutoCorrect > Word Completion antara lain
✔ Menambahkan (append) spasi secara otomatis setelah kata yang disarankan diterima melalui Append space.
✔ Menampilkan kata yang disarankan seperti layaknya sebuah tip melalui Show as tip. Kalau pilihan ini dipilih, maka kata yang disarankan akan muncul di atas kata yang sedang kita tulis.
✔ Menerima kata yang disarankan dengan menekan tombol tertentu misalnya
Enter (Return), Space, Right dan Tab.
✔ Menentukan panjang karakter dari kata-kata yang disimpan untuk digunakan sebagai pelengkapan kata melalui Min. word length. Default panjang karakter yan disimpan adalah 10.
✔ Menentukan jumlah kata yang disimpan. Default jumlah kata yang disimpan adalah 500.
✔ Menghapus masukan kata yang disimpan melalui Delete Entry.
Menggunakan AutoText
Writer memberikan kemudahan kepada kita dalam penulisan teks yan berulang-ulang. Sebagai contoh daripada menuliskan secara manual kata “General Manager” , lebih baik dengan menuliskan “gm” kemudian tekan tombol F3 atau daripada menuliskan Universitas Negeri Yogyakarta, lebih baik dengan menuliskan “uny” kemudian tekan tombol F3.
Untuk memanfaatkan yang diberikan oleh Writer ini caranya adalah sebagai berikut.
1. Tuliskan teks yang akan diberikan short cut untuk memunculkannya. 2. Blok kata atau beberapa kata tersebut.
3. Pilih menu Edit > AutoText atau tekan Ctrl + F3. 4. Berikan shortcut key untuk teks yang kita blok tersebut.
Gambar 3.21 Menggunakan AutoText
Penomoran Baris
Penomoran baris adalah memberikan nomor pada baris-baris margin. Nomor baris ini akan ditampilkan dan sekaligus dicetak pada saat kita mencetak tulisan tersebut. Untuk melakukan penomoran bada baris pilih menu Tools > Line
Numbering kemudian pilih kotak cek Show numbering yang terletak di pojok kiri atas. Selanjutnya pilih OK. Lihat Gambar 3.22.
Gambar 3.23 Contoh penomoran pada baris dengan selang 1
Dari jendela Line Numbering ini, kita juga dapat memilih baris mana saja yang akan diberi nomor apakah setiap baris ataukah setiap baris kelima atau setiap baris berapapun dengan mengisi kotak interval. Kita juga dapat mensetting apakah setiap halaman akan dimulai penomoran baris baru yaitu dengan memilih Restart every new page atau lanjutan dari nomor baris pada halaman sebelumnya. Disamping itu, pemberian pemisah teks juga dapat disetting dari sini dengan mengisi kotak di bawah Separator.