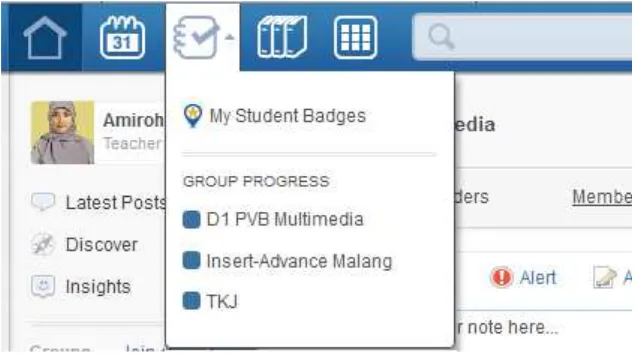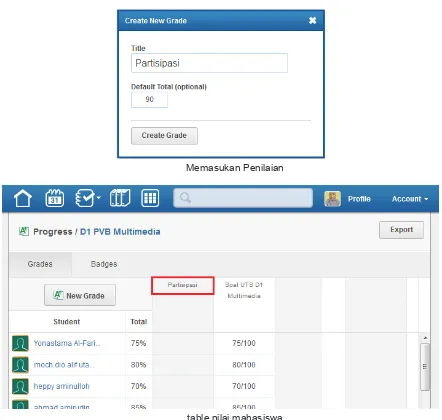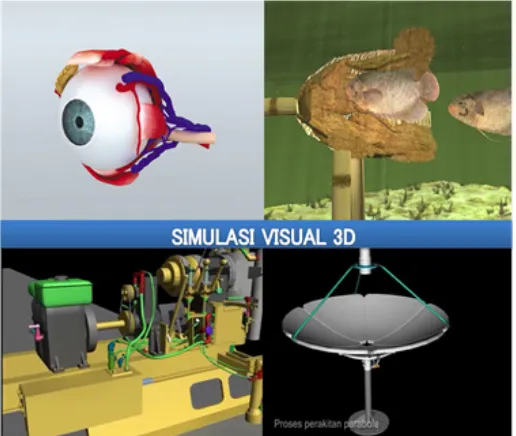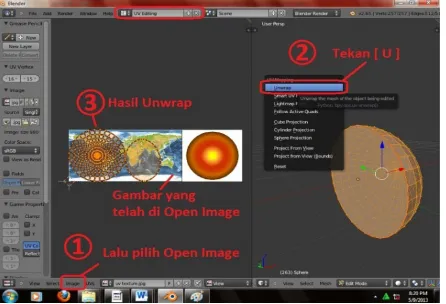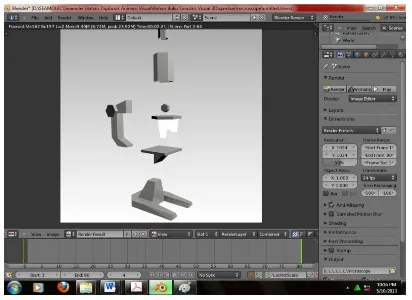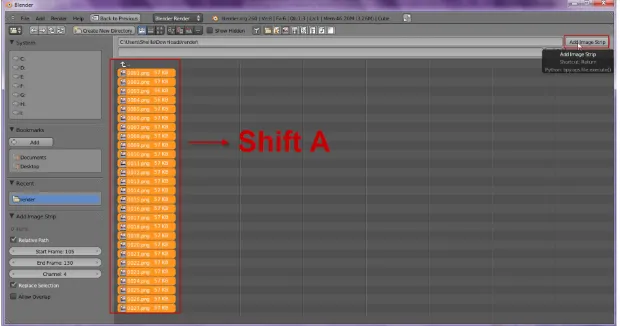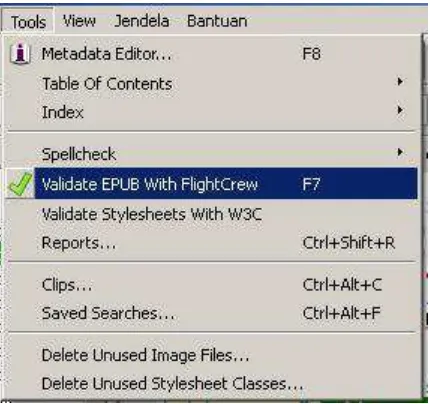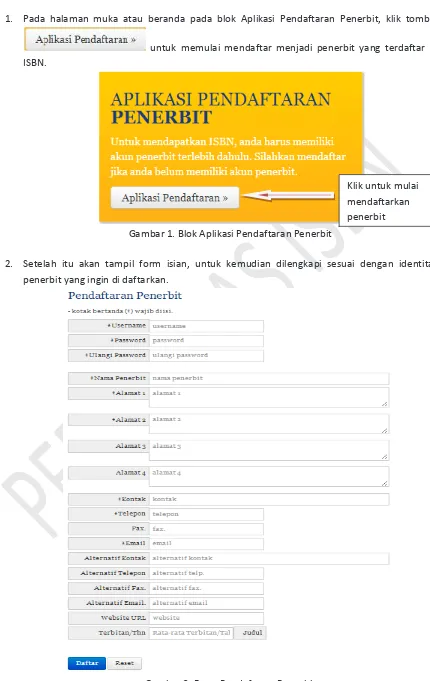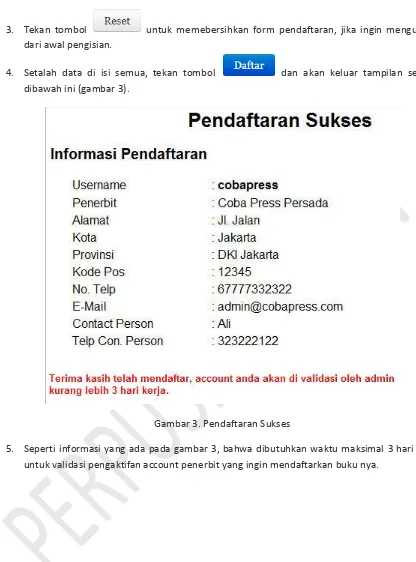Southeast Asian Ministers of Education Organization
Regional Open Learning Centre
2013
Simulasi Digital
Penanggung Jawab
Dr. Ir. Gatot Priowirjanto
Yudha Prapantja
Edmodo
Anti Rismayanti
SEAMOLEC MultiStudio
Renaldo Rhesky N
Seacyberclass
Prayitno
ebook
Aditya Hans Priowirjanto
P
embelajaran berbasis teknologi diselenggarakan dalam berbagai pola, yang pada dasarnya mengandalkan pemanfaatan teknologi informasi dan komunikasi melalui audio/video, TV, dan pembelajaran dengan menggunakan media komputer dan internet. Pembelajaran dengan menggunakan media komputer dan internet merupakan salah satu alternatif yang sangat potensial, dimana kebutuhan pendidikan yang telah mengglobal menuntut adanya percepatan dan perluasan akses yang tak terbatasi.SEAMOLEC sebagai lembaga yang bergerak dalam bidang pendidikan terbuka dan jarak jauh berbasis teknologi informasi dan komunikasi, memandang bahwa pengembangan bahan ajar berbasis web harus dikembangkan di perguruan tinggi, sekolah menengah bahkan sekolah dasar. Hal ini akan mendukung pola pendidikan jarak jauh untuk mendukung pembelajaran yang dapat dilakukan “dimana saja, kapan saja dan oleh siapa saja”.
Buku ini berisi panduan bagi dosen/guru dalam merubah pola pembelajaran secara konvensional menjadi pembelajaran online yang diintegrasikan dengan perangkat teknologi informasi dan komunikasi.
Akhir kata semoga buku ini memberikan manfaat untuk semua pihak yang terlibat didalamnya. Kami ucapkan terima kasih kepada Tim Pengembang yang telah menyelesaikan penyusunan buku ini.
Direktur SEAMOLEC
Kata pengantar ...i
Memulai Penggunaan Edmodo Bagi Guru
Pendaftaran Guru
Pembuatan dan Pengaturan Kelas dalam Edmodo
Kelas Maya (Group) dalam Edmodo
A. ...9 Kolaborasi dalam Kelas Maya (Group) dalam Edmodo
B. ...9 Pembuatan Kelas dalam Edmodo
C. ...10 Pengaturan Group/Kelas/Kelompok
D. ...12 Pembuatan Kelompok Belajar (Small Group) dalam Kelas (Group)
E. ...14
Manajemen Konten dalam Edmodo
Menggunakan Perpustakaan Maya dengan Library
A. ...16
Penggunaan Kelas Maya Edmodo Sebagai Siswa
Pendaftaran Siswa Membaca dan Mengerjakan Tugas dan Kuis
Definisi Terbitan yang dapat diberikan ISBN
D. ...173 Terbitan yang tidak dapat diberikan ISBN
E. ... 174 Pencantuman ISBN
F. ... 174 Persyaratan permohonan ISBN, KDT dan Barcode
G. ... 174
Seacyberclass
Pengenalan Latihan Ujian Bersama Seacyberclass
Tujuan Implementasi Latihan ujian bersama SCC (2011-2012) ...190
Web Conference dalam Pembelajaran
Pemanfaatan aplikasi Big Blue ButtonLATAR BELAKANG A.
Ilmu pengetahuan dan teknologi berkembang terus, bahkan saat ini berlangsung dengan pesat. Perkembangan itu bukan hanya dalam hitungan tahun, bulan, atau hari, melainkan dalam hitungan jam, menit atau detik, terutama berkaitan dengan teknologi informasi dan komunikasi (TIK). Perkembangan TIK sangat mempengaruhi tatanan kehidupan termasuk dalam bidang pendidikan. Pada era pertama peranan pendidikan berpusat pada keluarga, dimana para orang tua memainkan perannya sebagai guru kepada anaknya tentang arti dan makna kehidupan, anak diajari agar mampu beradaptasi dengan alam, mengatasi masalah-masalah dalam kehidupan sampai pada akhirnya mereka mampu hidup mandiri tanpa bantuan orang lain.
Pada generasi kedua lahir sekolah sebagai tempat belajar anak, dimana orang tua memandang bahwa berbagai perubahan telah terjadi, mereka merasa tidak mampu lagi hanya mengandalkan pendidikan yang diturunkan dari orang-orang terdahulu, ketidak relevansian terhadap tuntutan kehidupan pada masa itu sulit dengan hanya bermodalkan pendidikan seadanya.
Berbagai perubahan terus mengalir, seiring dengan derasnya alir mengalir tanpa henti, sekolah bermunculan di mana-mana sebagai tanda kebutuhan masyarakat yang terus meningkat, namun pada generasi ke-tiga, lahirlah pendidikan yang mengedepankan azas terbuka, dimana bagi masyarakat yang tidak mampu untuk datang ke sekolah karena masalah ekonomi dan sulitnya mendatangi sekolah karena faktor geografis. Pada generasi ini lahirlah pendidikan yang memberikan kesempatan kepada masyarakat untuk dapat belajar tanpa harus datang ke sekolah, mereka dapat belajar di mana saja, kapan saja dan dengan apa saja serta oleh siapa saja, bahkan mereka bebas mengatur sendiri kapan mereka harus belajar dan mempelajari pelajaran apa yang mereka kehendaki. Pendidikan semacam ini dikenal dengan istilah Pendidikan Terbuka Jarak Jauh (PTJJ).
Pada generasi ke-empat dan ke lima, dimana peran media elektronik dapat memperkuat proses pelaksanaan PTJJ termasuk dalam hal ini media komputer yang di dukung dengan fasilitas internet sehingga lahirlah pembelajaran berbasis WEB. Sehingga masyarakat tidak lagi belajar dengan orang yang berada di dekatnya secara fisik, namun dengan kecanggihan teknologi ini, mereka dapat belajar dengan orang lain yang secara fisik tidak berada di dekatnya, bahkan dari penjuru duina pun mereka dapat belajar. Belajar berasama di lingkungan sekolah maupun di luar dengan memanfaatkan TIK mampu memfasiltasi interaksi secara bersama-sama dan dapat dilakukan dalam satu waktu. Pembelajaran berbersama-sama atau biasa disebut Collaborative Learning adalah belajar dapat dilakukan oleh dua kelompok atau lebih dilakukan secara bersama sehingga dapat memanfaatkan berbagai sumber belajar di dalamnya. Masing kelompok dapat menjadi sumber belajar bagi kelompok lain dan sumber belajar dapat diakses secara langsung melalui fasilitas internet yang telah dipersiapkan sedemikian rupa.
Collaborative learning memanfaatkan sumber daya dan keterampilan satu sama lain (meminta informasi satu sama lain, mengevaluasi ide-ide satu sama lain, memantau pekerjaan satu sama lain dan lain-lain). Collaborative learning didasarkan pada model di mana pengetahuan dapat dibuat dalam suatu populasi di mana anggotanya secara aktif berinteraksi dengan berbagi pengalaman dan mengambil peran asimetri (berbeda). Dengan kata lain, collaborative learning mengacu pada lingkungan dan metodologi kegiatan peserta didik melakukan tugas umum di mana setiap individu tergantung dan bertanggung jawab satu sama lain. Hal ini juga termasuk percakapan dengan tatap muka dan diskusi dengan komputer (forum online, chat rooms, dll.). Metode untuk memeriksa proses collaborative learning meliputi analisis percakapan dan analisis wacana statistik.
yang memiliki kehalian dalam bidang pendidikan terbuka dan jarak jauh, mengembangkan buku tutorial yang diberi judul Tutorial simulasi digital dalam rangka mengembangkan collaborative learning dengan memanfaatkan program edmodo yang berbasis aneka sumber belajar, sehingga harapannya buku ini dapat dijadikan panduan dalam mengembangkan collaborative learning, memberikan pelatihan teknis program edmodo dengan memanfaatkan berbagai aneka sumber belajar baik dalam bentuk teks, gambar diam tanpa suara, gambar bergerak tanpa suara dan gambar bergerak dengan suara (audio visual).
TUJUAN B.
Tutorial Simulasi Digital ini bertujuan untuk memberikan penjelasan kepada para instruktur atau fasilitator secara lengkap tentang prinsip-prinsip dan prosedur dalam rangka mengembangkan Collaborative Learning melalui media edmodo yang berbasis aneka sumber belajar dalam bentuk gambar diam tanpa suara, gambar bergerak tanpa suara, gambar bergerak dengan suara (audio visual) dan lain-lain secara terstandar.
Secara khusus tutorial Simulasi Digital ini menjelaskan berbagai hal yang berkaitan dengan prinsip dan prosedur tantang :
pemanfaatan edmodo 1.
pemanfaatan Big Blue Button 2.
pengembangan bahan ajar dalam bentuk digital book 3.
pembuatan video pembelajaran melalui program Seamolec Multi Studio (SMS) 4.
pelaksanaan latihan ujian bagi siswa melalui program Sea Cyberclass. 5.
SASARAN C.
TENTANG EDMODO A.
Edmodo adalah platform media sosial yang sering digambarkan sebagai Facebook untuk sekolah dan dapat berfungsi lebih banyak lagi sesuai dengan kebutuhan. Edmodo merupakan aplikasi yang menarik bagi guru dan siswa dengan elemen sosial yang menyerupai Facebook, tapi sesungguhnya ada nilai lebih besar dalam aplikasi edukasi berbasis jejaring sosial ini.
Edmodo (dirancang oleh pendidik) yang juga berbasis cloud kolaborasi merupakan aplikasi yang cukup aman digunakan oleh guru dan siswa. Seorang guru, sekolah, kabupaten/kecamatan dapat dengan mudah mengelola sebuah sistem yang menyediakan fitur terbaik dan praktis menghilangkan kecemasan kita terhadap aktivitas yang biasa siswa lakukan dengan internet khususnya facebook.
Dengan platform ini Anda akan lebih mudah untuk memonitor interaksi siswa Anda dalam edmodo learning environment. Tidak ada yang bisa masuk ke ruang edmodo Anda tanpa undangan, dan siswa tidak dapat menggunakannya untuk berhubungan dengan orang asing seperti yang terjadi di Facebook. Anda dapat dengan mudah mengetahui jika ada pelanggar/penyusup/orang asing yang terdaftar di kelas yang Anda kelola dengan edmodo.
Edmodo sangat komprehensif sebagai sebuah course management system seperti layaknya Moodle, bedanya adalah aksesnya lebih cepat dan lebih mudah penggunaannya dengan beberapa fitur yang fungsinya sama seperti layaknya sebuah course management system.
APA IMPLIKASINYA UNTUK PEMBELAJARAN? B.
Edmodo seperti media pembelajaran lainnya, bisa menjadi hanya sebuah platform online untuk mendorong pembelajaran guru, atau dapat menjadi cara lebih kreatif untuk melibatkan para siswa dalam pembelajaran kolaboratif dan kognisi terdistribusi (Jenkins). Edmodo bukanlah jawaban untuk setiap kelas tetapi yang terpenting adalah platform ini memberikan aspek penting dari sebuah lingkungan belajar yang positif. Platform ini memberikan siswa jalur untuk berinteraksi dengan rekan-rekan mereka dan guru mereka dalam suasana akademis. Lebih jauh lagi penggunaan platform ini dapat mengajarkan siswa untuk bagaimana berperilaku secara online dan bertanggung jawab dalam mengatur kegiatan belajar mereka dengan sistem yang keamanannya terjamin. Pada hakikatnya platform ini adalah mudah dipelajari dan mudah digunakan terutama bagi para guru yang menganggap dirinya berada di luar basis pengetahuan teknologi yang berkembang saat ini.edmodo menyediakan lingkungan di mana mengajar dan belajar dapat menghasilkan kegembiraan siswa, siswa menjadi lebih mandiri, tanpa melupakan standar pengukuran keberhasilan siswa. Tidak dapat dipungkiri bahwa siswa akan menyukai pembelajaran lewat platform ini, dan ketika siswa merasa senang keinginan mereka untuk dapat mengatasi materi baru dan sulit akan meningkat. Edmodo adalah salah satu cara untuk membangun semangat siswa untuk belajar.
Sesuai dengan diagram di atas, edmodo dikembangkan berdasarkan prinsip-prinsip pengelolaan kelas berbasis kelompok dan juga sosial media. Fitur utama dari edmodo adalah dukungan aktif terhadap model komunikasi dari sosial media online, yang ditambahkan dengan fitur online learning material dan online evaluation.
MENGAPA EDMODO ? C.
Dibandingkan dengan media sosial maupun LMS lainnya, edmodo memiliki beberapa kelebihan sbb Mirip facebook, mudah digunakan.
1.
Closed group collaboration
2. : hanya yang memiliki group code yang dapat mengikuti kelas. Free, diakses online, dan tersedia untuk perangkat smart phone (android dan Iphone). 3.
Tidak memerlukan server di sekolah. 4.
Dapat diakses dimanapun dan kapanpun. 5.
Edmodo selalu diupdate oleh pengembang. 6.
Edmodo dapat diaplikasikan dalam satu kelas, satu sekolah, antar sekolah dalam satu kota/ka-7.
bupaten.
Edmodo dapat digunakan bagi siswa, guru, dan orang tua. 8.
Edmodo digunakan untuk berkomunikasi dengan menggunakan model sosial media, learning 9.
material, dan evaluasi.
Edmodo mendukung model team teaching, co-teacher, dan teacher collaboration. 10.
Terdapat notifikasi 11.
Fitur
PENDAFTARAN GURU B.
Membuat akun di edmodo sangat mudah, kunjungi www.edmodo.com lalu pilih tombol “I’m a Teacher” untuk membuat akun baru sebagai seorang guru. Isi form pendaftaran dengan data-data yang valid, lalu pilih tombol Sign Up sebagai pelengkap proses pendaftaran. Anda akan menerima konfirmasi pendaftaran melalui email, disertai petunjuk langkah selanjutnya untuk mengatur akun edmodo Anda.
PENGATURAN AKUN C.
Dari halaman pengaturan akun, Anda dapat mengatur untuk mendapatkan pemberitahuan/notifikasi, mengatur keamanan, dan mengatur informasi profil. Untuk pergi ke pengaturan tersebut, silakan pilih “Account” yang berupa menu drop down yang terdapat di pojok atas sebelah kanan halaman depan edmodo Anda.
Dalam menu tersebut silakan pilih “Setting”. Di halaman ini Anda dapat melakukan berbagai hal diantaranya adalah
Account 1.
Pada halaman ini anda dapat mengubah foto profil Anda •
dengan mengunggah foto dari komputer pribadi atau menggunakan icon yang telah disediakan.
Mengubah informasi pribadi
• Anda dapat
menambah-kan atau mengubah nama beserta alamat email, country, time/zone dan title anda.
Menentukan profile URL anda. •
Menentukan sekolah Anda. Anda dapat memilih untuk •
Email & Text Updates 2.
Mode Notifikasi a.
Pada halaman ini anda dapat menentukan notifikasi dengan cara memilih menu drop down notifikasi untuk menentukan mode notifikasi. Terdapat tiga pilihan yaitu tanpa notifikasi (none), notifikasi melalui email atau SMS/teks.
Jika Anda memilih notifikasi melalui
• email, artinya setiap pembaharuan aktivitas yang ada di akun edmodo Anda akan diberitahukan melalui email.
Jika Anda memilih notifikasi melalui teks, maka pemberitahuan akan dikirimkan melalui •
SMS ke HP Anda. Namun dalam hal ini baru penyedia layanan selular di wilayah Amerika saja yang baru bisa sedangkan di Indonesia belum. Untuk itu jika Anda memilih ingin adanya pemberitahuan, maka pilihlah notifikasi melalui email.
Tipe notifikasi
b. Anda dapat memilih tipe pemberitahuan yang akan diterima dengan cara mem-ber tanda centang di kotak terhadap satu atau bemem-berapa pilihan diantaranya:
Alerts
• setiap ada tanda atau indikasi peringatan Notes
• setiap ada anggota dari kelas Anda yang mengirimkan notes Direct message
• setiap ada anggota dari kelas Anda yang mengirimkan pesan pribadi Replies
• setiap ada anggota kelas yang membalas notes dari anggota lainnya. New group members
• setiap ada anggota baru di kelas Anda Group join request
• setiap ada permintaan untuk bergabung di grup kelas/mata pelajaran/ kelompok kerja yang ada di edmodo Anda.
Password 3.
Anda dapat mengubah kata sandi (password) anda dengan kata sandi yang baru. Privacy
PUBLIC PROFILE C.
Pilihan Anda dalam privacy mempengaruhi tampilan public profile (halaman profil Anda yang dapat diakses umum). Apabila Anda ingin halaman publik Anda terbatas, maka Anda akan memilih Only show profile to my connection. Berikut merupakan contoh tampilan terbatas public profile Anda. Caranya adalah dengan mengklik “Account” dan pilih bagian “Setting” dan klik tab “Privacy”. Setelah itu berikan tanda centang di bagian Only show profile to my connection dan klik tombol “Save Privacy Setting”.
!
Secara default, apabila Anda tidak mengatur setting privacy, maka halaman public profile Anda akan menampilkan lebih banyak informasi mengenai rekan-rekan Anda yang terhubung dengan Anda dan juga komunitas yang Anda ikuti.
Untuk mengatur tampilan public profile Anda, Anda dapat memilih menu profile. Profil guru dimaksud -kan untuk mendukung Anda dalam mengembang-kan diri dan menjadi bagian dari edmodo Professional Learning Network. Di dalam menu profile Anda akan mendapatkan fitur sebagai berikut:
About me
a. ,
Untuk memberikan informasi lebih detail mengenai Anda dan peran yang Anda lakukan sebagai guru, tambahkanlah informasi tersebut dengan cara mengklik Edit. Informasi mengenai diri Anda, akan tampil dalam public profile Anda.
Teacher Badges
b. ,
Menampilkan daftar lencana (badge) yang anda miliki. Connections
c. ,
Shared Students Badge, d.
Menginformasikan daftar lencana (badge) yang sudah anda berikan kepada siswa anda. Communities,
e.
Menginformasikan jumlah komuntas yang telah anda buat/ikuti. Publishers,
f.
Menampilkan jumlah materi/modul yang Anda letakkan dalam Library (Library Items), jumlah materi Anda yang ada di Library dan telah dilihat pengguna yang lain (Sharing Resources).
Favourites g.
Pada halaman profile ini, Anda juga dapat menampilkan konten kesukaan Anda yang Anda sudah tambahkan ke dalam Library. Untuk menambahkan konten tsb, menjadi favourite, Anda harus mengunjungi Library dan memindahkan konten yang Anda sukai dan ingin Anda bagi ke publik dengan mengklik tab favourite.
NOTIFIKASI D.
Bagian notifikasi terletak di pojok kanan atas halaman depan edmodo Anda. Di bagian ini guru dan siswa dapat melihat kegiatan-kegiatan yang akan datang, balasan terhadap notes yang diposkan, alerts, dan pesan pribadi dari guru dan siswa. Semua yang tampil disini tergantung dari pengaturan notifikasi Anda sebelumnya.
Guru juga dapat melihat apakah ada notifikasi jika ada anggota baru bergabung, guru baru yang ingin terkoneksi, permintaan untuk terkoneksi, dan jika ada tugas dari siswa
yang perlu dinilai.
KELAS MAYA (
A. GROUP) DALAM EDMODO
Untuk membuat kelas maupun sebuah kelompok belajar, edmodo menyediakan fitur Group yang hanya dapat diakses melalui Group Code tertentu.Group Code bersifat unique dan di-generate secara otomatis oleh edmodo. Group Code bersifat seperti password untuk ikut serta dalam kelas Anda. Oleh karena itu, Anda diwajibkan untuk secara manual menginformasikan Group Code kepada siswa sebelum mengikuti kelas Anda. Sebagai guru, Anda dapat melakukan reset untuk mengganti Group Code dan juga lock atau mengunci kelas, sehingga tidak ada lagi anggota baru yang dapat masuk ke kelas tsb.
Setiap kelas/group yang Anda buat sebaiknya memiliki nama yang spesifik yang menunjukkan tingkat, tahun pelajaran, dan juga jurusan. Apabila Anda mengampu lebih dari satu mata pelajaran, ada baiknya Anda juga menyertakan nama mata pelajaran Anda, misalnya Biologi-X.1-2011/2012. Hal ini memudahkan Anda dalam hal manajemen kelas – kelas yang akan Anda buat selanjutnya.
Edmodo juga mendukung pembentukan sub-group/kelompok belajar kecil yang menjadi bagian dari kelas yang telah Anda kembangkan.Kelompok belajar ini dapat Anda fungsikan sebagai kelompok-kelompok diskusi kecil untuk topik tertentu dalam mata pelajaran Anda, ataupun Anda gunakan kelompok kecil ini untuk kelompok tertentu yang memerlukan remedial atau penugasan.
Setiap siswa dapat berada pada lebih dari satu group dan Anda pada saat memberikan informasi maupun penugasan harus menentukan pada kelompok mana informasi tersebut akan Anda berikan.
KOLABORASI DALAM KELAS MAYA (
B. GROUP) DALAM EDMODO
Edmodo adalah sebuah collaboration platform yang digunakan secara bersama-sama oleh guru, siswa, dan juga orang tua.
Anda sebagai guru berperan utama dalam kelas virtual edmodo. Anda yang memegang kendali atas aktivitas belajar mengajar seperti memonitor aktivitas siswa, memberikan penugasan, membuat kelompok-kelompok belajar, dan secara langsung (direct message) dapat berkomunikasi secara individual antar guru, antara siswa dan guru, dan antara orang tua dan guru.
Seperti dalam model pembelajaran tatap muka, edmodo juga mendukung pengampu kelas/mata pelajaran dengan model team teaching. Guru dapat dengan mudah mengajak guru yang lainnya dengan memberikan akses sebagai co-teacher. Dengan fitur ini rekan Anda dapat membantu dalam monitor diskusi, manajemen siswa, dan membantu melaksanakan penilaian.
PEMBUATAN KELAS DALAM EDMODO C.
Langkah-langkah pembuatan kelas dalam edmodo adalah sbb:
!
Pilih ‘Create’ untukmembuat kelas tertentu atau ‘Join’ untuk bergabung dengan kelas tententu
Ketika membuat sebuah kelas, maka akan muncul 6 digit kode kelas
Perhatikan pada panel
1. Group yang ada di sebelah kiri halaman depan edmodo Anda, lalu klik Create
Muncul jendela
2. Create Group. Isikan data kelas yang akan Anda buat. Misal seperti contoh di bawah adalah mata pelajaran Science untuk kelas 11. Dengan kata lain, Anda bisa membuat kelas lain apabila Anda mengajar pada beberapa kelas ataupun kelas paralel. Klik Create apa-bila telah selesai.
Setelah itu anda akan dibawa ke halaman kelas baru anda. muncul kotak pemberitahuan sep-3.
Contoh gambar di atas menunjukkan bahwa kelas Anda telah berhasil dibuat. Selanjutnya, group code kelas anda adalah voecpw (sebagaimana yang tampil pada bagian kanan halakam kelas anda). Catat kode tersebut dan kode ini dapat Anda informasikan ke siswa yang terdaftar di kelas Anda, sehingga siswa kelas lain tidak dapat masuk ke kelas ini. Pada bagian lain di tulisan ini akan kita lihat bagaimana siswa bergabung di kelas menggunakan kode yang Anda bagikan. Untuk selanjutnya kelas maya Anda siap digunakan.
4.
Segera setelah adanya siswa baru yang tergabung di grup/kelompok tertentu, Anda akan menda-5.
patkan notifikasi.
Sebaiknya setelah seluruh siswa tergabung dalam kelas Anda, Anda diharapkan untuk mengunci 6.
atau me-reset kode grup tersebut. Hal ini untuk menghindari adanya individu yang tidak diingink-an ddiingink-an tidak berkepentingdiingink-an tergabung di kelas Anda.
PENGATURAN
D. GROUP/KELAS/KELOMPOK
Untuk mengatur sebuah group/kelompok tertentu, pilih group yang akan diatur yang ada di panel sebelah kiri. Setelah itu akan tampil di panel sebelah kanan 6 digit kode group dan juga group setting.
Lock/Reset
»
Group Setting
»
Pilihlah group setting yang ada di bawah kode group. Di dalam halaman pengaturan kelas, Anda dapat melakukan beberapa hal di bawah ini:
Mengubah nama kelas/
o group
Mengubah pengaturan bahwa seluruh anggota baru hanya bisa membaca saja (artinya o
mereka tidak dapat mengirimkan pesan untuk grup ini). Mengubah tingkatan kelas dan nama mata pelajaran di grup. o
Mengarsipkan grup (
o archieve the group) artinya pada akhir semester atau tahun ajaran Anda mungkin ingin mengarsipkan grup ini karena kegiatan kelas sudah berakhir. Hal ini membuat grup ini menjadi tidak aktif, namun demikian Anda masih dapat melihat rangkaian komunikasi yang pernah terjadi di grup ini. (Catatan: jika Anda menginginkan nama yang sama untuk grup yang baru, maka pastikanlah Anda mengubah nama grup yang sudah tidak aktif terlebih dahulu sebelum mengarsipkannya untuk kemudian menggunakan namanya untuk grup yang baru).
Menghapus grup, Anda dapat menghapus grup tertentu yang memang sudah tidak o
PEMBUATAN KELOMPOK BELAJAR (SMALL GROUP) DALAM KELAS (GROUP) E.
Seperti yang telah disampaikan sebelumnya, pembuatan kelompok-kelompok belajar kecil di dalam ed-modo dimaksudkan supaya Anda dapat mengelola aktivitas siswa dengan lebih baik. Untuk membuat kelompok tersebut, Anda dapat mengikuti langkah-langkah sbb:
Pilih link
1. Manage pada bagian Member di sebelah kanan dari halaman edmodo Anda.
Pilih link
2. Create Small Group pada bagian kiri halaman Manage Member. Tuliskan nama kelom-pok belajar yang akan Anda buat, kemudian klik create.
Secara default, pemilik kelas (
3. group’s owner) dan co-teacher akan otomatis menjadi anggota dari kelompok belajar. Akan tetapi, Anda dapat memilih siapa yang akan menjadi anggota dari kelompok dari daftar Available Members.
Klik tombol >> untuk memilih anggota kelas yang akan menjadi anggota dalam kelompok belajar 4.
kecil. Seluruh anggota kelas yang menjadi anggota kelompok kecil akan mendapatkan notifikasi.
Apabila Anda ingin untuk mengeluarkan anggota kelompok kecil, maka Anda dapat memilih 5.
Edmodo mendukung pengelolaan aktivitas pembelajaran melalui pola interaksi (komunikasi) sesuai dengan sosial media, materi belajar (learning materials), dan juga berbagai model evaluasi. Untuk dapat melaksanakan kegiatan tersebut, guru diharapkan dapat menggunakan fitur-fitur di bawah ini.
MENGGUNAKAN PERPUSTAKAAN MAYA DENGAN LIBRARY A.
Mengunggah Bahan Ajar di Library
1.
Library yang ada dalam edmodo dapat dikatakan sebagaimana perpustakaan di sekolah. Sebagai guru, Anda dapat mengunggah dokumen apapun termasuk bahan ajar terkait maupun link situs sebagai referensi bagi siswa. Anda juga dapat mengaturnya dalam folder-folder untuk memudahkan akses bagi setiap kelas. Edmodo dapat menerima berbagai jenis format bahan ajar elektronik yang Anda akan unggah ke dalam edmodo. Bahan ajar tersebut dapat diatur oleh guru kelas mana saja yang dapat memanfaatkan bahan ajar tersebut dan kapan bahan ajar tersebut dapat dimanfaatkan.
Untuk dapat memanfaatkan Library, Anda cukup klik link Library yang ada pada navigation bar (1). Kemudian Anda dapat menambahkan bahan ajar dengan cara klik tombol Add to Library pada menu di bagian kiri Anda (2). Bahan ajar Anda baik yang berupa elektronik file, maupun berupa referensi dari situs yang lain akan tampil berdasarkan data terbaru yang telah di upload (3). Data tersebut dapat Anda tampilkan dalam bentuk details atau thumbnails (4). Anda juga dapat memilih untuk menampilkan bahan ajar yang bertipe file, atau bertipe link, ataukah keseluruhan tipe dengan memilih berdasarkan drop down menu yang disediakan di bagian kanan atas (5).
Seperti yang sudah disampaikan sebelumnya, untuk mengunggah bahan ajar Anda hanya perlu klik tombol Add to Library, hingga mendapatkan tampilan seperti di bawah ini.
Anda dapat menambahkan berbagai jenis konten (gambar, dokumen, video, audio, dsb) dalam berbagai jenis format (Gambar IV.3). Kapasitas Library Anda tidak terbatas, tetapi setiap konten yang Anda unggah, haruslah berukuran maksimal 100 MB. Sesuai gambar di sebelah kiri (warna merah), apabila Anda ingin mengunggah konten (file elektronik) dari komputer Anda, maka Anda pilih menu Files, kemudian klik tombol upload, dan setelah proses upload selesai, untuk menyelesaikan upload Anda, klik tombol Add to Library. Apabila Anda ingin menautkan link alamat website yang lain, kemudian tuliskanlah alamat website tersebut, dan edit judul dari website tersebut jika perlu, terakhir klik tombol Add to Library.
Apabila Anda ingin menambahkan video dari YouTube, ada tiga cara yang dapat Anda laksanakan yaitu, Download
1. file dari YouTube dan kemudian upload kembali ke edmodo Anda. Proses download dan upload ini akan menghabiskan banyak waktu dan bandwidth Anda. Untuk itu, disarankan memakai salah satu dari dua langkah berikut.
Menyisipkan Video 2.
Untuk menyisipkan video (embed video) dalam edmodo, yaitu mengambil link dari YouTube, kemu-dian seolah-olah file tersebut dimasukkan dan dimainkan dari dalam edmodo, maka dilaksanakan langkah-langkah berikut.
Pilih video yang akan Anda gunakan dalam materi belajar Anda dengan memilih video dari a.
situs YouTube. Klik tombol
b. share, kemudian Anda akan mendapatkan URL dari video tsb.
Copy
Nama
d. file akan ditampilkan secara otomatis. Jika Anda sudah yakin file tsb ingin Anda tambah-kan ke Library maka tetambah-kan tombol Add to Library.
Selain menyisipkan video, Anda juga dapat menambahkan video dengan cara memberikan link. 3.
Dengan memberikan link, maka pada saat siswa Anda akan mengakses video tersebut, ia akan terkoneksi dengan situs YouTube sebagai situs penyedia video tsb. Untuk dapat menambahkan link pada Library Anda dilakukan dengan cara sbb:
Copy alamat URL dari situs tersebut, a.
misalnya http://www.youtube.com/watch?v=gKwytgc8kN8&feature=plcp.
Buka kembali halaman
Membuat dan Menggunakan
2.
Folder
Sebelum Anda mengatur bahan ajar Anda, maka Library dapat diumpamakan seperti sebuah gudang bahan ajar. Untuk memudahkan Anda dalam mengorganisir konten yang telah Anda miliki, maka Anda direkomendasikan untuk membuat folder.
Untuk membuat folder, Anda hanya perlu klik new yang berada pada menu di sebelah kiri Anda dan terdapat gambar folder. Setelah itu, Anda akan mendapatkan sebuah pop-up window, sebagai tempat Anda menuliskan nama dari folder tsb. Pada window tsb, Anda juga diberikan opsi apakah Anda akan membagi pakai (sharing) bahan ajar Anda ke dalam kelas maya Anda, atau apabila Anda ingin mengatur terlebih dahulu bahan ajar Anda, maka direkomendasikan Anda untuk membagi pakai bahan ajar Anda pada tahap selanjutnya. Klik tombol Create, jika Anda telah yakin untuk membuat folder tsb.
Tahap selanjutnya adalah memasukkan bahan ajar Anda ke dalam folder. Untuk melakukannya, Anda hanya perlu untuk klik salah satu bahan ajar Anda, kemudian Anda akan melihat menu baru di sebelah kanan. Klik tombol folder, kemudian masukkan bahan ajar tersebut ke dalam folder yang telah Anda sediakan.
View Content
3.
Untuk membaca lebih detail konten yang sudah Anda unggah dalam perpustakaan maya Anda, maka Anda bisa melihatnya dengan mengeklik tombol File Preview. Atau anda bisa mendownloadnya dengan memilih ikon download.
Fitur File preview dan download ini hanya akan tampil untuk materi-materi yang telah Anda upload, sedangkan untuk materi yang Anda gunakan dari situs yang lainnya, maka Anda hanya dapat membaca secara online menggunakan fitur view, sesuai Gambar dibawah.
Remove From Folder and Delete Content
4.
Sebagai informasi, apabila Anda meletakkan file dalam folder, maka Anda sebenarnya melakukan duplikasi, yaitu file pertama Anda letakkan tanpa diatur dalam folder, sedangkan yang kedua Anda telah atur dalam folder. Oleh karena itu Anda disarankan membuat folder terlebih dahulu dan langsung memasukkan konten tersebut ke dalam folder sehingga tidak terjadi duplikasi.
Apabila Anda berada dalam folder, untuk menghapus sebuah file, Anda hanya perlu pilih file yang akan dihapus kemudian klik “Remove from folder”. Sedangkan apabila file tersebut tidak diletakkan dalam folder, maka Anda pilih file yang akan dihapus kemudian klik “Delete”. Kedua fungsi ini berfungsi sama yaitu menghapus file dari Library.
Favourites
5.
Manajemen Folder
6.
Setelah membuat folder sebagai lemari buku virtual Anda, maka Anda juga dapat melakukan edit nama folder tsb dengan klik Edit Name, menghapus folder dengan klik Delete, dan juga melihat keseluruhan isi folder dengan klik Play View. Anda juga dapat membuat folder tersebut public, sehingga dapat diakses guru yang lain.
Sharing
7.
Folder
Pada saat Anda membuat folder, maka Anda juga akan dimintai informasi, apakah Anda akan sharing/ memberikan materi Anda pada kelas/kelompok tertentu atau tidak. Anda tidak diharuskan untuk selalu sharing materi Anda.Akan tetapi Anda diharapkan dapat sharing materi Anda pada saat yang tepat, sesuai dengan instruksi yang Anda berikan pada siswa Anda.
Copy
8.
Folder
yang telah di-
share
oleh Guru lain
Anda dapat copy folder materi/bahan ajar yang telah dibagi oleh guru yang lain selama Anda mengampu kelas yang sama. Untuk mengkopi folder tsb.menjadi folder Anda dalam Library, maka Anda dapat mengikuti langkah-langkah:
Buatlah
a. folder yang baru Pilih link
b. Shared with me di panel sebelah kiri Pilih kelas/kelompok yang Anda ingin share
c. folder tersebut.
Pilih konten mana yang ingin Anda copy ke dalam
d. folder.
Pada panel sebelah kanan, pilih folder baru dimana Anda ingin meletakkan konten yang akan di-e.
CATATAN (NOTE) B.
Mengirimkan catatan (
1.
Note
)
Bagi Anda yang terbiasa menggunakan Facebook, note di sini sebenarnya tidak jauh berbeda dengan istilah “status” pada Facebook. Fitur ini dapat Anda gunakan untuk berkomunikasi dengan siswa, misalnya untuk memberikan informasi mengenai kelas Anda di edmodo, menginformasikan materi yang harus dipelajari siswa, dsb. Perhatikan gambar berikut:
Klik pada
1. NOTE untuk memulai menulis catatan.
Tuliskan catatan pada kotak yang disediakan. Ingat bahwa fungsi catatan ini sama halnya ketika Anda 2.
berbicara di depan kelas atau di depan siswa. Klik pada
3. File, Link, Library apabila Anda ingin menyertakan file, alamat situs atau koleksi referensi. Tentukan siapa yang bisa membaca
4. note yang Anda tulis. Apakah siswa dalam satu kelas? Atau siswa tertentu saja? Atau orang tua siswa?
Klik
5. SEND untuk mengirim catatan Anda. Apabila berhasil, akan muncul tampilan sesuai catatan yang Anda ketikkan.
Pilih
Pengelolaan
2.
Note
Setelah memberikan informasi kepada siswa melalui note, Anda juga dapat melakukan edit terhadap note Anda. Pilih icon v yang ada di pojok kiri dari note Anda. Anda dapat melakukan edit terhadap deskripsi note Anda tetapi Anda tidak dapat menyertakan file, link, ataupun koleksi materi Anda. Setelah melakukan edit, klik tombol save untuk menyimpan perubahan yang telah Anda sampaikan. Guru dapat melakukan edit terhadap note miliknya, dan juga note yang dikirimkan oleh siswa-siswanya, sedangkan siswa hanya dapat melakukan edit pada note dia sendiri.
Anda juga dapat menghapus note Anda, menghapus komentar Anda terhadap note, dan juga menghapus komentar siswa Anda terhadap note tertentu. Anda hanya perlu klik v di kanan atas dari note/komentar, dan pilih delete post atau delete reply.
Setiap note memiliki URL, fitur ini dimaksudkan sehingga note tersebut dapat diakses secara langsung dari luar. Pilih link to this post untuk mendapatkan alamat URL. Anda juga dapat memilih view post link, sehingga note Anda dapat dilihat pada halaman baru. Fungsi ini juga membantu, apabila Anda melakukan diskusi yang Anda laksanakan dikomentari oleh banyak siswa. Untuk memudahkan Anda sehingga tidak perlu banyak scrolldown dan melihat lebih jelas komentar dari siswa Anda, maka Anda dapat melihat note Anda di halaman baru dengan cara memilih opsi view Post Link tersebut.
Perlu diingat bahwa setiap note secara default bersifat private. Apabila Anda memberikan URL kepada seseorang yang bukan anggota dari kelas Anda, maka ia tetap tidak dapat melihat note tersebut. Apabila ingin melihat keseluruhan note, maka note tersebut harus dibuat public.
Sebagai catatan, fungsi pengelolaan note ini tidak hanya dilaksanakan untuk note, tetapi juga untuk post yang lain seperti assignment, quiz, komentar (note,reply), alerts, dsb.
PENUGASAN (
C. ASSIGNMENT)
Melalui fitur ini guru dapat memberikan tugas pada siswa dengan batasan waktu pengumpulan tugas, bahkan memberi penilaian pada tugas tersebut. Fungsi fitur ini seperti layaknya yang terdapat di sebuah Learning Management System misalnya Moodle.
Untuk membuat penugasan, Anda dapat mengeklik link assignment, kemudian memberikan informasi berikut,
Judul penugasan 1.
Deskripsi penugasan 2.
Tenggat Waktu (
3. due date)
Attachments
4. (file, link, atau Library) yang menjadi suplemen dari penugasan tersebut.
Setelah detail dari penugasan tersebut telah Anda lengkapi, maka Anda perlu mengidentifikasi kelas mana saja yang akan mendapatkan penugasan tersebut.
yang telah Anda buat, kemudian Anda hanya tinggal memilih mana yang sesuai, atur tenggat waktu, dan kemudian klik tombol send.
Fitur yang menarik juga dalam edmodo adalah fungsi annotation. Fungsi ini membuat Anda dapat memberikan komentar, memberi tanda pada dokumen mengenai hal-hal yang perlu diperbaiki, maupun melakukan edit ke dalam dokumen yang dilampirkan oleh siswa pada saat pengerjaan tugas.
KUIS (QUIZ) D.
Kuis dalam edmodo sampai saat ini hanya menyediakan empat jenis pertanyaan yang dapat diberikan kepada siswa yaitu:
Untuk membuat kuis Anda hanya perlu untuk memilih Quiz, kemudian pilih tombol Create a Quiz, dan me-lengkapi detail informasi mengenai kuis tersebut yaitu:
Judul kuis. a.
Jangka waktu pelaksanaan kuis (
b. time limit)
Deskripsi dari kuis tersebut, dengan cara melengkapi
c. field About this quiz pada panel sebelah
ka-nan. Set
d. quiz option sehingga Anda dapat memilih apakah siswa Anda akan secara langsung (otomatis) melihat hasil penilaian setelah mengerjakan kuis atau tidak.
Pilih tipe pertanyaan yang Anda ingin sampaikan berupa
e. multiple choice, true false, short answer,
atau fill in the blank.
Setelah Anda memilih tipe pertanyaan, maka Anda juga diberi opsi untuk memberikan bobot dari f.
setiap pertanyaan.
Setiap pertanyaan akan disimpan secara otomatis oleh edmodo. Apabila Anda ingin menambahkan g.
pertanyaan yang lain, Anda hanya perlu untuk memilih tombol +Add pada panel di sebelah kiri.
Tipe
A. Multiple Choice
Untuk membuat pertanyaan dengan tipe pilihan ganda, edmodo menyediakan fitur-fitur sbb: Question Prompt
1. , dalam field ini Anda diharapkan menuliskan pertanyaan yang akan Anda berikan kepada siswa.
Attachment
2. , setiap pertanyaan maupun setiap pilihan jawaban, Anda dapat menyertakan lam-piran berupa files, maupun link ke alamat web yang lain. Hal ini dimaksudkan jika Anda ingin memberikan informasi atau petunjuk lebih lanjut, menginformasikan referensi, maupun untuk kebutuhan lainnya.
Response, 3.
anda dapat memberikan pilihan jawaban untuk pertanyaan Anda dengan mengisi field re -sponse. Secara default Anda hanya dapat memberikan dua pilihan jawaban.
Menambah Pilihan Jawaban 4.
Untuk menambah pilihan jawaban, Anda hanya perlu klik tombol Add Response. Jawaban Benar
5.
Tipe
B. True False
Tipe
C. Short Answers
Pertanyaan dengan tipe short answers adalah pertanyaan yang harus dijawab dengan uraian dari siswa. Guru akan memberikan penilaian dengan cara membaca jawaban dari siswa dan memberikan penilaian secara manual pada kotak yang telah disediakan.
Untuk membuat pertanyaan dengan tipe short answers, Anda dapat menuliskan pertanyaan atau pernyataan Anda ke Question Prompt. Untuk mendukung pertanyaan atau pernyataan Anda, Anda dapat menambahkan attachment berupa file maupun link ke halaman web lainnya. Anda tidak perlu menuliskan jawaban yang benar karena Anda harus memeriksa jawaban tersebut secara manual.
Tipe
D. Fill In The Blank
Tipe pertanyaan Fill In The Blank, paling sesuai digunakan untuk jenis pertanyaan yang mengharuskan siswa untuk melengkapi kalimat dengan kata yang tepat. Perlu diingat bahwa siswa hanya dapat melengkapi dengan satu kata pada setiap kotak yang kosong (blank field). Untuk dapat mengakses tipe pertanyaan ini, Anda hanya perlu mengganti tipe pertanyaan dalam drop down menu menjadi Fill In The Blank. Kemudian Anda juga dapat memberikan poin untuk setiap blank yang harus dijawab oleh Siswa.Total points secara otomatis merupakan perkalian dari Points Per Blank dan Jumlah blank yang Anda sediakan.
Anda juga perlu untuk menentukan jawaban dari kalimat yang rumpang tersebut. Secara otomatis edmodo akan mengidentifikasi apakah jawaban dari siswa sama dengan jawaban yang telah Anda berikan.
Setelah Anda menyelesaikan pembuatan soal, maka Anda dapat terlebih dahulu melihat bagaimana tampilan Kuis tersebut akan dilihat oleh siswa, dengan klik link “Preview this Quiz”. Anda masih dapat kembali ke dalam lembar pembuatan kuis Anda dan melakukan edit apabila masih ada penulisan yang kurang tepat.
Anda dapat memberikan kuis tersebut dengan cara klik tombol di sebelah kanan atas “Assign Quiz” sehingga Anda akan mendapatkan tampilan seperti di bawah ini. Setelah itu Anda dapat menentukan hal-hal berikut,
sampai kapan kuis ini dapat diakses, a.
jika Anda ingin membuat kuis ini sebagai ujian maka beri tanda centang pada kotak
b. Add Quiz Score
to Gradebook, tetapi apabila Anda membuat kuis ini hanya sebagai latihan maka Anda tidak perlu memasukkannya dalam Gradebook.
Tuliskan/pilih kepada siapa saja (kelas/kelompok) mana yang akan Anda berikan kuis tersebut. Klik c.
send untuk menginformasikan kuis tersebut.
Sebelum Anda klik send, maka Anda masih dapat untuk melakukan Pembatalan terhadap kuis yang akan Anda berikan dengan klik
d. Select a different Quiz
Melakukan perbaikan terhadap kuis yang akan Anda berikan dengan klik
Perlu diingat bahwa ketika Anda sudah menginformasikan kuis tersebut kepada siswa, maka Anda tidak dapat melakukan edit. Anda dapat menghapus kuis tersebut, tetapi Anda akan mendapatkan peringatan dari sistem bahwa Anda tidak direkomendasikan oleh sistem untuk menghapus kuis, karena ketika sebuah kuis dihapus maka Anda akan kehilangan semua yang telah Anda kerjakan yaitu seluruh pertanyaan dan juga seluruh jawaban dan gradebook siswa.
Setiap kuis yang tersedia dalam edmodo hanya dapat dikerjakan oleh siswa satu kali. Apabila Anda ingin supaya siswa Anda dapat mengerjakannya lagi, maka Anda harus berikan (assign) kuis yang baru dengan cara mengambilnya dari kuis yang sudah Anda buat (load a previously created Quiz)
Dalam edmodo Anda juga dapat membuat bank soal yang kemudian dapat Anda panggil sewaktu-waktu. Setiap Anda membuat kuis, secara otomatis kuis tsb akan tersimpan dalam edmodo dan Anda dapat menggunakannya sewaktu-waktu. Anda hanya perlu memilih Load a previously created Quiz dan kemudian memilih dari daftar nama kuis yang sudah Anda buat sebelumnya. Anda dapat mengedit kembali kuis tersebut dan memberikan batas waktu pengerjaan yang baru.
KALENDER E.
Kalender dapat Anda fungsikan untuk menginformasikan berbagai kegiatan yang Anda laksanakan. Untuk melihat kalender, Anda hanya perlu klik pada navigation bar yang ada di bagian atas halaman edmodo Anda. Sedangkan untuk membuat kegiatan yang akan Anda masukkan dalam kalender, Anda hanya perlu klik pada tanggal pelaksanaan kegiatan sehingga didapatkan pop up window seperti Gambar IV.31. Sebelum menginformasikan kepada rekan Anda maupun kelompok Anda, maka terlebih dahulu Anda melengkapi informasi mengenai nama kegiatan, kapan kegiatan akan dilaksanakan, dan kepada siapa informasi tersebut akan diberikan.
Add Events
PENGUMUMAN (ALERT) F.
Pengumuman (alert) merupakan jenis note yang lebih sederhana, karena tidak memiliki lampiran berupa file, link maupun Library. Secara tampilan, Alert dituliskan dalam huruf tebal. Biasanya alert digunakan untuk mengingatkan siswa akan batas waktu kegiatan tertentu. Misalnya batas waktu pengiriman tugas. Alert hanya dapat dibuat oleh Guru, sedangkan siswa hanya dapat membaca alert.
PEMANFAATAN SEARCH DAN FILTER G.
Anda dapat melakukan pencarian terhadap guru, siswa, komunitas, maupun posting yang telah dilakukan dalam kelas Anda dengan cara mengetik keyword dari kata yang Anda cari di search posts yang ada di pojok kanan atas navigation bar Anda.
Sedangkan untuk membantu Anda dalam melihat posting yang tersedia, maka Anda dapat memanfaatkan fasilitas filter sehingga Anda hanya dapat melihat posting berdasarkan Alerts, Assignments, RSS Feeds, Polls, dan Recent Repplies. Apabila Anda ingin keluar dari filter tersebut, klik link close x yang ada di pojok kanan.
LENCANA (BADGE) H.
Lencana/Badge adalah sebuah penghargaan dari guru kepada siswanya terhadap pencapaian prestasi ter-tentu. Anda dapat memberikan lencana ini tidak hanya kepada siswa terbaik Anda, tetapi juga kepada siswa yang paling aktif berdiskusi, siswa yang menjawab tugas Anda pertama kali, dan juga pencapaian-penca-paian lainnya. Anda dapat memlih dari lencara yang sudah dibuat oleh edmodo, atau Anda dapat membuat sendiri lencana yang Anda ingin berikan pada murid Anda.
Memberikan
1.
Badge
Membuat
2.
Badge
Share a Badge
3.
Untuk mengaktifkan dan menonaktifkan sharing badges antar guru, maka Anda dapat mengedit badge Anda, kemudian pilih opsi untuk share this badge with other teachers. Apabila Anda telah mengaktifkan sharing badge, maka informasi ini akan terlihat pada profil Anda.
Menghapus
4.
Badge
Untuk menghapus badge, Anda harus masuk memilih dulu badge yang akan dihapus, kemudian klik Edit Badge, sehingga Anda mendapatkan tombol delete the bedge di ujung kanan halaman edit badge.
Revoke a Badge
5.
PENDAFTARAN SISWA A.
Sebelum siswa mendaftar dan mendapatkan akun di edmodo, mereka harus dibekali 6 digit kode group dari guru mereka. Sekali mereka mendapatkan kode grup ini, mereka dapat dengan mudah membuat akun di edmodo dengan memilih tombol I’m a Student.
Baris pertama dalam form pendaftaran siswa akan menanyakan 6 digit kode grup yang harus diisikan. Setelah itu siswa harus mengisi username dan password yang bersifat unik. Dalam hal ini sarankan siswa untuk menggunakan nama depan ditambahkan sesuai yang unik dibelakangnya. Untuk baris first name dan last name, siswa harus mengisikan nama mereka yang sesungguhnya. Dalam pendaftaran sebagai siswa ini, alamat email tidak diharuskan diisi sehingga dapat diisi atau dikosongkan saja. Akan tetapi, akan lebih baik jika email tetap diisi dengan email siswa sehingga setiap notifikasi dari edmodo juga akan dapat terkirim ke email siswa.
Setelah semua baris telah diisi, silakan pilih tombol “sign up” sehingga pendaftaran dapat diproses.
SETTING PROFIL SISWA B.
Ketika pertama kali siswa menggunakan edmodo, mereka diharapkan untuk mengubah profil mereka. Cara melakukan setting profile untuk halaman siswa sama dengan yang dilakukan pada halaman guru yaitu dengan klik tombol account pada navigation bar, kemudian pilih setting. Pada halaman ini, siswa diharapkan mengubah foto, mengisi identitas diri, dan set notifications ke email mereka masing-masing.
MULAI BERAKTIVITAS DENGAN EDMODO C.
Hal yang dilakukan oleh siswa pertama kali setelah ia melakukan setting adalah membaca note yang diberikan oleh Guru. Untuk itu, sangat penting apabila Anda telah menyiapkan posting yang berisi sapaan dan juga informasi bagaimana edmodo dapat berperan dalam pembelajaran yang Anda laksanakan. Berikut merupakan salah satu contoh note/posting pertama Anda yang akan dibaca siswa.
Memberikan Informasi dalam Kelas Maya
langsung menjawab posting yang telah Anda lakukan. Berikut merupakan salah satu contoh diskusi yang dapat Anda laksanakan. Anda juga dapat menambahkan file dokumen/video, maupun link, yang akan membuat diskusi Anda semakin menarik.
MEMBACA MATERI BELAJAR D.
MEMBACA DAN MENGERJAKAN TUGAS DAN KUIS E.
Untuk dapat mengerjakan tugas dan kuis, maka siswa dapat dengan mudah klik tombol Turn In untuk penugasan dan tombol Take Quiz.
Apabila Anda memberikan annotation pada lampiran yang diberikan siswa, maka untuk membaca annotation tersebut siswa hanya perlu pilih view di samping dokumen yang mereka lampiran.
Jika siswa mengirimkan kembali hasil perbaikan tugas tersebut kepada Anda, maka penanda annotation tidak akan terlihat lagi. Untuk itu, jika Anda menginginkan annotation yang Anda buat masih terlihat, maka siswa diharapkan mengirimkan versi baru dari tugas tsb.
Sedangkan pada siswa memilih untuk mengerjakan kuis maka akan muncul informasi umum mengenai kuis tersebut yaitu nama kuis, deskripsi kuis, jumlah pertanyaan dalam kuis tersebut, dan juga jangka waktu pengerjaan kuis. Jika siswa sudah siap untuk mengerjakan maka ia akan klik Start Quiz.
Setelah tombol start dipilih, maka akan muncul pertanyaan yang harus dijawab siswa. Siswa akan mendapat pertanyaan sesuai dengan tipe pertanyaan yang sudah Anda sediakan. Siswa akan mendapatkan informasi berapa lama waktu yang tersisa untuk pengerjaan kuis dan mereka juga mendapatkan informasi berapa soal yang telah ia kerjakan. Apabila siswa telah menyelesaikan dalam menjawab kuis, maka ia akan klik tombol Submit Quiz.
Tampilan saat Menyelesikan Kuis
MANAJEMEN SISWA DALAM KELAS A.
Untuk mengatur siswa dalam kelas, Anda dapat mengeklik link Member yang terletak pada bagian atas dari halaman kelas edmodo Anda.
Di sebelah atas Anda akan mendapatkan opsi untuk mengeset semua anggota kelas (Set member to), sebagai read-only atau contributor. Dan pada bagian kanan halaman, Anda dapat mengunduh parent code dan melihat siapa saja yang baru bergabung dengan kelas Anda.
Dengan memilih salah satu siswa, Anda dapat melaksanakan hal-hal berikut: Menghapus siswa tersebut dengan memilih tombol
1. Remove from Group.
Memberikan lencana dengan memilih tombol
2. Award Badge.
Mengubah password dengan memilih
3. Change Password.
Melihat kode
4. parent dengan klik Parent Code dan menggantinya (reset) jika diperlukan Memberikan akses sebagai siswa atau
5. read-only.
Melihat profil dan
6. progress yang dimiliki siswa dengan memilih link yang tersedia
Manajemen Siswa dalam Kelas
Apabila Anda sudah memiliki banyak siswa dalam satu kelas, Anda dapat mencari siswa Anda dengan memanfaatkan search box di pojok sebelah kanan halaman manage member Anda.
Pengelolaan Aktifitas
MANAJEMEN GURU B.
Seperti yang sudah disampaikan sebelumnya, bahwa dalam pengelolaan kelas Anda dapat mengajak rekan Anda untuk menjadi mitra Anda dalam mengajar (menjadi co-teacher), ataupun mengajak mitra Anda menjadi pengamat dalam kelas Anda.
Langkah-langkah untuk memberikan akses co-teacher sbb:
Ajak guru untuk ikut serta dalam kelas Anda dengan memberikan
• Group Code kelas Anda
Setelah rekan Anda ikut serta, maka Anda dapat melihat keseluruhan anggota kelas Anda dengan •
klik Members. Pada halaman
• member pilih nama rekan Anda, kemudian pada panel di sebelah kanan Anda akan mendapatkan sebuah drop down menu, dan pilih co-teacher sebagai hak akses yang Anda berikan bagi rekan Anda.
Setelah rekan Anda mendapatkan akses co-teacher, mereka akan mendapat semua fungsi seperti Anda sebagai pemilik kelas (group creator), kecuali beberapa akses seperti:
Archieve Group
• atau mengarsipkan kelas Anda dan menghapus kelas Anda (Delete Group). Upgrade
• guru lainnya menjadi co-teacher Menghapus pemilik kelas (
• group creator)
Co-teacher juga mendapatkan notifikasi sesuai dengan aktivitas siswa. Notifikasi ini tersinkronisasi secara otomatis baik untuk guru (pemilik kelas) maupun co-teacher, sehingga apabila guru sudah memberikan nilai, maka notifikasi untuk memberikan nilai di co-teacher juga sudah terhapus.
edmodo juga memberikan dukungan dalam fitur class supervisor. Oleh karena itu, apabila ada guru lain yang akan bertindak sebagai pengawas/pengamat kelas, ataupun kepala sekolah Anda bersedia menjadi pengawas/pengamat di kelas virtual Anda, maka mereka dapat Anda ajak untuk masuk (join) ke dalam kelas dengan memberikan Group Code kelas Anda dan Anda akan melakukan setting sehingga mereka tidak dapat berinteraksi dalam kelas Anda, tetapi tetap dapat melihat dan mendapatkan informasi segala aktivitas di kelas Anda. Untuk mengaktifkan fitur ini, Anda hanya perlu masuk ke halaman manage pada bagian member, dan mengganti hak akses dari kepala sekolah/pengawas/rekan guru yang lain ke read-only.
Keluar dari Kelas sebagai teacher (member) atau co-teacher.
MEMANFAATKAN FITUR POLING C.
Apabila sekolah Anda sedang berulang tahun, dan Anda sebagai wali kelas ingin mengajak siswa untuk menentukan di perlombaan apa saja kelas Anda akan berpartisipasi, Anda dapat menggunakan fitur poling untuk mengetahui perlombaan mana yang paling diminat siswa. Anda juga dapat menggunakan fitur poling sebelum pelajaran dimulai untuk mengetahui informasi/pengetahuan apa saja yang telah diketahui oleh para siswa sebelum pelajaran dimulai. Berbagai skenario dapat dilaksanakan dengan memanfaatkan fitur ini. Untuk mengaktifkan fitur ini juga cukup mudah, Anda cukup klik Poll, kemudian tuliskan pertanyaan dan jawaban yang harus dipilih siswa.
Anda dapat memonitor hasil poling yang ia laksanakan pada halaman utama edmodo Anda.
MEMBERIKAN PENILAIAN D.
Penilaian Tugas
1.
Anda dapat melihat siapa saja yang telah mengerjakan tugas dari notifikasi dengan cara klik dan melihat detail notifikasi tersebut:
Apabila salah satu notifikasi tersebut di klik, misalnya tugas siswa, maka Anda akan mendapatkan informasi sbb:
Selain melalui notifikasi, setelah Anda memberikan kuis kepada siswa, Anda juga dapat mengetahui berapa banyak siswa yang mengikuti kuis Anda, dengan melihat angka yang tertera pada tombol turned-in.
Tampilan pada saat memeriksa tugas siswa
Apabila Anda memiliki banyak siswa, maka drop down menu di pojok kanan atas akan membantu Anda dalam menampilkan data siswa berdasarkan kelas, maupun berdasarkan status siswa tsb yaitu siapa saja yang telah mengerjakan tugas maupun belum, maupun siapa saja yang sudah dinilai. Anda dapat melihat masing-masing hasil siswa dengan klik nama siswa tersebut dari panel sebelah kiri.
Melihat tugas yang sudah dikirimkan siswa.
Setiap Anda memberikan penilaian dan juga memberikan komentar, maka siswa Anda akan mendapatkan notifikasi sehingga mereka dapat mengetahui umpan balik dari guru.
Penilaian Kuis
2.
Sama seperti penilaian tugas, Anda juga akan mendapatkan informasi jumlah siswa yang telah mengerjakan kuis Anda di dekat tombol turned-in. Anda dapat memberikan penilaian dengan klik pada tombol turned-in tersebut hingga mendapatkan informasi sbb,
Quiz Overview
1. berisi informasi berapa banyak pertanyaan yang harus dijawab siswa dan berapa waktu yang disediakan untuk mengerjakan kuis tersebut.
About
High Score
3. menyatakan siswa yang mendapatkan nilai tertinggi dari kuis tersebut. Question Breakdown
4. memberikan informasi jumlah siswa yang menjawab benar dan menjawab salah dari masing-masing pertanyaan yang diberikan guru dalam kuis tersebut. Hal ini memudahkan guru untuk mengevaluasi dari kuis tersebut materi mana yang belum banyak dipahami siswa. Show results to quiz takers
5. adalah sebuah opsi, apakah Anda akan menginformasikan hasil penila-ian kuis tersebut kepada para siswa atau tidak. Beri tanda centang jika Anda ingin menginformasi-kannya pada siswa.
Added to gradebook
6. adalah sebuah opsi, apakah Anda akan menjadikan kuis tersebut sebagai pe-nilaian atau hanya bersifat sebagai latihan.
penilaian kuis
Penilaian Tipe Pilihan Ganda.
Apabila Anda memberikan pertanyaan dengan tipe short answer, maka Anda secara manual perlu membaca jawaban siswa sekaligus memberikan penilaian terhadap pertanyaan tersebut.
Penilaian Tipe True False
Gradebook
3.
Setelah Anda memilih kelas mana yang akan Anda lihat lembar penilaiannya (gradebook), maka Anda akan mendapatkan tabel seperti berikut.
table penilaian siswa
Kolom pada tabel ini akan muncul secara otomatis sesuai dengan penugasan yang sudah Anda buat. Anda dapat melakukan edit terhadap gradebook tersebut dengan mengarahkan kursor Anda pada judul kuis/ tugas tersebut, hingga Anda dapat melihat kembali jawaban dari siswa Anda dan mempertimbangkan untuk mengupdate hasil penilaian.
Memasukan Penilaian
table nilai mahasiswa
Maka tabel akan bertambah dengan kolom baru sesuai kriteria yang ditambahkan. Isikan nilai siswa pada kotak yang disediakan.Untuk mengkompilasi nilai, Guru dapat mendownload tabel tersebut berupa file excel dengan mengklik tombol EXPORT (CSV).
Melihat Penilaian
4.
Siswa dapat melihat kembali hasil yang sudah ia kerjakan dengan klik tombol Graded. Apabila siswa ingin memperoleh informasi lebih lanjut tentang tugas tersebut, ataupun jika ia merasa nilainya kurang sesuai maka ia dapat memberikan komentar secara langsung kepada guru, dan guru dapat menjelaskan kembali dengan lebih detail.
Siswa juga dapat melihat kembali hasil kuis dengan cara klik tombol Quiz Result, kemudian ia akan mendapatkan halaman yang sama ketika ia melihat hasil kuis yang ia dapatkan seketika setelah kuis berakhir.
EDMODO SECURITY MODEL E.
Berdasarkan dokumentasi dari Edmodo, untuk menjamin kenyamanan dan keamanan penggunaan edmodo dalam kelas Anda. Anda disarankan untuk mengikuti petunjuk berikut. Apabila Anda mendapatkan kesulitan maka Anda dapat kontak support@edmodo.com.
Jagalah
a. group code Anda
Sebaiknya Anda menginformasikan groupcode kelas Anda pada saat pertemuan di kelas. Anda diharapkan tidak menginformasikan group code via blog, twitter, facebook, atau forum-forum lainnya yang memungkinkan orang lain dapat masuk ke kelas Anda.
Kunci
b. group code Anda
Setelah seluruh siswa Anda masuk ke dalam kelas, maka kuncilah kelas Anda sehingga tidak ada lagi yang bisa mengikuti kelas Anda.
Monitor aktivitas yang dilakukan siswa Anda c.
Sebagai siswa Anda memiliki kontrol penuh terhadap kelas Anda. Berikut hal-hal yang dapat Anda lakukan untuk mengelola posting siswa Anda yaitu:
Notifikasi: manfaatkan notifikasi sebagai pengingat bagi Anda dan siswa Anda terhadap setiap a.
kegiatan baru yang muncul. Edit
b. dan Hapus Posting: Anda tetap dapat menghapus atau mengubah posting yang sudah siswa Anda lakukan, apabila ada pernyataan siswa yang harus diubah atau dihapus.
Turned
c. -on Moderation
Apabila Anda menginginkan setiap posting dari siswa membutuhkan persetujuan Anda (Anda bertindak sebagai moderator), maka Anda dapat mengaktifkan fitur ini dengan klik “Group Setting”, pilih “Advance Option”, kemudian pilih “Moderate All Posts and Replies”
Pada saat Anda membantu siswa Anda untuk mendaftar dalam edmodo, pastikan bahwa password yang dipilihnya unik. Diharapkan tidak memilih password yang sama dengan nama siswa, hari ulang tahun siswa, dsb, yang kira-kira mudah untuk ditebak orang lain.
ETIKA MENGGUNAKAN EDMODO F.
Akan sangat penting bagi siswa untuk mengetahui apa saja yang boleh dan apa saja yang tidak boleh dilakukan di kelas virtual edmodo. Untuk itu pada saat awal sebelum memulai kelas, Anda dapat menginformasikan etika dan tata cara menggunakan edmodo yang baik, contoh sebagai berikut:
Etika mengirimkan pesan /
a. note
Kirimkanlah pesan kepada seluruh anggota kelas mengenai hal-hal yang harus diketahui oleh selu-•
ruh kelas (tugas, kuis, instruksi, tanggal penting, dsb)
Kirimkanlah pesan kepada guru apabila ada hal-hal yang ingin didiskusikan yang tidak berkaitan •
dengan seluruh anggota kelas
Jangan mengirimkan pertanyaan yang bersifat personal dalam kelas •
Diharapkan untuk mengirimkan pesan sesuai dengan topik yang sedang didiskusikan. •
Diharapkan tidak menggunakan note untuk bergosip, menjelekan siswa/guru, memicu kerusuhan, •
menyampaikan hal-hal yang bersifat SARA, menyampaikan hal-hal yang bersifat pornografi.
Kelas b.
Jika ada posting yang kurang baik dalam kelas, siswa diharapkan segera menginformasikannya kepada guru
Penulisan :
Diharapkan tidak menggunakan bahasa gaul •
Jangan menulis menggunakan huruf kapital untuk seluruh kalimat •
Jangan mengakhiri kalimat dengan banyak tanda seru!!!! dan tanda tanya ???? •
FITUR LAINNYA G.
Integrasi Edmodo dengan Google Documents
1.
Edmodo menyediakan fitur yang membuat dokumen yang telah Anda buat di Google Documents dapat di bagi (sharing) via edmodo dan kemudian dapat melakukan kolaborasi pengembangan dokumen melalui Google Docs. Untuk dapat memanfaatkan fitur ini, Anda diharuskan memiliki akun gmail dan melakukan langkah-langkah sebagai berikut:
Masuk ke dala m
• Library navigasi panel di bagian atas halaman edmodo Anda
Pilih link Google Docs yang ada di panel sebelah kiri. •
Klik tombol
Terhubung pada google docs
Pilih tombol allow access sehingga edmodo mendapatkan izin untuk dapat mengakses Google Docs 1.
Anda.
Semua dokumen di Google Docs akan tersinkronisasi dengan
2. Library edmodo Anda dan siswa
da-pat dengan mudah mengirimkan tugas via Google Docs.
google docs pada edmodo
Disconnect
1. dari edmodo
Pilih link
• Disconnect Account yang berada pada panel sebelah kanan, ketika Anda melihat akun Google Docs dari Library edmodo.
Konfirmasi tombol
• Yes, disconnect my account dari jendela pop up yang muncul Revoke Access
2. dari Akun Gmail
Selain disconnect dari edmodo, Anda perlu untuk menghapuskan akses edmodo ke akun Gmail Anda dengan melakukan Revoke Access. Hal-hal yang perlu Anda laksanakan adalah:
Login
• dengan akun Gmail Anda Pilih
• setting di akun Anda. Pilih
• Security dari panel di sebelah kiri Pilih tombol
• edit di samping Authorizing Applications and Sites
Di halaman depan Anda akan melihat situs-situs yang mendapatkan hak untuk tersinkronisasi den-•
gan akun Gmail Anda. Pilih edmodo dan link Revoke Access
Revoke akses dari akun Gmail
Setelah Anda mengintegrasikan Google Docs dengan edmodo Library, Anda dapat membagikan (sharing) dokumen yang sudah Anda buat dengan Google Docs ke dalam kelas virtual Anda di edmodo. Untuk melakukan ini Anda hanya perlu melakukan langkah-langkah berikut ini:
Tulislah pesan Anda dalam
1. note
Tambahkan lampiran dari
Sharing Library google docs
Pilih dokumen yang akan Anda bagikan ke dalam kelas Anda 3.
Set hak akses. Apabila Anda menginginkan anggota kelas dapat mengedit dokumen tsb, Anda klik 4.
centang pada Allow users that have connected their Google account to edit. Klik tombol
5. attach
Kemudian pilih kepada siapa Anda akan share dokumen tersebut dan klik send. 6.
Tampilan setelah sharing dengan google docs
Penulisan Persamaan Matematika (Mathematic Equation) dalam Edmodo
1.
Ketika Anda mengajarkan mata pelajaran Matematika, Fisika atau Kimia yang membutuhkan rumus perhitungan, maka Edmodo mendukung untuk penulisan Mathematic Equation. Berikut langkah-langkah untuk membuat Mathematic Equation dan memasukkan dalam edmodo.
Buka halaman
membuat Mathematic Equation
Tulis menggunakan mouse atau pen tablet tentang rumus matematikan yang akan anda masukkan 2.
dalam edmodo.
contoh 2 membuat Mathematic Equation Pilih dan
3. copy kode yang muncul pada tab latex
Masukkan ke dalam edmodo diawali [math] dan diakhiri [/math] 4.
[math] kode LaTeX [/math]
Setelah anda menekan tombol
5. send maka mathematic equation yang akan kita masukkan akan muncul dalam edmodo
MENDAPATKAN PARENT CODE A.
Akun ini merupakan sebuah langkah yang bagus untuk menginformasikan aktivitas belajar, tugas, nilai siswa kepada orangtua/wali mereka. Proses registrasi orang tua hampir sama dengan proses registrasi siswa, dengan satu tambahan keamanan yaitu setiap orang tua/wali membutuhkan kode parent yang unik untuk registrasi. Hal ini untuk memastikan bahwa hanya orang tua yang bisa berinteraksi dengan guru dan siswa/ anak mereka. Untuk mengetahui kode parent dapat diperoleh dari,
Akun Siswa
1.
Orang tua/wali bisa mendapatkan parent code dari halaman edmodo siswa pada panel sebelah kanan. Setelah mendapatkan parent code tersebut, orang tua/wali dapat mendaftar melalui halaman depan edmodo. com.
Akun Guru
2.
Untuk mendapatkan akun parent sehingga dapat diinformasikan pada saat pertemuan dengan wali murid, maka Anda harus mengikuti langkah-langkah berikut:
Pilih kelas dimana siswa terdaftar •
Pilih
Di halaman manage, Anda akan melihat
• Parent Code Spreadsheet. Pilih bagian ini
untuk di download dan akan berupa file dalam format excel. Didalamnya terdapat data masing-masing siswa dengan masing-masing kode untuk orangtua/wali mereka. Kode inilah yang harus diinformasikan oleh guru kepada orangtua/wali siswa dan kode untuk setiap orangtua siswa akan berbeda-beda (unik).
Tampilan menu manage siswa
Anda akan diminta mendownload suatu file excel yang terdiri dari dua kolom, yakni kolom nama seluruh siswa dan kolom kode orang tua. Anda dapat membagikan kode tersebut ke orang tua siswa yang bersangkutan. Selanjutnya, apabila orang tua siswa hendak bergabung, maka pada halaman awal edmodo.com klik Parent Sign-Up .Isi form pendaftaran dengan dilengkapi kode parent yang diberikan oleh guru.
PEMBUATAN AKUN ORANGTUA/WALI B.
menyertakan kode unik orangtua/wali yang diperoleh dari guru maupun dari putra-putrinya, disamping itu harus diisi hubungan orangtua/wali dengan siswanya (misal sebagai ayah, ibu, dll) beserta alamat email yang valid.
TAMPILAN AKUN ORANG TUA/WALI C.
Di halaman depan akun masing-masing, orangtua/wali dapat melihat: Aktifitas yang dilakukan oleh putra-putrinya dari
a. dashboard halaman utama yaitu mengenai
As-signment Due yang berisi daftar tugas yang harus dikerjakan putra-putrinya, Late AsAs-signment yang berisi daftar tugas yang terlambat dikerjakan, New Grade berisi nilai terbaru yang diterima putra-pu-trinya, Upcoming events berisi kegiatan yang akan dilaksanakan di sekolah termasuk jadwal ujian, kegiatan di kelas, kegiatan di sekolah, dll, dan yang terakhir adalah Assignment comments yang berisi umpan balik (komentar) dari guru terhadap tugas siswa.
Melihat pengumuman, informasi, atau instruksi dari guru b.
Melihat daftar guru yang mengajar putra-putrinya. c.
Jika mereka punya lebih dari satu putra/putri yang memanfaatkan edmodo, mereka tinggal klik tombol “Add a student” di navigation bar, untuk memonitor putra/putrinya yang lain. Orang tua juga dapat memanfaatkan “Filter post by” untuk melihat pesan yang diberikan ke masing-masing putra-putri mereka.
KALENDER/PLANNER D.