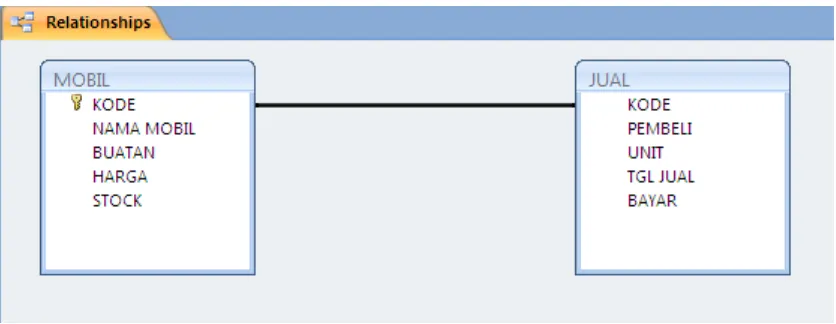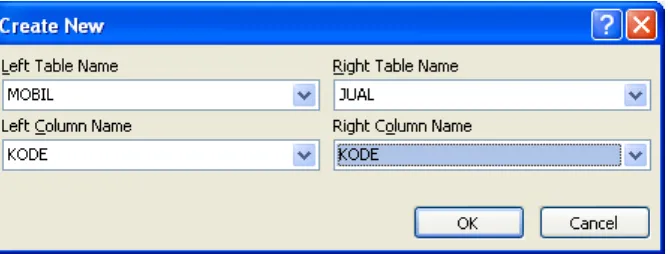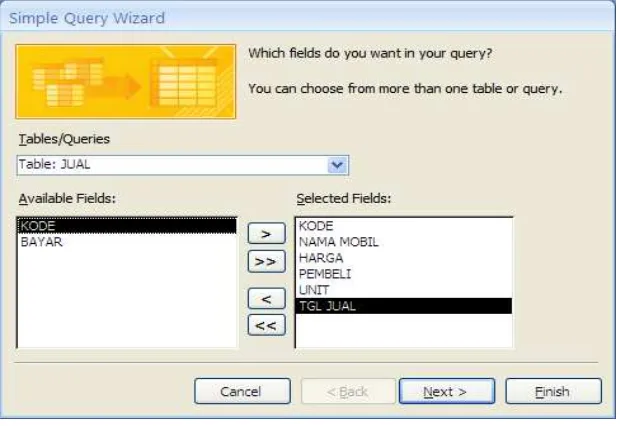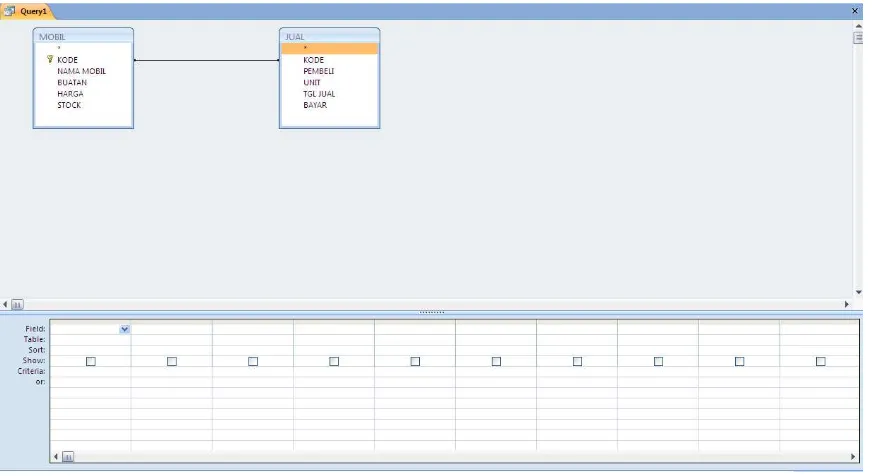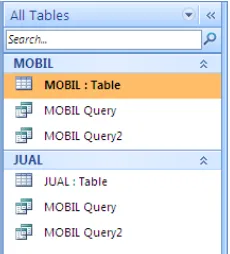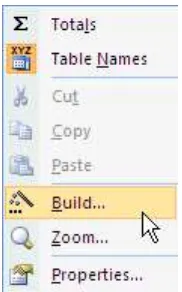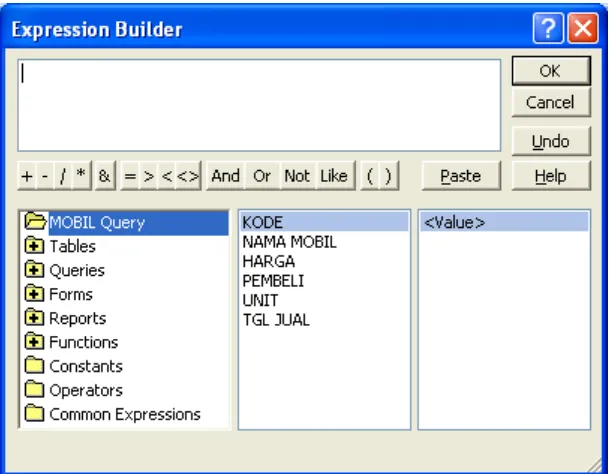by Eko Budi Setiawan, S.Kom Halaman - 1 DIKTAT MATA KULIAH SOFTWARE TERAPAN II
IF
BAB XI
BEKERJA DENGAN QUERY
Query
Query merupakan objek database yang dapat digunakan untuk memasukkan data yang
berupa rumus. Selain itu, kita juga dapat melakukan proses pengurutan dan penyaringan data
melalui objek tersebut. Query juga dapat digunakan untuk bekerja dengan dua tabel atau lebih
dengan cara yang sangat mudah, kita juga dapat membuat query dari query yang lainnya.
Sebagai contoh pada database Kendaraan, terdapat dua buah tabel, yaitu tabel MOBIL dan tabel
JUAL. Contoh lengkapnya adalah sebagai berikut :
a. Buatlah tabel kesatu dengan nama MOBIL yang mempunyai struktur sebagai berikut:
Gambar 11.1 Struktur tabel MOBIL
b. Kemudian isikan datanya sebagai berikut:
Gambar 11.2 Isi tabel MOBIL
c. Buatlah tabel kedua dengan nama JUAL yang mempunyai struktur sebagai berikut:
by Eko Budi Setiawan, S.Kom Halaman - 2 b. Kemudian isikan datanya sebagai berikut:
Gambar 11.4 Isi tabel JUAL
Membuat Relationship
Sebelum membuat query, tabel-tabel yang akan digunakan harus dihubungkan terlebih
dahulu satu sama lain karena ketika membuat query kita akan menggunakan kombinasi dari
tabel-tabel tersebut. Cara membuat relationship pada tabel-tabel tersebut adalah sebagai
berikut:
a. Klik tab Database Tools.
b. Klik Relationships yang ada di bagian Show/Hide.
c. Muncul sebuah tampilan relationships. Klik Show Table yang ada di bagian Relationships.
Pada Form Show Table pilih tabel yang ingin kita hubungkan dengan cara sorot nama
by Eko Budi Setiawan, S.Kom Halaman - 3 Gambar 11.5 Form show table
d. Setelah memilih kemudian klik Close.
Gambar 11.6 Tampilan relationship
e. Untuk membuat sebuah relasi antar tabel anda bisa langsung menyorot field yang ingin
direlasikan kemudian drag dan drop di field relasinya pada tabel yang berbeda. Sebagai
contoh anda klik field KODE yang ada di tabel MOBIL kemudian drag dan drop field
tersebut dengan field KODE yang ada di tabel JUAL. Kemudian pada form Edit
by Eko Budi Setiawan, S.Kom Halaman - 4 Gambar 11.7 Form edit relationships
Gambar 11.8 Tampilan relasi tabel MOBIL dan JUAL
f. Cara kedua klik Edit Relationships di bagian Tools yang ada di tab Design.
Gambar 11.9 Tab Design
g. Pada form Edit Relationships klik Create New.
h. Pada form Create New isikan dengan isian sebagai berikut:
1. Left Table Name : MOBIL
2. Right Table Name : JUAL
3. Left Column Name : KODE
by Eko Budi Setiawan, S.Kom Halaman - 5 Gambar 11.10 Form create new
Setelah itu klik OK dan pada form Edit Relationship klik create.
i. Kemudian klik close di bagian Relationships dan simpan perubahannya.
Gambar 11.11 Form simpan relationships
Query Wizard
Sebuah query dapat dibuat dengan fasilitas yang telah disediakan oleh Access 2007 yaitu
dengan fasilitas query wizard. Cara untuk membuat query dengan query wizard adalah sebagai
berikut:
a. Bukalah database Kendaraan yang telah dibuat sebelumnya.
b. Klik tab Create.
c. Klik Query Wizard yang ada di bagian Other.
Gambar 11.12 Tampilan query wizard
by Eko Budi Setiawan, S.Kom Halaman - 6 Gambar 11.13 Form new query
e. Pada form Simple Query Wizard lakukan pemilihan sebagai berikut:
1. Pada kotak daftar pilihan Tables/Query, pilih dan klik nama tabel/query yang
diinginkan, misal:
a) Tabel MOBIL nama field yang diinginkan KODE, NAMA MOBIL, dan HARGA.
b) Tabel JUAL nama field yang diinginkan yaitu PEMBELI, UNIT, dan TGL JUAL.
2. Pada kotak daftar pilihan Selected Fields, pilih field-fieldnya dengan menekan tombol
>. Jika ingin semua field tekan tombol >> sehingga field yang terseleksi akan tampak
pada gambar di bawah ini.
by Eko Budi Setiawan, S.Kom Halaman - 7 f. Klik tombol Next untuk menuju tahap berikutnya. Pada form Simple Query Wizard pilih
Detail (Shows every field of every record). Kalau memilih Summary kita bisa
menambahkan kesimpulan dari query yang akan dibuat. Sebagai contoh kita bisa
menambahkan SUM untuk query yang dibuat. Selanjutnya klik Next.
g. Masukkan nama query yang diinginkan pada isian yang telah disediakan. Kemudian anda
bisa memilih Open the query to view information (melihat hasil query dalam bentuk
tabel) atau Modify the query design (melihat hasil query dalam bentuk design view). Klik
Finish.
Gambar 11.15 Tampilan masukan nama query
h. Maka hasil querynya adalah sebagai berikut:
by Eko Budi Setiawan, S.Kom Halaman - 8
Query Design
Selain cara di atas, query juga dapat dibuat dengan cara manual. Langkah pembuatan
query manual adalah sebagai berikut:
a. Bukalah database yang diinginkan.
b. Klik tab Create.
c. Klik Query Design di bagian Other.
d. Pada form Show Table pilih tabel yang ingin dijadikan query dengan cara mengklik Add.
Lalu klik close.
Gambar 11.17 Form show table
Gambar 11.18 Jendela kerja Query1
e. Pada jendela kerja tersebut, pilih field-field yang diinginkan sesuai urutan pada
by Eko Budi Setiawan, S.Kom Halaman - 9 1. Pada kolom pertama, klik tombol daftar pilihan pada baris Table. Pilih tabel yang
diinginkan. Lalu pada tombol daftar pilihan pada baris Field, pilih dan klik nama field
yang diinginkan. Ulangi langkah tersebut untuk mengisi kolom-kolom berikutnya.
2. Pada kotak daftar pilihan field yang ada di bagian atas jendela kerja, pilih dan klik
nama field yang diinginkan lalu geser (drag) ke posisi kolom yang diinginkan. Ulangi
langkah tersebut untuk mengisi kolom berikutnya.
3. Pada kotak daftar pilihan field yang ada di bagian atas jendela kerja, klik dua kali nama
field yang ingin ditampilkan. Dengan langkah ini secara otomatis field-field tersebut
akan mengisi kolom berikutnya yang masih kosong.
Gambar 11.19 Isian query yang telah terisi
f. Untuk melihat hasil query yang dibuat, klik Run yang ada di bagian Results, sehingga
hasilnya adalah sebagai berikut:
Gambar 11.20 Hasil Query1
g. Kemudian simpan query tersebut dengan nama MOBIL Query2. Klik OK.
by Eko Budi Setiawan, S.Kom Halaman - 10
Membuka dan Menjalankan Query
Untuk membuka dan menjalankan query langkahnya sebagai berikut:
a. Bukalah database yang diinginkan.
b. Pada bagian navigasi pilih query yang akan dibuka, sebagai contoh MOBIL Query.
Gambar 10.22 Tampilan navigasi
c. Apabila telah melakukan perintah di atas, maka jika ingin menuju ke tampilan jendela
kerja rancangan query maka klik View di bagian Views pada tab Home begitu pun
sebaliknya.
Menghapus Query
Untuk menghapus field dalam rancangan query dapat dilakukan dengan langkah-langkah
sebagai berikut:
a. Bukalah database yang diinginkan, lalu buka query yang fieldnya ingin dihapus dalam
bentuk Design View (Rancangan Query).
b. Pilih dan klik field yang akan dihapus.
c. Klik tab Design.
d. Pilih dan klik Delete Columns yang ada pada bagian Query Setup.
e. Simpan kembali struktur querynya.
Gambar 11.23 Tampilan query setup
Menyisipkan Kolom Dalam Query
Untuk menyisipkan atau menambah kolom yang kosong dalam query langkahnya sebagai
by Eko Budi Setiawan, S.Kom Halaman - 11 a. Bukalah database yang diinginkan, lalu buka query yang diinginkan dalam bentuk Design
View.
b. Pilih dan klik kolom tempat akan menyisipkan kolom yang kosong.
c. Klik tab Design.
d. Pilih dan klik Insert Columns yang ada pada bagian Query Setup.
e. Simpan kembali struktur querynya.
Kriteria dengan Expression Builder
Ada saatnya seorang pengguna microsoft access 2007 ingin menampilkan data yang ada
pada query dengan kriteria tertentu. Misalnya ingin menampilkan data untuk field NAMA MOBIL
yang nama mobilnya TAFT GT. Langkah untuk memasukkan kriteria dalam query adalah sebagai
berikut:
a. Buka MOBIL Query yang telah dibuat.
b. Dalam keadaan modus Design View, klik mouse kanan pada sel Criteria yang ada pada
kolom NAMA MOBIL.
Gambar 11.24 Tampilan sel criteria
c. Kemudian pilih dan klik Build sehingga muncul kotak dialog Expression Builder seperti di
bawah ini.
by Eko Budi Setiawan, S.Kom Halaman - 12 Gambar 11.26 Form Expression Builder
d. Ketikkan ekspresi dalam kotak expression Builder seperti di bawah ini:
“TAFT GT” atau Like “TAFT GT*” (untuk kata Like dapat diklik tombol Like) e. Lalu tekan tombol OK.
f. Untuk melihat hasilnya klik Run atau ubah modus query menjadi Datasheet View.
Gambar 11.27 Hasil dari kriteria “TAFT GT”
Sebagai contoh lain tampilkan semua data untuk field HARGA yang harga mobilnya lebih
dari sama dengan 75000000. Langkahnya sebagai berikut:
a. Buka MOBIL Query yang telah dibuat.
b. Dalam keadaan modus Design View, klik mouse kanan pada sel Criteria yang ada pada
kolom HARGA.
c. Kemudian pilih dan klik Build sehingga muncul kotak dialog Expression Builder.
d. Pada kotak Expression Builder, ketik rumus:
>=75000000
e. Klik tombol OK dan jalankan query tersebut dengan menekan Run dan hasilnya seperti
by Eko Budi Setiawan, S.Kom Halaman - 13 Gambar 11.28 Hasil query >=75000000
Penentuan Kriteris Field Secara Langsung
Selain dengan cara menggunakan Expression Builder, kriteria dapat ditentukan s ecara
langsung pada sel Criteria. Misal pada field NAMA MOBIL yang namanya VANTREND caranya
sebagai berikut:
a. Letakkan kursor pada sel Criteria field NAMA MOBIL.
b. Lalu ketik “VANTREND” atau Like “VANTREND*”.
c. Hasilnya sebagai berikut:
Gambar 11.29 Hasil query “VANTREND”
Sedangkan untuk menentukan ekspresi selain field NAMA MOBIL, misal HARGA di mana
ingin ditampilan harga mobil di bawah sama dengan 75000000 langkahnya sebagai berikut:
a. Terlebih dahulu hapus ekspresi pada sel Criteria NAMA MOBIL.
b. Letakkan kursor pada sel Criteria field HARGA
c. Lalu ketik ekspresi <=75000000.
d. Hasilnya sebagai berikut:
by Eko Budi Setiawan, S.Kom Halaman - 14 Contoh kasus lain kita ingin menampilkan semua data untuk field BUATAN yang mobilnya
buatan TOYOTA atau DAIHATSU langkahnya seperti ini :
a. Tambahkan dulu field BUATAN di sebelah field NAMA MOBIL.
b. Lalu ketik kriterianya seperti tampilan di bawah ini:
Gambar 11.31 Kriteria pada BUATAN
c. Atau dapat juga mengetik pada baris Criteria dengan rumus:
“TOYOTA” OR “DAIHATSU”
d. Hasilnya sebagai berikut:
Gambar 11.32 Hasil query menggunakan OR
Menambah Field Dengan Kriteria
Field yang ada pada sebuah query dapat ditambah dengan suatu ekspresi logika sesuai
kriteria yang diinginkan, baik dengan fungsi logika IF, fungsi string (LEFT, RIGHT, dan MID), atau
berupa kombinasi kedua fungsi tersebut. Sebagai contoh tambahkan filed TOTAL HARGA dengan
ketentuan HARGA dikalikan UNIT, langkahnya sebagai berikut:
a. Letakkan kursor pada sel Field di kolom terakhir.
b. Buka Expression Builder lalu ketik rumus:
TOTAL HARGA : HARGA*UNIT
Perhatikan di layar pada setiap nama field yang telah diapit dengan tanda [ ] hal ini untuk
membedakan mana nama field dan yang bukan nama field. Atau bisa juga dilakukan
by Eko Budi Setiawan, S.Kom Halaman - 15 Gambar 11.33 Kriteria total harga
c. Klik Run dan hasilnya sebagai berikut:
Gambar 11.34 Hasil query total harga
Contoh lain hapus field NAMA MOBIL berikut data-datanya, lalu sisipkan NAMA MOBIL
dengan ketentuan sebagai berikut:
a. Jika KODE = T, maka NAMA MOBIL diisi dengan TAFT GT
b. Jika KODE = P, maka NAMA MOBIL diisi dengan PANTHER
c. Jika KODE = V, maka NAMA MOBIL diisi dengan VANTREND
d. Jika KODE = F, maka NAMA MOBIL diisi dengan FUTURA
Untuk mengisi field NAMA MOBIL sesuai dengan ketentuan di atas, ikuti langkah berikut ini:
a. Hapus field NAMA MOBIL beserta seluruh data yang ada di MOBIL Query.
b. Setelah itu sisipkan field kosong sebelum field BUATAN.
by Eko Budi Setiawan, S.Kom Halaman - 16 NAMA MOBIL : IIF(LEFT([MOBIL.KODE+,1)=”T”,”TAFT GT”,
IIF(LEFT([MOBIL.KODE+,1)=”P”,”PANTHER”,
IIF(LEFT([MOBIL.KODE+,1)=”V”,”VANTREND”,”FUTURA”)))
Keterangan:
Untuk tanda koma disesuaikan dengan setting komputer anda. Apabila settingan
komputer anda menggunakan tanda titik koma maka ganti tanda koma menjadi titik
koma.
d. Atau juga dapat menuliskan rumusnya dengan menggunakan Expression Builder.
e. Hasilnya sebagai berikut:
Gambar 11.35 Hasil field nama mobil dengan kriteria
Praktek / Latihan
Buatlah sebuah database dengan nama MODUL-XI.
a. Kemudian buatlah tabel dengan nama PEGAWAI yang mempunyai struktur sebagai
berikut:
Gambar 11.36 Tabel PEGAWAI
b. Ketentuan:
1. Gunakan field NIP sebagai Primary Key.
by Eko Budi Setiawan, S.Kom Halaman - 17 a) NIP harus diawali dengan huruf “A”, “B”, atau “C” dan tiga karakter terakhir harus
berupa angka.
b) Bila validasi di atas tidak terpenuhi , berikan peringatan SALAH MEMASUKKAN
DATA.
c. Penyelesaian:
1. Aktifkan kursor pada field NIP lalu pada field properties isilah:
a) Input Mask : L999
b) Validation Rule : LEFT([NIP],1)=”A” OR LEFT(*NIP+,1)=”B” OR
LEFT(*NIP+,1)=”C”
c) Validation Teks : SALAH MEMASUKKAN DATA
2. Simpan struktur tabel tersebut.
3. Kemudian isilah data sebagai berikut:
Gambar 11.37 Isi tabel PEGAWAI
d. Tampilkan query semua data untuk field NAMA, TANGGAL LAHIR, BULAN LAHIR, TAHUN
LAHIR, UMUR, dan HARI LAHIR dengan ketentuan sebagai berikut:
1. TANGGAL LAHIR diambil dari angka tanggal yang ada di field LAHIR.
2. BULAN LAHIR diambil dari angka bulan yang ada di field LAHIR.
3. TAHUN LAHIR diambil dari angka tahun yang ada di field LAHIR.
4. UMUR dihitung dari selisih antara TANGGAL SEKARANG dengan TANGGAL LAHIR yang
dinyatakan dalam satuan tahun.
5. HARI LAHIR diisi dengan hari lahir pegawai yang dinyatakan dalam bahasa Indonesia.
6. Kemudian simpanlah query di atas dengan nama PEGAWAI Query.
e. Penyelesaian:
by Eko Budi Setiawan, S.Kom Halaman - 18
2. TANGGAL LAHIR, isilah dengan rumus berikut:
TANGGAL LAHIR : DATEPART(“D”,*LAHIR+)
3. BULAN LAHIR, isilah dengan rumus berikut:
BULAN LAHIR : DATEPART(“M”,*LAHIR+)
4. TAHUN LAHIR, isilah dengan rumus berikut:
TAHUN LAHIR : DATEPART(“YYYY”,*LAHIR+)
5. UMUR, isilah dengan rumus berikut:
UMUR : INT((DATE()-[LAHIR])/365)
6. HARI LAHIR, isilah dengan rumus berikut:
HARI LAHIR :
CHOOSE(WEEKDAY(*LAHIR+),”MINGGU”,”SENIN”,”SELASA”
,”RABU”,”KAMIS”,”JUMAT”,”SABTU”)
Sehingga diperoleh tampilan select query sebagai berikut:
Gambar 11.38 Tampilan PEGAWAI Query
7. Setelah selesai, simpanlah query tersebut.
by Eko Budi Setiawan, S.Kom Halaman - 19 Gambar 11.39 Datasheet PEGAWAI Query
f. Dari PEGAWAI Query di atas:
1. Urutkan berdasarkan NAMA secara Ascending.
2. Tampilkan semua pegawai yang namanya diawali dengan huruf “A” sampai “G”.
g. Penyelesaian:
1. Dari lembar data (datasheet view) klik kolom NAMA lalu klik tombol di tab Home.
2. Tuliskan pada sel Criteria dari kolom NAMA rumus sebagai berikut:
Like “*A-G+*” atau “*A-G+”.
Sehingga hasil yang diperoleh seperti di bawah ini:
Gambar 11.40 Tampilan nama dari A sampai G
Tugas
a. Dari query di atas, tampilkan semua pegawai yang umurnya dari umur 35 tahun
sampai 45 tahun. Hasil :
Gambar 11.41 Tampilan pegawai umur 35-45 tahun
b. Dari query di atas, tampilkan semua pegawai yang lahirnya pada hari Senin sampai
by Eko Budi Setiawan, S.Kom Halaman - 20 Hasil:
Gambar 11.42 Tampilan pegawai hari lahir SENIN-KAMIS
c. Buat query semua data untuk field NAMA, JABATAN, LAHIR, GAJI, TUNJ KELUARGA,
TUNJ ANAK, dan TERIMA dengan ketentuan sebagai berikut:
1. Jabatan diisi sebagai berikut:
a) Jika NIP diawali dengan “A”, maka diisi “Produksi”.
b) Jika NIP diawali dengan “B”, maka diisi “Komputer”.
c) Jika NIP diawali dengan “C”, maka diisi “Pemasaran”.
2. TUNJ KELUARGA diberikan hanya untuk pegawai yang sudah menikah. Besarnya
20% dari GAJI.
3. TERIMA diisi dengan GAJI+TUNJ KELUARGA