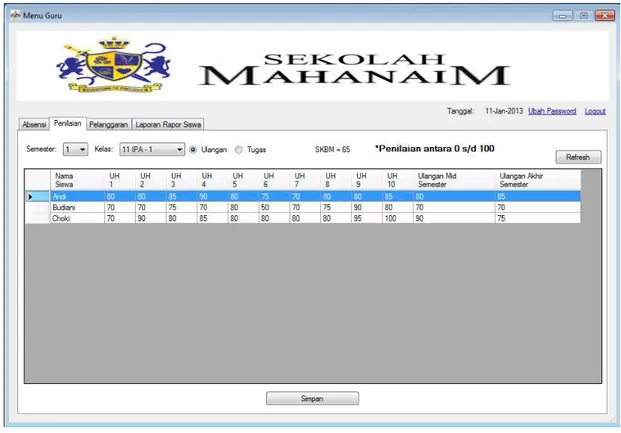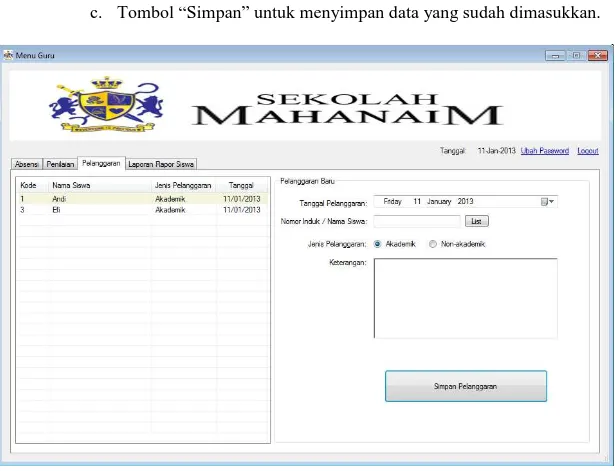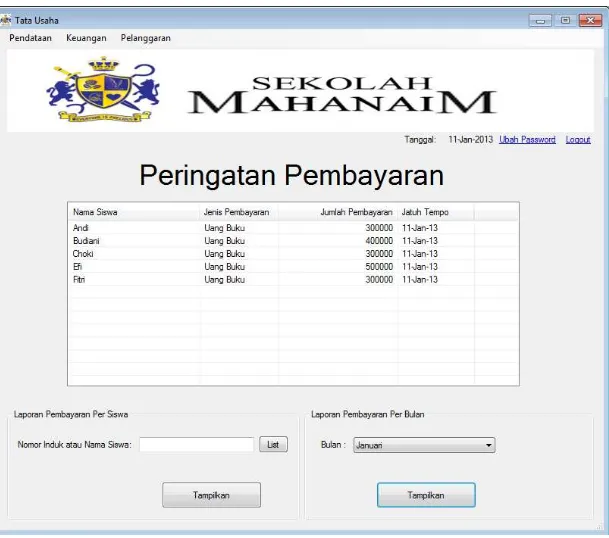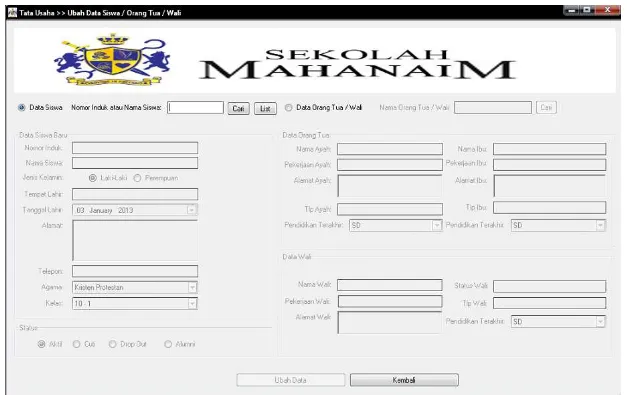Cara Mengoperasikan Aplikasi
Gambar 1 Tampilan Layar Login
Tampilan Halaman Login adalah tampilan awal saat pertama kali program dijalankan. Pengguna diminta untuk memasukkan kode staff sebagai identitas dan password sebagai konfirmasi dari identitas. Apabila data yang dimasukkan pengguna salah, akan tampil sebuah pesan bahwa data yang dimasukkan salah.
Gambar 2 Tampilan Pesan Kesalahan Login
Tampilan ini akan muncul apabila pengguna melakukan kesalahan dalam memasukkan data login. Pengguna diharuskan memasukkan data login yang benar untuk mengakses menu.
Gambar 3 Tampilan Form Absensi
Tampilan ini akan muncul sebagai tampilan awal menu guru apabila pengguna melakukan login sebagai guru. Guru dapat memilih menu dengan memilih tab yang tersedia.
Guru dapat mengubah status absensi, menentukan jam keterlambatan, dan memberi keterangan absensi.
1. Mengubah status absensi a. Memilih siswa dari tabel.
b. Mengubah status absensi dengan memilih radiobutton yang tersedia. 2. Menentukan jam keterlambatan
a. Memilih status absensi “Terlambat”.
b. Menentukan Jam datang dengan memilih combobox yang tersedia. c. Menekan tombol “Simpan Jam” untuk menyimpan jam keterlambatan. 3. Memberi keterangan absensi
a. Memilih status absensi “Absen”. b. Menulis keterangan absensi dari siswa.
c. Menekan tombol “Simpan Keterangan” untuk menyimpan keterangan absen.
Saat guru pertama kali login, absensi pada hari tersebut akan otomatis mengubah status absensi seluruh siswa menjadi “Hadir”, sehingga guru hanya perlu mengubah status absensi siswa yang tidak hadir atau terlambat saja.
Gambar 4 Tampilan Form Penilaian
Tampilan ini adalah tampilan untuk form penilaian. Guru dapat memasukkan data penilaian serta melihat data penilaian.
1. Melihat data penilaian
b. Memilih kelas untuk penilaian dengan memilih combobox kelas. c. Memilih jenis penilaian dengan memilih radiobutton jenis penilaian. d. Tombol “Refresh” untuk menampilkan data penilaian apabila proses
menampilkan data menjadi lambat.
2. Memasukkan data penilaian
a. Memilih penilaian yang ingin dimasukkan dengan memilih cell. b. Memasukkan data pada cell yang dipilih.
c. Tombol “Simpan” untuk menyimpan data yang sudah dimasukkan.
Gambar 5 Tampilan Form Pelanggaran
Tampilan ini adalah tampilan untuk form pelanggaran siswa. Guru dapat memasukkan data pelanggaran pada form ini..
a. Memilih tanggal pelanggaran
b. Memasukkan nama atau nomor induk siswa.
c. Tombol “List” untuk memilih siswa yang ada pada tabel siswa. d. Memilih jenis pelanggaran melalui radiobutton.
e. Mengisi keterangan dari pelanggaran.
f. Tombol “Simpan Pelanggaran” untuk menyimpan pelanggaran dengan data yang ingin disimpan.
Gambar 6 Tampilan Form Laporan Rapor Siswa
Tampilan ini adalah tampilan untuk form laporan rapor siswa. Melalui form ini, guru dapat melihat dan menggunakan data penilaian dari siswa yang dipilih untuk digunakan lebih lanjut.
1. Membuat laporan rapor siswa a. Memilih siswa dari tabel.
b. Memilih Semester yang ingin ditampilkan dengan memilih radiobutton semester.
c. Memilih jumlah ulangan tiap semester untuk ditampilkan dengan memilih combobox jumlah ulangan.
d. Tombol “Buat Laporan” untuk menampilkan laporan berbentuk data yang dapat digunakan lebih lanjut.
Gambar 7 Tampilan Menu Tata Usaha
Tampilan ini adalah tampilan pertama kali saat tata usaha berhasil melakukan login. Pada menu ini, tata usaha dapat melihat langsung daftar siswa yang status pembayarannya belum lunas dan memiliki jatuh tempo 10 hari lagi.
Pada tampilan ini, tata usaha dapat membuat laporan pembayaran baik laporan per siswa maupun laporan pembayaran per bulan.
1. Membuat laporan pembayaran per siswa
a. Memasukkan nama atau nomor induk siswa
b. Tombol “List” untuk memilih siswa yang ada pada tabel siswa. c. Tombol “Tampilkan” untuk menampilkan laporan.
2. Membuat laporan pembayaran per bulan a. Memilih bulan melalui combobox.
b. Tombol “Tampilkan” untuk menampilkan laporan.
Pada Menu Tata Usaha terdapat 3 Submenu yaitu “Pendataan”, “Keuangan”, dan “Pelanggaran”. Pada submenu “Pendataan” terdapat submenu “Siswa” dan submenu “Staff” yang masing-masing memiliki submenu “Ubah” dan “Tambah”.
Gambar 9 Tampilan Form Ubah Data Siswa / Orang Tua / Wali
Pada tampilan ini, tata usaha dapat mengubah data siswa atau mengubah data orang tua. 1. Mengubah data siswa
a. Memasukkan nomor induk atau nama siswa. b. Memilih radiobutton “Data Siswa”.
c. Tombol “Cari” untuk mencari siswa berdasarkan nomor induk atau nama siswa yang dimasukkan.
d. Tombol “List” untuk memilih siswa yang ada pada tabel siswa. e. Mengubah data siswa.
f. Tombol “Ubah Data” untuk mengubah data siswa. g. Tombol “Kembali” untuk kembali ke tampilan awal.
2. Mengubah data orang tua
a. Memasukkan nama orang tua / wali.
b. Tombol “Cari” untuk mencari orang tua / wali berdasarkan nama orang tua / wali yang dimasukkan.
c. Mengubah data orang tua / wali.
d. Tombol “Ubah Data” untuk mengubah data orang tua / wali.
Gambar 10 Tampilan Form Tambah Data Siswa
Pada tampilan ini, tata usaha dapat menambah data siswa atau menambah data orang tua / wali. Data orang tua / wali harus diisi untuk menambah data siswa. Apabila siswa mempunyai orang tua yang terdaftar, tata usaha tidak perlu membuat data orang tua / wali baru melainkan cukup mencari melalui kotak “Data Orang Tua / Wali yang sudah terdaftar”.
Data orang tua / wali baru harus berisi minimal data ayah atau data ibu atau data wali siswa untuk dapat memenuhi kelengkapan data siswa. Data ayah tanpa data ibu diperbolehkan untuk
memenuhi kelengkapan data dan sebaliknya. Apabila data wali sudah lengkap, tata usaha dapat mengosongkan data ayah dan data ibu untuk memenuhi kelengkapan data.
1. Menambah data siswa a. Masukkan data siswa.
b. Tombol “Reset” untuk mengosongkan form data siswa. c. Masukkan Nama Ayah / Ibu / Wali.
d. Tombol “Cari” untuk mencari orang tua / wali berdasarkan nama ayah / ibu / wali.
e. Tombol “Tambah Data” untuk menambah data siswa. f. Tombol “Kembali” untuk kembali ke tampilan awal. 2. Menambah data orang tua / wali
a. Masukkan data orang tua / wali.
b. Tombol “Reset” untuk mengosongkan form data orang tua / wali. c. Tombol “Tambah Data” untuk menambah data siswa serta
Gambar 11 Tampilan Menu Tata Usaha Submenu Keuangan
Pada submenu “Keuangan” terdapat dua submenu yaitu “Perjanjian Pembayaran” dan “Pembayaran”. Submenu “Perjanjian Pembayaran” berfungsi untuk membuat perjanjian dari pembayaran yang akan dilakukan. “Pembayaran” berfungsi untuk mencatat pembayaran sampai melunasi perjanjian pembayaran yang dibuat.
Gambar 12 Tampilan Tabel Pelanggaran
Apabila tata usaha memilih submenu “Pelanggaran”, maka akan tampil tabel pelanggaran untuk menampilkan daftar siswa yang melakukan pelanggaran. Tabel Pelanggaran hanya dapat dilihat oleh tata usaha karena pencatatan pelanggaran dilakukan oleh guru. Tombol “Hapus
Gambar 13 Tampilan Form Data Kelas
Tampilan ini akan muncul sebagai tampilan awal menu admin apabila pengguna melakukan login sebagai admin. Admin dapat memilih menu dengan memilih tab yang tersedia.
Pada tampilan ini, admin dapat Mengubah, menghapus, serta menambah data kelas. 1. Mengubah data kelas.
a. Memilih kelas melalui tabel.
b. Mengubah data kelas melalui kotak “Ubah Data Kelas”.
c. Tombol “Ubah” untuk menyimpan data kelas yang sudah diubah. 2. Menghapus data kelas
a. Memilih kelas melalui tabel.
b. Tombol “Hapus” untuk menghapus data kelas.
3. Menambah data kelas
b. Tombol “Simpan” untuk menyimpan data kelas yang baru.
Gambar 14 Tampilan Form Data Pelajaran
Pada tampilan ini, admin dapat Mengubah, menghapus, serta menambah pelajaran. 1. Mengubah data pelajaran
a. Memilih pelajaran dari tabel pelajaran
b. Memilih radiobutton untuk data yang diubah.
c. Mengubah data pelajaran pada kotak “Ubah Pelajaran”. d. Tombol “Ubah” untuk menyimpan data pelajaran. 2. Menghapus data pelajaran
a. Memilih pelajaran dari tabel pelajaran
b. Tombol “Hapus Pelajaran” untuk menghapus data pelajaran. 3. Menambah data pelajaran
a. Mengisi data pelajaran.
Pengguna hanya dapat mengubah kategori pelajaran atau SKBM (standar kelulusan belajar mengajar) pelajaran.
SKBM dipisahkan berdasarkan tingkatan kelas untuk mata pelajaran yang memiliki SKBM berbeda setiap tingkatannya. Untuk mata pelajaran yang memiliki SKBM sama setiap tingkatan, pengguna diwajibkan untuk mengisi keseluruhan SKBM dengan nilai yang sama.
Gambar 15 Tampilan Form Data Pelajaran Kelas
Pada tampilan ini, admin dapat menghapus dan menambah pelajaran yang ada pada setiap kelas. 1. Menghapus pelajaran
a. Memilih kelas pada combobox kelas.
b. Memilih pelajaran pada tabel pelajaran kelas.
c. Tombol “Hapus Pelajaran” untuk menghapus pelajaran pada kelas yang dipilih.
a. Memilih data pelajaran pada combobox “Mata Pelajaran” dan “Guru”. b. Tombol “Tambah Pelajaran” untuk menambah pelajaran pada kelas yang
dipilih.
Untuk mengubah data pelajaran kelas, admin dapat menghapusnya terlebih dahulu, kemudian menambah pelajaran yang baru.
Admin dapat menambah pelajaran kelas dengan mata pelajaran yang sama dengan ketentuan bahwa guru yang mengajar mata pelajaran tersebut berbeda.
Gambar 16 Tampilan Form Data Absensi
Pada tampilan ini, admin dapat mengubah keterangan absen dari siswa. Daftar Siswa Absen menampilkan seluruh data siswa yang absen.
1. Mengubah keterangan absent
a. Memilih siswa berdasarkan “Daftar Siswa Absen”. b. Mengisi keterangan absent.
Keterangan absen hanya dapat diubah oleh admin, sedangkan guru hanya dapat mengubah keterangan absen pada siswa yang absen pada hari tersebut saja.
Gambar 17 Tampilan Form Data Jabatan
Pada tampilan ini, admin dapat mengubah, menghapus ,dan menambah data jabatan yang ada pada sekolah.
1. Mengubah data jabatan
a. Memilih jabatan pada “Daftar Jabatan”.
b. Memilih data yang ingin diubah pada radiobutton. c. Mengisi data jabatan.
d. Tombol “Ubah” untuk menyimpan data jabatan. 2. Menghapus data jabatan
a. Memilih jabatan pada “Daftar Jabatan”.
3. Menambah data jabatan a. Mengisi data jabatan.
b. Tombol “Tambah” untuk menambah jabatan baru.
Gambar 18 Tampilan Daftar Staff
Pada tampilan ini, admin dapat mengubah, menghapus ,dan menambah data jabatan yang ada pada sekolah.
1. Mengubah Staff
a. Tombol “Ubah Staff” untuk menampilkan form “Ubah Staff”. 2. Menhapus Staff
a. Memilih staff pada “Daftar Staff”.
b. Tombol “Hapus Staff” untuk menghapus staff yang dipilih.
3. Menambah Staff
Gambar 19 Tampilan Form Ubah Staff Pada tampilan ini, admin atau tata usaha dapat mengubah data staff.
1. Mengubah data staff
a. Mengisi kode staff atau nama staff.
b. Tombol “Cari” untuk mencari staff berdasarkan kode staff atau nama staff yang dimasukkan.
c. Mengisi data staff.
e. Tombol “Kembali” untuk mengalihkan pengguna ke tampilan sebelumnya.
Gambar 20 Tampilan Form Tambah Staff Pada tampilan ini, admin atau tata usaha dapat menambah data staff.
1. Menambah data staff a. Mengisi data staff.
c. Tombol “Kembali” untuk mengalihkan pengguna ke tampilan sebelumnya.
Gambar 21 Tampilan Data Siswa
Daftar Siswa adalah daftar keseluruhan siswa pada Sekolah Mahanaim. Pada tampilan ini, admin dapat melihat pelanggaran siswa, menghapus pelanggaran siswa, dan menghapus siswa.
1. Melihat pelanggaran siswa.
a. Tombol “Pelanggaran Siswa” untuk menampilkan “Tampilan Tabel Pelanggaran”.
2. Menghapus pelanggaran siswa
a. Memilih pelanggaran siswa pada Tabel Pelanggaran.
b. Tombol “Hapus Pelanggaran” untuk menghapus pelanggaran yang dipilih. 3. Menghapus siswa
b. Tombol “Hapus Siswa” untuk menghapus siswa yang dipilih.
Gambar 22 Tampilan Data Orang Tua/Wali
Daftar Orang Tua adalah daftar keseluruhan orang tua/wali siswa pada Sekolah Mahanaim. Pada tampilan ini, admin dapat melihat data orang tua, dan menghapus data orang tua.
1. Melihat data orang tua
a. Memilih orang tua dari Daftar Orang Tua. 2. Menghapus data orang tua
a. Memilih orang tua dari Daftar Orang Tua.
Gambar 23 Tampilan Laporan Rapor Siswa
Tampilan ini adalah tampilan laporan rapor siswa. Laporan rapor siswa dapat ditampilkan oleh guru pada menu yang tersedia pada menu guru.
Gambar 24 Tampilan Laporan Pembayaran Per Siswa
Tampilan ini adalah tampilan laporan pembayaran per siswa. Laporan pembayaran per siswa dapat ditampilkan oleh tata usaha pada menu yang tersedia pada menu tata usaha.
Tampilan ini adalah tampilan laporan pembayaran per bulan. Laporan pembayaran per bulan dapat ditampilkan oleh tata usaha pada menu yang tersedia pada menu tata usaha.
Laporan ditampilkan menggunakan program Microsoft Excel. Laporan ditampilkan dalam ekstensi .xls untuk memudahkan pengguna untuk mengambil data laporan sehingga data laporan dapat digunakan untuk membuat laporan formal dengan format yang fleksibel.