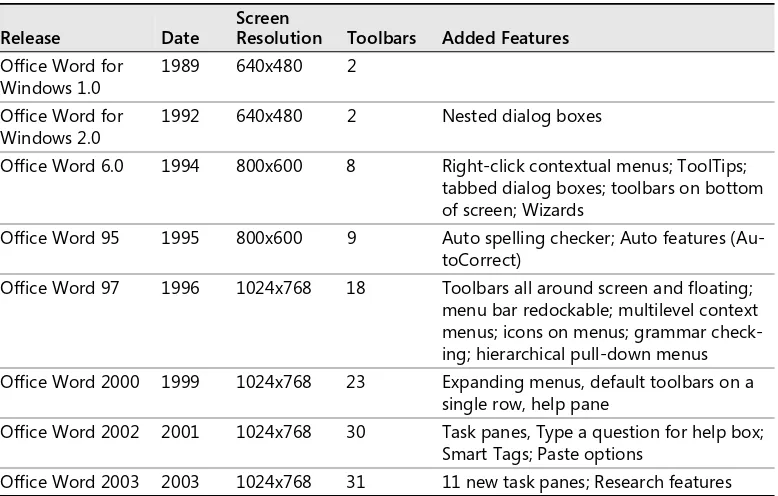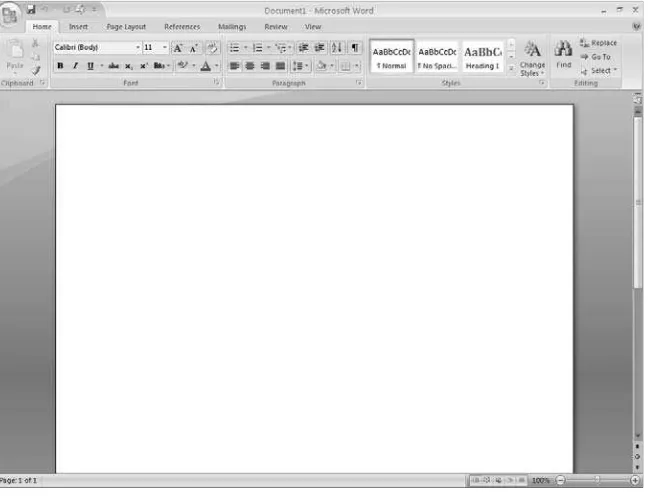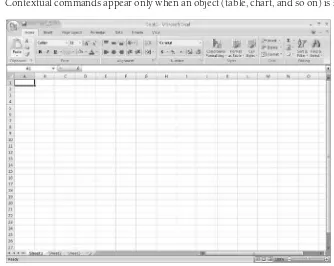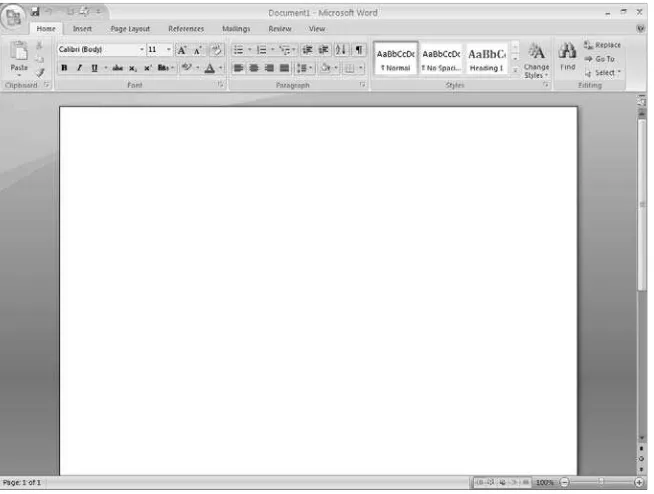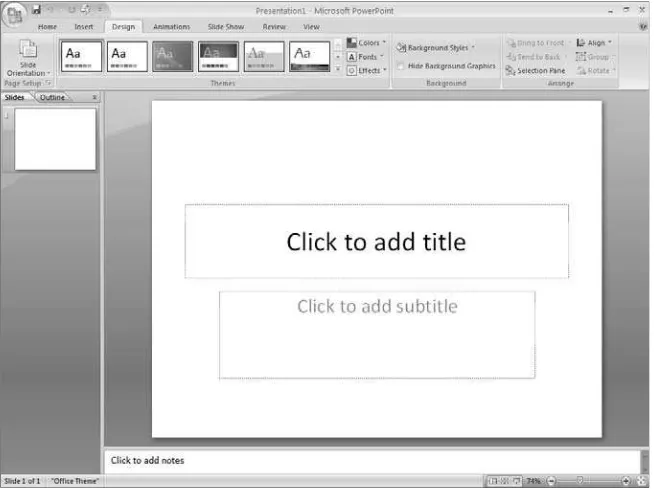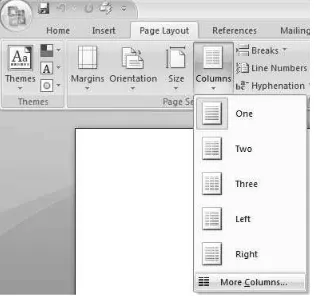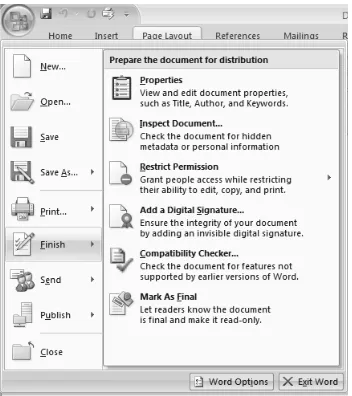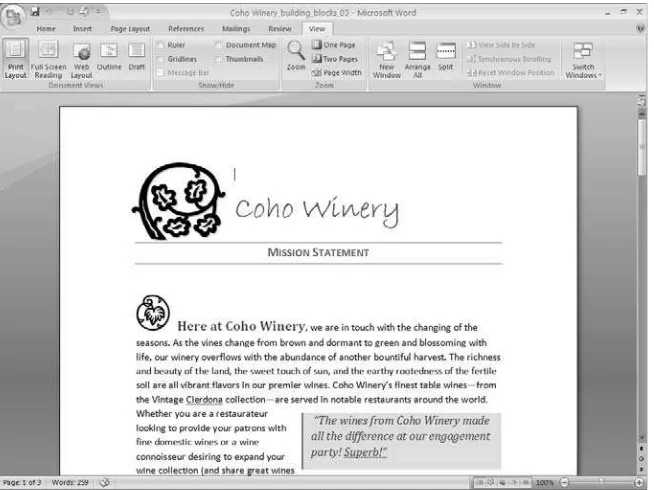PUBLISHED BY
All rights reserved. No part of the contents of this book may be reproduced or transmitted in any form or by any means without the written permission of the publisher.
Library of Congress Control Number 2005939242 ISBN-13: 978-0-7356-2265-4
ISBN-10: 0-7356-2265-5
Printed and bound in the United States of America.
1 2 3 4 5 6 7 8 9 QWE 1 0 9 8 7 6
Distributed in Canada by H.B. Fenn and Company Ltd.
A CIP catalogue record for this book is available from the British Library.
Microsoft Press books are available through booksellers and distributors worldwide. For further information about international editions, contact your local Microsoft Corporation office or contact Microsoft Press Inter-national directly at fax (425) 936-7329. Visit our Web site at www.microsoft.com/mspress. Send comments to [email protected].
Microsoft, ActiveX, Excel, InfoPath, Microsoft Press, MSDN, OneNote, Outlook, PivotChart, PivotTable, PowerPoint, SharePoint, Visio, Windows, Windows Mobile, and Windows Vista are either registered trade-marks or tradetrade-marks of Microsoft Corporation in the United States and/or other countries. Other product and company names mentioned herein may be the trademarks of their respective owners.
The example companies, organizations, products, domain names, e-mail addresses, logos, people, places, and events depicted herein are fictitious. No association with any real company, organization, product, domain name, e-mail address, logo, person, place, or event is intended or should be inferred.
iii
Contents at a Glance
Part I
Introducing the 2007 Microsoft Office System
1
Time for Something New . . . .3
2
A New Look. . . 15
3
Important Systems: Help and Security . . . 27
Part II
Preparing and Producing Professional Results
4
Create Professional Documents with Office Word 2007 . . . 41
5
Extend Your Insight with Office Excel 2007 . . . 59
6
Produce Attention-Getting Presentations with
Office PowerPoint 2007 . . . 77
7
Produce Professional Business Materials with
Office Publisher 2007 . . . 93
8
Gather, Find, and Share Information with Office
OneNote 2007 . . . 111
9
Tracking Information Quickly and Effectively with
Office Access 2007 . . . 131
Part III
Communicating and Collaborating:
People and Processes
10
Manage Your Time, Tasks, and E-Mail with Office
v
Table of Contents
Acknowledgments. . . xi
Introduction . . . xiii
Part I
Introducing the 2007 Microsoft Office System
1
Time for Something New . . . .3
Learning the Landscape: The 2007 Microsoft Office System User Interface . . . 15
Table of Contents vii
Simplify Your Design Process with Office PowerPoint 2007 Themes . . . 80
viii Table of Contents
7
Produce Professional Business Materials with Office Publisher 2007 . 93
What’s New in Office Publisher 2007? . . . 94
8
Gather, Find, and Share Information with Office OneNote 2007 . . . . 111
Table of Contents ix
9
Tracking Information Quickly and Effectively with
Office Access 2007 . . . 131
Entering, Viewing, and Expanding Your Data with Flexible New Features . . . 141
Choosing Your Date with the Calendar Button . . . 141
Part III
Communicating and Collaborating: People and Processes
10
Manage Your Time, Tasks, and E-Mail with Office Outlook 2007. . . . 151
xi
Acknowledgments
Putting together a book like this is an exciting, challenging, and hopeful mix of possibility, probability, and practicality. In that respect, it's not unlike software development—we start with a vision, put research and planning and effort and talent behind it, and continue to check, revise, and enhance as long as we've got the time to make changes.
This project has been fascinating, fast, and fruitful—thanks to the talent and effort of the following great people:
Valerie Woolley, our fun and fearless project leader at Microsoft Press, keeper of schedules and deadlines, and great opener of doors;
Steve Sagman, of Studioserv, who regularly does the impossible by pulling together pieces of manuscript in varying stages of readiness and turns them into the great-looking, technically accurate, and on-time book you now hold in your hands (or see on your screen);
Thanks also to Nancy Sixsmith at Studioserv for her careful, conscientious, and friendly edit.
And special thanks to my agent, Claudette Moore, for all the amazing things she does on my behalf, and to Juliana Aldous, my acquisitions editor at Microsoft Press, for giving me the opportunity to write in detail about this awesome new release.
Thanks also to the group of talented and busy application program managers at Microsoft who took the time to answer questions (sometimes many questions) and share their experiences in our Q&A interviews. Specifically, thanks go to
■ Jared Anderson ■ Jessica Arnold
■ Leslie Cole ■ Daniel Escapa
■ Mor Hezi ■ Ryan Hoppe
■ Gary Knowlton ■ Alex Robinson
xiii
Introduction
“I wish my programs worked together better.”
“I wish there were an easier way to keep track of all the information—documents, mes-sages, schedules, and more—related to my projects.”
“I wish it was easier to learn how to use these applications.”
“I wish I could do something about my e-mail!”
“I wish it wasn’t so hard to find what I need when I’m doing something new.”
“I wish I felt like I was getting more out of these programs. As it is, I just do the same things over and over, producing the same results.”
Your wishes are granted! The new release that is the focus of this book—2007 Microsoft Office system—has been designed to answer just these kinds of needs for people working with infor-mation the world over. The 2007 release not only offers better integration, enhanced commu-nication, professional presentation, and expanded collaboration but it also offers these improvements in a greatly simplified and smart user interface that fits naturally into the way you work.
Research has shown that people who use the Microsoft Office system today perform specific tasks with their favorite applications. One person produces a quarterly income statement in Microsoft Office Excel; another writes the company newsletter in Microsoft Office Word; another creates presentations for the monthly sales meeting. They all use Microsoft Office Outlook for e-mail: some use it to create tasks; others use Office Outlook with Business Contact Manager to track sales leads, contacts, and accounts for their small businesses. But research has also shown that most of us use only certain features. We don’t often venture out into the unknown, try new things, or explore the full capabilities of the programs. We run the risk of getting stuck in a technological rut—the same old tasks, using the same old program, in the same old way.
xiv Part II: Part Title
We’re living at the edge of a major shift in the way technology is used throughout our lives. Today’s computers are much more than number-crunching or data-organizing tools; they are an integral part of the way we live, work, and play. Twenty years ago, desktop PCs were just beginning to appear on desks; ten years ago everybody had a computer at work, and increas-ing numbers of us had them at home; today we have not only computers at work and at home but also in our briefcases, backpacks, pockets, and watches. We rely on technology not only to ensure the efficiency and accuracy of our business decisions and processes but also to help organize our time, improve our relationships, maximize our potential, and express our creativity. And when all those goals are met, we use technology to have fun!
This is an exciting time for those of us riding the wave of changing technology. Our lives are becoming increasingly integrated—the lines between home and work, online and offline, in touch or unreachable are dissolving, enabling us to create a seamless, connected experience supported by the best technology has to offer. At the front of that wave is the 2007 Microsoft Office system, the exciting new version of the world’s most popular suite of applications. This version of the Microsoft Office system is radical in that it takes major steps toward working the way you do—intuitively sensing the tools you need and offering you context-related options, whether you are creating a report, printing marketing materials, or working on a financial statement.
Introducing the 2007 Microsoft Office System
The 2007 Microsoft Office system goes far beyond previous releases in helping you run your business and expand your reach. More than a set of tools for the everyday essentials (word processing, spreadsheets, communication, and more), the 2007 release offers a whole set of integrated new capabilities that support you in marketing and sales functions; offer professional templates for high-quality presentations and documents; and assist you in more efficient, effective, and—in some cases, instant—communications.
Here are just a few of the features you’ll want to make sure to try in the 2007 Microsoft Office system (and you’ll find many more features to try described throughout this book):
■ Throughout the 2007 release, you’ll find a new, simplified, and results-oriented user interface that gives you just the tools you need when you need them; enhanced integra-tion among all the applicaintegra-tions; great new templates; support for PDF and XPS file formats; and features to make sharing your work easier—and safer—than ever.
Introduction xv
■ In Microsoft® Office Word 2007, find the style you like by letting Quick Styles show you a fast rendering of the choices you’re thinking about making; use building blocks of content for boilerplate text in your documents; add references now with a single click; improve the graphics in your document by using SmartArt; publish to your blog directly from within Office Word 2007; explore the major enhancements in document review and comparison; and create large mailings more easily using the Mail Merge tab.
■ In Microsoft® Office Excel® 2007, try out dramatically increased processing speed and power, larger worksheets, the powerful charting enhancements, conditional formatting, Web dashboard, and enhanced PivotTable support.
■ In Microsoft® Office PowerPoint® 2007, experiment with the great new themes, custom layouts, SmartArt and text effects, and style galleries.
■ In Microsoft® Office Publisher 2007, use Publisher Tasks to walk you step-by-step through creating your publication, use dynamic previews to see how your publication will look before you finalize options, reuse content you create in other applications in your Publisher materials, and finish your publication with full four-color commercial printing support. Additionally, Office Publisher 2007 is seamlessly integrated with Office Outlook 2007 with Business Contact Manager so that you can create, track, and evaluate marketing campaigns.
■ In Microsoft Office Access 2007, work with the dramatically improved user interface to switch among data views, and create tables, reports, lists, queries, macros, and forms easier than ever. New full-featured templates enable you to begin building your own solution based on trackable applications that are ready right out of the box. Gather information by using e-mail forms and add the information directly to the related tables in your Office Access 2007 database.
■ In Microsoft Office OneNote 2007, use the new OneNote Guide to learn all about the ins and outs of the program; work with multiple notebooks and sync your notebooks on your desktop, laptop, and mobile devices; add tables, files, and documents easily; share notes in real time using the Shared Live worksessions.
xvi Part II: Part Title
2007 Microsoft Office System Requirements
■ A PC with an Intel Pentium 500 MHz (or higher) processor. 1 gigahertz (GHz) and 512 MB of RAM or higher for Microsoft Office Outlook 2007 with Business Contact Manager.
■ Microsoft Windows Server 2003 or later, or Microsoft Windows XP Service Pack 2.
■ 256 MB RAM or higher.
■ 2 GB required for installation
■ DVD drive
■ Super VGA (800x600) or higher-resolution monitor (1024x768 recommended).
■ Mouse, touchpad, trackball, or other pointing device (optional).
■ Peripheral devices as needed: printer, scanner, digital camera, microphone, and so on (optional).
■ Broadband Internet connection
What Is
First Look 2007 Microsoft Office System
?
First Look 2007 Microsoft Office System is designed to help you get a quick sense of the huge range of changes and enhancements in the Microsoft Office system and inspire you to try out some of the new features as you’re working with the early versions of the software on your own systems. Some of the biggest work challenges we face today—information overload, knowledge management, collaboration limitations, localization issues, and more—are directly addressed by new and revamped features in 2007 Microsoft Office system. This book seeks to introduce you to those features. In short, we want to help the 2007 release make your life easier!
Introduction xvii
This Book Is for You
We wrote this book early in the process of the 2007 Microsoft Office system beta cycle because we wanted to share ideas and inspiration—and show you how to find features that will knock your socks off—right from the start. If you are weighing the decision of whether to upgrade to the 2007 release, you will find examples and ideas to help you evaluate the benefit of the new features and make an educated choice. Hopefully you’ll find lots of good ideas you’ll want to try along the way.
What You’ll Find in This Book
The style and approach of First Look 2007 Microsoft Office System is business casual—focused and clear about getting the job done, but full of stories, insight, and suggestions meant to inspire, and in some cases, entertain. One of the goals of the 2007release is to fit naturally into your projects and processes rather than insist you adapt to the dictates of the software. The focus is on your vision and need, not the capabilities or limits of the tools. In keeping with that goal, First Look 2007 Microsoft Office System includes a special feature with the intention of making the features real and relevant to the work you’re trying to do: “Three Things To Try” are short sidebars provided by leading Office experts, cluing you in to their favorite new or improved capabilities.
Additionally, because the changes in the 2007 Microsoft Office system are so dramatic, and because the Microsoft Office system is a bit of an institution in itself, we thought it would be fun to provide some “Office 2007 Backstory” sidebars offering Q&A interviews with some of the folks behind the major changes in this release. These fun and interesting interviews give you a sense of what life is like “inside” a major release like this one and lets you get to know some of the people who are directly responsible for the changes in the software you’ll be using today.
Now that you have the map for the special features in this book, here’s a quick overview of what you’ll find in the chapters:
Part I, “Introducing the 2007 Microsoft Office System,” focuses on familiarizing you with the approach and interface of the new Office. Chapter 1, “Time for Something New,” introduces you to the research and new opportunities driving the changes in the 2007 release. You’ll find out what research has shown about the way people work with information today and discover the approach behind the major changes in the 2007 Microsoft Office system user interface. This chapter also introduces you to the primary applications in the different 2007 Microsoft Office system versions and gives you an overview of what has changed in each one.
xviii Part II: Part Title
Part II, “Preparing and Producing Professional Results,” is all about the core applications and the documents, databases, and communications you’ll create using them. Chapter 4, “Create Professional Documents with Office Word 2007,” spotlights the features you’ll use during the concept-to-completion process of creating a high-quality, professional document. Find out about the new built-in PDF and XPS features, create a professional and consistent look with new themes, let the Document Inspector help you check your work, and learn to work collab-oratively to create a team project in Office Word. Chapter 5, “Extend Your Insight with Office Excel 2007,” shows you how to make the most of a wide range of new and improved features, including improved formatting, styles, and charting tools; the new SmartArt diagramming tool; faster calculations and a larger worksheet; enhanced sorting and filtering features; and seamless integration with Excel Services. Chapter 6, “Design Attention-Getting Presentations with Office PowerPoint 2007,” introduces you to the eye-popping new custom layouts, slide libraries, improved styles, and more. Chapter 7, “Produce Quality Business Materials with Office Publisher 2007,” shows you how you can produce high-quality professional marketing materials, which rival those created by top marketing firms, for a fraction of the cost (and time!). Chapter 8, “Gather, Find, and Share Information with Microsoft Office OneNote 2007,” shows you how to create and work with multiple notebooks, capture text, audio, and ink notes—and include file attachments, tables, and more--whether you’re working solo or as part of a team. Chapter 9, “Track Information Quickly and Effectively with Office Access 2007,” shows you the amazing new changes in Office Access and demonstrates the assort-ment of new built-in templates and easy-to-find tools, ready to help you manage all kinds of business data management needs.
Part III, “Communicating and Collaborating: People and Processes,” is all about staying in touch with others—at work and at home—and making sure your collaborative projects suc-ceed. Chapter 10, “Manage Your Time, Tasks, and E-Mail with Office Outlook 2007,” shows you the new changes in Office Outlook 2007, enabling you to better control your calendar and organize tasks, coordinate your efforts using the To-Do Bar, locate messages, tasks, and con-tacts with lightning speed (and more). Chapter 11, “Enhance Team Effectiveness with Office Groove 2007,” introduces you to the exciting new tool that enables you to create a collabora-tive space in which you can discuss, trade files, chat, and prioritize tasks with your teammates.
An appendix rounds out the book, by introducing you to additional components of the 2007 Microsoft Office system, and lists ways in which the new 2007 Microsoft Office system makes the most of features in Microsoft Windows Vista.
Part I
Introducing the 2007 Microsoft
Office System
In this part:
3
Chapter 1
Time for Something New
What you’ll find in this chapter:
■ The changing way we work
■ The evolution of the Microsoft Office system ■ Meeting today’s work challenges
■ The 2007 Microsoft Office system—tools for today ■ The new 2007 Microsoft Office system versions ■ Benefits of upgrading to the new release
In this world, there always seems to be a tension between the old and the new. Businesses, schools, religious institutions, and even governments feel the future pulling them forward and the roots of tradition pulling them back. We as individuals feel it too. We lean forward into our futures, eager to see what’s coming, to make things better, to further our careers, and to accomplish our goals. But we remain grounded in our history—what we’ve learned, where we came from, what we value, who we are.
That also is the story of the new 2007 Microsoft Office system. What makes the 2007 release so exciting is that it represents the best of that forward-leaning future while staying connected to the roots of functionality and core values that have made the program the dependable, powerful mainstay it is today. Throughout this book, you’ll see how the 2007 Microsoft Office system has been designed to help you respond to the very real challenges we face in getting our work done in an effective, efficient way that actually enables us to feel that we accom-plished something at the end of the day. Straighten out the clutter, establish your priorities, and step out into the future. The Microsoft Office system will keep pace right alongside.
The Changing Way We Work
4 Part I: Introducing the 2007 Microsoft Office System
Today we have a whole new set of expectations around what we consider “productive and effective” uses of our time:
■ Thanks to e-mail, voice mail, and instant messaging, we expect to be able to communicate directly and quickly—if not instantly.
■ Thanks to desktop applications with publishing and data merge capabilities, we expect to be able to control and complete in-house projects we used to outsource.
■ Thanks to shared document technologies, the Internet, and e-mail, we expect to work collaboratively with others outside our immediate circle of coworkers and peers, or with our peers back in the office when we’re traveling.
■ Thanks to application-independent file formats (such as XML, PDF, and XPS), we expect to be able to share information—regardless of computer type and application used.
■ Thanks to integration among applications, we expect to be able to leverage data and documents we have previously created.
In this chapter—and throughout this book—you’ll see how this latest version of the Microsoft Office system is designed to help you meet your goals in a reliable, trackable, and efficient way. What’s more, you’ll see how the Microsoft Office system helps you get the clutter off your desktop (and out of your mind) and focus your energies on what’s most important: making sound decisions, producing high-quality materials, and working effectively with others to meet and surpass the expectations of a fast-moving marketplace.
The Changing Nature of the Microsoft Office System
The earliest versions of Microsoft Office were revolutionary in that they gave us the digital means to do tedious tasks more efficiently and—best of all—to save our work and continue to benefit from the results of our efforts. Typing a report no longer required a spool of correction tape on the old Smith-Corona typewriter; now you could make changes in the file—instantly!— before it ever went to the printer.
The first version of Microsoft® Office Word for Windows, released in 1989, had only two toolbars. We were impressed with the most basic functionality (making words bold so they would stand out; centering a heading; adding a page number). When the next version of Office Word arrived three years later, it still had only two toolbars, but the new additions were (drum roll, please!) nested dialog boxes—that is, dialog boxes within dialog boxes.
Chapter 1: Time for Something New 5
those projects you did infrequently—such as producing a quarterly manager’s report? Remembering how to find the options you needed for tasks you did infrequently became a bit like looking for a needle in a haystack. See Table 1-1 for an interesting look at the evolution of Microsoft Office over the last 17 years.
Survival of the Smartest
In a study conducted by scientists at the University of Oregon,1 researchers found that what affects a person’s memory capacity most is the ability to disregard irrelevant or unnecessary details. In other words, it’s not what you know—it’s what you ignore—that might be a major factor in your success.
If you work with information, you know how true that is. Daily, you are barraged with facts and files, and buried in a mountain of e-mail messages. Some items are urgent and require immediate action, but most are simply notes you need to respond to reasonably soon, reports you need to comment on, leads you need to follow up with, or junk mail you need to delete. Your first task in getting a handle on all this information is to weed out the items that have nothing to do with the task at hand. The 2007 Microsoft Office system can help you with that.
Office Word 6.0 1994 800x600 8 Right-click contextual menus; ToolTips; tabbed dialog boxes; toolbars on bottom of screen; Wizards
Office Word 95 1995 800x600 9 Auto spelling checker; Auto features (Au-toCorrect)
Office Word 97 1996 1024x768 18 Toolbars all around screen and floating; menu bar redockable; multilevel context menus; icons on menus; grammar check-ing; hierarchical pull-down menus Office Word 2000 1999 1024x768 23 Expanding menus, default toolbars on a
single row, help pane
Office Word 2002 2001 1024x768 30 Task panes, Type a question for help box; Smart Tags; Paste options
Office Word 2003 2003 1024x768 31 11 new task panes; Research features
6 Part I: Introducing the 2007 Microsoft Office System
Meeting Today’s Work Challenges
Whether you feel successful in your work probably depends on many factors. If you are a business owner or manager, success likely has a lot to do with your ability to lead—to make good decisions, to focus on the important things, to gather and act on accurate data, and to delegate and follow up in a way that continues to move your company or your department toward the overall goal. If you are an information worker who focuses mainly on projects and timeframes, you might feel successful when you can complete the tasks and projects you’re working on, collaborate with those who have information or input you need, and produce the output you (and your supervisors) are hoping for.
No matter what our roles at work, to be successful today we need to somehow balance the following critical needs:
■ To gather and process information accurately and efficiently to make sound business decisions (and weed out the irrelevant data we receive)
■ To connect with others (customers, vendors, employees, peers, managers, and stake-holders) in a timely and effective way
■ To learn and use tools that help us schedule and complete tasks, manage relationships, track business processes, and demonstrate professional results
■ To produce quality materials that help move our company or department toward established goals (increased market awareness, improved customer satisfaction, enhanced business partnerships, and so on)
The following sections go into a little more detail about each of these items and introduce a few possibilities for the way the Microsoft Office system can help you address them.
Finding What You Need to Make Educated Business Decisions
Chapter 1: Time for Something New 7
Note Office Outlook with Business Contact Manager 2007 is available in Microsoft® Office Professional 2007, Microsoft® Office Small Business 2007, and Microsoft® Office Small Business Management 2007.
Prioritizing Your Work Efforts—Weeding Out the Irrelevant
The fact that we have the option of being connected 24/7 brings with it additional challenges. We want access to information—but we need it simple. We have to be able to prioritize what we need to work on—and then find quickly what we need to do the work, and then move on to other things. Otherwise, we are buried in a mountain of extraneous data that never gets us where we need to go.
As Microsoft Office evolved over the years, it grew dramatically in the number of features and tools it made available for users. But until now, one thing the software could not do was to help us prioritize—what’s most important to do first? Which tools do I need in order to do that? With the new look and feeling of the Microsoft Office system, you will be able to find and use the tools you need for the task at hand, which helps you focus on accomplishing the next step—while still keeping the big picture in mind.
The command tabs in the core applications follow the life-cycle stages of a document or project, so the programs are organized to provide the support you need in each step of docu-ment creation. For example, in Office Word 2007, the command tabs are (from left to right) Home, Insert, Page Layout, References, Mailings, Review, and View (see Figure 1-1). (If you have installed Office Outlook with Business Contact Manager 2007, you also see a Business Tools tab.)
8 Part I: Introducing the 2007 Microsoft Office System
Figure 1-1 Each command tab is designed to represent a different stage in the life cycle of a document or project.
Connecting to the Right People and Getting the Job Done
Today’s business is connected. When is the last time you felt completely out of touch with the outside world? That means no cell phone, no television, no Internet. We have grown accustomed to staying in touch with the flow of information throughout our workdays and into our evenings at home. Everywhere we go, it seems, we have the option of connecting to the information we need—via our cell phones, our PDAs, and laptops. You can schedule meet-ings on your Pocket PC while your daughter finishes at soccer practice; you can download the files you need for a presentation while you sit in a drive-through waiting for your mocha latte. The coffee shop isn’t just a quiet place to “get away from it all” anymore—now it’s a place to surf the Web, answer e-mail, or finish your review of the team’s report for this Friday’s stake-holder’s meeting. Office Outlook 2007 includes a great new To-Do Bar that helps you see at a glance all the appointments you have and tasks that are due for the next few days. Office Outlook 2007 functions more than ever before as your command center, enabling you to identify and prioritize tasks so you can get more done in less time.
Learning and Using Flexible Tools for Varying Experience Levels
Chapter 1: Time for Something New 9
coming out of college today have grown up with access to computers, video games, and more. The difference in their comfort level can be dramatic—and it means that there might be a great mix of attitudes in your own workplace. How can you meet the needs of both groups of users—and all those in-between—so each person can be more productive while working, no matter the experience or comfort level? Design a simple, elegantly powerful suite of programs that works the way they do.
Tip The Microsoft Office system offers training, templates, clip art, and more online at office.microsoft.com.
The 2007 Microsoft Office System—Tools for Today
As you will learn throughout this book, the exciting changes in the 2007 release were designed to meet the very real challenges in the lives of real people. From school to home to office, we need fast, efficient, and simple ways to work with hectic schedules, manage information, run businesses, and manage global operations. That’s no small task!
The Microsoft Office system development team has been listening and learning from users for years, conducting detailed studies, hosting focus groups, and compiling data from the Office 2003 Customer Experience Improvement Program. The extensive amount of study and feedback is paying off in the 2007 Microsoft Office system—a radical change in a powerful suite of applications that not only provides the tools you need to accomplish important business tasks but also grows with you as a business analysis and development tool.
Tip For a fascinating look at the early stages of 2007 Microsoft Office system design and implementation (as told to Channel 9 by Office Program Manager Julie Larson-Green), go to channel9.msdn.com/Showpost.aspx?postid=114720.
The 2007 Microsoft Office system was designed specifically with the following goals in mind:
10 Part I: Introducing the 2007 Microsoft Office System
Help you become more efficient. The redesign of the look and feel saves you time by making the options you need easier to find; the flexibility in the way you can work with the Microsoft Office system (choosing primary mouse-based or keyboard-based tech-niques) enables you to choose the work style you like best. Faster search capabilities help you locate what you need more quickly than ever; increased integration among the applications makes it faster and easier to share data and objects between programs.
Make it easier to find what youneed. Super ToolTips help you understand how to use a feature and provide a link for more detailed help; Live Preview enables you to try an option (such as a style, font, or color) before selecting it. Galleries display a range of choices you can select quickly without digging through multilayered menus.
Make it easier to create great professional quality documents. A large collection of professionally designed templates is now part of all the core Microsoft Office system applications. Additionally, process-related help (such as Publisher Tasks, the Design Checker, the Document Inspector, and more) help you ensure that your documents and projects are as accurate and professional as possible before you share them with others.
BI and ECM in the 2007 Microsoft Office System
It’s easy to get caught up in the dramatic new look and feel of the new Microsoft Office system and overlook some of the more powerful behind-the-scenes features that don’t get the same level of press. But the 2007 release of the Microsoft Office system moves the suite out of the realm of “power software tools” you can use to accomplish specific tasks and into the category of a powerful suite of applications that strategically help you grow your business. Two dynamics that are key to the business development capabilities of the Microsoft Office system are features that support Business Intelligence (BI) and Enterprise Content Management (ECM).
BI is the process of evaluating, reflecting on, and assessing the business environment in which a company operates. To collect the BI that a travel agency needs, for example, the owner or manager might do considerable marketing and industry research and then analyze all the competition to see how those companies are distinguishing themselves. The information gathered through BI helps business leaders plot out the appropriate course to achieve the company goals. BI helps companies answer these questions, among others: How well are we doing? Did that marketing campaign hit the mark? Are we in sync with the demands of our marketplace? How do we stand out from the crowd?
Chapter 1: Time for Something New 11
New features built into the core applications—Office Word 2007, Office Publisher 2007, Office Excel 2007, and more—help you get better results from your efforts and plan long-term for the protection and dissemination of the content you produce with the 2007 Microsoft Office system.
New 2007 Microsoft Office System Versions
The Microsoft Office system is available in a variety of versions, each designed with a specific user group in mind. Here’s a quick overview of the different versions, along with the applications included in each one:
■ Office Professional 2007 includes Office Word 2007, Office Excel 2007, Office PowerPoint 2007, Office Outlook 2007 with Business Contact Manager, Office Access 2007, and Office Publisher 2007.
■ Office Professional Plus 2007 includes Office Word 2007, Office Excel 2007, Office PowerPoint 2007, Office Outlook 2007, Office Access 2007, Office Publisher 2007, Microsoft® Office InfoPath® 2007, Microsoft® Office Communicator 2007, Integrated Enterprise Content Management, Electronic Forms, and Advanced Information Rights Management and Policy Capabilities.
■ Microsoft® Office Basic 2007 includes Office Word 2007, Office Excel 2007, and Office Outlook 2007.
■ Microsoft® Office Home and Student 2007 includes Office Word 2007, Office Excel 2007, Office PowerPoint 2007, and Office OneNote® 2007.
■ Microsoft® Office Standard 2007 includes Office Word 2007, Office Excel 2007, Office PowerPoint 2007, and Office Outlook 2007.
■ Office Small Business 2007 includes Office Word 2007, Office Excel 2007, Office PowerPoint 2007, Office Publisher 2007, and Office Outlook 2007 with Business Contact Manager.
■ Office Small Business Management 2007 includes Office Word 2007, Office Excel 2007, Office PowerPoint 2007, Office Publisher 2007, Office Outlook 2007with Small Business Contact Manager, Office Access 2007, and Microsoft® Office Small Business Accounting 2007.
■ Microsoft® Office Enterprise 2007 includes Office Word 2007, Office Excel 2007, Office PowerPoint 2007, Office Outlook 2007, Office Access 2007, Office Publisher 2007, Office InfoPath 2007, Microsoft® Office Communicator, Integrated Enterprise Content Management, Electronic Forms, Advanced Information Rights Management and Policy Capabilities, and Microsoft® Office Groove® 2007.
12 Part I: Introducing the 2007 Microsoft Office System
Upgrading to the 2007 Microsoft Office System
The question of when to upgrade to a new software system is something each individual group considers when weighing the benefit of the new version compared with the comfort level of the old. As dramatic a change as the new user interface (UI) is in the 2007 Microsoft Office system, users will likely find that the switch to the 2007 release is a much easier transition than the move to previous versions.
One of the main reasons for this ease of transition is that the 2007 release is built on a cornerstone of simplicity. When developers went back to the drawing board on the UI, it was with the intention of designing software that works the way we do. Rather than adding more features and commands to an already overburdened and complicated menu system, designers created the system around a core of ease-of-use and easy access. This means that learning to use the program is more intuitive for users than previous versions because the programs are designed to work the way we do.
Value Benefits of the 2007 Microsoft Office System
Much more than just a set of new-and-improved features (which you’ll discover in more detail throughout the rest of this book), the 2007 Microsoft Office system is a combination of powerful core applications that enable you to respond more effectively to the following challenges in your work:
■ Finding what you need—instantly
■ Uncovering the tools you need when you return to a task you do infrequently
■ Standing out from the crowd
■ Dealing with information overload
■ Collaborating in a “wall-less” workplace
■ Creating professional materials in-house and at less cost
■ Pulling together flexible workgroups to accomplish a specific goal
■ Discovering and using the full capabilities of your software investment
■ Tracking and analyzing your business efforts
■ Managing, using, and archiving the content you create
A Lower Learning Curve
Chapter 1: Time for Something New 13
worksheet become available in the user interface (see Figure 1-2). Options related to other worksheet tasks (for example, sorting or filtering data) are completely out of the way (not simply grayed-out). This simplifies the work area and shows users only what they need related to the task at hand.
Figure 1-2 The user interface displays only what you need to accomplish a specific task.
Tip For a detailed look at each of the features in the new Microsoft Office system user interface, see Chapter 2.
Legacy Mode and Keyboard Support
If you are the type of user who prefers using the keyboard over the mouse (and there are many of us out here!), you will be pleased to know that the 2007 Microsoft Office system includes a number of features for keyboard lovers.
■ First, every keyboard shortcut you use in previous versions of Microsoft Office works exactly the same way in the 2007 release.
■ Second, new KeyTips show you quick keys you can use to navigate through the user interface without using the mouse.
■ And finally, the Microsoft Office system includes a Legacy mode that users can turn on to bring keyboard accelerators to life. All the keyboard accelerators you’re familiar with will work with the 2007 Microsoft Office system.
Create It Once; Use It Many Times
14 Part I: Introducing the 2007 Microsoft Office System
As you create marketing brochures throughout the year, you can use the text you created in your annual report without cutting and pasting. Why? Because it’s saved as XML data, and you can pull that data directly into your brochure template in Office Publisher 2007. When you want to create an Office PowerPoint 2007 presentation to show potential investors how efficient your operation is, you can pull from that annual report (and the Office Excel 2007 worksheets that provided the financial data) because everything is saved as XML data.
Not only does the new Office Open XML format save you time and trouble but it also decreases the margin for error that is introduced when you have to rekey information or copy and paste portions of files from one document to another. You can work smarter, easier, and faster—and produce more accurate results because of the Office Open XML format in the 2007 Microsoft Office system.
Coming Next
15
Chapter 2
A New Look
What you’ll find in this chapter:
■ Learning the landscape: The new user interface ■ The new File menu
■ Using the Quick Access toolbar ■ New view controls
■ Keyboard support
The most talked-about change in the 2007 Microsoft® Office system—the one the public was so excited to see for the first time—is the revolutionary change in the Microsoft Office system user interface. As you learned in Chapter 1, a great amount of research, testing, thought, and effort went into designing an end user experience that puts the needs of the information worker (or business owner or manager) at the center. In other words, the software is sup-posed to work the way you do. To accomplish that goal, the way the programs interact with you must be smooth and seamless. Commands need to be easy to find; the right tools must show up when you need them; and the work area must be open and uncluttered so you can focus on the most important task at hand—completing your project, not wrangling with multilevel menus and bottomless nests of dialog boxes.
Learning the Landscape: The 2007 Microsoft Office
System User Interface
The design of the 2007 Microsoft Office system user interface includes fully a dozen new features that will ultimately make working with your favorite applications less work. If that seems counterintuitive (12 new features will make things easier?), keep reading. This section shows you how each component fits into the overall goal of simplifying and streamlining your options so you always have what you need for your current task.
16 Part I: Introducing the 2007 Microsoft Office System
Using the New User Interface
If you’ve been working with Beta 1 of the 2007 Microsoft Office system or if you read any of the press coverage or blog posts about the new release, you’ve heard about the new user interface, which is the dramatic new replacement for the customary menu system in previous versions of Microsoft Office. The user interface stretches across the top of the work area in most of the core applications, giving you tabs, contextual commands, and more that are related to the current operation you are performing (see Figure 2-1).
The user interface is actually a collection of a number of components:
■ Command tabs (such as Home, Insert, Page Layout, Formulas, Data, Review, and View in Microsoft® Office Excel® 2007) stretch across the screen just below the window title bar.
■ Command sets are the commands available for the selected tab that relate to what you’re trying to do. The name of the command set appears below the commands (for example, Clipboard, Font, and Alignment are shown in Figure 2-1).
■ Contextual commands appear only when an object (table, chart, and so on) is selected.
Chapter 2: A New Look 17
Command Tabs
The menu system you are used to seeing in Microsoft Office has now been replaced with a series of command tabs that relate directly to the tasks you need to accomplish. For example, the new command tabs in Microsoft® Office Word 2007 are File (marked by the 2007 release logo), Home, Insert, Page Layout, References, Mailings, Review, and View (see Figure 2-2). In Office Excel 2007, the command tabs are File, Home, Insert, Page Layout, Formulas, Data, Review, and View.
Figure 2-2 The command tabs in Office Word 2007 correspond to the different tasks of preparing a document.
18 Part I: Introducing the 2007 Microsoft Office System
Command Sets
Different commands appear in the user interface, depending on the tab you selected. If you click the Home tab in Office Word 2007, one set of commands appears in the user interface; if you click the Review tab, a different set is displayed. This type of filtered tool display cuts down on the number of menus, commands, and dialog boxes you have to sort through to find the items you want. Each command set is grouped according to its function. In Figure 2-3, the Page Setup, Themes, Background, and Arrange groups are all command sets for the Design tab in Microsoft® Office PowerPoint® 2007.
Figure 2-3 The set of commands displayed in the user interface varies, depending on the command tab you select.
Contextual Tools
Chapter 2: A New Look 19
Figure 2-4 Contextual commands display only the commands you need that are related to the currently selected object.
Dialog Launchers
Some command sets on the user interface are also available in traditional style dialog boxes. You can display the dialog box by clicking the dialog launcher in the lower-right corner of the command set. Here’s how it works. Click the command tab you want (for example, Home in Office Word 2007). Now click the small arrow symbol in the lower-right corner of the com-mand set you want to display, which launches the dialog box for that set of comcom-mands, as Figure 2-5 shows.
20 Part I: Introducing the 2007 Microsoft Office System
Figure 2-5 Dialog launchers display some command sets in traditional dialog boxes.
Figure 2-6 Click the More Columns option at the bottom of a gallery to display a dialog box of additional options.
Galleries
Galleries are a great visual addition to the design of the new program windows—they make finding the look you want as simple as point and click. The 2007 Microsoft Office system includes two types of galleries. Galleries with only a few selections are typically shown as part of a command set in the user interface; but galleries with multiple selections (such as Themes, Margins, and Position in Office Word 2007) display as drop-down galleries in which you can make your selection.
Chapter 2: A New Look 21
Figure 2-7 Galleries enable you to easily find and select the choice that’s right for your project.
Live Preview
Live Preview enables you to try a choice on for size before you select it. Now when you consider an option (such as the Page Color gallery shown in Figure 2-8), you can point to it. The effect is then applied to your document, worksheet, or presentation so you can see how it will look. If you want to keep the change, click the option. If you want to keep looking, point to a different option.
22 Part I: Introducing the 2007 Microsoft Office System
The new Office 2007 system user interface changes are currently available in Office Word 2007, Office Excel 2007, Office PowerPoint 2007, and Microsoft® Office Access 2007. Some aspects of Microsoft® Office Outlook® 2007 also incorporate the new features.
The New File Menu
The File menu has had a major bit of cosmetic surgery—instead of the word “File,” the 2007 Microsoft Office system logo now marks the spot where the File menu resides. And the changes in the File menu aren’t only cosmetic—functional changes help you focus on the file-related tasks you need. The new File menu includes two panels. On the left, you see the major file tasks; on the right, the choices related to those tasks appear when you point to one of the commands on the left. For example, when you position the mouse over Save As, the options shown in Figure 2-9 appear.
Figure 2-9 The File menu displays additional choices when you point to its major commands.
Chapter 2: A New Look 23
Figure 2-10 The Finish command gives you options for checking and protecting your file.
Quick Access Toolbar
To the right of the File menu on the user interface you see three familiar tools: Save, Undo, and Redo. The Print tool is a smart addition to this group, placed along with the other tools for easy access. These tools are part of the Quick Access Toolbar, which travels with you from appli-cation to appliappli-cation. These four tools are available in the same spot in all the Office 2007 core applications that have the new user interface. You can customize the Quick Access Toolbar to add other tools you use regularly. For example, you might want to add the Hyperlink tool to the Quick Access Toolbar so it is available in all your applications.
To add a tool to the Quick Access Toolbar, right-click the tool and select Add To Quick Access Toolbar (see Figure 2-11).
Figure 2-11 Add your favorite tools to the Quick Access Toolbar.
24 Part I: Introducing the 2007 Microsoft Office System
New View Controls
With all the changes in the 2007 Microsoft Office system interface, you might wonder where some of your favorite tools have gone. How do you work with other open files, which used to be the function of the Window menu? How do you move among views so that you can work with your document outline, display Slide Sorter view in Office PowerPoint, or zoom in for a closer look at a document?
The 2007 release uses the View tab to organize the controls you need for viewing your documents. Everything you formerly found in the Window or View menus, you’ll now find by clicking the View tab (see Figure 2-12). The familiar View tools appear in the lower-right corner of the document window, to the left of a handy Zoom tool that enables you to enlarge or reduce the display of your document incrementally while you work.
Figure 2-12 Switch between windows and change the view by using the commands in the View tab.
Chapter 2: A New Look 25
Keyboard Support
People who become proficient with software often look for (or create!) shortcuts to help them cut down on wasted keystrokes and mouse clicks when they do routine tasks. The 2007 Microsoft Office system includes a number of keyboard features that will make even the most ardent shortcut key lover happy. Three different levels of keyboard support are available:
■ KeyTips enable you to toggle on the display of keystrokes you can press to navigate the user interface using the keyboard.
■ Keyboard shortcuts in the 2007 release work exactly the same way they worked in Office 2003 (see Table 2-1).
KeyTips
KeyTips in the 2007 release display all the available shortcut keys so you can choose the one you want. To toggle the display of the shortcut keys, simply press Alt and wait a moment. The KeyTips appear on top of the commands wherever they’re found; simply press the letter of the command you want to select (see Figure 2-13).
Figure 2-13 Press Alt to toggle on the display of KeyTips.
Keyboard Shortcuts
26 Part I: Introducing the 2007 Microsoft Office System
Coming Next
Now that you know the basic lay of the land in the 2007 Microsoft Office system, it’s time to get into some of the systems. The next chapter shows you what’s changed in the Help system and walks you through the ways to safeguard your files in your favorite applications.
Table 2-1 Common Keyboard Shortcuts in the 2007 Microsoft Office system
Shortcut Command Shortcut Command
Ctrl+O Open Ctrl+E Align Center
Ctrl+Z Undo Ctrl+C Copy
Ctrl+Y Redo Ctrl+X Cut
Ctrl+S Save Ctrl+V Paste
Ctrl+P Print Ctrl+F Find
Alt+F4 Close the Active Window Ctrl+H Replace
Ctrl+B Bold Ctrl+A Select the Entire Document
Ctrl+I Italic F7 Start the Spell Checker
Ctrl+U Underline Shift+F7 Display the Thesaurus
Ctrl+R Align Right Ctrl+Shift+S Style dialog box
27
Chapter 3
Important Systems: Help
and Security
What you’ll find in this chapter:
■ Finding help in all the right places ■ Using Super Tooltips
■ Changes in Microsoft Office Online ■ Safeguarding your files
■ Publishing files in PDF and XPS format
Productivity is all about movement—moving forward, creating documents, crossing tasks off your To Do list, getting things done. Whether you are the manager of a large business or a sole proprietor working alone in an office, the way you meet and resolve obstacles in your day has a lot to do with how productive you—or your department or your company—can be.
This chapter is all about two important systems that help keep you moving on the road to productivity using the 2007 Microsoft® Office system. The help system in the 2007 release has been moved out of the task pane and now links users instantly to expanded and improved resources. And improvements in the way you finish and protect your completed documents give you a variety of ways to control who has access to your documents and how far that access will let them go in modifying, sharing, or printing the files they receive.
Finding Help in All the Right Places
Software help systems usually get a pretty bad rap. The users who rely on them (oddly enough, statistics show they are often more experienced users) are quick to point out what’s missing, what doesn’t work, what isn’t helpful. And because help systems are where people go when they are up against an obstacle and want an answer fast, there’s a level of frustration built into pressing F1 and looking through a help system for the answers.
28 Part I: Introducing the 2007 Microsoft Office System
need to get unstuck; and when help is one of your last stops, you really want it to produce the answer you need. Fast.
For administrators, help that's done well can be a first line of support for their users who are new or unfamiliar with a Microsoft Office system application. A brief introduction to the help system can plug users in to a steady stream of troubleshooting ideas (and creative resources such as templates, online training, and more) that in the long run can save your company valuable time and money that might have been spent chasing down an answer that was just a few clicks away. And a help resource that meets users where they are and offers a range of detail in the help that is provided—from a simple tool name (tooltips) to how-to articles, templates, community newsgroups, videos, and training—provides a level of continuing support beyond the reach of most stand-alone applications.
Changes in the 2007 Release Help System
The changes in the 2007 release help system are designed to get you the best answer for your questions as quickly as possible. The new Microsoft Office system help viewer has been designed to provide a variety of ways to find, display, and preserve the help information relevant to what you’re trying to accomplish.
Figure 3-1 shows the Microsoft Office system Help window. The toolbar includes the familiar navigation tools—-Back, Forward, and Stop—as well as a new Refresh tool you can click to update the content of the window as needed. The Application Home tool gives you the option of accessing additional information related to the program you are currently using.
Four additional tools help you find and view help information, and then preserve the informa-tion you find. The TOC button enables you to display a listing of help topics related to the cur-rent application (as shown in Figure 3-2), the Text Size tool increases (or decreases) the size of the text in the Help window, the Print tool prints the current window, and the Pin tool lets you “pin” the current Help page open so that you can refer to it while you work.
The Return of F1
If you’re a fan of pressing F1 to get context-sensitive help while you’re working with your favorite application, you’ll be pleased to know that F1 is back in the Microsoft Office system. According to Mike Kelly from Microsoft Office Online, “There was a technical reason why it was difficult to do in 2003 that we fixed in 12. So while you won't always see context-sensitive links when you press F1, you will always get to help where you can search…and we will do context-sensitive links for the most common dialogs (one of the other advantages of online help—we know what are the most popular searches and context-sensitive requests and can focus on improving those first).” 1
Chapter 3: Important Systems: Help and Security 29
Figure 3-1 The new look of the 2007 Microsoft Office system Help window Back Stop Print Pin
30 Part I: Introducing the 2007 Microsoft Office System
Figure 3-2 The TOC tool gives you links to task-related help information.
More than a Name: Super Tooltips
One of the important design goals of the new look and feel of the Microsoft Office system was to unclutter the work area and give you only the tools and options you need to accomplish your current task. Super Tooltips offer a new way to get contextual help that comes and goes without taking up a lot of room on the screen.
Super Tooltips give you more information than traditional tooltips (which display only the name of the tool at the mouse pointer position). Although tooltips display for all tools in the the 2007 release interface, Super Tooltips are used only for those items that need a little more explanation. For example, consider the Super Tooltip displayed when the pointer is
positioned on the Format Painter tool (see Figure 3-3).
Figure 3-3 Super Tooltips provide more information than the simple tool name.
Chapter 3: Important Systems: Help and Security 31
also link back to the help system so you can press F1 for more detailed information about that particular command. When you finish with the Super Tooltip, click outside the box to close it.
A Tip for a Launcher
Just so you’ll never have to wonder whether clicking a dialog launcher in the bottom-right corner of a command set will produce the dialog box you want, you can position the pointer over the launcher, and a Super Tooltip will show you which dialog box will open when you click the launcher.
Previewing the dialog box in this way saves you at least one mouse click (and possible frustration when you open two or three dialog boxes looking for the one you want).
New Offerings from Microsoft Office Online
Microsoft Office Online has new and improved visibility in the core applications—Microsoft® Office Word® 2007, Microsoft® Office Excel® 2007, Microsoft® Office PowerPoint® 2007, and Microsoft® Office Access® 2007. When you create a new document by choosing New from the File menu, the opening window gives you several choices: You can choose a template; select an existing file; start with a blank document; or scroll down to the Microsoft Office Online area and click links there to find tips, tutorials, downloads, and additional templates for your application.
32 Part I: Introducing the 2007 Microsoft Office System
Safeguarding Your Files
Not long ago, the phrase global workplace seemed like just a concept—something far-off and fuzzy about the way we could one day work together to get things done. Today the global workplace is a reality. We work with teams all over the world; we connect with call centers on different continents; we send files back and forth (or work together in a shared workspace on the Web) to finish group projects and presentations.
This global sharing of data is a great benefit for businesses large and small, but it also brings a heightened need for protecting sensitive documents. Businesses need to be able to secure proprietary documents and sensitive data; users need to know that the documents they create are making it into the right hands (and only the right hands). Information workers need a way of ensuring that only those with the necessary permissions can modify, print, or send a docu-ment they receive. No matter what the size of your organization, the enhancedocu-ments in the file security and protection features of the Microsoft Office system give you additional ways to ensure that the work you create and share is secure.
Publishing Your Document in PDF or XPS Format
Publishing a finished document in Portable Document Format (PDF) has become a fairly common practice over recent years. PDF is a format that preserves the way a document looks— complete with the fonts, graphics, and formatting used—and displays it in a device-indepen-dent way. This means that the file looks exactly the same on any device that has the necessary PDF reader, which makes PDF particularly attractive for saving design-intensive documents such as marketing brochures, newsletters, and more. Companies today are using PDF format to make various documents available on the Web; for example, annual reports, product infor-mation, and course catalogs can all be found saved in multiple-page PDF documents on company Web sites.
PDF also provides you with a means of saving a finished document that cannot be edited by others unless they have specialized software designed for changing PDF files and the neces-sary permissions to do so. The Microsoft Office system applications now include the ability to save files in PDF format when you choose the Save As option (see Figure 3-4). The 2007 release also includes an option for saving files in XML Paper Specification (XPS), a format developed by Microsoft that offers XML-based, paginated device-independent files, enabling you to share formatted and finalized documents in a secure way with others who may or may not be working with the same software you use.
Chapter 3: Important Systems: Help and Security 33
Figure 3-4 Save your finished file in PDF or XPS format to preserve the file in a universal, secure format.
XPS Fact Sheet
■ An XPS document is a platform-independent file that preserves page by page the final presentation of a document as it will appear when printed.
■ XPS is developed by Microsoft and is similar to PDF (developed by Adobe Systems), but is XML-based.
■ The XPS format is available as an option in Office Word 2007, Office Excel 2007, Office PowerPoint 2007, Office Access 2007, Microsoft® Office Publisher® 2007, and Microsoft® Office Visio® 2007.
■ The XPS format is secure, and the content is fixed—no macros or scripts are preserved in the format.
■ XPS includes support for digital signatures and is compatible with Windows Rights Management for additional protection.
■ The XPS format preserves live links within documents, making files saved in this format fully functional as live online documents.
■ Users of the Microsoft Office system applications with XPS support can create XPS documents using the familiar Save As procedure available in the File menu.
■ The XPS Document Viewer comes with Microsoft Windows Vista and also is available for Microsoft Windows XP and Microsoft Windows Server 2003.
34 Part I: Introducing the 2007 Microsoft Office System
Finishing and Protecting Your Files
In Office Word 2007, Office Excel 2007, and Office PowerPoint 2007, the File menu includes a new Finish command that provides a number of ways to safeguard finished documents, worksheets, and presentations (see Figure 3-5). Here’s a quick introduction to the tools:
■ The Properties option enables you to add identifying information about the open file, including the author name, keywords, subject, and more (See Figure 3-6).
■ Use the Inspect Document option to find and remove any personal or sensitive information in your document before you share it.
■ Choose Restrict Permission to set and control access you give others to your files.
■ Select Add A Digital Signature to attach a hidden signature to the document so that only authorized recipients can view it.
■ Use Mark As Final to save a read-only version of your file so that the document you share with others cannot be modified by the recipients.
Tip The Compatibility Checker available in the Finish submenu reviews the current document to make sure that your version of the file is compatible with other versions of the software.
Chapter 3: Important Systems: Help and Security 35
Figure 3-6 Add identifying information to the file using the Properties command.
Removing Personal or Private File Information
The Document Inspector (available in Office Word 2007, Office Excel 2007, and Office PowerPoint 2007) searches your file for information that could be inadvertently included in the finished file. When you click Finish and then Document Inspector in the File menu, the Document Inspector provides you with the inspection choices shown in Figure 3-7
After you click Inspect, the tool evaluates the document and displays a results window (see Figure 3-8). If you want to remove the information, click the Remove All button for any items you want to remove; then click Reinspect to review the document again. Repeat this as many times as necessary until the file is in the finished form you want.
36 Part I: Introducing the 2007 Microsoft Office System
Figure 3-7 The Document Inspector can evaluate your document, worksheet, or presentation for a number of potential problems.
Figure 3-8 The Document Inspector displays the results of its review.
Adding a Digital Signature
Chapter 3: Important Systems: Help and Security 37
Marking a Document as Final
When you complete a document and want to save it as a read-only file (so others can view but not modify it), use Mark As Final from the Finish submenu. The application prompts you to save the file first; when you click Yes, the file is saved as a final file. Now any commands that would make it possible for users to modify and resave the file have been disabled, preserving your file in the state you intended.
Note You can reach the Trust Center from within Office Word 2007, Office Excel 2007, Office PowerPoint 2007, and Office Access 2007 by opening the File menu and choosing the Options tool in the lower-right corner of the menu. Click Trust Center in the Options window to get to the security and privacy options within the individual applications.
Old-Fashioned Document Protection
In addition to these new security options in the Microsoft Office system, you can still use the tried-and-true Protect Document tool, now available by clicking the Review command tab in Office Word 2007, and the Protect Sheet and Protect Workbook tools in the Review command tab of Office Excel 2007. Both of these commands enable you to set varying degrees of protec-tion and to assign passwords to your files to further ensure that your files are accessible only to those with the necessary permissions.
Coming Next
This chapter gave you a bird’s-eye-view of two important systems that work behind the scenes as you create documents, prepare worksheets, and design presentations. With improvements such as Super Tooltips and far-reaching security options, the new applications are geared to giving you just what you need for your daily work.