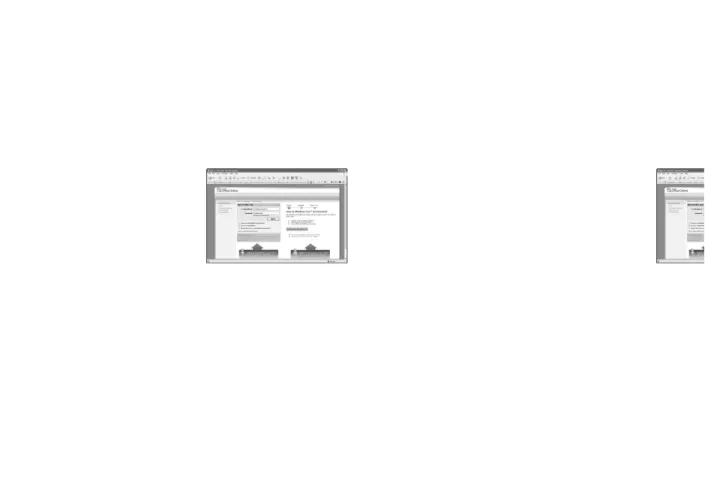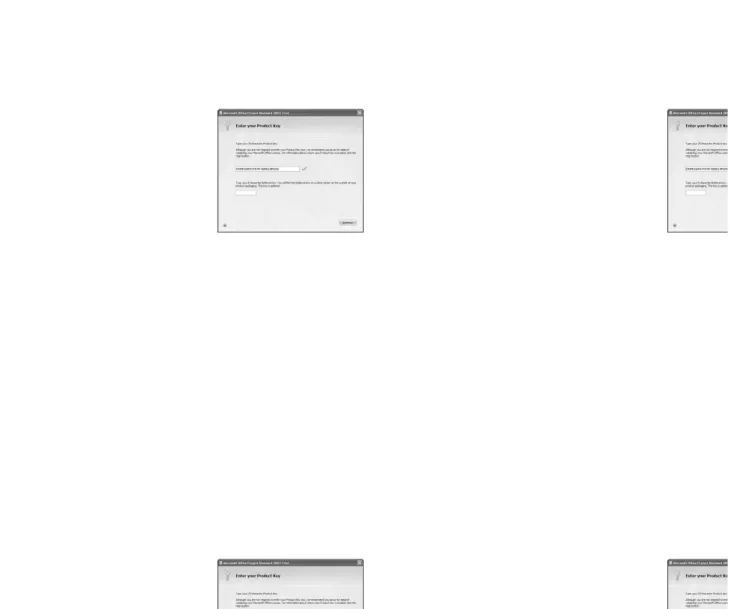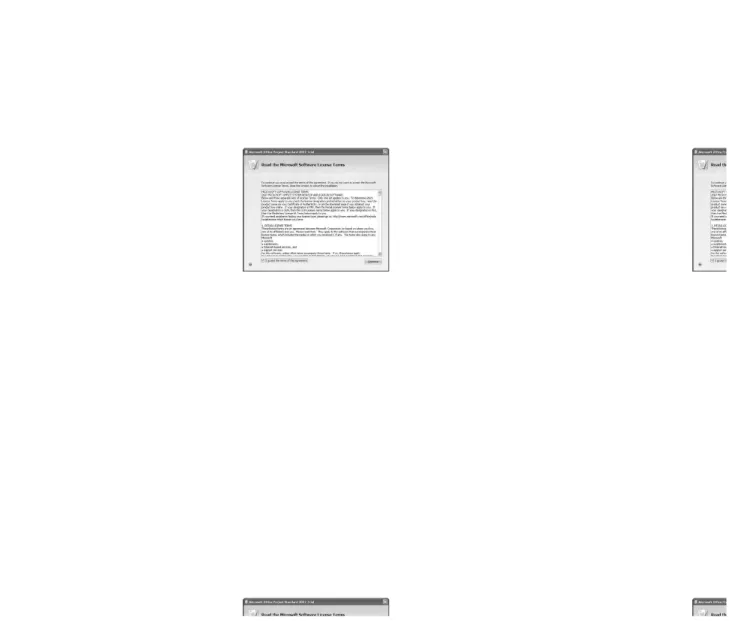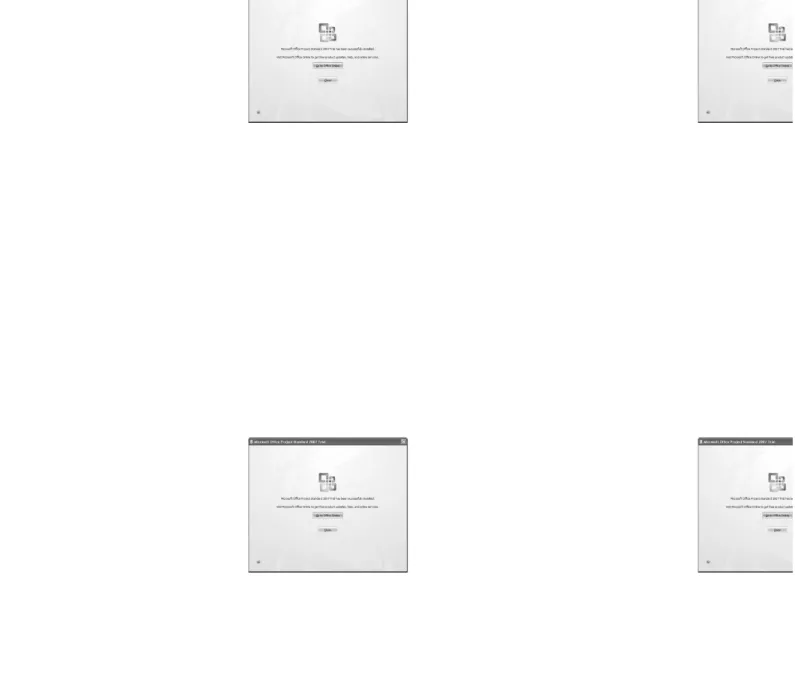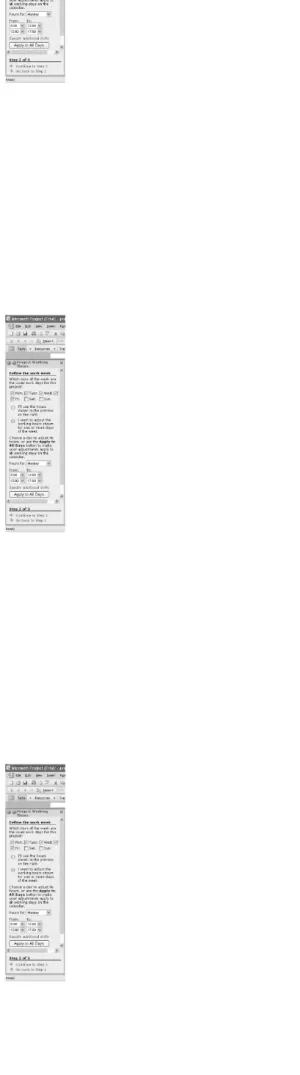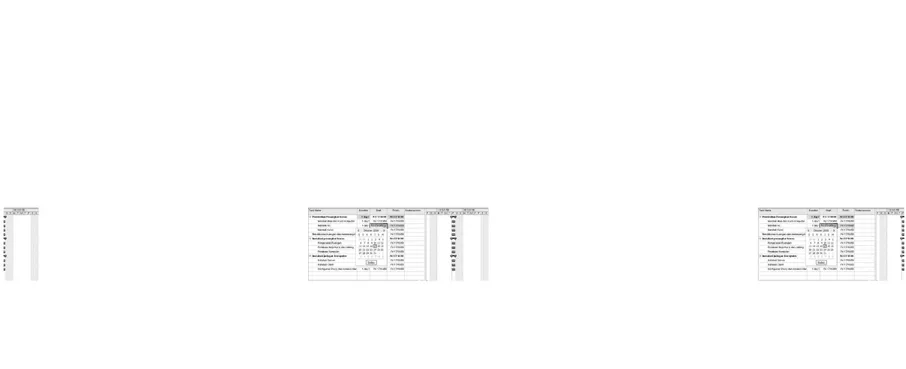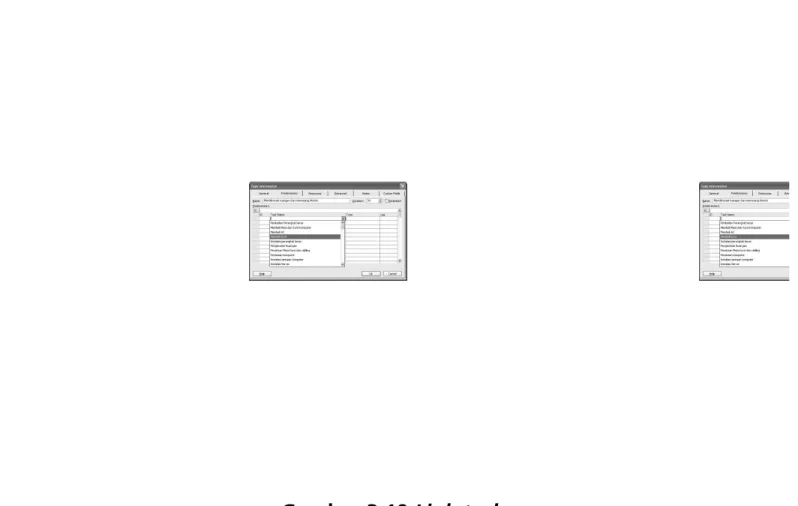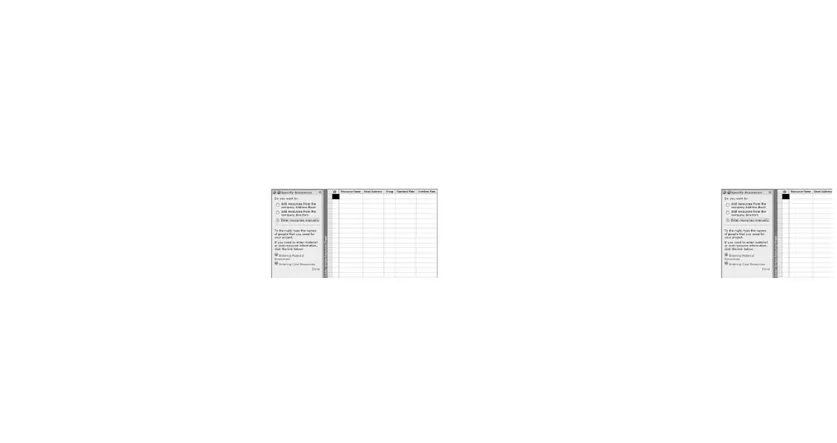SAVING FILES!
SAVING FILES! ««
: Smart Project Plan with Microsoft Office Project 2007
: Smart Project Plan with Microsoft Office Project 2007 33 Ch
Chief ief EditorEditor An
Anton Rton R. Parded. Pardedee Writer
Writer An
Antonius tonius FrFran Setiawanan Setiawan Editor
Editor
Renny Fitriastuti Renny Fitriastuti
Graphic Design & Layout Graphic Design & Layout Lely Yulaena Lely Yulaena Mardiana Mardiana Secretary Secretary
Evawani Utami Putri Evawani Utami Putri Publishing
Publishing PT Dian
PT Dian Digital Media, JakartDigital Media, Jakartaa Printing
Printing PT D
PT Dian Rian Rakyatakyat, Jakarta, Jakarta Editorial Address Editorial Address Gedun
Gedung g WWartarta Lt.4a Lt.4 Jl
Jl. Kramat . Kramat IV/11IV/11 Jakar
Jakarta Pusat-104ta Pusat-1043030 Tel Telp. (021p. (021) 315-3731) 315-3731 Fax. (021) 315-3732 Fax. (021) 315-3732 Circulation Address Circulation Address Jl
Jl. R. Rawagirang awagirang NoNo. 8. 8 Kawasan Industr
Kawasan Industri Pulogaduni Pulogadungg Jakar
Jakarta Timta Timur-139ur-1393030,, Telp. (021) 4682-6816, Telp. (021) 4682-6816, 7079-6499
7079-6499
FFaxax. (021. (021 ) 46) 4682-891982-8919
Smart Project Plan with
Smart Project Plan with
Microsoft Office
Microsoft Office
Project 2007
Project 2007
©
© Majalah PC Media, 2008 Majalah PC Media, 2008
Hak cipta dilindungi oleh undang-undang. Dilarang Hak cipta dilindungi oleh undang-undang. Dilarang memper
memperbanyabanyak sebak sebagigian aan atatau seluu seluruh isruh isi bui buku iniku ini dalam bentuk apapun tanpa izin tertulis dari penerbit. dalam bentuk apapun tanpa izin tertulis dari penerbit.
Merk Dagang
Merk Dagang
Se
Selluruh merk dauruh merk da gang yang digang yang digunakan dagunakan dalam bulam bukuku iini ni merupakmerupakan hak an hak cipcipta data dari pri pemegaemegang mng mererkk
daga
dagang masing-masinng masing-masing.g.
Peringatan dan Pernyataan
Peringatan dan Pernyataan
Segala daya upaya telah dikerahkan agar buku ini Segala daya upaya telah dikerahkan agar buku ini dapat selengka
dapat selengkap dan sp dan seaeakurakurat mungt mungkin, walaukin, walau begitu tidak ada pernyataan apapun mengenai begitu tidak ada pernyataan apapun mengenai kebenara
kebenara n maupun maupun ken ke cocococokannya. Sekannya. Se galgalaa
informasi di buku ini disediakan berdasarkan apa informasi di buku ini disediakan berdasarkan apa adanya
adanya. Pe. Penulnulis is dan penerdan pener bibit dengan segat dengan segallaa hormat tidak ber
hormat tidak bertatanggnggung jung jawaw ab pun tiab pun tidakdak memi
memilliiki pertki pertanggunganggungjawabajawaban ken ke pada apada a papunpapun ata
ata u siu siapapun akapapun akibibat tat tererjjadinadinya kya kehilehilangan atangan atauau ke
kerusakarusakan yang mungkin yang mungkin timbn timbul yang berasal dariul yang berasal dari informasi yang dika
»
» SAVING FILES! SAVING FILES!
Daftar Isi
Daftar Isi
Pendahuluan
Pendahuluan
... ... 77 ApaApa Itu Itu ManajemeManajemen n Proyek?.Proyek?... . 77 Sekilas
Sekilas MicroMicrosoft soft ProjectProject... . 77 Kuis
Kuis di di Buku Buku MicroMicrosoft soft ProjecProject t 2007...2007... ... 88
Bab 1.
Bab 1. Instalasi Microsoft Project
Instalasi Microsoft Project
... .. 99 SpesifiSpesifikasi kasi MinimumMinimum... . 99 Mempero
Memperoleh Serial Nuleh Serial Number...mber... . 1010 Menginstal
Menginstal Microsoft Microsoft Project...Project... .... 1212 Mengakt
Mengaktifkan Micifkan Microsofrosoft Project Project 2007..t 2007... . 1515
Bab 2. Manajemen Proyek
Bab 2. Manajemen Proyek
... ... 1919 Proyek.Proyek... ... 1919 Manajeme
Manajemen...n... .. 2121 Manajeme
Manajemen n Proyek.Proyek... ... 2121 Tugas M
Tugas Manajer anajer Proyek dProyek dan Siklus an Siklus ProyekProyek... .... 2121 Micros
Microsoft oft Project Project 2007...2007... .. 2323 Apa yang B
Apa yang Baru di Miaru di Microsofcrosoft Projet Project 2007?.ct 2007?... . 2626
Bab 3. Perencanaan Proyek
Bab 3. Perencanaan Proyek
... .... 2929 IlustrIlustrasi asi PerencPerencanaan anaan Proyek..Proyek... ... 2929 Mengakt
Mengaktifkan Projecifkan Project Guide...t Guide... ... 3131 Memulai
Memulai ProjecProject...t... ... 3232 Opsi Tambaha
Opsi Tambahan...n... ... 4747
Bab 4. Pengendalian Proyek
Bab 4. Pengendalian Proyek
... .. 4949 MemulaiMemulai PengeloPengelolaan laan Proyek.Proyek... ... 4949
4
SAVING FILES! «
Bab 5. Pelaporan Proyek
... 61 Masuk ke Menu Report Melalui Project Guide... 61Kuis
... 82PENDAHULUAN «
Pendahuluan
Apa Itu Manajemen Proyek?
Dalam benak kita, sering kali mengindentikkan kata proyek dengan uang, di mana ada proyek di situ uang mengalir untuk kita. Padahal asal kata proyek tidak berhubungan dengan uang. Proyek diambil dari bahasa latin projectum yang memiliki kata kerja proicere. Terjemahan bebas dari prociere adalah sesuatu yang datang sebelum yang lain. Namun, pengertian proyek mulai berubah di tahun 1950-an dengan dikenalkannya manajemen proyek.
Manajemen proyek kemudian berkembang pesat menjadi salah satu disiplin ilmu yang paling banyak dipakai, Bapak dari manajemen proyek adalah Henry Gantt yang merumuskan metode perencanaan dan pengendalian yang kemudian dikenal dengan Gantt Chart. Pada dasarnya, manajemen proyek mengacu pada waktu, biaya, dan scope.
Pada dekade ini, manajemen proyek mengalami perkembangan yang luar biasa. Bahkan melahirkan beberapa ilmu baru. Jika dulu manajemen proyek banyak digunakan di bidang engineering, saat ini tumbuh dan berkembang menjadi manajemen produk yang sudah meluas ke seluruh sendi-sendi industri.
Sekilas Microsoft Project
Microsoft mengembangkan Microsoft Project sejak tahun 1984 berbasis operating system MS-DOS. Aplikasi ini langsung mendapat sambutan yang cukup baik karena merupakan pionir software manajemen proyek yang menggunakan gantt chart. Beberapa tahun kemudian dirilis versi Windows dengan nama Winproj. Pada versi Windows-nya, Microsoft Project dirilis dalam dua versi, standart dan professional.
» PENDAHULUAN
Meskipun masuk dalam keluarga besar Microsoft Office, tetapi Microsoft Project tidak di-bundling bersama aplikasi
office lainnya.
Di versi terbarunya, Microsoft memasukkan banyak fitur baru. Termasuk kemampuan untuk berintegrasi dengan Microsoft Sharepoint, yang merupakan portal terintegrasi dari Microsoft. Dikenalkan pula Microsoft Project Server dan Microsoft Project WebAccess. Dengan fitur-fitur baru ini, Microsoft mulai merambah ranah korporasi, karena dengan mengintegrasikan seluruh fitur dan kemampuan Microsoft Project Anda bisa mengorganisasi kegiatan dan penjadwalan dengan mudah.
Kuis di Buku Micrososft Project 2007
Kali ini, kami akan mengadakan survai yang dapat diikuti oleh seluruh pembaca setia PC Media untuk menjawab pertanyaan yang akan kami berikan kepada Anda. Sebagai tanda terimakasih, kami akan memberikan 10 paket online training
gratis total senilai US$3790. Training tersebut bisa Anda akses di . Segera buka
Halaman 82 dan kirimkan SMS sebanyak-banyaknya. Kami
akan berikan username dan password untuk mengikuti e-training tersebut. Pengumuman pemenang akan dimuat pada
PC Media edisi 02/2009.
Jalan Pintas untuk Mendapatkan Nomor
Serial Microsoft Project 2007
Bab 1 buku ini membimbing Anda untuk melakukan cara registrasi untuk mendapatkan versi trial 3 bulan secara legal. Namun, jika Anda menganggap cara tersebut terlalu panjang, silakan membuka link http://www.trymicrosoftoffice.com/ referrer.aspx?r=b07ddc20-138b-4428-80b5-d9e6ad3cadd6 untuk mendapatkan nomor serial secara instan dan mudah.
INSTALASI MICROSOFT PROJECT «
Bab 1
Instalasi
Microsoft Project
Anda bisa mendapatkan aplikasi Microsoft Project
Standart pada DVD
PC Media.Berikut ini adalah
langkah-langkah untuk menginstal Microsoft
Project dan mendapatkan
serial number.Spesifikasi Minimum
Untuk dapat menginstal Microsoft Project, Anda harus memiliki hardware dengan spesifikasi minimum:
Komponen Prasyarat
Processor Minimal 700 MHz, Semakin tinggi kecepatan processor semakin baik.
Memory Minimal 512 MB, semakin besar semakin baik. Harddisk Memerlukan ruang kosong sebesar 1,5 GB. Resolusi Monitor Minimal 800x600, direkomendasikan untuk
menggunakan 1024x768 atau lebih tinggi. Operating System Windows XP Service Pack 2 atau operating
system yang lebih baru
Jika ingin menginstal Microsoft Project Server, Anda harus memiliki komputer dengan spesifikasi minimum:
» INSTALASI MICROSOFT PROJECT
Komponen Prasyarat
Processor Minimal 2,5 GHz, Semakin tinggi kecepatan prosesor semakin baik.
Memory Minimal 1024 MB, semakin besar semakin baik. Harddisk Memerlukan ruang kosong sebesar 3 GB.
Resolusi Monitor Minimal 1024x768 atau lebih tinggi.
Operating System Microsoft Windows Server 2003 Standard Edition, Windows Server 2003 Enterprise Edition,
Windows Server 2003 Datacenter Edition, atau Windows Server 2003 Web Edition dengan service pack. Windows SharePoint Services 3.0.
Jika sudah memeriksa komputer Anda dan cukup memadai untuk diinstal Microsoft Project, silakan melanjutkan ke tahapan instalasi.
Memperoleh Serial Number
Pada DVD PC Media disertakan file master Microsoft Project 2007 edisi standar, untuk memperoleh serial number trial, Anda harus terhubung ke Internet.
LANGKAH 1
Buka Internet Explorer dan masuk ke http://trial.trymicrosoftoffice.com/wwtrial/product.aspx?re_ms=o o&family=projectpro&culture=en-GB seperti pada Gambar 1.1.
Gambar 1.1 Situs resmidownload Microsoft Project.
INSTALASI MICROSOFT PROJECT «
LANGKAH 2
Klik tombol download untuk masuk tahapan berikutnya. Tunggu hingga muncul tampilan seperti pada Gambar 1.2. Masukkan identitas Anda dengan benar, terutama alamat e-mail, karena serial number trial akan dikirimkan ke e-mail Anda.
Gambar 1.2 Masukkan indentitas diri Anda dengan benar.
LANGKAH 3
Setelah mengisikan seluruh informasi yang diminta, Anda harus memasukkan user id dan password account live.com Anda.
Gambar 1.3 Masukkan username dan password.
» INSTALASI MICROSOFT PROJECT
Jika belum punya, Anda bisa membuatnya dengan mengklik Create Account . Maka, Anda akan menerima e-mail berupa serial number untuk versi trial selama 3 bulan.
LANGKAH 4
Buka e-mail Anda dan lihat apakah sudah ada balasan dari Microsoft yang berisi serial number Microsoft Project yang Anda perlukan untuk proses instalasi.
Gambar 1.4 Contoh e-mail konfirmasi.
Menginstal Microsoft Project
Setelah Anda menerima e-mail berisi serial number, langkah berikutnya adalah menginstal Microsoft Project Standart 2007.
LANGKAH 1
Klik ganda file instalasi Microsoft Project Standart 2007 dan tunggu hingga proses awal selesai.
INSTALASI MICROSOFT PROJECT «
Gambar 1.5 Proses ekstraksi Microsoft Project 2007.
LANGKAH 2
Masukkan nomor serial yang Anda dapatkan dari e-mail dan biarkan kosong referral key kemudian klik Continue untuk melanjutkan ke tahap berikutnya.
Gambar 1.6 Memasukkan serial number.
LANGKAH 3
Selanjutnya Anda akan dibawa ke halaman berisi End User Lisence Agreement. Silakan baca sebaik-baiknya agar Anda bisa mengetahui batas penggunaan lisensi yang dimiliki. Setelah memahami EULA, klik tombol Continue untuk melanjutkan.
» INSTALASI MICROSOFT PROJECT
Gambar 1.7End User License Agreement.
LANGKAH 4
Klik Install Now untuk memulai proses instalasi Microsoft Project 2007. Anda tinggal menunggu proses instalasi selesai.
Gambar 1.8 Siap proses instalasi.
INSTALASI MICROSOFT PROJECT «
LANGKAH 5
Tutup kotak dialog yang memberikan informasi bahwa proses instalasi selesai.
Gambar 1.9 Instalasi selesai.
Mengaktifkan Microsoft Project 2007
Setelah selesai dengan proses instalasi, Anda harus mengaktifkan Microsoft project 2007.
LANGKAH 1
Buka Microsoft Project 2007 yang baru Anda instal dan tunggu sampai keluar kotak dialog aktivasi produk seperti Gambar 1.10. Kemudian klik tombol Next untuk melanjutkan.
» INSTALASI MICROSOFT PROJECT
Gamar 1.10 Kotak dialog aktivasi.
LANGKAH 3
Jika Anda ingin mengaktifkan lisensi trial tersebut, tandai pilihan pertama, dan pilihan ketiga berfungsi untuk meng-upgrade lisensi trial Anda. Untuk mengaktifkan lisensi trial ini, pastikan komputer Anda terhubung ke Internet.
Gambar 1.11 Kotak dialog aktivasi lisensi.
INSTALASI MICROSOFT PROJECT «
LANGKAH 4
Tunggu hingga Microsoft Project 2007 terhubung ke server aktivasi Microsoft, setelah proses aktivasi selesai dan akan tampak kotak dialog seperti pada Gambar 1.12.
Gambar 1.12 Kotak dialog aktivasi.
MANAJEMEN PROYEK «
Bab 2
Manajemen
Proyek
Bagian ini akan mengenalkan apa itu manajemen
proyek dan langkah-langkah apa saja yang harus
Anda lalui untuk mengatur satu proyek.
Jika Anda pernah bertanggung jawab untuk melakukan koordi-nasi berbagai tugas khusus yang harus diselesaikan dalam jangka waktu tertentu untuk menetapkan anggaran biaya proyek.
Proyek
Dalam kehidupan sehari-hari, Anda mungkin telah sering mendengar istilah "proyek". Bahkan dalam setiap langkah kita, disadari atau tidak, kita sering bersinggungan dengan aktivitas proyek.
Beberapa hari yang lalu, seorang rekan meminta penulis untuk mengatur pembangunan warnet miliknya, untuk memperlancar pekerjaan tersebut, penulis dan rekan mem-bentuk satu gugus tugas terdiri dari beberapa orang yang bertugas untuk mengurus renovasi ruangan, membeli perangkat komputer, melakukan instalasi, dan mengon-figurasikan jaringan komputer. Untuk itu, kami harus
» MANAJEMEN PROYEK
merencanakan berapa orang yang terlibat dan berapa lama waktu yang diperlukan untuk menyelesaikan tugas tersebut.
Dalam dunia kerja, sering kali kita tidak menyadari aktivitas proyek yang kita jumpai, misalnya ketika kita dipercaya untuk dapat menyelenggarakan perayaan ulang tahun perusahaan, menangani lelang, dan lain-lain. Bahkan, ketika bos Anda memberikan tugas sungguh-sungguh menggunakan istilah "proyek", misalnya proyek pengem-bangan produk baru.
Apakah contoh kasus di atas bisa disebut proyek? Ya, kasus di atas adalah proyek karena memiliki karakteristik tersendiri, antara lain:
Ada target yang akan dicapai.
Ada rentang waktu tertentu untuk melaksanakan
peker- jaan tersebut.
Ada pekerjaan yang harus diselesaikan oleh beberapa
orang dan diperlukan koordinasi satu sama lain.
Bukan pekerjaan yang rutin bagi kita.
Ada parameter tertentu seperti waktu, anggaran, sumber
daya, dan spesifikasi.
Baiklah kita analisis kasus di atas apakah layak disebut proyek atau tidak.
Target proyek: warnet.
Rentang waktu: mulai ada pembicaraan yang berisi
permintaan bantuan untuk membangun warnet sampai selesai pembangunan warnet.
Pembagian tugas:
Petugas renovasi ruangan.
Petugas hardware untuk belanja segala kebutuhan
warnet.
Petugas software untuk menginstal perangkat lunak
dan jaringan ke seluruh komputer.
MANAJEMEN PROYEK «
Pekerjaan bersifat nonrutin, karena membangun
warnet bukanlah pekerjaan sehari-hari.
Ada batas waktu pengerjaan.
Manajemen
Jika kita bicara manajemen, bayangan kita selalu kepada struktur organisasi di kantor atau di pemerintahan. Dan jika bicara manajemen, kita juga bicara tentang manajer, orang yang bertugas untuk mengelola manajemen. Dalam proyek, seorang manajer proyek bertanggung jawab untuk me-lakukan 4 P, yaitu Perencanaan, Pengorganisasian, Peng-arahan, dan Pengendalian seluruh sumber daya agar proyek dapat terselesaikan dengan baik.
Manajemen Proyek
Project Management Institute (PMI) mendefinisikan istilah manajemen proyek sebagai sebuah aplikasi dari pengetahuan, keahlian, alat, dan pada akitivitas proyek tertentu untuk memenuhi persyaratan berlangsungnya sebuah proyek. Dengan kata lain, menyelesaikan pekerjaan, tepat waktu, dalam budget , dan sesuai persyaratan atau spesifikasi. Unsur pembatas waktu, budget, dan spesifikasi sering disebut sebagai triple constrant .
Tugas Manajer Proyek dan Siklus Proyek
Dalam manajemen proyek, manajer proyek bukanlah orang yang memiliki otoritas tertinggi dalam proyek, masih ada otoritas yang lebih tinggi dalam satu proyek yang disebut Champion. Biasanya champion adalah orang yang memiliki proyek tersebut atau sponsor utama proyek.
Tugas utama manajer proyek adalah:
Merencanakan/menjadwalkan proyek. Mengelola sumber daya.
Mengomunikasikan proyek.
» MANAJEMEN PROYEK
Hal terpenting dalam mengelola sebuah proyek adalah siklus hidup proyek. Siklus hidup proyek yang dimaksud adalah rentang waktu yang terdiri dari tahapan-tahapan yang akan dilalui sebuah proyek. Siklus hidup proyek memiliki empat tahap yang harus dilalui, yaitu:
1. Inisiasi proyek.
2. Perencanaan proyek.
3. Pengendalian proyek selama pelaksanaan. 4. Penutupan proyek.
TAHAP INISIASI PROYEK
Fokus utama tahapan inisiasi proyek adalah menemukan tantangan dan masalah dari proyek.
Sedangkan, tujuan dari tahap inisiasi adalah identifikasi terhadap segala hal yang harus dilakukan dan hambatan hambatan yang mungkin terjadi selama proses pengerjaan. Secara teknis, tahap ini adalah tahap pemilihan manajer proyek yang mampu menangani proyek yang akan kita jalankan.
TAHAP PERENCANAAN PROYEK
Fokus utama tahap perencanaan proyek adalah bagaimana kita menyelesaikan tugas yang telah didbebankan kepada kita.
Tujuan dari tahap ini adalah mengembangkan detail perencanaan proyek dengan melakukan breakdown setiap detail tugas, alokasi sumber daya, penjadwalan, perencanaan anggaran, dan bagaimana meminimalisasi risiko. Jika rencana tersebut telah disetujui oleh champion, maka proposal rencana pengelolaan proyek tadi disebut project baseline. Project baseline dijadikan tolok ukur pengendalian proyek.
TAHAP PENGONTROLAN PROYEK
Fokus utama tahap ini adalah memastikan bahwa proyek
MANAJEMEN PROYEK «
yang kita kerjakan tetap pada jalur yang telah direncanakan. Pada tahapan ini pengerjaan proyek telah dilakukan.
Tujuan tahapan ini adalah memastikan bahwa proyek dapat berjalan sesuai rencana dan sesuai dengan spesifikasi serta masih dalam batasan anggaran.
TAHAP PENUTUPAN PROYEK
Ada tiga fokus pada tahapan ini, yaitu pertanggungjawaban, pembelajaran proyek, dan perayaan. Setelah proyek selesai dikerjakan, maka manajer proyek wajib mempertang-gungjawabkan pengerjaan proyek kepada champion dan recipient (penerima atau pengguna poyek).
Biasanya, champion yang akan memberikan pernyataan resmi mengenai selesainya proyek tersebut. Karena setiap proyek merupakan event yang unik dan selalu berbeda setiap waktu, maka proses evaluasi selama berlangsungnya proyek bagi seluruh tim merupakan proses pembelajaran yang sangat berharga. Untuk itu, seorang manajer proyek memiliki peran yang sangat penting untuk melakukan penyebaran proses pembelajaran proyek dalam tim yang dipimpinnya.
Jangan meremehkan acara perayaan tersebut karena perayaan adalah salah satu bentuk penghargaan terhadap seluruh usaha yang telah dilakukan. Di samping itu, perayaan dapat mempererat kebersamaan dalam sebuah tim hingga menjadi solid.
Microsoft Project 2007
Mengembangkan produk perangkat lunak, penerbitan newsletter , pelaksanaan program pelatihan, memulai usaha baru, atau bahkan membangun rumah baru adalah beberapa proyek paling banyak memerlukan perencanaan dan penanganan yang baik. Bagaimana Microsoft Project 2007 membantu Anda melakukan ini? Ia membantu Anda menyusun rencana, mengisi, dan mengatur semua rincian
» MANAJEMEN PROYEK
yang harus diselesaikan untuk mencapai tujuan Anda. Microsoft Project 2007 menyediakan informasi proyek untuk keperluan publikasi, pelacakan kemajuan, analisis biaya, menilai kualitas proyek Anda dan mengatur beberapa proyek.
Pada Microsoft Project 2007, Anda bisa berinteraksi dengan data yang dibuat oleh perangkat lunak buatan Microsoft yang lain dan Anda bisa juga membangun pusat informasi proyek dengan menginstal Microsoft Project Server.
Setiap anggota tim bisa mengakses informasi yang mereka perlukan dan seluruh pekerjaan bisa dikoordinasikan melalui e-mail workgroup. Jika semua itu digunakan secara optimal, maka kita bisa melakukan efisiensi waktu dan biaya.
Sebelum kita belajar Microsoft Project, ada beberapa istilah yang harus kita pahami. Berikut ini istilah dan definisi yang akan sering digunakan:
Tasks: mereka adalah sebuah divisi dari semua pekerjaan
yang harus diselesaikan dalam rangka untuk menyempurnakan tujuan proyek.
Scope: suatu proyek merupakan kombinasi dari semua
tugas individu dan tujuan mereka.
Resources: dapat orang, peralatan, layanan, atau
bahan-bahan yang diperlukan untuk menyelesaikan berbagai tugas. Atau bisa juga merujuk pada jumlah sumber daya akan mempengaruhi lingkup dan waktu dari setiap proyek. Microsoft Project 2000 berkomunikasi dengan Anda melalui interface - grafik-grafik dan lembar kerja, menu, toolbar, dan kotak dialog.
Toolbars: menyediakan jalan pintas ke fungsi yang sering
digunakan.
Gambar 2.1 Toolbar Microsoft Project.
MANAJEMEN PROYEK «
Meskipun hanya menampilkan Microsoft Project Standard Toolbar dan Formating Toolbar, Anda bisa menampilkan toolbar lainnya dengan cara pilih View, Toolbars dari menu dan klik toolbar yang tidak ditandai untuk menampilkannya. Untuk lebih jelasnya bisa dilihat pada Gambar 2.2.
Gambar 2.2 Menu pengaturan toolbar.
Entry bar: berfungsi untuk menampilkan persentase
proses pengerjaan aktivitas dalam Microsoft Project.
Status bar: terletak di bagian bawah jendela
menampilkan pesan dan informasi ketika beberapa tindakan yang sedang berlangsung seperti memasukkan data, membuka, atau menyimpan file.
View bar: di sebelah kiri adalah scroll-down bar yang
menampilkan kolom icon yang menampilkan status tampilan.
» MANAJEMEN PROYEK
Apa yang Baru di Microsoft Project 2007?
Dengan Microsoft Project 2007, Anda bisa mengendalikan anggaran dengan fitur budgettracking serta bisa memasukkan anggaran ke dalam proyek. Cost resource type meningkat kemampuannya dengan perkiraan anggaran biaya cukup dengan menampilkan pemetaan financial fields tracked dalam project accounting systems.
Melacak anggaran proyek.
Gunakan budget tracking untuk mendefinisikan anggaran
jika Anda memiliki level akses yang cukup tinggi. Jika Anda seorang manajer proyek, bisa mengalokasikan pendanaan dan melacak biaya dan pekerjaan yang tidak perlu.
Identifikasi sumber pendanaan melalui beberapa
pekerjaan.
Saat ini beberapa perencanaan dan biaya sesungguhnya
bisa Anda terapkan secara bersamaan ke dalam proyek dengan Cost resource type, yang juga di- support oleh sistem akuntansi proyek.
Gambar 2.3 Resource Information.
MANAJEMEN PROYEK «
Berbagi template proyek baru.
Anda bisa berbagi template saat memulai proyek baru
agar ada kesamaan pola dalam menyajikan laporan, prediksi, dan penerapan pembiayaan serta perencanaan pemasaran.
KEMUDAHAN MEMAHAMI DAN MENGENDALIKAN
JADWAL PROYEK DAN AKUNTANSI
Mengatur prediksi yang masuk akal dengan tim proyek, manajemen dan pelanggan menggunakan Microsoft Project untuk menyusun penjadwalan, mengalokasikan sumber daya, dan mengatur anggaran. Memahami jadwal dengan menggunakan fitur task driver untuk mengetahui kenapa satu pekerjaan dimulai pada tanggal tertentu, dan menggunakan fitur pembatalan multilevel untuk melakukan perubahan tugas dan rencana proyek.
Identifikasi faktor yang mempengaruhi jadwal pekerjaan. Kendali tugas menunjukan faktor-faktor apa saja yang
mempengaruhi dimulainya satu pekerjaan. Untuk mengetahui dan mengubah tugas yang ada, Anda cukup mengklik ganda pada tugas yang ingin diubah.
Gambar 2.4 Task Drivers.
Mengetahui akibat perubahan yang dilakukan.
Lakukan perubahan pada satu tugas dan lihat akibat dari
perubahan itu terhadap seluruh proyek yang sedang berjalan.
» MANAJEMEN PROYEK
Gambar 2.5Task list.
Membatalkan dan mengembalikan beberapa perubahan. Mengembalikan tugas yang sudah dibatalkan dan
mengembalikan tugas yang sudah dijalankan dengan multiple level undo.
KEMUDAHAN BERKOMUNIKASI DENGAN APLIKASI
OFFICE LAINNYA
Anda bisa menghubungkan Microsoft Project 2007 dengan aplikasi lain seperti Microsoft Word, grafik Microsoft Excel dan presentasi Microsoft PowerPoint.
PERENCANAAN PROYEK «
Bab 3
Perencanaan
Proyek
Merencanakan satu pekerjaan bukanlah hal yang
mudah, apalagi melibatkan beberapa orang. Pada
bagian ini, Anda akan belajar membuat
perencanaan proyek secara sederhana.
Ilustrasi Perencanaan Proyek
Untuk mempermudah tutorial, penulis akan membuat ilustrasi sederhana, yaitu dengan Instalasi warnet.
Ada beberapa hal yang harus diperhatikan dalam menyusun perencanaan proyek dengan empat pertanyaan yang disingkat menjadi 3W+H.
1. What.
Apa saja yang dikerjakan dalam membangun warnet?
Membeli hardware. Komputer.
AC.
Meja dan kursi.
Mendekorasi ruangan dan memasang interior. Instalasi hardware.
» PERENCANAAN PROYEK
Instalasi jaringan komputer. Uji coba koneksi.
2. When.
Kapan tugas tersebut diselesaikan dan dan memasuki masa uji coba.
3. Who.
Siapa saja yang mengerjakan?
Budi, desainer interior.
Joko, perlengkapan dan logistik. Eka, teknisi komputer.
Sonny, teknisi AC. Dani, asisten teknisi. Erry, asisten teknisi
4. How much.
Berapa biaya yang harus dikeluarkan untuk membangun warnet?
AC 1 PK Rp 2.500.000 Meja komputer 11 unit @ Rp 250.000 Komputer 11 unit @ Rp 4.000.000 Cat tembok Rp 1.000.000 Honor Budi/jam Rp 40.000 Honor Joko Rp 10.000 Honor Eka Rp 40.000 Honor Sonny Rp 30.000 Honor Danny Rp 15.000 Honor Erry Rp 15.000
Buku ini akan menitikberatkan pada pengelolaan schedule dan pembiayaan. Untuk mempermudah pekerjaan, kita akan aktifkan project guide dan menggunakan template yang telah disediakan oleh Microsoft Project.
PERENCANAAN PROYEK «
Mengaktifkan Project Guide
Untuk mengaktifkan project guide, lakukan langkah-langkah di bawah ini :
Pilih View | Turn On Project Guide.
Untuk lebih jelasnya, bisa Anda lihat pada Gambar 3.1 dan 3.2. Setelah diaktifkan dengan cara sesuai Gambar 3.1, maka toolbar project guide akan muncul seperti pada Gambar 3.2.
Gambar 3.1 Turn on project guide
Gambar 3.2 Toolbar project guide.
» PERENCANAAN PROYEK
Project guide mengelompokkan langkah menjadi empat
kelompok utama yaitu:
Tasks. Rousources. Track. Report.
Memulai Project
LANGKAH 1
Klik File | New untuk membuat proyek baru, pada toolbar paling bawah akan muncul New Project bar.
Gambar 3.3 Memulai proyek baru.
LANGKAH 2
Klik On Computer pada bagian Template untuk menampilkan menu pilihan template. Kemudian pilih General dan klik pada Blank Project dan tekan tombol OK.
PERENCANAAN PROYEK «
Selanjutnya, pada bagian kiri lembar kerja akan muncul Tasks Manager yang berisi wizard langkah demi langkah mengatur proyek.
Gambar 3.4 Memilih template.
Gambar 3.5 Proyek baru.
» PERENCANAAN PROYEK
LANGKAH 3
Atur tanggal dimulainya proyek dengan mengklik Set a date to schedule from. Dan tentukan kapan Anda akan memulai proyek tersebut, klik Done setelah Anda selesai mendefinisikan tanggal mulai pekerjaan.
Gambar 3.6 Set a date to schedule from.
LANGKAH 4
Langkah keempat adalah menentukan jam kerja dengan mengklik Define general working times pada Tasks Manager. Kemudian pilih jam kerja Standart . Pada Calendar Template.
Gambar 3.7 Define general working times langkah 1.
PERENCANAAN PROYEK «
Kemudian lanjutkan ke tahap kedua dengan mengklik Continue to step 2. Pada tahapan ini, Anda menentukan hari kerja dan melakukan pengaturan ulang jam kerja apabila ada yang kurang sesuai dengan keinginan.
Gambar 3.8 Menentukan hari kerja dan jam kerja.
Setelah menentukan hari kerja dan jam kerja, Anda akan menentukan tanggal atau hari di mana ada libur nasional
» PERENCANAAN PROYEK
yang mengharuskan kita untuk tidak menjalankan pekerjaan. Klik Change working time untuk memasukkan hari libur nasional.
Gambar 3.9 Menambahkan libur ekstra.
Gambar 3.10 Hari libur nasional.
PERENCANAAN PROYEK «
Klik Continue to step 5 untuk melanjutkan ke tahapan kelima, yaitu mengubah jam kerja per hari, untuk itu Anda harus mampu menghitung secara tepat berapa jam total dalam seminggu. Jika bingung atau takut salah kalkulasi, Anda bisa melanjutkan ke langkah selanjutnya.
Gambar 3.11 Mengatur time unit.
Tahap pengaturan jam kerja sudah selesai dan Anda siap untuk melanjutkan ke langkah 5.
LANGKAH 5
Setelah mengatur jam kerja dan waktu libur, Anda bisa mulai memasukkan daftar tugas yang sudah disusun pada awal bab ini. Agar mempermudah pengelolaan tugas, maka buatlah tugas sedetail mungkin dan memasukkannya ke dalam subtugas. Caranya adalah dengan mengklik icon panah ke kanan pada toolbar.
» PERENCANAAN PROYEK
Gambar 3.12 Mengubah task menjadi sub-task.
Gambar 3.13 Daftar tugas yang belum dilakukan penjadwalan pekerjaan.
Setelah selesai memasukkan daftar pekerjaan, selanjutnya kita akan memasukan jadwal pengerjaan dengan mengubah tanggal mulai dan selesainya pekerjaan. Jika pada saat Anda memasukkan tanggal pengerjaan pada hari libur, maka secara otomatis Microsoft Project akan mengubahnya menjadi tanggal setelah hari libur.
PERENCANAAN PROYEK «
Gambar 3.14 Mengatur jadwal pengerjaan.
Setelah Anda mengubah tanggal pembelian AC, Microsoft Project akan menanyakan apakah kegiatan pembelian AC sekaligus merupakan penutup dari tugas sebelumnya, karena memang pembelian AC dilakukan setelah Anda membeli meja dan kursi komputer, maka sambungkan mereka ke dalam satu kesatuan tugas dengan memilih link them. Jika Anda memilih ini, maka apabila timeline pembelian AC mundur, secara otomatis jadwal pembelian meja dan kursi komputer juga akan mundur.
Gambar 3.15 Menghubungkan tugas baru dengan tugas berikutnya.
LANGKAH 5
Setelah tugas pembelian perangkat keras, tugas berikutnya adalah melakukan dekorasi ruangan. Atur jadwal dekorasi ruangan sesuai urutan tanggal sebelumnya dan tentukan
» PERENCANAAN PROYEK
bahwa waktu yang diperlukan adalah 3 hari, untuk mengubah waktu pengerjaan lihat Gambar 3.17.
Tetapi ada dua keanehan yang terjadi saat Anda mengatur jadwal pengerjaan, yaitu:
Tidak ada pertanyaan untuk melakukan link. Pada gantt chart tidak terjadi link.
Untuk lebih jelas perhatikan Gambar 3.16.
Gambar 3.16 Tugas yang tidak terkoneksi.
Gambar 3.17 Pengaturan lama pekerjaan.
Padahal tugas dekorasi ruangan mengharuskan tugas pembelian perangkat keras sudah selesai. Ada satu sebab mengapa ada dua kejadian aneh, yaitu karena tugas dekorasi ruangan bukanlah bagian dari tugas pembelian perangkat keras. Sehingga oleh Microsoft Project tugas tersebut tidak terpengaruh oleh tugas pembelian perangkat keras.
PERENCANAAN PROYEK «
Untuk melakukan link secara otomatis, klik ganda pada tugas "Mendekorasi ruangan dan memasang interior". Hingga muncul kotak dialog seperti Gambar 3.18.
Gambar 3.18 Task Information.
Pilih tabulasi Predessors untuk menghubungkan tugas ini ke tugas lain. Kemudian pilih tugas yang akan dihubungkan, dalam hal ini tugas membeli kursi. Setelah selesai, klik tombol OK untuk mengakhiri.
Gambar 3.19 Link task.
» PERENCANAAN PROYEK
Anda akan melihat perubahan pada gantt chart, ada tanda bahwa tugas mendekorasi ruangan sudah terhubung dengan tugas sebelumnya.
Lanjutkan untuk memasukkan jadwal selanjutnya. Dan lihat contoh jadi seperti pada Gambar 3.20.
Gambar 3.20 Scheduling dan gantt chart.
LANGKAH 6
Setelah selesai memasukkan tanggal pengerjaan, langkah berikutnya adalah memasukkan siapa saja yang melaksanakan pekerjaan tersebut. Klik tombol Resources kemudian pilih Specify people and equipment for the project.
Gambar 3.21 Memasukkan sumber daya untuk proyek.
Selanjutnya Microsoft Project akan menampilkan lembar kerja resources, pada kotak dialog bagian kiri pilih menu Enter resources manually.
PERENCANAAN PROYEK «
Gambar 3.22 Worksheet untuk resources.
Resources terdiri dari dua macam, yaitu:
1. Cost (biaya), biasanya mengacu pada biaya variabel, yaitu biaya yang dikeluarkan berdasarkan berapa lama waktu yang diperlukan untuk menyelesaikan pekerjaan. Contoh variabel yang bisa dimasukkan ke dalam cost adalah biaya tenaga kerja.
2. Material resources (bahan baku), seperti namanya, variabel yang masuk kelompok ini adalah variabel bahan baku, dalam contoh kasus kali ini pembelian kursi, meja, dan komputer.
Untuk memasukkan resources, klik pada Shell resources untuk menampilkan kota dialog Resources. Untuk lebih jelasnya lihat Gambar 3.23.
Pada saat kotak dialog Resources terbuka, perhatikan pada bagian Type, apabila Anda klik akan keluar menu Pulldown dengan tiga pilihan:
1. Work, yang masuk kelompok ini adalah tenaga kerja, sewa
peralatan, atau alat pendukung lain yang hanya dipakai sementara dan tidak berkurang kuantitasnya akibat dipergunakan.
2. Material, seperti arti harafiahnya, yang masuk kelompok ini
» PERENCANAAN PROYEK
adalah bahan baku atau material lain yang dipergunakan untuk membangun atau memproduksi sesuatu, dalam hal ini seperti meja, kursi, kabel, komputer, dan lain-lain.
3. Cost, yang masuk pada tipe biaya adalah pengeluaran
yang tidak bergantung kepada jumlah pekerjaan atau waktu yang diperlukan, seperti biaya tiket kereta atau tiket pesawat.
Gambar 3.23 Menambahkan resource.
Pada Gambar 3.23, Anda telah memasukkan nama resources, group, dan type serta e-mail, klik OK untuk melanjutkan ke langkah selanjutnya. Jika Anda perhatikan Gambar 3.24, maka akan ditemui bahwa belum ada rate per jam dari Budi.
Gambar 3.24 Resources budi dengan rate kosong.
PERENCANAAN PROYEK «
Untuk memasukkan rate, klik pada kolom Standart rate, setelah muncul kotak dialog Resource information seperti Gambar 3.25 masukkan honor per jam Budi. Setelah memasukkan honor per jam, klik OK untuk mengakhiri.
Gambar 3.25 Resource information.
Untuk variabel material, caranya hampir sama. Hanya pada type, Anda pilih "material" dan pada rate cukup dimasukkan standart rate saja. Lihat Gambar 3.26 untuk lebih jelasnya.
Gambar 3.26 Material cost .
» PERENCANAAN PROYEK
LANGKAH 7
Setelah selesai memasukkan tanggal pengerjaan, langkah berikutnya adalah memasukkan siapa saja yang melaksanakan pekerjaan tersebut.
Klik kolom Resources name, kemudian aktifkan tabulasi Resources seperti pada Gambar 3.27.
Gambar 3.27 Menambahkan resources yang mengerjakan proyek.
Masukkan apa atau siapa saja yang terlibat dalam pengerjaan tersebut. Untuk material, Anda harus memasukkan berapa unit material yang diperlukan. Sedangkan untuk tenaga kerja, berapa persen kehadiran petugas yang ditunjuk, apakah full time atau hanya 75% dari total waktu yang diperlukan untuk mengerjakan proyek tersebut.
Gambar 3.28 Assign resources.
PERENCANAAN PROYEK PERENCANAAN PROYEK ««
Setelah dimasukk
Setelah dimasukkan, Anda an, Anda akan melihat bahwa akan melihat bahwa total biayatotal biaya yang dikeluarkan untuk tiap-tiap item akan ditampilkan.
yang dikeluarkan untuk tiap-tiap item akan ditampilkan.
Opsi Tambahan
Opsi Tambahan
Jik
Jika a AndAnda a menmendapadapatkan tenatkan tenagaga freelancefreelance dengan jam kerja dengan jam kerja k
khuhussusus, , mimissalalnynya a hhananya ya bebekekerjrja a papadda a jajam m 1212.0.00 0 sasampmpaiai denga
dengan jam n jam 15.00, maka Anda bisa mengatur jam kerja untuk15.00, maka Anda bisa mengatur jam kerja untuk tenaga freelance tersebut secara khusus. Caranya dengan:
tenaga freelance tersebut secara khusus. Caranya dengan: 1.
1. PiliPilih resh resourource yance yang ingig ingin Andn Anda atur ja atur jam keram kerjanjanya.ya. 2
2.. KKlliik k mmeennuu Define working times for Define working times for resources.resources. 3
3.. KKlliikk Continue to step 2Continue to step 2 dan dan step step 33 untuk masuk ke bagian untuk masuk ke bagian Editing.
Editing.
Gambar 3.29 Mengubah jam kerja. Gambar 3.29 Mengubah jam kerja.
4.
4. PiliPilih harh hari apa yi apa yang iang ingin ngin AndAnda ubaa ubah jam kh jam kerjaerjanya.nya. 5.
5. MasMasukukkan kan jam jam kekerjrja ba bararu.u. 6
6.. JiJika ka AnAnda da iningigin n memengngububah ah jjam am kekerjrja a seselulururuh h hharari i dadarrii Se
Senniin n ssaammppai ai SSaabbttuu, , klkliikk Apply Apply to to all all daysdays. . JiJika ka iningiginn
: Smart Project Plan with Microsoft Office Project 2007
»
» PERENCANAAN PROYEK PERENCANAAN PROYEK
m
meenngguubbaah h ppaadda a hhaarrii--hhaarri i tteerrtteennttuu, , AAnndda a bbiissaa menyes
menyesuaikan jadwalnya. Apabila sudah uaikan jadwalnya. Apabila sudah selesaiselesai, , klik menuklik menu Continue to step 4
Continue to step 4 untuk mengakhiri. untuk mengakhiri.
Gambar 3.30 Mengubah jam kerja. Gambar 3.30 Mengubah jam kerja.
48
PENGENDALIAN PROYEK PENGENDALIAN PROYEK ««
Bab 4
Bab 4
Pengendalian
Pengendalian
Proyek
Proyek
Setelah pada merencanakan satu proyek, pada
Setelah pada merencanakan satu proyek, pada
bagian ini kita akan belajar bagaimana
bagian ini kita akan belajar bagaimana
mengendalikan proyek dengan tepat dan mudah.
mengendalikan proyek dengan tepat dan mudah.
JJiikka a ppaadda a bbaab b sseebbeelluummnnyya a kkiitta a bbeellaajjaar r bbaaggaaiimmaannaa m
meerreennccaannaakkaan n pprrooyyeekk, , mmaakka a ppaadda a bbaab b iinni i kkiitta a aakkaann mengel
mengelola proyek ola proyek agar kelak agar kelak mudah untuk dievaluasi sebagaimudah untuk dievaluasi sebagai bahan pembelajaran pengelolaan proyek di masa depan.
bahan pembelajaran pengelolaan proyek di masa depan.
Memulai Pengelolaan Proyek
Memulai Pengelolaan Proyek
Un
Untutuk k mememumulalai i pepengngelelololaaaan n prproyoyekek, , AnAnda da bibisa sa memengngklklikik tombol
tombol TrackTrack seperti pada Gambar 4.1.seperti pada Gambar 4.1.
Gambar 4.1 Tempat tombol
Gambar 4.1 Tempat tombol Track Track ..
: Smart Project Plan with Microsoft Office Project 2007
»
» PENGENDALIAN PROYEK PENGENDALIAN PROYEK
Se
Setetelalah h AnAnda da akakttififkakan n mmenenu u TrTracack k papadada project project guide,guide, akan tampil tahapan pengelolaan proyek.
akan tampil tahapan pengelolaan proyek.
Gambar 4.2
Gambar 4.2 Project guide track Project guide track ..
LANGKAH 1
LANGKAH 1
SSeebbeelluum m mmeemmuullaaii ttrraacckkiinngg,, AAnndda a hhaarruus s mmeennyyiimmppaann perencanaan proyek Anda sebagai
perencanaan proyek Anda sebagai baselinebaseline dengan dengan mengklmengklikik m
meennuu Save a baseline plan to compare with later versions,Save a baseline plan to compare with later versions, dilanjutkan dengan mengklik tombol
dilanjutkan dengan mengklik tombol Save baseline.Save baseline.
Gambar 4.3
Gambar 4.3Save baselineSave baseline..
50
PENGENDALIAN PROYEK «
LANGKAH 2
Langkah selanjutnya adalah mulai melakukan input terhadap proses pengerjaan proyek dengan mengklik Prepare to track the progress of your project dan tunggu beberapa saat untuk melihat halaman tracking seperti Gambar 4.4.
Gambar 4.4 Halaman setup tracking.
Pada bagian ini, ada 3 cara memasukkan tingkat penye-lesaian pekerjaan:
1. Always track by entering the percent of work complete.
Cara ini berfungsi untuk memasukkan progress pekerjaan berdasarkan persentase penyelesaian. Anda cukup memasukkan angka 0 100 untuk memprediksi berapa persen pekerjaan telah diselesaikan, kelemahan metode ini adalah tingkat akurasinya sangat lemah.
» PENGENDALIAN PROYEK
Gambar 4.5 Trackingberdasarkan persentase.
2. Always track by entering the actual work done and work remaining
Cara ini berfungsi untuk memasukkan progress pekerjaan berdasarkan jam kerja yang telah penyelesaian. Anda cukup memasukkan angka 0 sampai angka tertinggi sama dengan jam kerja yang anda masukkan ke rencana kerja. Akurasi progress-nya cukup baik, karena dihitung jam per jam.
Gambar 4.6Tracking berdasarkan waktu yang sudah dikerjakan dan berapa sisa waktu sebelum deadline.
PENGENDALIAN PROYEK «
3. Always track by entering the hours of work done per time period
Cara ini berfungsi untuk memasukkan progress pekerjaan berdasarkan jam kerja yang telah penyelesaian. Anda cukup memasukkan angka 0 sampai angka tertinggi sama dengan jam kerja yang Anda masukkan ke rencana kerja. Akurasi progress-nya cukup baik, karena dihitung jam per jam. Ditambah tampilan tanggal mulai pengerjaan dan
tanggal penyelesaiannya membuat Anda bisa mengetahui detail jadwal pekerjaan.
Gambar 4.7 Tracking berdasarkan waktu yang sudah dikerjakan dan memerlukan berapa hari penyelesaiannya.
Kali ini kita akan menggunakan cara moderat dengan menggunakan metode kedua.
Masukkan jumlah jam kerja yang telah diselesaikan dan lihat bedanya pada Gambar 4.8.
Gambar 4.8Input data pengerjaan proyek.
» PENGENDALIAN PROYEK
LANGKAH 3
Setelah memasukkan jadwal pekerjaan yang telah diselesaikan, kita bisa melihat perkembangan dengan membuka project guide track . Caranya cukup mudah, dengan mengklik menu Done pada Setup tracking, Anda akan dibawa ke menu project guide tracking.
Untuk melihat progress kerja, silakan klik pada bagian Incorporate progress information into the project. Pada bagian incorporate progress ditampilkan beberapa kolom, yaitu:
Gambar 4.10Incorporate progress.
1. Actual Work
Berisi informasi informasi berapa jam pekerjaan tersebut sudah dilakukan.
2. Remaining Work
Berisi informasi berapa lama lagi sisa pekerjaan yang harus dilakukan.
3. Duration
Berisi informasi berapa hari pekerjaan itu sudah dilakukan.
LANGKAH 4
Ada saatnya kita perlu melihat sampai di mana perkembangan project yang dikerjakan. Untuk melihatnya,
PENGENDALIAN PROYEK «
Anda bisa melihat dengan mengklik Check the progress of the project.
Untuk melihat project apa saja yang sudah selesai, kita bisa melihatnya melalui Status indicator pada Microsoft Project.
Ada beberapa icon indikator yang menandai status pekerjaan, yaitu:
Icon Keterangan Status
Pekerjaan yang telah selesai. Pekerjaan yang sesuai jadwal.
Pekerjaan yang sudah melebihi jadwal.
Pada Gambar 4.11, Anda akan melihat status tiap pekerjaan yang sudah dilakukan atau yang sudah melebihi jadwal.
Gambar 4.11 Status indikator.
Pada menu ini, Anda bisa melihat beberapa kelompok pekerjaan melalui filter. Adapun jenis tugas yang bisa Anda filter adalah:
» PENGENDALIAN PROYEK
1. Completed task, menu ini berfungsi untuk melihat tugas atau pekerjaan apa saja yang sudah selesai dijalankan.
2. Task on schedule, menu ini berfungsi untuk melihat tugas atau pekerjaan apa saja yang sudah sesuai jadwal.
3. Late Tasks, menu ini berfungsi untuk melihat tugas atau pekerjaan apa saja yang sudah terlambat dari jadwal seharusnya.
4. Critical Tasks, menu ini berfungsi untuk melihat tugas atau pekerjaan apa saja yang sudah hampir deadline.
5. Future Tasks, menu ini berfungsi untuk melihat tugas atau pekerjaan apa saja harus dilakukan selanjutnya.
6. Unstarted Tasks, berisi list pekerjaan yang belum dimulai. Selain keenam tugas tersebut, masih banyak filter yang bisa digunakan. Untuk menampilkan list lengkap, Anda bisa mengklik More Filters ... (lihat Gambar 4.12).
Gambar 4.12 More Filters...
PENGENDALIAN PROYEK «
Anda bisa juga mengubah dasar tanggal melihat progress-nya project dengan mengubah tanggal pemeriksaan status seperti pada Gambar 4.13. Jika tanggal diubah menjadi tanggal 24 Oktober, maka ada status yang berubah dari sesuai jadwal ke status terlambat.
Gambar 4.13 Perubahan tanggalcheck status membuat indikator status berubah.
Selain mengubah tanggal pemeriksaan status, Anda juga bisa menampilkan status berdasarkan status pekerjaan, interval pekerjaan berdasarkan tanggal dimulainya pekerjaan, serta interval pekerjaan berdasarkan jadwal tanggal selesainya pekerjaan.
» PENGENDALIAN PROYEK
Gambar 4.14 Pengelompokan pekerjaan berdasarkan status.
LANGKAH 5
Langkah ini adalah langkah terahir pada Bab 4, yaitu me-manage proyek, di mana kita bisa melihat beberapa informasi mengenai pembiayaan.
Untuk menampilkannya, Anda bisa mengklik Make changes to the project pada project guide.
Gambar 4.15Make change to the project.
PENGENDALIAN PROYEK «
Anda bisa menampilkan beberapa informasi di kolom detail dengan meletakkan kursor ke sheet detail dan mengklik kanan tombol mouse Anda.
Gambar 4.16Detail sheet .
Untuk mengetahui berapa besar biaya tiap-tiap pekerjaan, Anda bisa mengaktifkan detail cost dengan klik kanan dan tandai cost dengan mengklik kiri saat kursor Anda tepat di menu Cost , kemudian lihat hasilnya.
Gambar 4.17 Detail sheet dengan report cost .
» PENGENDALIAN PROYEK
Jika merasa tampilan detail sheet kurang menarik, coba Anda ubah tampilannya dengan mengklik kanan Detail sheet l klik detail styles.
Gambar 4.18 Detail styles.
1. Field informasi apa saja yang bisa ditampilkan di detail sheet.
2. Field yang ditampilkan oleh user.
3. Jenis huruf dan ukuran yang digunakan.
4. Warna latar belakang dan pattern sheet untuk field yang sedang Anda pilih di nomor 2.
Untuk mengubah warna background dan pattern yang Anda sukai, silakan bereksplorasi dengan kotak dialog detail sheet ini.
Untuk mengganti warna huruf, Anda bisa mengubahnya di Change font sehingga background dan warna hurufnya menjadi berbeda dibandingkan detail sheet yang lain.
PELAPORAN PROYEK «
Bab 5
Pelaporan Proyek
Setelah Anda selesai mengerjakan proyek, saatnya
menyusun laporan pengerjaan proyek. Microsoft
akan memberikan banyak kemudahan dalam
menampilkan laporan dalam berbagai bentuk.
Laporan merupakan satu bentuk dokumen tertulis yang berisi rangkuman informasi dari satu kegiatan yang dirancang dan disusun untuk memberikan gambaran situasi dari kegiatan tersebut. Laporan bisa diberikan kepada publik maupun perorangan yang memerlukan, yang terpenting dari pelaporan adalah kesesuaian format antara pemberi laporan dan penerima laporan. Untuk itu, Microsoft menyediakan begitu banyak model pelaporan bagi Anda.
Masuk ke Menu Report Melalui Project
Guide
Seperti sebelumnya, kita harus mengaktifkan project guide untuk pelaporan dengan cara mengklik tombol Report pada toolbar project guide. Atau bisa juga dengan mengklik menu Report area pada Project guide tracking.
» PELAPORAN PROYEK
Gambar 5.1 Menu untuk mengaktifkan report .
Setelah aktif, akan tampil menu untuk memulai langkah-langkah menampilkan laporan pekerjaan Anda.
Gambar 5.2 Report project guide.
PELAPORAN PROYEK «
1. SELECT A VIEW REPORT
Menu ini menampilkan informasi proyek dalam beberapa format. Anda bisa melihat, mengedit, dan menampilkan informasi dalam beragam bentuk.
Seperti halnya pada bagian tracking, pada bagian report ini tersedia beberapa template tampilan.
Visual reports terbagi dalam beberapa kelompok, yaitu task overview, task usage, resource overview, resource usage, assignment overview, dan assignment usage.
Sedangkan, laporan (reports) dibagi menjadi overview, current activities, costs, assignments, workload, dan custom reports. Di bagian custom reports, Anda bisa mengubah laporan sesuai kebutuhan.
Untuk mulai memanfaatkan fitur Report, Anda bisa mengklik menu dan pada project guide menampilkan dua pilihan.
Gambar 5.3 Menu view and reports.
» PELAPORAN PROYEK
Pada tahap pertama, kita akan mengakses display or analyze project information with a view . Pada Gambar 5.2, bisa Anda lihat bahwa di bagian bawah terlihat beberapa pilihan tampilan yang bisa dipilih. Untuk melihat tampilan lengkapnya, Anda bisa mengklik See additional view.
Gambar 5.4 Kotak dialog tampilan view report secara lengkap.
Berikut ini beberapa fitur view report standart yang bisa Anda lihat:
View Calendar
Untuk menampilkannya, Anda klik Calendar pada Select view, dan klik tombol Apply this view . Di situ Anda bisa melihat daftar pekerjaan secara berurutan tanggal dan dalam tampilan kalender.
Gambar 5.5 View calendar .
PELAPORAN PROYEK «
Detail Gantt Chart
Untuk menampilkannya, Anda klik detail Gantt chart pada Select view , dan klik tombol Apply this view . Anda bisa melihat gantt chart secara detail.
Gambar 5.6 Detail gantt chart .
Network Diagram
Untuk menampilkannya, Anda klik Network diagram pada Select view, dan klik tombol Apply this view . Setelah itu, akan ditampilkan diagram jaringan berupa flowchart . Di situ akan ditandai pekerjaan yang sudah selesai dengan warna hitam dan dicoret.
Gambar 5.7 Network diagram.
Relationship Diagram
Untuk menampilkannya, Anda klik Relationship diagram
» PELAPORAN PROYEK
pada Select view, dan klik tombol Apply this view. Selanjutnya akan ditampilkan hubungan antara satu pekerjaan dengan pekerjaan yang lain.
Gambar 5.8 Relationship diagram.
Resource Form
Untuk menampilkannya, Anda klik Resource form pada Select view, dan klik tombol Apply this view . Pada view report ini agak unik karena Anda bisa melihat sumber daya yang tersedia sudah mengerjakan apa dan terlibat dalam proyek apa saja.
Gambar 5.9 Resource form.
PELAPORAN PROYEK «
Resource Graph
Untuk menampilkannya, Anda klik Resource graph pada Select view, dan klik tombol Apply this view. Menu ini berfungsi untuk melihat kinerja sumber daya kita apakah ada yang overload atau tidak. Fitur ini cukup menarik dan nyaman digunakan karena Anda bisa melihat dengan mudah siapa saja yang overload.
Resource Sheet
Untuk menampilkannya, Anda klik Resource view pada Select view , dan klik tombol Apply this view . Resource sheet ini memiliki tampilan mirip dengan worksheet pada Excel. Di situ, Anda bisa melihat seluruh sumber daya yang ada beserta tingkat penggunaannya.
Resource Usage
Untuk menampilkannya, Anda klik Resource usage pada Select view, dan klik tombol Apply this view. Resource usage berfungsi untuk melihat berapa tingkat penggunaan sumber daya yang tersedia serta berapa biaya yang harus dikeluarkan selama proyek. Untuk menambahkan detail yang ingin ditampilkan, klik kanan pada Sheet detail kemudian klik pada Detail sheet.
Task Form
Untuk menampilkannya, Anda klik Task form pada Select view, dan klik tombol Apply this view. Tampilan task form ini mirip dengan resources form, hanya saja ditampilkan berdasarkan kelompok tugas dan bukan berdasarkan resources-nya. Di sini, Anda bisa melihat satu pekerjaan diselesaikan oleh siapa saja dan tiap-tiap sumber daya mengerjakan pekerjaan tersebut selama berapa jam.
Task Sheet
Untuk menampilkannya, Anda klik Task sheet pada Select view, dan klik tombol Apply this view. Pada task sheet ini, Anda bisa melihat satu pekerjaan diselesaikan dalam berapa hari, oleh siapa, dan apa saja yang terlibat dalam proses pekerjaan tersebut.
» PELAPORAN PROYEK
Task Usage
Untuk menampilkannya, Anda klik Task sheet pada Select view, dan klik tombol Apply this view. Task usage berfungsi untuk melihat berapa jam kerja yang dipakai pada hari-hari tertentu, misalkan hari Senin bekerja selama 8 jam, sedangkan hari Selasanya hanya 1,5 jam.
Tracking Gantt
Untuk menampilkannya, Anda klik Tracking gantt pada Select view, dan klik tombol Apply this view . Tracking gantt berfungsi untuk membandingkan jadwal yang disusun dalam rencana kerja (baseline schedule) dibandingkan dengan realisasi jadwalnya (actual schedule).
Membuat Laporan Proyek
Anda bisa mengekspor laporan tersebut ke dalam pivot table Excel dengan cara yang sangat mudah. Caranya klik Create a project report untuk menampilkan pilihan penggunaan Visual report.
Gambar 5.10 Create a project report .
1. Display Visual Report
Menu ini berfungsi untuk mengekspor laporan ke dalam pivot table Microsoft Excel. Klik Menu untuk menampilkan kota dialog seperti pada Gambar 5.18.
PELAPORAN PROYEK «
Gambar 5.11 Visual report .
Untuk mengekspor ke pivot table cukup mudah, Anda tinggal pilih jenis laporan apa yang diinginkan dan Anda tinggal klik tombol View. Maka, laporan akan tersusun secara otomatis dan ditampilkan di Microsoft Excel.
Gambar 5.12 Hasil ekspor ke pivol table Microsoft Excel.
» PELAPORAN PROYEK
2. Display Reports
Display report ditujukan bagi Anda yang ingin mencetak secara langsung di Microsoft Project, cara membuatnya hampir sama, klik saja Display report .
Gambar 5.13 Display reports.
Untuk mencetak laporan, cukup pilih salah satu jenis report, kemudian klik tombol Select untuk menampilkan model laporan yang tersedia.
Setelah Anda pilih format mana yang paling sesuai, tinggal klik tombol Select untuk menampilkan print preview . Metode ini sangat mudah digunakan, tetapi memiliki keterbatasan tampilan.
Gambar 5.14 Menampilkan format laporan.
PELAPORAN PROYEK «
Gambar 5.15 Print preview .
1. CHANGE THE CONTENT OR ORDER OF
INFORMATION IN A VIEW
Bagian ini bisa disebut juga bagian filtering, karena Anda bisa menampilkan sumber daya yang ingin dilihat berdasarkan karakteristik pekerjaan, durasi pekerjaan, prioritas pekerjaan, atau bahkan tanggal penyelesaian tugas tersebut. Selain itu, Anda bisa mengurutkan tampilan berdasarkan tanggal dimulainya.
Penyaringan, pengelompokan, dan pengurutan data akan mengubah tampilan informasi proyek secara temporer. Anda bisa menggunakan fitur ini untuk menampilkan dan me-review informasi proyek.
Fitur yang tersedia di menu ini antara lain penyaringan (filter ) dan pengelompokan (group).
» PELAPORAN PROYEK
Gambar 5.16 Filter isi laporan.
Filter yang disediakan, antara lain:
Group complete incomplete task
Kita jalankan pengelompokan antara pekerjaan yang belum selesai dengan yang sudah selesai untuk semua tugas.
Group duration
Kita jalankan pengelompokan berdasarkan waktu yang diperlukan untuk menyelesaikan pekerjaan.
Group duration then priority
Kita jalankan pengelompokan berdasarkan waktu yang diperlukan untuk menyelesaikan pekerjaan.
PELAPORAN PROYEK «
1. CHANGE THE LOOK OR CONTENT OF THE GANTT
CHART
Anda bisa mengubah tampilan gantt chart sesuai keinginan, tetapi ini hanya berupa tampilan agar Anda lebih merasa nyaman melihat gantt chart.
Ada beberapa pilihan untuk mengubah tampilan gantt chart, dengan menggunakan wizard atau secara manual. Kali ini kita agak mempelajari bagaimana mempercantik gantt chart kita dengan menggunakan wizard.
Klik Start the Gantt Chart Wizard... kemudian klik tombol
Next.
Gambar 5.17 Gantt chart wizard .
Pilih tampilan yang Anda sukai, dilanjutkan dengan klik
tombol Next.
Gambar 5.18 Memilih tampilan yang disukai.
» PELAPORAN PROYEK
Pilih apa saja yang ingin Anda tampilkan pada gantt chart,
klik Next untuk melanjutkan ke tahap berikutnya.
Gambar 5.19 Informasi yang ditampilkan pada gantt chart .
Pada bagian ini, Anda diminta memilih untuk menampilkan
dependensi satu tugas dengan tanda panah atau tidak.
Gambar 5.20 Show dependencies.
Tahapan untuk mengubah tampilan gantt wizard Anda
sudah selesai. Klik tombol Format it untuk memformat tampilan gantt chart Anda.
PELAPORAN PROYEK «
Gambar 5.21 Format gantt chart .
Setelah selesai format klik tombol Exit untuk melihat hasil
perubahan.
Anda juga bisa mengubah time scale-nya menjadi 3 baris atau menyederhanakannya menjadi 1 baris saja. Untuk menngaktifkan kotak dialog time scale, ikuti urutan penekanan menu seperti Gambar 5.34.
Gambar 5.22 Kotak dialog time scale.
Tiap tier atau tingkatan menu memiliki tabulasi untuk konfigurasi.
» PELAPORAN PROYEK
Top Tier
Berisi informasi global. Anda bisa menentukan kelompoknya per tahun, per setengah tahun, sampai unit terkecil. Hanya saja, Anda tidak boleh memasukkan nilai yang lebih kecil dari tier di bawahnya.
Middle Tier
Berisi kelompok Informasi lebih detail dibanding top tier , konfigurasi default -nya adalah weekly. Namun, Anda bisa mengubahnya menjadi harian.
Bottom Tier
Berisi kelompok Informasi paling detail, konfigurasi defaultnya adalah daily . Namun, Anda bisa mengubahnya menjadi tiap jam.
Gambar 5.23 Time scale.
1. Unit, yang merupakan skala rentang waktu gantt chart akan ditampilkan.
2. Label, judul dari gantt chart.
3. Jumlah baris informasi time scale yang akan ditampilkan.
1. PRINT CURRENT VIEW AS A REPORT
Seperti halnya nama menunya, menu ini berfungsi untuk