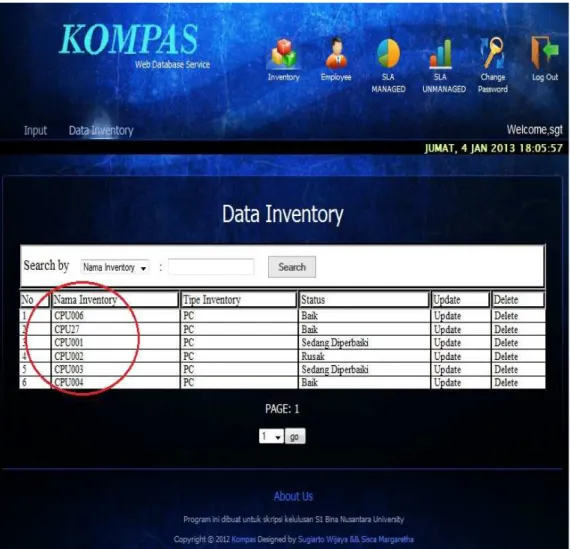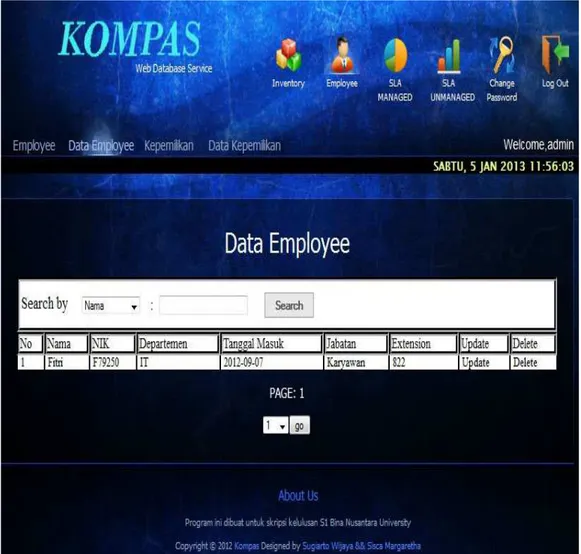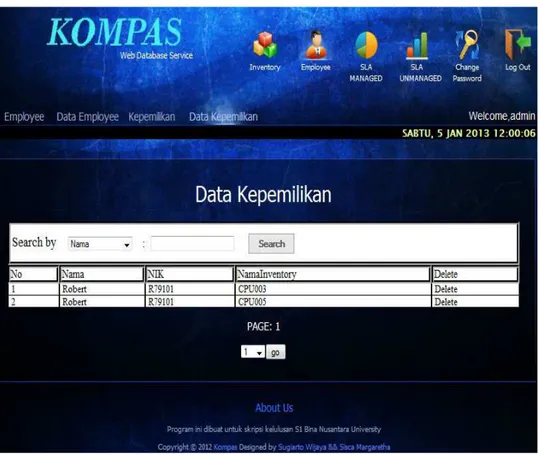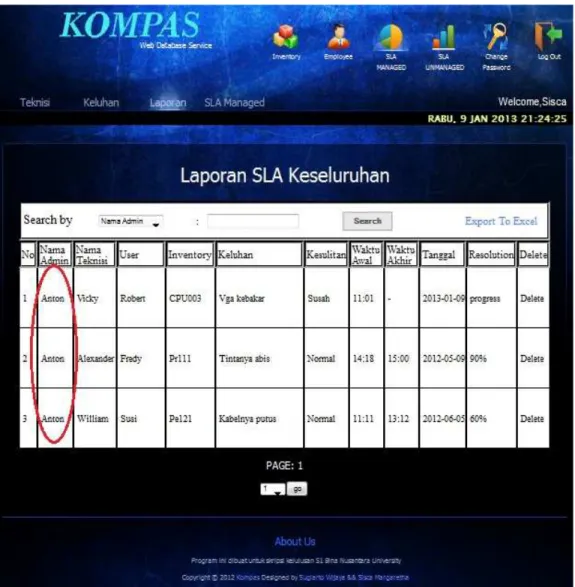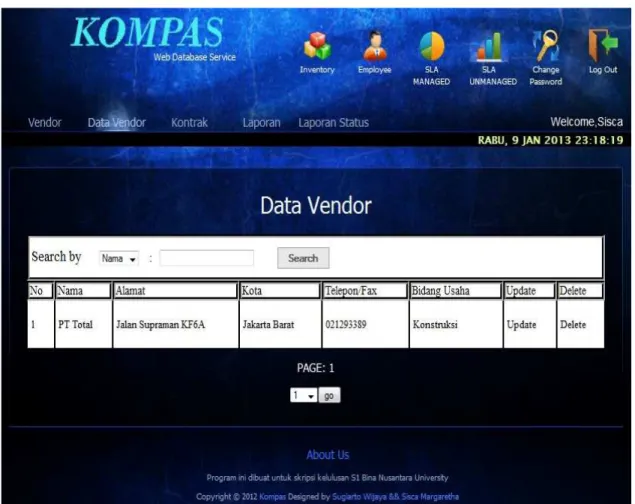Prosedur Menjalankan Program “Analisis dan Perancangan Sistem Basis Data untuk Perhitungan Nilai Kinerja Teknisi Teknologi Informasi dan Nilai Kinerja Vendor Berbasis
Web Prototipe Model di Harian Kompas”
Petunjuk Penggunaan Aplikasi pada Layar Admin
1. Tampilan Layar index.php
Halaman ini merupakan tampilan pertama pada saat menjalankan aplikasi. Pada halaman ini terdapat fungsi login yang dapat dilakukan dengan cara memasukkan username dan password pada kolom yang disediakan. Jika username dan password yang diinput tidak sesuai dengan basis data maka akan muncul pesan kesalahan seperti pada gambar.
2. Tampilan Layar Utama
Halaman ini merupakan tampilan utama aplikasi dari Harian Kompas setelah user telah berhasil login. Pada halaman ini langsung masuk pada tampilan layar SLA Managed dan juga terdapat berbagai fitur, antara lain:
Inventory, Employee, SLA Managed, SLA Unmanaged, Change Password, dan Logout seperti gambar dibawah ini.
Semua data yang diinput pada tampilan layar ini, bukan merupakan data nyata dari Harian Kompas.
3. Tampilan Layar Menu Inventory
Menu Inventory terdiri dari Input dan Data Inventory. Menu ini berfungsi untuk menambah, mengubah, atau menghapus data bagi inventory. Menu ini mengarahkan user masuk ke halaman yang dipilih di antara Input dan Data Inventory.
Contoh apabila user memilih menu data input, maka user akan masuk ke halaman Input yang berisi field-field yang harus diisi oleh user apabila user ingin memasukkan inventory yang baru. Jika field yang dimasukkan tidak sesuai dengan basis data maka akan muncul pesan kesalahan seperti gambar dibawah ini.
Apabila penginputan berhasil maka akan muncul pesan “Input telah sukses” dan data akan masuk pada menu Data Inventory.
Selain menambahkan data, juga terdapat fungsi untuk mengubah dan menghapus data yang sudah ada. User dapat menghapus data yang diinginkan dengan menekan
tulisan ‘Delete’. Saat tulisan ‘Delete’ ditekan maka data yang dihapus akan hilang dan dihapus dari database. Gambar dibawah ini adalah contoh apabila user telah menghapus data yang tidak diinginkan.
Apabila user menekan tulisan ‘Update’ maka akan masuk ke halaman ‘Update Inventory’.
Pada halaman ini user dapat mengubah data yang diinginkan. Setelah menekan tombol submit dan field-field sudah terisi dengan benar, maka data akan berubah dan tersimpan dalam database dan kembali pada halaman Data Inventory seperti yang terlihat pada contoh gambar dibawah ini.
Selain itu juga terdapat fungsi searching untuk melakukan pencarian data yang diinginkan. Pencarian dapat dilakukan dengan tiga cara yaitu pencarian berdasarkan Nama Inventory, Tipe Inventory, atau Status. Untuk mencari data yang diinginkan user tinggal memasukkan kata kunci pada kolom yang disediakan.
Gambar dibawah ini adalah contoh pencarian data berdasarkan Nama Inventory yang mengandung kata ‘CPU’.
Hasil dari pencarian berdasarkan Tipe Inventory yang mengandung kata ‘Tablet’.
Pada aplikasi ini kami juga menyediakan bagian Page agar dapat membantu mempermudah user untuk melihat data, agar data tidak terlihat yang banyak.
4. Tampilan Layar Menu Employee
Menu Employee terdiri dari Employee, Data Employee, Kepemilikan, dan Data Kepemilikan. Menu ini mengarahkan user masuk ke halaman yang dipilih. Halaman yang dipilih akan menampilkan data-data perusahaan yang berasal dari tabel employee (Employee, Data Employee, Kepemilikan, dan Data Kepemilikan). Menu ini juga berguna untuk melakukan transaksi.
4.1 Menu Employee dan Data Employee
Apabila user memilih menu employee, maka user akan masuk ke halaman input employee yang berisi field-field yang harus diisi oleh user apabila user ingin memasukkan data employee yang baru. Jika field yang dimasukkan tidak sesuai dengan basis data maka akan muncul pesan kesalahan seperti gambar dibawah ini.
Apabila penginputan berhasil maka akan muncul pesan “Input telah sukses” dan data akan masuk pada menu Data Employee.
Selain menambahkan data, juga terdapat fungsi untuk mengubah dan menghapus data yang sudah ada. User dapat menghapus data yang diinginkan dengan menekan tulisan ‘Delete’. Saat tulisan ‘Delete’ ditekan maka data yang dihapus akan hilang dan dihapus dari database. Gambar dibawah ini adalah contoh apabila user telah menghapus data yang tidak diinginkan.
Apabila user menekan tulisan ‘Update’ maka akan masuk ke halaman ‘Update Employee’.
Pada halaman ini user dapat mengubah data yang diinginkan. Setelah menekan tombol submit dan field-field sudah terisi dengan benar, maka data akan berubah dan tersimpan dalam database dan kembali pada halaman Data Employee seperti yang terlihat pada contoh gambar dibawah ini.
Selain itu juga terdapat fungsi searching untuk melakukan pencarian data yang diinginkan. Pencarian dapat dilakukan dengan dua cara yaitu pencarian berdasarkan Nama atau Departmen. Untuk mencari data yang diinginkan user tinggal memasukkan kata kunci pada kolom yang disediakan.
Gambar dibawah ini adalah contoh pencarian data berdasarkan Nama yang mengandung kata ‘Fitri’.
Hasil dari pencarian berdasarkan Department yang mengandung kata ‘IT’.
4.2 Menu Kepemilikan dan Data Kepemilikan
Apabila user memilih menu kepemilikan, maka user akan masuk ke halaman input kepemilikan yang berisi field-field yang harus diisi oleh user apabila user ingin memasukkan data tentang inventory milik employee yang baru. Jika field yang dimasukkan tidak sesuai dengan basis data maka akan muncul pesan kesalahan seperti gambar dibawah ini.
Apabila penginputan berhasil maka akan muncul pesan “Input telah sukses” dan data akan masuk pada menu Data Kepemilikan.
Pada halaman ini, dilengkapi dengan autoname complete sehingga dapat mempermudah user dalam penginputan.
Pada halaman ini, hanya terdapat fungsi untuk menghapus data yang sudah ada. User dapat menghapus data yang diinginkan dengan menekan tulisan ‘Delete’. Saat tulisan ‘Delete’ ditekan maka data yang dihapus akan hilang dan dihapus dari database. Gambar dibawah ini adalah contoh apabila user telah menghapus data yang tidak diinginkan.
Selain itu juga terdapat fungsi searching untuk melakukan pencarian data yang diinginkan. Pencarian dapat dilakukan dengan dua cara yaitu pencarian berdasarkan
Nama dan Nama Inventory. Untuk mencari data yang diinginkan user tinggal memasukkan kata kunci pada kolom yang disediakan.
Gambar dibawah ini adalah contoh pencarian data berdasarkan Nama yang mengandung kata ‘Robert’.
5. Tampilan Layar Menu SLA Managed
Menu laporan terdiri dari Teknisi, Keluhan, Laporan, dan SLA Managed. Menu ini mengarahkan user masuk ke halaman yang dipilih. Halaman yang dipilih akan menampilkan data-data perusahaan yang berasal dari tabel SLA Managed (Teknisi, Keluhan, Laporan, dan SLA Managed).
6. Menu Teknisi
Apabila user ingin memasukkan data teknisi yang baru, maka user dapat menekan menu Teknisi yang tampilannya berisi field-field kosong yang harus diisi. Dimana tampilannya seperti dibawah ini:
Pada halaman ini terdapat link berupa nama admin yang bisa diklik untuk masuk ke halaman data diri personil admin dari nama admin yang bersangkutan seperti contoh gambar di bawah ini.
Pada halaman ini juga, admin bisa memilih siapa saja dari Data Teknisi yang bisa dijadikan admin dengan cara klik Make admin dan lalu akan masuk pada kolom Data Admin.
Apabila user ingin memasukkan data teknisi yang baru, maka user harus mengisi field-field Input Teknisi. Jika field yang dimasukkan tidak sesuai dengan basis data maka akan muncul pesan kesalahan seperti gambar dibawah ini.
Apabila penginputan berhasil maka akan muncul pesan “Registrasi Sukses” dan data akan masuk pada menu Data Teknisi.
7. Menu Keluhan
Apabila user ingin mengisi keluhan yang dihadapi oleh karyawan pada saat bekerja, maka user harus menekan tulisan ‘Keluhan’ yang ada pada halaman SLA Managed. Setelah tulisan ‘Keluhan’ diklik maka akan muncul halaman yang berisi field-field yang harus diisi seperti gambar dibawah ini.
Nama Teknisi terdiri dari nama-nama teknisi yang berasal dari data teknisi sudah pernah diinput pada halaman input teknisi. Sehingga user bisa memilih nama teknisi yang mengerjakan alat inventory yang rusak, sedangkan untuk tingkat keluhan terdiri dari tiga golongan, yaitu mudah, normal, dan susah.
Pada halaman ini, apabila field yang dimasukkan tidak sesuai dengan basis data maka akan muncul pesan kesalahan seperti gambar di bawah.
Sebaliknya apabila penginputan berhasil maka akan muncul pesan “Input Service telah berhasil disubmit!”
Pada halaman ini, nilai resolusi yang baru dimasukkan belum bisa menghasilkan nilai, dikarenakan waktu akhir yang belum terisi. Waktu akhir diisi pada saat waktu penyelesaian suatu alat inventory yang sudah diperbaiki oleh seorang teknisi selesai. Untuk mengisi waktu akhir, terdapat link berupa tulisan ‘Progress’ yang dapat diklik untuk masuk ke halaman Update Keluhan yang tampilannya adalah sebagai berikut.
Pada halaman ini, waktu akhir tidak boleh dibiarkan berupa format awal dan juga waktu akhir tidak boleh lebih kecil dari waktu awal. Sehingga apabila waktu akhir tidak sesuai dengan basis data maka akan muncul pesan kesalahan seperti gambar di bawah.
Apabila waktu akhir sudah diisi sesuai dengan format ketentuan basis data, maka tampilan layar akan kembali ke tampilan Laporan SLA Keseluruhan dengan memberikan hasil nilai resolusi dalam bentuk persentase.
Pada halaman ini terdapat link berupa nama-nama teknisi yang dapat diklik untuk masuk ke halaman Data Diri Personal Employee dari nama teknisi yang bersangkutan seperti contoh gambar di bawah ini.
Pada halaman ini juga terdapat tulisan ‘Export to Excel’ dimana semua laporan bisa dilihat dan di pindahkan serta disimpan dalam bentuk file data Microsoft Excel untuk mempermudah user untuk memiliki laporan dalam bentuk hardcopy sehingga user tidak
perlu mengetik ulang laporan yang diinginkan. Apabila link Export to Excel diklik maka akan muncul satu window dan seperti gambar di bawah.
Pada saat user memilih pilihan button ‘OK’, maka data akan disimpan pada komputer user dan user akan bisa melihat data tersebut dalam bentuk Microsoft Excel di bawah ini.
Selain itu juga terdapat fungsi searching untuk melakukan pencarian data yang diinginkan. Pencarian data pada halaman ini dapat dilakukan dengan empat cara yaitu pencarian berdasarkan Nama Admin, Nama Teknisi, Pengeluh dan Keluhan. Untuk mencari data yang diinginkan user tinggal memasukkan kata kunci pada kolom yang disediakan.
Gambar dibawah ini adalah contoh pencarian data berdasarkan Nama Admin yang mengandung kata ‘Anton’.
Hasil dari pencarian berdasarkan Nama Teknisi yang mengandung kata ‘Alexander’.
Hasil dari pencarian berdasarkan Keluhan yang mengandung kata ‘Bluescreen’.
8. Menu SLA Managed
Apabila user ingin melihat laporan service, pada halaman ini akan menampilkan laporan-laporan perusahaan yang terdiri dari tiga bagian yang terdiri dari Laporan SLA per Bulan, Laporan SLA per Teknisi, dan juga laporan SLA yang bisa dilihat berupa grafik. Pada tampilan halaman SLA Managed ini, halaman ini sekaligus menampilkan tampilan dari halaman laporan SLA per Bulan seperti gambar dibawah ini.
Pada halaman ini, user harus memilih bulan dan mengisi tahun dari laporan yang ingin dilihat seperti gambar di bawah.
Selain Laporan SLA per Bulan, user juga bisa melihat Laporan SLA per Teknisi, yang tampilan halamannya seperti ini.
Pada halaman ini, user harus memilih nama teknisi untuk melihat laporan berdasarkan nama teknisi yang diinginkan.
Pilihan terakhir dari halaman SLA Managed ini adalah Laporan SLA Grafik per Tahun yang tampilan halamannya seperti di bawah.
Pada halaman ini, user harus mengisi tahun untuk melihat laporan grafik yang diinginkan.
9. Tampilan Layar Menu SLA Unmanaged
Menu SLA Unmanaged terdiri dari Vendor, Data Vendor, Kontrak, Laporan, dan Laporan Status. Menu ini berfungsi untuk menambahkan, mengubah, dan menghapus data-data perusahaan lain yang melakukan kerjasama dengan perusahaan Harian Kompas. Selain itu menu ini juga berfungsi untuk menambahkan perjanjian kontrak dengan perusahaan lain serta melihat laporan-laporan perjanjian kontrak keseluruhan dengan perusahaan lain yang mempunyai status yang masih aktif, warning, ataupun yang sudah tidak aktif lagi .
Contoh apabila user memilih menu SLA Unmanaged, maka user akan masuk ke halaman Input Vendor yang berisi field-field kosong yang harus diisi seperti gambar di bawah ini.
10. Menu Vendor dan Data Vendor
Apabila user ingin menambahkan nama perusahaan yang baru menjalin kerjasama dengan perusahaan Harian Kompas, maka user harus mengisi field-field pada Input Vendor. Jika field yang dimasukkan user tidak sesuai dengan basis data maka akan muncul pesan kesalahan seperti gambar di bawah.
Sebaliknya apabila penginputan berhasil maka akan muncul pesan “Input Telah Sukses” dan data masuk ke menu Data Vendor.
Apabila user ingin mengubah data-data perusahaan yang salah, maka user bisa menekan tulisan ‘Update’ dan user akan masuk ke halaman ‘Update Vendor’.
Setelah user mengubah data perusahaan sesuai dengan yang diinginkan lalu user menekan tombol submit dan field-field sudah terisi dengan benar, maka data akan berubah dan tersimpan dalam database dan kembali pada halaman Data Vendor seperti yang terlihat pada contoh gambar dibawah ini.
Selain menambahkan data, juga terdapat fungsi untuk menghapus data yang sudah ada. User dapat menghapus data yang diinginkan dengan menekan tulisan ‘Delete’. Saat tulisan ‘Delete’ ditekan maka data yang dihapus akan hilang dan dihapus dari database.
Selain itu juga terdapat fungsi searching untuk melakukan pencarian data yang diinginkan. Pencarian dapat dilakukan dengan dua cara yaitu pencarian berdasarkan
Nama dan Kota. Untuk mencari data yang diinginkan user tinggal memasukkan kata kunci pada kolom yang disediakan.
Gambar dibawah ini adalah contoh pencarian data berdasarkan Nama yang mengandung kata ‘Total’.
Hasil dari pencarian berdasarkan Kota yang mengandung kata ‘Bogor’.
11. Menu Kontrak
Menu ini berfungsi untuk menambahkan suatu perjanjian antara perusahaan Harian Kompas dengan perusahaan lain. Apabila user memilih menu kontrak, maka user akan masuk ke halaman input kontrak yang berisi field-field yang harus diisi oleh user. Jika field yang dimasukkan tidak sesuai dengan basis data maka akan muncul pesan kesalahan seperti gambar dibawah ini.
Apabila penginputan berhasil maka akan muncul pesan “Input telah berhasil disubmit!” dan data akan masuk pada menu Laporan.
12. Menu Laporan Status
Pada halaman ini menampilkan laporan keterangan status kontrak antara Harian Kompas dengan perusahaan lain. Status kontrak ini terdiri dari tiga status, yaitu aktif, warning, dan nonaktif.
1. Status Aktif
Halaman ini menampilkan laporan berupa keterangan kerjasama antara Harian Kompas dengan perusahaan lain yang waktu kontrak kerjasamanya masih berjalan.
2. Status Warning
Halaman ini menampilkan laporan berupa keterangan kerjasama antara Harian Kompas dengan perusahaan lain yang mempunyai batas waktu akan segera habis. Status Warning berguna untuk mengingatkan kepada admin bahwa jangka waktu kerjasama antara perusahaan lain dengan Harian Kompas akan segera habis, sehingga admin bisa memberikan informasi lebih lanjut kepada perusahaan tersebut. Batas waktu untuk warning tersebut adalah 90 hari sebelum waktu kontrak habis. Untuk mengingatkan peringatan ini kepada admin, peringatan ini juga akan secara otomatis mengirimkan pesan email berupa Notifikasi Kontrak kepada admin seperti gambar di bawah ini.
Halaman ini menampilkan laporan berupa keterangan kerjasama antara Harian Kompas dengan perusahaan lain yang batas waktu kerjasamanya dengan Harian Kompas sudah habis dan selesai, sehingga tidak bisa diperpanjang lagi. Apabila perusahaan ini ingin memperpanjang kerjasamanya dengan Harian Kompas, maka perusahaan tersebut harus melakukan kontrak kerjasama yang baru.
13. Menu Change Password
Menu Change Password hanya terdiri dari menu Change saja. Menu ini berfungsi untuk mengubah password untuk akses aplikasi ini apabila user merasa tidak aman dengan menggunakan password yang lama. Pada halaman ini terdiri dari beberapa field yang harus diisi apabila user ingin mengubah passwordnya. Apabila field yang dimasukkan tidak sesuai dengan basis data maka akan muncul pesan kesalahan.
Dan apabila penginputan berhasil maka akan muncul pesan “Password telah berhasil diganti” dan user bisa menggunakan password yang baru untuk mengakses aplikasi seperti dibawah ini.
14. Logout
Button logout berguna untuk keluar dari aplikasi ini dan akan kembali pada halaman index. Apabila user ingin menggunakan aplikasi ini kembali, maka user harus memasukkan username dan password.
Petunjuk Penggunaan Aplikasi pada Layar Teknisi
1. Tampilan Layar index.php Teknisi
Tampilan pada halaman ini sama dengan tampilan layar pada admin, tapi untuk username dan password nya diakses dengan menggunakan username yang berbeda. Jika username dan password yang diinput tidak sesuai dengan basis data maka akan muncul pesan kesalahan seperti pada gambar di atas.
2. Tampilan Layar Utama Teknisi
Halaman ini merupakan tampilan utama aplikasi dari Harian Kompas setelah user telah berhasil login. Tampilan pada halaman ini tentu berbeda dengan admin karena menggunakan username dan password yang berbeda. Namun, pada halaman ini apabila login sukses, maka halaman ini akan masuk pada tampilan layar SLA Managed yang juga terdapat fitur lain seperti:
3. Tampilan Layar Menu Profile
Menu Profile terdiri dari Profile. Apabila user memilih menu dari Profile maka akan muncul halaman dari Update Profile. Pada halaman ini user dapat melihat serta mengubah data dari user.
Apabila terdapat data dari user yang salah atau data yang berbeda, maka user bisa langsung mengubah datanya pada menu Profile ini. Pada halaman ini, user hanya bisa mengubah data Nomor HP dan Email saja. Dan jika perubahan data sudah selesai dimasukkan dengan data yang benar, ketika user menekan tombol ‘Submit’ maka akan muncul pesan keterangan berupa disamping data yang diubah seperti gambar di bawah ini.
4. Tampilan Layar Menu SLA Managed
Menu SLA Managed terdiri dari Total SLA dan SLA Bulan. Menu ini berfungsi untuk melihat Laporan Service Keseluruhan beserta nilai total SLA berupa nilai persentase yang pernah diperbaiki oleh user terhadap kerusakan barang Inventory dari employee. Menu ini mengarahkan user masuk ke halaman yang dipilih di antara Total SLA dan SLA Bulan.
Contoh apabila user memilih menu Total SLA, maka user akan masuk ke halaman Laporan Service Keseluruhan user dan user dapat melihat Laporan Service Keseluruhan beserta nilai resolusi berupa nilai persentase yang pernah diperbaiki oleh user terhadap kerusakan barang Inventory dari employee.
4.1 SLA Bulan
Menu SLA Bulan berfungsi untuk melihat Laporan Service per Bulan pada bulan-bulan tertentu yang user inginkan. Apabila user memilih menu SLA Bulan, tampilan halaman awal pada menu ini adalah seperti di bawah ini.
Sebelum melihat laporan service bulan yang user inginkan, maka pada halaman ini user harus memilih bulan dan mengisi tahun dari laporan yang ingin dilihat seperti gambar di bawah ini.
5. Tampilan Layar Change Password
Menu Change Password hanya terdiri dari menu Change saja. Menu ini berfungsi untuk mengubah password untuk akses aplikasi ini apabila user merasa tidak aman dengan menggunakan password yang lama. Pada halaman ini terdiri dari beberapa field yang harus diisi apabila user ingin mengubah passwordnya. Apabila field yang dimasukkan tidak sesuai dengan basis data maka akan muncul pesan kesalahan.
Dan sebaliknya apabila penginputan berhasil maka akan muncul pesan “Password telah berhasil diganti” dan user bisa menggunakan password yang baru untuk mengakses aplikasi seperti dibawah ini.
6. Logout
Button logout berguna untuk keluar dari aplikasi ini dan akan kembali pada halaman index. Apabila user ingin menggunakan aplikasi ini kembali, maka user harus memasukkan username dan password.