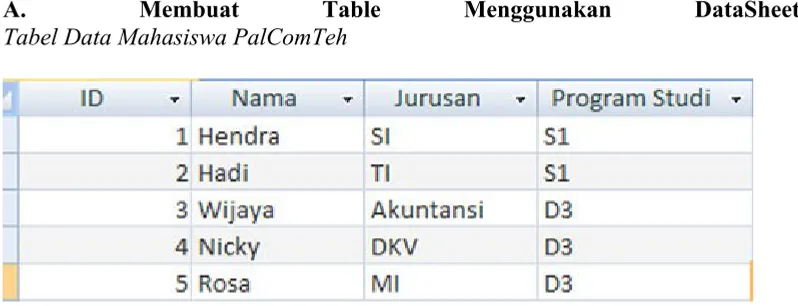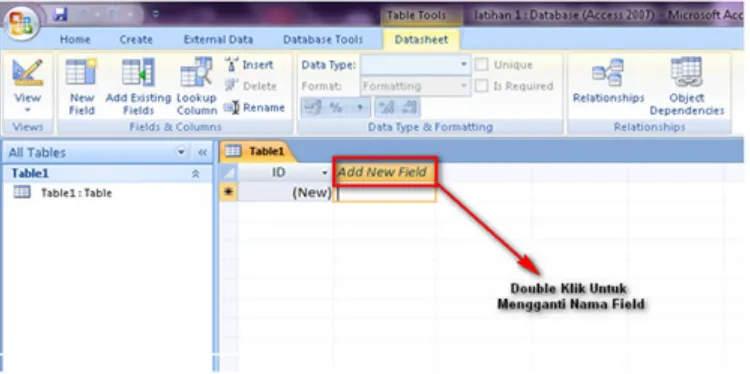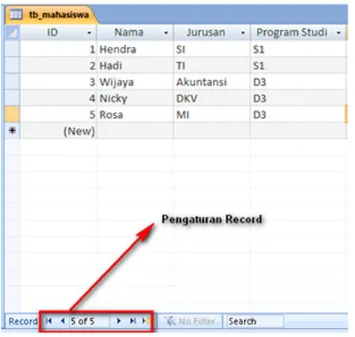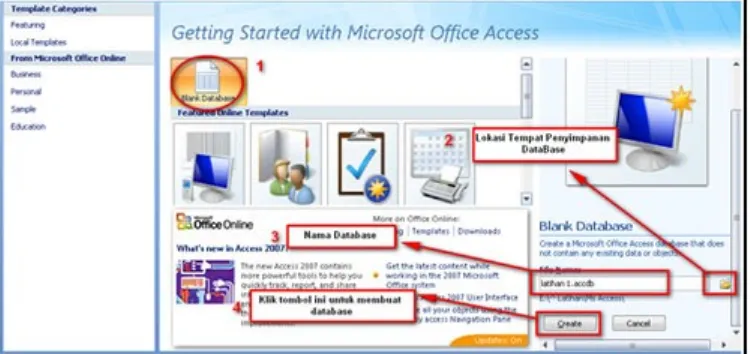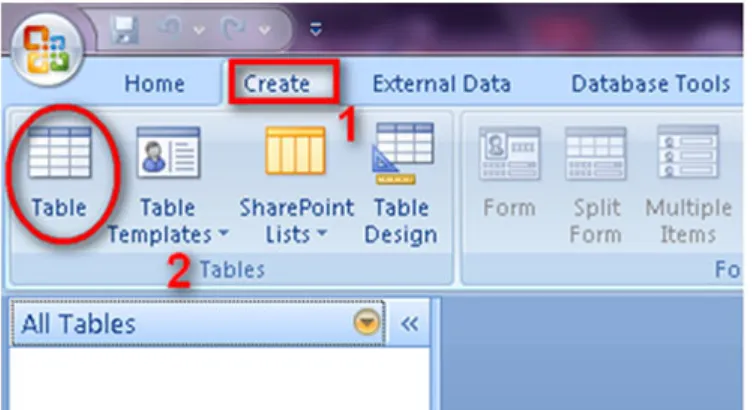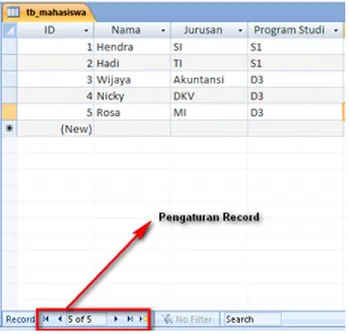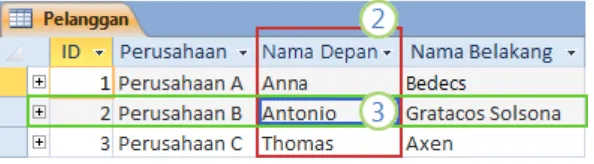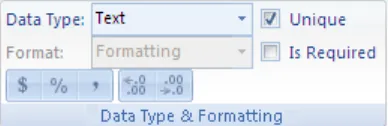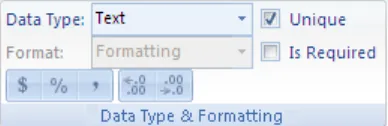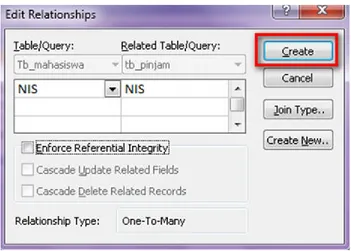Cara Membuat Database Dari Microsoft
Access 2007
Posted by: Hendra Hadiwijaya in Internet & Office, Tutorial & Tips October 21, 2011 34 Comments 1,228 Views
Database adalah file data yang berisi objek seperti tabel, query, report dan lainnya. Pada tampilan awal dari program Acces 2007, anda dapat membuat sebuah Database baru atau membuka database yang telah dibuat sebelumnya.
Berikut Langkah-Langkahnya:
Langkah 1
Klik Menu Start-All Program – Ms. Office – Ms.Access 2007
Langkah 2
Klik Blank Database, tentukan lokasi penyimpanan dan nama database, klik tombol Create
Office Button : adalah pengganti menu file yang biasa anda temukan pada versi sebelumnya Quick Access Toolbar : adalah customizable yang berisi perintah-perintah penting seperti save, undo, redo dan masih banyak lagi perintah yang dapat anda tambahkan sendiri sesuai dengan keperluan.
Ribbon : merupakan pengganti Toolbar yang sering anda temukan pada versi sebelumnya. Database Object : merupakan objek-objek yang telah diaktifkan dan digunakan dalam sebuah database. Contohnya seperti : Table, Form, Report, Macro dll. Object Preview : Tampilan object yang anda aktifkan seperti table, form, report, dll View Shortcut : adalah fitur dalam Access 2007 yang berguna untuk mengubah tampilan objek dengan mode tertentu sesuai dengan objek yang digunakan. Contohnya: Design View, Layout View, DataSheet View, Form View dll.
A. Membuat Table Menggunakan DataSheet View
Tabel Data Mahasiswa PalComTeh
Berikut langkah-langkahnya:
Langkah 1
Masih pada jendela Ms. Acces 2007 yang aktif
Ketika anda mebuat database baru, sebuah tabel secara otomatis akan tampil didalam Preview object
Langkah 2
Anda dapat membuat tabel baru, dengan cara klik Create – Table dalam group Tables, seperti gambar dibawah ini:
Maka tabel baru akan tampil, untuk mengganti nama field pada tabel dengan cara double klik pada nama field tersebut, seperti gambar dibawah ini:
Langkah 3
Jika telah selesai klik Datasheet – View – Design View, seperti gambar dibawah ini:
Langkah 4
Kotak dialog Save As akan tampil, simpan tabel dengan nama tb_mahasiswa dan klik Ok.
Langkah 5
Kembali ketampilan seblumnya, klik Design – View –
Datasheet View, seperti gambar dibawah ini:
Langkah 6
Masukan data kedalama Field-field yang telah disediakan.
Untuk menambah, mengedit atau pindah data record, dapat menggunakan fungsi record yang disediakan dibawah jendela object.
B. Membuat Tabel Menggunakan Design View
Tabel Data Mahasiswa PalComTech
Berikut Langkah-langkahnya:
Tambahkan tabel baru, klik Create – Table Design, seperti gambar dibawah ini:
Langkah 2
Masukan Field data yang disediakan.
Langkah 3
Note : Primary Key berfungsi sebagai pengunci data, Agar pengimputan data yang sama tidak dapat di proses di Dalam sebuah field.
Langkah 4
Klik Design – View – Datasheet View, seperti gambar dibawah ini:
Jika tampil kotak dialog seperti dibawah ini, pilih Save dan simpan dengan nama Tb_data_mahasiswa, seperti gambar dibawah ini:
Langkah 5
Jika telah selesai tutup jendela database Latihan 1, dengan cara klik tombol Office Button dan klik Close Database. Semoga bermanfaat, dan selamat mwncoba ^_^
Cara Membuat Database Dari Microsoft
Access 2007
Posted by: Hendra Hadiwijaya in Internet & Office, Tutorial & Tips October 21, 2011 34 Comments 1,228 Views
Database adalah file data yang berisi objek seperti tabel, query, report dan lainnya. Pada tampilan awal dari program Acces 2007, anda dapat membuat sebuah Database baru atau membuka database yang telah dibuat sebelumnya.
Berikut Langkah-Langkahnya:
Langkah 1
Klik Menu Start-All Program – Ms. Office – Ms.Access 2007
Langkah 2
Maka akan tampil area kerja Ms. Access 2007, seperti gambar dibawah ini:
Office Button : adalah pengganti menu file yang biasa anda temukan pada versi sebelumnya Quick Access Toolbar : adalah customizable yang berisi perintah-perintah penting seperti save, undo, redo dan masih banyak lagi perintah yang dapat anda tambahkan sendiri sesuai dengan keperluan.
Ribbon : merupakan pengganti Toolbar yang sering anda temukan pada versi sebelumnya. Database Object : merupakan objek-objek yang telah diaktifkan dan digunakan dalam sebuah database. Contohnya seperti : Table, Form, Report, Macro dll. Object Preview : Tampilan object yang anda aktifkan seperti table, form, report, dll View Shortcut : adalah fitur dalam Access 2007 yang berguna untuk mengubah tampilan objek dengan mode tertentu sesuai dengan objek yang digunakan. Contohnya: Design View, Layout View, DataSheet View, Form View dll.
A. Membuat Table Menggunakan DataSheet View
Tabel Data Mahasiswa PalComTeh
Langkah 1
Masih pada jendela Ms. Acces 2007 yang aktif
Ketika anda mebuat database baru, sebuah tabel secara otomatis akan tampil didalam Preview object
Klik tombol Close untuk menutuk jendela tab Table 1 yang aktif, dengan cara klik tombol Close yang terletak di sudut kanan atas.
Langkah 2
Anda dapat membuat tabel baru, dengan cara klik Create – Table dalam group Tables, seperti gambar dibawah ini:
Field baru akan tampil disebelah kanan field Nama, lanjutkan dengan memberi nama field lainnya.
Langkah 3
Jika telah selesai klik Datasheet – View – Design View, seperti gambar dibawah ini:
Langkah 4
Anda dapat melihat keterangan tabel yang dibuat yaitu nama field, tipe data, penggunaan primary key dan lainnya.
Langkah 5
Kembali ketampilan seblumnya, klik Design – View –
Datasheet View, seperti gambar dibawah ini:
Langkah 6
Langkah 7
Untuk menambah, mengedit atau pindah data record, dapat menggunakan fungsi record yang disediakan dibawah jendela object.
B. Membuat Tabel Menggunakan Design View
Tabel Data Mahasiswa PalComTech
Berikut Langkah-langkahnya:
Tambahkan tabel baru, klik Create – Table Design, seperti gambar dibawah ini:
Langkah 2
Masukan Field data yang disediakan.
Langkah 3
Note : Primary Key berfungsi sebagai pengunci data, Agar pengimputan data yang sama tidak dapat di proses di Dalam sebuah field.
Langkah 4
Klik Design – View – Datasheet View, seperti gambar dibawah ini:
Jika tampil kotak dialog seperti dibawah ini, pilih Save dan simpan dengan nama Tb_data_mahasiswa, seperti gambar dibawah ini:
Langkah 5
Jika telah selesai tutup jendela database Latihan 1, dengan cara klik tombol Office Button dan klik Close Database. Semoga bermanfaat, dan selamat mwncoba ^_^
Upload Data Excel Ke Database Oracle
Posted by: Salimin Bahar in Programming, Tutorial & Tips 2 days ago 0 42 ViewsDatabase sebagai media penyimpanan data transaksi perlu dilakukan pengolahan agar dapat memberikan manfaat. Manipulasi terhadap data meliputi, Memasukkan data (Insert), mengedit data (Update), menghapus data (Delete) dan menampilkan/menyeleksi data (Select). Khusus untuk memasukkan data kedalam tabel database di oracle dapat dilakukan dengan berbagai cara yaitu :
1. Menjalankan perintah Insert Into secara langsung di oracle melalui fasilitas SQL Command.
2. Menggunakan fasilitas Data – Insert Data yang ada di ORACLE.
3. Menggunakan bantuan bahasa pemrograman tertentu (Delphi, PHP, JAVA, dan lain-lain).
4. Menggunakan fasilitas Application Builder di oracle. 5. Mengupload data excel ke Oracle.
Pada tutorial ini akan dibahas bagaimana memasukkan data excelke oracle 11g express edition. Kelebihan menggunakan fasilitas Load (Upload) di oracle adalah kita bisa memasukkan data yang banyak sekaligus.
Tahapan Upload Data
Untuk mengupload data dari excel ke tabel di oracle dilakukan dengan beberapa tahapan yaitu : Langkah 1
Sedangkan ntuk membuat tabel di oracle langkah-langkah yang harus dilakukan adalah sebagai berikut :
1. Pilih menu SQL Workshop – Object Browser.
Langkah 2
Selanjutnya isi column name, type scale seperti tampilan dibawah ini:
Langkah 3
Langkah 4
Selanjutnya klik Next sampai muncul tombol create :
Tahap Kedua
Menyiapkan data yang akan di Upload di EXCEL
Langkah selanjutnya adalah menyiapkan data di excel untuk di upload ke oracle. Langkah 1
Langkah 2
Simpan data dengan extensi .CSV
Tekan Ctrl + S.
Tulis Nama File, dikotak File_Name : Upload_Obat.
Pilih tipe dikotak save as type : pilih CSV (comma delimited).
Tekan tombol Save.
Selanjutnya pada layar konfrmasi tekan tombol OK selanjutnya tombol Yes.
Tahap Ketiga
Mengupload Data Excel ke Oracle.
Langkah 1
Pilih menu SQL Workshop – Data Workshop.
Langkah 2
Pada jendela Data Load, pilih Spreadsheet Data.
Langkah 3
Langkah 4
Pilih Tabel yang akan diisi (pilih Obat) dan klik Next.
Pada kota fle, browse data excel yang sudah disimpan sebelumnya. Separator isi dengan ,(tanda koma).
Buang tanda cek (√) pada first ros cottants colmnt tanes kemudian klik text.
Langkah 5
Langkah 6
Langkah terakhir klik tombol Load Data
Jika column succeeded berisi angka sesuai jumlah data yang akan di upload, maka proses upload data berhasil.
Membuat Combo Box Menggunakan
Microsoft Excel
Posted by: Adelin in Internet & Office, Tutorial & Tips 8 days ago 0 173 Views
Review Overview
User Rating: 2.73 ( 2 votes)
Combo Box merupakan suatu komponen form yang memungkinkan kita untuk memilih data dari sebuah list data yang tersedia. Dengan combo box, maka pengguna dapat memasukkan data tanpa perlu mengetikkannya, cukup dengan mengklik pilihan yang ada. Contoh penggunaan combo box misalnya untuk pilihan jenis kelamin, tanggal lahir, dan lain-lain. Microsoft Excel menyediakan fitur untuk membuat combo box untuk mempermudah dalampenginputan data. Berikut langkah-langkahnya:
Langkah 1
Langkah 2
Kolom Divisi akan diisi dengan pilihan HRD/Marketing/Operasional/Logistik, Seleksi (blok) cellyang akan dibuat combo box, pada contoh ini maka cell yang diblok adalah cell D3 – D7.
Langkah 3
Pada Tab Data, Klik Data Validation Data Validation.
Langkah 4
Langkah 5
Pilih salah satu cell pada Kolom Divisi, maka akan muncul pilihan berupa combo box yang telah
kita buat tadi.
Membackup Data Di Oracle
Posted by: Salimin Bahar in Programming, Tutorial & Tips 8 days ago 0 72 Views
Review Overview
User Rating: 3.95 ( 1 votes)
Data yang tersimpan di database perlu di backup untuk cadangan jika data yang ada di database hilang, terhapus atau rusak, sehingga untuk memasukkan datanya kembali ke oracle bisa digunakan fasilitas Load/Unload yang ada di oracle (upload ulang data yang sudah di backup). Hasil backup data akan tersimpan dalam format text. Adapun tahapan untuk backup /download data di oracle adalah sebagai berikut :
Langkah 1
Pilih Menu SQL Workshop.
Langkah 2
Pilih tabel yang akan di backup / download (Tabel Obat) Klik Next.
Langkah 3
Isi kotak separator dengan ; (titik koma). Langkah 4
Klik tombol Unload Data, dan pada dialok penyimpanan data hasil unload, simpan data. Adapun hasil dari unload /backup data seperti dibawah ini :
-Selamat
Mencoba-Mentransformasikan Bilangan Integer Ke
Bilangan Biner Menggunakan Delphi
Console
Posted by: Febria Sri Handayani in Programming, Tutorial & Tips 8 days ago 0 88 Views
Review Overview
User Rating: 0.55 ( 1 votes)
tersebut, kali ini kita akan coba mentransformasikan bilangan integer ke dalam bentuk bilangan biner menggunakan Delphi Console. Sebelumnya mari perhatikan deret perhitungan berikut : Perhitungan ke-1 : dijadikan nilai biner dalam perhitungan terakhir dari angka 30).
Sehingga nilai biner dari angka 30 adalah 11110.
Permasalahannya sekarang adalah bagaimana caranya mengubah perhitungan manual sederhana diatas kedalam bentuk kode program menggunakan Delphi Console. Mari kita perhatikan Algoritma berikut ini :
1) Siapkan variabel untuk menyimpan angka integer(angka dan Bilangan), hasil pembagian (hasil), sisa pembagian (sisa), nilai biner tiap kali pembagian (Bin), dan variabel akumulasi nilai biner (Biner dan Nilai_Biner).
2) Input data kedalam variabel Angka
3) Transfer data dari variabel Angka kedalam variabel Bilangan untuk diproses lebih lanjut. 4) Cari hasil pembagian data dalam variabel Bilangan dengan angka 2 à Hasil := Bilangan div 2
5) Asumsikan bahwa nilai awal untuk variabel Biner tidak berisi data atau tidak ada karakter apapun didalamnya, à Biner := ‘ ‘,
6) Lakukan Looping untuk proses berikut selagi nilai hasil >= 1 ;
1. Cari nilai sisa pembagian variabel Bilangan dengan angka 2, à Sisa := Bilangan mod 2 2. Setelah didapat Hasil dan Sisa pembagian, maka untuk sementara cetaklah dulu datanya. 3. Periksa data yang ada di variabel Sisa, apakah datanya adalah 1 (satu) atau 0 (Nol), jika
ya, maka baik 1 atau 0 akan disimpan kedalam variabel Bin.
4. Akumulasikan nilai Bin bersama nilai Awal Biner, kemudian simpan kedalam variabel Biner. à Biner := Bin + Biner
6. Lakukan kembali langkah 4 dan 6.a didalam tiap kali perulangan ini.
7. Diakhir pengulangan ini, pasti akan didapat kan Sisa pembagian = 1. Akumulasikan nilai sisa pembagian terakhir ini bersama nilai yang ada di variabel Biner (pada poin 6.d) à Nilai_Biner := ’1′ + Biner
7) Setelah perulangan berakhir, maka cetaklah akumulasi Nilai Biner yang didapat untuk angka integer tersebut.
Masih bingung gimana cara buat kode programnya???? Udah dech.. gk usah bingung tingkat dewa pake bangeudh lah… hehehe… . Langsung aja kita aktifkan Delphi Console dan silahkan adek-adek ketik baris kode program sederhana dibawah ini :
1
angka, Hasil, Sisa, bilangan : Integer;
Biner, Nilai_biner : String;
Bin : char;
Coding lengkap dapat dilihat disini
Dan eksekusi kode program diatas, seperti tampilan dibawah ini :
transformasi
mencobanya dan sekian tutorial dari saya kali ini. Sampai jumpa di tutorial selanjutnya… tetap semangat belajar ya adek-adek… bye..!!
Membuat Label Undangan dengan Ms Word
2007 dan Ms. Excel 2007
Posted by: Hendra Hadiwijaya in Internet & Office, Tutorial & Tips August 24, 2010 147 Comments 2,075 Views
Mungkin anda sering melihat sebuah label undangan yang berbentuk persegi panjang yang menempel di kertas undangan. Mungkin dalam benak anda sering bertanya-tanya bagaimana ya cara membuatnya? Itu sangat gampang kok, ikutin aja langkah-langkah berikut ini. Tapi di sini saya membuat data undangannya dari Ms. Excel karenan lebih sederhana.
Langkah 1
1. Buka Program Ms. Excel
3. Setelah itu jangan lupa di simpan, dengan nama file “Data Undanganâ€
4. Setelah itu program Ms. Excel nya close.
Langkah 2
Kita akan membuat master label, misalkan kita akan membuat master label dengan jenis Label 103, langkah yang harus dilakukan adalah :
1. Buka program Ms. Word, seperti di bawah ini
3. Klik Options.
Label Name isilah sesuai dengan keinginan anda
Top Margin diukur dari tepi kertas atas sampai ke tepi Label paling atas
Side Margin dari tepi kertas sebelah kiri sampai ke tepi label paling kiri
Vertical Pitch dihitung dari tepi atas label baris pertama sampai ke tepi atas label baris kedua
Horizontal Pitch dihitung dari tepi kiri label kolom pertama sampai ke tepi kiri label kolom kedua
Label height, tinggi label dihitung dari tepi atas label sampai tepi bawah label. Untuk lebih mudahnya tinggi label ini biasanya tertera di bungkus label yang anda beli,
Label Width, lebar label dihitung dari tepi kiri label sampai tepi kanan label.
Number across, diisi dengan banyaknya label dalam satu baris
Number down, banyaknya label dalam satu kolom
Page Size, sebaiknya anda pilih ukuran Custom (Catatan: diingat ukuran Page Size harus sama dengan Page pada pada Properties Printer Anda, karena jika tidak sama maka hasil Print tidak akan pas)
Page Width, lebar ukuran kertas label
Page Height, tinggi ukuran kertas label
6. Klik Ok
8. Setelah itu Save, (simpan dalam satu folder dengan data Ms. Excel yang telah kita buat tadi)
Langkah 3
2. Buka File Excel (misalnya : Data Undangan) yang anda buat tadi – Klik Open
4. Selanjutnya kita memasukan filed ke dalam table yang kita buat dengan cara kita klik Insert Merge Field - Kemudian klik Filed satu persatu sesuai dengan posisi yang diinginkan.
5. Setelah masuk semua maka hasilnya seperti dibawah ini:
Sehingga seperti gambar berikut :
7. Untuk melihat hasil penggabungan data tadi dengan cara mengklik Ikon
8. Untuk mengePrintnya…. Klik Finish & Merge – Print Document…
All, jika kita ingin mengeprint semua
Current Record, jika kita hanya ingin mengeprint yang di tampilkan di record
Form..to…, jika kita ingin mengeprint dari record ke record berapa. 9. Klik Ok
· Catatan: jangan lupa ya… ukuran Page Size harus sama dengan Page pada pada Properties Printer Anda, karena jika tidak sama maka hasil Print tidak akan pas.
Menggunakan Fitur “What If Analysis”
Microsoft Excel
Posted by: Adelin in Internet & Office, Tutorial & Tips 6 days ago 0 121 Views
Review Overview
User Rating: 3 ( 1 votes)
karena dengan fitur ini kita dapat melihat bagaimana sebuah nilai yang berbeda-beda dapat berpengaruh terhadap keuntungan atau profit yang dihasilkan.
Misalkan Anda adalah seorang pengusaha yang menjual satu jenis produk. Untuk setiap item yang terjual, Anda mengambil untung Rp. 2500,- per item. Kemudian pada Microsoft Excel dibuat seperti berikut :
Cell B5 merupakan jumlah item yang terjual, kolom C5 merupakan laba per item, serta kolom D5 merupakan total laba, yang dihitung dengan rumus berikut :
1=B5*C5
Kemudian, untuk mengetahui berapa laba yang diperoleh untuk jumlah item yang berbeda, misalnya untuk 100 item, 500 item atau 1000 item, kita dapat menggunakan What-If Analysis. Berikut langkah-langkahnya :
Langkah 1
Pada Tab Data klik “What-If Analysis” -> “Scenario Manager”.
Kemudian klik Add.
Langkah 2
Langkah 3
Kemudian masukkan nilai 100 pada “enter values…” ->OK.
Nilai ini bergantung dari jumlah item yang akan dihitung jika 500 item, maka masukkan nilai 500, dan seterusnya.
Langkah 4
Langkah 5
Maka nilai pada Cell B5 berubahmenjadi 100,dan kolomTotal Laba menyesuaikan.
Langkah 6
Langkah 7
Kemudian pada kotak “Result Cell”, pastikan berisi cell D5, yang merupakan cell untuk menghitung laba. Klik OK.
Langkah 8
Maka akan terbentuk Sheet baru dengan nama “Scenario Summary” yang berisi summary dari skenario yang dibuat :
Pada “Result Cell” akan terlihat berapa laba yang diperoleh jika yang terjuala 100 item, 500 item atau 1000 item.
Mencegah Duplikasi Entri pada Microsoft
Excel
Posted by: Adelin in Internet & Office, Tutorial & Tips 16 days ago 0 43 Views
yang canggih,memiliki fitur yang bisa dimanfaatkan untuk mencegah duplikasi entri tersebut.Sebagai contoh, berikut tabel data mahasiswa, dimana kolom No. Induk tidak boleh diisi dengan data yang sama :
Adapun langkah-langkahnya adalah sebagai berikut : Langkah 1
Seleksi (blok) range cell dimana data tidak boleh sama, misalnya pada contoh ini range cell dari cell B4 sampai cell B14.
Langkah 2
Pilih tab Setting, kemudian pada kotak “Allow” pilih “Custom”.
Langkah 3
Formula di atas akan menentukan : COUNTIF akan menghitung jumlah cell pada range B4 sampai B14, yangberisi nilai yang sama dengan cell B4. Jumlah yang dihasilkan harus = 1,karena tidak boleh ada duplikasi data.
Langkah 4
Pada Tab “Error Alert”, masukkan pesan error yang akan tampil pada jendela pesan, Kemudian klik OK.
Langkah 5
Kemudian sekarang coba isi no.induk dengan no. induk yang sudah ada, maka hasilnya.
Pada tutorial sebelumnya, kita sudah membahas Pivot Table. Kali ini kita akan membahas bagaimana cara membuat Pivot chart (Grafik Pivot), masih menggunakan tabel penjualan mobile phone berikut :
Misalkan kita akan membuat grafik penjualan masing-masing sales perbulan, berikut langkah-langkahnya :
Langkah 1
Akses Pivot tabel pada tab Insert -> PivotChart.
Langkah 2
Pada kotak “Select A table or a range” seleksi atau blok area tabel yang akan dibuat pivot chart. Pada contoh ini, range cell yang dipilih adalah cell B2 hingga G38 pada sheet 2. Pada kotak “Choose where you want the PivotTable ..”, Pilih “New Worksheet” agar hasil pivot chart muncul di sheet baru. Kemudian klik OK.
Langkah 3
Pada contoh ini kita akan membuat grafik penjualan masing-masing sales perbulan, maka kolom yang dibutuhkan adalah Nama Sales, Bulan, Penjualan.
Langkah 4
Langkah 5
Maka akan dihasilkan sheet sebagai berikut, yang terdiri atas tabel dan grafik berikut :
Langkah 6
Membuat Pivot Table dengan Microsoft
Excel
Ketika kita bekerja dengan tabel yang mengandung banyak data, terkadang kita harus membuat ringkasan tabel tersebut untuk mendapatkan berbagai informasi penting didalamnya. Pivot Table adalah salah satu fitur Microsoft Excel yang mampu menciptakan sebuah tabel interaktif yang dapat menampilkan ringkasan data dalam jumlah besar. Pivot Table (Tabel Sumbu Putar) tidak hanya mampu memutar sumbu tabel, tapi juga mampu melakukan perhitungan terhadap setiap item yang dibutuhkan.
Dari data tersebut,kita ingin mengetahui. Berikut siapa sales yang paling banyak menjual produk langkah-langkahnya :
Langkah 1
Akses Pivot tabel pada tab Insert -> PivotTable.
Langkah 2
Kemudian akan muncul jendela Create Pivot Table berikut:
Pada kotak “Select A table or a range” seleksi atau blok area tabel yang akan dibuat pivot tabel. Pada contoh ini, range cell yang dipilih adalah cell B2 hingga G38 pada sheet 2. Pada kotak “Choose where you want the PivotTable ..”, Pilih “New Worksheet” agar hasil pivot tabel muncul di sheet baru. Kemudian klik OK.
Langkah 3
Langkah 4
Pada kasus ini, kita akan melihat siapa sales yang paling banyak menjual produk. Berarti kolom yang kita butuhkan adalah Nama Sales, Penjualan dan Total Penjualan. Maka buat tanda centang pada ketiga kolom tersebut.
Langkah 5
Pada Kolom Sum of Penjualan, dapat dilihat total penjualan masing-masing Sales, dimana yang paling banyak menjual adalah Tomi. Pada kolom Sum of Total Penjualan dapat dilihat total nominal penjualan masing-masing sales, dimana yang menghasilkan total penjualan paling banyak adalah Tomi. Jika kita ingin mengetahui pada zona wilayah yang banyak menjual produk, maka pada saat memilih kolom untuk Pivot Tabel kita pilih kolom yang dibutuhkan, yaitu : Zona wilayah, Produk, Penjualan dan Total Penjualan.
Kita akan ketemu pada tutorial-tutorial lainnya teman-teman.
Citations & Bibliography pada Microsoft
Word
Icon perintah yang terdapat di Citation & Bibliography ini digunakan untuk pengelolaan kutipan dan daftar pustaka. Group ini sangat membantu dalam pengelolaan daftar kutipan dan daftar pustaka yang sering membingungkan kita saat menggarap tulisan secara kompleks.
Didalam grup citation dan bibliography ini terdiri dari 4 icon perintah yaitu : 1. Insert Citation
2. Manage Source 3. Style
4. Bibliography
Citation digunakan untuk menyisipkan kutipan langsung pada daerah kursor aktif. Caranya tentukan letak kursor yang akan menyisipkan citation lalu klik icon citation.
Manage Sources digunakan untuk mengelola seluruh sumber kutipan yang mungkin sudah disisipkan di semua segmen file dokumen. Klik manage sources ini, maka akan tampil pengaturan semua sumber kutipan yang disisipkan tersebut.
Bibliography digunakan untuk menyisipkan daftar pustaka ke dalam file dokumen aktif. Seperti yang telah dijelaskan di atas, daftar pustaka sangat berkaitan dengan bahan kutipan yang telah disisipkan. Mungkin ada baiknya setelah Anda sisipkan kutipan langsung, Anda tidak lupa untuk mengklik icon Bibliography ini agar tidak perlu lagi mencatat di buku tradisional.
Nah, mungkin itu saja pembahasan mengenai Citations & Bibliograph. Semoga bermanfaat dan Selamat mencoba.
Menggunakan Fitur Goal Seek Microsoft
Excel
Goal Seek merupakan fitur yang dimiliki Microsoft Excel yang dapat digunakan jika kita ingin mencari nilai input yang dibutuhkan untuk mendapatkan suatu hasil tertentu. Goal seek melakukan pembalikan arah kerja dari suatu rumus atau fungsi. Jika selama ini pada penyusunan rumus yang diketahui adalah nilai-nilai masukannya, kemudian dicari hasilnya. Sedangkan menggunakan Goal Seek yang diketahui adalah hasilnya (output) sesangkan yang dicari adalah nilai masukannya.
Pada contoh di atas, kolom N1*N2 diisi dengan hasil perkalian antara kolom N1 dengan kolom N2. isi cell D3 merupakan dengan rumus :
1=B3*C3
Kemudian untuk mengetahui nilai N2, kita dapat menggunakan fitur Goal Seek, berikut langkah-langkahnya :
Langkah 1
Pada Tab Data, Klik What-If Analysis ->Goal Seek
Langkah 2
Pada kotak Set Cell, Pilih cell dimana rumus perhitungan berada, yaitu cel D3. Pada kotak To value, isi dengan nilai hasil yang diinginkan, yaitu 100. Pada kota By changing cell, pilih cell dimana kita akan meletakkan hasil perhitungan, yaitu cell C3. Kemudian Klik OK.
Maka hasil yang didapatkan adalah 20, yang diisikan pada cell C3.
Fungsi Goal Seek Pada Analisis Data Penjualan
Pada contoh di atas, Laba dihitung dengan rumus : [Sourcecode]
Volume Penjualan * (Harga Per Item – Biaya Tidak Tetap) – Biaya Tetap
Yaitu :
=C4*(C5-C6)-C7 [/Sourcecode]
Bagaimana jika kita ingin memperoleh Laba sebesar Rp. 1.000.000,-. Berapa item yang harus terjual?.
Berikut langkah-langkahnya : Langkah 1
Akses Fitur Goal Seek pada Tab Data, kemudian isikan nilai berikut :
Langkah 2
Memasukan Data ke Oracle dengan Delphi
Memasukkan data merupakan salah proses yang penting dalam pengolahan database , banyak cara yang bisa dilakukan untuk mengolah database, salah satunya menggunakan bantuan bahasa pemrograman tertentu. Tutorial kali ini kita akan membahas bagaimana memasukkan data ke database oracle 11g Express Edition menggunakan Delphi 2007. Data yang akan dimasukkan adalah data karyawan beserta foto masing-masing karyawan.Adapun tahapan pembuatannya adalah sebagai berikut.
Langkah 1
Membuat user baru di oracle dan membuat tabel untuk penyimpanan data karyawan. Berikut tahapannya.
A. Membuat workspace dan user di oracle
Buka Oracle 11g express edition dengan memilih Get Started. Pilih Application Express. Isi dialog login awal oracle, username = system password = sesuai dengan password yang diisi pada install oracle. Pada tampilan selanjutnya masukkan data seperti dibawaih ini.
Klik tombol Workspace.
B. Membuat tabel Karyawan di Oracle.
Tahapan untuk membuat tabel di oracle adalah sebagai berikut.
Pilih Menu oracle pilih SQL Workshop – Object Browser. Kemudian Pilih Create – Table.
Masukkan Nama Tabel, Field, Tipe data dan ukuran seperti gambar dibawah ini.
Tahap 2
Membuat project di Delphi, tahapan untuk membuat form untuk masukkan data adalah sebagai berikut :
A. Membuat Project Baru di Delphi
Buat project baru di Delphi dengan cara sebagai berikut. Pilih Menu File - New – VCL Forms Application Delphi for Win32.
Mengisi Code FormShow, untuk menampilkan isi tabel ke dbGrid.
Pad Object Inspector, pilih Form1, klik Events dan klik 2x dikotak disamping onshow dibagian paling bawah dan tuliskan code dibawah ini.
Mengisi tombol Save (klik 2x) dan tuliskan code dibawah ini.
Mengisi code tombol Cancel (klik 2x) dan tuliskan code dibawah ini,
Catatan, dibaris akhir SQLText lalukan spasi dulu baru tutup petik (‘).
Mengisi tombol Close (klik 2x) dan tulis code dibawah ini.
Klik dbGrid, pada object inspector klik event dan klik 2x dikotak disamping OncellClick dan tuliskan code dibawah ini.
Langkah 3
Menjalankan program yang telah dibuat. Copy kan dulu gambar-gambar karyawan yang datanya akan disimpan ke folder yang sama dengan tempat menyimpan program. Hasil ketika program dijalankan seperti gambar dibwah ini.
Hasil akhir
Membuat Form Registrasi dengan
Menggunakan Data Validation Pada Ms.
Excel
digunakan untuk membatasi data (pilihan salah satu) supaya menghindari terjadinya kesalahan pada saat memasukkan data. Salah satu penggunaan data validation adalah pembuatan gender (jenis kelamin) pada form registrasi.
Contoh nya adalah sebagai berikut.
Langkah-langkah membuat form registrasi dengan menggunakan data validation Pada Ms. Excel adalah sebagai berikut.
Langkah 1
Buatlah tampilan excel tanpa menggunakan garis (gridlines) agar tampilan terkesan menarik, caranya adalah dengan memilih view dan nonaktifkan gridlines.
Langkah 2
Langkah 3
Isi gender dengan menambahkan pilihan salah satu (laki-laki atau perempuan), dengan memilih menu Data, Data Validation.
Langkah 4
Maka tampilannya adalah sebagai berikut.
Jika diklik tombol pada bagian gender, maka tampilannya sebagai berikut.
Nah demikianlah tutorialnya, mudah bukan? Sampai disini dulu ya, semoga tutorial ini bermanfaat bagi kita semua.
mencoba-Cara Mudah Mencetak Dokumen dalam
Jumlah Banyak Menggunakan Print Merge
Corel Draw dan Microsoft Excel
Piagam Penghargaan merupakan salah satu bukti keikutsertaan seseorang dalam sebuah kegiatan. Permasalahan yang seringkali kita alami adalah bagaimana mencetak piagam dengan cepat. Pembuatan desain template piagam dan daftar nama peserta dibuat secara terpisah. Jika kita ingin memasukkan nama-nama tersebut ke dalam desain piagam, mungkin yang dilakukan adalah copy-paste nama ke desain yang diduplikasi, satu per satu. Kalau nama-namanya hanya sedikit sih oke-oke saja. Lalu bagaimana kalau nama pesertanya sebanyak 100 nama atau lebih? Cape deh… Berikut solusi yang dijamin membuat Palcomster tidak cape’ dengan memanfaatkan print merge coreldraw dan microsoft excel sebagai alat bantunya.
Langkah-langkahnya sebagai berikut : Langkah 1
Buatlah desain piagam di corel draw seperti di bawah ini :
Langkah 2
Langkah 3
Pada CorelDraw buka menu File> Print Merge> Create/Load Merge Fields. Pilih “Import text from a file lalu klik Next.
Langkah 4
Klik Select ODBC Data Source. Pilih tab Machine Data Source lalu klik dua kali pada Excel Files.
Langkah 5
Langkah 6
Pastikan kolom nama lengkap para peserta ada di bagian Field Name. Lalu klik Next.
Langkah 7
Langkah 8
Aktifkan kotak cek Save data settings as : untuk menyimpan tabel data. Klik tombol browse untuk menentukan lokasi folder dan nama file. Klik finish.
Langkah 9
Pilih field nama pada bagian Print Merge Field. Klik insert selected untuk menyisipkan field dalam dokumen. Sisipkan field lainnya sehingga hasilnya tampak seperti gambar di bawah ini :
Langkah 10
Hasil Contoh Print Merge akan seperti ini:
Selamat mencoba Palcomster, semoga bermanfaat.
Memanfaatkan Conditional Formatting
Microsoft Excel Untuk Pengaturan Warna
Cell
Hai teman-teman kalau sebelumnya kita pernah membahas Conditional Formatting Ms. Excel untuk menampilkan Icon tertentu, maka kali ini kita akan membahas pemanfaatan fasilitas tersebut untuk pengaturan warna cell.
Conditional Formatting merupakan salah satu fitur yang disediakan oleh Microsoft Excel untuk membuat tampilan data yang berbeda berdasarkan kondisi tertentu. Nah, jika pada Microsoft Excel 2007, fitur ini terletak pada grup Style pada Home Tab. Salah satu bentuk penggunaan Conditional Formatting adalah mengatur warna suatu cell berdasarkan nilai tertentu.
Kolom terlambat(menit) diisi dengan formula : 1=IF(C6>$D$3;C6-$D$3;0)*24*60
Formula di atas untuk menghitung jumlah keterlambatan dalam menit.
Kemudian kita akan mengatur format pewarnaan cell, dimana jika terlambat lebih dari 15 menit, maka warna cell akan berubah menjadi merah. Berikut langkah-langkahnya :
Langkah 1
Seleksi (blok) cell yang akan diberi conditional formatting, pada contoh di atas maka cell yang diseleksi adalah cell d6 sampai cell d12.
Langkah 2
Langkah 3
Kemudian pilih “Useaformula to determine which cells to format”.
Langkah 4
Kemudian pada kotak “Format values where this formula is true:” isi dengan formula untuk mengatur format cell. Pada contoh ini formula yang dibuat adalah :
1=D6>15
Langkah 5
Langkah 6
Kemudian akan pilih pengaturan format yang diinginkan. Pada contoh ini format yang diinginkan adalah mengubah warna cell menjadi merah, maka pilih tab Fill à pilih warna merah -> klik OK ->OK.
Maka hasil conditional formatting menjadi :
Memanfaatkan Conditional Formatting
Microsoft Excel Untuk Menampilkan Icon
Tertentu
Teman-teman pada perjumpaan kali ini saya akan membahas mengenai bagaimana memanfaatkan Conditional Formatting Microsoft Ecxel guna menampilkan icon-icon tertentu. Microsoft Excel merupakan suatu aplikasi spreadsheet yang mampu menangani banyak data. Dengan data yang begitu banyak, adakalanya kita perlu menandai sekumpulan data dengan icon tertentu untuk membedakan satu data dengan data yang lain.
Microsoft Excel menyediakan banyak fitur untuk pengolahan data termasuk pengolahan tampilan data. Salah satu fitur yang sangat bermanfaat adalah Conditional Formatting. Pada tutorial kali ini kita akan menggunakan fitur Conditional Formatting untuk menampilkan icon tertentu pada sekumpulan data. Sebagai contoh berikut ini adalah tabel nilai yang akan kita gunakan untuk memanfaatkan fasilitas Conditional Formatting:
Pada tutorial kali ini kita akan menggunakan fitur Conditional Formatting untuk menampilkan icon tertentu pada sekumpulan data. Sebagai contoh berikut tabel nilai :
Pada tabel di atas, kita akan menandai cell nilai dengan icon yang berbeda-beda berdasarkan nilai yang ada, sebagai berikut :
Langkah 1
Seleksi (blok) cell yang akan diatur formatnya, dalam contoh ini cell yang diseleksi adalah cell D4 sampai D10.
Langkah 2
Pilih menu Conditional Formatting pada tab Home, kemudian klik New Rule.
Langkah 3
Langkah 4
Kemudian pada Kotak Value, masukkan angka 85, untuk icon hijau, dan angka 60 untuk icon kuning, kemudian klik OK.
Langkah 5
Demikianlah tutorial yang dapat saya sharing kali ini, semoga dapat berguna bagi teman-teman dan sampai jumpa pada sharing tutorial selanjutnya.
Membuat Label Undangan dengan Ms Word
2007 dan Ms. Excel 2007
Mungkin anda sering melihat sebuah label undangan yang berbentuk persegi panjang yang menempel di kertas undangan. Mungkin dalam benak anda sering bertanya-tanya bagaimana ya cara membuatnya? Itu sangat gampang kok, ikutin aja langkah-langkah berikut ini. Tapi di sini saya membuat data undangannya dari Ms. Excel karena lebih sederhana.
Langkah 1
1. Buka Program Ms. Excel
3. Setelah itu jangan lupa di simpan, dengan nama file “Data Undanganâ€
4. Setelah itu program Ms. Excel nya close.
Langkah 2
Kita akan membuat master label, misalkan kita akan membuat master label dengan jenis Label 103, langkah yang harus dilakukan adalah :
2. Klik menu Mailings – Label,
3. Klik Options.
Label Name isilah sesuai dengan keinginan anda
Top Margin diukur dari tepi kertas atas sampai ke tepi Label paling atas
Side Margin dari tepi kertas sebelah kiri sampai ke tepi label paling kiri
Vertical Pitch dihitung dari tepi atas label baris pertama sampai ke tepi atas label baris kedua
Horizontal Pitch dihitung dari tepi kiri label kolom pertama sampai ke tepi kiri label kolom kedua
Label height, tinggi label dihitung dari tepi atas label sampai tepi bawah label. Untuk lebih mudahnya tinggi label ini biasanya tertera di bungkus label yang anda beli,
Label Width, lebar label dihitung dari tepi kiri label sampai tepi kanan label.
Number across, diisi dengan banyaknya label dalam satu baris
Number down, banyaknya label dalam satu kolom
Page Size, sebaiknya anda pilih ukuran Custom (Catatan: diingat ukuran Page Size harus sama dengan Page pada pada Properties Printer Anda, karena jika tidak sama maka hasil Print tidak akan pas)
Page Width, lebar ukuran kertas label
Page Height, tinggi ukuran kertas label
6. Klik Ok
8. Setelah itu Save, (simpan dalam satu folder dengan data Ms. Excel yang telah kita buat tadi)
Langkah 3
2. Buka File Excel (misalnya : Data Undangan) yang anda buat tadi – Klik Open
4. Selanjutnya kita memasukan filed ke dalam table yang kita buat dengan cara kita klik Insert Merge Field - Kemudian klik Filed satu persatu sesuai dengan posisi yang diinginkan.
5. Setelah masuk semua maka hasilnya seperti dibawah ini:
Sehingga seperti gambar berikut :
7. Untuk melihat hasil penggabungan data tadi dengan cara mengklik Ikon
8. Untuk mengePrintnya…. Klik Finish & Merge – Print Document…
All, jika kita ingin mengeprint semua
Current Record, jika kita hanya ingin mengeprint yang di tampilkan di record
Form..to…, jika kita ingin mengeprint dari record ke record berapa. 9. Klik Ok
· Catatan: jangan lupa ya… ukuran Page Size harus sama dengan Page pada pada Properties Printer Anda, karena jika tidak sama maka hasil Print tidak akan pas.
Mengendalikan Komputer Jarak Jauh
dengan Android
Teamviewer adalah Aplikasi Meremote PC dengan bantuan koneksi internet, kali ini saya akan menjelaskan bagaimana cara Meremote PC dengan menggunakan Smartphone berbasis sistem Operasi Android.
download installer TeamViewer pada PC yang akan diremote. Buka link http://www.teamviewer.com.
Langkah 2
Install TeamViewer pada PC, Pada bagian “How do you want to use TeamViewer?” Centang
“Personal / Non-commercial use” Lalu Klik atau Pilih “Accept-finish”. Proses instalasi akan berlangsung, tunggu saja sebentar.
Setelah selesai proses instalasi TeamViewer pada PC anda akan muncul jendela TeamViewer seperti gambar di bawah, terdapat ID dan passwod PC yang kita gunakan.
Download aplikasi TeamViewer pada Smartphone Android kesayangan anda di Playstore, Pilih
“INSTALL”.
Proses Instalasi sedang berlangsung, tunggu sebentar.
Ini adalah tampilan TeamViewer, Pilih “Next”Kemudian “Done”.
Langkah 4
Kemudian Passwordnya lalu pilih “OK”, Tunggu sebentar proses penghubungan TeamViewer PC ke Android.
Tampilan di PC setelah berhasil di Remote.
Proses remote berhasil! Jadi kita bisa mengendalikan PC kita dari jarak jauh menggunakan smartphone asalkan ada koneksi internet. Selamat Mencoba.
Cara Mengunci Folder Dengan
Menggunakan Command Prompt
Halo PalComTers, apa kabar semuanya? Pasti jawabnya “Luar Biasa”kan.Pada tutorial kali ini, saya ingin berbagi dengan anda mengenai pembelajaran mengenai trik komputer buat kamu semua khususnya warga PalComTech!. Dalam postingan kali ini, saya akan membahas mengenai cara mengunci folder tanpa sofware dan hanya menggunakan Command Prompt atau yang bisa kita kenal dengan istilah CMD. Pasti penasaran kan? Efek dari penggunaan perintah ini adalah:
1. Folder tidak dapat dibuka, 2. Folder tidak dapat dihapus, 3. Folder tidak dapat dipindah dan, 4. Folder tidak dapat dicopy
Baiklah buat kamu yang penasaran langsung saja deh saya bahas mengenai cara mengunci folder dengan CMD agar tidak dapat diakses orang lain. Langsung aja kita cek di TKP.
Siapkan terlebih dahulu folder yang akan dikunci. Nah disini saya menyiapakan sebuah folder di drive D dengan nama “nova”.
Langkah 2
Setelah folder disiapkan buka Command Prompt dengan cara klik start à run atau tekan “Winkey+R” dan ketikkan “CMD” dan klik Ok.
Langkah 3
Langkah 4
Setelah itu, ketikkan perintah “cacls d:\nama_folder /d everyone” tanpa tanda kutip dan tekan enter.
Langkah 5
Kemudian akan muncul pernyataan apakah kita akan melanjutkan atau tidak jka ingin melanjutkan tekan “Y” dan jika tidak tekan “N”
Langkah 6
B. Membuka Folder
Jika kita ingin membuka kembali kuci folder tersebut lakukan langkah 2 dan 3 pada penguncian folder kemudian ketikkan perintah berikut “cacls d:\nama_folder /g everyone:f” tanpa tanda kutip dan tekan enter.
Kemudian akan muncul kembali pernyataan apakah kita akan melanjutkan atau tidak jka ingin melanjutkan tekan “Y” dan jika tidak tekan “N”.
Close Command Prompt dan buka kembali drive D kemudian cari folder yang telah kita kunci. Jika berhasil maka folder tersebut bisa dibuka kembali. Selamat mencoba dan semoga
Apa itu GodMode dan Cara membuatnya di
Windows 7 dan Windows 8
Hello temen-temen PalComSter, salam jumpa lagi…. Okay, kali ini saya akan membagi sebuah trik untuk membuat GodMode.
Apa itu GodMode?
GodMode itu seperti Super Control Panel di windows. atau istilah dalam bahasa indonesia disebut Dewanya control panel :D. Penjelasan simplenya mengenai GodMode itu seperti ini. GodMode adalah ‘Control Panelnya’ Control Panel. GodMode akan menampilkan setting tersembunyi dan utility bawaan windows dengan tampilan yang simple. Jadi kegunaan GodMode sangat banyak!. Berikut ini saya akan menjelaskan cara membuat GodMode di windows 7.
GodMode untuk Windows 7
Langkah 1
Buat sebuah New folder di mana saja. Kemudian rename ‘new folder” tersebut dengan kode dibawah ini :GodMode.{ED7BA470-8E54-465E-825C-99712043E01C}
Kemudian klik enter, foder temen-temen akan berganti seperti ini:
Langkah 2
Silahkan dibuatkan shortcut di desktop komputer teman-teman dan sekarang saya akan menjelaskan cara membuat Godmode di Windows 8.
GodMode untuk Windows 8
Langkah 1
Buat sebuah New Folder. Kemudian rename new folder tersebut dan ganti namanya dengan : GodMode.{ED7BA470-8E54-465E-825C-99712043E01C}.
Langkah 2
Kemudian enter dan ikon folder teman-teman akan berganti seperti ikon control panel. Silahkan klik dan lihat tampilannya, akan muncul menu settingan yang sangat banyak. Berikut gambar unlock godmode yang berhasil pada windows 8.
Nah, mudah bukan? sekarang teman-teman silahkan menggunakan setingan-setingan GodMode tersebut. Semoga bermanfaat bagi kita semua :).
Jika pengguna smartphone blackberry, mungkin sudah tidak asing lagi dengan istilah auto text, atau dalam bahasa indonesia bisa diartikan dengan teks otomatis. Fitur ini ada pada blackberry dan cukup mempermudah para penggunanya dalam hal menampilkan sesuatu yang menarik hanya dengan menggunakan auto text yang telah di setting. Misalnya saja jika mengetikkan “kpd” tanpa tanda kutip pada blackberry messenger, maka akan muncul tulisan kepada dengan style tulisan yang bergelombang. Nah, itulah yang disebut dengan auto text. Tetapi tidak serta merta jika mengetikkan “kpd” akan muncul tulisan bergelombang kepada pada BBM anda. Hal ini tentunya sudah di set terlebih dahulu pada settingan nya.
Nah, jika memang senang menggunakan berbagai macam auto text pada blackberry messenger, maka ada banyak aplikasi yang dapat digunakan untuk membuat auto text tersebut. Namun, kali ini congkel hanya akan membahas mengenai salah satu aplikasi saja yang dapat membuat auto text tersebut. Nama aplikasinya adalah typertask. Aplikasi ini menyediakan berbagai macam kemudahan tentunya. Misalnya saja seperti mengatur shortcut sesuai gaya dan kesukaan teman-teman, mengatur shortcut mana yang ingin anda buat menjadi auto teks.
Aplikasi inilah yang akan kami bahas pada artikel kali ini. Lebih tepatnya mengenai bagaimana cara membuat auto text dengan typertask.
Berikut langkah-langkahnya.
Langkah 1
Pertama-tama, buka browser kesayangan teman-teman, lalu masuk pada link berikuthttp://www.vtaskstudio.com/vista.pl?action=download&link=typertask.exe .
Langkah 2
Langkah 3
Untuk mengatur perintahnya, teman-teman cukup memasukkan kata yang ingin dijadikan auto text atau dengan kata lain, teman-teman masukkan kata singkatnya dan masukkan juga kata panjangnya. Contohnya seperti ybs = yang bersangkutan.
Kemudian klik Save. Terakhir, coba buka Notepad.exe dan ketikkan ybs, maka akan langsung berubah secara otomatis menjadi yang bersangkutan.
Sumber : www.congkel.com
Membuat Shortcut Shutdown pada Desktop,
Start Menu dan Taskbar di Sistem Operasi
Windows 8
Sistem operasi Windows 8 diciptakan dengan feature yang berbeda dari versi Windows sebelumnya dikarenakan tidak adanya tombol start menu. Dikarenakan Windows 8 juga ingin diserasikan dengan feature pada gadget tablet. Nah adapun salah satu yang terpenting adalah tombol shutdown yang memang tidak tersedia dikarenakan tombol Start Menunya gak ada di fasilitas Windows ini. Adapun cara membuatnya seperti langkah-langkah di bawah ini.
langkah 1
Buat terlebih dahulu Shortcut dengan mengklik kanan pada layar desktop, arahkan ke menu new dan pilih shortcut.
Langkah 2
Ketikkan “shutdown /s /t 0” (Gambar Kiri).
Langkah 3
Langkah 4
Pilihlah Icon Shutdown seperti gambar dibawah ini :
Langkah 5
Setelah berhasil mengganti Icon shutdown tersebut, akan tampil seperti gambar dibawah ini.
Langkah 6
Langkah 7
Untuk menampilkannya pada taskbar, klik kanan pada tombol shortcut shutdownnya, kemudian pilih Pin to Taskbar.
Baiklah sampai disini dulu tutorialnya, sampai jumpa di tutorial selanjutnya. Dan selamat mencoba
Mengatur Timer Shutdown Otomatis Pada
Komputer & Laptop
Halo warga PalComTech, apa kabar semua?, tentunya luar biasa kan?. Kali ini saya ingin berbagi sedikit ilmu tentang “Cara mengatur timer shutdown otomastis pada laptop/komputer“. Mungkin sebelumnya hal ini sudah pernah dibahas oleh rekan kita Novan Suseno, dalam artikel “Mengatur Shutdown Timer Di OS Windows”. Tapi kali ini saya akan mencoba membahas cara shutdown otomatis dengan menggunakan software yang bernama “WinMend Auto Shutdown”.
Gambar tampilan software “WinMend Auto Shutdown” Terdapat 4 opsi (task) yang dapat kita pilih pada software ini, yaitu:
1. Shutdown, berfungsi untuk mematikan komputer secara total 2. Log Off, berfungsi agar keluar dari login user yang sekarang
3. Sleep, komputer disuruh untuk “tidur” atau standby (komputer bekerja dengan konsumsi power sangat kecil), Windows akan menyimpan semua aktifitas dalam memory (RAM) dan dapat dihidupkan kembali ke kondisi sebelum “tidur” dalam beberapa detik saja. 4. Hibernate, komputer akan mati total tetapi saat dihidupkan akan kembali ke keadaan
sebelum komputer mati. Hal ini terjadi karena sebelum komputer dimatikan isi dari memori atau RAM disalin ke hardisk terlebih dahulu.
Dari ke empat opsi tersebut, pilih salah satu sesuai kebutuhan teman-teman, misalnya ingin mematikan komputer secara total, maka pilihlah opsi Shutdown. Setelah kita memilih salah satu dari opsi tersebut, lalu atur waktunya dan terakhir kita tinggal klik tombol start task. Kini komputer sudah akan shutdown otomatis sesuai dengan waktu yang telah kita atur.
Begitulah sedikit penjelasan tentang “WinMend Auto Shutdown”. Mudah bukan? bagi teman-teman yang ingin mencoba software WindMend auto shutdown tersebut, silahkan download langsung di link “http://www.winmend.com/pad/download/WinMend-Auto-Shutdown.exe”. Semoga software ini dapat bermanfaat buat teman-teman, dan dapat membantu disaat kita harus meninggalkan komputer karena adanya kesibukan lain, sedangkan komputer masih harus tetap beroperasi seperti mengcopy file, download, dan sebagainya. Sampai jumpa di artikel selanjutnya.
Instalasi Windows Server 2003 Di Virtual
Box
Virtual Box adalah perangkat lunak virtualisasi, yang dapat digunakan untuk mengeksekusi sistem operasi “tambahan” di dalam sistem operasi “utama”. Sebagai contoh, jika seseorang mempunyai sistem operasi MS Windows yang terpasang di komputernya, maka seseorang tersebut dapat pula menjalankan sistem operasi lain yang diinginkan di dalam sistem operasi MS Windows. Aplikasi dengan fungsi sejenis VirtualBox lainnya adalah VMware dan Microsoft Virtual PC. Dikutip : wikipedia.org
Yang belum punya softwarenya, silahkan di download (335) disini . Oh ya, sebelumnya tutorial seperti ini sudah pernah dibahas oleh Bapak Sukur Soedrajat dalam tutorial yang berjudul Menikmati Cita Rasa Backtrack 4 Final dengan Virtual Box. Jika dalam tutorial ini OS virtualnya adalah Backtrack 4 Final, maka dalam tutorial yang ingin saya sampaikan ini OS virtualnya adalah Windows Server 2003. Penasarankan? yuk simak tutorialnya..
Langkah 1
Langkah 2
Setelah itu klik baru, atau anda bisa menggunakan fungsi Ctrl + N.
Langkah 3
Langkah 4
Isi nama OS yang akan anda instal (boleh sembarang), dan klik Microsoft windows pada pilihan ‘Operating System’ . Setelah itu pilih versi yang anda inginkan. Dalam tutorial ini kita memilih ‘windows server 2003‘. Setelah itu klik next.
Langkah 5
Langkah 6
Tentukan juga Hard Disk Virtualnya. Caranya klik Baru / New, lihat contoh seperti dibawah ini.
Klik next.
Klik finish, dan tahap pembuatan hard disk virtual sudah selesai. Anda bisa melihat dimana hard disk virtual itu disimpan.
Langkah 7
Lamgkah 8
Centang ‘Must Drive CD/DVD’, jika anda menggunakan CD/DVD Drive secara langsung, silahkan pilih ‘host drive CD/DVD’ dan masukkan Master Windows Server 2003 nya . Pada tutorial ini saya menggunakan ISO dari Windows server 2003.
Klik ‘file image ISO’ lalu browse dimana file ISO nya.
Langkah 9
Kemudian klik OK.
Langkah 10
Lalu selesaikan penginstalan windows server 2003 seperti biasa.
Baiklah sampai disini dulu tutorialnya, karena saya rasa semuanya sudah bisa untuk menginstal windows server 2003nya.
Fungsi ini sangat penting bagi anda yang ingin melakukan ujicoba dan simulasi instalasi suatu sistem tanpa harus kehilangan sistem yang ada. Jadi jika ada tugas kuliah dari dosen, anda tidak perlu lagi untuk instal ulang PC / Laptop anda. Semoga tutorial ini bisa membantu anda semua, terutama untuk teman di PalComTech. Semoga bermanfaat dan selamat mencoba dengan Sistem Operasi lainnya ^_^
Kumpulan Shortcut Windows XP
Halo PalComSter!Windows sistem tombol kombinasi
F1 : Bantuan
CTRL + ESC : Buka menu Start
ALT + TAB : Beralih di antara buka program
ALT + F4 : Quit program
SHIFT + DELETE : Menghapus item secara permanen Windows program kunci kombinasi
Klik mouse / keyboard pengubah kombinasi untuk shell objek
SHIFT + klik kanan : Menampilkan menu shortcut yang berisi alternatif perintah
SHIFT + double klik : menjalankan perintah default yang alternatif (item kedua pada menu)
ALT + double klik : Menampilkan properti
SHIFT + DELETE : Menghapus item segera tanpa menempatkannya di Recycle Bin Umum hanya perintah keyboard
F1 : Starts Windows Bantuan
F10 : mengaktifkan menu bar pilihan
SHIFT + F10 : Membuka cara pintas untuk menu item yang dipilih (ini sama dengan mengklik-kanan obyek
CTRL + ESC : Membuka menu Start (gunakan tombol panah untuk memilih item)
CTRL + ESC or ESC : Memilih tombol start (tekan TAB untuk memilih taskbar, atau tekan SHIFT + F10 untuk konteks menu)
ALT + down arrow : Membuka daftar drop-down box
SHIFT : Tekan dan tahan di bawah tombol SHIFT sambil memasukkan CD-ROM untuk memotong secara otomatis menjalankan fitur –
ALT + SPACE : Menampilkan jendela utama dari sistem menu (dari menu Sistem, Anda dapat mengembalikan, memindahkan, mengubah ukuran, meminimalkan, memaksimalkan, atau menutup jendela)
ALT + – (ALT + tanda) : Menampilkan Multiple Document Interface (MDI) child window’s System menu (dari jendela anak MDI dari menu Sistem, Anda dapat mengembalikan, memindahkan, mengubah ukuran, meminimalkan, memaksimalkan, atau anak menutup jendela)
CTRL + TAB : Berpindah ke jendela berikutnya anak dari Multiple Document Interface (MDI) program
ALT + huruf di bawah menu : Membuka menu
ALT + F4 : menutup jendela yang sedang
CTRL + F : menutup dokumen yang sedang Multiple Interface (MDI) window
ALT + F6 : Beralih di antara beberapa jendela di program yang sama (misalnya, ketika Notepad Cari kotak dialog yang ditampilkan, ALT + F6 beralih antara Temukan kotak dialog dan jendela utama Notepad) * ALT + ENTER : Buka properti obyek yang dipilih
Untuk menyalin file
Tekan menekan tombol CTRL sambil men-drag file ke folder lain.
Untuk membuat jalan pintas
Tekan terus ke bawah CTRL + SHIFT sambil menyeret file ke desktop atau folder.
Folder umum / shortcut kontrol
* F4 : Selects the Go To A Different Folder kotak dan bergerak ke bawah entri dalam kotak (jika
toolbar aktif di Windows Explorer)
* F5 : refresh jendela yang sekarang.
* F6 : Moves antara panes di Windows Explorer
* CTRL + G : Membuka the Go To Folder tool (in Windows 95 Windows Explorer only)
* CTRL + Z : Undo perintah terakhir
* CTRL + A : Memilih semua item di jendela
* Backspace : Beralih ke orang tua folder
* + SHIFT + klik tombol Tutup : Untuk folder, folder yang sedang menutup semua orang tua plus folder
* Numeric Keypad * : memperluas semuanya di bawah pilihan * Numeric Keypad + : memperluas pilihan saat ini
* Numeric Keypad – : Collapses pilihan saat ini.
* RIGHT arrow : memperluas pilihan saat ini jika tidak meluas, jika tidak pergi ke anak pertama
* LEFT arrow : Collapses pilihan saat ini jika sudah meluas, jika tidak pergi ke orang tua
Properti kontrol
* CTRL+TAB/CTRL+SHIFT+TAB : Move melalui properti tab Aksesibilitas pintas
* Tekan SHIFT lima kali : Toggles StickyKeys dan mati * Tekan dan tahan tombol SHIFT yang tepat untuk delapan detik :Toggles FilterKeys dan mati * Tekan dan pegang tombol NUM LOCK selama lima detik : Toggles ToggleKeys dan mati * Left ALT + left SHIFT + NUM LOCK : Toggles MouseKeys dan mati * Left ALT + left SHIFT + PRINT SCREEN : Toggles tinggi di kontras dan menonaktifkan
Microsoft Natural Keyboard keys
toolbar Quick Launch dan sistem tray)
* Windows Logo + TAB : Cycle melalui tombol taskbar * Windows Logo + Break : System Properties dialog box * Aplikasi kunci : Menampilkan menu shortcut untuk item yang dipilih
Microsoft Natural Keyboard dengan IntelliType terinstal perangkat lunak
* Windows Logo + L : Log off Windows
* Windows Logo + P : Starts Print Manager
* Windows Logo + C : Buka Control Panel
* Windows Logo + V : Starts Clipboard
* Windows Logo + K : Membuka kotak dialog Keyboard Properties * Windows Logo + I : Membuka Mouse Properties dialog kotak * Windows Logo + A : Starts Accessibility Pilihan (jika terpasang) * Windows Logo + SPACEBAR : Menampilkan daftar tombol pintas Microsoft IntelliType * Windows Logo + S : Toggles CAPS LOCK on and off
Kotak dialog perintah keyboard
* TAB : Pindah ke berikutnya dalam kotak dialog
* SHIFT + TAB : Pindah ke sebelumnya di kotak dialog * SPACEBAR : Jika saat ini kontrol adalah sebuah tombol, klik tombol ini. Jika saat ini adalah kontrol kotak, ini toggles cek kotak. Jika saat ini kontrol adalah salah satu pilihan, memilih opsi ini.
* ESC : setara dengan mengklik tombol Batal * ALT + huruf di bawah kotak dialog item: Pindah ke item yang sesuai
Nb : Jika anda mengalami kerusakan pada Keyboard (Ada Huruf atau beberapa Tombol yang Rusak) sebaiknya anda menggunakan Keyboard On Screen minimial untuk menunggu di beli keyboard yang baru.Caranya Klik Start-All Programs-Accessoris-Accesibility-OnScreen Keyboard atau cara mudahnya klik Run lalu tuliskan OSK singkatan dari On Screen Keyboard.
Selamat Mencoba, semoga bermanfaat! ^_^
Cara Installasi Microsoft.net 3.5 di Windows
8
Halo warga PalComTech , apa kabar semuanya ?, tentunya baik-baik saja kan?. Tampilan Desktop di bawah ini tentunya memang sangat familiar sekali bagi kita semua. Ya, Windows 8 nama OS nya. Dengan tampilan home screen nya yang menawan dan tampilan features pada desktopnya yang sangat simpel membuat Windows 8 keliatan begitu mewah dan elegan.
Nah, kali ini saya akan coba membahas tutorial Cara Installasi Microsoft.net 3.5 di Windows 8. pada artikel ini akan dijelaskan bagaimana cara menginstall Microsoft.net 3.5 secara offline yang filenya sudah terdapat pada kaset installan Windows 8 nya.
Langkah 1
Langkah 2
buka isi kaset installasi Windows 8 nya dan cari folder sxs yang terdapat didalam folder sourcenya kemudian copy ke Drive C nya. Dimaksudkan agar proses penginstalan file Microsoft.net 3.5 nya akan lebih cepat ketimbang menggunakan sumber file langsung dari perangkat Optical Drive nya. Kemudian cari program Command Prompt dari menu search dan klik kanan kemudian jalankan menggunakan Akun Administrator.
Langkah 3
Setelah tampil program Command Promptnya, ketikkan lah :