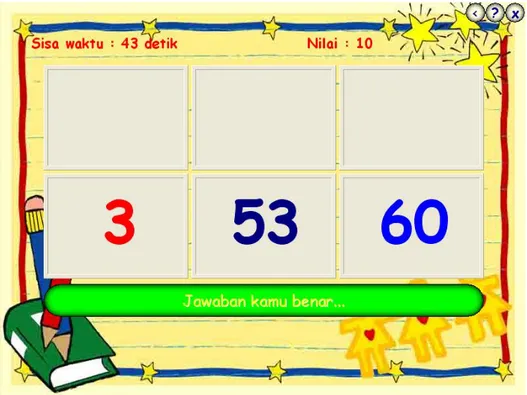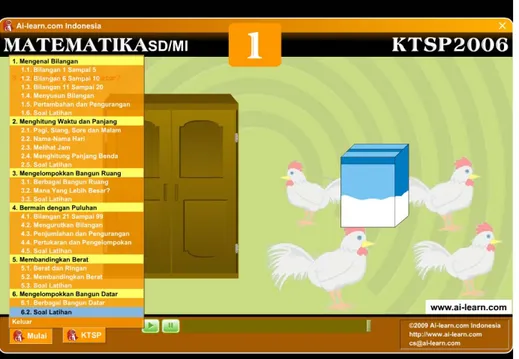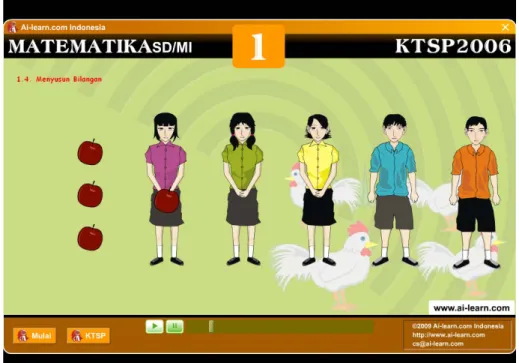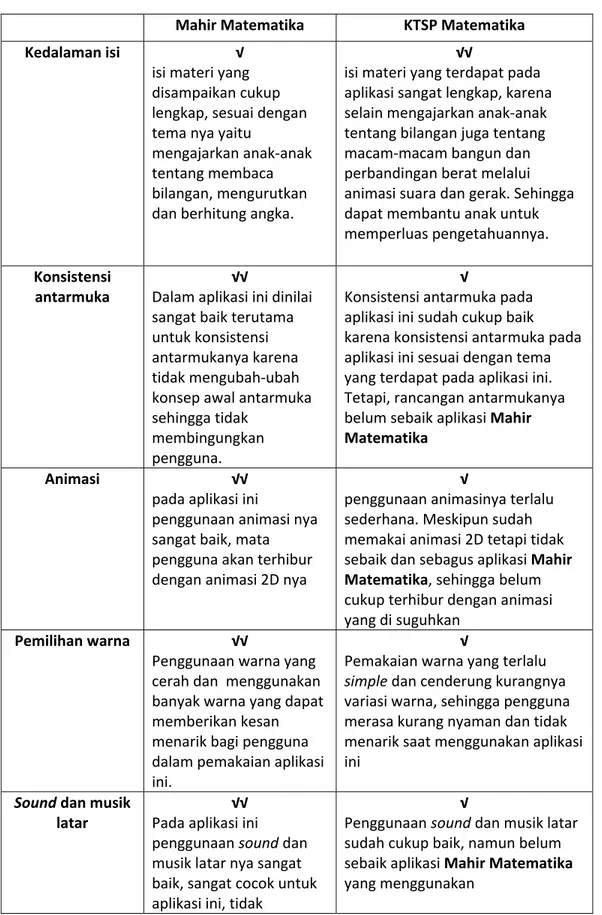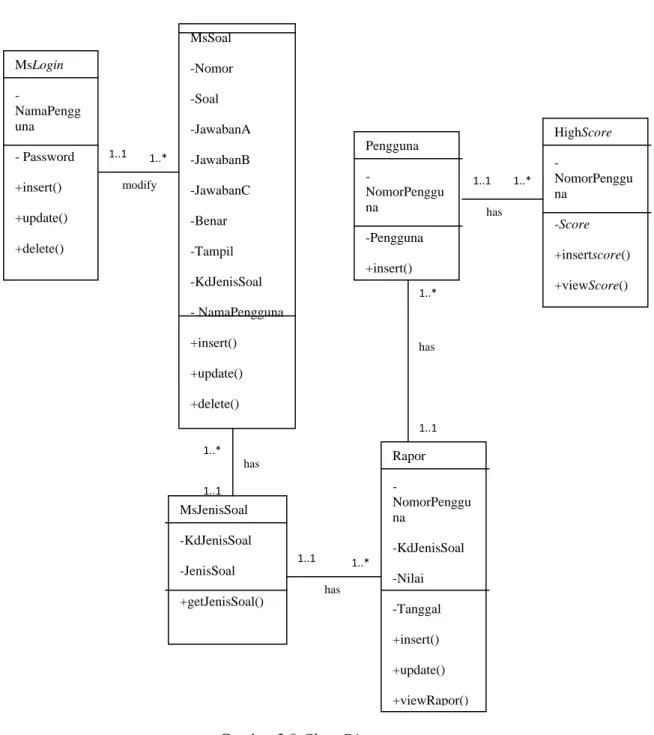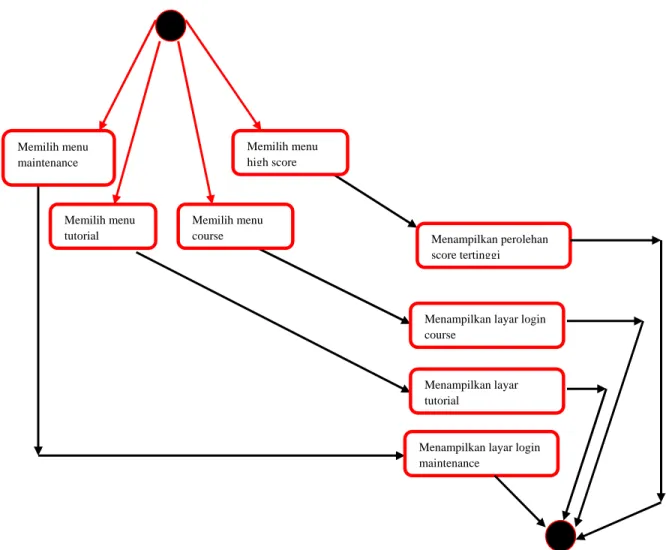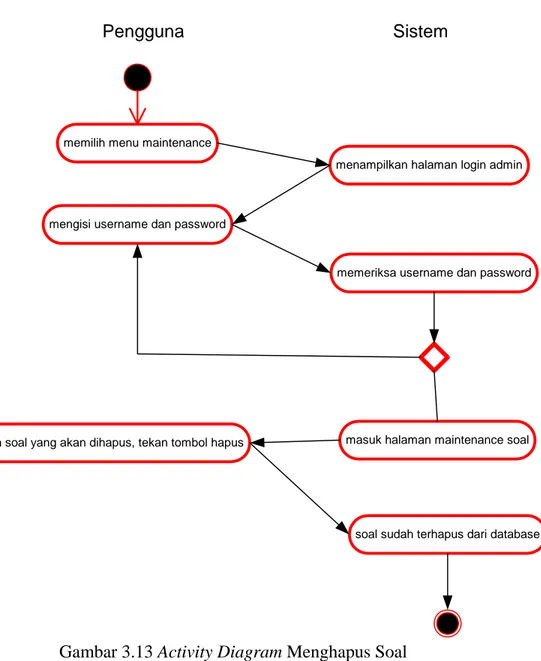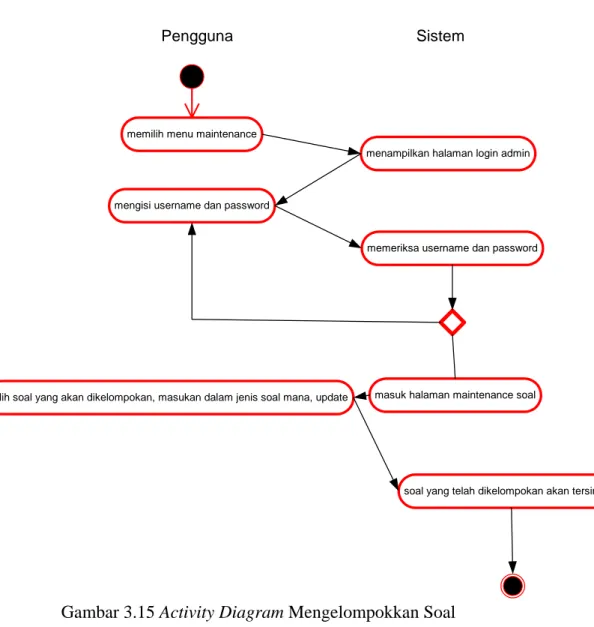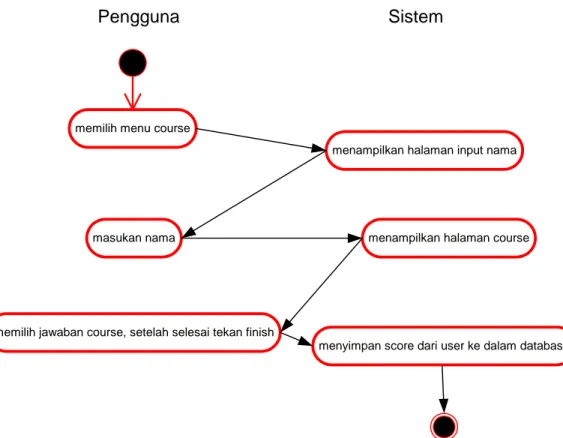BAB 3
ANALISIS DAN PERANCANGAN APLIKASI
3.1 Latar Belakang Perusahaan 3.1.1 Sejarah Perusahaan
Pada tahun 1956 beberapa Pastor Jesuit meninggalkan daratan Tiongkok dan datang ke Jakarta. Oleh Bapak Uskup Agung Jakarta, mereka diminta berkarya di wilayah Glodok. Selain berkarya di gereja mereka juga berkarya di bidang pendidikan maka didirikanlah sekolah RICCI di samping Gereja Katolik Santa Maria de Fatima, Toasebio. Nama “RICCI” diambil dari nama Mateo Ricci, yaitu Pastor asing pertama yang berhasil dalam misi inkulturasi di Tiongkok.
Sekolah RICCI, yang didirikan oleh Pastor Mathias Leitenbouer, SJ, pada awalnya bergabung dengan Perkumpulan Strada. Gedung pertama sekolah RICCI diberkati oleh Mgr. Alibrandi, SJ (Pronunsio Apostolik) pada tahun 1959. Gedung terus mengalami penyempurnaan, kemudian pada tahun 1968 oleh Pastor Augustinus Phan Liang Chin, Pr (Pimpinan Sekolah Strada RICCI) dibangunlah gedung TK RICCI.
Pada tanggal 14 Juli 1972, dibawah kepemimpinan Pastor Guido Paolucci SX, sekolah RICCI memisahkan diri dari Strada dan mendirikan Yayasan Pendidikan RICCI. Pemerintah Daerah DKI melalui Proyek Husni Thamrin, turut menyumbang sebuah gedung berlantai tiga beserta perlengkapannya pada tahun 1977, yang kini dipakai oleh SMP Ricci I.
Pembangunan gedung selanjutnya adalah gedung olahraga yang selesai dibangun pada tahun 1979, ketika yayasan dibawah pimpinan Pastor Vincenzo Baravalle, SX. Sekolah RICCI yang pada awalnya dimulai dengan TK-SD, kini telah berkembang pesat menjadi Ricci I dan II dengan jenjang pendidikan KB-TK-SD-SMP-SMA. Selanjutnya Sekolah Ricci yang berlokasi di Jakarta Barat ini disebut Ricci I.
Pembangunan gedung Ricci II diawali dengan pembelian tanah seluas 2,2 Ha tahun 1986, yang terletak di Jl. Utama II Nomor 1 dan 2 Pondok Karya, Pondok Aren, Bintaro oleh Pastor Vincenzo Bravalle, SX. Satu tahun kemudian tepatnya tanggal 24 November 1987 berhasil didirikan gedung TK RICCI II. Gedung tersebut diberkati oleh Bapak Uskup Mgr. Leo Soekoto, SJ.
Untuk memenuhi kebutuhan pendidikan masyarakat Bintaro mulailah dibangun gedung SD, SMP, dan SMA Ricci II secara bertahap. Gedung SD Ricci II berhasil diselesaikan pada tanggal 14 November 1989. SMP RICCI II mulai menerima siswa baru tahun 1990, dengan menumpang di gedung SD Ricci II sementara gedung SMA RICCI II selesai dibangun pada tahun 1993. Gedung tersebut diberkati oleh Bapak Uskup Agung Jakarta, Mgr. Leo Soekato, SJ dan diresmikan oleh Ibu Tri Sutrisno pada tanggal 15 November 1993. Baru pada tahun 1997 gedung SMP Ricci II selesai dibangun dan diresmikan oleh Dr. Atie Wardiman.
Pada masa kepemimpinan R. Herman Notosuprapto sebagai Ketua Yayasan (1987-1997), Ricci berhasil membangun gedung baru
untuk SD Ricci I di Jln. Kemenangan III/33. Dan pada periode berikutnya, yaitu dalam masa kepemimpinan Dr. Hubertus Kasan Hidayat Sp.Kj (1997-2007) dibangunlah gedung SMA Ricci I. Gedung baru ini terletak di belakang Gereja Katolik Santa Maria de Fatima, berlantai 5 dan dilengkapi dengan lift. Lantai 5 untuk hall dan diberi nama Hall Mateo Ricci, yang sangat representatif untuk acara-acara seperti seminar, rapat, penataran, ataupun acara pertunjukan karena dilengkapi dengan panggung dan sound-system yang memadai. Kini semua ruangan dan kelas di Ricci I maupun II sudah dilengkapi dengan pendingin ruangan sehingga sangat nyaman sebagai tempat belajar.
3.1.2 Visi dan Misi
Sekolah Ricci memiliki visi untuk mendidik manusia Indonesia seutuhnya dengan perlakuan yang sama bagi semua orang dan proses pendidikannya sesuai dengan tahap perkembangaan psikologik dan berorientasi kepada keberhasilan siswa serta bersemangat cinta kasih kristiani.
Sekolah Ricci memiliki misi sebagai berikut:
1. Mendidik manusia Indonesia seutuhnya agar berjiwa Pancasila, berbudaya, berhati, dan berbudi luhur, serta berilmu berdasarkan cinta kasih kristiani
2. Mendidik siswa sesuai dengan tahap-tahap perkembangan psikologik dan berorientasi kepada keberhasilan siswa.
3. Memberi penghargaan yang layak bagi guru dan karyawan Ricci. 4. Dukungan orangtua siswa menjadi pondasi dalam proses
pendidikan.
5. Memberi perlakuan yang sama bagi seluruh warga Ricci.
3.2 Struktur Organisasi Perusahaan
Gambar 3.1 Struktur organisasi Sekolah RICCI I Jakarta Periode 2007 - 2012
Sedangkan penjelasan dari wewenang dan tugas dari tiap-tiap jabatan dalam perusahaan adalah sebagai berikut:
a. Dewan Pembina
Penanggung jawab dan pengambil keputusan, dan segala sesuatu yang berhubungan keluar sekolah dan dalam sekolah. Selain itu Dewan Pembina bertugas merekrut karyawan, pengesahan kurikulum, merencanakan aktivitas sekolah, membuat tata tertib karyawan, membuat peraturan sekolah.
b. Dewan Pengurus
Penanggung jawab dan pengambil keputusan kedua, dan segala sesuatu yang berhubungan keluar sekolah dan dalam sekolah jika Dewan Pembina berhalangan. Selain itu tugas Dewan Pengurus adalah mengurus segala hal yang berkaitan dengan operasional sekolah.
c. Dewan Pengawas
Mengawasi seluruh kegiatan-kegiatan yang akan berlangsung maupun yang telah berlangsung di dalam lingkungan RICCI 1 serta memberikan laporan atas hasil pengawasannya kepada Dewan Pembina. d. Operasional Pendidikan (Opsdik)
Opsdik dituntut agar dapat mengkaji, mengembangkan kurikulum yang berlaku pada setiap tingkat pendidikan dengan benar.
e. T.U. & RT
Membantu proses belajar mengajar, urusan kesiswaan, kepegawaian, peralatan sekolah, urusan infrastruktur sekolah, keuangan, bekerja di laboratorium, perpustakaan dan hubungan masyarakat di sekolah RICCI 1.
f. Pengadaan
Lembaga yang bertugas dan bertanggung jawab mengadakan kegiatan yang berlangsung dalam proses belajar mengajar di sekolah baik di dalam maupun di luar sekolah.
g. Pembukuan
Lembaga yang bertugas membuat hasil atau laporan keuangan sekolah yang datanya diperoleh dari lembaga keuangan sekolah.
h. Keuangan
Lembaga yang bertugas mengatur keuangan sekolah, yaitu kas masuk dan keluar sekolah, serta menerima dan mengumpulkan uang sekolah siswa.
i. Kepala TK
Bertanggung jawab atas seluruh kegiatan belajar mengajar di sekolah TK. Juga mengawasi dan memperhatikan keseluruhan kegiatan setiap harinya yang berlangsung di sekolah taman kanak-kanak (TK) baik tentang guru-guru TK maupun siswa TK.
j. Kepala SD
Bertanggung jawab atas seluruh kegiatan belajar mengajar di lingkungan sekolah SD. Juga mengawasi dan memperhatikan keseluruhan kegiatan setiap harinya yang berlangsung di lingkungan sekolah dasar (SD) baik tentang guru-guru SD maupun siswa SD.
k. Kepala SMP
Bertanggung jawab atas seluruh kegiatan belajar mengajar di lingkungan sekolah SMP. Juga mengawasi dan memperhatikan keseluruhan kegiatan setiap harinya yang berlangsung di lingkungan sekolah SMP, baik tentang guru-guru yang mengajar di SMP maupun siswa-siswi SMP.
l. Kepala SMA
Bertanggung jawab atas seluruh kegiatan belajar mengajar di lingkungan sekolah SMA. Juga mengawasi dan memperhatikan keseluruhan kegiatan setiap harinya yang berlangsung di lingkungan sekolah SMA, baik tentang guru-guru yang mengajar di SMA maupun siswa-siswi SMA.
m. Koordinator Guru
Mengatur dan membimbing para guru di sekolah RICCI 1. Selain itu juga bertugas mendidik guru dengan mengevaluasi kinerja guru setiap bulannya sehingga guru-guru dapat memberikan pengajaran yang terbaik untuk siswanya.
n. Guru
Membuat persiapan pelajaran dan menyediakan alat bantu pelajaran sebelum mulai mengajar, memecahkan masalah-masalah pelajaran yang dihadapi siswa untuk memberikan bimbingan pelajaran kepada siswa yang cerdas, siswa yang kurang cerdas, dan siswa yang
membandel serta memberikan pelajaran sesuai dengan bidang studi pada siswanya.
3.3 Analisis Sistem yang Sedang Berjalan
Sistem pembelajaran di SDK Ricci I untuk siswa kelas satu khususnya untuk mata pelajaran matematika adalah dengan menerangkan pada para siswa tentang bab-bab pelajaran matematika tersebut di depan kelas. Di awal tahun ajaran, para siswa diajarkan tentang penambahan dan pengurangan dalam bentuk yang dasar sampai tahap menengah dengan jumlah angka yang masih 1 digit. Untuk bab-bab yang bersifat imajinasi seperti, bangun ruang dan jam, para guru memberikan alat-alat yang bisa membantu para siswa untuk meningkatkan imajinasi mereka sehingga mereka mampu untuk mengeluarkan ide-ide ataupun pertanyaan-pertanyaan yang ada di dalam pikiran mereka keluar melalui benda-benda nyata. Untuk penjumlahan dan pengurangan angka yang berbentuk puluhan, hampir semua dari siswa mengalami kesulitan untuk mengoperasikannya. Dan para guru kesulitan untuk menjelaskan pada murid-murid tersebut agar mengerti materi tersebut karena murid-murid-murid-murid masih belum lancar dalam membaca dan logikanya pun belum berjalan sepenuhnya. Perangkat ajar yang biasa digunakan disana, biasanya hanya berbentuk penjumlahan serta pengurangan dan penerapannya belum tentu ada sekali dalam seminggu karena perangkat ajar ini lebih ditujukan untuk mata pelajaran yang lain dan lebih bersifat bermain dari pada belajar. Kami ingin mencoba untuk menerapkan aplikasi yang kami buat ini, untuk lebih membantu para siswa menjadi lebih mudah untuk mengerti.
3.4 Wawancara
Untuk wawancara dengan guru matematika yang mengajar pada kelas satu SD mendapat hasil:
a) Pada SD kelas satu ini, para siswa mulai diajarkan penambahan dan pengurangan pada awal semester. Sampai pada semester berikutnya akan diajarkan penambahan dan pengurangan dengan jumlah angka yang lebih banyak atau disebut juga penjumlahan susun panjang. Ditambah juga pengenalan bangun ruang dengan sisi-sisi yang menutupi bangun ruang itu.
b) Pada pembelajaran tentang penjumlahan dan pengurangan susun panjang, para siswa mendapat kesulitan untuk mengerti pelajaran itu. Dan hasil ulangan yang di dapat pun tidak memuaskan. Para guru telah mencoba berkali-kali untuk menerangkan para siswa, namun butuh waktu yang agak lama dan berkali-kali agar dapat membuat para siswa mengerti.
3.5 Aplikasi Perangkat Ajar Sejenis
Perangkat ajar ini adalah perangkat ajar mahir matematika untuk SD kelas satu yang diciptakan oleh PT Elex Media. Pada perangkat ajar ini, pengguna belajar tentang cara untuk berhitung dan mengenal matematika sebagai bahan dasar untuk pembelajaran di sekolah. Adapun menu yang terdapat di dalam perangkat ajar ini adalah:
1. Membaca bilangan
Dalam menu ini terdapat bilangan dari angka 0-100. Selain itu, dalam menu ini juga terdapat pilihan belajar atau latihan.
2. Bilangan dan benda
Pada menu ini terdapat angka 0-20. Angka tersebut menunjukkan benda yang muncul di layar. Juga terdapat piihan belajar dan latihan di dalamnya.
3. Mengurutkan
Dalam menu ini terdapat tiga pilihan yaitu belajar mengurutkan benda, latihan, dan belajar mengurutkan bilangan.
4. Nilai tempat bilangan
Pada menu ini terdapat dua angka yang terdiri dari puluhan dan satuan. Untuk pembelajarannya tersedia menu contoh soal, belajar, dan latihan.
5. Tambah kurang
Pada menu ini terdapat dua angka yang terdiri puluhan dan satuan yang akan dikurangi atau ditambah. Hasil yang didapatkan berupa dua angka yang terdiri dari puluhan dan satuan. Selain itu di dalamnya terdapat pilihan menu contoh soal, susun pendek dan mendatar. Menu susun pendek adalah menjumlahkan atau mengurangkan dua angka sekaligus tanpa ada puluhan dan satuan secara bersusun. Untuk mempermudah pengguna maka terdapat pilihan menu yaitu belajar, contoh soal, dan latihan. Sama hal nya dengan
menu mendatar. Hanya bedanya hasil yang didapat berupa dua angka dalam bentuk mendatar.
6. Tes & uji kemampuanmu
Pada menu ini pengguna dapat menguji kemampuannya dalam berhitung setelah mempelajari menu-menu yang diatas. Adapun pilihan menu didalamnya yaitu: membaca bilangan, bilangan dan benda, urutan jumlah benda, urutan bilangan, nilai tempat, tambah atau kurang susun pendek, tambah atau kurang mendatar. Masing-masing menu ini terdapat sub menu untuk pilihan waktu : satu menit, tiga menit, lima menit, dan kembali.
Contoh tampilan pada aplikasi :
Gambar 3.3Tampilan MAHIR MATEMATIKA SD KELAS SATU
Perangkat ajar ini adalah perangkat ajar KTSP matematika untuk SD/ MI kelas satu yang diciptakan oleh Ai-Learn. Pada perangkat ajar ini, pengguna belajar tentang matematika semester satu dan dua yang sudah memenuhi standar kompetensi sekolah dasar. Setiap menu dan sub menu terdapat tombol play dan
pause untuk menjalankannya. Menu yang terdapat di dalam perangkat ajar ini
adalah:
1. Mengenal bilangan
Terbagi menjadi beberapa sub menu yaitu: bilangan 1 sampai 5, bilangan 6 sampai 10. Bilangan 11 sampai 20. menyusun bilangan, pertambahan dan pengurangan dan soal latihan.
2. Menghitung waktu dan panjang
Terbagi menjadi beberapa sub menu yaitu: pagi siang sore dan malam, nama-nama hari, melihat jam, menghitung panjang benda, soal latihan.
3. Mengelompokkan bangun ruang
Terbagi menjadi beberapa sub menu yaitu: berbagai bangun ruang, mana bangun yang lebih besar, dan soal latihan.
4. Bermain dengan puluhan
Di dalam menu ini terbagi menjadi beberapa sub menu yaitu: bilangan 21 sampai 99, mengurutkan bilangan, penjumlahan dan pengurangan, pertukaran dan pengelompokkan, soal latihan
5. Membandingkan berat
Terbagi menjadi beberapa sub menu yaitu: berat dan ringan, membandingkan berat, soal latihan.
6. Mengelompokkan bangun datar
Terbagi menjadi dua sub menu yaitu: berbagai bangun datar dan soal latihan. Untuk setiap soal latihan pada masing-masing sub menu dilengkapi dengan penjelasan atas jawaban yang dipilih.
Contoh tampilan pada aplikasi:
Gambar 3.6Tampilan KTSP MATEMATIKA SD/MI KELAS SATU
Tabel 3.1 Perbandingan aplikasi sejenis Mahir Matematika KTSP Matematika Kedalaman isi √ isi materi yang disampaikan cukup lengkap, sesuai dengan tema nya yaitu mengajarkan anak‐anak tentang membaca bilangan, mengurutkan dan berhitung angka. √√ isi materi yang terdapat pada aplikasi sangat lengkap, karena selain mengajarkan anak‐anak tentang bilangan juga tentang macam‐macam bangun dan perbandingan berat melalui animasi suara dan gerak. Sehingga dapat membantu anak untuk memperluas pengetahuannya. Konsistensi antarmuka √√ Dalam aplikasi ini dinilai sangat baik terutama untuk konsistensi antarmukanya karena tidak mengubah‐ubah konsep awal antarmuka sehingga tidak membingungkan pengguna. √ Konsistensi antarmuka pada aplikasi ini sudah cukup baik karena konsistensi antarmuka pada aplikasi ini sesuai dengan tema yang terdapat pada aplikasi ini. Tetapi, rancangan antarmukanya belum sebaik aplikasi Mahir Matematika Animasi √√ pada aplikasi ini penggunaan animasi nya sangat baik, mata pengguna akan terhibur dengan animasi 2D nya √ penggunaan animasinya terlalu sederhana. Meskipun sudah memakai animasi 2D tetapi tidak sebaik dan sebagus aplikasi Mahir Matematika, sehingga belum cukup terhibur dengan animasi yang di suguhkan Pemilihan warna √√ Penggunaan warna yang cerah dan menggunakan banyak warna yang dapat memberikan kesan menarik bagi pengguna dalam pemakaian aplikasi ini. √ Pemakaian warna yang terlalu simple dan cenderung kurangnya variasi warna, sehingga pengguna merasa kurang nyaman dan tidak menarik saat menggunakan aplikasi ini Sound dan musik latar √√ Pada aplikasi ini penggunaan sound dan musik latar nya sangat baik, sangat cocok untuk aplikasi ini, tidak √ Penggunaan sound dan musik latar sudah cukup baik, namun belum sebaik aplikasi Mahir Matematika yang menggunakan
berlebihan dan tidak kurang Tingkat adaptasi pengguna √√ untuk tingkat adaptasi pengguna diberikan nilai sangat baik karena tidak membingungkan pengguna saat pertama kali menggunakan aplikasi ini √ pada aplikasi ini tingkat adaptasi user dinilai belum sebaik aplikasi Mahir Matematika, karena saat pengguna pertama kali memakai aplikasi ini akan mengalami kebingungan di awal sementara Keterangan : √√ ‐> Sangat baik √ ‐> Cukup Baik
Dari perbandingan dalam tabel diatas di dapatkan bahwa untuk membuat aplikasi multimedia yang baik di butuhkan kedalaman isi yang lengkap dan menunjang, namun tidak membingungkan pengguna. Dengan kedalaman isi yang lengkap bagi pengguna dapat mempelajari isi materi dalam aplikasi tanpa harus ada pertanyaan kembali dalam pikirannya karena isi materi yang tidak lengkap.
Untuk faktor konsistensi antarmuka dalam merancang aplikasi multimedia sangat penting, karena jika antarmuka tidak konsisten akan membingungkan pengguna. Rancangan antarmuka juga harus sesuai dengan konsep tema awal, jadi tiap halaman dalam aplikasi harus konsisten antarmukanya.
Selanjutnya pada aplikasi multimedia terdapat video, gambar, dan suara yang membuat aplikasi menjadi aplikasi multimedia. Namun, ada faktor lain yang dapat menjadikan aplikasi multimedia yaitu animasi. Aplikasi multimedia yang baik jika menggunakan animasi 2D dan atau 3D sehingga dapat menghibur pengguna dan menarik untuk dilihat.
Pemilihan warna yang baik dalam pembuatan aplikasi multimedia adalah dengan memilih lalu menggunakan warna cerah dan terdapat variasi warna yang kontras dalam aplikasi sehingga membawa kesan nyaman untuk pengguna yang menggunakan aplikasi multimedia. Mengurangi pemakaian kombinasi warna yang kurang variatif dan tidak menarik menimbulkan kesan kurang menarik untuk pengguna pada aplikasi multimedia.
Faktor lain yang membuat aplikasi multimedia menjadi baik ialah penggunaan sound (suara) dan musik latar yang tidak kurang dan tidak berlebihan, namun sesuai dengan tema aplikasi yang dibuat sehingga dapat menarik pengguna dalam memakai aplikasi ini dan mendengarkan musik latar dan sura yang dihasilkan. Selanjutnya aplikasi multimedia akan baik jika pengguna dapat menggunakan aplikasi tanpa harus mempunyai waktu yang cukup lama untuk beradaptasi dengan aplikasi yang akan dipakai oleh pengguna.
3.6 Rumusan Permasalahan
Dari hasil analisis sistem dan data dalam bentuk wawancara dengan beberapa guru matematika, dapat dirumuskan beberapa kesulitan yang sedang dihadapi oleh guru dan siswa kelas satu SDK Ricci I dalam sistem pembelajaran di sekolah tersebut, khususnya untuk mata pelajaran matematika, yaitu :
a. Perangkat ajar yang pernah digunakan tidak difokuskan untuk mata pelajaran matematika. Sehingga penjelasan mengenai materi-materi yang sulit tidak tersampaikan.
b. Kesulitan pada bab pembelajaran yang membahas tentang penjumlahan dan pengurangan susun panjang yang membutuhkan waktu yang lama untuk menjelaskannya.
3.7 Usulan Pemecahan Masalah
Berdasarkan masalah-masalah yang ditemukan dan untuk meningkatkan pemahaman siswa kelas satu sekolah dasar RICCI I dalam mata pelajaran matematika, serta untuk mengatasi masalah yang dihadapi tersebut, maka dapat penulis mengusulkan untuk:
a. Membuat perangkat ajar matematika yang lebih fokus pada penjumlahan dan pengurangan susun panjang.
b. Menambahkan permainan-permainan yang lebih interaktif dan komunikatif, serta sederhana, sehingga memberikan pemahaman yang mudah diterima oleh siswa.
c. Mengurangi penggunaan kalimat-kalimat dan instruksi dalam bentuk tulisan maupun suara yang panjang dalam perangkat ajar, dan lebih memfokuskan pada tampilan dan gambar yang menarik.
d. Melengkapi dan merumuskan komposisi yang lebih baik antara penjelasan, permainan dan latihan dalam perangkat ajar, sehingga dapat lebih efektif dan efisien dalam meningkatkan pemahaman siswa akan mata pelajaran yang kurang dimengerti
Data yang diperlukan untuk membuat perangkat ajar ini adalah sistem pembelajaran yang ada di SDK Ricci 1 beserta permasalahan-permasalahan yang sedang dihadapi oleh para guru, sehingga aplikasi yang dibuat dapat digunakan oleh para guru untuk menjelaskan materi-materi yang sulit diterangkan sebelumnya.
3.8 Perancangan Sistem
Perancangan sistem yang dipakai untuk merancang perangkat ajar ini adalah perancangan UML yang meliputi class diagram, use case diagram, dan
3.8.1 Class Diagram
Gambar 3.8 Class Diagram
MsLogin -NamaPengg una - Password +insert() +update() +delete() MsSoal -Nomor -Soal -JawabanA -JawabanB -JawabanC -Benar -Tampil -KdJenisSoal - NamaPengguna +insert() +update() +delete() MsJenisSoal -KdJenisSoal -JenisSoal +getJenisSoal() Rapor -NomorPenggu na -KdJenisSoal -Nilai -Tanggal +insert() +update() +viewRapor() Pengguna -NomorPenggu na -Pengguna +insert() HighScore -NomorPenggu na -Score +insertscore() +viewScore() 1..1 1..* 1..1 1..* 1..1 1..* 1..1 1..* 1..1 1..* modify has has has has
3.8.2 Use Case Diagram System Perangkat Ajar User melihat tutorial mengambil course melihat rapor melihat high score Admin menambah soal mengatur tutorial mengubah soal menghapus soal menampilkan soal / tidak mengelompokan soal
3.8.3 Use Case Specification
Use Case Specification menjelaskan lebih detail mengenai
interaksi antara pelaku dengan sistem. Seluruh kegiatan akan mendapatkan respon dari sestem yang dikembalikan lagi ke pelaku.
a. Use Case Specification Menambah Soal
Pada proses ini, admin dapat melakukan penambahan soal baru yang akan tampil dalam menu course.
Pelaku Admin
Deskripsi Admin dapat menambah soal Tujuan Mengatur soal
Bidang Khas suatu Event
Kegiatan Admin Respon Sistem
1. Admin memilih menu
Maintenance
2. sistem akan menampilkan login
admin
3. Admin memasukkan penggunaname dan password
4. Sistem akan mengecek apakah penggunaname dan password valid, jika valid maka akan tampil menu Maintenance soal
5. Admin mengklik button insert, kemudian
memasukkan soal baru beserta pilihan jawaban dan jawaban benarnya, tampil atau tidak dilayar, serta masuk kedalam kelompok mana soal itu
6. Sistem akan memasukan soal baru tersebut ke dalam database
b. Use Case Specification Mengubah Soal
Pada proses ini, admin dapat melakukan pengubahan terhadap soal yang telah ada, baik itu memilih untuk menampilkan atau tidak, atau memasukan kedalam jenis soal yang mana yang nantinya akan tampil dalam menu course.
Pelaku Admin
Deskripsi Admin dapat mengubah soal Tujuan Mengatur soal
Bidang Khas suatu Event
Kegiatan Admin Respon Sistem
1. Admin memilih menu
Maintenance
2. sistem akan menampilkan login
admin
3. Admin memasukan penggunaname dan password
4. Sistem akan mengecek apakah penggunaname dan password valid, jika valid maka akan tampil menu Maintenance soal
5. Admin mengubah soal yang telah ada, termasuk memasukan kedalam jenis soal yang mana serta tampil atau tidak di menu course, kemudian mengklik tombol update
6. Sistem akan mengubah soal dan menyimpan kedalam
database
c. Use Case Specification Menghapus Soal
Pada proses ini, admin dapat melakukan penghapusan terhadap soal yang telah ada.
Pelaku Admin
Deskripsi Admin dapat menghapus soal Tujuan Mengatur soal
Bidang Khas suatu Event
Kegiatan Admin Respon Sistem
1. Admin memilih menu
Maintenance
2. sistem akan menampilkan login
admin
3. Admin memasukan penggunaname dan password
4. Sistem akan mengecek apakah penggunaname dan password valid, jika valid maka akan tampil menu Maintenance soal
5. Admin memilih soal yang akan dihapus dari database, kemudian mengklik tombol delete
6. Sistem akan menampilkan pesan, apakah akan benar akan menghapus data, jika ya, maka soal dihapus dari database
d. Use Case Specification Menampilkan soal atau tidak
Pada proses ini, admin dapat melakukan pemilihan terhadap soal yang akan tampil di menu course.
Pelaku Admin
Deskripsi Admin dapat melakukan pemilihan soal Tujuan Mengatur soal
Bidang Khas suatu Event
Kegiatan Admin Respon Sistem
1. Admin memilih menu
Maintenance
2. sistem akan menampilkan login
admin
3. Admin memasukan penggunaname dan
password
4. Sistem akan mengecek apakah penggunaname dan password valid, jika valid maka akan tampil menu Maintenance soal
5. Admin memilih soal yang akan ditampilkan dan mencek tampilkan soal, kemudian tekan tombol
update
6. Sistem akan menampilkan soal atau tidak tergantung checklist yang dilakukan admin, jika check maka soal akan tampil, jika tidak ada check maka soal tidak tampil
e. Use Case Specification Mengelompokan Soal
Pada proses ini, admin dapat melakukan pengelompokan terhadap soal, apakah soal termasuk kedalam jenis soal penjumlahan I, atau jenis soal yang lain.
Pelaku Admin
Deskripsi Admin dapat melakukan pengelompokan soal Tujuan Mengatur soal
Bidang Khas suatu Event
Kegiatan Admin Respon Sistem
1. Admin memilih menu
Maintenance
2. sistem akan menampilkan login
admin
3. Admin memasukan penggunaname dan
password
4. Sistem akan mengecek apakah penggunaname dan password valid, jika valid maka akan tampil menu Maintenance soal
5. Admin memilih soal yang akan dikelompokan kedalam jenis soal penjumlahan dasar, dan seterusnya
6. Sistem akan menyimpan soal dan jenis soalnya kedalam
database
f. Use Case Specification Melihat Tutorial
Pada proses ini, admin dan pengguna dapat melihat tutorial perhitungan matematika, penjumlahan dan pengurangan menggunakan gambar dan perhitungan angka susun.
Pelaku Admin, Pengguna
Deskripsi Admin dan pengguna dapat melihat tutorial Tujuan Memahami Tutorial dan Pelajaran
Bidang Khas suatu Event
Kegiatan Admin,Pengguna Respon Sistem
1. Admin/Pengguna memilih menu Tutorial
2. sistem akan menampilkan animasi tutorial
g. Use Case Specification Mengatur tutorial
Pada proses ini, admin dapat melakukan pengaturan / navigasi terhadap tutorial dengan mengklik button next atau previous, serta dapat memilih untuk memilih jenis tutorial yang tersedia
Pelaku Admin
Deskripsi Admin dapat melakukan pengaturan dan navigasi tutorial Tujuan Mengatur soal
Bidang Khas suatu Event
Kegiatan Admin Respon Sistem
1. Admin memilih menu
Tutorial
2. sistem akan menampilkan
Tutorial
3. Admin melakukan navigasi atau memilih menu tutorial yang ada
4. Sistem akan pindah ke menu yang dipilih oleh admin
h. Use Case Specification Mengambil Course
Pada proses ini, admin dan pengguna dapat mengambil course latihan soal-soal yang ada.
Pelaku Admin, Pengguna
Deskripsi Admin dan Pengguna dapat mengambil course Tujuan Memahami Tutorial lebih lanjut dengan latihan soal
Bidang Khas suatu Event
Kegiatan Admin, Pengguna Respon Sistem
1. Admin / pengguna memilih menu Course
2. sistem akan menampilkan halaman untuk memasukkan nama
3. Admin / pengguna memasukkan nama dan menekan ok
4. Sistem akan mengecek apakah nama sudah ada, jika belum ada maka create nama didatabase, dan menampilkan halaman latihan soal.
5. Admin / pengguna dapat melakukan latihan soal, memilih jawaban dan terakhir dapat melihat rapor benar atau salah
6. Sistem akan menyimpan score ke dalam database
i. Use Case Specification Melihat Rapor
Pada proses ini, admin dan pengguna dapat melihat rapor dari hasil yang telah dikerjakan selama course.
Pelaku Admin, Pengguna
Deskripsi Admin dan Pengguna dapat melihat rapor Tujuan Melihat Nilai untuk masing-masing jenis soal
Bidang Khas suatu Event
Kegiatan Admin, Pengguna Respon Sistem
1. Admin / pengguna memilih menu Course
2. sistem akan menampilkan halaman untuk memasukkan nama
3. Admin / pengguna memasukkan nama dan menekan ok
4. Sistem akan mengecek apakah nama sudah ada, jika belum ada maka create nama didatabase, dan menampilkan halaman latihan soal.
5. Setelah admin/pengguna melakukan latihan soal maka dapat melihat rapor / nilai untuk masing-masing jenis soal yang ada
6. Sistem akan menampilkan nilai dari database
j. Use Case Specification Melihat Highscore
Pada proses ini, admin dan pengguna dapat melihat highscore atau nilai rata-rata dari keseluruhan soal dari masing-masing pengguna yang telah mengambil course.
Pelaku Admin, Pengguna
Deskripsi Admin dan Pengguna dapat melihat high score Tujuan Melihat Highscore
Bidang Khas suatu Event
Kegiatan Admin, Pengguna Respon Sistem
1. Admin / pengguna memilih menu Highscore
2. sistem akan menampilkan
highscore dari pengguna yang
telah mengambil course
3.8.4 Activity Diagram
Activity diagram berisi penjelasan lebih lengkap mengenai urutan
suatu proses yang terjadi antara pelaku dan sistem. Aktivitas yang pertama selalu dimulai dari pelaku, kemudian akan mendapat respon dari sistem yang nantinya akan menampilkan proses akhir dari proses tersebut.
a. Activity Diagram Menu Utama
Proses ini membawa user pada halaman utama dari aplikasi. Di menu utama ini, terdapat menu maintenance, tutorial, course, dan high score. Pada saat admin/pengguna masuk ke menu maintenance, akan muncul username dan password yang harus diisi jika ingin melanjutkan ke halaman berikutnya. Di menu tutorial, admin/pengguna akan dijelaskan tentang pelajaran matematika untuk kelas 1 SD. Pada menu course, admin/pengguna diharuskan untuk mengisi nama untuk melanjutkan ke layar berikutnya. Menu high score akan menampilkan hasil nilai tertinggi yang telah diperoleh oleh admin/pengguna yang telah
login pada menu course. Menu exit akan mengantarkan admin/pengguna keluar dari aplikasi.
Gambar 3.10 Activity Diagram Menu Utama Memilih menu maintenance Memilih menu tutorial Memilih menu course Memilih menu high score
Menampilkan layar login maintenance
Menampilkan layar tutorial
Menampilkan layar login course
Menampilkan perolehan score tertinggi
b. Activity Diagram Menambah Soal
Proses ini terjadi saat admin akan menambahkan soal baru kedalam
database. Admin terlebih dahulu memilih menu Maintenance, kemudian
system akan menampilkan halaman login admin, setelah admin mengisi penggunaname dan password, maka sistem akan melakukan pengecekan terhadap penggunaname dan password itu, jika valid, maka akan tampil halaman Maintenance soal. Admin menekan tombol insert, kemudian mengisi soal baru dan menekan tombol insert now, maka soal akan tersimpan kedalam database.
memilih menu maintenance
Pengguna Sistem
menampilkan halaman login admin
mengisi username dan password
memeriksa username dan password
masuk halaman maintenance soal tekan tombol insert dan masukkan soal, setelah itu tekan insert now
masukkan soal ke dalam database
Gambar 3.11 Activity Diagram Menambah Soal
a. Activity Diagram Mengubah Soal
Proses ini terjadi saat admin akan mengubah soal yang telah ada.
Admin terlebih dahulu memilih menu Maintenance, kemudian sistem
akan menampilkan halaman login admin, setelah admin mengisi penggunaname dan password, maka system akan melakukan pengecekan
terhadap penggunaname dan password itu, jika valid, maka akan tampil halaman Maintenance soal. Admin memilih soal yang akan diubah, kemudian menekan tombol update, maka soal itu telah terubah di
database.
memilih menu maintenance
Pengguna Sistem
menampilkan halaman login admin
mengisi username dan password
memeriksa username dan password
masuk halaman maintenance soal pilih soal yang akan diubah, tekan tombol ubah
soal sudah terubah dalam database
b. Activity Diagram Menghapus Soal
Proses ini terjadi saat admin akan mengubah soal yang telah ada.
Admin terlebih dahulu memilih menu Maintenance, kemudian sistem
akan menampilkan halaman login admin, setelah admin mengisi penggunaname dan password, maka system akan melakukan pengecekan terhadap penggunaname dan password itu, jika valid, maka akan tampil halaman Maintenance soal. Admin memilih soal yang akan dihapus, kemudian menekan tombol delete, maka soal itu telah terhapus dari
memilih menu maintenance
Pengguna Sistem
menampilkan halaman login admin
mengisi username dan password
memeriksa username dan password
masuk halaman maintenance soal pilih soal yang akan dihapus, tekan tombol hapus
soal sudah terhapus dari database
Gambar 3.13 Activity Diagram Menghapus Soal
c. Activity Diagram Menampilkan Soal atau tidak
Proses ini terjadi saat admin akan mengubah soal yang telah ada.
Admin terlebih dahulu memilih menu Maintenance, kemudian sistem
akan menampilkan halaman login admin, setelah admin mengisi penggunaname dan password, maka system akan melakukan pengecekan terhadap penggunaname dan password itu, jika valid, maka akan tampil
halaman Maintenance soal. Admin memilih soal yang akan ditampilkan, kemudian men check tampilkan soal, setelah itu menekan tombol update, maka soal yang telah dicheck oleh admin akan ditampilkan di menu
course.
memilih menu maintenance
Pengguna Sistem
menampilkan halaman login admin
mengisi username dan password
memeriksa username dan password
masuk halaman maintenance soal pilih soal yang akan ditampilkan, check tampilkan soal, tekan update
soal yang tercheck akan diupdate dan tampil pada menu course
Gambar 3.14 Activity Diagram Menampilkan Soal atau tidak
d. Activity Diagram Mengelompokkan Soal
Proses ini terjadi saat admin akan mengubah soal yang telah ada.
akan menampilkan halaman login admin, setelah admin mengisi penggunaname dan password, maka sistem akan melakukan pengecekan terhadap penggunaname dan password itu, jika valid, maka akan tampil halaman Maintenance soal. Admin memilih soal yang akan dikelompokkan, memilih jenis soalnya, kemudian menekan tombol
update, maka sistem akan menyimpan soal tersebut berdasarkan
memilih menu maintenance
Pengguna Sistem
menampilkan halaman login admin
mengisi username dan password
memeriksa username dan password
masuk halaman maintenance soal pilih soal yang akan dikelompokan, masukan dalam jenis soal mana, update
soal yang telah dikelompokan akan tersimpan
Gambar 3.15 Activity Diagram Mengelompokkan Soal
e. Activity Diagram Melihat tutorial
Proses ini terjadi saat admin atau pengguna akan melihat tutorial, maka admin atau pengguna menekan tombol tutorial dan akan tampil
memilih menu tutorial
Pengguna Sistem
menampilkan halaman tutorial
Gambar 3.16 Activity Diagram Melihat tutorial
f. Activity Diagram Mengatur tutorial
Proses ini terjadi saat admin dapat mengatur navigasi tutorial, untuk maju ke tutorial selanjutnya atau mundur ke tutorial sebelumnya, serta dapat langsung memilih menu untuk lanjut ke tutorial yang telah dipilih.
memilih menu tutorial
Pengguna Sistem
menampilkan halaman tutorial
melakukan navigasi atau memilih menu tutorial menampilkan sesuai navigasi oleh pengguna
Gambar 3.17 Activity Diagram Mengatur tutorial
g. Activity Diagram mengambil course
Proses ini terjadi saat admin / pengguna dapat mengambil course atau latihan soal, pertama tama memilih jenis soal terlebih dahulu, kemudian memilih jawaban yang benar untuk soal
memilih menu course
Pengguna Sistem
menampilkan halaman input nama
masukan nama menampilkan halaman course
memilih jawaban course, setelah selesai tekan finish
menyimpan score dari user ke dalam database
Gambar 3.18 Activity Diagram mengambil course
h. Activity Diagram melihat rapor
Proses ini terjadi saat admin atau pengguna akan melihat rapor, maka setelah mengisi semua soal berdasarkan jenis soal, maka akan muncul rapor dari pengguna yang bersangkutan. Nilai rapor berdasarkan jenis soal.
memilih menu course
Pengguna Sistem
menampilkan halaman input nama
masukan nama menampilkan halaman course
memilih jawaban course, setelah selesai tekan finish
menyimpan score dari user ke dalam database
menekan tombol lihat rapor
menampilkan nilai user yang bersangkutan dari database
Gambar 3.19 Activity Diagram melihat rapor
i. Activity Diagram melihat highscore
Proses ini terjadi saat admin atau pengguna akan melihat high score,
admin atau pengguna cukup menekan tombol highscore, maka
akan muncul semua score dari semua pengguna yang telah mengambil course.
memilih menu highscore
Pengguna Sistem
menampilkan highscore dari masing-masing user
Gambar 3.20 Activity Diagram melihat highscore
3.9 Perancangan Layar
Perancangan Input dan Output
1. Form Menu Utama
Form ini adalah Form awal dimana terdapat pilihan empat menu lain, yaitu:
Menu Maintenance, Menu Tutorial, Menu Course, dan Menu Highscore.
Gambar 3.21 Form Menu Utama
1 2 Header Selamat Datang 3 Maintenance 5 Tutorial 4 Course 6 High Score 7 Exit
Tabel 3.2 Keterangan Form Menu Utama
No Kategori Penjelasan
1 Gambar Gambar Background Layar 2 Animasi Animasi Header Selamat Datang 3 Tombol Tombol untuk masuk ke menu Maintenance 4 Tombol Tombol untuk masuk ke menu course 5 Tombol Tombol untuk masuk ke menu tutorial 6 Tombol Tombol untuk masuk ke menu high score 7 Tombol Tombol untuk keluar aplikasi Modul Form Main Menu
Jika tekan tombol ”Maintenance” Tampilkan Form Login Admin Jika tekan tombol ”Tutorial” Tampilkan Form Tutorial
Jika tekan tombol ”Course”
Tampilkan Form Input Nama untuk Course
Jika tekan tombol ”High Score” Tampilkan Form High Score
Jika tekan tombol ”Exit” Keluar dari aplikasi Akhir Modul
2. Form Maintenance
Form ini digunakan oleh admin untuk melakukan perubahan terhadap
soal-soal yang ada dalam menu Course. Hanya Admin yang dapat menggunakan menu ini.
Setelah memilih menu Maintenance, maka akan muncul halaman Login, hal ini untuk mencegah orang lain selain admin untuk memodifikasi soal.
Gambar 3.22 Form Maintenance
Tabel 3.3 Keterangan Form Maintenance
No Kategori Penjelasan
1 Gambar Gambar Background Layar 2 Label Label Penggunaname 3 Textbox Textbox penggunaname untuk menginput penggunaname 4 Label Label Password 5 Textbox Textbox Password untuk menginput password 6 Tombol Tombol untuk kembali ke halaman utama 7 Tombol Tombol untuk masuk ke menu Maintenance 8 Tombol Tombol untuk menghapus / mereset yang telah diinput
Modul Form Maintenance Jika tekan tombol ”Kembali”
Tampilkan Main Menu Jika tekan tombol ”Login” Tampilkan Animasi Akhir Modul
Setelah admin memasukkan Penggunaname dan Password, maka akan muncul menu untuk memodifikasi soal yang nantinya dapat dipakai pada menu Course.
1 3 5 7 Login 8 Reset 6 Kembali 2 Penggunaname : 4 Password :
Gambar 3.23 Login Maintenance
1 2 Maintenance Soal 3 No. 4 Soal 5 Jawaban A 6 Jawaban B 7 Jawaban C 8 Jawaban Benar 14 Munculkan Soal 9 10 11 12 13 15 Tipe Soal 16 |< 17 << 18 >> 19 >| 20 Insert 21 Update 22 Delete 23 Exit
Tabel 3.4 Keterangan Login Maintenance
No Kategori Penjelasan
1 Gambar Gambar Background Layar 2 Label Label Judul 3 Label Label Nomor Soal 4 Label Label Soal 5 Label Label Jawaban A 6 Label Label Jawaban B 7 Label Label Jawaban C 8 Label Label Jawaban Benar 9 Textbox Textbox berisi Soal 10 Textbox Textbox berisi Jawaban A 11 Textbox Textbox berisi Jawaban B 12 Textbox Textbox berisi Jawaban C 13 Textbox Textbox berisi Jawaban Benar 14 Checkbox Checkbox untuk munculkan soal atau tidak 15 Listbox Memilih Tipe soal 16 Tombol Tombol Navigasi Pindah ke record pertama 17 Tombol Tombol Navigasi Pindah ke record sebelumnya 18 Tombol Tombol Navigasi Pindah ke record selanjutnya 19 Tombol Tombol Navigasi Pindah ke record terakhir 20 Tombol Tombol untuk insert / memasukan soal baru 21 Tombol Tombol untuk update / mengubah soal yang sudah ada 22 Tombol Tombol untuk delete / menghapus soal yang sudah ada 23 Tombol Tombol untuk keluar dari tampilan Maintenance menu Modul Form Maintenance
Jika tekan tombol ”|<”
Tampilkan Record pertama Jika tekan tombol ”<<”
Tampilkan Record sebelumnya Jika tekan tombol ”>|”
Jika tekan tombol ”>>”
Tampilkan Record selanjutnya Jika tekan tombol ”Insert”
Tampilkan Form Maintenance yang masih kosong
Jika tekan tombol ”Update”
Tampilkan Form Maintenance yang sudah ada isinya
Jika tekan tombol ”Delete”
Menghapus soal yang ada pada Form Maintenance di saat itu Jika tekan tombol ”Exit”
Tampilkan Form Menu Utama
Jika tekan listbox ”Tipe Soal” Tampilkan Tipe Soal yang ada Akhir Modul
3. Form Tutorial
Form ini digunakan untuk menampilkan Tutorial pembelajaran dengan
menggunakan tampilan yang Pengguna Friendly.
Gambar 3.24 Form Tutorial
1 Layar Tutorial 11 << Kembali ke menu utama 3 Penjumlahan I 10 Next 9 Halaman Utama Page Tutorial 2 Judul Tutorial 4 Pengurangan I 5 Penjumlahan II 6 Pengurangan II 7 Penjumlahan III 8 Pengurangan III
Tabel 3.5 Keterangan Form Tutorial
No Kategori Penjelasan
1 Gambar Gambar Background Layar 2 Label Judul Tutorial 3 Tombol Tombol untuk menuju ke tutorial penjumlahan 2 bilangan menggunakan gambar 4 Tombol Tombol untuk menuju ke tutorial pengurangan 2 bilangan menggunakan gambar 5 Tombol Tombol untuk menuju ke tutorial penjumlahan 3 bilangan menggunakan gambar 6 Tombol Tombol untuk menuju ke tutorial pengurangan 3 bilangan menggunakan gambar 7 Tombol Tombol untuk menuju ke tutorial penjumlahan 3 bilangan susun bertingkat 8 Tombol Tombol untuk menuju ke tutorial pengurangan 3 bilangan susun bertingkat 9 Label Halaman utama yang berisikan pengantar sebelum masuk tutorial 10 Tombol Tombol untuk menuju ke tutorial berikutnya 11 Tombol Tombol untuk kembali ke halaman utama
Modul Form Tutorial Jika tekan tombol ”Kembali”
Tampilkan Main Menu
Jika tekan tombol ”Penjumlahan I”
Tampilkan Menu Tutorial Penjumlahan I
Jika tekan tombol ”Pengurangan I”
Tampilkan Menu Tutorial Pengurangan I
Jika tekan tombol ”Penjumlahan II”
Tampilkan Menu Tutorial Penjumlahan II
Jika tekan tombol ”Pengurangan II”
Tampilkan Menu Tutorial Pengurangan II
Jika tekan tombol ”Penjumlahan III”
Tampilkan Menu Tutorial Penjumlahan III
Jika tekan tombol ”Pengurangan III”
Tampilkan Menu Tutorial Pengurangan III
Jika tekan tombol ”Next”
Tampilkan Layar selanjutnya dari tutorial yang dipilih pada saat itu Akhir Modul
4. Form Tutorial Penjumlahan I 5.
Gambar 3.25 Form Tutorial Penjumlahan I
2 Judul Tutorial 1 Layar Tutorial Penjumlahan I 12 << Kembali ke menu utama 3 Penjumlahan I 11 Next 2 Judul Tutorial 4 Pengurangan I 5 Penjumlahan II 6 Pengurangan II 7 Penjumlahan III 8 Pengurangan III 9 gambar 10 Penjelasan gambar
Tabel 3.6 Keterangan Form Tutorial Penjumlahan I
No Kategori Penjelasan
1 Gambar Gambar Background Layar 2 Label Judul Tutorial 3 Tombol Tombol untuk menuju ke tutorial penjumlahan 2 bilangan menggunakan gambar 4 Tombol Tombol untuk menuju ke tutorial pengurangan 2 bilangan menggunakan gambar 5 Tombol Tombol untuk menuju ke tutorial penjumlahan 3 bilangan menggunakan gambar 6 Tombol Tombol untuk menuju ke tutorial pengurangan 3 bilangan menggunakan gambar 7 Tombol Tombol untuk menuju ke tutorial penjumlahan 3 bilangan susun bertingkat 8 Tombol Tombol untuk menuju ke tutorial pengurangan 3 bilangan susun bertingkat 9 Gambar Berisi Gambar penjumlahan 2 bilangan 10 Text Penjelasan gambar 11 Tombol Tombol untuk menuju ke tutorial berikutnya 12 Tombol Tombol untuk kembali ke halaman utama Modul Form Tutorial Penjumlahan I
Jika tekan tombol ”Kembali” Tampilkan Main Menu
Jika tekan tombol ”Penjumlahan I”
Tampilkan Menu Tutorial Penjumlahan I
Jika tekan tombol ”Pengurangan I”
Tampilkan Menu Tutorial Pengurangan I
Jika tekan tombol ”Penjumlahan II”
Tampilkan Menu Tutorial Penjumlahan II
Jika tekan tombol ”Pengurangan II”
Tampilkan Menu Tutorial Pengurangan II
Jika tekan tombol ”Penjumlahan III”
Tampilkan Menu Tutorial Penjumlahan III
Jika tekan tombol ”Pengurangan III”
Tampilkan Menu Tutorial Pengurangan III
Jika tekan tombol ”Next”
Tampilkan Layar selanjutnya dari tutorial Penjumlahan I Akhir Modul
6. Form Tutorial Pengurangan I
Gambar 3.26 Form Tutorial Pengurangan I
2 Judul Tutorial
1 Layar Tutorial Pengurangan I
12 << Kembali ke menu utama 3 Penjumlahan I 11 Next 2 Judul Tutorial 4 Pengurangan I 5 Penjumlahan II 6 Pengurangan II 7 Penjumlahan III 8 Pengurangan III 9 gambar 10 Penjelasan gambar
Tabel 3.7 Keterangan Form Tutorial Pengurangan I
No Kategori Penjelasan
1 Gambar Gambar Background Layar 2 Label Judul Tutorial 3 Tombol Tombol untuk menuju ke tutorial penjumlahan 2 bilangan menggunakan gambar 4 Tombol Tombol untuk menuju ke tutorial pengurangan 2 bilangan menggunakan gambar 5 Tombol Tombol untuk menuju ke tutorial penjumlahan 3 bilangan menggunakan gambar 6 Tombol Tombol untuk menuju ke tutorial pengurangan 3 bilangan menggunakan gambar 7 Tombol Tombol untuk menuju ke tutorial penjumlahan 3 bilangan susun bertingkat 8 Tombol Tombol untuk menuju ke tutorial pengurangan 3 bilangan susun bertingkat 9 Gambar Berisi Gambar pengurangan 2 bilangan 10 Text Penjelasan gambar 11 Tombol Tombol untuk menuju ke tutorial berikutnya 12 Tombol Tombol untuk kembali ke halaman utama Modul Form Tutorial Pengurangan I
Jika tekan tombol ”Kembali” Tampilkan Main Menu
Jika tekan tombol ”Penjumlahan I”
Tampilkan Menu Tutorial Penjumlahan I
Jika tekan tombol ”Pengurangan I”
Tampilkan Menu Tutorial Pengurangan I
Jika tekan tombol ”Penjumlahan II”
Tampilkan Menu Tutorial Penjumlahan II
Jika tekan tombol ”Pengurangan II”
Tampilkan Menu Tutorial Pengurangan II
Jika tekan tombol ”Penjumlahan III”
Tampilkan Menu Tutorial Penjumlahan III
Jika tekan tombol ”Pengurangan III”
Tampilkan Menu Tutorial Pengurangan III
Jika tekan tombol ”Next”
Tampilkan Layar selanjutnya dari tutorial Pengurangan I Akhir Modul
7. Form Penjumlahan II
Gambar 3.27 Form Penjumlahan II
2 Judul Tutorial
1 Layar Tutorial Penjumlahan II
12 << Kembali ke menu utama 3 Penjumlahan I 11 Next 2 Judul Tutorial 4 Pengurangan I 5 Penjumlahan II 6 Pengurangan II 7 Penjumlahan III 8 Pengurangan III 9 gambar 10 Penjelasan gambar
Tabel 3.8 Keterangan Form Tutorial Penjumlahan II
No Kategori Penjelasan
1 Gambar Gambar Background Layar 2 Label Judul Tutorial 3 Tombol Tombol untuk menuju ke tutorial penjumlahan 2 bilangan menggunakan gambar 4 Tombol Tombol untuk menuju ke tutorial pengurangan 2 bilangan menggunakan gambar 5 Tombol Tombol untuk menuju ke tutorial penjumlahan 3 bilangan menggunakan gambar 6 Tombol Tombol untuk menuju ke tutorial pengurangan 3 bilangan menggunakan gambar 7 Tombol Tombol untuk menuju ke tutorial penjumlahan 3 bilangan susun bertingkat 8 Tombol Tombol untuk menuju ke tutorial pengurangan 3 bilangan susun bertingkat 9 Gambar Berisi Gambar penjumlahan 3 bilangan 10 Text Penjelasan gambar 11 Tombol Tombol untuk menuju ke tutorial berikutnya 12 Tombol Tombol untuk kembali ke halaman utama
Modul Form Tutorial Penjumlahan II Jika tekan tombol ”Kembali”
Tampilkan Main Menu
Jika tekan tombol ”Penjumlahan I”
Tampilkan Menu Tutorial Penjumlahan I
Jika tekan tombol ”Pengurangan I”
Tampilkan Menu Tutorial Pengurangan I
Jika tekan tombol ”Penjumlahan II”
Tampilkan Menu Tutorial Penjumlahan II
Jika tekan tombol ”Pengurangan II”
Tampilkan Menu Tutorial Pengurangan II
Jika tekan tombol ”Penjumlahan III”
Tampilkan Menu Tutorial Penjumlahan III
Jika tekan tombol ”Pengurangan III”
Tampilkan Menu Tutorial Pengurangan III
Jika tekan tombol ”Next”
Tampilkan Layar selanjutnya dari tutorial Penjumlahan II Akhir Modul
8. Form Pengurangan II
Gambar 3.28 Form Tutorial Pengurangan II
2 Judul Tutorial
1 Layar Tutorial Pengurangan II
12 << Kembali ke menu utama 3 Penjumlahan I 11 Next 2 Judul Tutorial 4 Pengurangan I 5 Penjumlahan II 6 Pengurangan II 7 Penjumlahan III 8 Pengurangan III 9 gambar 10 Penjelasan gambar
Tabel 3.9 Keterangan Tutorial Pengurangan II
No Kategori Penjelasan
1 Gambar Gambar Background Layar 2 Label Judul Tutorial 3 Tombol Tombol untuk menuju ke tutorial penjumlahan 2 bilangan menggunakan gambar 4 Tombol Tombol untuk menuju ke tutorial pengurangan 2 bilangan menggunakan gambar 5 Tombol Tombol untuk menuju ke tutorial penjumlahan 3 bilangan menggunakan gambar 6 Tombol Tombol untuk menuju ke tutorial pengurangan 3 bilangan menggunakan gambar 7 Tombol Tombol untuk menuju ke tutorial penjumlahan 3 bilangan susun bertingkat 8 Tombol Tombol untuk menuju ke tutorial pengurangan 3 bilangan susun bertingkat 9 Gambar Berisi Gambar pengurangan 3 bilangan 10 Text Penjelasan gambar 11 Tombol Tombol untuk menuju ke tutorial berikutnya 12 Tombol Tombol untuk kembali ke halaman utama Modul Form Tutorial Pengurangan II
Jika tekan tombol ”Kembali” Tampilkan Main Menu
Jika tekan tombol ”Penjumlahan I”
Tampilkan Menu Tutorial Penjumlahan I
Jika tekan tombol ”Pengurangan I”
Tampilkan Menu Tutorial Pengurangan I
Jika tekan tombol ”Penjumlahan II”
Tampilkan Menu Tutorial Penjumlahan II
Jika tekan tombol ”Pengurangan II”
Tampilkan Menu Tutorial Pengurangan II
Jika tekan tombol ”Penjumlahan III”
Tampilkan Menu Tutorial Penjumlahan III
Jika tekan tombol ”Pengurangan III”
Tampilkan Menu Tutorial Pengurangan III
Jika tekan tombol ”Next”
Tampilkan Layar selanjutnya dari tutorial Pengurangan II Akhir Modul
9. Form Penjumlahan III
Gambar 3.29 Form Penjumlahan III
2 Judul Tutorial
1 Layar Tutorial Penjumlahan III
12 << Kembali ke menu utama 3 Penjumlahan I 11 Next 2 Judul Tutorial 4 Pengurangan I 5 Penjumlahan II 6 Pengurangan II 7 Penjumlahan III 8 Pengurangan III 9 gambar 10 Penjelasan gambar
Tabel 3.10 Keterangan Form Tutorial Penjumlahan III
No Kategori Penjelasan
1 Gambar Gambar Background Layar 2 Label Judul Tutorial 3 Tombol Tombol untuk menuju ke tutorial penjumlahan 2 bilangan menggunakan gambar 4 Tombol Tombol untuk menuju ke tutorial pengurangan 2 bilangan menggunakan gambar 5 Tombol Tombol untuk menuju ke tutorial penjumlahan 3 bilangan menggunakan gambar 6 Tombol Tombol untuk menuju ke tutorial pengurangan 3 bilangan menggunakan gambar 7 Tombol Tombol untuk menuju ke tutorial penjumlahan 3 bilangan susun bertingkat 8 Tombol Tombol untuk menuju ke tutorial pengurangan 3 bilangan susun bertingkat 9 Gambar Berisi Penjumlahan 3 bilangan secara bersusun 10 Text Penjelasan Penjumlahan 3 bilangan susun 11 Tombol Tombol untuk menuju ke tutorial berikutnya 12 Tombol Tombol untuk kembali ke halaman utama Modul Form Tutorial Penjumlahan III
Jika tekan tombol ”Kembali” Tampilkan Main Menu
Jika tekan tombol ”Penjumlahan I”
Tampilkan Menu Tutorial Penjumlahan I
Jika tekan tombol ”Pengurangan I”
Tampilkan Menu Tutorial Pengurangan I
Jika tekan tombol ”Penjumlahan II”
Tampilkan Menu Tutorial Penjumlahan II
Jika tekan tombol ”Pengurangan II”
Tampilkan Menu Tutorial Pengurangan II
Jika tekan tombol ”Penjumlahan III”
Tampilkan Menu Tutorial Penjumlahan III
Jika tekan tombol ”Pengurangan III”
Tampilkan Menu Tutorial Pengurangan III
Jika tekan tombol ”Next”
Tampilkan Layar selanjutnya dari tutorial Penjumlahan III Akhir Modul
10. Form Pengurangan III
Gambar 3.30 Form Pengurangan III
2 Judul Tutorial
1 Layar Tutorial Pengurangan III
12 << Kembali ke menu utama 3 Penjumlahan I 11 Next 2 Judul Tutorial 4 Pengurangan I 5 Penjumlahan II 6 Pengurangan II 7 Penjumlahan III 8 Pengurangan III 9 gambar 10 Penjelasan gambar
Tabel 3.11 Keterangan Form Pengurangan III
No Kategori Penjelasan
1 Gambar Gambar Background Layar 2 Label Judul Tutorial 3 Tombol Tombol untuk menuju ke tutorial penjumlahan 2 bilangan menggunakan gambar 4 Tombol Tombol untuk menuju ke tutorial pengurangan 2 bilangan menggunakan gambar 5 Tombol Tombol untuk menuju ke tutorial penjumlahan 3 bilangan menggunakan gambar 6 Tombol Tombol untuk menuju ke tutorial pengurangan 3 bilangan menggunakan gambar 7 Tombol Tombol untuk menuju ke tutorial penjumlahan 3 bilangan susun bertingkat 8 Tombol Tombol untuk menuju ke tutorial pengurangan 3 bilangan susun bertingkat 9 Gambar Berisi Pengurangan 3 bilangan secara bersusun 10 Text Penjelasan Pengurangan 3 bilangan susun 11 Tombol Tombol untuk menuju ke tutorial berikutnya 12 Tombol Tombol untuk kembali ke halaman utama Modul Form Tutorial Pengurangan III
Jika tekan tombol ”Kembali” Tampilkan Main Menu
Jika tekan tombol ”Penjumlahan I”
Tampilkan Menu Tutorial Penjumlahan I
Jika tekan tombol ”Pengurangan I”
Tampilkan Menu Tutorial Pengurangan I
Jika tekan tombol ”Penjumlahan II”
Tampilkan Menu Tutorial Penjumlahan II
Jika tekan tombol ”Pengurangan II”
Tampilkan Menu Tutorial Pengurangan II
Jika tekan tombol ”Penjumlahan III”
Tampilkan Menu Tutorial Penjumlahan III
Jika tekan tombol ”Pengurangan III”
Tampilkan Menu Tutorial Pengurangan III
Jika tekan tombol ”Next”
Tampilkan Layar selanjutnya dari tutorial Pengurangan III Akhir Modul
1
11. Form Course
Form ini digunakan untuk melakukan latihan soal-soal tentang materi Tutorial
yang telah diajarkan. Pengguna harus mengisi nama terlebih dahulu.
Gambar 3.31 Form Course Login
Tabel 3.12 Keterangan Form Course Login
No Kategori Penjelasan
1 Gambar Gambar Background Layar 2 Label Label untuk pemberitahuan untuk mengisikan nama 3 Label Label Nama 4 Textbox Textbox untuk mengisi nama 5 Tombol Tombol untuk melanjutkan ke menu course setelah nama diisi 6 Tombol Tombol untuk menghapus nama yang sudah dihapus 7 Tombol Tombol untuk kembali ke menu utama Modul Form Course Login
Jika tekan tombol ”Ok” Tampilkan Animasi
2 Silahkan isi Nama terlebih dahulu
3 Nama 4
5 Ok 6 Reset
Jika tekan tombol ”Reset” Menghapus Nama Jika tekan tombol ”<<”
Tampilkan Form Menu Utama Akhir Modul
Setelah Pengguna mengisi nama dan mengklik ok, maka akan tampil animasi singkat.
Gambar 4.21 Animasi setelah login
Gambar 3.32 Animasi
Setelah animasi singkat, maka akan tampil Halaman Course yang akan diambil oleh pengguna yang bersangkutan.
Animasi
Gambar 4.22 Form Course setelah Login
Gambar 3.33 Form Course setelah Login
1 2 Selamat datang, <nama> 4 Pertanyaan 5 Soal 6 a. 7 b. 8 c. Jawaban A Jawaban B Jawaban C 9 << Kembali 10 >> / Finish 11 Score : XX 3 Jenis Soal
Tabel 3.13 Keterangan Form Course setelah Login
No Kategori Penjelasan
1 Gambar Gambar Background Layar 2 Label Label untuk menyapa pengguna yang telah mengisi nama 3 Label Label yang berisikan jenis soal (penjumlahan, pengurangan) 4 Frame Frame untuk tempat pertanyaan dan jawaban a sampai c 5 Label Label Soal 6 Radiobutton Pilihan Jawaban A 7 Radiobutton Pilihan Jawaban B 8 Radiobutton Pilihan Jawaban C 9 Tombol Tombol untuk kembali ke menu utama 10 Tombol Tombol untuk melanjutkan ke soal berikutnya 11 Label Label yang berisi score dari pengguna Modul Form Course setelah Login
Jika tekan tombol ”>> / Finish”
Tampilkan soal selanjutnya / tampilkan Form High Score Jika tekan tombol ”<<”
Tampilkan Form Menu Utama Akhir Modul
Bila sudah sampai pada akhir dari pertanyaan dan pengguna meng-klik finish, maka akan keluar tampilan sebagai berikut.
Gambar 3.34 Form Score Akhir
Tabel 3.14 Keterangan Form Score Akhir
No Kategori Penjelasan
1 Gambar Gambar Background Layar 2 Label Label Judul Score Akhir 3 Label Label yang berisikan nilai masing‐masing dari course yang sudah diambil 4 Label Berisikan nilai rata‐rata dari keseluruhan course 5 Tombol Tombol untuk kembali ke menu utama Modul Form Score Akhir
Jika tekan tombol ”Exit”
Tampilkan Form Menu Utama Akhir Modul
12. Form High Score
Form ini digunakan untuk melihat Highscore dari Pengguna yang telah
mengambil Course. Sort berdasarkan Score tertinggi hingga Score terendah.
1 4 Nilai Rata‐ rata : XX,XX 5 Exit - Penjumlahan I : xx - Pengurangan I : xx - Penjumlahan II : xx - Pengurangan II : xx - Penjumlahan III : xx - Pengurangan III : xx 3
2 Score Akhir
Gambar 3.35 Form High Score
Tabel 3.35 Keterangan Form High Score
No Kategori Penjelasan
1 Gambar Gambar Background Layar 2 Label Label untuk menyapa pengguna yang telah mengisi nama 3 Label Label yang berisikan jenis soal (penjumlahan, pengurangan, mengenal wantu, mengenal bentuk) 4 Frame Frame untuk tempat pertanyaan dan jawaban a sampai c 5 Tombol Tombol untuk kembali ke menu utama Modul Form Score Akhir
Jika tekan tombol ”Close”
Tampilkan Form Menu Utama Akhir Modul
1
2 Pengguna High Score
3 Pengguna 4 Score
3.10 Perancangan Basis Data
Data-data yang akan diolah menjadi informasi akan ditampung didalam tabel-tabel yang sesuai dengan fungsinya. Dibawah ini akan dijelaskan tentang spesifikasi dari tabel-tabel itu:
1. Tabel Login
Di dalam tabel ini terdapat field namapengguna yang berfungsi sebagai pengenal atau ID dari admin. Tabel password yang berfungsi sebagai penampung kata sandi rahasia yang hanya diketahui oleh admin dengan ID bersangkutan. Bila ID dan password yang diketik berbeda dengan ID dan password yang ada di dalam database, maka pengguna tersebut dianggap bukan sebagai admin dan tidak dapat masuk ke dalam menu
maintenance.
Nama File : data.mdb Nama Table : MsLogin
Primary Key : NamaPengguna
Tabel 3.16 Tabel Login
Field Tipe Field Panjang Field Keterangan
Penggunaname Text 15 Penggunaname untuk Login sebelum masuk Menu Maintenance Soal
Password Text 15 Password untuk Login sebelum masuk
Menu Maintenance Soal
2. Tabel Master Soal
Di dalam tabel master soal ini, terdapat beberapa field yang berbeda fungsi. Field soal digunakan sebagai tempat menampung soal yang telah
dibuat oleh admin. Field jawaban digunakan sebagai tempat untuk menampung jawaban yang diberikan kepada pengguna. Field benar digunakan sebagai validasi apakah jawaban yang dimasukan oleh user sesuai dengan jawaban yang ada di dalam database. Field tampil digunakan untuk menampilkan soal atau tidak. Field kdjenissoal digunakan untuk mengelompokkan soal-soal yang telah dibuat akan masuk ke dalam jenis apa. Field namapengguna adalah sebagai tanda bahwa siapa yang telah memasukan atau memodifikasi soal yang ada di dalam database. Dari soal yang ada di dalam database, dan dari yang telah dipilih untuk dimunculkan, soal akan ditampilkan pada jenis soal yang dipilih oleh user. Soal yang akan dimunculkan adalah berurutan dari soal nomor 1 sampai soal nomor terakhir (sesuai yang telah diatur oleh
admin), bila admin tidak mengatur jumlah soal yang ingin dikeluarkan,
maka default-nya adalah 10 soal dari tiap jenis soal dan keluar secara berurutan dari awal sampai akhir.
Nama File : data.mdb Nama Table : MsSoal
Tabel 3.17 Tabel Master Soal
Field Tipe Field Panjang Field Keterangan
Nomor AutoNumber 3 Nomor urut Sebagai Primary Key
Soal Text 50 Deskripsi Soal
JawabanA Text 50 Deskripsi Jawaban untuk opsi A JawabanB Text 50 Deskripsi Jawaban untuk opsi B JawabanC Text 50 Deskripsi Jawaban untuk opsi C Benar Text 1 Jawaban yang benar (a/b/c) Tampil Integer 1 Variable Penampung Soal mau
ditampilkan (1) atau tidak (0) KdJenisSo al Text 5 Kode Jenis Soal Pengguna name Text 15 Pengguna yang memodifikasi Soal 3. Tabel MsJenisSoal
Dalam tabel ini, dikelompokan kode dari jenis soal dan jenis soalnya, yang hanya ditampilkan pada database.
Nama File : data.mdb Nama Table : MsJenisSoal
Primary Key : KdJenisSoal
Tabel 3.18 Tabel MsJenisSoal
Field Tipe Field Panjang Field Keterangan KdJenisSoal Text 5 Kode Jenis Soal
JenisSoal Text 15 Jenis Soal
4. Tabel Rapor
Pada tabel ini, terdapat field nilai yang berguna sebagai penyimpan skor untuk jawaban benar yang telah dijawab oleh pengguna. Dan pada akhir dari Course, total dari jumlah jawaban yang benar akan dijumlahkan dan ditampilkan di menu Raport. Juga terdapat field tanggal yang berfungsi