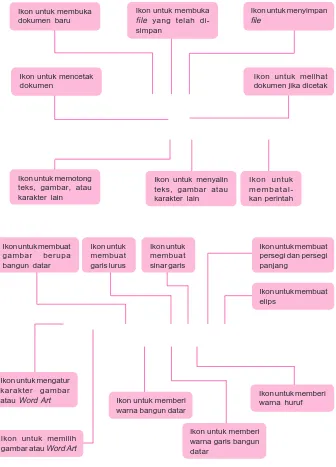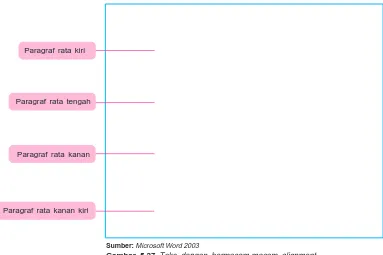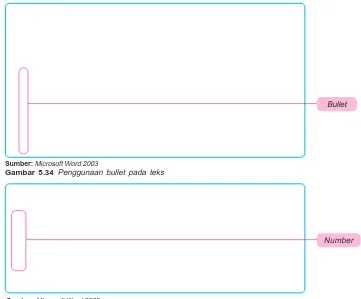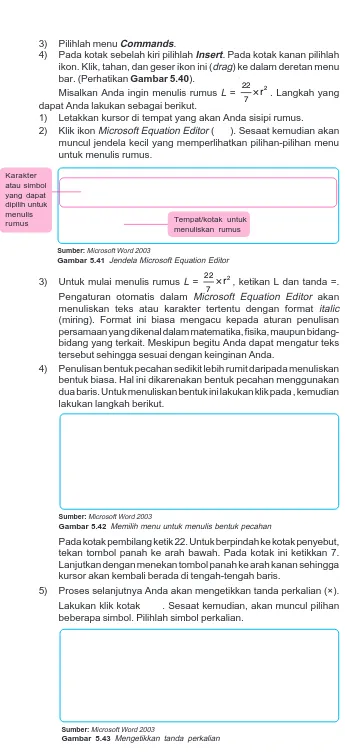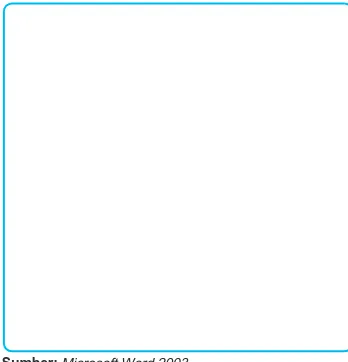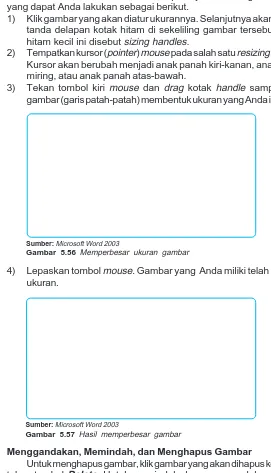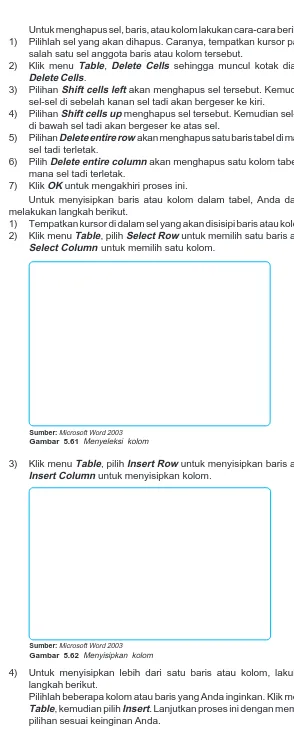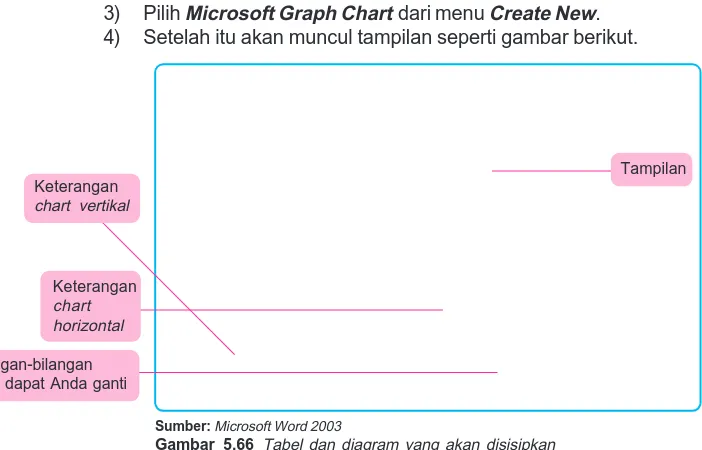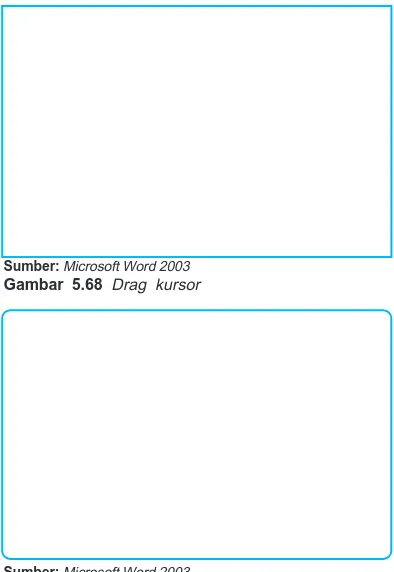Sumber: Microsoft Word 2003
Program aplikasi atau perangkat lunak pengolah kata sangat populer. Hampir semua orang yang mempelajari komputer juga mempelajari program ini. Program aplikasi pengolah kata digunakan untuk membuat laporan, membuat kartu ucapan, hingga membuat selebaran (publikasi). Pengguna program aplikasi ini sangat beragam, dari kalangan pelajar hingga kalangan pekerja profesional. Tidak hanya itu saja, program aplikasi ini juga merambah staf akademika hingga kalangan umum.
Program aplikasi pengolah kata banyak jenisnya, misalnya Microsoft Word, Open Office.org Writer, dan KWord. Dari sekian banyak program aplikasi pengolah kata, Microsoft Word paling banyak digunakan di Indonesia. Setelah mempelajari bab ini diharapkan Anda dapat menggunakan menu dan ikon Microsoft Word, membuat dokumen laporan dan kartu undangan, mengetik rumus matematika, menggunakan fasilitas mail merge, hingga membuat daftar isi otomatis.
• Pengolah kata • New
• Open • Save As • Menu • Submenu • Dokumen • Clipart • Wordart • Equation Editor • Chart
Hingga saat ini terdapat beberapa versi program aplikasi Microsoft Word. Versi paling baru adalah Microsoft Word 2007. Versi ini dirilis setelah versi Microsoft Word 97, Microsoft Word 2000, Microsoft Word XP, dan Microsoft Word 2003.
Dalam buku ini Anda akan mempelajari seluk-beluk dan cara menggunakan Microsoft Word 2003. Program Microsoft Word versi 2003 tetap perlu Anda pelajari karena saat ini versi inilah yang banyak digunakan. Akan tetapi, Anda dapat pula menyimak pengoperasian Microsoft Word 2007 menggunakan perangkat lunak Interactive-Word 2003 to Word 2007 command reference.exe yang disertakan dalam CD lampiran. Sekarang siapkan komputer untuk memulai program pengolah kata Microsoft Word 2003.
1. Membuka Perangkat Lunak Pengolah Kata
Program aplikasi pengolah kata tentu telah akrab dengan Anda. Cara membuka program aplikasi ini tentu telah Anda kuasai pula.
Meskipun berbeda-beda versi, pada dasarnya cara membuka program aplikasi pengolah kata adalah serupa. Cara membuka program aplikasi Microsoft Word 2003 dapat Anda simak pada uraian berikut.
a) Membuka Microsoft Word 2003 menggunakan start
Setelah komputer Anda siap menerima perintah, lakukan langkah-langkah berikut.
1) Buka menu start dengan mengarahkan kursor ke tombol start. Lakukan klik pada tombol ini.
2) Komputer akan menampilkan beberapa pilihan. Pilih dan lakukan klik pada pilihan All Programs.
3) Komputer akan menampilkan pilihan program aplikasi yang terinstal dalam komputer. Pilih dan lakukan klik pada Microsoft Office, pilih dan lakukan klik pada Microsoft Word 2003.
b) Membuka Microsoft Word 2003 menggunakan ikon
Jika pada desktop Anda terdapat ikon Microsoft Word 2003, Anda dapat membuka Microsoft Word 2003 menggunakan ikon ini. Cara yang dapat Anda gunakan sebagai berikut.
1) Carilah ikon Microsoft Word 2003 (perhatikan Gambar 5.1). 2) Lakukan klik ganda pada ikon Microsoft Word 2003 sehingga
program aplikasi Microsoft Word 2003 (selanjutnya akan disebut Microsoft Word saja) akan ditampilkan.
A.
Menu dan Ikon dalam Perangkat Lunak
Pengolah Kata
Software gratis pasti menarik minat pengguna komputer. Salah satu-nya adalah OpenOffice.org.Writer. Software pengolah kata ini termasuk dalam paket software OpenOffice.org. Versi terakhir hingga tahun 2009 ini adalah OpenOffice 3.1.0. Kunjungi situs www.openoffice.org untuk mengunduh (download) software ini. Atau Anda dapat pula menggunakan software yang disertakan dalam CD lampiran (File → kelas X → Bab V → OOo_3.1.0_win32Intel_install_wJRE_en-US.exe).
Sumber: Microsoft Word 2003
Gambar 5.2 Klik ikon Microsoft Word
Sumber: Microsoft Word 2003
Gambar 5.1 Ikon Microsoft Word
Agar berjalan normal, instal OpenOffice.org pada komputer dengan spesifikasi:
• Windows 2000 Sevice Pack 3, Windows XP, dan Windows Vista; • RAM minimal 256 MB
(disaran-kan 512 MB).
Microsoft Office 2003 dapat dijalankan dengan komputer berspe-sifikasi:
• sistem operasi 2000 SP3, Windows XP, atau yang lebih tinggi; • prosesor 233 MHz atau lebih
tinggi; dan
2. Mengenal Wilayah Kerja Perangkat Lunak Pengolah Kata
Sesaat setelah Anda melakukan klik pada pilihan Microsoft Word 2003, komputer akan berproses. Kemudian akan ditampilkan wilayah kerja Microsoft Word 2003. Perhatikan bagian-bagian wilayah kerja beserta fungsinya berikut.
Keterangan:
• Layar : bagian yang digunakan untuk meletakkan tulisan/teks.
• Daftar titel (Title Bar) : memuat nama program, nama user, dan nama dokumen.
• Daftar menu (Menu Bar) : menu yang berisi kumpulan perintah dalam Microsoft Word.
• Daftar alat (Toolbar) : gambar atau tombol yang langsung dapat Anda pilih dengan menekan tombol mouse.
• Penggulung (Scrollbar) : digunakan untuk menggulung layar. Horizontal Scrollbar digunakan untuk menggulung layar ke arah kanan dan kiri. Vertical Scrollbar digunakan untuk meng-gulung layar ke atas dan ke bawah. • Tombol Minimize : untuk menyembunyikan Microsoft Word
sementara waktu.
• Tombol Close : untuk menutup program Microsoft Word. • Tombol Maximize/Restore : untuk memperluas/mempersempit
tam-pilan Microsoft Word.
Dalam layar Microsoft Word, tampilan kursor dapat berubah. Perubahan terjadi sesuai dengan bagian layar yang sedang ditunjuk kursor. Perhatikan aneka perubahan bentuk kursor berikut.
a. Panah Normal ( )
Kursor akan berbentuk panah normal saat kursor berada di luar layar Microsoft Word.
b. Panah Empat Arah ( )
Kursor akan berbentuk panah empat arah saat kursor berada di daerah kiri atas area kerja Microsoft Word.
Sumber: Microsoft Word 2003
Gambar 5.3 Wilayah kerja Microsoft Word
Title Bar Menu Bar Tombol Maximize/Restore, Minimize, dan Close Toolbar Layar
Scrollbar Ruller
Coba kunjungi situs www.job-p r o f i l e s . o r g / l i b r a r y / s t u d e n t / 50_a.wesome_open_source_for_ online_writes.htm untuk mengetahui software-software open source pengolah kata yang lain. Mungkin saja suatu saat Anda ingin menggunakan salah satu software tersebut.
Perdalam pemahaman Anda mengenai Microsoft Word 2003 dengan membaca buku berikut. 1. Isroi, 2006, Tip Bekerja Efektif
Ms.Word 2003. Jakarta: Elex Media Komputindo.
2. Arry Maulana Syarif, 2004, Cepat dan Tepat Menguasai Microsoft Word 2003. Jakarta: Elex Me-dia Komputindo.
Tampilan Microsoft Word 2007 sangat berbeda dengan tampilan Microsoft Word 2003.
Perbedaan paling nyata adalah hadirnya ikon Home ( ), menu Page, Layout, References, Mailings, dan Review. Untuk memperbesar dan memperkecil tampilan Microsoft Word 2007, Anda cukup meng-gunakan slider zoom.
Tampilan Microsoft Word 2007
c. Panah Melintang ( )
Kursor akan berbentuk panah melintang saat kursor berada di tepi kiri dan kanan atas kertas berpenggaris (ruler). Kursor seperti ini akan Anda jumpai pula saat kursor berada di sisi gambar yang Anda masukkan ke dalam dokumen Microsoft Word.
d. Panah Miring ( )
Kursor akan berbentuk panah miring saat kursor berada di pojok gambar yang Anda masukkan ke dalam dokumen Microsoft Word.
e. Garis Tegak ( )
Kursor akan berbentuk garis tegak saat kursor berada di dalam layar serta toolbar tertentu.
f. Tangan ( )
Kursor akan berbentuk tangan saat kursor berada di atas bagian teks yang tersambung dengan bagian lain dalam komputer (link).
g. Jam Pasir ( )
Kursor akan berbentuk jam pasir saat program aplikasi Microsoft Word melakukan pekerjaan, misalnya menyimpan data (Save atau Save As).
3. Mengenal Menu dan Ikon Perangkat Lunak Pengolah Kata
Program aplikasi Microsoft Word 2003 memiliki beberapa menu serta ikon. Setiap menu memiliki submenu, bahkan beberapa submenu memuat subsubmenu. Beberapa submenu atau subsubmenu dimunculkan sebagai ikon atau toolbar.
Sekarang amati dan pahami menu serta ikon yang terdapat dalam Microsoft Word 2003.
a. Menu Program Aplikasi Microsoft Word 2003
Menu dalam Microsoft Word 2003 terdiri dari File, Edit, View, Insert, Format, Tools, Table, Window, dan Help. Penggunaan menu serta submenu dapat Anda pelajari pada subbab lain pada bab ini.
1) Menu File
Menu File memuat beberapa submenu. Submenu ini akan terlihat jika Anda melakukan klik pada menu File. Beberapa submenu memuat subsubmenu. Perhatikan tampilan isi menu File berikut.
Menu File memuat sub-menu yaitu: New, Open, Close, Save, Save As, Save As Web Page, File Search, Permission, Versions, Web Page Preview, Page Setup, Print Preview, Print, Send To, Properties, dan Exit.
Selain memperlihatkan submenu, dalam menu File ditampilkan pula beberapa file yang terakhir dibuka meng-gunakan Microsoft Word.
Submenu yang memuat subsubmenu diperlihatkan dengan tanda segitiga ke arah kanan. Contoh submenu ini adalah submenu Permission dan Send To.
Sumber: Microsoft Word 2003
Gambar 5.4 Isi menu File
2) Menu Edit
Sesaat setelah Anda mela-kukan klik pada menu Edit, Anda akan memperoleh tampilan berikut.
Submenu yang dapat Anda peroleh yaitu: Undo Typing, Repeat Typing, Cut, Copy, Office Clipboard, Paste, Paste Special, Paste as Hyperlink, Clear, Select All, Find, Replace, Go To, Links, dan Object. Submenu yang terlihat berwarna kelabu menandakan bahwa submenu tersebut sedang tidak aktif. Submenu akan aktif jika Anda melakukan perintah, misalnya menyeleksi teks.
3) Menu View
Menu View berisi submenu Normal, Web Layout, Print Layout, Reading Layout, Outline, Task Pane, Toolbars, Ruler, Document Map, Thumbnails, Header and Footer, Footnotes, Markup, Full Screen, dan Zoom.
Bukalah program aplikasi Microsoft Word. Kemudian, lakukan perintah-perintah berikut.
1. Bukalah menu Edit.
2. Catatlah submenu yang memuat subsubmenu.
3. Buka dan catatlah subsubmenu apa saja yang terdapat di dalam submenu tersebut.
4. Kumpulkan catatan Anda kepada guru Anda.
Sumber: Microsoft Word 2003
Gambar 5.5 Isi menu Edit
Sumber: Microsoft Word 2003
4) Menu Insert
Perhatikan gambar isi menu Insert berikut.
Isi menu Insert yaitu: Break, Page Numbers, Date and Time, AutoText, Field, Symbol, Comment, Reference, Web Component, Picture, Diagram, Text Box, File, Object, Book-mark, serta Hiperlink.
5) Menu Format
Jika Anda melakukan klik pada menu Format, Anda akan memperoleh tampilan berikut. Dari tampilan ini Anda dapat melihat bahwa menu Format m e m u a t s u b m e n u F o n t , Paragraph, Bullets and Num-bering, Borders and Shading, Columns, Tabs, Drop Cap, Text Direction, Change Case, Background, Theme, Frames, Auto Format, Styles and For-matting, Reveal Format-ting, dan Object.
Sumber: Microsoft Word 2003
Gambar 5.7Isi menu Insert
Sumber: Microsoft Word 2003
6) Menu Tools
Menu Tools memuat sub-menu Spelling and Grammar, Research, Language, Word Count, AutoSummarize, Speech, Shared Workspace, Track Changes, Compare and Merge Documents, Protect Document, Online Collabo-ration, Letters and Mailings, Macro, Templates and Add-Ins, AutoCorrect Options, Customize, dan Options.
7) Menu Table
Menu Table terdiri atas submenu Draw Table, Insert, Delete, Select, Merge Cells, Split Cells, Split Table, Table AutoFormat, AutoFit Heading Rows Repeat, Convert, Sort, Formula, Hide Gridlines, dan Table Properties.
Sumber: Microsoft Word 2003
Gambar 5.9 Isi menu Tools
Sumber: Microsoft Word 2003
8) Menu Window
Menu Window memuat beberapa submenu. Submenu utama yaitu New Window, Arrange All, Compare Side by Side with, dan Split.
Submenu yang lain menampilkan nama dokumen Microsoft Office yang sedang dibuka.
9) Menu Help
Menu Help bermanfaat sebagai pusat informasi seputar penggunaan Microsoft Word. Dalam menu Help Anda dapat menemukan submenu yaitu: Microsoft Office Word Help, Show the Office Assistant, Microsoft Office Online, Contact Us, WordPerfect Help, Check for Updates, Detect and Repair, Activate Product, Customer Feedback Options, serta About Microsoft Office Word.
Sumber: Microsoft Word 2003
Gambar 5.11 Isi menu Window
Sumber: Microsoft Word 2003
b. Ikon Program Aplikasi Microsoft Word 2003
Pada dasarnya ikon adalah gambar yang menandakan perintah tertentu. Dalam Microsoft Word, ikon dapat pula disebut toolbar.
Ikon-ikon tertentu termuat pula dalam suatu menu. Sebagai contoh, Ikon-ikon setara dengan hasil yang diperoleh jika Anda melakukan perintah File
Î ÎÎ ÎÎOpen.
Sekarang perhatikan contoh ikon dan fungsinya berikut.
Ikon untuk menyalin file yang telah di-simpan
Sumber: Microsoft Word 2003
Gambar 5.13 Beberapa contoh ikon dalam Microsoft Word Ikon untuk memilih
Ikon serta menu merupakan dua fasilitas yang akan sering Anda gunakan. Penggunaan menu dan ikon sering dilakukan saat Anda melakukan editing (pengolahan) teks, gambar, diagram, maupun karakter lain dalam Microsoft Word.
Menu digunakan bersama-sama submenu maupun subsubmenu. Artinya, Anda memerlukan beberapa langkah untuk melakukan pengolahan menggunakan menu. Lain halnya jika Anda menggunakan ikon. Jika menggunakan ikon terkadang Anda hanya perlu melakukan satu kali klik saja. Hal ini sesuai dengan manfaat ikon yaitu untuk mempermudah dan mempersingkat proses kerja.
Microsoft Word memuat banyak menu serta ikon. Beberapa contoh penggunaan menu dan ikon dapat Anda pelajari pada subbab berikut. Cara penggunaan ikon yang lain dapat Anda pelajari saat Anda mempelajari pembuatan serta pengolahan dokumen.
1. Menggunakan Menu
Misalkan Anda akan membuat tabel menggunakan menu Table. Perhatikan cara penggunaan menu berikut.
a. Bukalah dokumen baru dalam program aplikasi Microsoft Word. b. Bukalah menu Table kemudian lakukan klik pada submenu Insert.
Teruskan proses ini dengan memilih subsubmenu Table.
B.
Menggunakan Menu dan Ikon
Sumber: Microsoft Word 2003
c. Sesaat kemudian akan muncul kotak dialog Insert Table.
d. Lakukan klik OK.
e. Anda akan memperoleh tabel dengan 5 kolom dan 2 baris.
2. Menggunakan Ikon
Pembuatan tabel dapat pula Anda lakukan menggunakan ikon . Ikon ini disebut ikon Insert Table. Cara menggunakan ikon Insert Table dapat Anda simak pada uraian berikut.
a. Langkah pertama yang perlu dilakukan yaitu membuka dokumen.
b. Untuk membuat tabel, lakukan klik pada ikon .
c. Sesaat kemudian komputer akan menampilkan kotak dialog Insert Table. Klik OK untuk memperoleh tabel dengan 5 kolom dan 2 baris.
Setelah mengenal wilayah kerja beserta penggunaan menu dan ikon Microsoft Word, sekarang simaklah uraian berikut. Pada uraian ini Anda akan mempelajari cara membuat dan menyimpan dokumen.
Membuat dokumen baru berarti membuat file baru. Dokumen baru otomatis Anda peroleh saat Anda menjalankan program aplikasi Microsoft Word.
Setelah selesai berproses Microsoft Word akan menampilkan satu halaman dokumen baru. Biasanya dokumen ini bernama Document 1. Dokumen tersebut dapat Anda simpan menjadi file baru. Menyimpan file dilakukan dengan memberi nama yang sesuai.
C.
Membuat dan Menyimpan Dokumen
Sumber: Microsoft Word 2003
Gambar 5.15 Kotak dialog Insert Table
Perintah-perintah yang berlaku pada Microsoft Word 2007 hampir sama dengan perintah pada Microsoft Word 2003. Coba saja gunakan soft-ware Interactive Word 2003 to Word 2007 command reference.exe yang tercantum dalam CD lampiran.
Simak contoh cara berikut. 1. Lakukan klik ganda pada ikon
software tersebut.
2. Klik tombol start yang muncul. 3. Berikan perintah versi Microsoft
Word 2003, yaitu klik menu File, lanjutkan dengan klik submenu Open.
4. Komputer akan menampilkan perintah versi Microsoft Word 2007, yaitu Home ( ) dilanjut-kan Open.
Sumber: Microsoft Word 2003
Cara menyimpan dokumen sebagai berikut. 1. Klik menu File kemudian pilih submenu Save As.
2. Berilah nama file pada kotak dialog yang muncul. Dengan menggunakan tanda panah kecil (di kotak Save In), carilah folder untuk meletakkan file ini. Akhiri langkah ini dengan melakukan klik pada kotak Save.
Anda dapat menutup dokumen dengan melakukan klik kiri pada tombol Close.
Perhatikan bahwa Save berbeda dengan Save As.
Save As adalah menyimpan dokumen pertama kali, misalnya dengan nama Dokumenku. Sedangkan Save adalah menyimpan hasil perubahan yang dilakukan pada isi dokumen. Jadi, setiap melakukan perubahan isi dokumen jangan lupa melakukan perintah Save. Sumber: Microsoft Word 2003
Gambar 5.17 Proses memberi nama file pada kotak dialog Save As
Membuat dokumen acapkali diikuti dengan pengolahan dokumen. Dalam bahasa lain, proses ini dapat disebut sebagai editing. Saat menggunakan program aplikasi Microsoft Word, pengolahan dokumen meliputi pengaturan halaman hingga pencetakan dokumen.
Setelah mengenal cara memulai Microsoft Word, sekarang Anda akan mengenal cara mengolah dokumen. Pengolahan ini akan sering Anda temui saat Anda membuat brosur, laporan, tugas, kartu ucapan, maupun karya ilmiah. Simaklah uraian berikut.
D.
Mengolah Dokumen
Bukalah Microsoft Word. Kemudian, buatlah satu dokumen. Simpanlah dokumen ini dengan nama yang mudah Anda ingat, misalnya ”Latihan Word”. Sebaiknya Anda menyimpan file ini di dalam folder milik Anda, misalnya folder ”MS Word Sita”. Dokumen ini akan Anda gunakan untuk melatih kemampuan penggunaan Microsoft Word. Kemudian, dokumen ini dapat Anda kumpulkan kepada guru Anda.
Saat menyimpan dokumen, Anda dapat pula membuat folder baru. Cara yang perlu Anda lakukan yaitu:
1. Saat kotak dialog muncul, klik-lah ikon Create New Folder. Pada langkah ini Anda men-jumpai kotak dialog lagi.
2. Ketikkan nama folder yang ingin Anda buat. Kemudian, klik OK.
3. Untuk menyimpan file dalam folder ini, lakukan klik ganda pada folder. Kemudian simpan file dalam folder ini. Terakhir, lakukan klik pada kotak Save.
1. Membuka File
Pertama-tama bukalah file ”Latihan Word” yang telah Anda buat. Langkah-langkah yang dapat Anda lakukan sebagai berikut.
a. Dari tombol Start jalankan program aplikasi Microsoft Word.
b. Setelah selesai berproses komputer akan menampilkan halaman Microsoft Word.
c. Untuk membuka file, klik menu File kemudian pilihlah Open. Komputer akan menampilkan kotak dialog untuk memilih file yang sesuai. Dapat pula Anda melakukan klik kiri terhadap toolbar Open ( ). (Perhatikan Gambar 5.18).
d. Dari langkah c tadi Anda akan menjumpai kotak dialog. Carilah file dengan melakukan klik pada segitiga di samping kanan kotak Look in. Perhatikan Gambar 5.19 agar Anda lebih paham.
e. Telusurilah file tersebut melalui folder-folder tempat file ini diletakkan. f. Jika file itu telah Anda peroleh, pilih file tersebut kemudian klik Open. g. Tunggulah hingga Microsoft Word menampilkan file Anda.
2. Mengatur Halaman Dokumen
Mengatur halaman dokumen berarti mengatur kertas dari file yang Anda buat. Pengaturan ini perlu dilakukan agar hasil dokumen yang Anda cetak sesuai dengan keinginan Anda.
Mengatur halaman dokumen meliputi pengaturan ukuran kertas, pemberian nomor halaman, pengaturan tab, dan pemberian header serta footer.
Pengaturan halaman dokumen dapat Anda lakukan seperti langkah-langkah berikut.
a. Mengatur Ukuran Kertas/Dokumen
Saat membuat dokumen dalam Microsoft Word, Anda belum bekerja dengan kertas yang sebenarnya. Akan tetapi komputer menyediakan halaman kerja yang dapat diatur sesuai ukuran kertas sebenarnya.
Pengaturan ukuran halaman dapat dilakukan sebelum maupun setelah dilakukan pengetikan. Akan tetapi pengaturan ukuran halaman lebih baik dilakukan sebelum dilakukan pengetikan. Dengan cara ini, Anda akan lebih mudah menata isi dokumen yang Anda buat.
Langkah-langkah untuk mengatur ukuran halaman sebagai berikut. 1) Pastikan kursor aktif di halaman dokumen Microsoft Word. 2) Buka menu File. Lanjutkan dengan memilih Page Setup. Dari
langkah ini akan muncul kotak dialog. Pada kotak dialog Anda akan menjumpai tiga menu, yaitu: Margins, Paper, dan Layout. Margins berguna untuk mengatur ukuran tepi halaman. Paper digunakan untuk memilih ukuran kertas. Sedangkan Layout digunakan untuk mengatur header dan footer.
Sumber: Microsoft Word 2003
Gambar 5.19 Kotak dialog mencari file
Sumber: Microsoft Word 2003
Gambar 5.20 Kotak dialog yang muncul setelah submenu
Membuka file dapat Anda lakukan menggunakan Windows Explorer. Cara yang perlu Anda lakukan sebagai berikut.
1. Bukalah Windows Explorer. 2. Pilihlah drive tempat file Anda
simpan.
3. Terus telusuri hingga Anda menemukan file tersebut. 4. Lakukan klik ganda pada file itu.
Tunggulah hingga komputer menampilkan file yang Anda cari.
Sumber: Microsoft Word 2003
Sumber: Microsoft Word 2003
Gambar 5.22 Mengubah satuan inci menjadi sentimeter
Sumber: Microsoft Word 2003
Gambar 5.21 Bagian-bagian pada kotak dialog Page Setup Batas kiri
Batas atas
Kertas tegak
Batas kanan
Kertas mendatar Batas bawah
Sumber: Microsoft Word 2003
Gambar 5.23 Menu Paper
Lebar kertas Tinggi kertas
Jenis ukuran kertas
3) Pada menu Margins Anda dapat mengatur batas-batas tepi kertas yang akan Anda cetak nanti.
Top artinya batas tepi kertas bagian atas. Bottom artinya batas tepi kertas bagian bawah. Left artinya batas tepi kertas bagian kiri, dan Right artinya batas tepi kertas bagian kanan. Batas-batas itu biasa dituliskan dalam satuan inci. Akan tetapi Anda dapat mengubahnya menjadi centimeter.
Cara mengubah satuan sebagai berikut.
a) Tutup dahulu jendela Page Setup yang tadi Anda buka. b) Buka menu Tools →Options →General. Kemudian, pilih centimeter pada Measurement units. Kemudian, klik OK.
4) Buka kembali jendela Page Setup. Pilih menu Margins kemudian isikan batas-batas halaman yang Anda inginkan. Setelah selesai, klik OK.
5) Pada menu Paper Anda dapat memilih ukuran kertas. Dapat pula Anda membuat sendiri ukuran kertas sesuai keinginan Anda. Ukuran kertas yang dibuat sendiri dibaca sebagai ukuran custom.
6) Pengaturan dokumen tadi tidak harus Anda terapkan pada setiap halaman dari dokumen tersebut. Misalnya pengaturan tadi hanya akan Anda terapkan pada nomor halaman ganjil. Pengaturan ini dapat Anda lakukan dengan mengatur menu Layout yang ada di halaman Page Setup. Jangan lupa untuk melakukan klik pada tombol OK.
b. Memberikan Nomor Halaman
Setelah mengatur ukuran dokumen, Anda akan belajar memberi nomor halaman. Identitas berupa nomor perlu diberikan terutama saat Anda mencetak dokumen tersebut. Tentu dengan nomor halaman ini Anda akan mudah mengurutkan hasil dokumen yang Anda cetak.
Cara memberikan nomor halaman dapat Anda ikuti dan praktikkan seperti langkah-langkah berikut.
1. Saat dokumen aktif bukalah menu Insert. 2. Pilih submenu Page Numbers.
3. Akan muncul kotak dialog seperti gambar di bawah.
4. Kotak dialog Position: digunakan untuk mengatur letak nomor halaman yang akan Anda buat. Anda dapat memilih Top of Page (nomor halaman di bagian atas kertas) atau Bottom of Page (nomor halaman di bagian bawah kertas).
5. Dengan kotak dialog Alignment Anda dapat mengatur posisi horizontal nomor halaman. Misalnya Anda dapat mengatur nomor halaman berada di tengah, pinggir kiri, pinggir kanan, sisi luar kertas, maupun sisi dalam kertas.
6. Kotak Format dapat Anda gunakan untuk membuat aturan penomoran. Misalnya Anda dapat memulai penomoran dari halaman 5 dengan menggunakan angka romawi, angka arab, dan huruf. Sumber: Microsoft Word 2003
Kotak dialog untuk memberi nomor halaman
Bukalah file ”Latihan Word” yang telah Anda buat. Kemudian, lakukan tugas berikut.
1. Aturlah halaman dokumen tersebut sehingga berukuran kuarto (A4).
2. Aturlah tepi-tepi halaman dengan aturan: Batas atas = 3 cm
Batas bawah = 2,5 cm Batas kiri = 3 cm Batas kanan = 2,5 cm
3. Simpan hasil perubahan tersebut.
7. Klik OK untuk mengakhiri proses ini.
Perhatikan contoh hasil peletakan nomor halaman berikut.
c. Memberikan Header dan Footer
Header dan footer adalah pelengkap yang dapat Anda tambahkan pada bagian atas dan bawah dokumen. Header yaitu teks yang di-letakkan pada bagian atas dokumen, sedangkan footer didi-letakkan di bagian bawah dokumen.
Untuk menambahkan atau mengubah header dan footer ikuti langkah berikut.
1) Buka dokumen Microsoft Word.
2) Pilih menu View kemudian klik Header and Footer. Setelah proses ini dokumen akan tampak membayang, sedangkan kotak dialog (toolbar header and footer) akan ditampilkan.
3) Masukkan teks untuk header maupun footer. 4) Gunakan kotak dialog untuk mengatur tampilan. 5) Bila sudah selesai klik tombol Close kotak
dialog tersebut.
6) Tutup kotak dialog untuk beralih ke dokumen semula.
Sumber: Microsoft Word 2003
Gambar 5.24 Mengatur header dan footer Kotak dialog
header and footer
Sumber: Microsoft Word 2003
Aneka posisi nomor halaman
Bukalah file ”Latihan Word” yang telah Anda buat. Kemudian berikan nomor halaman dengan aturan:
1. nomor halaman diawali dari bilangan 1,
2. nomor halaman berada di bagian bawah tengah dokumen, 3. salin file ini kemudian kumpulkan kepada guru Anda. Jangan
3. Mengolah Dokumen
Anda telah mempelajari beberapa hal berkaitan dengan Microsoft Word. Anda juga telah membuat folder dan file pribadi. Sekarang Anda akan belajar membuat dokumen menggunakan program aplikasi Microsoft Word.
Saat belajar membuat dokumen ini gunakanlah file ”Latihan Word” yang telah Anda buat.
a. Mengetik Teks
Manfaat utama Microsoft Word adalah mengolah teks. Teks tersebut dapat diwujudkan dalam bentuk brosur, karya ilmiah, kartu ucapan, maupun buku. Oleh karena itu, kemampuan pertama yang wajib Anda miliki adalah mengetikkan teks dalam dokumen Microsoft Word. Pengetikan dalam komputer hampir sama dengan pengetikan dengan mesin ketik biasa. Hanya saja Anda memerlukan beberapa penyesuaian berkaitan dengan karakter keyboard yang Anda gunakan.
Beberapa hal perlu Anda perhatikan sebagai berikut.
1) Huruf pertama untuk setiap kalimat biasanya otomatis diubah menjadi huruf besar.
2) Untuk mengetik huruf besar, tekan tombol Shift sebelum menekan tombol huruf yang dimaksud.
3) Untuk mengetik karakter yang berada di bagian atas tombol, gunakan tombol Shift.
4) Untuk mengetik beberapa paragraf, biasanya Anda menggunakan tanda alenia yang menjorok. Sebelum mengetikkan huruf pertama setiap paragraf, tekan satu kali tombol Tab terlebih dahulu. b. Bergerak ke Seluruh Dokumen
Pelajaran pertama Anda yaitu menggerakkan kursor ke seluruh wilayah kerja Microsoft Word. Gerakan kursor ini dapat Anda lakukan menggunakan keyboard serta mouse. Selain itu Anda akan belajar menggulung layar.
Tombol keyboard yang dapat Anda gunakan untuk menggerakkan kursor sebagai berikut.
Gerakan Kursor Tombol yang Digunakan
Ke kanan atau kiri satu karakter →→→→→ atau ←←←←←
Ke kanan atau kiri satu kata Ctrl + →→→→→ atau Ctrl + ←←←←←
Ke atas atau bawah satu karakter ↑↑↑↑↑ atau ↓↓↓↓↓
Ke atas atau bawah satu paragraf Ctrl + ↑↑↑↑↑ atau Ctrl + ↓↓↓↓↓
Ke awal atau akhir satu baris Home atau End
Ke atas atau bawah satu layar Page Up atau Page Down
Ke awal atau akhir dokumen Ctrl + Home atau Ctrl + End
Menggulung layar dengan mouse dapat Anda lakukan seperti cara berikut.
Gerakan yang Dilakukan Cara Menggunakan Mouse
Satu baris ke atas atau ke Klik bagian anak panah atas atau
bawah bawah dari scrollbar
Satu layar ke atas atau ke Klik pada vertical scrollbar pada batas
bawah antara kotak dan anak panah atas
atau bawah
Ke sembarang tempat atau Drag kotak scrollbar ke atas atau ke
halaman tertentu bawah
Satu halaman ke atas atau Klik tombol Next Page atau Previous
Sumber: Microsoft Word 2003
Gambar 5.25Menggulung 1 layar (gambar kiri), menggulung 1 halaman (gambar kanan)
c. Memilih Teks
Memilih teks perlu dilakukan sebelum Anda mengubah teks. Pengubahan teks misalnya mengubah warna, ukuran, serta jenis teks (font).
Ada beberapa cara memilih teks. Cara ini sesuai dengan kuantitas teks yang ingin Anda pilih. Perhatikan cara memilih teks berikut.
Carilah artikel berisi tiga paragraf atau kira-kira satu halaman kuarto. Anda dapat menggunakan artikel dalam buku, koran, internet, atau sumber lainnya. Ketiklah isi artikel tersebut dalam dokumen ”Latihan Word” Anda. Jangan lupa simpan file yang Anda buat ini. Salin dan kumpulkan file salinan kepada guru Anda.
Bagian tertentu
Tentukan awal bagian teks yang akan dipilih, lalu drag sampai akhir teks. Klik dua kali pada kata yang dituju.
Drag kursor dari awal baris hingga akhir baris.
Drag kursor dari awal sampai akhir baris yang dituju.
Klik tiga kali secara cepat pada paragraf yang akan dipilih.
d. Menyalin atau Menggandakan Teks
Penggandaan teks dapat berupa penggandaan huruf, kata, kalimat, ataupun paragraf. Menggandakan teks dapat meringankan pekerjaan Anda. Misalnya saat Anda harus menuliskan beberapa kata yang sama. Tentu Anda akan lebih memilih menggandakan kata daripada menulisnya berulang-ulang.
Langkah penggandaan teks dapat Anda ikuti pada petunjuk berikut.
1) Pilih teks yang akan Anda gandakan. 2) Klik menu Edit kemudian pilih Copy.
3) Pindahkan kursor di lokasi yang Anda inginkan. 4) Klik Edit kemudian klik Paste.
e. Memindahkan Teks
Memindahkan teks dapat dilakukan dengan beberapa cara. Cara pertama menggunakan keyboard. Cara kedua menggunakan mouse. Cara lain yaitu cara drag and drop.
Langkah-langkah memindahkan teks menggunakan mouse sebagai berikut.
1) Pilih teks yang akan dipindah. 2) Klik menu Edit kemudian pilih Cut.
3) Pindahkan kursor di lokasi yang Anda inginkan. 4) Klik Edit kemudian klik Paste.
Langkah-langkah memindahkan teks menggunakan keyboard sebagai berikut.
1) Pilih teks yang akan dipindahkan. 2) Tekan tombol Ctrl + X.
3) Pindahkan kursor pada lokasi yang Anda inginkan. 4) Tekan tombol Ctrl + V.
Langkah-langkah memindahkan teks secara drag and drop sebagai berikut.
1) Pilihlah teks yang akan dipindah.
2) Arahkan kursor ke teks tersebut sehingga kursor berubah menjadi anak panah.
3) Drag ke lokasi baru yang Anda inginkan, lepaskan tombol mouse.
f. Menghapus Teks
Saat salah mengetik atau membuat kalimat pasti Anda harus menghapusnya. Beberapa cara yang dapat Anda lakukan sebagai berikut.
1) Untuk menghapus satu huruf di sebelah kanan kursor, tekanlah tombol Delete.
2) Untuk menghapus satu huruf di sebelah kiri kursor, tekanlah tombol Backspace (sering pula dilambangkan dengan anak panah ke arah kiri).
3) Untuk menghapus satu kata di sebelah kanan kursor, tekanlah Ctrl + Delete.
4) Untuk menghapus satu kata di sebelah kiri kursor, tekanlah Ctrl + Backspace.
Untuk menghapus beberapa karakter, kata, baris, atau paragraf, lakukanlah langkah berikut.
1) Pilihlah bagian yang akan dihapus. 2) Tekan tombol Delete.
3) Untuk menghapus seluruh isi dokumen, tekanlah Ctrl + A kemudian tekan tombol Delete.
g. Mengubah Karakter Huruf
Saat mengolah naskah atau artikel seringkali Anda harus mengubah ukuran, warna, maupun jenis huruf. Cara mengubah huruf dapat Anda lakukan dengan cara berikut.
1) Pilihlah teks yang akan Anda ubah karakternya. 2) Klik menu Format, kemudian pilihlah Font.
Dari langkah ini akan muncul kotak dialog seperti Gambar 5.26.
Menggandakan teks dapat pula dilakukan menggunakan keyboard. Cara yang dapat Anda lakukan sebagai berikut.
1. Pilih teks yang akan digandakan. 2. Tekan tombol Ctrl + C. 3. Letakkan kursor di tempat yang
Anda inginkan. 4. Tekan tombol Ctrl + V.
Sumber: Microsoft Word 2003
Kotak Menu Font Kegunaan
Font Menentukan jenis huruf yang akan digunakan.
Font Style Menentukan style huruf yang digunakan yang meliputi:
1. Reguler untuk huruf normal. 2. Bold untuk cetak tebal. 3. Italic untuk huruf miring.
4. Bold Italic untuk cetak miring dan tebal.
Size Menentukan ukuran huruf.
Underline Menentukan garis bawah.
Color Menentukan warna huruf.
Effects Menentukan efek khusus pada huruf seperti
Subscript, superscript, shadow, dan sebagai-nya. Untuk memberikan efek khusus dapat dilakukan dengan klik pada efek yang dipilih sehingga muncul tanda check di dalam kotak kecil.
h. Mengatur Paragraf
Pengaturan paragraf perlu pula Anda kuasai sebab Anda dapat mengatur beberapa hal berkaitan dengan paragraf. Pengaturan pertama yaitu menentukan perataan tulisan dalam satu baris (alignment). Pengaturan kedua yaitu menentukan perataan tulisan antarbaris (spasi/ indentation).
Jenis perataan dalam satu baris (alignment) sebagai berikut. 1) Rata kiri (Align Left)
2) Rata tengah (Center) 3) Rata kanan (Align Right) 4) Rata kanan kiri (Justify)
Mengubah teks dapat pula dilaku-kan menggunadilaku-kan kotak toolbar. Cara yang dapat Anda lakukan se-bagai berikut.
1. Pilih teks yang akan diubah. 2. Pilih jenis huruf pada kotak jenis
huruf. Pilih pula ukuran huruf pada kotak di sebelahnya.
3. Tebal, miring, atau huruf bergaris bawah dapat Anda atur meng-gunakan toolbar ( ). 4. Pilih warna huruf pada toolbar
( ).
Bukalah kembali dokumen ”Latihan Word” Anda. Kemudian laku-kan tugas berikut.
1. Pilihlah paragraf pertama dalam dokumen Anda. Ubahlah huruf pada paragraf ini dengan aturan:
• jenis huruf : Arial, cetak tebal • ukuran huruf : 11 pt
• warna huruf : merah
2. Ubah pula paragraf kedua dengan aturan:
• jenis huruf : Times New Roman, cetak normal • ukuran huruf : 12 pt
• warna huruf : hitam
3. Ubahlah paragraf ketiga dengan aturan: • jenis huruf : Verdana, cetak miring • ukuran huruf : 10 pt
• warna huruf : kelabu paling muda
Perhatikan contoh tulisan dengan perataan baris berikut.
Perataan antarbaris disebut spasi. Secara garis besar terdapat empat jenis spasi, yaitu:
1) spasi tunggal (single), 2) spasi ganda (double), 3) 1,5 spasi (1.5 line), 4) ukuran tertentu (multiple).
Perhatikan contoh paragraf berikut.
Untuk mengatur paragraf Anda dapat menggunakan beberapa cara. Cara pertama yaitu menggunakan menu dan toolbar yang disediakan. Cara kedua menggunakan keyboard.
Sumber: Microsoft Word 2003
Gambar 5.27 Teks dengan bermacam-macam alignment Paragraf rata kiri
Paragraf rata tengah
Paragraf rata kanan
Paragraf rata kanan kiri
Sumber: Microsoft Word 2003
Gambar 5.28Teks dengan aneka spasi Paragraf spasi ganda
Paragraf spasi 1,5 Paragraf spasi tunggal Bukalah CD lampiran untuk
Langkah-langkah mengatur paragraf menggunakan menu sebagai berikut.
1) Pilihlah teks yang akan diatur.
2) Buka menu Format, kemudian pilih Paragraph. Sesaat kemudian, Anda akan menjumpai kotak dialog seperti gambar berikut. 3) Pilihlah jenis perataan tulisan menggunakan kotak Alignment. 4) Pilihlah jenis perataan antarbaris menggunakan kotak Line spacing. 5) Klik OK untuk mengakhiri proses ini.
Sumber: Microsoft Word 2003
Gambar 5.29Kotak dialog untuk mengatur paragraf
Mengatur paragraf dapat dilaku-kan menggunadilaku-kan toolbar. Cara yang dapat Anda lakukan sebagai berikut. 1. Pilih teks yang akan diatur
para-grafnya.
2. Perhatikan toolbar , klik pada bagian segitiga kecil. Sesaat kemudian, akan muncul pilihan-pilihan spasi. Pilih spasi yang Anda inginkan.
3. Untuk memilih Alignment, klik toolbar , , , atau . 4. Keyboard dapat pula Anda
guna-kan untuk mengatur Alignment. • Align Left → Ctrl + L • Align Right → Ctrl + R • Center → Ctrl + E • Justify → Ctrl + J
Bukalah kembali dokumen ”Latihan Word” Anda. Kemudian, lakukan tugas berikut.
1. Pilihlah paragraf pertama dalam dokumen Anda. Ubahlah para-graf ini dengan aturan:
• Alignment : justify • Jarak antarbaris : 1
2. Ubah pula paragraf kedua dengan aturan: • Alignment : center
• Jarak antarbaris : 1,5
3. Ubahlah paragraf ketiga dengan aturan: • Alignment : align left • Jarak antarbaris : 2
i. Mengatur Tab Stop
Seperti yang telah diuraikan sebelumnya, tombol Tab digunakan untuk mengawali penulisan awal paragraf. Jenis-jenis tab stop sebagai berikut.
1) Left-aligned yaitu tab yang mengatur perataan sisi kiri teks pada posisi tab stop.
2) Right-aligned yaitu tab yang mengatur perataan sisi kanan teks pada tab stop.
3) Center-aligned yaitu tab yang mengatur perataan teks di tengah tab stop.
4) Decimal-aligned yaitu tab yang mengatur perataan nilai desimal pada tab stop.
Umumnya komputer telah diatur sehingga setiap kali menekan tombol Tab, kursor akan maju beberapa ketukan. Akan tetapi Anda dapat pula mengatur tombol Tab agar sesuai dengan keinginan Anda. Pengaturan dapat Anda lakukan sebagai berikut.
Klik menu Format kemudian pilih Tabs sehingga muncul kotak dialog seperti Gambar 5.30.
Kotak Tabs tersebut digunakan untuk mengatur hal-hal berikut. 1) Tab stop position digunakan untuk menentukan lokasi tab stop
dalam ukuran inci atau centimeter.
2) Alignment digunakan untuk mengatur jenis perataan.
3) Leader digunakan untuk menambahkan garis putus-putus, titik-titik, maupun garis lurus pada tabulasi. Jika Anda memilih None, tabulasi tersebut tidak menggunakan karakter.
4) Default tab stops adalah tab stop yang ingin digunakan setelah pengaturan tab stop ini.
Selain cara di atas, tab stop dapat dibuat dengan langkah berikut. 1) Pilih paragraf yang akan diubah tab stop-nya.
2) Arahkan pointer pada lokasi sekitar tab stop pada Ruler. Klik tombol kiri mouse sehingga terlihat garis vertikal bertitik.
Sumber: Microsoft Word 2003
Gambar 5.30 Kotak dialog untuk mengatur tab
Sumber: Microsoft Word 2003
Gambar 5.31 Memilih paragraf
Sumber: Microsoft Word 2003
3) Lakukan drag menuju lokasi yang Anda inginkan.
4) Lepaskan tombol mouse sehingga pada Ruler akan terdapat tanda tab stopnya.
j. Memberikan Bullet dan Numbering
Istilah Bullet dan numbering mungkin asing bagi Anda. Akan tetapi, penggunaan bullet dan numbering sering Anda jumpai. Perhatikan contoh paragraf yang menggunakan bullet dan numbering berikut.
Sumber: Microsoft Word 2003
Gambar 5.33 Drag mouse sehingga diperoleh tab yang baru
Sumber: Microsoft Word 2003
Gambar 5.34 Penggunaan bullet pada teks
Sumber: Microsoft Word 2003
Gambar 5.35 Penomoran (numbering) pada teks
Bullet
Paragraf bernomor (numbering) digunakan untuk menandai daftar yang diatur menurut urutan tertentu. Biasanya penomoran ini digunakan untuk menunjukkan urutan pengerjaan sesuatu.
Untuk membuat paragraf bernomor Anda dapat melakukan langkah berikut.
1) Pilih paragraf yang akan diubah menjadi paragraf bernomor. 2) Pilih menu Format kemudian pilih Bullets and Numbering. Sesaat
kemudian akan muncul kotak dialog seperti pada gambar berikut.
3) Pilih menu Numbered, kemudian klik jenis penomoran yang diinginkan. Jika Anda ingin membuat penomoran yang tidak ada dalam daftar pilihan tersebut, salah satu pilihan kemudian klik Customize.
4) Jika pilihan nomor sudah sesuai, klik OK.
Bullet digunakan untuk menyusun daftar informasi yang tidak diatur menurut urutan tertentu. Di depan setiap paragraf akan diberikan lambang atau simbol tertentu. Untuk membuat paragraf bersimbol, Anda dapat melakukan langkah berikut.
1) Pilih paragraf yang akan diubah menjadi paragraf bullet.
2) Pilih menu Format. Pilihlah Bullets and Numbering sehingga muncul kotak dialog.
3) Pilihlah jenis bullet yang Anda inginkan. Jika Anda ingin menampilkan bullet yang lain, klik salah satu pilihan menu dan klik Customize. 4) Jika pilihan bullet sudah sesuai, klik OK.
Sumber: Microsoft Word 2003
Gambar 5.36Kotak dialog Bullets and Numbering
Sumber: Microsoft Word 2003
Gambar 5.37 Kotak dialog yang muncul setelah Anda melakukan klik Customize
Carilah artikel yang memuat langkah-langkah mengerjakan sesuatu, misalnya cara membuat kerajinan. Bukalah file ”Latihan Word” Anda. Ketiklah artikel yang Anda peroleh pada halaman ”Latihan Word Anda”. Gunakan numbering untuk menuliskan langkah pembuatan kerajinan. Gunakan bullet untuk menuliskan alat serta bahan yang diperlukan.
k. Menambahkan Simbol
Simbol (Symbol) bukanlah karakter standar sehingga tidak dapat Anda ketik menggunakan keyboard. Akan tetapi simbol-simbol ini sering digunakan. Contoh simbol yaitu ë, á, Σ, ∝, ∂, á, , dan ☎.
Microsoft Word menyediakan fasilitas khusus untuk menyisipkan simbol dalam dokumen Anda. Cara menyisipkan simbol sebagai berikut. 1) Tempatkan kursor pada lokasi yang akan disisipi simbol.
2) Klik menu Insert. Kemudian pilih submenu Symbol sehingga muncul kotak dialog berikut.
3) Carilah simbol yang Anda inginkan dalam daftar yang ditampilkan dengan melakukan klik pada simbol tersebut. Setelah itu klik tombol Insert.
4) Klik Close untuk menutup kotak dialog tersebut.
Beberapa jenis huruf (font) yang dapat digunakan untuk menulis simbol sebagai berikut.
1) Symbol. Jenis huruf ini berisi karakter Latin, simbol matematika, merek dagang, simbol copyright, dan seterusnya.
2) Normal Text. Jenis huruf ini berisi karakter beraksen dan tanda-tanda khusus, simbol currency, simbol pangkat, dan beberapa simbol lain.
3) WingDings. Jenis huruf ini berisi simbol berbentuk jam, amplop, telepon, disket, dan sebagainya.
l. Menuliskan Rumus atau Karakter Matematika
Saat menulis materi matematika, Anda akan sering menuliskan rumus. Rumus ini menggunakan bahasa matematika sehingga melibatkan simbol khusus misalnya akar, kuadrat, pembagian, dan matriks.
Untuk mempermudah penulisan rumus, Microsoft Word memberikan fasilitas equation. Fasilitas ini memuat aneka bentuk matematika yang siap Anda gunakan. Langkah penulisan rumus dapat Anda ikuti pada uraian berikut.
Jika dalam komputer Anda belum terdapat ikon , Anda dapat melakukan langkah berikut.
1) Bukalah menu Tools, pilihlah sub menu Customize. 2) Sesaat kemudian, akan muncul kotak dialog Customize.
(Perhatikan Gambar 5.39). Sumber: Microsoft Word 2003
Gambar 5.38 Kotak dialog untuk mengambil simbol
Aneka simbol yang dapat Anda pilih
Daftar simbol yang sering digunakan Jenis huruf yang dapat Anda ambil simbolnya
Sumber: Microsoft Word 2003
3) Pilihlah menu Commands.
4) Pada kotak sebelah kiri pilihlah Insert. Pada kotak kanan pilihlah ikon. Klik, tahan, dan geser ikon ini (drag) ke dalam deretan menu bar. (Perhatikan Gambar 5.40).
Misalkan Anda ingin menulis rumus L = 22 2
7 × r . Langkah yang dapat Anda lakukan sebagai berikut.
1) Letakkan kursor di tempat yang akan Anda sisipi rumus.
2) Klik ikon Microsoft Equation Editor ( ). Sesaat kemudian akan muncul jendela kecil yang memperlihatkan pilihan-pilihan menu untuk menulis rumus.
3) Untuk mulai menulis rumus L = 22 2
7 × r , ketikan L dan tanda =. Pengaturan otomatis dalam Microsoft Equation Editor akan menuliskan teks atau karakter tertentu dengan format italic (miring). Format ini biasa mengacu kepada aturan penulisan persamaan yang dikenal dalam matematika, fisika, maupun bidang-bidang yang terkait. Meskipun begitu Anda dapat mengatur teks tersebut sehingga sesuai dengan keinginan Anda.
4) Penulisan bentuk pecahan sedikit lebih rumit daripada menuliskan bentuk biasa. Hal ini dikarenakan bentuk pecahan menggunakan dua baris. Untuk menuliskan bentuk ini lakukan klik pada , kemudian lakukan langkah berikut.
Pada kotak pembilang ketik 22. Untuk berpindah ke kotak penyebut, tekan tombol panah ke arah bawah. Pada kotak ini ketikkan 7. Lanjutkan dengan menekan tombol panah ke arah kanan sehingga kursor akan kembali berada di tengah-tengah baris.
5) Proses selanjutnya Anda akan mengetikkan tanda perkalian (×). Lakukan klik kotak . Sesaat kemudian, akan muncul pilihan beberapa simbol. Pilihlah simbol perkalian.
Sumber: Microsoft Word 2003
Gambar 5.42 Memilih menu untuk menulis bentuk pecahan
Sumber: Microsoft Word 2003
Gambar 5.40 Memindahkan toolbar Equation Editor
Tempat/kotak untuk menuliskan rumus
Sumber: Microsoft Word 2003
Gambar 5.41 Jendela Microsoft Equation Editor Karakter
atau simbol yang dapat dipilih untuk menulis rumus
Sumber: Microsoft Word 2003
6) Langkah selanjutnya Anda harus mengetikkan huruf r seperti biasa. 7) Untuk membuat tanda kuadrat, lakukan klik pada kotak .
Kemudian lakukan langkah seperti gambar berikut.
Kursor pada bagian kanan atas huruf r akan aktif. Pada tempat ini ketikkan angka 2.
Setelah selesai mengetikkan semua huruf atau simbol, pilih menu File, lanjutkan dengan memilih submenu Update (nama dokumen).
Jika Anda ingin memperbaiki rumus, klik dua kali rumus tersebut. Komputer akan memunculkan kembali menu dan toolbar Equation beserta rumus yang akan Anda ubah. Anda dapat memperbaiki rumus tersebut menggunakan langkah seperti contoh di atas.
m. Mencari dan Mengganti Teks
Untuk keperluan tertentu, ada saatnya Anda harus mencari teks dalam naskah Anda. Misalnya saat Anda melakukan pengubahan pada naskah itu.
Coba perhatikan kasus berikut. Misalkan suatu naskah memuat 12 kata ”bisa”. Karena suatu sebab, kata ”bisa” akan diubah menjadi ”dapat”. Dengan cara biasa Anda tentu dapat melakukan pengubahan ini. Akan tetapi cara ini kurang efektif.
Cara efektif yang dapat Anda lakukan sebagai berikut. 1) Mencari Teks
a) Klik menu Edit kemudian pilih Find. Anda dapat pula meng-gunakan keyboard, yaitu menekan Ctrl + F. Sesaat kemudian akan muncul kotak dialog berikut.
b) Kotak Find what digunakan untuk memasukkan teks yang akan dicari.
c) Pilihan Search Options digunakan untuk menentukan format pencarian, yaitu: ke seluruh dokumen, dari posisi kursor ke atas, dan dari posisi kursor ke bawah. Di samping itu disedia-kan beberapa pilihan meliputi:
Sumber: Microsoft Word 2003
Gambar 5.44 Memilih menu untuk menulis tanda kuadrat
Buatlah file baru menggunakan Microsoft Word. Simpan file ini dengan nama ”Kumpulan Rumus Matematika”. Simpanlah file ini dalam folder yang Anda buat pada bab III.
Selanjutnya ketiklah 10 rumus matematika menggunakan toolbar Equation.
(1) Match case digunakan untuk menentukan teks sesuai dengan kapitalisasi yang dicari.
(2) Find whole words only adalah menentukan kata yang dicari apa adanya, tanpa awalan atau akhiran.
(3) Use wildcards digunakan untuk memungkinkan Anda menggunakan tanda ”*” yang mewakili beberapa karakter dalam proses pencarian dan tanda ”?” yang mewakili satu karakter.
(4) Sounds like (English) digunakan untuk mencari teks yang mempunyai pengucapan dalam bahasa Inggris yang hampir sama.
(5) Find all word forms (English) digunakan untuk menemu-kan bentuk kata kerja yang dicari dalam bahasa Inggris. d) Tombol Find Next digunakan untuk meneruskan pencarian
berikutnya pada teks yang sama.
e) Tombol Cancel digunakan untuk keluar dari kotak dialog 2) Mengganti Teks
Kotak Find and Replace ini juga digunakan untuk mengganti teks dengan teks lain yang Anda kehendaki. Cara yang dapat Anda lakukan sebagai berikut.
a) Klik menu Edit kemudian pilih Replace atau tekan Ctrl + H sehingga muncul kotak dialog berikut.
Sumber: Microsoft Word 2003
Gambar 5.45 Kotak dialog untuk mencari teks
Sumber: Microsoft Word 2003
b) Kotak Find what digunakan untuk memasukkan teks yang akan diganti.
c) Kotak Replace with digunakan untuk memasukkan teks yang akan menggantinya.
d) Tombol Find Next digunakan untuk menuju kata berikutnya tanpa melakukan penggantian.
e) Tombol Replace digunakan untuk mengganti teks yang ditemukan dan dilanjutkan dengan meneruskan ke teks berikutnya.
f) Tombol Replace All digunakan untuk mengganti semua teks pada keseluruhan dokumen secara otomatis.
g) Tombol Cancel digunakan untuk keluar dari kotak dialog Find and Replace.
4. Menggunakan Gambar dan Grafik
Saat membuat naskah atau artikel, bukan hanya kualitas isi naskah yang dapat Anda tonjolkan. Anda dapat pula menonjolkan sisi artistik naskah tersebut. Untuk keperluan tersebut Microsoft Word menyediakan beberapa sarana. Sarana ini misalnya Word Art, Clip Art, dan penyisipan gambar.
Sumber: Microsoft Word 2003
Gambar 5.47 Contoh naskah dengan hiasan ilustrasi
Carilah naskah cerita pendek yang menggunakan sudut pandang orang pertama. Artinya, dalam cerita pendek tersebut penulis meng-gunakan kata ”aku” atau ”saya” dalam penokohan. Ketiklah sebagian naskah tersebut (maksimal 2 halaman A4). Kemudian, lakukan tugas berikut.
Jika dalam naskah tersebut menggunakan kata ”aku”, gantilah kata ”aku” dengan kata ”saya”. Sebaliknya, jika penulis menggunakan kata ”saya”, gantilah kata ”saya” dengan kata ”aku”.
Cara menyisipkan Word Art, Clip Art, dan gambar dapat Anda ikuti pada uraian berikut.
a. Menyisipkan Word Art
Sesuai dengan makna harfiah, Word Art berarti kata atau tulisan yang dibuat dengan ”berseni”. Microsoft Word menyediakan toolbar maupun menu yang dapat Anda gunakan untuk membuat teks yang indah. Untuk menyisipkan Word Art Anda dapat melakukan langkah-langkah berikut.
1) Tempatkan posisi kursor pada lokasi yang akan ditempati Word Art. 2) Klik menu Insert, kemudian pilih Picture. Klik lagi submenu Picture ini hingga memunculkan pilihan Word Art. Klik pilihan ini hingga muncul kotak dialog berikut.
3) Klik jenis Word Art yang Anda inginkan lalu tekan tombol OK. Selanjutnya akan muncul kotak dialog seperti gambar berikut.
Tuliskan teks yang akan dibuat pada daerah ”Your Text Here ”. Pilihlah jenis font, ukuran font, dan format font tersebut.
4) Klik OK jika sudah sesuai. b. Menyisipkan Clip Art
Clip Art adalah gambar atau ilustrasi yang disediakan Microsoft Word. Gambar-gambar ini dapat ditambahkan dalam teks sehingga memperindah tampilan teks.
Untuk menambahkan Clip Art, Anda dapat melakukan langkah-langkah berikut.
1) Klik menu Insert kemudian pilihlah Picture. Selanjutnya, klik pilihan Clip Art sehingga muncul kotak dialog seperti gambar di samping. 2) Lakukan klik pada kotak Organize clips. Sesaat kemudian, akan
muncul kotak dialog berikut.
Sumber: Microsoft Word 2003
Gambar 5.50 Kotak dialog untuk menambahkan clip art
Organize clips
Sumber: Microsoft Word 2003
Gambar 5.48 Aneka Word Art yang dapat Anda gunakan
Sumber: Microsoft Word 2003
Gambar 5.49 Mengetikkan teks
Sumber: Microsoft Word 2003
3) Pada kolom Collection List, Anda dapat memilih sumber Clip Art yang dapat Anda ambil. Khusus untuk mengambil Clip Art dalam Microsoft Office, lakukan klik ganda pada folder Office Collection. Sesaat kemudian akan muncul folder-folder pilihan yang memuat Clip Art. Lakukan klik pada salah satu folder, misalnya folder Buildings. Selanjutnya akan muncul pilihan gambar-gambar yang dapat Anda ambil.
Misalkan Anda akan menggunakan gambar Menara Eiffel. Letakkan kursor pada gambar Menara Eiffel. Sesaat kemudian, di sisi kanan gambar akan muncul persegi panjang vertikal dengan gambar segitiga di tengahnya. Klik segitiga tersebut dan pilih Copy. Klik minimize kotak dialog ini, kemudian tekan Ctrl + V pada dokumen Microsoft Word Anda.
c. Menyisipkan Gambar
Ilustrasi yang dapat Anda tambahkan ke dalam naskah tidak terbatas hanya Clip Art. Gambar berupa foto, diagram, serta gambar referensi lain dapat pula Anda tambahkan.
Untuk menambahkan gambar dalam teks, Anda dapat melakukan langkah berikut.
1) Letakkan kursor di bagian dokumen yang Anda inginkan. Klik menu Insert, kemudian pilih Picture. Lanjutkan dengan memilih From File. Selanjutnya akan muncul kotak dialog Insert Picture. 2) Carilah letak gambar yang Anda inginkan pada kotak Look in. 3) Klik nama file gambar tersebut.
4) Klik Insert sehingga gambar menyisip dalam dokumen. Sumber: Microsoft Word 2003
Gambar 5.52 Pilihan gambar dalam folder Buildings
Sumber: Microsoft Word 2003
Gambar 5.53Clip art Menara Eiffel
Sumber: Microsoft Word 2003
Gambar 5.54 Kotak dialog mengambil gambar Kotak Look in
File gambar yang dipilih
Tampilan gambar yang dipilih
Sumber: Microsoft Word 2003
Gambar 5.55 Kotak dialog Format Picture
d. Mengatur Format Gambar
Format gambar dan grafik dapat diubah. Pengubahan ini meliputi pengubahan ukuran, letak gambar, maupun tebal garis batas gambar. Langkah-langkah mengatur format gambar sebagai berikut.
1) Klik gambar atau grafik yang akan diformat. Klik menu Format dan dilanjutkan dengan memilih Picture sehingga muncul kotak dialog Format Picture. (Gambar 5.55).
2) Menu Color and Lines digunakan untuk mengatur garis dan warna kotak gambar.
3) Menu Size digunakan untuk menentukan ukuran gambar. 4) Menu Position digunakan untuk mengatur posisi gambar.
5) Menu Wrapping digunakan untuk mengatur penempatan gambar terhadap teks.
6) Menu Picture digunakan untuk mengatur pemotongan dan warna gambar.
Ukuran gambar dapat pula diatur secara langsung. Anda hanya memerlukan mouse untuk melakukan pekerjaan ini. Langkah-langkah yang dapat Anda lakukan sebagai berikut.
1) Klik gambar yang akan diatur ukurannya. Selanjutnya akan muncul tanda delapan kotak hitam di sekeliling gambar tersebut. Kotak hitam kecil ini disebut sizing handles.
2) Tempatkan kursor (pointer) mouse pada salah satu resizing handles. Kursor akan berubah menjadi anak panah kiri-kanan, anak panah miring, atau anak panah atas-bawah.
3) Tekan tombol kiri mouse dan drag kotak handle sampai garis gambar (garis patah-patah) membentuk ukuran yang Anda inginkan.
4) Lepaskan tombol mouse. Gambar yang Anda miliki telah berubah ukuran.
e. Menggandakan, Memindah, dan Menghapus Gambar
Untuk menghapus gambar, klik gambar yang akan dihapus kemudian tekan tombol Delete. Untuk memindah dan menggandakan gambar Anda dapat melakukan langkah berikut.
Sumber: Microsoft Word 2003
Gambar 5.56Memperbesar ukuran gambar
Sumber: Microsoft Word 2003
1) Klik gambar.
2) Untuk menggandakan gambar tekan Ctrl + C atau klik tombol Copy pada toolbar.
3) Tekan Ctrl + V atau klik Paste sehingga gambar Anda telah tergandakan.
4) Untuk memindah gambar, tekan Ctrl + X atau klik tombol Cut pada toolbar.
5) Tempatkan kursor ke lokasi baru, kemudian tekan Ctrl + V atau klik tombol Paste.
f. Menggambar dalam Dokumen
Selain menyisipkan gambar, Anda dapat pula membuat gambar dalam dokumen. Gambar yang dapat Anda buat meliputi bentuk geometri, anak panah, garis, bintang, dan beberapa bentuk lainnya.
Untuk membuat gambar, Anda dapat menggunakan toolbar atau . Jika toolbar tersebut belum ada, aktifkanlah toolbar dengan melakukan klik menu View ➝ Toolbars ➝Drawing.
Atau, Anda dapat pula melakukan klik pada toolbar .
Dengan menggunakan toolbar Drawing, Anda dapat melakukan pekerjaan berikut.
1) Membuat gambar berupa gambar garis (lines), anak panah (arrows), balon kata, bangun datar (shapes), atau kotak teks (text box). 2) Memindah, mengubah ukuran, atau menggandakan gambar yang
telah Anda buat.
3) Memodifikasi gambar, misalnya mengubah ketebalan garis, warna garis (line color), jenis garis, anak panah, atau warna kurva (fill color). Proses menggambar dapat Anda ikuti pada petunjuk berikut. 1) Untuk menggambar suatu bentuk, klik alat yang digunakan dalam
toolbar Drawing (garis, panah, bulat, kotak, atau text box). Dapat pula Anda mengeklik tombol AutoShapes dan memilih jenis shape yang Anda inginkan. Tekan dan tahan tombol kiri mouse lalu gerakkan sesuai dengan ukuran yang Anda inginkan.
2) Untuk menggambar objek dengan ukuran 1 : 1 (misalnya persegi dan lingkaran), tekan dan tahan tombol kiri mouse sambil menekan tombol Shift pada keyboard. Kemudian gerakkan mouse sesuai dengan ukuran gambar yang ingin Anda buat.
3) Gambar yang telah dibuat akan dikelilingi delapan kotak kecil (resizing handles).
4) Menghapus, memindah, atau menggandakan gambar yang Anda buat dapat dilakukan sebagaimana Anda menghapus, memindah, atau menggandakan gambar sisipan. Mengatur ukuran gambar dapat pula Anda lakukan menggunakan cara mengatur ukuran gambar sisipan. Untuk mengubah warna garis gambar, klik tombol toolbar Line Color.
5) Untuk mengubah warna interior (warna daerah bangun datar) klik tombol toolbar Fill Color.
6) Untuk mengubah ketebalan garis atau jenis garis, klik tombol Line Style atau Dash Style.
7) Untuk menambahkan teks dalam gambar, klik tombol Text Box. Kemudian klik gambar yang akan diisi teks. Setelah itu, ketiklah teks di dalam gambar tersebut. Bila sudah selesai menulis teks, lakukan klik di luar area teks.
Anda dapat pula menambahkan teks dalam bangun datar yang telah Anda buat. Cara yang dapat Anda gunakan sebagai berikut.
1. Lakukan klik kanan pada bangun datar tersebut. Kemudian, pilihlah Add text.
2. Bangun datar akan memuat kursor yang berkedip-kedip. Anda dapat mengetikkan teks dalam bangun datar tersebut. 3. Setelah selesai mengetik teks,
lakukan klik kiri di luar bangun datar.
Bukalah kembali file ”Cerpen”. Berilah naskah tersebut ilustrasi yang menarik. Anda dapat menggunakan Clip Art atau gambar dari file yang Anda miliki. Simpanlah file ini dengan memilih sub-menu Save. Salin, kemudian kumpulkan file salinan kepada guru Anda.
Sumber: Microsoft Word 2003
Gambar 5.58Kotak dialog membuat tabel
6. Menggunakan Tabel
Saat membuat laporan, seringkali Anda harus melengkapinya dengan tabel. Tabel digunakan untuk menyampaikan data, informasi, serta meringkas penyajian.
Cara membuat tabel dapat Anda ikuti berdasarkan petunjuk berikut.
a. Membuat Tabel
Tabel berbentuk baris dan kolom. Setiap masukan pada tabel disebut sel. Untuk menyisipkan tabel dalam dokumen, Anda dapat melakukan cara berikut.
1) Tempatkan kursor pada lokasi tabel akan diletakkan. 2) Klik menu Table, kemudian pilih Insert →→→→→Table. Dengan
langkah ini Anda akan menjumpai kotak dialog di samping. 3) Kotak Number of columns digunakan untuk menentukan
banyak kolom tabel yang akan dibuat.
4) Kotak Number of rows digunakan untuk menentukan banyak baris tabel yang akan dibuat. Jadi, misalkan Anda ingin membuat tabel dengan 5 kolom dan 2 baris, Anda harus mengisi kotak dialog seperti gambar berikut.
5) Tombol AutoFormat digunakan bila ingin memakai fasilitas format tabel secara otomatis dari Microsoft Word.
6) Kotak Column Width digunakan untuk menentukan lebar masing-masing kolom dalam satuan inci atau cm.
7) Pilih OK sehingga Microsoft Word akan menampilkan tabel kosong. Kursor ditempatkan pada sel pertama dari tabel tersebut.
b. Mengisi Tabel
Untuk menuju lokasi sel tabel yang akan diisi atau diedit, klik lokasi sel yang akan dituju. Jika ingin bergerak dengan menggunakan keyboard gunakan tombol berikut.
Tekan Tombol Perpindahan yang Dilakukan
Tab Sel berikutnya dalam baris yang sama
Shift + Tab Sel sebelumnya dalam baris yang sama
Alt + Home Sel pertama dalam baris yang sama
Alt + End Sel terakhir dalam baris yang sama
Alt + Page Up Sel paling atas dalam kolom yang sama
Alt + Page Down Sel paling bawah dalam kolom yang sama
Anak panah Arah sesuai dengan anak panah yang ditekan
Pada sel tabel ini Anda dapat mengisikan data-data yang Anda inginkan. c. Menghapus dan Menyisipkan Sel, Baris, dan Kolom
Tabel yang telah Anda buat dapat Anda ubah kembali. Misalnya Anda akan menambah jumlah kolom serta baris. Selain itu Anda dapat pula menghapus baris, menghapus kolom, memecah kolom serta baris, dan menggabungkan dua kolom.
Tabel tersusun dari kolom dan baris. Perpotongan kolom dan baris disebut sel. Dalam bahasa yang mudah, sel merupakan kotak kecil yang terdapat dalam tabel.
Sumber: Microsoft Word 2003
Untuk menghapus sel, baris, atau kolom lakukan cara-cara berikut. 1) Pilihlah sel yang akan dihapus. Caranya, tempatkan kursor pada
salah satu sel anggota baris atau kolom tersebut.
2) Klik menu Table, Delete Cells sehingga muncul kotak dialog Delete Cells.
3) Pilihan Shift cells left akan menghapus sel tersebut. Kemudian sel-sel di sebelah kanan sel tadi akan bergeser ke kiri.
4) Pilihan Shift cells up menghapus sel tersebut. Kemudian sel-sel di bawah sel tadi akan bergeser ke atas sel.
5) Pilihan Delete entire row akan menghapus satu baris tabel di mana sel tadi terletak.
6) Pilih Delete entire column akan menghapus satu kolom tabel di mana sel tadi terletak.
7) Klik OK untuk mengakhiri proses ini.
Untuk menyisipkan baris atau kolom dalam tabel, Anda dapat melakukan langkah berikut.
1) Tempatkan kursor di dalam sel yang akan disisipi baris atau kolom. 2) Klik menu Table, pilih Select Row untuk memilih satu baris atau
Select Column untuk memilih satu kolom.
3) Klik menu Table, pilih Insert Row untuk menyisipkan baris atau Insert Column untuk menyisipkan kolom.
4) Untuk menyisipkan lebih dari satu baris atau kolom, lakukan langkah berikut.
Pilihlah beberapa kolom atau baris yang Anda inginkan. Klik menu Table, kemudian pilih Insert. Lanjutkan proses ini dengan memilih pilihan sesuai keinginan Anda.
Sumber: Microsoft Word 2003
Gambar 5.60 Menghapus sel
Sumber: Microsoft Word 2003
Gambar 5.61 Menyeleksi kolom
Sumber: Microsoft Word 2003
d. Menggandakan dan Memindahkan Sel, Baris, serta Kolom Untuk menggandakan dan memindah sel, baris, atau kolom Anda dapat melakukan langkah-langkah berikut.
1) Pilih sel, baris, atau kolom yang akan digandakan atau dipindah. 2) Untuk menggandakan, tekan Ctrl + C atau klik tombol Copy pada toolbar. Untuk memindahkan, tekan Ctrl + X atau klik tombol Cut pada toolbar.
3) Tempatkan kursor pada lokasi baru.
4) Tekan Ctrl + V atau klik tombol Paste pada toolbar. e. Mengubah Lebar Kolom dan Baris
Ukuran sel pada tabel dapat diubah. Pengubahan perlu dilakukan jika sel tersebut kurang memadai untuk teks yang Anda berikan. Pengubahan ukuran sel mengakibatkan ukuran kolom atau baris berubah pula. Dapat pula pengubahan ini mengakibatkan perubahan ukuran kolom dan baris sekaligus.
Pengubahan sel dapat dilakukan dengan dua macam cara. Cara pertama menggunakan metode drag mouse. Cara kedua dengan mengubah properties tabel.
Cara pertama lebih praktis, sebab dengan cara ini Anda dapat langsung melihat hasil perubahan yang Anda lakukan.
Perhatikan cara mengubah ukuran kolom berikut.
1) Tempatkan kursor tepat garis kanan kolom yang akan dilebarkan sehingga kursor berubah menjadi tanda ←||→.
2) Klik, tahan, dan geserlah garis kolom sesuai dengan lebar yang Anda inginkan.
Pengubahan ukuran baris dilakukan sebagai berikut.
1) Tempatkan kursor tepat garis bawah baris yang akan diubah ukurannya sehingga kursor berubah menjadi tanda ←||→. 2) Klik, tahan, dan geserlah garis baris sesuai dengan ukuran yang
Anda inginkan.
Cara kedua dapat Anda perhatikan pada langkah-langkah berikut. 1) Tempatkan kursor ke lokasi sel dari kolom atau baris yang akan
diubah ukurannya.
2) Klik menu Table, kemudian pilih submenu Table Properties. Selanjutnya akan muncul kotak dialog seperti gambar berikut.
Pada kotak dialog ini Anda dapat menjumpai empat menu, yaitu: Table, Row, Column, dan Cell.
Sumber: Microsoft Word 2003
3) Untuk mengatur ukuran tinggi sel (artinya Anda akan mengubah ukuran baris), aktifkan menu Row. Kemudian berikan tanda centang (✔) pada kotak di depan Specify height. Lanjutkan dengan mengetikkan bilangan pada kotak Specify height, misalnya 3 cm. Untuk mengatur ukuran lebar sel (artinya Anda akan mengubah ukuran kolom), klik menu Column. Berikan tanda centang (✔) pada
kotak di depan Preferred width. Lanjutkan dengan mengetikkan bilangan pada kotak Preferred width. Klik OK untuk mengakhiri proses ini.
f. Border dan Shading Tabel
Border dan shading tabel dapat digunakan untuk mempercantik tampilan tabel. Langkah-langkah yang perlu Anda lakukan sebagai berikut.
1) Pilihlah tabel (sel, baris, atau kolom) untuk mengubah format border dan shading tabel tersebut.
2) Klik menu Format, kemudian pilih Borders and Shadings sehingga muncul kotak dialog seperti Gambar 5.64.
3) Pilih jenis border dan shading yang diinginkan. Fasilitas Preview yang ada dapat Anda gunakan untuk melihat hasil pengaturan.
4) Klik OK jika pengaturan tersebut sudah sesuai dengan keinginan Anda.
Sumber: Microsoft Word 2003
Gambar 5.65 Menyisipkan diagram (chart)
Sumber: Microsoft Word 2003
Gambar 5.64 Kotak dialog Borders dan Shading
Buatlah dokumen baru. Berilah nama dokumen ini ”Latihan tabel”. Simpan file tersebut dalam folder Anda.
Dalam dokumen ini buatlah tabel yang berisi data berikut. 1. Nama anggota keluarga Anda.
2. Tanggal lahir masing-masing anggota keluarga. 3. Usia masing-masing anggota keluarga.
4. Pekerjaan masing-masing anggota keluarga.
5. Salin file, kemudian kumpulkan file salinan kepada guru Anda.
7. Menambahkan Diagram (Chart)
Penyajian data kurang lengkap tanpa diagram. Selain mempermudah pembacaan data, diagram juga memperindah tampilan laporan tentang suatu data.
Bagaimana cara membuat diagram? Bacalah uraian berikut agar Anda lekas paham.
a. Menyisipkan Chart
Diagram adalah grafik yang dibuat berdasarkan data yang disediakan. Diagram dapat berupa histogram, diagram batang, diagram pencar, diagram garis, diagram lingkaran, dan pastel. Untuk membuat diagram Anda dapat melakukan langkah berikut. 1) Tempatkan kursor di posisi yang
akan disisipi diagram.
3) Pilih Microsoft Graph Chart dari menu Create New. 4) Setelah itu akan muncul tampilan seperti gambar berikut.
Jika Anda membuat diagram maka menu Chart akan ditampilkan di bagian atas layar. Dari menu tersebut Anda dapat melakukan hal-hal berikut.
1) Mengubah jenis diagram dengan cara klik menu Chart dilanjutkan dengan memilih Chart Type.
2) Mengisi titel Chart, label axes, gridlines, dan pengaturan lainnya dengan cara klik menu Chart dilanjutkan memilih Chart Option. 3) Untuk memformat diagram yang telah dibuat, klik bagian diagram
yang akan diformat, lalu klik menu Format, Selected (…) atau tekan tombol Ctrl + 1. Selanjutnya lakukan perubahan-perubahan yang diperlukan. Sesudah selesai, klik di luar area diagram sehingga tampilan kembali ke teks.
4) Jika Anda ingin mengubah diagram yang telah dibuat, klik ganda area diagram. Anda dapat pula mengarahkan kursor ke diagram. Lanjutkan dengan melakukan klik kanan mouse sehingga muncul beberapa pilihan. Arahkan kursor ke Chart Object, dan pilih Edit. Komputer akan menampilkan menu dan toolbar Chart, serta diagram yang siap diubah.
b. Mengatur Diagram (Chart)
Mengatur diagram dapat berarti mengatur ukuran, menghapus, menggandakan, dan memindah chart. Cara yang digunakan untuk mengatur diagram sama dengan cara untuk mengatur gambar. Misalkan Anda ingin memperbesar ukuran diagram. Cara yang dapat Anda lakukan sebagai berikut.
1) Klik diagram yang ingin diperbesar. Arahkan kursor di sudut diagram. Sumber: Microsoft Word 2003
Gambar 5.66 Tabel dan diagram yang akan disisipkan
Tampilan
Bilangan-bilangan yang dapat Anda ganti
Keterangan chart vertikal
Keterangan chart horizontal
Sumber: Microsoft Word 2003