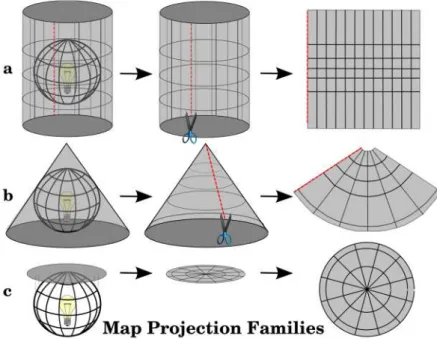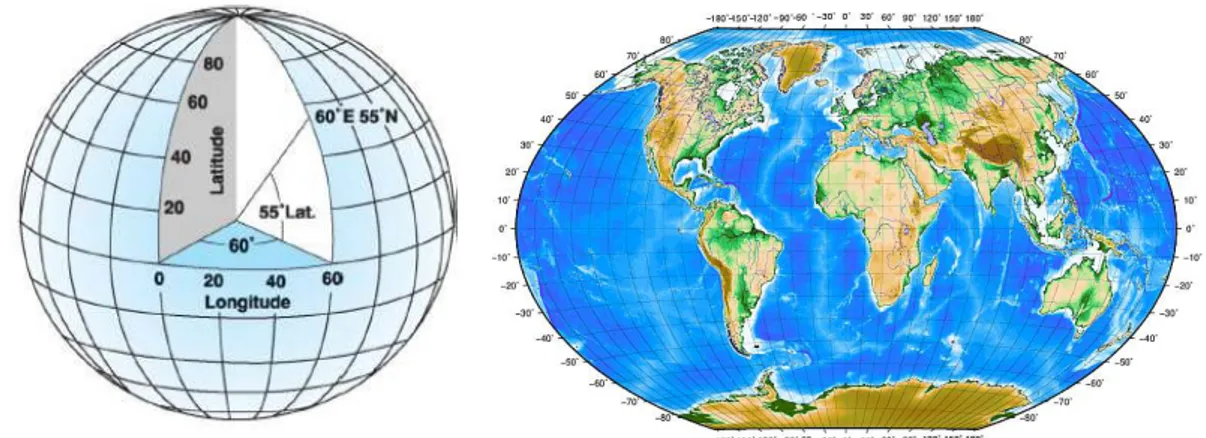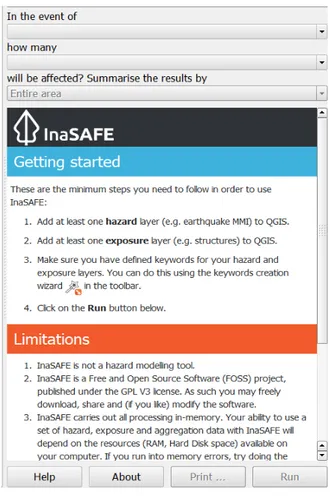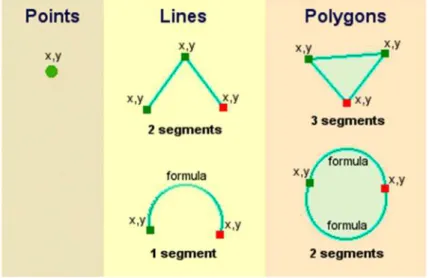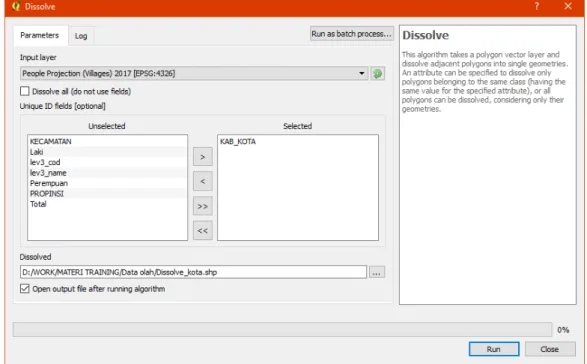i
Ketentuan
Dokumen ini merupakan hasil kesepakatan dari pihak-pihak sebagai berikut:
● Disasater Management Innovation (DMInnovation)
● Humanitarian OpenStreetMap Team (HOT)
Seluruh isi dan materi dalam dokumen ini kemungkinan masih dapat mengalami
perubahan tanpa pemberitahuan publik.
Lisensi
Seluruh materi dan isi kandungan dalam modul ini adalah milik domain publik.
Anda dapat menyalin, memodifikasi, menyebarluaskan, dan menampilkan
modul ini, secara keseluruhan tanpa meminta izin.
Keterangan lebih lanjut mengenai lisensi domain publik:
ii
Tentang Kami
Disaster Management Innovation (Dahulunya AIFDR)
Disaster Management Innovation adalah investasi bantuan Pemerintah Australia
yang terbaru melalui Geoscience Australia di Indonesia. DMInnovation dibangun
untuk melanjutkan keberhasilan Australia-Indonesia Facility for Disaster
Reduction (AIFDR) sebelumnya yang merupakan inisiatif bersama antara
pemerintah Australia dan Indonesia. AIFDR diluncurkan oleh Pemerintah
Australia dan Indonesia pada upacara khusus pada tanggal 15 Juli 2010 dan
secara resmi ditutup pada bulan Agustus 2015. DMInnovation akan
mempertahankan program bantuan teknis ilmiah yang akan digunakan dalam
kegiatan kemitraan antara lembaga ilmu pengetahuan Indonesia dan Geoscience
Australia.
iii
Humanitarian OpenStreetMap Team (HOT)
Peta gratis dan kolaboratif mempunyai keunikan yang berharga untuk pekerjaan
kemanusiaan, terutama di tempat-tempat dimana peta dasar sangat jarang
ditemukan, datanya sudah lama, atau seringkali berubah. Dibangun dalam dua
tahun dari kolaborasi secara informal, Tim Kemanusiaan OpenStreetMap
merupakan sebuah inisiatif yang baru untuk mengaplikasikan prinsip dan
aktifitas dari sumber terbuka dan berbagi data terbuka untuk menuju respon
kemanusiaan dan pembangunan ekonomi.
https://www.hotosm.org/
http://openstreetmap.
id
iv
Training Data
Semua data pelatihan ini sudah disesuaikan untuk setiap modul materinya.
Untuk dapat mengunduh data pelatihan ini, Anda dapat mengunduhnya
pada link berikut ini:
http://bit.ly/QGISforDM
.
v
DAFTAR ISI
Ketentuan ... i
Lisensi ... i
Tentang Kami ... ii
Disaster Management Innovation (Dahulunya AIFDR) ... ii
Humanitarian OpenStreetMap Team (HOT) ... iii
Training Data ... iv
DAFTAR ISI ... v
Modul 1: SIG untuk Penanggulangan Bencana ... 1
1.1 Perbedaan antara Data dan Informasi ... 1
1.2 Pentingnya Data ... 1
1.3 Terminologi SIG ... 2
1.4 Elemen-Elemen Penting di SIG ... 2
1.4.1 Tipe Data SIG ... 2
1.4.2 Sistem Proyeksi ... 3
1.5 SIG untuk Penanggulangan Bencana ... 5
1.6 QGIS dan InaSAFE ... 6
Modul 2: Dasar-dasar QGIS ... 9
2.1 Mendapatkan QGIS ... 9
2.2 Instalasi QGIS ... 10
2.3 Layout tampilan antarmuka pengguna QGIS ... 12
2.4. Menambahkan layer vektor ... 14
2.5 Tool-tool Dasar QGIS ... 15
2.6 Menavigasikan Peta ... 16
2.7 Mengatur Plugin ... 17
Modul 3: Dasar Proyeksi Peta ... 20
3.1 Sistem Referensi Koordinat ... 20
3.2 Memproyeksikan Kembali “On the Fly” ... 21
3.3 Dataset dengan Sistem Referensi Koordinat yang Berbeda ... 24
3.4 Georeferensi Gambar ... 26
Modul 4: Bekerja dengan Data Vektor ... 32
4.1 Data Vektor ... 32
4.2 Membuat Data Vektor ... 33
vi
4.3 Menambahkan Data Vektor ... 38
4.4 Simbologi ... 40
4.4.1 Mengubah Warna ... 41
4.4.2 Mengubah Struktur Simbol ... 42
4.4.3 Mengubah Tampilan Berdasarkan Skala ... 43
4.4.4 Menambahkan Simbol ... 44
4.4.5 Jenis Layer Simbol ... 46
4.4.5 Simbol Terklasifikasi ... 51
4.4.6 Menyimpan Simbol yang Sudah Dibuat ... 54
4.5 Label ... 55
4.5.1 Pemberian Label Titik ... 55
4.5.2 Pemberian Label Garis ... 58
Modul 5: Data Attribut ... 62
5.1 Apa itu Data Atribut ... 62
5.2 Tipe-tipe Data ... 63
5.3 Pencarian Data ... 64
5.3.1 Field Filter ... 64
5.3.2 Advance Filter (Expression) ... 66
5.3.3 Select features using an expression ... 68
5.3.4 Filter ... 70
5.4 Editing Data Atribut ... 72
5.4.1 Menambahkan dan Menghapus Field/Kolom ... 72
5.4.2 Menggunakan Field Calculator ... 74
Modul 6: Analisis Vektor ... 79
6.1 Buffer ... 79
6.2 Dissolve ... 82
6.3 Clip ... 84
6.4 Union ... 86
6.5 Intersect ... 88
Modul 7: Bekerja Dengan Data Raster ... 91
7.1 Memuat Data Raster ... 91
7.2 Simbolisasi Data Raster ... 92
7.3 Analisis Daerah ... 98
7.3.1 Menghitung hillshade ... 98
7.3.2 Menggunakan hillshade sebagai overlay ... 100
vii
8.1 Elemen Peta ... 103
8.2 Map Composer ... 104
8.3 Menambahkan Peta Baru ... 107
8.4 Menambahkan Judul ... 108
8.5 Menambahkan Grid ... 109
8.6 Menambahkan arah mata angin ... 112
8.7 Menambahkan Skala ... 112
8.8 Menambahkan Legenda ... 113
8.9 Membuat Inset ... 115
8.10 Menambahkan sumber data ... 116
8.11 Menyimpan template dan mencetak Peta ... 117
Modul 9: Menggunakan InaSAFE ... 118
9.1 Hazard, Exposure dan Impact ... 118
9.2 Interface InaSAFE ... 119
9.3 Menjalankan InaSAFE untuk Infrastruktur ... 121
9.3.1 Menambahkan Data Hazard (Bencana) ... 121
9.3.2 Menambahkan Data Exposure (Keterpaparan) ... 122
9.3.3 Menambahkan Keyword (Kata Kunci) ... 123
9.3.5 Analisis Dampak ... 126
9.4 Menjalankan InaSAFE untuk Populasi ... 128
9.4.1 Menambahkan Data Exposure (Keterpaparan) ... 128
9.4.2 Menambahkan Keyword (Kata kunci) untuk Populasi ... 129
9.4.3 Menggunakan Garis Batas Administrasi sebagai Layer Agregasi ... 130
9.4.4 Mengatur Area Analisis ... 131
9.4.5 Mengatur Kebutuhan Minimum ... 133
9.4.6 Menjalankan Analisis Dampak dengan Kebutuhan Minimum yang Telah Diubah ... 135
9.5 Mencetak Hasil Analisis InaSAFE ... 136
9.6 Menyimpan Hasil Anda ... 138
9.6.1 Menyimpan hasil InaSAFE ... 138
9.6.2 Menyimpan Layer Analisis InaSAFE ... 139
1
Modul 1: SIG untuk Penanggulangan Bencana
Tujuan Pembelajaran:
● Dapat mengetahui perbedaan antara data dan informasi ● Dapat memahami pentingnya data
● Dapat memahami konsep dasar SIG dan elemennya
● Dapat memahami peran SIG dalam penanggulangan bencana
● Dapat memahami kelebihan QGIS dan InaSAFE dalam penanggulangan bencana
1.1 Perbedaan antara Data dan Informasi
Data adalah kumpulan fakta yang masih mentah. Informasi adalah data yang sudah diolah, diorganisir dan disajikan sedemikian rupa sehingga data tersebut berguna dan mudah dipahami. Misalnya, ketika kita melakukan pemetaan lokasi beserta fakta tentang lokasi tersebut, berarti kita mengumpulkan data dan fakta. Untuk menjadikan data tersebut menjadi informasi yang bermakna, kita harus menyajikan data tersebut sedemikian rupa agar mudah dimengerti.
Data OpenStreetMap dibuat seinformatif mungkin. Peta yang kita lihat di website OpenStreetMap sudah diproses dari data OpenStreetMap dan disajikan sebagai peta yang bagus, informatif dan bermakna. Dalam modul ini, kita akan belajar bagaimana melakukan analisis data spasial sehingga data spasial tersebut menjadi lebih berguna, informatif dan efektif.
1.2 Pentingnya Data
Data sangat berpengaruh pada hasil akhir analisis kita. Jika data yang digunakan memiliki kualitas yang buruk, maka hasil analisis juga akan buruk. Oleh karena itu, semakin detail dan akurat data yang kita gunakan, akan semakin baik pula hasil analisisnya.
2
Untuk memperoleh data, kita dapat mengumpulkannya sendiri atau mendapatkannya melalui badan atau institusi terkait. Misalnya, kita dapat memperoleh data ancaman atau data populasi dari organisasi atau badan yang memang bergerak di bidang terkait. Untuk data infrastruktur, sebaiknya diperoleh dengan pengumpulan data pada komunitas, dimana kita dapat menanfaatkan OpenStreetMap sebagai wadahnya.
1.3 Terminologi SIG
Sistem Informasi Geografis (SIG) adalah sebuah sistem yang didesain untuk memungkinkan kita untuk bekerja dengan data spasial. SIG memungkinkan kita untuk membuat, menyimpan, memanipulasi dan menganalisis data spasial. Cakupan SIG sangat luas dan dapat melibatkan hardware dan software yang kompleks di dalamnya. Namun bagi sebagian orang, sebuah software GIS sederhana sudah cukup untuk memenuhi kebutuhannya.
SIG menyediakan banyak cara untuk menganalisis data. SIG memungkinkan kita untuk menjawab pertanyaan yang kompleks, seperti:
● Dimana saja sekolah yang muridnya berjumlah lebih dari 100 orang? ● Berapa banyak anak-anak yang tinggal di Kecamatan A?
● Berapa banyak wanita yang tinggal dalam radius 500 meter dari Rumah Sakit B? ● Jalan mana yang jaraknya paling pendek dari titik A ke Rumah Sakit B?
1.4 Elemen-Elemen Penting di SIG
Sebuah SIG terdiri dari beberapa elemen yang meliputi input data, manajemen data, manipulasi dan analisis data serta hasil (output). Input data merupakan proses memasukkan data ke dalam SIG. Setelah dimasukkan, data dikelola dan kemudian diolah serta dianalisis. Setelah dianalsis, hasilnya dapat ditampilkan dalam berbagai bentuk seperti peta ataupun laporan. Namun sebelum melakukan analisis, perlu diperhatikan jenis/tipe data yang digunakan beserta proyeksi yang digunakan.
1.4.1 Tipe Data SIG
Tipe data SIG dibagi menjadi dua yaitu data spasial dan dan data non spasial. Data spasial adalah data yang memiliki referensi ruang kebumian dimana berbagai data atribut terletak dalam berbagai unit spasial. Referensi ruang kebumian yang dimaksud adalah
3
berupa keterangan posisi absolut objek di atas permukaan bumi (lintang/bujur). Data spasial ada dua jenis yaitu data vektor (titik, garis dan poligon) dan data raster (grid atau piksel). Sedangkan data non spasial berupa data tabular (atribut) yang terintegrasi dengan data spasial.
1.4.2 Sistem Proyeksi
Sistem proyeksi adalah cara pemindahan permukaan bumi ke atas permukaan peta. Dengan menggunakan sistem proyeksi maka segala sesuatu yang di permukaan bumi yang berbentuk bulat (tiga dimensi) dapat dipindahkan ke bidang datar (dua dimensi). Berdasarkan bidang proyeksi, ada tiga jenis proyeksi yaitu proyeksi silindris, proyeksi kerucut dan proyeksi planar. Proyeksi silindris menggunakan silinder sebagai bidang proyeksinya dan menyinggung bola bumi (untuk lebih jelas, lihat Gambar 1 bagian a). Proyeksi kerucut menggunakan kerucut sebagai bidang proyeksinya (untuk lebih jelas, lihat Gambar 1 bagian b). Proyeksi silindris lebih tepat digunakan pada lokasi yang dekat dari garis khatulistiwa. Proyeksi kerucut paling tepat digunakan untuk memetakan daerah lintang 45˚ atau lintang tengah. Sedangkan proyeksi planar menggunakan bidang datar sebagai proyeksinya dan menyinggung bola pada kutub, ekuator atau di sembarang tempat (untuk lebih jelas, lihat Gambar 1 bagian c).
Gambar 1. Jenis Proyeksi Berdasarkan Bidang Proyeksi
Sebelumnya sudah dijelaskan bahwa data spasial adalah data yang memiliki informasi posisi absolut di atas permukaan bumi yang berupa titik koordinat. Agar koordinat ini
4
konsisten, diperlukan standar dalam pendefinisian koordinat dari suatu objek dalam ruang. Inilah yang disebut Sistem Referensi Koordinat (Coordinate Reference System). Secara umum, SRK (CRS) dibagi menjadi dua kelompok yaitu Sistem Koordinat Geografis
(Geographic Coordinate System) dan Sistem Koordinat Proyeksi (Projected Coordinate System). Sistem Koordinat Geografis menggunakan garis lintang dan bujur untuk
menunjukkan lokasi suatu objek di permukaan bumi. WGS84 (World Geodetic System
1984) adalah contoh sistem koordinat geografis yang sangat umum digunakan. WGS84
adalah sistem yang saat ini digunakan oleh sistem satelit navigasi GPS. WGS84 menggunakan satuan derajat (degrees).
Gambar 2. Sistem Koordinat Geografis
UTM (Universal Transverse Mercator) adalah contoh sistem koordinat proyeksi yang sangat umum digunakan. UTM membagi permukaan bumi menjadi 60 zona yang masing selebar 6 derajat pada garis bujur (longitude). UTM menggunakan satuan meter. Sistem koordinat UTM ini lebih tepat digunakan apabila kita ingin menghitung luas suatu wilayah dari sebuah data vektor, membuat raster dengan ukuran pixel yang ditentukan sebelumnya (misalnya 100x100m), dan membuat penyangga/buffer dari sebuah data vektor.
5
Gambar 3. Zona UTM Dunia dan Zona UTM di Indonesia
1.5 SIG untuk Penanggulangan Bencana
SIG memiliki peranan penting dalam penanggulangan bencana. Penanggulangan bencana bertujuan untuk mengelola dan mendukung kesiapsiagaan, mitigasi, pencegahan, respon dan rehabilitasi pemerintah dan komunitas dari kejadian bencana yang potensial seperti gempa atau tsunami. Tujuan dari penanggulangan bencana ini adalah untuk meminimalisir korban serta kerugian jika terjadi bencana.
Sebelum merencanakan penanggulangan bencana, sebaiknya pertimbangkan skenario-skenario potensial bencana nya. Seorang pengelola penanggulangan bencana akan bertanya:
● Bencana seperti apa yang mungkin terjadi? ● Bagaimana mencegah bencana tersebut? ● Seberapa besar dampaknya?
6
● Bantuan apa saja yang diperlukan?
● Apa yang harus kita lakukan ketika bencana sudah terjadi? ● Dimana area prioritas nya?
Dengan kata lain, penanggulangan bencana menjawab pertanyaan siapa melakukan apa, dimana dan kapan?
Sebuah Sistem Informasi Geografis dapat membantu para perencana menjawab pertanyaan-pertanyaan tersebut, khususnya elemen spasial penting dari rencana kontinjensi. SIG dapat digunakan untuk memeragakan kejadian bencana sehingga bencana dapat diprediksi dengan lebih baik.
SIG juga dapat digunakan untuk merencanakan rute evakuasi sebelum terjadi bencana. Saat bencana terjadi, SIG dapat juga memegang peran dalam fase tanggap darurat. SIG dapat digunakan untuk memetakan area terdampak dan lokasi-lokasi pengungsian sehingga para relawan dan bantuan dapat diarahkan langsung ke lokasi-lokasi yang paling membutuhkan. Setelah terjadi bencana, SIG dapat juga digunakan untuk merencanakan rehabilitasi dan rekonstruksi. Secara keseluruhan, SIG membantu dalam melakukan analisis dari sebuah bencana, kerusakan dan kerugian yang ditimbulkan dan peluang untuk mengurangi risiko.
1.6 QGIS dan InaSAFE
QGIS adalah sebuah software SIG yang gratis, mudah digunakan dan bersifat opensource. QGIS dapat dioperasikan pada komputer berbasis Windows, Mac OSX dan Linux. QGIS memiliki berbagai macam kemampuan melalui fungsi utama dan plugins. Anda dapat melakukan visualisasi data, mengelola data, mengedit data, menganalisis data dan membuat peta siap cetak.
QGIS memiliki banyak kelebihan:
● Gratis. Tidak perlu membayar sepeserpun.
● Bebas. Jika Anda merasa sebuah fitur tidak ada di QGIS, Anda dapat menjadi sponsor untuk pengembangan fitur tersebut. Atau tambahkan fitur Anda sendiri apabila Anda familiar dengan pemrograman.
● Terus-menerus berkembang dan diperbarui. Banyak orang terus menambahkan fitur-fitur baru di QGIS. Hal ini yang menyebabkan, QGIS menjadi semakin lebih baik.
7
● Tersedia dokumentasi serta bantuan yang ekstensif. Jika Anda memiliki kendala, Anda selalu dapat membuka dokumentasi software atau bertanya pada pengguna QGIS lain atau bahkan pengembang QGIS.
QGIS memiliki banyak plugins/perangkat tambahan sehingga memperluas fungsi utama dari QGIS itu sendiri. Salah satu plugins tersebut adalah InaSAFE, yang dapat digunakan untuk menganalisis sebuah bencana dan membuat sebuah daftar tindakan yang harus dilakukan ketika terjadi bencana. QGIS dan InaSAFE dapat juga membantu dalam penentuan lokasi pengungsian yang ideal, rute evakuasi, area yang mungkin terdampak dan lain-lain.
InaSAFE menyajikan ringkasan dari potensi skenario-skenario bencana, dampak, serta peta yang dapat membantu pengambil keputusan saat terjadi bencana. Peta adalah sebuah sarana komunikasi yang efektif terutama ketika membicarakan dampak bencana, misalnya dengan menunjukkan area terdampak seperti area terdampak banjir dan bangunan terdampak banjir.
8
Pada modul ini Anda telah mempelajari perbedaan antara data dan informasi. Kualitas data sangat mempengaruhi hasil akhir dari analisis yang dilakukan. Anda juga telah mempelajari apa itu SIG, elemen penting didalamnya serta peranan SIG dalam penanggulangan bencana. Software SIG yang sangat bermanfaat dalam kebencanaan adalah QGIS. QGIS memiliki plugin InaSAFE yang berguna untuk menganalisis sebuah bencana dan membuat sebuah daftar tindakan yang harus dilakukan ketika terjadi bencana.
9
Modul 2: Dasar-dasar QGIS
Tujuan Pembelajaran● Men-download QGIS ● Meng-install QGIS
● Membuka proyek QGIS yang telah disimpan sebelumnya ● Memahami panel layer
● Mengakses tool dasar melalui toolbar ● Membersihkan toolbar
● Menampilkan peta melalui jendela peta
Pada bab ini kita mulai menggunakan QGIS. Kita akan lihat bagaimana cara menginstal, memahami layout, tampilan antarmuka dan fungsi utama dari perangkat lunak ini. Pada akhir bab ini, Anda akan memulai jalan Anda untuk menjadi pengguna SIG yang kompeten!
Perhatikan jika Anda telah menginstal QGIS, anda bisa langsung memulai pada bagian “Layout tampilan QGIS”.
2.1 Mendapatkan QGIS
1. Buka browser internet Anda dan ketikkan pada bagian atas jendela browser Anda dengan tulisan qgis.org. Kemudian tekan Enter. Situs resmi QGIS akan terlihat seperti ini:
10 2. Klik Download Now
3. Jika Anda menggunakan Windows, temukan versi Latest release (richest on
features) dan klik pada QGIS Standalone Installer Version 2.18 (32 bit atau 64 bit
tergantung dari sistem operasi komputer anda). Nomor versi komputer Anda mungkin berbeda dengan apa yang ada pada webiste QGIS.
4. Jika Anda tidak menggunakan Windows, pilih Sistem Operasi Anda dari menu yang tersedia. Ikuti intruksi instalasi.
5. Ketika file selesai didownload, jalankan dan ikuti perintah untuk menginstal QGIS.
2.2 Instalasi QGIS
1. Buka folder dimana anda menyimpan file instalasi QGIS.
2. Jalankan file instalasi tersebut. Jika Anda menginstal QGIS versi 2.x, akan terlihat seperti ini:
11 3. Klik Next.
4. Klik I Agree untuk setuju dengan syarat dan ketentuan yang berlaku pada persetujuan lisensi.
6. Pada jendela berikutnya, klik Install tanpa mencentang apapun yang ada di dalam kotak. QGIS akan memulai untuk menginstall. Ini mungkin akan membutuhkan beberapa waktu untuk selesai.
7. Klik Finish untuk melengkapi instalasi.
8. Sekarang buka folder QGIS 2.X di desktop anda dan pilih QGIS Desktop 2.x with Grass dari folder tersebut. Opsi lainnya Anda bisa langsung mencari QGIS Desktop 2.x with Grass dari Start Menu Anda.
12
2.3 Layout tampilan antarmuka pengguna QGIS
Ketika Anda sudah berhasil membuka QGIS, tampilan QGIS akan terlihat seperti ini:
Silahkan pilih “Project – Open”atau klik gambar yang ada di toolbar bagian kiri atas. Buka file proyek 2_Dasar_dasar_QGIS.qgs yang ada pada “QGIS Training Data/2_Dasar dasar QGIS”. Tampilan QGIS anda akan seperti dibawah ini:
13 Kanvas Peta/Bidang Peta
Ini akan membuka jendela dimana peta yang kita buat ditampilkan. Proyek kita terdiri dari dua file yang berbeda, satu yang menggambarkan data administrasi kotamadya Jakarta, dan satu lagi menmenggambarkan jaringan jalan yang ada di daerah Jakarta Pusat. Anda dapat melihat kedua file ini akan digambar pada area yang sama di Map Canvas.
Panel Layer
Pada bagian kiri QGIS terdapat daftar layer. Daftar ini menampilkan layer-layer, atau file, yang dimasukkan ke dalam proyek QGIS. Pada proyek ini, kita memiliki dua layer, Jalan_OSM_Jakarta_Pusat_WGS84 dan Batas_Kotamadya_Jakarta_WGS84.
Panel layer tidak hanya menunjukkan semua file yang kita buka, tetapi juga menjelaskan susunan urutan yang akan kita gambar pada map canvas. Sebuah layer yang terdapat di posisi paling bawah akan tergambar pertama kali dan beberapa layer yang terdapat diatasnya akan digambar pada posisi paling atas.
Toolbars
Pada bagian atas dari tampilan QGIS terdapat banyak sekali tool, yang tergabung dalam berbagai toolbar. Sebagai contoh, toolbar File memungkinkan Anda untuk menyimpan, membuka, mencetak dan memulai proyek baru. Kita telah menggunakan salah satu alat dari tool ini ketika kita membuka proyek ini.
Dengan mengarahkan mouse Anda kepada icon yang tersedia, nama tool tersebut akan muncul untuk membantu Anda mengidentifikasi setiap tool.
Jumlah tool (tombol) yang ada akan tampak sangat banyak pada awalnya, tapi Anda perlahan akan mengenalnya. Tools yang ada dikelompokkan sesuai dengan fungsi pada
toolbars. Jika Anda melihat lebih dekat, Anda akan melihat 10 titik-titik vertikal pada
bagian kiri dari setiap toolbar. Jika Anda meng-klik dan menahannya dengan menggunakan mouse Anda, Anda dapat menggerakkan toolbar ke tempat yang lebih sesuai atau memisahkannya sesuai dengan keinginan Anda.
14
Meskipun tidak terlihat pada toolbar, semua tool-tool Anda akan tetap bisa diakses melalui Menu. Sebagai contoh, jika Anda menghilangkan toolbar File (yang terdapat tombol Simpan), Anda masih dapat menyimpan peta Anda dengan pergi ke “Project ‣ Save”.
Status Bar
Status bar akan menampilkan informasi mengenai peta Anda. Ini juga memperbolehkan Anda untuk mengatur skala peta dan melihat koordinat yang mouse Anda arahkan pada peta.
Koordinat peta ini sama dengan tipe koordinat yang telah Anda pelajari apabila Anda telah familiar mengenai cara menggunakan GPS. Status bar ini akan menunjukkan posisi lintang dan bujur dari kursor mouse Anda. Hal ini mungkin akan terlihat membingungkan bagi Anda, namun seiring bertambahnya kemampuan SIG Anda,pasti Anda akan lebih memahaminya
.
2.4. Menambahkan layer vektor
Sekarang kita akan menambahkan layer baru yang berisi tentang sebaran bangunan di proyek yang sedang kita buka.
15 2. Sebuah jendela dialog akan muncul. Klik pada tombol “Browse”.
3. Navigasikan ke tempat folder penyimpanan data latihan dan buka data Bangunan_OSM_Jakarta_Pusat.shp.
4. Sekarang Anda akan melihat sebuah layer baru akan muncul pada kanvas peta anda.
2.5 Tool-tool Dasar QGIS
Kita telah melihat pada toolbar QGIS dan melihat tool untuk membuka proyek dan menambahkan layer baru. Di bawah ini akan ditampilkan beberapa daftar tool yang sering digunakan. Silahkan jika Anda ingin mengeksplorasi tools tersebut. Hal ini bertujuan untuk membuat kita merasa familiar dan terbiasa dengan QGIS.
New Memulai lembar kerja baru
Open project Membuka proyek yang sudah disimpan
sebelumnya
Save Menyimpan proyek yang sedang
dikerjakan/dibuka
Save as.. Menyimpan proyek baru dengan nama yang
ditentukan oleh pengguna
Note:
Format file yang sering digunakan dalam GIS adalah shapefiles dengan akhiran file .shp. Shapefiles juga sering digunakan untuk menyimpan sebuah geodata dan lebih sering digunakan dalam aplikasi GIS seperti QGIS atau ArcGIS.
16
Toggle Editing Mengaktifkan metode editing (penambahan data atau penghapusan data) suatu fitur pada layer yang dipilih dari Layer panel/daftar layer
Menggerakkan Peta Menggeser peta ke lokasi yang kita inginkan
Perbesar Perbesar peta
Perkecil Perkecil peta
Perbesar keseluruhan Perbesar agar semua layer tampak pada jendela peta
Buka Tabel Attribut Membuka tabel atribut dari sebuah layer yang dipilih.
Memilih satu fitur Memilih fitur dari layer yang dipilih. Fitur yang terpilih akan berwarna kuning.
Membatalkan pilihan fitur
Membatalkan pilihan fitur dari semua layer yang ada.
2.6 Menavigasikan Peta
Sebelum kita melihat atribut dari fitur secara individual, mari kita lihat bagaimana menggerakkan peta. Kontrol utama untuk menggerakkan, memperbesar atau memperkecil peta berada pada panel di bagian atas QGIS.
Ketika Anda meng-klik salah satu tombol tersebut akan mengubah fungsi mouse Anda pada jendela peta.
1. Pilih tombol pertama yang terlihat seperti gambar tangan. Sekarang klik kiri mouse Anda dan tahan kemudian geser pada jendela peta. Ini memungkinkan
17
Anda dapat menggerakkan peta ke arah yang Anda inginkan.
2. Tombol yang berbentuk kaca pembesar dengan tanda tambah membuat Anda dapat memperbesar peta. Pilih tombol ini dan buatlah kotak di sekitar area yang ingin Anda perbesar dan lepaslah mouse Anda.
3. Tombol yang berbentuk kaca pembesar dengan tanda minus membuat Anda dapat memperkecil peta. Pilih tombol ini dan klik pada peta.
4. Tombol yang berbentuk kaca pembesar dengan tanda panah berwarna merah mengarahkan Anda menuju tampilan peta secara keseluruhan. Ketika Anda meng-klik tombol ini, Anda dapat melihat semua data yang Anda masukkan pada map
canvas.
2.7 Mengatur Plugin
QGIS mempunyai menu utama, dimana kita akan melanjutkan eksplorasi lebih jauh pada panduan ini, Selain itu, QGIS juga memungkinkan Anda untuk memasang plugin tambahan sehingga akan memudahkan Anda dalam bekerja. Dan lagi, plugin ini tidak berbayar. Untuk menggunakannya, Anda hanya butuh terhubung dengan internet dan menginstallnya. Pertama-tama harus mendownload pluginnya kemudian mengaktifkannya. Beberapa plugin telah terdownload dan dapat digunakan, Anda dapat melihatnya dengan pergi ke
“Plugins ‣ Manage and Install Plugins”.
Jendela ini menampilkan daftar plugin yang telah terdownload dan dapat diaktifkan. Untuk mengaktifkan sebuah plugin, centanglah kotak disampingnya pada menu ini. Untuk sekarang, mari kita biarkan dahulu plugin-plugin ini apa adanya. Kita akan mencoba mendownload dan mengaktifkan plugin baru di sesi berikutnya.
18
Terdapat lebih banyak lagi plugin, tetapi mereka harus didownload terlebih dahulu. Untuk mendownload sebuah plugin, pergilah ke tab Tidak terpasang. Tab ini akan menampilkan plugin yang tersedia di dalam repositori, dan Anda akan melihat daftar plugin yang dapat didownload.
Perlu diingat bahwa plugin yang telah didownload dapat diaktifkan atau dinon-aktifkan dari tab Terinstall. Jika belum terdownload, mendownload sebuah plugin dari tab Tidak
terpasang akan secara otomatis mengaktifkan plugin tersebut.
Sekarang kita akan menginstal plugin InaSAFE.
1. Pergi ke menu “Plugin s > Manage and install plugins”.
2. Arahkan ke kotak pencarian dan ketikkan “inasafe”
3. Pilih InaSAFE dan klik “Install plugin ” dan tunggu hingga muncul pemberitahuan yang menunjukkan bahwa plugin sudah terinstal dengan sukses.
19
Sekarang Anda sudah mengetahui dasar QGIS mulai dari cara menginstal, memahami
layout QGIS, mempelajari toolbar penting dan operasi dasar pada QGIS. Anda juga sudah
20
Modul 3: Dasar Proyeksi Peta
Tujuan Pembelajaran● Memahami Sistem Referensi Koordinat (Coordinate Reference Systems / CRS) ● Mengidentifikasi Sistem Referensi Koordinat dari data vektor
● Melakukan proyeksi ulang “on the fly”
● Menyimpan data dengan Sistem Referensi Koordinat yang berbeda ● Georeferensi citra dijital
Kami telah membicarakan sedikit mengenai Sistem Referensi Koordinat sebelumnya, tetapi belum secara mendalam. Pada bab ini kita akan mempelajari lebih banyak mengenai Sistem Referensi Koordinat secara praktis dan bagaimana Sistem Referensi Koordinat mempengaruhi pekerjaan kita di QGIS.
3.1 Sistem Referensi Koordinat
Sistem Referensi Koordinat pada semua data dan juga pada peta itu sendiri pada umumnya berada pada Sistem Referensi Koordinat WGS84. WGS84 ini adalah Sistem Koordinat Geografis yang paling sering digunakan pada data spasial. Sistem referensi koordinat WGS84 menggunakan satuan derajat menit detik dan menggunakan akhiran seperti Lintang Utara (LU), Lintang Selatan (LS), Bujur Timur (BT), dan Bujur Barat (BB). Tetapi ada beberapa masalah pada sistem referensi WGS84 seperti yang akan kita lihat dibawah ini:
1. Buka file “continents.shp” pada folder “QGIS Training Data/3_Dasar proyeksi peta”.
2. Perbesar peta ke Indonesia menggunakan tool perbesar.
3. Atur skala pada kotak skala yang ada pada bar di bagian bawah pada layar. Ketika peta sudah menunjukkan Indonesia, atur nilai skala menjadi 1:20000000 (satu banding dua puluh juta).
21
Apakah anda sadar bahwa terjadi perubahan skala? Hal ini terjadi karena anda menjauh dari satu titik yang anda perbesar pada 1:20000000 yang berada di tengah-tengah layar anda. Di sekeliling titik itu, skalanya berbeda.
Untuk mengerti mengapa hal itu bisa terjadi, pikirkan tentang bola dunia. Bola dunia memiliki garis yang membentang dari utara ke selatan. Garis bujur ini berjauhan di khatulistiwa, tetapi mereka bertemu pada satu kutub. Dalam Sistem Koordinat Geografis, anda sedang mengerjakan suatu bidang peta, tetapi layar anda rata. Jika anda mencoba untuk mewakili bidang bumi yang permukaannya rata, hal ini menjadi terdistorsi, seolah-olah anda mengambil kulit jeruk dan mencoba meratakannya. Hal ini menjelaskan bahwa pada peta, garis bujur tetap terpisah satu sama lain, bahkan di kutub (dimana mereka seharusnya bertemu). Hal ini berarti saat anda menggeser jauh dari garis khatulistiwa di peta anda, skala pada objek yang anda lihat akan semakin besar dan besar. Hal ini artinya untuk kita secara praktis, tidak ada skala yang konstan pada peta kita!
Untuk mengatasi masalah ini, kita akan menggunakan Sistem Proyeksi Koordinat. Sistem Proyeksi Koordinat akan memproyeksikan atau mengkonversi data dengan cara yang memungkinkan untuk mengubah skala dan memperbaikinya. Maka dari itu, untuk menjaga skala tetap konstan, kita harus memproyeksikan kembali data kita menggunakan Sistem Proyeksi Koordinat.
3.2 Memproyeksikan Kembali “On the Fly”
Setiap proyek QGIS memiliki Sistem Referensi Koordinat, dan setiap layer data juga memiliki Sistem Referensi Koordinat juga. Seringkali Sistem Referensi Koordinatnya sama. Tetapi terkadang anda akan menambahkan layer yang tidak sama dengan Sistem Referensi Koordinat suatu proyek yang ada, dan anda perlu QGIS untuk mengkonversi sehingga dapat dimunculkan bersamaan dengan semua data. Istilah yang kita gunakan untuk memproyeksikan ulang adalah on the fly.
catatan
Proyeksi adalah suatu tindakan mengambil koordinat pada bola (seperti bumi), dan memanipulasinya sehingga dapat ditampilkan di permukaan yang datar.
22
1. Untuk mengaktifkan proyeksi “on the fly” , klik pada tombol status Sistem Referensi Koordinat pada status bar di bawah pada jendela QGIS:
2. Pada kotak dialog yang muncul, klik kotak disebelah Enable “on the fly” CR S transformation.
3. Ketik “NSIDC” di dalam kotak Filter. Satu CRS NSIDC EASE-Grid Global akan muncul pada list di bawah.
4. Klik CRS "NSIDC EAS E-Grid Global”, kemudian klik OK.
5. Perhatikan bagaimana bentuk Indonesia berubah. Semua proyeksi bekerja dengan mengubah bentuk yang ada di bumi.
6. Perbesar pada skala 1:20000000 lagi, seperti sebelumnya. 7. Geser sekitar peta.
23
9. Nonaktifkan proyeksi ulang “on the fly” kembali dengan cara klik kembali pada kotak yang sudah diklik di sebelah “Enable ‘on the fly’ CRS transforma tion”.
10. Sekarang masukan layer vector “Indonesia.shp” yang lain, lokasinya di folder “QGIS Training Data/3_Dasar proyeksi peta/”. Apa yang anda lihat? Layer tidak terlihat! Tapi mudah untuk memperbaikinya bukan?
11. Klik kanan pada layer Indonesia di dalam Layer list. 12. Klik Perbesar pada Layar.
OK, sekarang kita melihat Indonesia, tapi dimana seluruh dunia?
Ternyata kita dapat memperbesar dua layer ini, tetapi kita tidak dapat melihatnya secara bersamaan. Hal ini dikarenakan Sistem Referensi Koordinat keduanya berbeda. Layer continents dalam derajat, sedangkan layer Indonesia dalam meter. Dengan kata lain, pada layer continents mungkin berjarak 8,5 derajat dari khatulistiwa, sedangkan pada layer Indonesia mungkin berjarak 900000 meter dari khatulistiwa.
8,5 derajat dan 900000 meter kira-kira jaraknya sama, tetapi QGIS tidak tahu itu! Salah satu dari layer harus di proyeksikan ulang agar sesuai dengan layer yang lainnya.
Untuk memperbaikinya:
1. Aktifkan transformasi Sistem Referensi Koordinat “on the fly” seperti sebelumnya. 2. Perbesar dataset Indonesia.
Sekarang, karena kedua layer sudah ada di Sistem Referensi Koordinat yang sama, kedua dataset saling bertampalan dengan sempurna:
catatan
Proyeksi ulang 'On the fly' berguna untuk menggabungkan dataset yang Sistem Referensi Koordinatnya berbeda.
24
Ketika menyatukan data dari sumber yang berbeda, penting untuk diingat bahwa mereka mungkin tidak berada dalam Sistem Referensi Koordinat yang sama. Proyeksi ulang ‘on the fly’ membantu anda untuk menampilkan keduanya secara bersamaan.
3.3 Dataset dengan Sistem Referensi Koordinat yang Berbeda
QGIS dapat memproyeksikan ulang layers dengan menggunakan ‘on the fly’ sehingga kita dapat mengerjakan layer-layer tersebut dalam satu proyek. Tetapi hal tersebut membutuhkan waktu lebih banyak bagi komputer kita untuk memproyeksikan ulang layer, dan akan memperlambat pekerjaan kita. Selain itu dengan mengaktifkan ‘on the fly’ kita masih belum bisa menggunakan shapefile tersebut untuk analisis SIG seperti clip atau intersect. Untuk hal ini atau untuk alasan lain, kita dapat memproyeksikan ulang Sistem Referensi Koordinat suatu layer dan menyimpannya dengan proyeksi yang baru. Mari kita memproyeksikan ulang layer Indonesia sehingga Sistem Referensi Koordinatnya sama dengan proyek yang sedang dikerjakan. Untuk melakukan ini, kita perlu untuk mengekspor data ke data baru dengan menggunakan proyeksi yang baru. 1. Klik kanan pada layer Indonesia pada list layer
2. Pilih “Save As…” pada menu yang muncul. Kemudian akan muncul kotak dialog Save vector layer as…
3. Klik pada tombol “Browse” di sebelah Save as Field.
4. Arahkan untuk menyimpan di “QGIS Training Data/3_Dasar proyeksi peta/” dan ketikkan nama untuk layer baru adalah “Indonesia_terproyeksi.shp”.
25
5. Tinggalkan Encoding dalam keadaan tidak diubah.
6. Ubah nilai Sistem Referensi Koordinat pada layer dengan mengklik ikon “Select CRS” pada sebelah kanan panel.
7. Jendela pilihan Sistem Referensi Koordinat akan muncul. Ketik “4326” pada kotak Filter. Kemudian pilih WGS 84 pada sisi paling bawah pada jendela.
8. Klik OK. Anda akan kembali pada jendela Save As… 9. Pilih kotak di sebelah “Add save file to map”. 10. Jendela Save vector layer as… akan terlihat seperti ini:
26
11. Klik OK dan setelah beberapa lama, anda akan diberikan notifikasi di atas peta yang memberitahukan bahwa prosesnya sudah selesai.
12. Sekarang layer baru anda Indonesia_terproyeksi akan ditampilkan di panel layer. Jika anda mematikan proyeksi ulang ‘on the fly’, layer ini akan tetap menampilkan dengan benar, karena layer ini sudah diproyeksikan ulang ke dalam Sistem Referensi Koordinat yang sama dengan proyek (dan layer continents).
3.4 Georeferensi Gambar
Georeferensi adalah proses mengaitkan peta fisik atau gambar raster dari peta dengan lokasi spasial dan dapat diterapkan pada jenis objek atau struktur yang dapat dikaitkan dengan lokasi geografis, seperti titik penting, jalan, tempat, jembatan, atau bangunan. Georeferensi sangat penting untuk membuat citra satelit dan juga gambar raster agar dapat di overlay dengan data spasial lainnya, seperti data vector dan data raster.
Untuk menggeoreferensikan gambar, kita perlu menetapkan titik dengan koordinat geografis yang dikenal sebagai titik kontrol. Titik kontrol ini mengacu pada objek yang ada di bumi. Koordinat ini diperoleh dengan melakukan survei lapangan. Contohnya, kita
27
perlu menggeoreferensikan foto udara dan kita tahu lokasi objek di dalam foto udara dengan lokasi yang sama dengan di bumi. Untuk georeferensi ini, cukup masukan titik control dengan koordinat yang kita ketahui dari survey lapang. Kita perlu 4 titik kontrol atau lebih untuk menggeoreferensikan gambar.
Sebelumnya, kita harus mengaktifkan plugin Georeferencer GDAL, dengan cara: 1. Klik “Plugins” yang terletak pada bagian atas tampilan QGIS.
2. Pilih “Manage and Install Plugins…”
3. Ketik georeferencer pada kotak Search.
4. Pastikan “Georeferencer GDAL” dicentang, kemudian pilih Close.
Mari kita mulai untuk menggeoreferensikan gambar yang kita dapat dari Geospasial BNPB.
1. Pilih “Raster -> Geor eferencer → Georeferencer…”
2. Jendela baru akan muncul. Klik ikon Open Raster di sebelah kiri atas pada jendela.
3. Pilih “peta_krb_merapi_2002.jpg” pada folder “QGIS Training Data/3_Dasar proyeksi peta/”, kemudian klik Open.
28
4. Pada pilihan Sistem Referensi Koordinat, ketik “4326” pada kotak Filter, kemudian pilih WGS 84 sebagai Sistem Referensi Koordinat.
5. Sebuah gambar akan muncul pada jendela Georeferencer.
6. Anda dapat menggunakan perbesar atau menggeser peta menggunakan toolbar untuk mempelajari lebih lanjut mengenai peta tersebut.
7. Jika anda perhatikan lebih dekat, anda akan melihat grid koordinat dengan tanda. Dengan menggunakan grid ini, anda dapat menentukan koordinat X dan Y dari titik dimana grid saling berpotongan. Klik “Add Point” pada toolbar.
8. Jendela baru akan muncul, masukan koordinatnya.
Untuk Indonesia, X untuk Bujur (BT) dan Y untuk Lintang (LS). Klik OK. Ini dapat menggunakan format derajat decimal (dd,dd), koordinat proyeksi/UTM (mmmm,mmm), dan derajat, menit, detik (dd mm ss,ss). Jangan lupa untuk menggunakan Negatif ( - ) dalam Y/Lintang untuk area selatan dari khatulistiwa.
29
9. Perhatikan tabel GCP dibawah jendela, terdapat detail dari GCP pertama.
10. Sekarang, tambahkan sedikitnya 4 GCP yang menyeluruh dari gambar tersebut. Lebih banyak titik GCP akan menghasilkan gambar yang lebih akurat.
11. Setelah memasukan 4 atau lebih titik, klik “Transformation S etting” pada toolbar.
catatan
Klik kanan pada tabel GCP untuk menghapus titik GCP atau pilih Delete Control Point pada toolbar diatas gambar kemudian gunakan itu untuk mengklik Titik Kontrol di Tabel GCP atau Jendela kerja.
30
12. Kemudian akan muncul jendela Transformation Setting. Ikuti semua pengaturan seperti ini:
13. Untuk menyelesaikan dan mengekspor peta yang sudah digeoreferencing, klik tombol “Start Geore ferencing” pada toolbar utama yang terletak di atas pada QGIS Workspace.
catatan
Dalam QGIS terdapat beberapa metode untuk mengubah gambar, ini adalah linear, Helmert, the 1st, 2nd,
dan 3rd order polynomials, dan the thin plate spline. Metode transformasi yang berbeda ini
menginterpretasikan Titik Kontrol anda dengan cara yang berbeda, dan mengatur bagaimana peta disamakan dengan georeferensi peta dasar.
Untuk yang terbaik, Thin plate spline atau transformasi nomor polynomial yang lebih besar biasanya yang terbaik. Tampilannya seperti metode pelapis karet, mengubah titik kontrol tepat ke titik kontrol target, dan mengoptimalkan akurasi lokal yang berlawanan dengan akurasi global.
31
14. Georeferencing sekarang sudah selesai dilakukan. Layer yang sudah digeoreferensikan akan muncul di layar QGIS.
Mengetahui bagaimana cara untuk menggeoreferensi penting ketika kita ingin mendijitasi dari sebuah peta kertas atau sebuah gambar yang belum digeoreferensi. Ketika gambar sudah digeoreferensi seperti itu, teknik ini dapat digunakan untuk teknik dijitasi yang akan kita pelajari dalam bab berikutnya untuk membuat shapefile vector yang dapat digunakan di QGIS dan InaSAFE.
32
Modul 4: Bekerja dengan Data Vektor
Tujuan Pembelajaran:
● Dapat memahami data vektor ● Dapat membuat data vektor baru
● Dapat menambahkan data vektor ke layer panel ● Dapat mengubah simbologi data vektor
● Dapat memberikan label untuk data vektor
4.1 Data Vektor
Data vektor adalah data yang paling sering ditemukan dalam SIG. Data ini menggambarkan data geografis dalam bentuk poin yang dapat dihubungkan menjadi garis dan poligon. Dalam kata lain, poin, garis dan poligon adalah vektor.
Gambar 1. Data vektor
Setiap objek pada sebuah dataset vektor disebut sebagai feature atau fitur. Ketika menggunakan JOSM, kita menyebutnya sebagai objek, namun dalam terminologi SIG mereka disebut feature atau fitur. Sebuah poligon yang merepresentasikan sebuah bangunan adalah sebuah fitur, begitu juga sebuah garis yang merepresentasikan sebuah
33
sungai. Setiap fitur memiliki lokasi geografis yang terikat pada data lain yang menggambarkan fitur tersebut.
Satu hal yang perlu diingat, layer QGIS hanya dapat memuat satu jenis fitur. Satu layer tidak dapat memuat fitur point dan fitur garis, karena kedua fitur tersebut berbeda jenis. Oleh karena itu, jika Anda memiliki sebuah file poligon sekolah dan file lain yang berupa point sekolah, maka Anda akan menambahkan mereka sebagai dua layer terpisah. Biasanya, layer poligon terletak di paling bawah daftar layer, layer garis terletak di tengah dan layer point berada di paling atas, karena susunan layer mempengaruhi tampilan peta. Agar poligon tidak menutupi garis dan titik, maka layer poligon diletakkan di paling bawah.
4.2 Membuat Data Vektor
Untuk membuat data vektor baru, ikuti langkah-langkah berikut: 1. Buka QGIS Anda.
2. Pilih menu “Layer ‣ Create Layer ‣New Shapefile Layer”. Akan muncul kotak dialog baru seperti gambar di bawah ini.
3. Tentukan jenis fitur yang akan dibuat. Ada tiga jenis fitur yaitu point, garis dan poligon. Pilih salah satu, misalnya poligon.
34
4. Pilih Sistem Referensi Koordinat/SRK (Coordinate Reference System/CRS) yang akan digunakan. Secara default, SRK akan terisi WGS84. Jika Anda ingin mengubahnya, klik ikon globe dan kemudian cari SRK yang ingin digunakan.
5. Ketika Anda menambahkan layer vektor baru, tabel atribut hanya memiliki satu kolom secara default yaitu kolom id. Kolom ini berisi nomor id untuk setiap fitur. Anda dapat menambahkan kolom tambahan ke dalam tabel atribut dengan menuliskan nama kolom, menentukan tipe kolom (text, bilangan bulat, bilangan desimal, tanggal) dan menentukan panjang kolomnya. Misalnya beri nama field baru “keterangan” dengan tipe text dan panjang 80. Setelah itu, klik “Add to fields l ist”. Kolom yang baru Anda buat akan muncul di fields list.
6. Klik OK. Kotak dialog save akan muncul.
7. Pilih direktori untuk menyimpan data vektor Anda.
8. Beri nama krb_merapi dan simpan sebagai shapefile (.shp). 9. Data vektor yang baru saja Anda buat akan muncul di layer panel.
4.2.1 Digitasi Data Vektor
Digitasi adalah proses pembuatan data vektor digital dari sumber lain, misalnya data raster. Untuk memulai digitasi, Anda harus mengaktifkan mode editing terlebih dahulu.
Software SIG biasanya menyediakan mode terpisah untuk editing, untuk mencegah
pengguna mengedit dengan tidak sengaja atau bahkan menghapus data penting. Mengaktifkan atau menonaktifkan mode editing untuk setiap layer harus secara individu. 1. Buka raster peta_krb_merapi_2002_modified.tif dengan mengklik ikon ini di
toolbar sebelah kiri QGIS Anda:
2. Buka data vektor krb_merapi.shp yang sudah Anda buat dengan mengklik ikon ini di toolbar sebelah kiri QGIS Anda:
3. Pilih krb_merapi.shp di layer panel Anda.
catatan
Shapefile adalah format file data spasial yang paling umum digunakan. Shapefile dapat diubah menjadi berbagai format lain. Shapefile dapat dibaca oleh banyak software SIG.
35
4. Klik tombol “Toggle Editing” di toolbar bagian atas untuk mengaktifkan mode editing:
5. Jika Anda tidak dapat menemukan tombol tersebut, pastikan bahwa toolbar
“Digitizing” diaktifkan. Lihat pada menu “View ‣Toolbars ‣Digit izing Toolbar” dan pastikan “Digitizing To olbar” dicentang.
6. Jika Anda sudah mengaktifkan mode editing, tools digitasi juga akan menjadi aktif. Berikut ini adalah tools digitasi untuk fitur poligon:
Fungsi-fungsi tools tersebut dari kiri ke kanan:
● Toggle Editing: mengaktifkan/menonaktifkan mode editing. ● Save Layer Edits: menyimpan perubahan yang dibuat pada layer. ● Add Feature: menambahkan/mendigitasi fitur baru.
● Move Feature(s): memindahkan satu fitur atau lebih. ● Node Tool: memindahkan node/titik dari sebuah fitur.
● Delete Selected: menghapus fitur yang terseleksi/terpilih (hanya aktif jika ada fitur yang terseleksi/terpilih).
● Cut Features: meng-cut/memotong fitur yang terseleksi/terpilih (hanya aktif jika ada fitur yang terseleksi/terpilih).
● Copy Features: meng-copy/menyalin fitur yang terseleksi/terpilih (hanya aktif jika ada fitur yang terseleksi/terpilih).
● Paste Features: mem-paste/menempelkan fitur yang dipotong atau disalin ke dalam peta (hanya aktif jika ada fitur yang dipotong atau disalin).
7. Sebelum Anda memulai digitasi, pergi ke menu “Setting ‣Snapping Options.. .”
8. Ubah mode Snapping menjadi “Advanced” dan centang krb_merapi dengan mode to vertex and segment dan isi nilai Tolerance 1 dan ubah Unit nya menjadi piksel.
36
9. Klik OK.
10. Tambahkan fitur baru dengan mengklik tombol “Add Feature”:
11. Mulai digitasi dengan mengklik kiri satu kali di batas area yang berwarna pink tua. 12. Lanjutkan mengklik titik-titik di batas area yang berwarna pink tua hingga bentuk
yang tergambar menutupi area yang berwarna pink tua. Hal ini serupa dengan menggambar poligon menggunakan JOSM.
13. Untuk mengakhiri digitasi, klik kanan satu kali. Penggambaran fitur baru pun akan selesai dan kotak dialog Feature Attributes akan muncul.
14. Isi masing-masing kolom atribut sesuai dengan keterangan yang tersedia.
15. Klik OK.
Jika Anda membuat kesalahan ketika mendigitasi sebuah fitur, Anda dapat mengeditnya nanti. Selesaikan dahulu mendigitasinya, baru ikuti langkah berikut:
catatan
Penting untuk mencentang Avoid intersection jika Anda ingin membuat poligon yang setiap fiturnya saling snap atau saling mengikat.
37
● Pilih fitur yang ingin diedit menggunakan tool “Select Feature”:
● Lalu gunakan salah satu tools ini untuk mengedit fitur tersebut: Move feature(s) tools Memindahkan satu fitur atau lebih
Node tools Memindahkan node/titik dari sebuah fitur
Delete selected Menghapus fitur yang terseleksi/terpilih
Undo Meng-undo kesalahan atau tekan Ctrl + Z pada keyboard
Sekarang coba Anda lakukan sendiri:
16. Digitasi semua kawasan rawan bencana, dari KRB III, KRB II dan KRB I. Gunakan raster peta_krb_merapi_2002_modified.tif untuk membantu Anda mendigitasi dan Anda dapat melihat informasi untuk masing-masing warna pada legenda yang berada di sebelah kanan.
17. Perlu diingat bahwa setiap fitur baru harus memiliki id yang berbeda.
Ketika Anda selesai menambahkan fitur pada sebuah layer, jangan lupa untuk menyimpan perubahan yang sudah Anda buat.
38
18. Klik tombol “Toggle Editing”.
19. Akan muncul kotak dialog yang menanyakan apakah Anda mau menyimpan perubahan. Pilih Save.
Sekarang Anda sudah mengetahui bagaimana cara membuat fitur poligon. Membuat fitur titik dan garis semudah membuat fitur poligon. Tinggal pilih tipe fiturnya ketika membuat data vektor baru.
4.3 Menambahkan Data Vektor
Seperti yang diebutkan sebelumnya, shapefile adalah format file data spasial yang sering digunakan. Format file ini dapat diubah dengan mudah ke dalam format file lain dan banyak software SIG yang dapat membaca jenis file tersebut. Ketika menambahkan shapefile ke dalam software SIG, Anda mungkin melihat ada beberapa file dengan nama yang sama dengan shapefile di direktori tempat Anda menyimpan shapefile. Hal ini karena sebuah shapefile didukung dan terikat dengan file lain seperti .shx, .dbf dan .prj untuk menyimpan informasi dan pengaturan lain. Ketika Anda menambahkan sebuah file shapefile ke dalam software SIG, pilihlah file yang memiliki format .shp. Namun file lain juga penting, jadi jangan dihapus.
● Coba tambahkan layer bangunan_jakbar.shp dengan mengklik ikon atau dengan men-drag/menarik file bangunan_jakbar.shp ke layer panel QGIS Anda.
39 Database
Shapefile (dan jenis file lainnya) adalah salah satu cara menyimpan data spasial. Anda juga bisa memuat layer vektor pada QGIS dari sebuah database. Anda mungkin familiar dengan Database Management System (DBMS) seperti Microsoft Access. Aplikasi SIG juga memanfaatkan database untuk menyimpan data spasial. Database dapat disimpan dan digunakan pada komputer Anda, atau dapat dibagikan antar pengguna menggunakan sebuah jaringan atau bahkan internet.
● Coba tambahkan layer dari sebuah database dengan menekan ikon di bawah ini. Jika ikon ini tidak dapat Anda temukan di toolbar sebelah kiri QGIS Anda, pastikan jika toolbar “Manage Layers” diaktifkan.
● Akan muncul sebuah kotak dialog. Klik New.
● Arahkan ke folder dimana file penutup_lahan_jakarta.sqlite berada. Pilih file nya dan klik Open.
● Pada kotak dialog, Anda akan melihat menu dropdown yang sekarang berisi penutup_lahan_jakarta.sqlite@..., diikuti dengan direktori file tersebut berada. ● Klik Connect. Tampilan kotak dialog akan berubah seperti gambar berikut:
40
● Database penutup_lahan_jakarta.sqlite ternyata memiliki sebelas layer berbeda yang tersimpan di dalam database tersebut. Pilih semua layer dengan menekan dan tahan tombol SHIFT kemudian klik layer pertama dan layer terakhir.
● Klik Add. Kesebelas layer tersebut akan muncul pada proyek QGIS Anda.
● Layer-layer yang baru saja Anda tambahkan adalah layer poligon. Jika Anda memiliki layer titik atau garis yang sedang aktif di layer panel Anda, letakkan layer poligon di bagian paling bawah, layer garis di bagian tengah dan layer titik di bagian paling atas layer panel Anda agar fitur titik tidak tertutup oleh fitur garis dan poligon dan fitur garis juga tidak tertutup fitur poligon. Jika proyek QGIS Anda terdiri dari beberapa layer poligon, pastikan layer poligon yang paling besar terletak di paing bawah daftar layer agar tidak menutupi poligon yang lebih kecil. Untuk memindahkan layer, drag/tarik layer kemudian letakkan pada posisi yang diinginkan. Centanglah pilihan
“Contr ol rendering order”, jika ada pilihan tersebut di paling bawah daftar layer Anda.
● Untuk menghapus layer yang tidak Anda perlukan, klik kanan pada layer tersebut kemudian klik “Remo ve”.
● Untuk menonaktifkan layer, hilangkan tanda centang pada kotak yang ada di sebelah kiri nama layer. Sebaliknya, untuk mengaktifkan layer, beri centang pada kotak yang ada di sebelah kiri nama layer.
4.4 Simbologi
Simbologi mengatur tampilan visual dari sebuah peta. Salah satu kekuatan utama dari SIG adalah Anda dapat merepresentasikan data dengan visualisasi yang dinamis. Oleh karena itu, tampilan visual peta (yang bergantung pada simbologi dari masing-masing layer) sangatlah penting. Peta yang Anda buat harus mudah dipahami dan mewakilkan data yang dipetakan. Simbologi yang baik sangat membantu Anda ketika Anda mengolah dan menggali lebih dalam data tersebut.
catatan
Simpan secara berkala proyek QGIS Anda (format file .qgs). Proyek QGIS Anda tidak menyimpan perubahan pada data Anda (data disimpan dalam shapefile atau database nya), tapi proyek QGIS Anda menyimpan layer apa saja yang ditambahkan ke dalam proyek, susunan layer nya, dan pengaturan lain yang sudah Anda buat.
41
Dengan kata lain, simbologi yang baik tidak hanya ditujukan agar indah dilihat. Simbologi yang baik sangat penting dalam SIG dan dalam menghasilkan peta dan informasi yang mudah dipahami dan digunakan.
4.4.1 Mengubah Warna
Untuk mengubah simbologi sebuah layer, buka Properties dari layer tersebut. Coba Anda ubah warna dari layer bangunan_jakbar.
1. Klik kanan pada layer bangunan_jakbar di daftar layer Anda. 2. Pilih “Properties”.
3. Pada jendela Properties, pilih tab “Style”. 4. Klik pada kolom warna untuk mengubah warna.
5. Sebuah kotak dialog akan muncul. Pilih warna yang sesuai atau yang mewakili objek bangunan dan Klik OK.
6. Klik OK lagi pada jendela Properties, dan Anda akan melihat perubahan tampilan warna dari layer bangunan_jakbar.
catatan
42
4.4.2 Mengubah Struktur Simbol
Tidak hanya warna layer, Anda juga dapat mengubah strukturnya. Berikutnya Anda akan mengubah warna dari layer penutup_lahan_jakarta, menghilangkan garis tepi agar terlihat menyatu.
1. Tambahkan layer penutup_lahan_jakarta ke dalam proyek QGIS Anda.
2. Buka “Properties” dari layer penutup_lahan_jakarta. Pada tab “Styl e”, Anda akan melihat kotak dialog yang sama seperti sebelumnya. Namun kali ini, strukturnya juga akan diganti.
3. Klik pada “Simple Fil l” di bawah panel layer simbol. Akan muncul kolom Symbol layer di bawahnya.
4. Ubah warna dengan mengklik kolom warna di sebelah “Fill”. 5. Pilih warna yang sesuai atau yang mewakili penutup lahan. 6. Klik OK.
7. Untuk menghilangkan garisnya, ubah “Outline Style” dari “So lid Line” menjadi
“No Pen”.
8. Klik OK. Jika Anda melihat tampilan peta Anda, layer vegetasi akan berubah warna dan tidak ada garis antar poligon nya. Perhatikan gambar berikut ini, gambar pertama adalah tampilan Outline Style dengan tipe Solid Line dan gambar kedua adalah tampilan Outline Style dengan tipe No Pen.
43
9. Coba ubah simbologi dari layer tempat_tinggal sehingga tidak memiliki garis outline. Untuk berkreasi dengan simbologi peta Anda, Anda dapat mengubah pengaturan berikut ini sesuai kebutuhan Anda:
Fill Mengubah warna dari isian fitur
Outline Mengubah warna garis outline dari fitur Fill style Mengubah style dari isian fitur
Outline style Mengubah style dari garis outline fitur Join style Mengubah style dari sambungan antar sudut
Outline width Mengubah tebalnya garis outline, ada tiga satuan yang dapat dipilih yaitu Millimeter, Pixel dan Map Unit
Offset X,Y Mengubah offset fitur dari sumbu X dan Y nya
4.4.3 Mengubah Tampilan Berdasarkan Skala
Terkadang, salah satu layer pada proyek Anda tidak sesuai dengan skala saat itu. Misalnya, Anda punya layer Indonesia, garis Indonesia tersebut mungkin tidak akurat ketika Anda memperbesarnya untuk melihat jalan utama di Jakarta.
Pada contoh seperti diatas, mungkin Anda dapat menonaktifkan layer jalan terlebih dahulu ketika Anda memperkecil petanya. Layer jalan tidak begitu berguna ketika petanya diperkecil karena hanya akan terlihat seperti gumpalan.
Mari gunakan rendering berbasis skala:
1. Buka Properties dari layer jakarta_main_road. 2. Pilih tab “General”.
3. Aktifkan rendering berbasis skala dengan mencentang Scale dependent visibility. Ubah nilai “Maksimum” menjadi 1:10 dan “ Minimum” menjadi 1:200000.
catatan
Skala adalah referensi perbandingan jarak pada peta dengan jarak sebenarnya.
Skala biasanya ditulis 1:10000, yang artinya satu sentimeter pada peta sama dengan 10000 sentimeter pada kenyataannya. Ketika Anda memperbesar atau memperkecil tampilan peta, skalanya berubah, seperti yang terlihat pada bagian bawah QGIS
44
4. Klik OK.
5. Coba lihat peta Anda dan coba perbesar dan perkecil. Layer jalan akan muncul ketika Anda menggunakan skala besar dan menghilang ketika menggunakan skala kecil.
4.4.4 Menambahkan Simbol
Sekarang Anda telah mengetahui bagaimana mengubah simbol sederhana untuk sebuah layer, langkah berikutnya adalah membuat simbologi yang lebih kompleks menggunakan layer simbol.
1. Buka Properties dari layer penutup_lahan_jakarta, kemudian pilih tab “Style”. 2. Pada contoh berikut, layer penutup_lahan_jakarta tidak memiliki garis outline
karena sebelumnya sudah Anda ubah style nya menjadi No Pen.
3. Pada panel layer simbol, klik pada “Fi ll” dan klik tanda + di sudut kiri bawah layer simbol.
4. Setelah tanda + diklik, sebuah layer simbol baru akan ditambahkan ke dalam daftar layer simbol.
5. Layer simbol baru mungkin akan tampil dengan warna berbeda.
Sekarang layer penutup_lahan_jakarta memiliki dua simbologi berbeda. Pada contoh di atas, layer simbol biru dan layer simbol hijau akan tergambar. Namun, layer simbol biru akan tergambar di atas layer simbol hijau dan karena layer simbol biru menggunakan
“Solid Co lor” sebagai “Fill Style” nya, layer simbol biru akan menutupi seluruh layer simbol hijau.
catatan
Anda dapat menggunakan tombol gulir pada tetikus/mouse. anda untuk memperbesar atau memperkecil. Dapat juga menggunakan tool zoom untuk menggambar kotak dan zoom ke kotak tersebut.
45
Penting untuk dapat membedakan antara sebuah layer peta dengan layer simbol. Sebuah layer peta adalah data vektor atau raster yang sudah dimuat ke dalam proyek QGIS. Sebuah simbol layer adalah bagian dari simbologi untuk merepresentasikan sebuah layer peta. Pada bab ini, layer peta akan disebut dengan layer, tetapi sebuah layer simbol akan disebut dengan layer simbol, agar mudah dibedakan.
6. Ubah style dari outline layer simbol biru menjadi No Pen.
7. Ubah “Fill S tyle” dari layer simbol biru menjadi selain Solid dan No Brush, misalnya
“Horizontal”.
8. Klik OK dan lihat hasil perubahan simbolnya pada peta Anda.
9. Sekarang coba Anda tambahkan layer simbol untuk layer jakarta_main_road dengan ketentuan:
● Ketebalan garis 2.0 untuk layer simbol pertama warna hitam ● Ketebalan garis 1.0 untuk layer simbol baru warna putih 10. Hasilnya akan seperti ini:
46
11. Sekarang layer jalan Anda terlihat seperti memiliki garis outline, tapi terlihat tidak saling bersambungan. Untuk memperbaikinya, Anda dapat mengaktifkan tingkatan simbol.
12. Pada kotak dialog Properties tab “Style”, klik “Advance ‣ Symbol levels”:
13. Kotak dialog Symbol levels akan muncul. Beri centang pada “Enable symbol levels”.
14. Tampilan peta Anda akan seperti ini:
4.4.5 Jenis Layer Simbol
Dalam mengatur warna isian dan menggunakan pola yang sudah ada, Anda dapat menggunakan jenis layer simbol yang berbeda. Jenis layer simbol yang sebelumnya Anda
47
gunakan hanyalah jenis Simple Fill. Semakin kompleks jenis layer simbolnya, semakin Anda dapat mengkustomisasi simbolnya lebih jauh.
Masing-masing jenis data vektor (titik, garis dan poligon) memiliki kumpulan jenis layer simbolnya sendiri. Berikut ini adalah kumpulan jenis layer simbol dari titik.
a. Titik
1. Ubah simbol dari layer poi_jakarta.
2. Anda dapat mengubah jenis simbol layer dengan mengklik sebuah layer simbol dan kemudian klik menu dropdown “Symbol layer type”.
3. Lihat pilihan jenis simbol layer yang tersedia. Pilih sebuah jenis layer simbol selain
“Simple Marker.” Jika Anda ragu memilih yang mana, coba gunakan “Ellipse Marker”.
4. Atur garis outline nya menjadi tipis, misalnya 0.2 mm, pilih warna yang gelap untuk isiannya dengan “symbol width” 2.00 dan “ symbol height” 4.00.
5. QGIS juga memungkinkan Anda untuk menggunakan file .svg sebagai simbol untuk fitur titik. Caranya dengan memilih jenis simbol layer pada symbol layer type: “SVG Marker”. Kemudian Anda dapat memilih svg yang sudah disediakan pada kolom SVG Image dan mengatur ukuran beserta tata letaknya. Jika Anda memiliki simbol svg
48
sendiri, Anda dapat menggunakannya dengan mengarahkan ke direktori tempat file svg tersebut berada dengan mengklik ikon “ .. .” di bawah kolom SVG Image.
b. Garis
1. Untuk melihat pilihan simbologi untuk vektor garis, buka Properties dari layer jakarta_main_road dan buka tab “Style”.
2. Tambahkan dua layer simbol pada panel layer simbol dengan mengklik tanda + di bawah panel layer simbol.
3. Klik “Si mple line” yang paling atas pada panel layer simbol dan ubah jenis layer simbolnya. Pilih sebuah jenis layer simbol selain Simple line, coba pilih “Marker line”.
4. Klik “Marker line” pada panel layer simbol dan ubah “marker placement” nya menjadi with interval 2.0 mm.
5. Setelah itu, klik “Simpel marker” pada panel layer simbol, ubah warna isian dan warna garis outline nya menjadi putih dengan ukuran 1.0 mm.
49
6. Ganti warna layer simbol “Si mple li ne” yang kedua dengan warna hitam dan lebar 1.0 mm.
7. Ganti warna layer simbol Simple line yang ketiga dengan warna kuning dengan lebar 2.0 mm. Layer jalan Anda akan terlihat seperti ini:
Setelah Anda berhasil mengatur tampilan jalannya, lihat hasilnya. Jika titik-titik putih dari marker line tidak terlihat, coba lihat Advance setting pada tab Style di menu Properties.
50
Aktifkan symbol levelnya dan atur layer simbol paling atas (pada contoh ini yang paling atas adalah marker line) dan ubah menjadi “2”. Kemudian klik OK.
8. Coba ubah tampilan dari layer jalan sehingga tampilan jalannya menjadi berwarna abu-abu tua atau hitam, dengan garis outline kuning yang tipis dan garis putus-putus berwarna putih di tengahnya.
c. Poligon
1. Sekarang, mari ubah simbologi untuk layer permukiman. Lihat pilihan jenis layer simbol yang tersedia untuk vektor poligon. Silakan Anda lihat contoh dari masing-masing jenis layer simbol tersebut. Untuk contoh kali ini, akan digunakan jenis layer simbol Point pattern fill.
2. Atur layer simbol Poi n t pattern f ill dengan horizontal distance 5.0 mm dan
vertical distance 5.0 mm. Ubah layer simbol Simple marker dengan warna isian abu-abu tua, ukuran 1.0 dan outline style No pen.
3. Tambahkan sebuah layer simbol baru dengan mengklik tanda + dan atur jenis layer simbolnya menjadi Simple fill. Ubah warnanya menjadi warna yang kontras dengan abu-abu, misalnya ungu dan ubah outline styl e nya menjadi No pen.
4. Pindahkan layer simbol Simple fill ke bawah layer point pattern fill menggunakan tombol Move down:
51
Hasilnya, Anda akan memiliki tampilan yang bertekstur untuk layer permukiman dimana Anda bisa mengatur ukuran, bentuk dan jarak dari setiap bulatan yang membentuk teksturnya.
4.4.5 Simbol Terklasifikasi
Dengan mengklasifikasikan data vektor berdasarkan jenisnya, Anda dapat memberikan simbologi berbeda dan mereka akan tetap muncul di layer yang sama.
a. Klasifikasi Data Nominal
1. Buka Properties dari layer penutup_lahan_jakarta dan pilih tab Style. 2. Klik menu dropdown Single Symbol:
3. Ubah menjadi Categorized.
4. Ubah Column menjadi ket dan color ramp menjadi spectral. 5. Klik tombol Classify.
52
7. Klik tanda panah di sebelah layer penutup_lahan_jakarta, Anda akan melihat kategori dari layer tersebut:
Klasifikasi data berdasarkan kategori yang dimiliki layer tersebut sungguh berguna untuk membedakan antar kategori pada peta Anda, namun jika dilihat tampilannya masih kurang indah. Mari ubah tampilannya agar lebih indah.
8. Buka lagi Properties dan pilih tab Style.
9. Klik tombol Change di samping tulisan Symbol.
10. Hilangkan garis outlinenya dengan mengklik Si mple fill pada layer simbol dan ubah
Outline s tyle nya menjadi No pen.
11. Klik tombol Delete Al l di samping tombol Classify.
12. Sekarang klik lagi Classify dan simbol baru akan muncul. Simbol baru tidak memiliki garis outline karena Anda baru saja menghapusnya.
13. Ubah warna dari masing-masing tipe penutup lahan dengan mengklik dua kali pada kotak warna di samping nama-nama penutup lahannya. Anda dapat mengubah warnanya sesuai dengan jenis penutup lahannya misalnya danau akan lebih terwakilkan dengan warna biru atau perkebunan akan lebih terwakilkan dengan warna hijau.
53
14. Perhatikan bahwa kategori yang paling bawah tidak memiliki nama. Pilih kategori kosong ini dan klik tombol Delete.
15. Kemudian klik OK.
b. Klasifikasi Rasio
Pada contoh sebelumnya, Anda mengklasifikasikan penutup lahan dengan cara klasifikasi nominal. Tipe klasifikasi ini mengklasifikasikan kategori berdasarkan nama. Selanjutnya Anda akan melakukan klasifikasi layer penutup_lahan_jakarta berdasarkan luas dari masing-masing fitur. Mengklasifikasikan berdasarkan data atribut yang berupa angka positif, misalnya area lahan, disebut sebagai klasifikasi rasio.
1. Buka tabel atribut dari layer penutup_lahan_jakarta. Lihat kolom Luas(Ha). Kolom ini memuat data luas area lahan dari fitur-fitur poligon penutup_lahan_jakarta.
2. Buka Properties dari layer tersebut kemudian klik tab Style.
3. Ubah tipe Style nya menjadi Graduated dan gunakan Luas(Ha) pada Coloumn. 4. Karena pengkategorian kali ini menggunakan angka, sebuah gradasi warna akan
cocok merepresentasikan kategorinya. Klik “Oranges” pada color ramp. 5. Klik Classify.