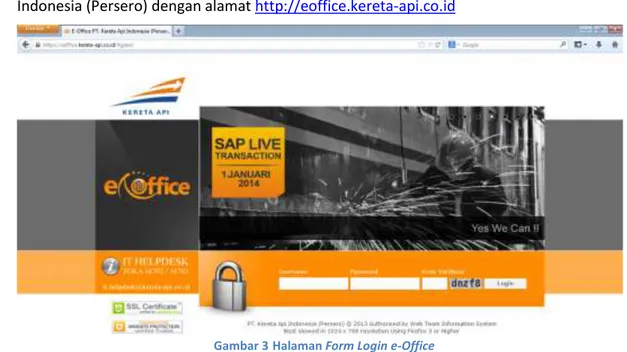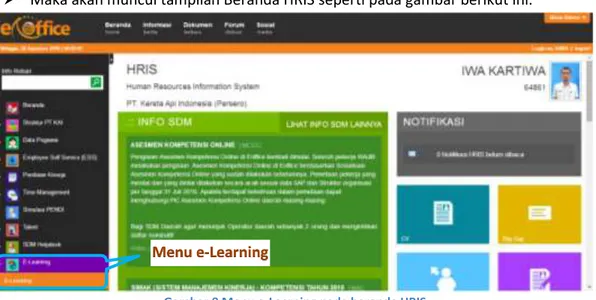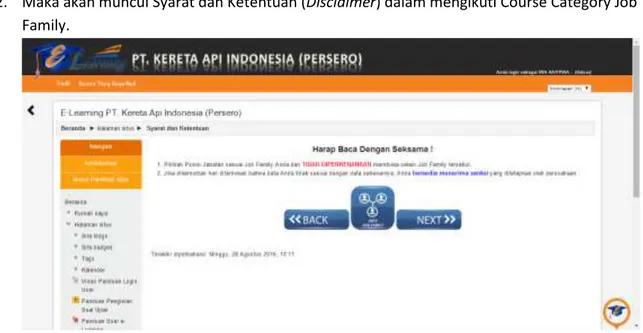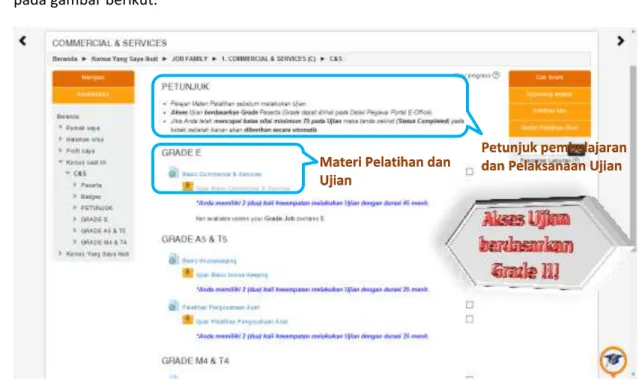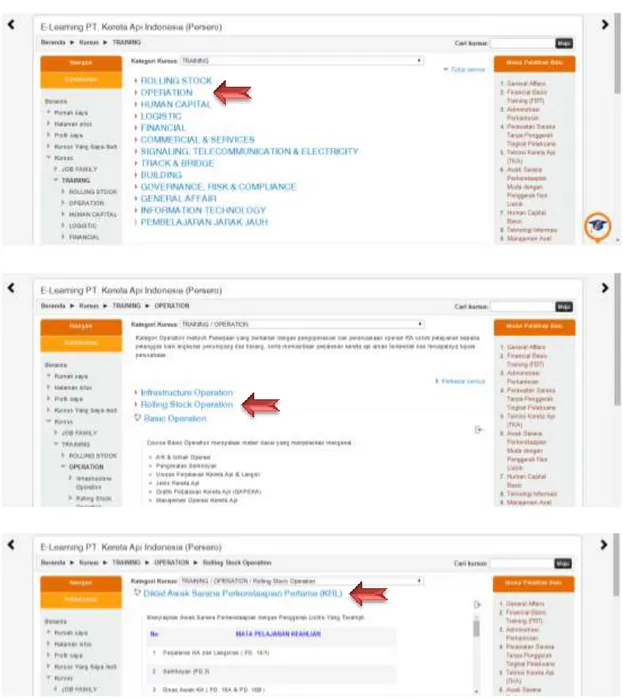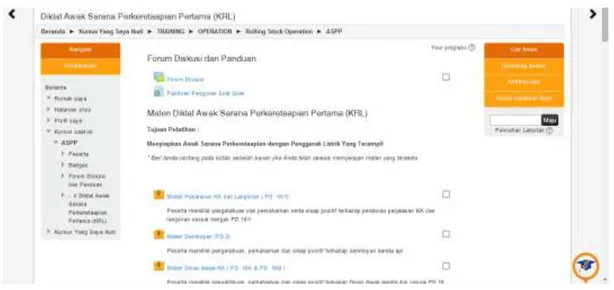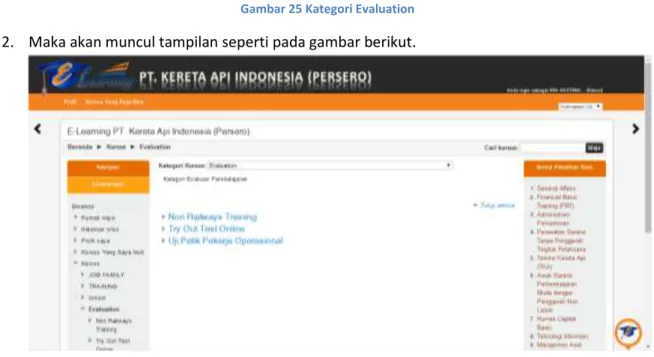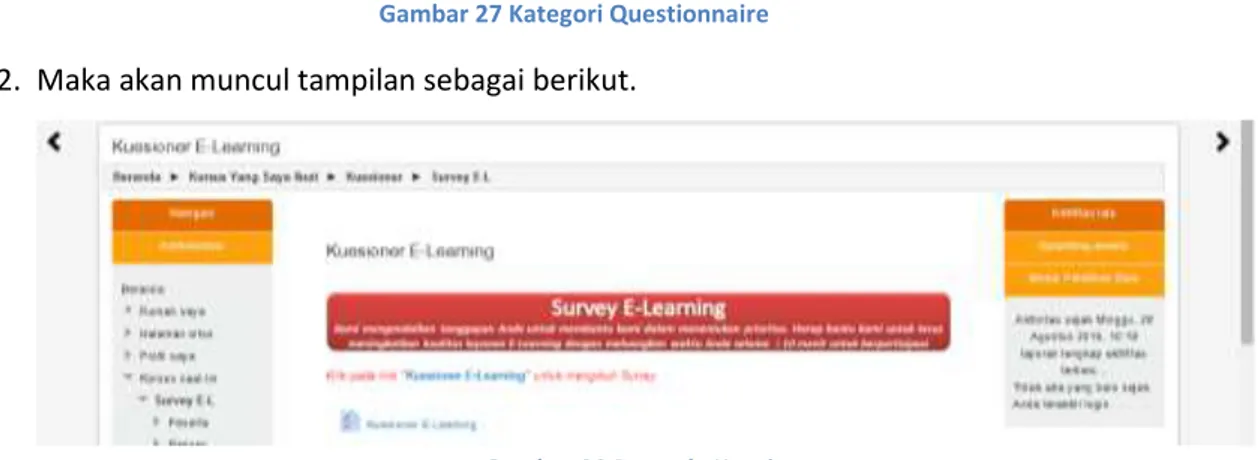Aplikasi E-Learning
Pengantar
Pengembangan e-Learning PT. Kereta Api Indonesia (Persero) adalah sebuah Learning Manajement System (LMS) atau Virtual Manajement System (VMS). Aplikasi ini adalah aplikasi web base yang merupakan salah satu metode pembelajaran jarak jauh, sehingga diharapkan mampu memenuhi kebutuhan diklat di seluruh Indonesia.
Pembelajaran elektronik atau e-Learning adalah istilah yang digunakan mengenai pembelajaran elektronik, antara lain adalah : on-line learning, internet-enable learning, virtual learning atau web-base learning.
Tujuan pengembangan aplikasi ini sebagai jembatan yang akan mempermudah peserta pelatihan dalam mengikuti berbagai pelatihan, kemudahan akses terhadap bahan‐bahan pengayaan pengetahuan diharapkan pada akhirnya akan meningkatkan kualitas sumber daya manusia.
Daftar Isi
Pengantar ... 2
Daftar Isi ... 2
Daftar Gambar ... 3
I. Persiapan Akses Website Aplikasi e-Learning ... 4
A.Rekomendasi spesifikasi Hardware dan Software ... 4
B.Instalasi Plugins Flash Player ... 4
II. Website Aplikasi e-Learning ... 5
A.Login Melalui Portal e-Office ... 5
B.Antar Muka Website Aplikasi e-Learning ... 8
III. Akses Course E-Learning ... 9
A.Course Category Job Family ... 9
B.Course Category Training & General ... 12
C.Course Category Evaluation ... 14
D.Course Category Questionnaire ... 15
IV. Antar Muka Materi, Daftar Course & Hasil Pembelajaran ... 16
A.Antar muka materi kursus / course ... 16
B.Melihat Kursus / course yang diikuti ... 16
C.Melihat hasil pembelajaran (Grades & Ranking) ... 17
V. Panduan Ujian / Test ... 18
VI. Forum Diskusi dan Panduan ... 20
A.Forum Diskusi ... 20
B.Panduan Pengisian Soal Ujian ... 21
Daftar Gambar
Gambar 1 Tampilan instalasi Adobe Flash Player ...4
Gambar 2 Aktivasi Plugins Flash Player ...4
Gambar 3 Halaman Form Login e-Office ...5
Gambar 4 Halaman Beranda e-Office ...5
Gambar 5 Picture Link e-Learning ...6
Gambar 6 Tab baru website e-Learning ...6
Gambar 7 Tab menu Pegawai ...6
Gambar 8 Menu e-Learning pada beranda HRIS ...6
Gambar 9 Form Profil User e-Learning ...7
Gambar 10 Baloon Tips Logo (berada di sebelah kanan bawah) ...7
Gambar 11 Antar muka website e-Learning ...8
Gambar 12 Kategori Job Family ...9
Gambar 13 Syarat dan Ketentuan Kategori Job Family ...9
Gambar 14 Pilihan Job Family ...9
Gambar 15 Pilihan Course pada Job Family Commercial & Service ... 10
Gambar 16 tampilan Course Sub Job Family Commercialization Assets ... 10
Gambar 17 Tab baru pada browser ... 11
Gambar 18 contoh materi pembelajaran dan try out pada materi pelatihan ... 11
Gambar 19 Tampilan tab sebelumnya ... 11
Gambar 20 Kategori Training & General ... 12
Gambar 21 Deskripsi Kursus Diklat Awak Sarana Perkeretaapian Pertama (KRL) ... 12
Gambar 22 Enrolment options ... 13
Gambar 23 Kursus “Diklat Awak Sarana Perkeretaapian Pertama (KRL)” ... 13
Gambar 24 Deskripsi materi yang akan dipelajari ... 13
Gambar 25 Kategori Evaluation ... 14
Gambar 26 tampilan sub kategori Evaluasi ... 14
Gambar 27 Kategori Questionnaire ... 15
Gambar 28 Beranda Kuesioner ... 15
Gambar 29 Tampilan pertanyaan ... 15
Gambar 30 Contoh Tampilan materi ... 16
Gambar 31 Tampilan My Courses ... 16
Gambar 32 Tampilan menu Grades / Nilai ... 17
Gambar 33 Tampilan User Report ... 17
Gambar 34 Tampilan Overview Report ... 17
Gambar 35 Tampilan blok Test pada kursus ... 18
Gambar 36 Tampilan blok Link Post-test pada kursus ... 18
Gambar 37 Tampilan detail Post-test ... 18
Gambar 38 Tampilan halaman depan Post-test ... 19
Gambar 39 Tampilan halaman soal ujian ... 19
Gambar 40 Contoh Tampilan Hasil Ujian ... 19
Gambar 41 Tampilan halaman akhir aktifitas ujian ... 19
Gambar 42 Forum Diskusi ... 20
Gambar 43 Menambahkan Topik baru pada Forum Diskusi ... 20
Gambar 44 Mengisi topik pada Forum Diskusi ... 20
Gambar 45 Tampilan topik yang ditambahkan ... 20
Gambar 46 Reply topik diskusi ... 21
Gambar 47 Pengisian tanggapan topik diskusi ... 21
Gambar 48 Link Panduan Pengisian Soal Ujian ... 21
Gambar 49 Pop Up window Panduan Pengisian Soal Ujian ... 21
I.
Persiapan Akses Website Aplikasi e-Learning
A.
Rekomendasi spesifikasi Hardware dan Software
Rekomendasi spesifikasi Hardware dan Software untuk mengikuti pembelajaran secara maksimal :
1. Komputer Desktop / Laptop (Direkomendasikan untuk Komputer Desktop menggunakan perangkat audio seperti speaker / headset ).
2. Jaringan Internet / Internal / Corporate LAN dengan kecepatan minimal 1 Mbps.
3. Web Browser yang direkomendasikan adalah Google Chrome, UCBrowser dan Mozilla Firefox versi 23 atau lebih dengan PluginsFlash Player terbaru.
4. Tampilan modul course dapat berbeda pada browser (contoh: tampilan pada OS Apple Mac dan Android dapat berupa web view berbasis HTML5)
B.
Instalasi Plugins Flash Player
Prosedur Instalasi Plugins Flash Player terbaru adalah sebagai berikut :
1. Jika Web Browser komputer atau laptop anda belum memiliki flash player, Ikuti langkah install pada http://get.adobe.com/flashplayer/
Gambar 1 Tampilan instalasi Adobe Flash Player
2. Hilangkan ceklist pada Optional Offer jika anda tidak menginginkan Install tambahan
McAfee atau lainnya. Kemudian Klik Install Now.
3. Langkah-langkah install harus diikuti agar Flash Player ter-install dengan baik.
4. Jika anda menggunakan Plugins Flash Player yang belum terupdate pada Browser, maka browser harus mengijinkan aplikasi Flash Player berjalan.
5. Jika Konten tidak muncul dan terlihat tanda Merah:
Gambar 2Aktivasi Plugins Flash Player
II.
Website Aplikasi e-Learning
Hal pertama yang harus anda lakukan untuk melakukan akses pada website e-Learning adalah login
pada halaman login Aplikasi E-Office. Caranya, buka browser yang akan digunakan, misalnya kita menggunakan browser Mozilla Firefox atau UCBrowser.
Langkah – langkahnya adalah sebagai berikut :
Klik Start
Pilih Program
Klik Menu Mozilla Firefox.
Prosedur untuk Login ke Website e-Learning hanya dapat di akses melalui Portal e-Office dan melalui jaringan Intranet.
A.
Login Melalui Portal e-Office
1. Setelah halaman dari browser tampil, ketiklah alamat URL Portal e-Office PT. Kereta Api Indonesia (Persero) dengan alamat http://eoffice.kereta-api.co.id
Gambar 3Halaman Form Login e-Office
2. Ketiklah username dan password anda, serta masukan juga kode verifikasi pada form login. Misalnya username :64861, password : xxxx, kode verifikasi : dnzf8
3. Klik tombol Login, maka akan muncul tampilan e-Office seperti pada gambar berikut ini.
Gambar 4Halaman Beranda e-Office
a. Akses website dengan cara KlikPicture Linke-Learning pada Beranda e-Office.
Gambar 5 Picture Link e-Learning
Pada browser akan muncul tab baru website e-Learning dengan alamat http://elearning.kereta-api.co.id
Gambar 6 Tab baru website e-Learning
b. Akses website melalui Tab menu pada MenuPegawai.
Klik pada MenuPegawai
Gambar 7Tab menu Pegawai
Maka akan muncul tampilan Beranda HRIS seperti pada gambar berikut ini.
Gambar 8 Menu e-Learning pada beranda HRIS
Klik pada Menu E-Learning maka pada browser akan muncul website e-Learning dengan alamat https://elearning.kereta-api.co.id/elearning/
5. Pekerja yang baru pertama kali mengakses e-Learning atau belum pernah mengisi form yang tampil pada saat pertama kali mengakses, harus mengisi FormProfil User (minimal field yang memiliki warna merah) seperti pada gambar berikut ini.
Gambar 9 Form Profil User e-Learning
Keterangan Gambar :
1) First name / Nama depan, isilah dengan nama depan anda sebagai identitas yang tertera pada profil web e-learning;
2) Surname / Nama belakang, isilah dengan nama belakang atau jika tidak memiliki nama belakang, anda dapat mengisinya dengan tanda (-) ;
3) Email address / Alamat email, Email hanya dapat diisi dengan Email Korporat yang anda miliki dengan alamat “[nama/nipp]@kereta-api.co.id”, contoh : [email protected] atau [email protected]
4) City town / Kota, isilah dengan nama kota kedudukan anda.
5) Prefered language, pilih pada combo box bahasa yang akan gunakan pada antar muka website (anda dapat mengganti bahasa sewaktu-waktu dengan memilih pada combo box di sebelah kanan atas halaman utama).
6) Tersedia juga data Optional yang dapat diisi.
6. Klik tombol "Update Profile / Perbaharui profil" untuk menyimpan data.
7. Untuk kembali ke Halaman Utama (Home / Beranda), Klik pada Logo/Baloon Tips Logo seperti pada gambar berikut ini.
Gambar 10 Baloon Tips Logo (berada di sebelah kanan bawah)
8. Baloon Tips berfungsi untuk mempermudah user kembali ke Halaman Utama secara langsung.
B.
Antar Muka Website Aplikasi e-Learning
Pada website aplikasi e-learning Antar Muka (Interface) menu utama dan tampilan sub menu yang memudahkan user untuk meng-ekplorasi website dan konten pembelajaran (Kursus [In] / Course [En]) .tampilan antar muka web dapat kita lihat pada gambar berikut ini.
Gambar 11 Antar muka website e-Learning Keterangan Gambar :
1) Website Logo, klik pada logo untuk kembali ke halaman utama;
2) Floating Menu, pada menu mengambang terdapat menu Profil, My Course/Kursus yang saya ikuti dan Grades / Nilai;
3) Main menu / Menu Utama, menu secara otomatis menutup (Auto Hide) ketika di klik. Terdapat beberapa menu Navigation / Navigasi, Administration/Administrasi, dan lain-lain yang digunakan untuk mengekplorasi website. Anda dapat melihat profil pribadi, membuat blog, melihat postingan pada kursus, mengirim pesan, dll;
4) Course category / Katergori kursus, terdiri dari Kategori Job Family, Training, General, Evaluation dan Questionnaire (Static Menu);
5) Nama profil dan link LogOut, link dapat digunakan untuk membuka profil dan keluar sepenuhnya dari website;
6) Combo box Bahasa, terdapat 2 (dua) pilihan bahasa yaitu Bahasa Indonesia dan Inggris, pilih bahasa sesuai dengan keinginan anda;
7) Side menu / Menu samping, menu secara otomatis menutup (Auto Hide) ketika di klik. Terdapat beberapa menu seperti Online User / Pengguna Online, Calendar / Kalender, event, forum, dan sebagainya yang muncul secara bervariasi ketika anda berada pada halaman utama atau ketika memasuki kursus;
8) FAQ (Frequently Ask Question) berupa bantuan dari pertanyaan yang sering diajukan; 9) Baloon Tips Logo, berfungsi sama dengan Website Logo yaitu sebagai link cepat untuk
III.
Akses Course E-Learning
A.
Course Category Job Family
1.Pilih Kategori kursus (Course Category) Job Family.
Gambar 12 Kategori Job Family
2. Maka akan muncul Syarat dan Ketentuan (Disclaimer) dalam mengikuti Course Category Job Family.
Gambar 13 Syarat dan Ketentuan Kategori Job Family
3. Klik tombol “Back” untuk kembali ke Halaman Utama.
4. Klik Icon “Info Job Family” untuk mengetahui Job Family Anda.
5. Klik “Next” untuk melanjutkan membuka kategori sesuai Job Family Anda. 6. Akan muncul icon pilihan Job Family
Gambar 14 Pilihan Job Family
7. Jika Anda memiliki Job Family Commercial & Service, pilihlah icon “COMMERCIAL & SERVICE”, maka akan muncul tampilan seperti pada gambar berikut.
Gambar 15 Pilihan Course pada Job Family Commercial & Service
8. Pilihlah Course yang Anda inginkan. Terdapat pilihan Course Managerial dan Course Commercial & Services.
9. Misalkan Anda memilih Course Commercial & Services, maka akan muncul tampilan seperti pada gambar berikut.
Gambar 16 tampilan Course Sub Job Family Commercialization Assets
10. Pelatihan dan Ujian di kelompokan berdasarkan Grade peserta.
11. Akses pembelajaran materi Pelatihan tidak dibatasi oleh grade peserta. 12. Akses Ujian dibatasi berdasarkan Grade peserta.
Misalkan : Peserta dengan Grade 4 (M4 & T4) hanya dapat mengakses Ujian pada Grade tersebut dan tidak memiliki akses pada Ujian pelatihan Grade A5 & T5 maupun Grade M3 & S3.
13. Jika Anda membuka Link “Pelatihan Penguasaan Aset”, maka akan muncul tampilan pada tab baru seperti pada gambar berikut.
Gambar 17 Tab baru pada browser
14. Terdapat materi pelatihan yang dapat dipelajari secara mandiri dan kemungkinan memiliki Try Out pada akhir sesi, seperti pada gambar berikut ini.
Gambar 18 contoh materi pembelajaran dan try out pada materi pelatihan
15. Jika Anda ingin mengikuti Ujian, maka Anda dapat kembali ke tab kursus Commercialization Assets (lihat poin 9).
Gambar 19 Tampilan tab sebelumnya
16. Untuk tata cara membuka materi pembelajaran, lihat Bab III A (poin 22).
17. Anda dapat melihat Antar muka materi, Melihat couse yang diikuti, melihat hasil pembelajaran dan panduan ujian / test.
B.
Course Category Training & General
1.Pilih Kategori kursus / Course Category yang anda inginkan (TRAINING / GENERAL). (misalkan, Kategori Training).
Gambar 20 Kategori Training & General
2.Anda dapat memilih kategori “OperationRolling Stock OperationDiklat Awak Sarana Perkeretaapian Pertama (KRL)”, maka akan muncul tampilan seperti pada gambar berikut.
Gambar 21 Deskripsi Kursus Diklat Awak Sarana Perkeretaapian Pertama (KRL)
3.Klik pada link “Diklat Awak Sarana Perkeretaapian Pertama (KRL)”.
4.Jika anda belum pernah mengikuti kursus dan muncul “Enrolment options / Pilihan Pendaftaran”.
Gambar 22 Enrolment options
5.Jika anda ingin mengikuti kursus, maka klik tombol maka akan muncul tampilan seperti pada gambar berikut ini.
Gambar 23 Kursus “Diklat Awak Sarana Perkeretaapian Pertama (KRL)”
6. Klik pada materi (contoh : Materi Perjalanan KA dan Langsiran ( PD. 19/1) ), maka akan muncul tampilan deskripsi materi berikut ini.
Gambar 24 Deskripsi materi yang akan dipelajari
7.Klik tombol untuk memulai membuka materi. 8.Antar Muka Materi pembelajaran dapat dilihat pada Bab IV.
C.
Course Category Evaluation
Kategori ini berisi evaluasi Pelatihan Konvensional (non Railways Training), Try Out Ujian Online, dan Ujian berdasarkan permintaan (request) dari user/unit lain.
1. Pilih Kategori kursus (Course Category) Evaluation.
Gambar 25 Kategori Evaluation
2. Maka akan muncul tampilan seperti pada gambar berikut.
Gambar 26 tampilan sub kategori Evaluasi
3. Akses course pada kategori Non Railways Training diberikan secara manual berdasarkan
daftar siswa pelatihan konvensional (In Class) Non Railways Training.
4. Akses course pada kategori Try Out Test Online diberikan kepada seluruh pekerja PT KAI. 5. Akses course pada kategori Uji Petik Pekerja Operasional diberikan secara manual
berdasarkan daftar pekerja operasional PT KAI.
D.
Course Category Questionnaire
Kategori ini berisi survey yang dapat diisi oleh peserta pelatihan sebagai Umpan Balik terhadap Administrator E-Learning.
1. Pilih Kategori kursus (Course Category) Questionnaire.
Gambar 27 Kategori Questionnaire
2. Maka akan muncul tampilan sebagai berikut.
Gambar 28 Beranda Kuesioner
3. Klik pada link "Kuesioner E-Learning" untuk mengikuti Survey.
4. Klik pada link "Answer the Questions" untuk menjawab pertanyaan, maka akan muncul tampilan pertanyaan seperti berikut ini.
Gambar 29 Tampilan pertanyaan
5. Isi seluruh pertanyaan yang ada.
6. Klik tombol “Submit Questionnaire” untuk mengakhiri atau klik tombol “Save” untuk menyimpan dan melanjutkannya kemudian.
IV.
Antar Muka Materi, Daftar Course & Hasil Pembelajaran
A.
Antar muka materi kursus / course
Contoh Format tampilan materi (format SCORM) dapat kita lihat pada gambar berikut.
Gambar 30 Contoh Tampilan materi Keterangan Gambar :
1) Info materi;
2) Thumbnails halaman materi; 3) Materi yang sedang ditayangkan; 4) Tombol Navigasi halaman;
5) Tombol Marker, untuk memberikan tanda warna pada materi (berfungsi sama dengan Stabilo pada alat tulis);
6) Tombol Volume, untuk mengatur volume suara atau musik; 7) Tombol Mode, untuk mengubah mode tampilan;
8) Link “Exit Activity”, untuk mengakhiri pembelajaran.
*) Tampilan materi dapat berbeda sesuai dengan format.
Contoh format: SCORM (Sharable Content Object Reference Model), PDF, File, dll
B.
Melihat Kursus / course yang diikuti
Untuk mengetahui kursus yang diikuti maka dapat kita lihat dengan cara klik > My Courses / Kursus yang saya ikuti seperti pada gambar berikut ini.
C.
Melihat hasil pembelajaran (Grades & Ranking)
1. Pada Kursus yang anda ikuti, klik pada menu “Grades / Nilai” seperti gambar berikut.
Gambar 32 Tampilan menu Grades / Nilai
2. Akan muncul tampilan seperti pada gambar berikut. Anda juga dapat melihat Overview Report dengan meng-klik pada combo box “User Report” .
Gambar 33 Tampilan User Report
3. Pilih “Overview Report” maka akan tampil pencapaian Kursus yang pernah anda ikuti seperti pada gambar berikut.
V.
Panduan Ujian / Test
Ujian / Test dapat berupa Try Out, Pre-test, Mid-test, Post-test dan atau Quiz yang dalam beberapa kursus dapat bervariasi untuk mengukur pemahaman anda.
1. Test dapat terlihat pada tampilan berikut.
Gambar 35 Tampilan blok Test pada kursus
2. Berilah tanda ceklist / centang pada setiap materi yang telah selesai dipelajari untuk membuka link Post-test.
3. Anda diberikan kesempatan untuk mengulang test yang tersedia (jumlah kesempatan yang diberikan dapat bervariasi).
4. Jika materi yang tersedia telah selesai dipelajari dan mendapat tanda ceklist maka pada beberapa course akan muncul Link Ujian (berupa Try Out/Post-test/Ujian) seperti pada gambar berikut ini.
Gambar 36 Tampilan blok Link Post-test pada kursus
5. Klik pada link tersebut untuk mengikuti ujian, maka akan terlihat tampilan seperti pada gambar berikut.
6. Klik tombol untuk membuka soal ujian atau beri tanda ceklis
pada “Start a new attempt” untuk mengulang jika attempt di set manual, maka akan terlihat tampilan seperti pada gambar berikut kemudian isi Profil jika ditanyakan.
Gambar 38 Tampilan halaman depan Post-test
7. Klik pada tombol navigasi atau pada layar tampilan untuk menuju halaman soal ujian. 8. Berikut adalah keterangan tampilan pada halaman soal ujian :
Gambar 39 Tampilan halaman soal ujian
9. Pastikan Anda telah menjawab seluruh pertanyaan yang tersedia, klik pada Tombol Selesai maka akan muncul Hasil Ujian seperti pada gambar berikut ini.
Gambar 40 Contoh Tampilan Hasil Ujian
10.Klik link “Exit Activity” di sudut kanan atas untuk mengakhiri aktifitas ujian.
VI.
Forum Diskusi dan Panduan
A.
Forum Diskusi
1. Membuat topik baru dalam forum :
a. Untuk membuat topik baru dalam forum
b. Klik “Forum Diskusi” dalam block Forum Diskusi dan Panduan
Gambar 42 Forum Diskusi
Gambar 43 Menambahkan Topik baru pada Forum Diskusi
c. Klik tombol untuk menambahkan topik baru.
d. Isi form inputan berupa subject pertanyaan yang akan diajukan beserta isi diskusi yang akan disampaikan.
Gambar 44 Mengisi topik pada Forum Diskusi
e. Setelah selesai klik tombol untuk menyimpan topik baru. f. Jika telah berhasil maka akan muncul tampilan dibawah ini.
2. Membaca dan Membalas (reply) topik yang ada dalam forum : a. Pilih “Forum Diskusi” dalam block Forum Diskusi dan Panduan b. Klik topik yang akan dibaca.
c. Klik “Reply” dan kemudian ketik isi tanggapan dari topik yang sedang dididiskusikan.
Gambar 46 Reply topik diskusi
Gambar 47 Pengisian tanggapan topik diskusi
d. Setelah mengisi tanggapan, maka klik tombol untuk menyimpan tanggapan.
B.
Panduan Pengisian Soal Ujian
Panduan dan tata cara pengisian Soal Ujian dapat anda akses pada tampilan beranda atau pada block Forum Diskusi dan Panduan di setiap Kursus yang diikuti.
1. Klik pada “Panduan Pengisian Soal Ujian” pada blok Panduan dan tata cara pengisian Soal Ujian yang terdapat dalam setiap Kursus untuk mencoba tata cara pengisian soal ujian.
Gambar 48 Link Panduan Pengisian Soal Ujian
2. Maka akan muncul Pop Up browser baru seperti pada gambar berikut.
Gambar 49 Pop Up window Panduan Pengisian Soal Ujian
VII.
Keluar dari Aktifitas E-Learning
1. Untuk keluar secara aman dari aplikasi aktifitas e-learning, maka peserta harus melakukan Sign Out / Keluar seperti pada gambar berikut ini.
Gambar 50 Link Sign Out / Keluar