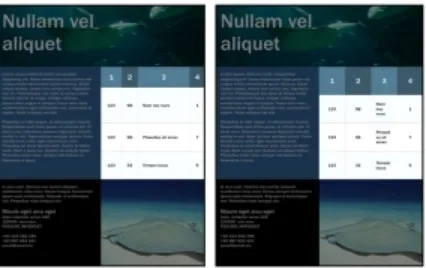Copyright © 2014 Corel Corporation. All rights reserved. CorelDRAW® X7 User Guide
Product specifications, pricing, packaging, technical support and information (“specifications”) refer to the retail English version only. The specifications for all other versions (including other language versions) may vary.
Information is provided by Corel on an “as is” basis, without any other warranties or conditions, express or implied, including, but not limited to, warranties of merchantable quality, satisfactory quality, merchantability or fitness for a particular purpose, or those arising by law, statute, usage of trade, course of dealing or otherwise. The entire risk as to the results of the information provided or its use is assumed by you. Corel shall have no liability to you or any other person or entity for any indirect, incidental, special, or consequential damages whatsoever, including, but not limited to, loss of revenue or profit, lost or damaged data or other commercial or economic loss, even if Corel has been advised of the possibility of such damages, or they are foreseeable. Corel is also not liable for any claims made by any third party. Corel's maximum aggregate liability to you shall not exceed the costs paid by you to purchase the materials. Some states/countries do not allow exclusions or limitations of liability for consequential or incidental damages, so the above limitations may not apply to you.
Corel, CorelDRAW, the CorelDRAW balloon, CAPTURE, CONNECT, PaintShop, PaintShop Pro, Painter, PerfectShapes, PowerClip, PowerTRACE, Presentations, Quattro Pro, QuickCorrect, VideoStudio, and WordPerfect are trademarks or registered trademarks of Corel Corporation and/or its subsidiaries in Canada, the U.S. and/or other countries. ConceptShare is a registered trademark of ConceptShare Inc., in Canada, the U.S. and/or other countries. Other product, font and company names and logos may be trademarks or registered trademarks of their respective companies. Patents: www.corel.com/patent
Contents
Getting started... 1
Installing CorelDRAW Graphics Suite... 3
System requirements...3
Preparing for installation... 3
Installing CorelDRAW Graphics Suite applications...4
Installation options... 4
Modifying and repairing installations...6
Uninstalling CorelDRAW Graphics Suite... 6
Frequently Asked Questions...7
Corel memberships and services... 9
CorelDRAW memberships... 9
Using your account... 10
Updating Corel products... 10
Corel Support Services... 10
About Corel...11
What’s new in CorelDRAW Graphics Suite X7?... 13
Get up and running easily...13
Work faster and more efficiently... 16
Design with creativity and confidence... 20
Share and expand your experience... 23
Finding out what was new in previous versions... 24
Learning resources...25
Getting help... 25
Using the Help and tooltips... 26
Quick Start Guide... 27
Insights from the Experts...27
Video learning resources...27
Using Hints...28
Welcome screen... 28
Macro programming guide... 29
Network deployment guide... 29
Web-based resources...29
Customized training and integration resources...29
Starting and setting up... 31
Starting and quitting CorelDRAW... 31
Changing languages... 31
Changing startup settings...32
CorelDRAW basics... 33
Understanding vector graphics and bitmaps...33
Starting and opening drawings... 34
Scanning images... 37
Working with multiple drawings... 37
Undoing, redoing, and repeating actions... 38
Zooming, panning, and scrolling...39
Previewing drawings...41
Choosing viewing modes...42
Working with views...44
Saving drawings... 45
Working with locked files... 47
Backing up and recovering files...47
Adding and accessing drawing information...48
Closing drawings... 48
Exploring basic tasks...49
CorelDRAW workspace tour...51
CorelDRAW terms...51
Application window... 52
Standard toolbar... 54
Exploring the toolbox... 56
Property bar...68
Status bar...70
Choosing a workspace...70
Finding and managing content... 73
Exploring Corel CONNECT...73
Accessing content...78
Browsing and searching for content...80
Viewing content... 82
Using content...83
Installing fonts...85
Managing content...85
Syncing trays with OneDrive...87
Content types... 88
Collaborating... 91
Using ConceptShare... 91
Lines, shapes, and outlines...93
Working with lines, outlines, and brushstrokes...95
Drawing lines...95
Drawing calligraphic, pressure-sensitive, and preset lines...103
Formatting lines and outlines... 105
Adding arrowheads to lines and curves...108
Copying, converting, and removing outlines...110
Closing multiple line segments... 111
Applying brushstrokes... 112
Spraying objects along a line...113
Drawing connector and callout lines... 115
Drawing dimension lines... 118
Using a pressure-sensitive pen...121
Drawing shapes...123
Drawing rectangles and squares...123
Drawing ellipses, circles, arcs, and pie shapes... 126
Drawing spirals...129
Drawing grids...130
Drawing predefined shapes... 130
Drawing by using shape recognition... 131
Shaping objects... 135
Using curve objects... 135
Selecting and moving nodes... 136
Manipulating segments... 138
Adding, removing, joining, and aligning nodes... 139
Using node types...140
Transforming nodes... 141
Breaking the path of curve objects...142
Mirroring changes in curve objects...143
Skewing and stretching objects... 144
Smudging and smearing objects... 146
Roughening objects... 148
Smoothing objects...150
Shaping objects by attracting or pushing away nodes...151
Applying distortion effects...152
Adding twirl effects...154
Shaping objects by using envelopes... 155
Cropping, splitting, and erasing objects... 157
Trimming objects... 161
Filleting, scalloping, and chamfering corners... 163
Welding and intersecting objects...164
Creating PowerClip objects... 166
Objects, symbols, and layers... 173
Working with objects... 175
Selecting objects...176
Transforming objects... 178
Creating objects from enclosed areas... 184
Creating a boundary around selected objects... 184
Using object coordinates to draw and modify objects... 185
Copying object properties, transformations, and effects... 192
Cloning objects...193
Positioning objects...194
Aligning and distributing objects...196
Applying object hinting... 199
Snapping objects... 199
Using dynamic guides... 202
Using alignment guides...205
Changing the order of objects...209
Sizing and scaling objects... 210
Rotating and mirroring objects...211
Using the Object Properties docker to modify objects... 212
Grouping objects... 213
Combining objects...214
Locking objects...216
Finding and replacing objects...216
Constraining objects... 217
Inserting bar codes...217
Inserting and editing QR codes... 219
Inserting QR codes... 219
Editing QR codes...220
Validating QR codes... 221
Working with layers...223
Creating layers...223
Changing layer properties...226
Moving and copying layers and objects...229
Working with symbols...231
Using symbols in drawings...233
Managing collections and libraries... 235
Reference: Working with symbols...236
Linking and embedding objects...239
Inserting linked or embedded objects...239
Editing linked or embedded objects... 240
Managing projects...241
Setting up the project database... 241
Assigning and copying object data...242
Viewing an object data summary... 243
Color, fills, and transparencies...245
Working with color... 247
Understanding color models...247
Understanding color depth...249
Choosing colors...250
Using the Document palette...256
Creating and editing custom color palettes... 258
Organizing and displaying color palettes... 260
Displaying or hiding color palettes in the Palette libraries... 262
Setting the properties of color palettes... 263
Filling objects...265
Applying uniform fills... 265
Applying fountain fills... 266
Applying pattern fills... 268
Applying texture fills...272
Applying PostScript fills... 274
Applying mesh fills... 275
Applying fills to areas...277
Working with fills... 279
Changing the transparency of objects... 281
Applying fountain transparency... 282
Applying pattern transparency...284
Applying texture transparency... 286
Copying, freezing, and removing transparencies...287
Applying merge modes... 287
Managing and sharing fills and transparencies...291
Managing fills and transparencies... 291
Saving and sharing fills and transparencies... 293
Using color management... 295
Understanding color management... 295
Getting started with color management in CorelDRAW...299
Installing, loading, and embedding color profiles... 302
Assigning color profiles... 303
Converting colors to other color profiles... 304
Choosing color-conversion settings... 304
Soft proofing...305
Working with color management presets... 308
Working with color management policies...308
Managing colors when opening documents...310
Managing colors when importing and pasting files...310
Managing colors for print... 311
Using a safe CMYK workflow... 311
Managing colors for online viewing... 312
Special effects...313
Using lenses with objects... 315
Applying lenses...315
Editing lenses... 317
Adding 3D effects to objects...319
Contouring objects... 319
Applying perspective to objects... 322
Creating bevel effects... 327
Creating drop shadows... 329
Blending objects... 331
Text...337
Adding and manipulating text...339
Importing and pasting text...339
Adding artistic text... 341
Adding paragraph text... 341
Adding columns to text frames... 344
Combining and linking paragraph text frames...346
Aligning text by using the baseline grid... 348
Selecting text...349
Finding, editing, and converting text...349
Shifting, rotating, mirroring, and flipping text...351
Moving text... 352
Wrapping text... 353
Fitting text to a path...354
Inserting special characters, symbols, and glyphs...356
Embedding graphics... 359
Working with legacy text...359
Formatting text...361
Choosing typefaces and fonts...361
Formatting characters... 363
Changing text color...365
Kerning a range of characters... 366
Changing text case... 367
Working with OpenType features...368
Adjusting character and word spacing... 372
Adjusting line and paragraph spacing... 373
Adding bullets to text... 375
Changing character position and angle... 377
Aligning text...378
Adding tabs and indents... 380
Working with text styles... 381
Hyphenating text... 381
Inserting formatting codes... 383
Displaying nonprinting characters...384
Working with text in different languages... 385
Formatting Asian text... 385
Using line-breaking rules for Asian text... 386
OpenType support for Asian text... 387
Formatting multilingual text... 387
Displaying text correctly in any language...388
Managing fonts...391
Substituting fonts... 391
Embedding fonts... 392
Previewing and identifying fonts...393
Choosing fonts with Font Playground...394
Using the Bitstream Font Navigator...396
Using writing tools...397
Using QuickCorrect...397
Using the spelling checker and Grammatik...399
Using the thesaurus...401
Working with languages...402
Customizing the writing tools... 402
Using checking styles...403
Using rule classes... 406
Analyzing a drawing...407
Using word lists...408
Checking statistics... 410
Templates and styles...415
Working with templates... 417
Searching for templates...417
Using templates...419
Creating templates... 419
Editing templates...420
Working with styles and style sets...423
Creating styles and style sets... 424
Applying styles and style sets... 426
Editing styles and style sets... 426
Managing default object properties...427
Exporting and importing style sheets...429
Assigning keyboard shortcuts to styles or style sets... 429
Finding objects that use a specific style or style set... 430
Breaking the link between objects and styles or style sets...430
Working with color styles... 431
Creating and applying color styles...431
Editing color styles... 434
Viewing color styles...438
Exporting and importing color styles... 439
Breaking the link between a color style and an object...439
Pages and layout... 441
Working with pages and layout tools...443
Specifying the page layout... 443
Choosing a page background...446
Adding, duplicating, renaming, and deleting pages... 447
Inserting page numbers...449
Using the rulers...451
Calibrating the rulers... 451
Setting up the baseline grid... 453
Setting up guidelines...454
Modifying guidelines... 457
Setting the drawing scale...458
Working with tables... 459
Adding tables to drawings... 459
Selecting, moving, and navigating table components...461
Inserting and deleting table rows and columns... 463
Resizing table cells, rows, and columns...464
Formatting tables and cells...465
Working with text in tables... 467
Converting tables to text... 468
Merging and splitting tables and cells...469
Manipulating tables as objects... 470
Adding images, graphics, and backgrounds to tables...471
Importing tables in a drawing...471
Bitmaps... 473
Working with bitmaps...475
Converting vector graphics to bitmaps... 475
Importing bitmaps...477
Cropping bitmaps...477
Changing the dimensions and resolution of bitmaps...477
Straightening bitmaps... 479
Using Digimarc watermarks to identify bitmaps... 481
Removing dust and scratch marks from bitmaps... 482
Applying special effects in bitmaps...482
Working with colors in bitmaps... 487
Using the Image Adjustment Lab... 489
Adjusting color and tone...493
Using the Tone Curve filter... 494
Editing bitmaps with Corel PHOTO-PAINT...496
Working with bitmap color modes...497
Changing the color mode of bitmaps...497
Changing bitmaps to black-and-white images...498
Changing bitmaps to duotones... 499
Changing bitmaps to the paletted color mode...500
Tracing bitmaps and editing traced results... 503
Tracing bitmaps... 503
PowerTRACE controls...506
Previewing traced results... 507
Fine-tuning traced results... 508
Adjusting colors in traced results...510
Setting default tracing options... 512
Tips for tracing bitmaps and editing traced results...512
Working with RAW camera files...515
Using RAW camera files... 515
Bringing RAW camera files into CorelDRAW... 516
Adjusting the color and tone of RAW camera files...518
Sharpening and reducing noise in RAW camera files...520
Previewing RAW camera files and obtaining image information... 521
Printing... 523
Printing basics... 525
Printing your work...525
Laying out print jobs... 526
Previewing print jobs... 527
Applying print styles... 528
Fine-tuning print jobs... 529
Printing colors accurately...530
Printing to a PostScript printer... 532
Using print merge... 534
Preparing files for print service providers... 539
Preparing a print job for a print service provider... 539
Working with imposition layouts... 540
Printing printers’ marks... 542
Maintaining OPI links... 544
Printing color separations... 545
Working with color trapping and overprinting... 546
Specifying In-RIP trapping settings...549
Printing to film... 551
Working with a print service provider...551
Web graphics...553
Creating objects for the web...555
Exporting bitmaps for the web...555
Saving and applying web presets... 560
Exporting objects with transparent colors and backgrounds... 561
Creating rollovers...562
Adding bookmarks and hyperlinks to documents... 563
Adding hotspots and alternate text to objects...565
Exporting to HTML... 567
Setting preferences for exporting images to HTML... 567
Creating web-compatible text...568
Previewing and verifying files before exporting to HTML...568
Exporting to HTML... 569
File formats...571
Importing and exporting files... 573
Importing files... 573
Exporting files...576
Exporting to PDF... 579
Exporting documents as PDF files...579
Reducing the size of PDF files... 582
Working with text and fonts in PDF files... 583
Specifying an encoding format for PDF files... 585
Specifying a viewing option for EPS files... 585
Specifying color management options for exporting PDF files...585
Setting security options for PDF files... 586
Optimizing PDF files... 588
Viewing preflight summaries for PDF files... 589
Preparing PDF files for a print provider...589
Working with office productivity applications... 591
Importing files from office productivity applications... 591
Exporting files to office productivity applications...591
Adding objects to documents... 591
Supported file formats...593
Adobe Illustrator (AI)...594
Adobe Type 1 Font (PFB)... 596
Windows Bitmap (BMP)...597
OS/2 Bitmap (BMP)...598
Computer Graphics Metafile (CGM)...598
CorelDRAW (CDR)...599
Corel Presentation Exchange (CMX)...599
Corel PHOTO-PAINT (CPT)... 600
Corel Symbol Library (CSL)...600
Cursor Resource (CUR)...600
Microsoft Word (DOC, DOCX, or RTF)... 601
Microsoft Publisher (PUB)... 602
Corel DESIGNER (DES, DSF, DS4, or DRW)... 603
AutoCAD Drawing Database (DWG) and AutoCAD Drawing Interchange Format (DXF)...604
Encapsulated PostScript (EPS)... 605
PostScript (PS or PRN)...609
JPEG (JPG)... 610
JPEG 2000 (JP2)... 611
Kodak Photo CD Image (PCD)...612
PICT (PCT)...613
PaintBrush (PCX)... 614
Adobe Portable Document Format (PDF)... 615
HPGL Plotter File (PLT)... 616
Portable Network Graphics (PNG)... 617
Adobe Photoshop (PSD)... 618
Corel Painter (RIF)... 619
Scalable Vector Graphics (SVG)...620
Adobe Flash (SWF)... 623
TARGA (TGA)...624
TIFF...625
Corel Paint Shop Pro (PSP)...625
TrueType Font (TTF)...625
Visio (VSD)...626
WordPerfect Document (WPD)...626
WordPerfect Graphic (WPG)...627
RAW camera file formats...627
Wavelet Compressed Bitmap (WI)...628
Windows Metafile Format (WMF)...628
Additional file formats...628
Recommended formats for importing graphics...629
Recommended formats for exporting graphics... 630
General notes on importing text files... 630
Customizing and automating... 633
Setting basic preferences... 635
Disabling warning messages...635
Viewing system information... 635
Saving defaults... 637
Creating workspaces...638
Customizing keyboard shortcuts... 639
Customizing menus... 640
Customizing toolbars...642
Customizing the toolbox... 644
Customizing the property bar...645
Customizing the status bar...646
Customizing filters...647
Customizing file associations... 647
Using macros to automate tasks... 649
Working with macros... 649
Reference... 657
CorelDRAW for Adobe Illustrator users...659
Comparing terminology... 659
Comparing tools...660
Using the Adobe Illustrator workspace... 662
Getting started
Installing CorelDRAW Graphics Suite... 3
Corel memberships and services... 9
What’s new in CorelDRAW Graphics Suite X7?... 13
Learning resources... 25
Starting and setting up... 31
CorelDRAW basics...33
CorelDRAW workspace tour...51
Finding and managing content... 73
Collaborating... 91
Installing CorelDRAW Graphics Suite
This section contains the following topics: • “System requirements” (page 3) • “Preparing for installation” (page 3)
• “Installing CorelDRAW Graphics Suite applications” (page 4) • “Installation options” (page 4)
• “Modifying and repairing installations” (page 6) • “Uninstalling CorelDRAW Graphics Suite” (page 6) • “Frequently Asked Questions” (page 7)
System requirements
The following list includes the minimum system requirements. Note that for optimum performance, you need more RAM and hard disc space than indicated in the list.
• Operating system with latest service pack: Windows 8 (32-bit or 64-bit Editions) or Windows 7 (32-bit or 64-bit Editions) • Intel Core 2 Duo or AMD Athlon 64
• 2 GB RAM
• 1 GB hard disk space
Electronic software downloads (ESD) require more space to allow for the download, the uncompressed setup files, and the actual installation, which includes copies the source files as well.
• Mouse or tablet
• 1280 x 768 screen resolution or greater • DVD drive
• Microsoft Internet Explorer 8 or later
If the Microsoft .NET Framework is not available on your computer, it will be installed during product installation.
Preparing for installation
• Make sure that your system’s date and time are set correctly.
• Log in as an administrator.
• Make sure that you have enough free disk space available on the drive where you want to install the application.
• Delete the contents of the system’s TEMP folders to avoid file and memory conflicts. To navigate to the Temp folders, type %temp% in the Search box on the Windows 7 Start menu or the Windows 8 desktop.
• Install CorelDRAW® Graphics Suite X7 in its own directory to avoid conflicts with previous versions.
Installing CorelDRAW Graphics Suite applications
The installation wizard makes it easy to install CorelDRAW Graphics Suite applications and components. You can choose a typical installation to quickly install the suite, or you can customize the installation by choosing different options.
To install CorelDRAW Graphics Suite applications
1 Close all applications, including all virus detection programs.
2 Insert the DVD in the DVD drive.
(Windows 7 and Windows 8) If the installation wizard does not start automatically, browse to the root of the DVD, you must locate
setup.exe on the DVD, and double-click the file. Be sure to navigate to the folder that corresponds to the version of your operating system: 64-Bit or 32-Bit.
3 Scroll down to read the license agreement, and then click I accept.
4 Click Next.
5 Type your name in the User name text box.
6 Type your serial number in the Serial number text box.
The serial number is not case-sensitive, and the dashes are optional.
7 Click Next.
8 Follow the instructions for installing the software.
Installation options
You can choose between two types of installations:
• Typical installation — automatically installs the main programs and utilities of the suite to a default location in the Program Files folder. If later you need a component that is not installed, you can modify your installation.
• Custom installation — lets you choose additional features, exclude components that you don’t need, and specify where to install the suite. For example, you can install desktop shortcuts or install Ghostscript for better handling of imported EPS and PDF files.
Programs
The following table lists the programs that are installed by default. To exclude a program from the installation, you must choose Custom installation.
Program Description
CorelDRAW
®
An intuitive and versatile graphics application for creatinghigh-quality vector illustrations, logo designs, and page layouts
Corel
®
PHOTO-PAINT™
A complete image-editing application that lets you retouch andenhance photos as well as create original bitmap illustrations and paintings
Corel
®
CONNECT™
An application that provides easy access to content such as clipart,photos, and fonts
Corel
®
CAPTURE™
An easy-to-use application for capturing images from yourProgram Description
Bitstream Font Navigator An application for browsing, organizing, and managing fonts
Program features and utilities
The following table lists the program features that you can install. Not all components are available in all versions of the software.
Feature or utility Description Notes
Writing Tools Include Spell Checker, Thesaurus, and
Grammatik in various languages to help you proofread and edit documents
Writing tools in the language of the operating system are required and installed by default. For example, the English writing tools are installed by default on an English operating system.
To install additional languages, you must choose Custom installation, or modify your installation later.
Duplexing Wizard Lets you configure a printer for two-sided
printing
Requires Custom installation
Microsoft Visual Basic for Applications 7.1 A subset of the Microsoft Visual Basic (VB) programming environment, which is suitable for beginners.
You can use VBA to create basic macros for personal use, but you can also use it to create more advanced macro projects.
Microsoft Visual Studio Tools for Applications (VSTA)
A built-in program environment that allows developers and other programming experts to use VSTA for creating the most advanced macro projects
To use VSTA with CorelDRAW Graphics Suite, you must have your own copy of Microsoft Visual Studio 2012 or later installed.
If you install Microsoft Visual Studio after installing CorelDRAW Graphics Suite, you must re-install the VSTA feature by modifying your CorelDRAW Graphics Suite installation. For more information, see “To modify or repair a CorelDRAW Graphics Suite X7 installation” on page 6.
Windows Shell Extension Lets you view thumbnails of native Corel
files such as CorelDRAW (CDR), Corel PHOTO-PAINT (CPT), and pattern fill (FILL) files.
If you have a previous version of CorelDRAW Graphics Suite installed, this option does not appear in the installation wizard.
GPL Ghostscript Highly recommended if you import EPS
and PDF files in your documents. This feature lets you isolate and use individual elements of imported EPS files rather than only header images. It also improves the import of PDF files generated by third-party applications.
Requires Custom installation
Additional options
The following table lists additional installation options.
Option Description Notes
Language packs Let you use the programs and Help in two
or more languages
This option is included only with multilingual versions of the software and requires Custom installation.
Allow product updates Automatically downloads product updates
and asks you before installing them
Included with the Typical installation
Install desktop shortcuts Adds product icons to your desktop for easy
access
Included with the Typical installation for trial versions of the product, this option requires Custom installation for all other versions.
Copy installation files Lets you maintain and update the software
without using the installation disc
Included with the Typical installation
Modifying and repairing installations
You can also use the installation wizard to do the following:• modify the current installation by adding or deleting components
• repair the current installation by fixing errors such as missing or corrupt files as well as inaccurate shortcuts and registry entries
Repairing an installation is helpful when you encounter problems in using the application, or when you suspect that the installation is corrupt. Before repairing an installation, try resetting the current workspace to the default settings by holding down F8 while starting the application. Note that when you reset the workspace, all workspace preferences are reset.
To modify or repair a CorelDRAW Graphics Suite X7 installation
1 Close all applications.
2 On the Windows Control Panel, click Uninstall a program.
3 Double-click CorelDRAW Graphics Suite on the Uninstall or change a program page.
4 Enable the Modify option or the Repair option in the wizard that appears, and follow the instructions.
Components that are already installed do not appear in the wizard, or their check boxes appear disabled.
Certain features, such as Copy installation files and Install desktop shortcuts, cannot be added by modifying your installation.
Uninstalling CorelDRAW Graphics Suite
You can uninstall CorelDRAW Graphics Suite from the Control Panel.
To uninstall CorelDRAW Graphics Suite
1 On the Windows Control Panel, click Uninstall a program.
2 Double-click CorelDRAW Graphics Suite on the Uninstall or change a program page.
3 Enable the Remove option in the wizard that appears, and follow the instructions.
To completely uninstall the product by removing user files, such as presets, user-created fills, and customized files, enable the Remove user files check box.
Frequently Asked Questions
If your question is not included in the list below, visit Corel® Support Services, and search the Corel® Knowledge Base. • “I am upgrading my version of the software. Do I need to uninstall the previous version?” (page 7)
• “What is the difference between an upgrade and an update?” (page 7) • “What if I lost my serial number and need to reinstall the software?” (page 7)
• “What is the difference between Typical and Custom installation? Which type of installation is suitable for me?” (page 7) • “How do I deploy CorelDRAW Graphics Suite to my organization’s network?” (page 7)
I am upgrading my version of the software. Do I need to uninstall the previous version?
No, you don’t need to uninstall the previous version. By default, the new version is installed to a separate folder, which ensures that you can work with both versions. Do not change the installation folder to install the upgrade and the previous version to the same folder.
What is the difference between an upgrade and an update?
An upgrade lets you install the latest major version of the software. After a major version is released, updates usually follow to offer defect fixes, performance and stability improvements as well as new features for premium members. Updates have the name of the major version with a number appended — for example, .1. By default, the application notifies you when a product update is available, but you can also check for updates by clicking Help
Updates.What if I lost my serial number and need to reinstall the software?
For download versions, check the email you received from Corel when you purchased the product. If you are a standard or a premium member, check your My accounts page on corel.com. If you purchased a box, check the cover of the installation disk.
What is the difference between Typical and Custom installation? Which type of installation is suitable for me? See “Installation options” on page 4.
How do I deploy CorelDRAW Graphics Suite to my organization’s network?
Corel memberships and services
This section contains the following topics: • “CorelDRAW memberships” (page 9) • “Using your account” (page 10) • “Updating Corel products” (page 10) • “Corel Support Services” (page 10) • “About Corel” (page 11)
CorelDRAW memberships
CorelDRAW memberships provide cloud-based access to product updates, digital content, new product features, and online services. Two membership options are available: Standard and Premium.
CorelDRAW Standard Membership
Included with your product purchase, this free membership provides access to: • performance and stability updates
• online library of content such as clipart, photos, templates, and pattern fills • extensive online selection of fonts
CorelDRAW Premium Membership
This paid membership lets you enrich your product experience with: • exclusive online content such as clipart, photos, and pattern fills • exclusive online selection of professional fonts
• early access to new features and services as they become available • upgrades to the latest versions of CorelDRAW Graphics Suite
Signing up and signing in
To sign up for a membership and take full advantage of its benefits, you must have a corel.com account and sign in. The Sign in/Sign out
button shows your sign-in and membership status.
Button state Indicates that...
You have not signed in.
You have signed in as a standard member.
You have signed in as a premium member.
Using your account
You can check your account settings from within CorelDRAW and Corel PHOTO-PAINT at any time, and you can download any utilities or applications provided with your membership from your Accounts page.
To become a member
1 Click Help
About CorelDRAW memberships.2 Follow the instructions.
If you don’t have a corel.com account, you must create one first.
To sign in
• Click Help
Sign in.To check your corel.com account
• In CorelDRAW or Corel PHOTO-PAINT, click Help
Account settings.Updating Corel products
During product installation, you can choose the option to download product updates and service packs. After installing the product, you can view information about product updates by clicking Help
Updates.By default, you are automatically notified when product updates and news become available. In addition, with the default installation, the application automatically downloads new product updates and asks you for permission to install them. However, you can change the update settings at any time.
To change the update settings
1 Click Help
Welcome screen.2 Click Settings at the top of the Updates page.
3 In the Update settings window, enable or disable either of the following check boxes: • Notify me of available product updates, news, and tutorials.
• Automatically download product updates and ask me before installing.
Corel Support Services
About Corel
Corel is one of the world’s top software companies providing some of the industry’s best-known graphics, productivity and digital media products. Boasting the most comprehensive portfolio of innovative software, we’ve built a reputation for delivering solutions that are easy to learn and use, helping people achieve new levels of creativity and productivity. The industry has responded with hundreds of awards for innovation, design and value.
What’s new in CorelDRAW Graphics Suite X7?
The new and enhanced features of CorelDRAW Graphics Suite X7 are described in the following topics: • “Get up and running easily” (page 13)
• “Work faster and more efficiently” (page 16) • “Design with creativity and confidence” (page 20) • “Share and expand your experience” (page 23)
For information about features and tools that were introduced or improved in earlier versions of CorelDRAW Graphics Suite, see “Finding out what was new in previous versions” on page 24.
Get up and running easily
From a redesigned Welcome screen and workspaces that suit your needs to a wealth of content such as clipart and photos, CorelDRAW Graphics Suite X7 helps you to get started and become productive quickly.
New! Welcome Screen navigation
The Welcome Screen has been completely redesigned, making it easier to navigate and discover the abundance of available resources, including Workspace selection, What’s New, a Gallery of inspiring user creations, application updates, Tips and Tricks, video tutorials, CorelDRAW.com, as well as Membership and Subscription information.
New! Workspace selection
The revamped Welcome Screen now includes a Workspace tab, which lets you choose from a variety of workspaces that were designed for different proficiency levels and specific tasks.
New! Workspaces
You can choose from a variety of workspaces.
New! Lite workspaces
Designed to help new users get acclimated to the suite more quickly, new Lite workspaces for both CorelDRAW X7 and Corel PHOTO-PAINT X7 provide exploration-friendly, scaled-down options in the toolboxes and property bars. The Lite workspaces were designed to make each application’s most commonly used tools more readily accessible and easier to find.
New! Default workspaces and Classic
The new default workspaces for CorelDRAW X7 and Corel PHOTO-PAINT X7 have been refashioned to offer a more intuitive and efficient configuration of tools, menus, status bar, property bars, and dialog boxes. Plus, the classic workspaces are still included for longtime users who may prefer the suite’s legacy appearance.
New! Advanced workspaces
With CorelDRAW X7, the new Page Layout and Illustration workspaces have been designed in consultation with industry professionals to better expose specific application functionality. For example, the Illustration workspace provides a toolbox loaded with drawing tools and a readily accessible Color Styles docker.
New! Simple customization
The toolbox, dockers, and property bars contain handy new Quick customize buttons which will help you tailor the interface to suit your workflow. Available in both CorelDRAW X7 and Corel PHOTO-PAINT X7, these buttons offer a faster and more convenient way to add dockers to your workspace, add or remove tools from the toolbox, and add or remove items from a property bar.
For more information, see “Customizing the toolbox ” on page 644, “Dockers ” on page 68, and “To add or remove a toolbar item on the property bar” on page 645.
New! Font embedding
You can now embed fonts when you save CorelDRAW documents so that shared recipients can view, print, and edit the document exactly as designed. This is especially useful when sending a CorelDRAW file to a print shop, ensuring that the document can be viewed and printed accurately.
CorelDRAW X7 respects any restrictions encoded with each font, so a font must support embedding to be saved with the document. While some fonts cannot be embedded, most will support embedding for either print and preview, or for editing.
New! Lens corrections
The new Correct lens distortion slider in the Straighten image dialog box helps you preview and adjust your image to quickly and easily remove pincushion and barrel distortions. Pincushion distortions make photos appear pinched in from the center, while barrel distortions make photos appear pushed out from the center. By dragging the slider to the right, you can reduce pincushion distortions; conversely, dragging the slider to the left will reduce barrel distortions. There’s also a customizable grid for the preview window that you can use to help realign the distortion.
New! Multi-Seat license
You can now purchase a single serial number for use by several registered users, which includes access to Corel membership benefits such as online content and application updates.
New! Overflow buttons
For tablet and mobile device users, new overflow buttons have been added to the toolbox, property bar, dockers, and color palettes to indicate the presence of additional controls that do not fit within the workspace. You simply click an overflow button to instantly access the hidden tools or controls.
New & Enhanced! Content
CorelDRAW Graphics Suite X7 includes a wealth of project-ready content that you can use to enhance your artwork. The suite’s content library includes:
• more than 13,000 high-quality clipart images • 2,000 photos
• more than 600 professionally designed templates • more than 1,200 objects
• 75 interactive text frames • 75 interactive PowerClip™ frames • more than 100 image lists • more than 400 Artistic Media • 75 content-ready photo frames • more than 1000 fonts
• more than 400 pattern fills
Work faster and more efficiently
Become more efficient and productive by taking advantage of a wide array of new and enhanced features — from fills, transparencies, brush selection, and text enhancements to improved multiple document and automation workflows.
New & Enhanced! Fountain fills
You can now create elliptical and rectangular fountain fills, apply transparency to individual fill color nodes, repeat a fill within a filled object, adjust a fill’s angle of rotation, and smooth the blend transition of a fountain fill.
With CorelDRAW X7, you can apply and adjust fountain fills more quickly, accurately, and creatively by using the new interactive controls in the Object properties docker. In Corel PHOTO-PAINT X7, the enhanced Edit fill dialog box provides quick access to all available controls for adjusting fountain fills.
For more information, see “Applying fountain fills” on page 266.
New & Enhanced! Vector and bitmap pattern fills
With CorelDRAW X7, you can efficiently preview, apply, and interactively transform both vector pattern and bitmap pattern fills by using the enhanced controls in the Object properties docker. You can also save personally created or modified fills, and the new FILL format is supported by Patterns™, a new iOS app that makes it easy to create bitmap patterns from photos. For more information, see “Applying pattern fills” on page 268.
Examples of pattern fills
New! Edit Fill dialog box
In both CorelDRAW X7 and Corel PHOTO-PAINT X7, the new Edit fill dialog box gives you more efficient access to all available controls for uniform, fountain, vector pattern, bitmap pattern, two-color pattern, texture, and PostScript fills. With CorelDRAW X7, the Edit fill dialog box also provides a real-time preview as you make adjustments.
New & Enhanced! Custom fills
Both CorelDRAW X7 and Corel PHOTO-PAINT X7 introduce new options that make it easy to save and share your custom fills. With CorelDRAW, the Save as new button appears in the Object properties docker and the Edit fill dialog box. The button also appears in the
Edit fill dialog box in Corel PHOTO-PAINT. Plus, the new FILL format preserves and exposes all fill settings, making it quick and simple to modify both saved fills and fills downloaded from the Content Exchange.
For more information, see “Saving and sharing fills and transparencies” on page 293.
New! Fill picker
With both CorelDRAW X7 and Corel PHOTO-PAINT X7, a new Fill picker makes searching, previewing, and selecting fills quick and easy. The
The new Fill picker makes searching, previewing, and selecting fills quick and easy.
New! Fill creation
In CorelDRAW X7, you can now instantly create new bitmap pattern and vector pattern fills from selected objects in your workspace. When you click the New from document button in the Object properties docker, the cursor changes to the Crop tool so that you can define an area of your workspace to use as a pattern. For more information, see “To create a vector or bitmap pattern from the workspace” on page 271.
Enhanced! Transparency
Transparency settings have been added to the Object properties docker in CorelDRAW X7, making it faster and easier to apply and adjust object transparency. New options help you to quickly specify whether transparency is applied to an object’s outline, fill, or both. Plus, you can instantly save transparency settings as a style to enable effortless reuse of your favorite effects. For more information, see “Changing the transparency of objects” on page 281.
New! Outline Position
With CorelDRAW X7, the new Outline Position options help you create objects with more precise sizes. The Outside outline, Centered outline, and Inside outline buttons let you specify whether an outline is positioned inside the object, outside the object, or an equal combination of both. By positioning an outline inside an object, you can more easily create layouts with specific sizes because the outline will be rendered within the object’s original measurements. For more information, see “Formatting lines and outlines” on page 105.
Enhanced! Object Properties docker
With CorelDRAW X7, the redesigned Object properties docker has a new tab option that can help new users gain efficiency by reducing congestion. The Scroll/Tab mode button sets the docker to present only one group of formatting controls at a time, making it easier to focus on the task at hand. For more information, see “Using the Object Properties docker to modify objects” on page 212.
New! Brush picker
With Corel PHOTO-PAINT X7, the new Brush picker helps you find the brush you’re seeking by combining all brush categories and brush types in one location. Available for the Paint, Effect, and Clone tools, the new Brush picker provides nib and brush stroke previews as you hover over each preset. It also stores the settings for the last five brushes you’ve used, which makes it easier to reuse a favorite combination.
The new Brush picker helps you find and choose brushes.
New! Microsoft Visual Studio Tools for Applications 2012
The inclusion of Microsoft Visual Studio Tools for Applications 2012 provides access to the latest development tools, making it easy for developers to create VSTA automations for all applications in the suite.
New! Font Playground
adjust the size of sample text. With a single click, you can also choose whether the sample text appears as a single line, multiple lines, or a cascading series of increased sizes.
The Font Playground also provides access to advanced features within OpenType fonts. If a text sample uses an OpenType font, you simply select the text to display the Interactive OpenType arrow and then choose which features to apply.
Font Playground lets you experiment with and preview fonts easily so that you can choose the perfect font for your project.
Enhanced! Special characters, symbols, and glyphs
The revamped Insert character docker presents all characters, symbols, and glyphs associated with a selected font, making it easier than ever to find these items and then insert them into your documents. Available in both CorelDRAW X7 and Corel PHOTO-PAINT X7, the docker includes a filtering option that lets you display only the character subsets that you want. For example, you can choose to display only the Cyrillic characters and symbols for a selected font.
New! Object Styles previews
A new pop-up now appears when you hover over a style in the Object styles docker, offering a quick preview of the style before it’s applied.
New! Welcome Screen - content notification
The redesigned Welcome Screen now provides update notifications directly in the navigation pane, so that you will be immediately informed of any available new content. This makes it easier to stay current with CorelDRAW Graphics Suite application updates, content, learning resources, and more.
New! Welcome Screen docking
You can now keep the Welcome Screen open as a docked tab in the workspace or as a separate floating window, providing constant access to its wealth of versatile resources.
New! Multiple document interface
You can now work with multiple documents in a tabbed view, which helps you stay organized and quickly switch between several active documents.
New! Undocking documents
When working with multiple documents, you can now drag a document outside of the application window to undock it, which is especially useful for dual-monitor workflows.
New! Support for high-resolution monitors
Design with creativity and confidence
New and enhanced features such as Liquid tools, special effects, alignment and dynamic guides, and QR codes help you design with creativity and confidence.
New! Liquid tools
In Corel PHOTO-PAINT X7, four new, pressure-sensitive Liquid tools — Smear, Attract, Repel, and Twirl — offer fresh creative options for retouching photos. You can use these tools to reshape specific image areas to produce unique artistic effects. Each tool responds to the pressure of your digital pen or stylus, and provides options that help you control the intensity of the effect.
With the Liquid smear tool, you can push pixels around an image area to produce distortion effects. You can set the size of the brush nib, specify the amount of the effect to apply, and choose between a rounded or pointy smear. The Liquid twirl tool produces twirl effects from image areas. You can set the size of the brush nib, the speed of the twirl effect, and the direction of the twirl from the center of the brush. The Liquid attract and Liquid repel tools pull pixels toward or push pixels away from an image area. You can set the size of the brush nib and the speed at which the pixels move.
With the new Liquid tools, you can retouch photos and create unique artistic effects.
New! Align and Distribute docker
The new Align and distribute docker provides quick and easy access to all available alignment options so that you can position objects with precision. Docking the alignment options keeps the drawing window uncluttered, so you can instantly view the effects of any align and distribute modifications. There are also new options that you can use to align and distribute objects from the edge of their outlines. Plus, you can align objects with a reference point by specifying its exact x and y coordinates. For more information, see “Aligning and distributing objects” on page 196.
New! Finding complementary colors
With new harmony rules, you can snap all colors in a color harmony to a rule-based system, which lets you modify those colors while preserving the color harmony. You can also use harmony rules to create a new color harmony from scratch. There are six harmony rules that produce five-color harmonies based on a selected color swatch. For more information, see “Harmony rules” on page 434.
Enhanced! Color Styles docker
The enhanced Color styles docker makes it easier to view, arrange, and edit color styles and color harmonies. You can now specify the brightness value for a color, and constrain the Harmony Editor’s selector ring which preserves saturation and hue while you adjust the color.
colors. You can also click View
Page sorter to access thumbnails of all pages in a document, with live previews of changes you make to the document’s color styles. For more information, see “Viewing color styles” on page 438.Hint view helps you identify objects that use specific color styles.
New! OpenType support for Asian text
While working with Asian text, you can now use advanced OpenType typography features, such as widths, forms, vertical metrics, kana glyph alternatives, and vertical alternates and rotation. For more information, see “OpenType support for Asian text” on page 387.
New! Alignment and Dynamic Guides docker
You can use the new Alignment and Dynamic Guides docker to access and modify the configuration of these guides more quickly. With alignment guides, the new Intelligent Spacing guides make it easier to precisely position objects with the same spacing as nearby objects. Plus, the new Intelligent Dimensioning guides help you scale or rotate an object in relation to the dimensions or rotation angle of nearby objects. For more information, see “Using alignment guides ” on page 205 and “Using dynamic guides” on page 202.
Intelligent Spacing displays indicators when an object is equidistant between two other objects (left) or has the same spacing as the closest onscreen objects (right).
New! Guidelines docker
With the new Guidelines docker in both CorelDRAW X7 and Corel PHOTO-PAINT X7, it’s never been easier to add, manage, and modify guidelines. You can position guidelines with precision by using x and y coordinates, alter the line style and color, set objects and editable areas to snap to guidelines, and lock guidelines to avoid accidental changes. Plus, you can set up angled guidelines and specify their angle of rotation. For more information, see “Setting up guidelines” on page 454.
New! Alignment Guides
The new alignment guides in Corel PHOTO-PAINT X7 help you position objects more quickly, appearing on the fly with suggested alignments to other nearby objects. You can use the new Alignment guides docker to view, set up, and modify alignment guides. And with new margin alignment guides, you can now specify inset and offset values when aligning an object relative to another object.
New! QR codes
With CorelDRAW X7, you can now create unique, artistic, and scalable QR codes by adding text, colors, and images. Popular in consumer advertising and packaging, QR codes give smartphone users quick access to a brand’s website which can offer additional product
information. The Object properties docker makes it easy to customize a QR code, and you can create a style that saves a fixed appearance for the QR code to enable quick and easy reuse.
You can change the shape, outline width, color, and fill type of the QR code pixels, change the background color and fill type, and more. You can also choose which information to include in the QR code, such as URL, email address, phone number, SMS, Contact, Calendar event, and Geo location. There’s also a Validate option, which analyzes the QR code to ensure it can be read by QR code readers, smartphones, and scanners.
For more information, see “Inserting and editing QR codes” on page 219.
New! Smoothing objects
CorelDRAW X7 provides a new Smooth tool that you can use to remove jagged edges and reduce nodes in curve objects. You can control the smoothing effect by varying the size of the brush nib, the speed at which the effect is applied, and by using the pressure of your digital pen or stylus. For more information, see “Smoothing objects” on page 150.
New! Special effects
Corel PHOTO-PAINT X7 introduces new camera effects, such as Bokeh blur, Colorize, Sepia Toning, and Time Machine to help you recreate historic photographic styles and give your images unique visual appearances.
Examples of special effects. From left to right: Original image, Sepia Toning, Time Machine, Colorize.
New! Unsharp Mask Lens
With Corel PHOTO-PAINT X7, the new Unsharp Mask Lens helps you sharpen photos without having to apply the effect directly to an object. This lens increases the contrast of adjacent pixels while preserving both high- and low-frequency details, like edges and large structures. You can have the lens cover the entire image, or you can create a lens from an editable area that you define. Plus, you can easily edit the lens by adding or removing areas, and by adjusting the lens transparency.
New! Planar Mask tool
You can use the new Planar mask tool in Corel PHOTO-PAINT X7 to define a feathered editable area along parallel lines. When combined with a blur effect, you can simulate depth of field, giving focus to a particular object while blurring areas outside the planar mask. You can modify the effect of the planar mask by moving or rotating the lines, and you can also use mask modes with the Planar mask tool.
Example of a planar mask in combination with a blur effect
New! Interactive brushstroke transparency and feathering
With Corel PHOTO-PAINT X7, you can now use modifier keys to interactively adjust the transparency and feathering of brushstrokes. This lets you apply transparency and feathering on the fly, and works with the Eraser, Red-eye removal, Clone, Touch-up brush, Paint, Effect,
Image sprayer, Undo brush, and Replace color brush tools.
Share and expand your experience
New! Content Exchange
The new Content Exchange is an online repository that integrates with Corel CONNECT and the suite’s applications, making it quick and effortless to access and share vector fills, bitmap fills, and fountain fills with a community of other users. For more information, see “Using the Content Exchange” on page 78.
New! Sharing fountain and pattern fills
You can now save personal fountain, vector pattern, and bitmap pattern fills and share them in the new Content Exchange, an online repository of community content that can be downloaded and is accessible to anyone with a corel.com account. You can also instantly share personally created or modified bitmap pattern fills to the new Patterns iOS app. For more information, see “Saving and sharing fills and transparencies” on page 293.
You can share your custom pattern fills in the new Content Exchange.
New! Content Exchange - Vote up and Vote down
A pop-up appears when you click an asset in the Content Exchange, which gives you the opportunity to vote up or vote down the asset. You can sort assets in the Content Exchange based on the results of user voting.
New! Content Exchange - Favorites
You can instantly set any asset that catches your eye in the Content Exchange as a favorite, which is a quick and convenient way to keep a list of content that you might want to download later.
New! Syncing trays with Microsoft OneDrive
You can now sync Corel CONNECT trays with Microsoft OneDrive, which provides cloud-based access to your tray contents on other computers or mobile devices.
Finding out what was new in previous versions
You can easily identify what features have been improved or introduced since the last version of CorelDRAW Graphics Suite that you used.
To find out what was new in previous versions of CorelDRAW Graphics Suite
• Click Help
Highlight what’s new, and click one of the following commands:Learning resources
You can learn to use the product in various ways: by reading the Quick Start Guide; by accessing the Help and tooltips, by viewing video tutorials; and by exploring the resources on the Corel website (www.corel.com). On the website, you can access tips, additional tutorials, and training and integration resources. You can also check the Readme file (readme.html), which is installed with the software.
This section contains the following topics: • “Getting help” (page 25)
• “Using the Help and tooltips” (page 26) • “Quick Start Guide” (page 27)
• “Insights from the Experts” (page 27) • “Video learning resources” (page 27) • “Using Hints” (page 28)
• “Welcome screen” (page 28) • “Tips and Tricks” (page 29)
• “Macro programming guide” (page 29) • “Network deployment guide” (page 29) • “Web-based resources” (page 29)
• “Customized training and integration resources” (page 29)
Getting help
Various learning resources are available. The following table can help you decide what learning resources to consult when you need assistance. You can access more information about some resources by clicking the corresponding links.
To See
Start learning the applications “Video learning resources” (page 27)
“Quick Start Guide” (page 27)
Learn about new and enhanced features “Video learning resources” (page 27)
Obtain additional information about product tools and features Help
“Web-based resources” (page 29)
To See
Advance your knowledge of the suite by learning from graphics design experts
“Insights from the Experts” (page 27)
“Web-based resources” (page 29)
Learn to automate tasks by using macros “Macro programming guide” (page 29)
Find information about deploying the suite on a network “Network deployment guide” (page 29)
Find information about customized training and workflow solutions “Customized training and integration resources” (page 29)
Find specific information about the latest version of the suite Readme file, which is accessible from the installation wizard
Using the Help and tooltips
The Help provides comprehensive information about product features from within the application. If you are connected to the Internet, the application displays the web-based Help, which contains the latest updates. If no Internet connection is available, the application displays the local Help, which was copied to your computer during product installation.
You can browse through the entire list of topics, look up tools and topics in the index, or search for specific words. You can also access the Corel Knowledge Base on the Corel website and other online resources from the Help window.
Tooltips provide helpful information about application controls when you position the pointer over icons, buttons, and other user interface elements.
Documentation conventions
The following table describes important conventions used in the documentation.
Convention Description Examples Menu
Menu command A menu item and menu command that youneed to click in sequence Click File
Open.A note contains important information that is relevant to the preceding steps. It may describe conditions under which the procedure can be performed.
A compound blend cannot be copied or cloned.
If you click the Equal margins button, you must specify values in the Top/left margin
boxes.
A tip contains suggestions for performing the preceding steps. It may present
alternatives to the steps, or other benefits or uses of the procedure.
Trimming an object can reduce the drawing file size.
You can change the number of swatches in the color grid by dragging the Size slider.
To use the Help
1 Click Help
Product Help.2 Click one of the following tabs:
• Contents — lets you browse through topics in the Help. To open a topic, click the topic heading in the left pane. • Index — lets you use the index to find a topic
• Search — lets you search the full text of the Help for a particular word or phrase
You can also
You can also
Print a specific Help topic Open a Help topic, click the page that you want to print, and click
Print at the top of the Help window.
You can also access the Help by pressing F1.
You can also access the Help from the Welcome screen.
To search the Help
1 Click Help
Product Help.2 Click the Search tab, and type a word or phrase in the search box.
For example, if you are looking for information about the RGB color mode, you can type “RGB” to display a list of relevant topics. To search for a phrase, type the phrase, and enclose it in quotation marks (for example, type “dynamic guides” or “color mode”).
3 Choose a topic from the list that appears.
If your search results do not include any relevant topics, check whether you spelled the search word or phrase correctly. Note that the English Help uses American spelling (for example, “color,” “favorite,” “center,” and “rasterize”), so searching for British spellings (“colour,” “favourite,” “centre,” and “rasterise”) produces no results.
Quick Start Guide
The Quick Start Guide can help you get started quickly with the suite by introducing you to useful tools and features.
The Quick Start Guide is available in PDF format.
To access the Quick Start Guide
• Click Help
Quick Start Guide.Insights from the Experts
The Insights from the Experts is a series of tutorials by graphic design professionals who use CorelDRAW Graphics Suite in their everyday work. You can access the tutorialsas individual PDF files directly from the Help menu.
To access Insights from the Experts
• Click Help
Insights from the Experts.Video learning resources
Two types of video learning resources are available: short videos and video tutorials.
The short videos show you how to complete basic tasks such as drawing, shaping, and coloring objects in CorelDRAW, or masking and cropping in Corel PHOTO-PAINT. The videos do not have sound, but they include captions that provide useful tips and help you understand the features that are shown. The length of a short video does not exceed two minutes.
The video tutorials introduce you to the refreshed application interface, and new and enhanced features such as fills and transparencies, Content Exchange, Font Playground, alignment tools, QR codes, photo effects, and more. Whether you are a new or long-time user, you will find useful demos and tips to boost your productivity and expand your experience. The video tutorials include audio and captions.
To access a short video
If the Hints docker is not open, click Window
Dockers
Hints.2 Click a video thumbnail.
You can also
Pause a video Click the Pause button on the control bar.
Display full screen Click the Full screen button in the lower-right corner of the video
window.
Jump to a specific frame in the video Point to the bottom of the video window, and click the progress
bar.
To access a video tutorial
1 Click Help
Video tutorials. 2 Click a title in the Videos pane.Using Hints
Hints provide information about tools in the toolbox from within the application. When you click a tool, a hint appears, telling you how to use the tool. If you need additional information about a tool, you can access a relevant Help topic by clicking the Help button in the upper-right corner of the Hints docker.
Hints are displayed in the Hints docker on the right side of the application window, but you can hide them when you no longer need them. For information about working with dockers, see “Dockers” on page 68.
To use Hints
To Do the following
Display or hide Hints Click Help
Hints.When the Hints command is enabled, the Hints docker appears and provides information about the active tool in the toolbox.
Display information about a tool Click the tool, or perform an action with a tool that is already
active.
Get additional information about the active tool Click the Help button in the upper-right corner of the Hints
docker.
Navigate to previously viewed topics Click the Back and Forward buttons at the bottom of the Hints
docker.
Welcome screen
The Welcome screen gives you easy access to application resources and lets you quickly complete common tasks, such as opening files and starting files from templates. You can also find out about the new features in CorelDRAW Graphics Suite X7 and get inspired by graphic designs featured on the Gallery page. In addition, you can access videos and tips, receive the latest product updates, and check your membership or subscription.
To access the Welcome screen
• Click Help
Welcome screen.To view and access the available resources, click the buttons on the left side of the Welcome screen.
Tips and Tricks
To access Tips and Tricks
1 Click Help
Welcome screen.The Welcome screen appears.
2 Click the Need Help? button , and click Tips & tricks.
Macro programming guide
The CorelDRAW Graphics Suite X7 Macro Programming Guide provides a streamlined instructional approach to programming macros for CorelDRAW Graphics Suite X7. You can use either Microsoft Visual Basic for Applications (VBA) or Microsoft Visual Studio Tools for Applications (VSTA) to create macros that automate tasks and provide customized solutions for CorelDRAW and Corel PHOTO-PAINT.
To access the macro programming guide
• On the Windows Start menu, click Start
All Programs
CorelDRAW Graphics Suite X7
Documentation
Macro Programming Guide PDF.Network deployment guide
The CorelDRAW Graphics Suite X7 Deployment Guide is a step-by-step resource for deploying CorelDRAW Graphics Suite X7 to a network. This guide is provided to customers who purchase a volume (“multi-seat”) license of CorelDRAW Graphics Suite X7 for their organization. To purchase a volume license of the software and obtain its deployment guide, please contact Corel Support Services.
Web-based resources
The following web-based resources can help you get the most out of CorelDRAW Graphics Suite:
• Corel Knowledge Base — articles written by the Corel Technical Support Services Team in response to questions by CorelDRAW Graphics Suite users
• CorelDRAW.com community — an online environment to share your experience with the product, ask questions, and receive help and suggestions from other users
• Tips and tricks on the Corel website— valuable information provided by the Corel Documentation Team to help you take full advantage of product features
• Tutorials on the Corel website— in-depth tutorials in which CorelDRAW Graphics Suite experts share their knowledge and techniques • Third-party resources — print and online resources that provide additional information about CorelDRAW Graphics Suite tools and
features, as well as various areas of graphic design
An active Internet connection is required to access web-based resources.