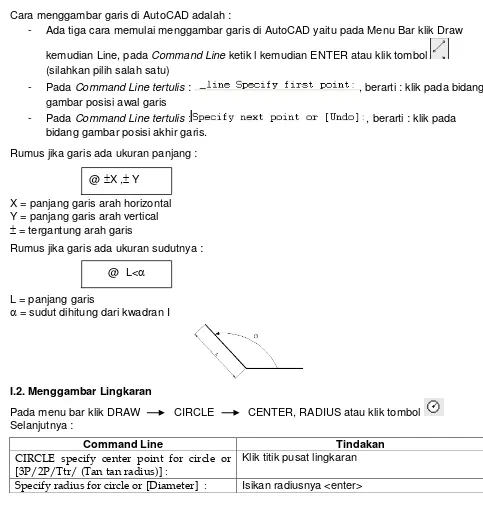Disusun oleh :
--- AUTOCAD 2D ---
I. Pendahuluan ... 1
II. Menggambar 2D ... 2
I.1. Menggambar Garis ... 2
I.2. Menggambar Lingkaran ... 2
III. Zoom ... 5
IV. Osnap dan Otrack ... 5
V. Layer ... 6
VI. Modifikasi Obyek ... 7
VI.1. Fillet ... 7
VI.10.1. Array Rectangular ... 12
VI.10.2. Array Polar ... 13
VI.11. Scale ... 14
VII. Dimension ... 14
VII.1. Linear Dimension ... 14
VII.2. Aligned Dimension ... 15
VII.3. Angular ... 15
VII.4. Radius ... 16
VII.5. Format Radius dan Ukuran Dimensi ... 16
VIII. Arsir ... 16
IX. Sisipan Dari Design Center ... 17
X. Mencetak Gambar ... 18
---- AUTOCAD 3D ---- XI. Persiapan Dari 2D Ke 3D ... 25
XII. Membuat garis 3D ... 25
XIII. Bentuk Langsung Jadi ... 25
XIII.1. Box ... 25
XIII.2. Cylinder ... 26
XIII.3. Torus (Cincin) ... 26
XIII.4. Dome/Dish (Kubah/Mangkuk) ... 26
XIV. Ubah Jenis Tampilan 3 Dimensi ... 27
XV. Fillet Dan Chamfer 3D ... 27
XVI.1. Array Rectangular ... 29
XVI.2. Array Polar ... 30
XVII. Extrude ... 30
XVIII. Revolve ... 31
XIX. Sweep ... 32
XX. Rotate 3D ... 32
XXI. Membuat Gambar Tampak Realistik Dengan Render ... 34
XXI.1. Pilih Jenis Material ... 34
XXI.2. Penempatan Jenis Material ... 35
XXI.3. Lihat Hasil Pemilihan Material ... 35
XXI.4. Cahaya Dari Matahari (Sun Light) ... 35
XXI.5. Mapping ... 36
XXI.6. Mengganti Backgroud ... 36
Modul Kursus AutoCAD 2D– LKP Smile Group Yogyakarta
1
I. PENDAHULUAN
AutoCAD yang merupakan singkatan dari Automatic Computer Aided Design adalah
perangkat lunak computer untuk menggambar 2 dimensidan 3 dimensi yang dikembangkan oleh
Autodesk. Sampai saat ini AutoCAD masih merupakan software CAD yang paling banyak
digunakan di dunia.
Program AutoCAD bisa dibuka dengan melakukan double click pada ikon AutoCAD . Untuk
penyeragaman pemahaman dipakai tampilan AutoCAD Classic, cara settingnya adalah sebagai berikut
Muncul tampilan AutoCAD 2010 klasik dengan keterangan sebagai berikut :
Keterangan :
Nomor 1 (Autodesk Button) :,berisi perintah-perintah umum seperti : New, Save, Print, Close, Exit, dan lain-lain.
Nomor 2 (Menu Bar) :merupakan kumpulan perintah yang ditampilkan secara tertulis
sedangkan yang ditampilkan secara gambar atau ikon disebut tool dan kumpulannya disebut
toolbar.
Nomor 3 (Standard Toolbar) :merupakan kumpulan tool yang berisi perintah-perintah umum AutoCAD seperti membuka/menutup file, zoom, pengaturan layer dan lain-lain.
Nomor 4 (Draw Toolbar) :merupakan kumpulan tool yang berfungsi untuk menggambar Klik disini kemudian pilih AutoCAD Classic
1
2
3
4
5
8
7
6
9
Modul Kursus AutoCAD 2D– LKP Smile Group Yogyakarta
2
Nomor 5 (Modify Toolbar) :merupakan kumpulan tool untuk memodifikasi obyek. Nomor 6 (UCS/Unit Coordinates System) :petunjuk system koordinat yang dipakai di AutoCAD
Nomor 7 (Drawing Area) :bidang gambar AutoCAD
Nomor 8 (Crosshair Cursor) :ikon yang mewakili pointer mouse
Nomor 9 (Command Line) :merupakan petunjuk setiap menjalankan perintah-perintah di AutoCAD. Jadi sangat dianjurkan untuk selalu melihat command line setiap menjalankan perintah AutoCAD.
Bisa juga dipakai untuk menjalankan perintah AutoCAD dengan mengetikkan nama perintahnya lalu menekan ENTER.
Nomor 10 (Status Bar) :kumpulan tool untuk menentukan cara menggambar di AutoCAD
II. MENGGAMBAR 2D
Pada Draw Toolbar ada banyak tool untuk menggambar, pada modul ini akan dibahas
tool yang sering dipakai dan merupakan tool dasar yang harus dikuasai pada penggambaran dengan AutoCAD.
I.1. Menggambar Garis
Cara menggambar garis di AutoCAD adalah :
- Ada tiga cara memulai menggambar garis di AutoCAD yaitu pada Menu Bar klik Draw
kemudian Line, pada Command Line ketik l kemudian ENTER atau klik tombol
(silahkan pilih salah satu)
- Pada Command Line tertulis : , berarti : klik pada bidang
gambar posisi awal garis
- Pada Command Line tertulis : , berarti : klik pada
bidang gambar posisi akhir garis.
Rumus jika garis ada ukuran panjang :
X = panjang garis arah horizontal Y = panjang garis arah vertical
= tergantung arah garis
Rumus jika garis ada ukuran sudutnya :
L = panjang garis
Specify radius for circle or [Diameter] : Isikan radiusnya <enter> @ X , Y
Modul Kursus AutoCAD 2D– LKP Smile Group Yogyakarta
3
- Pada command line ketik : @100,0<enter>, @0,50<enter>, @60,0<enter>, @80,40<enter>, @0,30<enter>, @-80,40<enter>, @-180,0<enter>, @0,-160<enter><enter>
- Kliktombol - Klik posisi A
- A
- Pada command line ketik : @-30,0<enter>, @0,30<enter>,@30,0<enter><enter>
- Klik tombol - Klik posisi B
- B
- Pada command line ketik : @12,12<enter> (garis ini merupakan garis bantu),
@40,0<enter>,@0,136<enter>, @-40,0<enter>, @0,-136 <enter><enter> - Hapus garis bantu
- Klik tombol
- Klik titik pusat lingkaran yaitu titik C
-
C
Modul Kursus AutoCAD 2D– LKP Smile Group Yogyakarta
4
- Klik tombol- Klik titik pusat lingkaran yaitu titik D
-
D
- Ketik radius lingkaran : 20 <enter>
- Klik tombol - Klikposisi E
-
E
- Pada command line ketik : @85,-25<enter><enter> (garis ini merupakan garis bantu)
- Klik tombol
- Klik titik pusat lingkaran yaitu titik F
-
F
- Ketik radius lingkaran : 20 <enter> - Hapus garis bantu
Soal 2
60°
100
Cara pembuatan :
- Klik tombol
- Pada command line ketik : @100<30<enter>, @0,100<enter>, @100<150<enter>, @100<210<enter>, @100<330<enter>, @100<30<enter><enter>
Modul Kursus AutoCAD 2D– LKP Smile Group Yogyakarta
5
- Klik posisi AA
- Pada command line ketik : @0,-100<enter>, @100<330<enter>, @0,100<enter><enter>
III. ZOOM
Digunakan untuk mengatur tampilan gambar
Jenis-jenisview , toolbar dan namanya adalah sebagai berikut :
Ikon dan namanya Kegunaan
Pan Realtime
Menggeser-geser tampilan gambar
Zoom Realtime
Membesar-kecilkan tampilan gambar
Zoom Window
Membesarkan gambar pada posisi tertentu
Zoom Previuous
Kembali ke tampilan sebelumnya
Klik VIEW ZOOM ALL = menampilkan semua gambar
IV. OSNAP DAN OTRACK
Osnap yang merupakan singkatan dari Object Snap adalah fitur di AutoCAD yang berguna
untuk mendeteksi dan mengunci suatu posisi tertentu misalnya akhir garis, pertengahan garis, titik pusat lingkaran dan lain-lain. Pada penggambaran dengan AutoCAD, osnap ini sangat penting untuk ketepatan gambar.
Cara kerja osnap adalah jika cursor didekatkan ke posisi tertentu maka akan muncul tanda tertentu yang menunjukkan suatu posisi,
Sebelum menggunakan osnap pastikan 2 hal berikut ini : 1. Aktifkan fitur osnap, caranya :
2. Pada AutoCAD yang baru diinstall biasanya tidak semua jenis osnap aktif maka perlu diaktifkan semua, caranya lakukan klik kanan di status bar osnap lalu klik SETTING kemudian ikuti petunjuk berikut ini :
Modul Kursus AutoCAD 2D– LKP Smile Group Yogyakarta
6
Contoh soal penggunaan osnap :Soal Jenis Osnap yang digunakan
85
85
Midpoint
R45 Quadrant, Midpoint, Center
R21 R43
120
Center, Endpoint, Tangen
V. LAYER
Layer digunakan untuk membagi obyek gambar pada bagian-bagian yang terpisah, cara pengoperasiannya :
- Klik FORMAT LAYER
- Klik NEW LAYER
- Selanjutnya :
Klik SELECT ALL
Modul Kursus AutoCAD 2D– LKP Smile Group Yogyakarta
7
Layer-layer yang biasa dipakai :Nama Layer Bentuk garis Tebal garis
Benda continuous 0,5 atau 0,3 mm
AutoCAD juga menyediakan menu-menu untuk mengedit atau memodifikasi obyek yang sudah selesai digambar menjadi bentuk yang diinginkan. Berikut ini akan dibahas perintah-perintah
Modify yang sering digunakan.
VI.1. Fillet
- Digunakan untuk melengkungkan garis menyudut dengan radius tertentu
- Klik MODIFY FILLET atau klik tombol
- Selanjutnya :
Ketik nama layer disini COLOR
Modul Kursus AutoCAD 2D– LKP Smile Group Yogyakarta
8
Command Line Tindakan
Select first object or [Polyline/Radius/Trim] : Ketik : r <enter>
Specify fillet radius <10> : Ketik radius yang diinginkan<enter>
Select first object or [Polyline/Radius/Trim Klik garis pertama yang mengapit fillet
Select second object Klik garis kedua yang mengapit fillet
VI.2. Chamfer
- Digunakan untuk mengubah 2 garis berhubungan menjadi berbentuk menyudut dengan
jarak kemiringan yang bisa ditentukan.
- Klik MODIFY CHAMFER ataaukliktombol
Specify first chamfer distance <10> : Ketik jarak kemiringan garis pertama yang mengapit chamfer <enter>
Specify second chamfer distance <10> : Ketik jarak kemiringan garis kedua yang mengapit chamfer <enter>
Select first line or [Polyline/Distance/ Angle/Trim/Method] :
Klik garis pertama yang mengapit chamfer
Select second line Klik garis kedua yang mengapit chamfer
Contoh Soal Fillet &Chamfer :
Buatlah fillet dan chamfer pada soal sebelumnya (soal penggunaan Layer) sehingga hasilnya seperti berikut ini :
- Digunakan untuk memindahkan gambar
- Klik MODIFY MOVE atau klik tombol
- Selanjutnya :
Command Line Tindakan
select object Pilih obyek yang akan di move dengan di klik atau di window, setelah selesai tekan ENTER.
Specify base point or displacement : Klik titik yang merupakan basepoint/titikacuan perpindahan
Specify base point or displacement : specify second point of displacement or <use first point as displacement>
Modul Kursus AutoCAD 2D– LKP Smile Group Yogyakarta
9
VI. 4. ROTATEDigunakan untuk mengubah kemiringan suatu obyek dengan sudut tertentu.
- Klik MODIFY ROTATE atau klik tombol
- Selanjutnya :
Command Line Tindakan
Select objects : Pilih obyek
Specify base point : Klik titik yang merupakan basepoint (titik yang
posisinya tetap setelah di rotate). Specify rotation angle or [Copy/Reference]
<0> :
Ketikkan sudut kemiringan yang diinginkan dihitung dari kuadran I
Contoh soal Rotate :
Obyek awal dan ukurannya Dilakukan Rotate menjadi :
Rotate ke-1 Rotate ke-2
VI.5. COPY
Digunakan untuk membuat duplikat gambar, caranya :
- Klik MODIFY COPY atau klik tombol
Selanjutnya :
Command Line Tindakan
select object Pilih obyek yang akan di copy dengan di klik atau di window, setelah selesai tekan ENTER.
Specify base point or
[Displacement/mOde] <displacement>
Klik titik yang merupakan basepoint/titik dasar perpindahan
specify second point or <use first point as displacement> :
Klik tempat perpindahan yang diinginkan kemudian tekan ENTER
VI.6. MIRROR
Mengcopy dengan mencerminkan, caranya :
- Klik MODIFY MIRROR atau klik tombol
- Selanjutnya :
Command Line Tindakan
select object Pilih obyek yang akan di mirror lalu tekan ENTER
Specify first point of mirror line : Klik titik pertama dari garis sumbu simetri pencerminan
Specify first point of mirror line : Specify second point of mirror line
Klik titik kedua dari garis sumbu simetri pencerminan
Modul Kursus AutoCAD 2D– LKP Smile Group Yogyakarta
10
Contoh soal Copy dan Mirror :Obyek awal dan ukurannya Dilakukan Copy dan Mirror menjadi :
23
select object Pilih obyek yang akan di copy, setelah selesai tekan ENTER.
Specify base point or
[Displacement/mOde] <displacement>
Klik titik yang merupakan basepoint/titik dasar perpindahan yaitu titik A (gunakan
osnap endpoint)
specify second point or <use first point as displacement> :
Klik tempat perpindahan yang diinginkany aitu titik B
specify second point or <use first point as displacement> :
Klik sasaran perpindahan berikutnya yaitu titik C lalu tekan ENTER
Klik tombol MIRROR Selanjutnya :
Command Line Tindakan
select object Pilih obyek yang akan di mirror lalu tekan ENTER
Modul Kursus AutoCAD 2D– LKP Smile Group Yogyakarta
11
Specify first point of mirror line : Specify second point of mirror line
Klik titik kedua dari garis sumbu simetri pencerminan yaitu titk B
Delete source objects ? [Yes/No] <N> : Karena obyek asli tidak dihapus maka tekan ENTER
VI. 7. OFFSET
- Membuat duplikat sejajar obyek aslinya
- Klik MODIFY OFFSET atau klik tombol
- Selanjutnya :
Command Line Tindakan
select object Specify offset distance or [Through] <10.00> :
Ketikkan jarak offset <enter>
Select object to offset or <exit> : Klik obyek yang akan di offset
Specify point on side to offset : Klik posisi offset <enter>
VI.8. TRIM
Digunakan untuk memotong garis-gris yang saling berhubungan
- Klik MODIFY TRIM atau klik tombol
- Selanjutnya :
Command Line Tindakan
select object Tekan ENTER
Select object to trim or shift-select to extend or [Projet/Edge/Undo] :
Klik bagian-bagian yang akan dihapus
VI. 9. POLYLINE / MULTILINE
Kurva di AutoCAD dibagi menjadi 2 yaitu Polyline dan Multiline, pengertiannya adalah :
POLYLINE : semua segmen pembentuk kurva merupakan satu kesatuan
MULTILINE : masing-masing segmen pembentuk kurva merupakan bagian-bagian
tersendiri
Kurva berupa Multiline bisa diubah menjadi polyline, demikian juga sebaliknya, kurva berupa polyline bisa dipecah menjadi Multiline. Caranya :
Kurva Multiline diubah menjadi Polyline :
- Klik MODIFY OBJECT POLYLINE
- Selanjutnya :
Command Line Tindakan
_pedit Select polyline or [Multyple] : Klik salah satu bagian dari kurva yang akan diubah menjadi polyline
Select objects : Pilih obyek yang akan diubah menjadi polyline, misalnya dengan me window, setelah selesai tekan ENTER
Enter an option [Close/Join/Width/Edit vertex/Fit/Spline/Decurve/Ltype gen/Undo]
Modul Kursus AutoCAD 2D– LKP Smile Group Yogyakarta
12
Kurva Polyline diubah menjadi Multiline :- Klik MODIFY EXPLODE - Selanjutnya :
Command Line Tindakan
Select objects : Pilih obyek kurva polyline yang akan diubah menjadi multiline, setelah selesai tekan ENTER.
Contoh soal Trim, Polyline dan Offset :
50
Array digunakan untuk membuat duplikat suatu obyek dengan jumlah banyak tapi jaraknya sama. Ada 2 jenis Array yaitu : Array Rectangular (arah penggandaan berjajar-jajar) dan Array Polar (arah penggandaan berputar).
VI.10.1. ARRAY RECTANGULAR
- Klik MODIFY ARRAY atau klik tombol
Modul Kursus AutoCAD 2D– LKP Smile Group Yogyakarta
13
- Langkah 1 : aktifkan array rectangular dengan klik di sini
- Langkah 2 : Ketikkan jumlah duplikat baris (arah vertical )yang direncanakan, obyek asli turut dihitung
- Langkah 3 : Ketikkan jumlah kolom (arah horisontal) duplikat yang direncanakan, obyek asli turut dihitung
- Langkah 5 : Ketikkan jarak geser antar obyek pada arah vertikal - Langkah 6 : Ketikkan jarak geser antar obyek pada arah horisontal
- Langkah 7 : Untuk melihat hasil array di klik PREVIEW, jika hasilnya sudah sesuai dengan yang diinginkan klik ACCEPT, jika belum klik MODIFY
VI.10.2. ARRAY POLAR
- Klik MODIFY ARRAY atau klik tombol
Selanjutnya :
- Langkah 4 : Klik dan pilih obyek yang akan di array, tekan ENTER
1. Aktifkan Array Polar
dengan klik disini
2. Klik disini untuk
memilih obyek
3. Klik disini untuk
menentukan pusat putaran
4. Ketik jumlah
obyek dan duplikatnya disini
5. Klik disini untuk preview hasil array,
Modul Kursus AutoCAD 2D– LKP Smile Group Yogyakarta
14
Contoh Soal Array :Soal 1 (Array Polar)
Obyek awal : Dilakukan Array Polar dan Trim :
Soal 2 (Array Rectangular)
Obyek awal : Setelah dilakukan Array Rectangular :
VI.11. Scale
Digunakan untuk mengubah ukuran obyek dengan skala yang bisa ditentukan. Cara pengoperasiannya :
Klik MODIFY SCALE atau klik tombol , selanjutnya :
Command Line Tindakan
Select objects : Pilih obyek yang diinginkan lalu tekan ENTER
Specify base point : Klik base point atau titik yang posisinya tetap setelah dilakukan pembesaran/pengecilan
Specify scale factor or [copy/Reference] <1.00>:
Isikan skala pembesaran atau pengecilan, tekan ENTER
VII. DIMENSION
Untuk memberi ukuran pada gambar yang dibuat dengan AutoCAD, digunakan menu Dimension. Berikut ini akan dibahas jenis Dimension yang sering dipakai yaitu Linear Dimension, Aligned Dimension, Angular Dimension dan Radius.
VII.1. Linear Dimension contoh :
Modul Kursus AutoCAD 2D– LKP Smile Group Yogyakarta
15
Command Line Tindakan
Specify first extension line origin or <select object> :
Klik titik tempat keluarnya garis bantu ukur (extension line) pertama (P1)
Specify second extension line origin : Klik titik tempat keluarnya garis bantu ukur kedua (P2)
Specify dimension line location or
[Mtext/Text/Angle/Horizontal/Vertical/Rotat ed] :
Klik tempat garis ukur (dimension line) berada (P3)
Specify first extension line origin or <select object> :
Klik titik tempat keluarnya garis bantu ukur (extension line) pertama (P1)
Specify second extension line origin : Klik titik tempat keluarnya garis bantu ukur kedua (P2)
Specify dimension line location or
[Mtext/Text/Angle/Horizontal/Vertical/Rotat ed] :
Klik tempat garis ukur (dimension line) berada (P3)
Select arc, circle, line or <specify vertex> : Klik sisi pertama yang mengapit sudut (P1)
Select second line : Klik sisi kedua yang mengapit sudut (P2)
Specify dimension arc, line location or [Mtext,Text,Angle] :
Modul Kursus AutoCAD 2D– LKP Smile Group Yogyakarta
16
VII.4. Radiuscontoh :
- Klik DIMENSION RADIUS atau klik tombol - Selanjutnya :
Command Line Tindakan
select arc or circle Klik lingkaran atau busur yang akan diberi ukuran (P1)
Specify dimension line location or [Mtext/Text/Angle] :
Klik posisi angka ukur yang direncanakan (P2)
VII.5. Format Radius dan Ukuran Dimensi
Terkadang ukuran dimensi tidak proporsional dengan besarnya obyek, untuk melakukan setting adalah sebagai berikut :
- Klik FORMAT DIMENSION STYLE MODIFY - Tab FIT Use overall Scale of
Agar penunjukan radius bisa lebih enak dilihat, radius juga perlu dilakukan setting dengan cara : - Klik FORMAT DIMENSION STYLE MODIFY
- Tab TEXT Iso Standard
- Tab FIT Draw dim line beetwen ext lines OFF
- Tab SYMBOLS & ARROWS Center marks NONE
VIII. ARSIR
Untuk memberi pola arsiran, lakukan langkah berikut :- Klik DRAW HATCH atau klik tombol
Modul Kursus AutoCAD 2D– LKP Smile Group Yogyakarta
17
IX. SISIPAN DARI DESIGN CENTER
AutoCAD sudah menyediakan gambar-gambar sisipan yang sering digunakan pada gambar teknik seperti baut, pohon, mobil dan lain-lain pada menu Design Center.
Cara pengoperasiannya :
Klik INSERT BLOCK
Klik BROWSE
Masuk ke Drive C Program Files AutoCAD
Masuk ke SAMPLE DESIGN CENTER
Klik jenis gambar yang dibutuhkan (Landscape/Fastener Metric)
Klik OPEN
Aktifkan (beri tanda centang) EXPLODE
Klik OK
Klik di bidang gambar dan hapus gambar-gambar sisipan yang tidak diperlukan
1. Klik disini kemudian pilih pola arsiran yang diinginkan
2. Klik disini kemudian pilih sudut kemiringan arsiran
3. Klik disini kemudian pilih/isikan skala arsiran
4. Klik disini kemudian pilih bidang arsiran, tekan ENTER
Modul Kursus AutoCAD 2D– LKP Smile Group Yogyakarta
18
X. MENCETAK GAMBAR
Cara mencetak gambar dengan AutoCAD adalah : Klik FILE PLOT
4. Pilih posisi kertas
Modul Kursus AutoCAD 2D– LKP Smile Group Yogyakarta
19
Contoh Soal 2D Teknik Sipil/Arsitektur :Modul Kursus AutoCAD 2D– LKP Smile Group Yogyakarta
20
Tips untuk membuat gambar teknik bangunan dengan AutoCAD :
1. Cara menggambar denah dengan cepat adalah menggunakan menu Multiline, caranya :
a. Buat dulu format multiline, misalnya menggambar tembok dengan cara pada menu bar klik FORMAT kemudian MULTILINE STYLE
Modul Kursus AutoCAD 2D– LKP Smile Group Yogyakarta
21
d. Atur parameternya sebagai berikut :e. Untuk mulai menggambar denah, pada menu bar klik DRAW MULTILINE,
selanjutnya :
- Ketik : st <enter> kemudian isikan nama multiline nya : tembok <enter>
- Ketik : j <enter> kemudian isikan : z <enter> (karena pengukuran dari as ke as) - Ketik : s <enter> kemudian isikan skalanya yaitu : 1 <enter>
f. Setelah gambar denah selesai, sebelum diedit lakukan Explode terlebih dahulu Beri nama Multiline Style misalnya
Tembok
Klik CONTINUE
Klik disini
Isikan jarak offsetnya 7.5
Klik disini
Isikan jarak offsetnya -7.5
Modul Kursus AutoCAD 2D– LKP Smile Group Yogyakarta
22
2. Untuk membuat proyeksi tampak depan/tampak samping, terlebih dahulu lakukan hiddenpada layer Garis Arsir dan Garis Ukur lalu dengan layer Garis Bantu, buat garis bantu
Modul Kursus AutoCAD 2D– LKP Smile Group Yogyakarta
23
Contoh Soal 2D Teknik MesinKursus AutoCAD 2D
LKP SMILE Yogyakarta POROS VERTIKAL No. : 1 A3 Skala : 1:1
No.
Bag. Jml. NAMA BAGIAN BAHAN NORMALISASI KETERANGAN 1.
2. 3. 1
1
Modul Kursus AutoCAD 3D– LKP Smile Group Yogyakarta
25
XI. PERSIAPAN DARI 2D KE 3D
Untuk memulai menggambar 3D, lakukan persiapan-persiapan sebagai berikut :
1. Ubah jenis pandangan
Untuk memulai menggambar dari 2D ke 3D, harus diubah lebih dulu jenis pandangannya, caranya pada menu bar klik VIEW, 3D Views lalu SE Isometric
Jika akan kembali lagi ke tampilan 2D caranya pada menu bar klik VIEW, 3D Views,Top
2. Menambah Toolbar Visual Style dan Modelling dengan cara klik kanan di toolbar yang
sudah ada kemudian pilih Visual Style dan Modelling.
Visual Style digunakan untuk mengubah jenis-jenis tampilan gambar 3 dimensi
sedangkan Modelling digunakan untuk menggambar bentuk-bentuk dasar 3D
XII. Membuat garis 3D
Rumus membuat garis di 3D sedikit berbeda dengan 2D karena ada tambahan 1 sumbu yaitu sumbu Z. Caranya :
- Klik tombol
- Pada Command Line tertulis : ,
berarti : klik pada bidang gambar posisi awal garis
- Pada Command Line tertulis : ,
Isikan rumus :
X = panjang garis arah sumbu X (memanjang) Y = panjang garis arah sumbu Y (melintang) Z = panjang garis arah sumbu Z (vertikal)
= tergantung arah garis
Contoh soal :
XIII. BENTUK LANGSUNG JADI
AutoCAD sudah menyediakan gambar-gambar 3D langsung jadi yang tinggal dipakai di menu Modelling. Berikut ini akan dibahas bentuk-bentuk yang sering dipakai yaitu :
XIII.1. Box
- Klik DRAW MODELLING BOX
- Pada command line tertulis : Specify first corner or [Center] :
- Klik pada bidang gambar.
- Pada command line tertulis : Specify other corner or [Cube/Length] :
- Ketikkan rumus :
Dimana :
X = panjang alas kotak searah sumbu X . Y = panjang alas kotak searah sumbu Y. Z = tinggi kotak
@X,Y,Z <enter>
Modul Kursus AutoCAD 3D– LKP Smile Group Yogyakarta
26
XIII.2. Cylinder- Klik DRAW MODELLING CYLINDER
- Selanjutnya :
Command Line Tindakan
Specify center point of base or [3P/2P/Ttr/Elliptical] :
Klik pada bidang gambar posisi titik pusat alas silinder
Specify base radius or [Diameter] <0.0000> : Ketikkan radius silinder <enter>
Specify height or [2 Point/Axis endpoint] <0.0000> :
Ketikkan ketinggian cylinder <enter>.
XIII.3. Torus (Cincin)
- Klik DRAW MODELLING TORUS
- Selanjutnya :
Command Line Tindakan
Specify center point or [3P/2P/Ttr] : Klik pada bidang gambar titik pusat cincin
Specify radius or [Diameter] <0.0000> : Ketikkan radius cincin <enter>
Specify tube radius or [2Point/Diameter] <0.0000> :
Ketikkan radius tabung cincin <enter>.
XIII.4. Dome/Dish (Kubah/Mangkuk) - ketik : 3D <enter>
- Ketik : DOME/DISH
- Klik titik pusat alas Dome/Dish - Ketik radius <enter> <enter> <enter>
Modul Kursus AutoCAD 3D– LKP Smile Group Yogyakarta
27
XIV. UBAH JENIS TAMPILAN 3 DIMENSI :
Tampilan obyek di AutoCAD 3D bisa diubah-ubah sesuai kebutuhan, caranya dengan klik salah satu tool di toolbar Visual Style.
Berikut ini nama tool, ikon, dan bentuk tampilannya :
Nama Ikon Tampilan
Selain itu tampilan gambar 3D bisa diputar-putar dengan cara : pada menu bar klik VIEW, ORBIT lalu CONSTRAINED ORBIT kemudian lakukan drag di bidang gambar.
Jika akan dilakukan animasi gambar berputar sendiri, pada menu bar klik VIEW, ORBIT lalu CONTINUOUS ORBIT kemudian lakukan drag di bidang gambar dan lepas drag, maka gambar akan berputar dengan arah sesuai arah drag.
XV. FILLET DAN CHAMFER 3D
Fillet dan Chamfer juga bisa dilakukan di obyek 3D AutoCAD, caranya adalah sebagai berikut:
XV.1. Fillet 3D
- Klik MODIFY FILLET
- Selanjutnya :
Command Line Tindakan
Select first object or [Polyline/Radius/Trim] : Klik sudut yang akan di fillet
Enter fillet radius <10.000> : Ketikkan radius fillet <enter>
Select an edge or [Chain/Radius] : Tekan ENTER
XV.2. Chamfer 3D
Klik sudut yang akan di chamfer
Enter surface selection option [Next/OK (current) <OK> :
Tekan ENTER
Specify base surface chamfer distance <10.00> : Ketikkan jarak kemiringan sisi pertama yang mengapit chamfer <enter>
Specify other surface chamfer distance <10.00> Ketikkan jarak kemiringan sisi kedua yang mengapit chamfer <enter>
Modul Kursus AutoCAD 3D– LKP Smile Group Yogyakarta
28
Sebagai latihan, buat Fillet dan Chamfer pada gambar meja dan lampu yang telah anda buat sebelumnya sehingga hasilnya sebagai berikut :XV. UNION DAN SUBTRACT
Union dan subtract adalah submenu dari menu Boolean yang digunakan untuk menggabungkan
beberapa obyek 3D menjadi obyek baru.
Union digunakan untuk melebur beberapa obyek 3D menjadi satu kesatuan sedangkan Subtract digunakan untuk melubangi suatu obyek dengan obyek lain.
XV.1. Union
Cara pengoperasian :
- Pada menu bar klik MODIFY, SOLIDS EDITING kemudian UNION atau klik tombol .
Selanjutnya Pada command line tertulis : select objects :,
- Pilih obyek-obyek yang akan disatukan, setelah selesai tekan ENTER.
XV.2. Subtract Cara pengoperasian :
Pada menu bar klik MODIFY, SOLIDS EDITING kemudian UNION atau klik tombol ,
selanjutnya :
Command Line Tindakan
Select objects : Klik obyek yang akan dipotong setelah selesai tekan ENTER
Select solids and regions to subtract. Select objects :
Klik obyek yang merupakan pemotong, setelah selesai tekan ENTER
Contoh Soal Union
Pada soal sebelumnya (gambar meja dengan lampu), lakukan Union kemudian Fillet dan Subtract sehingga hasilnya sebagai berikut :
Fillet dengan radius 3 satuan
Modul Kursus AutoCAD 3D– LKP Smile Group Yogyakarta
29
Contoh soal SubtractLakukan subtract pada gambar meja sehingga hasilnya sebagai berikut :
XVI. ARRAY
Array digunakan untuk membuat duplikat obyek dengan jumlah banyak dengan jarak antar obyek sama. Ada 2 jenis ARRAY yaitu Array Rectangular (perbanyak sejajar) dan Array Polar (Perbanyak memutar)
XVI.1. Array Rectangular
- Copy obyek 3D langsung berjumlah banyak berjajar-jajar
- Klik MODIFY 3D OPERATION 3D ARRAY
- Selanjutnya :
Command Line Tindakan
Select objects : Pilih obyek yang akan di array <enter>
Enter the type of array [Rectangular/Polar] <R> :
Ketik jumlah obyek dan duplikat-duplikatnya arah sumbu X <enter>
Pada command line tertulis : Enter the number of levels
( . . . ) <1> :
Ketik jumlah obyek dan duplikat-duplikatnya arah sumbu Z <enter>
Chamfer dengan distance 3 satuan
Fillet dengan radius 5 satuan
Obyek untuk Subtract dan ukurannya :
Modul Kursus AutoCAD 3D– LKP Smile Group Yogyakarta
30
Specify the distance between rows ( ) : Ketik jarak pergeseran obyek arah sumbu Y <enter>
Specify the distance between columns ( ) :
Ketik jarak pergeseran obyek arah sumbu X <enter>
Specify the distance between levels ( . . . ) : Ketik jarak pergeseran obyek arah sumbu Z<enter>
XVI.2. Array Polar
- Copy obyek 3D secara memutar
- Klik MODIFY 3D OPERATION 3D ARRAY
- Selanjutnya :
Command Line Tindakan
Select objects : Pilih obyek yang akan di array <enter>
Enter the type of array [Rectangular/Polar] <R> :
Ketik : p <enter>
Enter the number of items in the of array : Ketik jumlah obyek dan duplikat-duplikatnya <enter>
Specify the angle to fill (+=ccw, -=ccw) <360> :
Tekan ENTER
Rotate arrayed objects? [Yes/No] <Y> : Tekan ENTER
Specify center point of array : Klik titik yang merupakan titik pertama garis sumbu putar obyek
Specify second point on axis of rotation : Klik titik yang merupakan titik kedua garis sumbu putar obyek.
Contoh Soal Array :
Array Rectangular Array Polar
XVII. EXTRUDE
Extrude digunakan untuk menebalkan suatu kurva tertutup yang sudah di-REGION. Sedangkan Region berfungsi membuat suatu kurva tertutup menjadi selaput tipis.
Jadi agar bisa dilakukan Extrude, suatu kurva tertutup harus sudah diregion kecuali kurva tertutup itu berupa Polyline (arti Polyline bisa dilihat di bab VI.7).
Cara pengoperasian Extrude :
- Pada menu bar klik Klik DRAW MODELLING EXTRUDE atau klik tombol
- Selanjutnya :
Command Line Tindakan
Select objects to extrude: Klik obyek yang akan di extrude, setelah selesai tekan ENTER
Specify height of extrusion or [Direction/Path/Taper angle] :
Ketikkan ketinggian extrude, setelah selesai tekan ENTER.
Modul Kursus AutoCAD 3D– LKP Smile Group Yogyakarta
31
Jika ketinggian extrude ada sudut kemiringannya :- Klik DRAW MODELLING EXTRUDE
- Selanjutnya :
Tulisan pada command line Tindakan
Select objects to extrude: Klik obyek yang akan di extrude, setelah selesai tekan ENTER
Specify height of extrusion or [Direction/Path/Taper angle] :
Ketik : t <enter>
Specify angle of taper for extrusion <0> : Ketik sudut kemiringan <enter>
Specify height of extrusion or [Direction/Path/Taper angle] :
Ketik ketinggian extrude <enter>
Sedangkan cara pengoperasian Region :
- Klik DRAW REGION atau klik tombol
- Pada command line tertulis : Select objects :
Pilih kurva tertutup yang akan di region, setelah selesai tekan ENTER
Contoh Soal Extrude
Buat desain tugu seperti berikut ini :
Detail ukuran :
XVIII. REVOLVE
Revolve digunakan untuk membuat obyek silindris dengan cara memutar kurva tertutup yang sudah di-Region. Cara pengoperasiannya :
- Klik DRAW MODELLING REVOLVE atau klik tombol
- Selanjutnya :
Command Line Tindakan
Select objects to revolve : Pilih obyek yang akan di revolve <enter>
Specify axis start point or define axis by [Object/X/Y/Z] <Object> :
Modul Kursus AutoCAD 3D– LKP Smile Group Yogyakarta
32
Specify axis endpoint : Klik titik kedua sumbu simetri
Specify angle of revolution or [Start angle] <360> :
Tekan ENTER
XIX. SWEEP
Sweep digunakan untuk menebalkan suatu kurva tertutup mengikuti suatu garis pengarah. Syarat agar bisa dilakukan Sweep adalah kurva tertutup harus sudah di-region dan garis pengarah harus berupa polyline, jadi lebih menguntungkan jika pembuatan garis pengarahnya menggunakan
menu 3D Polyline (Draw 3D Polyline).
Cara pengoperasian Sweep :
- Pada menu bar klik DRAW MODELLING SWEEP atau klik tombol
- Selanjutnya :
Tulisan pada command line Tindakan
Select objects to sweep: Klik obyek yang akan di sweep, setelah selesai tekan ENTER
Tulisan pada command line Tindakan
Select objects: Klik obyek yang akan di rotate, setelah selesai tekan ENTER
Specify base point : Klik titik tetap atau base point
Pick a rotate axis Klik lingkaran yang merupakan arah perputaran yaitu lingkaran merah
(perputaran pada sumbu X) atau lingkaran biru (perputaran arah sumbu Z) atau lingkaran hijau (perputaran arah sumbu Y)
Specify rotation angle or [Base
point/Copy/Undo/Reference/eXit] :
Ketik sudut kemiringan, setelah selesai tekan ENTER.
Modul Kursus AutoCAD 3D– LKP Smile Group Yogyakarta
33
Detail ukuran tembok & lantai :Obyek revolve untuk atap kubah :
Modul Kursus AutoCAD 3D– LKP Smile Group Yogyakarta
34
Obyek Sweep :Penampang untuk sweep : Lintasan Sweep (path) :
XXI. MEMBUAT GAMBAR TAMPAK REALISTIK DENGAN RENDER
Dengan menu RENDER, gambar akan tampak lebih realistik seperti material aslinya seperti : batu, kayu, kaca dan lain-lain.
Ada 7 langkah untuk membuat gambar tampak realistik dengan render yaitu :
- Pilih material dengan Tool Palettes
- Penempatan jenis material
- Lihat hasil pemilihan material
- Mengatur pencahayaan
- Mapping
- Mengatur Background
- Simpan hasil render pada format bitmap (bmp)
XXI.1. Pilih Jenis Material
Klik TOOLS PALETTES TOOL PALETTES
Modul Kursus AutoCAD 3D– LKP Smile Group Yogyakarta
35
XXI.2. Penempatan Jenis MaterialXXI.3. Lihat Hasil Pemilihan Material
- Klik VIEW RENDER RENDER
Pada AutoCAD 2008 ke atas sebelum di-render, pada command line ketik : LIGHTINGUNITS <enter> kemudian ketik : 0 <enter>
XXI.4. Cahaya Dari Matahari (Sun Light)
- Klik VIEW RENDER LIGHT SUN PROPERTIES
- Selanjutnya :
Pilih kriteria material dengan klik disini
1. Klik jenis material
yang dipilih
2. Klik obyek yang
akan diberi material.
Perhatikan cursor berubah bentuk
Modul Kursus AutoCAD 3D– LKP Smile Group Yogyakarta
36
- Untuk melihat hasilnya aktifkan VIEW-RENDER (ketik : rr <enter>
XXI.5. Mapping
- Digunakan jika skala dan arah material tidak sesuai keinginan - Aktifkan jenis tampilan pada REALISTIC VISUAL STYLE
- Klik VIEW RENDER MAPPING BOXMAPPING
- Klik obyek <enter> - Selanjutnya :
XXI.6. Mengganti Backgroud
Secara default AutoCAD, background render hanyalah hitam. Maka agar gambar terlihat lebih indah dan realistik, background bisa diganti dengan cara :
Pada command line ketik : view lalu tekan ENTER, selanjutnya :
Atur ukuran skala material dengan menggerakkan panah-panah gizmo
Klik disini kemudian klik ON
Status SHADOWS juga harus ON
Akhiri dengan klik CLOSE
Klik NEW 1.
Modul Kursus AutoCAD 3D– LKP Smile Group Yogyakarta
37
Klik disini kemudian beri nama background, misalnya
Latar Belakang
Klik tombol dropdown ini kemudian pilih jenis
background yaitu solid (satu warna), gradient (3 warna) atau image (diambil gambar dari file lain).
Pada contoh ini dipilih gradient
Pilih warna-warna gradasi dengan klik tombol-tombol ini
Klik OK
4.
Modul Kursus AutoCAD 3D– LKP Smile Group Yogyakarta
38
Setelah dilakukan Render (pada command line ketik : rr kemudian tekan ENTER) hasilnya sebagai berikut :
Catatan tambahan :
Agar gambar terlihat lebih realistik, sebelum dilakukan render, proyeksi obyek diubah dari Isometric (sejajar) menjadi perspective dengan cara :
- Pada menu bar klik VIEW ORBIT CONSTRAINED ORBIT
- Lakukan klik kanan di bidang gambar kemudian pilh PERSPEKTIF
- Pilih sudut pandang yang terlihat indah dengan lalukan drag di bidang gambar.
Berikut ini jika background mengambil gambar dari file lain (pilihan langkah ke-2 pada image) : 5.
1. Klik SET CURRENT
2. Klik apply
Modul Kursus AutoCAD 3D– LKP Smile Group Yogyakarta
39
Catatan tambahan :Agar obyek bisa serasi dengan background, lakukan orbit untuk menyesuaikan sudut kemiringan obyek dengan sudut kemiringan background.
XXI.7. Menyimpan Gambar ke Format JPG
Agar gambar bisa diupload ke website atau dijadikan wallpaper atau diinsert ke program lain seperti MS Office, CorelDRAW, Photoshop dan lain-lain, format gambar diubah ke jpg dengan cara :
1. Lakukan Render kemudian :
2. Lakukan penyimpanan dalam format jpg dengan cara : Klik FILE
Modul Kursus AutoCAD 3D– LKP Smile Group Yogyakarta
40
Berikut ini adalah gambar 2D dari latihan sebelumnya yang dijadikan 3D :
Gambar Teknik Sipil/Arsitektur (gardu jaga)
Gambar Teknik Mesin (poros vertical) :
Klik disini kemudian beri nama file
Klik tombol dropdown ini kemudian pilih JPG