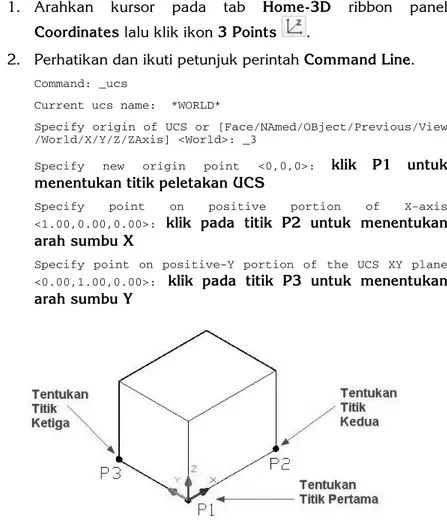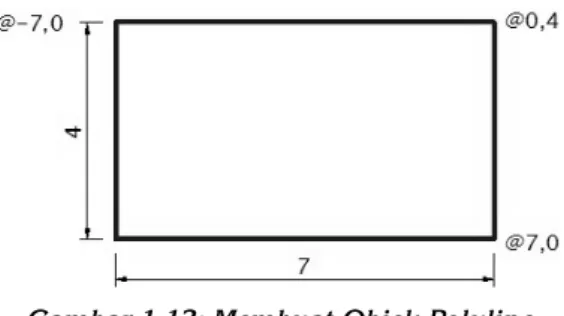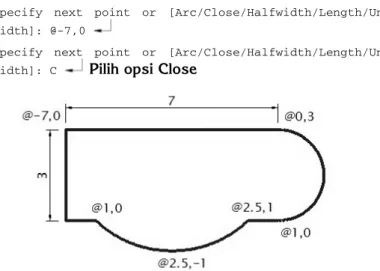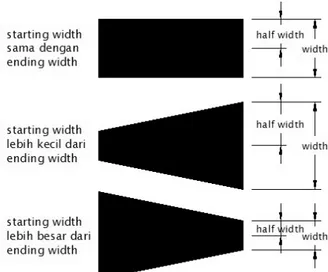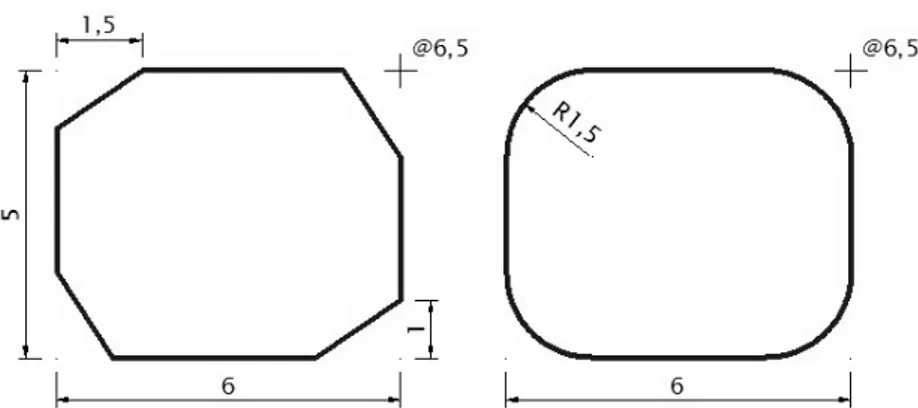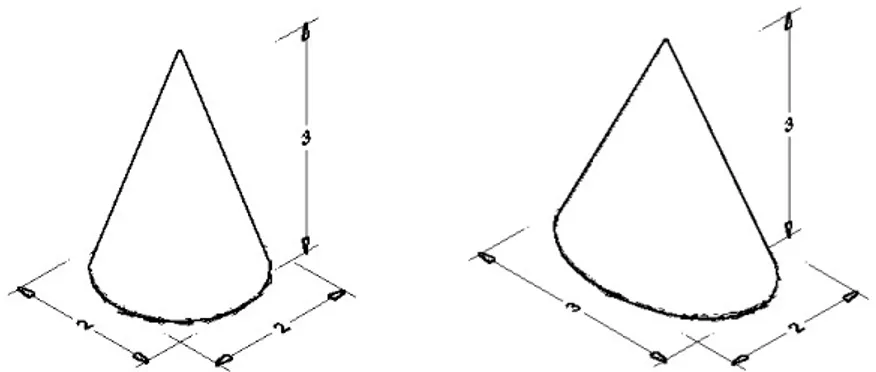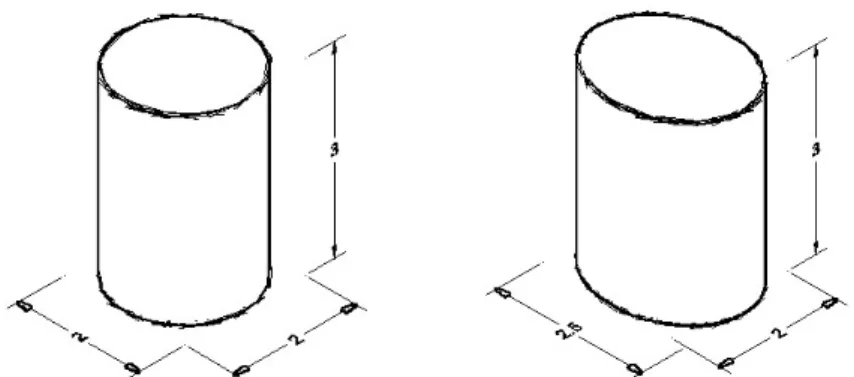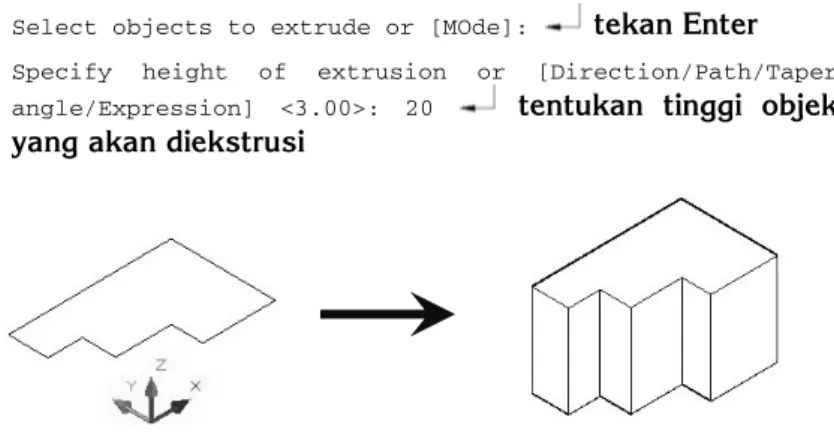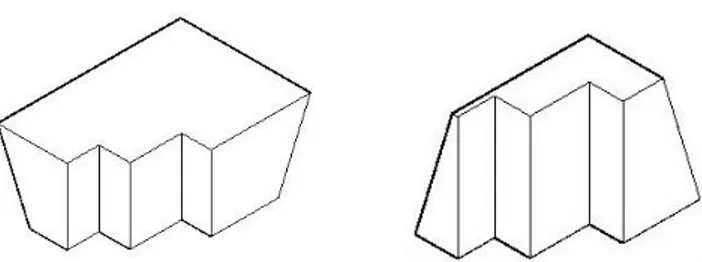Pengenalan AutoCAD
AutoCAD 2012 merupakan aplikasi yang sangat populer, yang paling banyak digunakan untuk pembuatan gambar teknik. Dengan AutoCAD, Anda dapat dapat menghasilkan gambar yang sangat presisi dengan tingkat ketelitian mencapai 16 desimal. AutoCAD merupakan aplikasi yang berbasis vektor, dan dengan teknik ini, setiap gambar yang telah Anda buat dapat diperbesar atau diperkecil skala gambarnya tanpa mengubah kualitas gambar yang dihasilkan.
Menjalankan AutoCAD 2012
Untuk memulai atau menjalankan aplikasi AutoCAD 2012, Anda dapat mengikuti langkah-langkah berikut:
1. Nyalakan komputer dan tunggu sampai desktop ditam-pilkan.
2. Pada desktop gunakan shortcut AutoCAD 2012 untuk menjalankan.
3. Atau klik tombol lalu pilih All Program, pilih sub- menu Autodesk, pilih AutoCAD 2012 > AutoCAD 2012. 4. Anda akan melihat tampilan pembuka aplikasi AutoCAD
2012 seperti yang terlihat pada Gambar 1.1.
Gambar 1.1: Tampilan Pembuka AutoCAD 2012
Penulisan Sistem Koordinat
Untuk mendapatkan lokasi suatu titik dengan tepat, Anda memer-lukan suatu sistem koordinat untuk membantu menentukan letak suatu titik yang dapat dilihat pada Status Bar.
Terdapat tiga tipe tampilan dari sistem koordinat yang dapat dilihat pada status bar, yaitu:
• Statis, nilai koordinat suatu titik akan ditampilkan dengan format X,Y dan selalu di-update apabila letak titik sudah ditentukan.
• Dinamis, ditampilkan dengan format X,Y dan nilai koor-dinat akan berubah setiap kali Anda menggerakkan kursor gambar.
• Polar, nilai koordinat akan ditampilkan dengan format
@ Jarak < ° dan selalu berubah setiap kali Anda
meng-gerakkan kursor.
Sistem Koordinat Kartesian
Sistem koordinat Kartesian digambarkan menggunakan salib sumbu yang mewakili sumbu X dan Y. Nilai sumbu X sama dengan jarak suatu titik terhadap garis horizontal, dan nilai sumbu Y sama dengan jarak titik tersebut terhadap garis vertikal.
Apabila Anda menentukan letak titik koordinat, hal itu mewakili jarak dari suatu titik dan arah titik tersebut terhadap sumbu X dan Y dari titik origin (0,0).
Sistem koordinat Kartesian membagi ruang menjadi 4 kuadran. Persilangan antara sumbu X dan Y merupakan titik origin (0,0). Cara penulisannya dengan menuliskan nilai sumbu X sebagai sumbu pertama dan nilai sumbu Y sebagai sumbu kedua. Penulisan: X, Y.
Sebagai contoh penggunaan koordinat kartesian, Anda dapat mengikuti langkah-langkah berikut:
1. Arahkan kursor ke sebelah atas interface AutoCAD pada tab Home ribbon panel Draw lalu klik ikon Line.
2. Perhatikan pada Command Line dan ikuti perintahnya. Command: _line Specify first point: 0,0 Ketik 0,0 lalu tekan Enter untuk menentukan titik awal
Specify next point or [Undo]: 5,0 Ketik 5,0 lalu tekan Enter untuk menentukan titik berikutnya
Specify next point or [Undo]: 5,5 Ketik 5,5 lalu Enter Specify next point or [Close/Undo]: 0,5 Ketik 0,5 lalu Enter
Specify next point or [Close/Undo]: C Ketik C lalu tekan Enter untuk memilih option Close
Gambar 1.4: Penggunaan Sistem Koordinat Kartesian
Sistem Koordinat Polar
Sistem koordinat polar dapat didefinisikan sebagai jarak dan sudut dari titik yang dituju yang menunjukkan arah perpindahan dan arah sudut dalam bidang gambar. Adapun cara penulisannya adalah dengan menuliskan jarak dan besaran sudut, dipisahkan dengan tanda <.
Penulisan: @ Jarak < °
Gambar 1.5: Sistem Koordinat Polar
Lakukan langkah-langkah di bawah ini untuk menjelaskan peng-gunaan koordinat polar:
1. Arahkan kursor ke sebelah atas interface AutoCAD pada tab Home ribbon panel Draw lalu klik ikon Line.
2. Perhatikan pada Command Line dan ikuti perintahnya. Command: _line Specify first point: 0,0 Ketik 0,0 untuk menentukan titik awal
Specify next point or [Undo]: @6<60 Ketik @6,60 lalu tekan Enter
Specify next point or [Undo]: @6<-60 Ketik @6<-60 lalu tekan Enter
Specify next point or [Close/Undo]: C Ketik C lalu tekan Enter untuk memilih option Close
Sistem Koordinat Relatif
Penggunaan Koordinat Relatif diawali dengan tanda @ yang menunjukkan bahwa jarak yang Anda tetapkan adalah relatif terhadap titik terakhir.
Seperti halnya sistem koordinat kartesian, sistem koordinat relatif membagi ruang menjadi 4 kuadran. Persilangan antara sumbu X dan Y merupakan titik origin (0,0).
Penulisan: @ X, Y
Gambar 1.7: Sistem Koordinat Relatif
Sebagai contoh penggunaan koordinat relatif lakukan langkah-langkah latihan berikut:
1. Arahkan kursor ke sebelah atas interface AutoCAD pada tab Home ribbon panel Draw lalu klik ikon Line.
2. Perhatikan pada Command Line dan ikuti perintahnya. Command: _line Specify first point: Klik kiri mouse untuk menentukan titik awal
Specify next point or [Undo]: @5,0 Ketik @5,0 lalu tekan Enter
Specify next point or [Undo]: @-2,5 Ketik @-2,5 lalu tekan Enter
Specify next point or [Close/Undo]: @-5,0 Ketik @-5,0 lalu tekan Enter
Specify next point or [Close/Undo]: C Ketik C lalu tekan Enter
@ @
@ @
Gambar 1.8: Penggunaan Sistem Koordinat Relatif
Sistem Koordinat Ruang
Sistem koordinat ruang digunakan pada objek yang memiliki ketebalan, di mana Anda dapat melihat objek dari sudut yang berbeda-beda. Ilustrasi sistem koordinat ruang adalah teori tangan
kanan yang menunjukkan ibu jari pada arah sumbu X positif, jari
telunjuk pada arah sumbu Y positif, dan jari tengah pada arah sumbu Z positif.
Untuk perputaran sumbu digambarkan dengan tangan kanan yang terkepal, ibu jari menunjukkan arah sumbu, dan jari lainnya menunjukkan perputaran sumbu seperti yang terlihat pada Gambar 1.9.
Pada saat Anda memasukkan letak titik koordinat, hal itu mewakili jarak dan arah suatu titik terhadap sumbu X, Y, dan Z dengan berpedoman pada titik sebelumnya.
Penulisan sistem koordinat ruang adalah: @X, Y, Z, di mana tanda @ memberitahukan AutoCAD bahwa jarak yang Anda tetapkan adalah relatif terhadap titik terakhir yang Anda pilih.
Penggunaan UCS
AutoCAD mengenal dua macam sistem koordinat, yaitu WCS dan UCS. Untuk memberikan nilai koordinat, Anda harus memer-hatikan koordinat yang aktif karena AutoCAD bekerja pada sistem koordinat yang aktif. UCS adalah sistem koordinat pengguna dengan mengatur titik origin (0,0,0) serta arah orientasinya.
Memutar UCS Terhadap Arah Sumbu Koordinat
Anda dapat memutar UCS terhadap arah sumbu koordinat, yaitu menggunakan sumbu X atau Y atau Z sebagai acuan perputaran. Sebagai contoh adalah perputaran UCS pada sumbu X, dengan langkah berikut ini:
1. Arahkan kursor pada tab Home-3D ribbon panel
Coor-dinates lalu klik menu drop down X dan pilih ikon X .
2. Perhatikan dan ikuti petunjuk perintah Command Line.
Command: _ucs
Current ucs name: *WORLD*
Specify origin of UCS or [Face/NAmed/OBject/Previous/View /World/X/Y/Z/ZAxis] <World>: _x
Specify rotation angle about X axis <90>: 90 tentukan sudut putar UCS pada sumbu X lalu tekan Enter
Menentukan Titik Origin UCS
Titik origin merupakan titik pusat koordinat yang akan menen-tukan nilai koordinat sebuah titik. Pengunaan titik origin dapat membantu Anda menentukan nilai koordinat.
Untuk menentukan titik origin dari UCS, Anda dapat melakukan langkah-langkah berikut ini:
1. Arahkan kursor pada tab Home-3D ribbon panel
Coordinates lalu klik ikon Origin .
2. Perhatikan dan ikuti petunjuk perintah Command Line.
Command: _ucs
Current ucs name: *WORLD*
Specify origin of UCS or [Face/NAmed/OBject/Previous/View /World/X/Y/Z/ZAxis] <World>: _O
Specify new origin point <0,0,0>: tentukan titik peletakan UCS yang baru
Gambar 1.11: Menentukan UCS Origin
Menentukan UCS dengan 3 Points
Menentukan letak titik origin UCS dengan menempatkan 3 titik untuk membentuk sumbu koordinat, dengan menentukan titik pertama sebagai titik origin 0,0,0 lalu menentukan titik kedua sebagai arah sumbu X, dan menentukan titik ketiga sebagai arah
Untuk menentukan titik origin UCS dengan 3 points, Anda dapat melakukan dengan langkah-langkah sebagai berikut:
1. Arahkan kursor pada tab Home-3D ribbon panel
Coordinates lalu klik ikon 3 Points .
2. Perhatikan dan ikuti petunjuk perintah Command Line.
Command: _ucs
Current ucs name: *WORLD*
Specify origin of UCS or [Face/NAmed/OBject/Previous/View /World/X/Y/Z/ZAxis] <World>: _3
Specify new origin point <0,0,0>: klik P1 untuk menentukan titik peletakan UCS
Specify point on positive portion of X-axis <1.00,0.00,0.00>: klik pada titik P2 untuk menentukan arah sumbu X
Specify point on positive-Y portion of the UCS XY plane <0.00,1.00,0.00>: klik pada titik P3 untuk menentukan arah sumbu Y
Gambar 1.12: Menentukan UCS 3 Points
Teknik Dasar AutoCAD 2012
Sebagai teknik dasar untuk memperdalam penggunaan AutoCAD 2012, Anda dapat mempelajari pembuatan objek 2D dan 3D yang dalam pembahasan bab ini meliputi pembuatan objek polyline,
persegi empat, lingkaran, polygon, garis busur, dan pembuatan objek box, kerucut, bola silinder, serta membuat objek dengan teknik extrude dan revolve.
Menggambar Polyline
Perintah polyline mempunyai fungsi untuk membuat objek garis lurus, dan objek polyline mempunyai kelebihan, yaitu dapat meng-gabungkan antara garis lurus dengan garis busur yang saling terhubung satu dengan lainnya, dan garis atau busur tersebut merupakan suatu rangkaian dan satu-kesatuan objek tunggal. Hal ini berarti bila salah satu bagian garis dihapus maka garis tersebut secara keseluruhan akan terhapus.
Untuk menggunakan perintah polyline lakukan dengan langkah-langkah berikut ini:
1. Arahkan kursor pada tab Home ribbon panel Draw lalu klik ikon Polyline .
2. Perhatikan dan ikuti petunjuk perintah pada Command
Line.
Command: _pline
Specify first point: Klik kiri pada area gambar untuk menentukan titik awal
Specify next point or [Arc/Halfwidth/Length/Undo/Width]: @7,0 Ketik @7,0 lalu tekan Enter untuk membuat titik selanjutnya
Specify next point or [Arc/Close/Halfwidth/Length/Undo/ Width]: @0,4 Ketik @0,4 lalu tekan Enter untuk membuat titik selanjutnya
Specify next point or [Arc/Close/Halfwidth/Length/Undo/ Width]: @-7,0 Ketik @-7,0 lalu tekan Enter untuk membuat titik selanjutnya
Specify next point or [Arc/Close/Halfwidth/Length/Undo/ Width]: C Pilih opsi Close
Gambar 1.13: Membuat Objek Polyline
Option Arc pada perintah polyline digunakan untuk membuat gambar garis busur atau digabungkan dengan garis untuk membentuk satu objek tunggal, dengan langkah-langkah berikut:
1. Anda arahkan kursor pada tab Home ribbon panel Draw lalu klik ikon Polyline .
2. Perhatikan dan ikuti petunjuk perintah Command Line.
Command: _pline Specify first point: Klik kiri untuk menentukan titik awal
Specify next point or [Arc/Halfwidth/Length/Undo/Width]: @1,0
Specify next point or [Arc/Close/Halfwidth/Length/Undo/ Width]: A Pilih opsi Arc
Specify end point of arc or [Angle/CEnter/CLose/Direction /Halfwidth/Line/Radius/Second pt/Undo/Width]: S Pilih opsi Second Point
Specify second point on arc: @2.5,-1 Specify end point on arc: @2.5,1
Specify end point of arc or [Angle/CEnter/CLose/Direction /Halfwidth/Line/Radius/Second pt/Undo/Width]: L Pilih opsi Line
Specify next point or [Arc/Halfwidth/Length/Undo/Width]: @1,0
Specify next point or [Arc/Close/Halfwidth/Length/Undo/ Width]: A Pilih opsi Arc
Specify end point of arc or [Angle/CEnter/CLose/Direction /Halfwidth/Line/Radius/Second pt/Undo/Width]: @0,3
Specify end point of arc or [Angle/CEnter/CLose/Direction /Halfwidth/Line/Radius/Second pt/Undo/Width]: L Pilih opsi Line
Specify next point or [Arc/Close/Halfwidth/Length/Undo/ Width]: @-7,0
Specify next point or [Arc/Close/Halfwidth/Length/Undo/ Width]: C Pilih opsi Close
Gambar 1.14: Opsi Arc pada Objek Polyline
Option halfwidth digunakan untuk mengatur lebar segment polyline dengan ketebalan yang diperhitungkan dari garis sumbu polyline ke garis tepi polyline. Hal ini berarti lebar polyline akan menjadi dua kali dari nilai yang diberikan.
Ikuti langkah berikut ini untuk menggambar polyline meng-gunakan option halfwidth:
1. Anda arahkan kursor pada tab Home ribbon panel Draw lalu klik ikon Polyline .
2. Perhatikan dan ikuti petunjuk perintah pada Command
Line.
Command: _pline
Specify first point: Klik kiri pada area gambar untuk menentukan titik awal
Specify next point or [Arc/Halfwidth/Length/Undo/Width]: H Pilih opsi Halfwidth
Specify starting half-width <0.2000>: 0.5 Tentukan lebar awal
Specify ending half-width <0.5000>: 1 Tentukan lebar akhir
Specify next point or [Arc/Halfwidth/Length/Undo/Width]: @5,0 Ketik @5,0 lalu tekan Enter untuk membuat titik selanjutnya
Specify next point or [Arc/Close/Halfwidth/Length/Undo/ Width]: Tekan Enter untuk mengakhiri perintah
Option width hampir sama dengan option halfwidth, di mana pada option width Anda diminta mengatur lebar segment polyline secara utuh.
Untuk menggunakan option width, Anda dapat mengikuti langkah-langkah berikut ini:
1. Anda arahkan kursor pada tab Home ribbon panel Draw lalu klik ikon Polyline .
2. Perhatikan dan ikuti petunjuk perintah pada Command
Line.
Command: _pline
Specify first point: Klik kiri untuk menentukan titik awal Specify next point or [Arc/Halfwidth/Length/Undo/Width]: W Pilih opsi Width
Specify starting width <0.5000>: 1 Tentukan lebar awal
Specify ending width <1.0000>: 1 Tentukan lebar akhir Specify next point or [Arc/Halfwidth/Length/Undo/Width]: @5,0
Specify next point or [Arc/Close/Halfwidth/Length/Undo/ Width]:
Gambar 1.15: Opsi Halfwidth dan Width pada Objek Polyline
Menggambar Rectangle
Perintah Rectangle digunakan untuk menggambar objek berbentuk persegi empat, yang terbentuk dengan menentukan titik awal dan titik diagonalnya.
Untuk membuat objek rectangle lakukan langkah-langkah di bawah ini:
1. Anda arahkan kursor pada tab Home ribbon panel Draw lalu klik ikon Rectangle .
2. Perhatikan dan ikuti petunjuk perintah pada Command
Line.
Command: _rectang
Specify first corner point or [Chamfer/Elevation/Fillet/ Thickness/Width]: Klik kiri untuk menentukan titik awal Specify other corner point or [Area/Dimensions/Rotation]: @7,3
Gambar 1.16: Membuat Objek Rectangle
Option Chamfer digunakan untuk membentuk sebuah persegi empat dengan keempat sudutnya merupakan sudut tumpul dengan jarak yang telah ditetapkan dari ujung.
Untuk membuat objek rectangle chamfer dapat dilakukan dengan langkah sebagai berikut:
1. Pada tab Home ribbon panel Draw klik ikon Rectangle . 2. Perhatikan dan ikuti petunjuk perintah Command Line.
Command: _rectang
Specify first corner point or [Chamfer/Eevation/Fillet/ Thickness/Width]: c Pilih opsi Chamfer
Specify first chamfer distance for rectangles <1.000>: 1.5
Specify second chamfer distance for rectangles <0.5000>: 1
Specify first corner point or [Chamfer/Elevation/Fillet/ Thickness/Width]: Klik kiri untuk menentukan titik awal Specify other corner point or [Area/Dimensions/Rotation]: @6,5
Option Fillet digunakan untuk membentuk sebuah persegi empat dengan keempat sudutnya merupakan sudut bulat.
Untuk membuat objek rectangle fillet dapat dilakukan dengan langkah sebagai berikut:
1. Pada tab Home ribbon panel Draw klik ikon Rectangle . 2. Perhatikan dan ikuti petunjuk perintah Command Line.
Command: _rectang
Specify first corner point or [Chamfer/Eevation/Fillet/ Thickness/Width]: F Pilih opsi Fillet
Specify fillet radius for rectangles <1.0000>: 1.5
Specify first corner point or [Chamfer/Elevation/Fillet/ Thickness/Width]: Klik kiri mouse pada area gambar untuk menentukan titik awal
Specify other corner point or [Area/Dimensions/Rotation]: @6,5
Gambar 1.17: Menggunakan Opsi Chamfer (Kiri) dan Fillet (Kanan)
Menggambar Circle
Perintah circle digunakan untuk menggambar objek berbentuk lingkaran, yang terbentuk dengan menentukan titik pusat dan radius lingkaran, dengan langkah berikut ini:
1. Pada tab Home ribbon panel Draw klik tanda segitiga pada
ikon Circle dan pilih Center Radius.
2. Perhatikan dan ikuti petunjuk perintah Command Line.
Command: _circle
Specify center point for circle or [3P/2P/Ttr (tan tan radius)]: Klik kiri untuk menentukan titik pusat lingkaran Specify radius of circle or [Diameter]: 2
Pada opsi center diameter digunakan untuk membuat lingkaran dengan menentukan titik pusat lingkaran lalu nilai diameter lingkaran. Lakukan langkah berikut ini:
1. Pada tab Home ribbon panel Draw klik tanda segitiga pada
ikon Circle dan pilih Center Diameter.
2. Perhatikan dan ikuti petunjuk perintah Command Line.
Command: _circle
Specify center point for circle or [3P/2P/Ttr (tan tan radius)]: Klik kiri untuk menentukan titik pusat lingkaran Specify radius of circle or [Diameter] <1.50>: D
Specify diameter of circle <3.00>: 4
Gambar 1.18: Membuat Objek Lingkaran
Menggambar Polygon
Perintah polygon digunakan untuk menggambar objek berbentuk persegi banyak (dari 3 sampai 1024 sisi), yang terbentuk dengan menentukan titik pusat dan radius polygon, atau dengan menen-tukan ukuran sisi polygon.
Opsi inscribed berfungsi untuk membuat polygon berdasarkan pada letak titik pusatnya, dan jarak antara titik pusat ke titik sudutnya merupakan titik pusat lingkaran semu. Untuk membuat inscribed polygon lakukan langkah berikut:
1. Anda arahkan kursor pada tab Home ribbon panel Draw lalu klik ikon Polygon .
Command: _polygon
Enter number of sides <3>: 6
Specify center of polygon or [Edge]: Klik kiri untuk menentukan titik pusat polygon
Enter an option [Inscribed in circle/circumscribed about circle]<I>: Pilih opsi inscribed
Specify radius of circle: 2.5
Opsi Circumscribed berfungsi untuk membuat polygon berda-sarkan pada letak titik pusatnya, dan jarak antara titik pusat ke sisi polygon merupakan titik pusat lingkaran semu. Untuk membuat circumscribed polygon lakukan langkah berikut:
1. Anda arahkan kursor pada tab Home ribbon panel Draw lalu klik ikon Polygon .
2. Perhatikan dan ikuti petunjuk perintah Command Line.
Command: _polygon
Enter number of sides <3>: 6
Specify center of polygon or [Edge]: Klik kiri untuk menentukan titik pusat polygon
Enter an option [Inscribed in circle/circumscribed about circle]<I>: C Pilih opsi circumscribed
Specify radius of circle: 2.5
Menggambar Arc
Perintah arc digunakan untuk menggambar objek berbentuk garis busur, yang terbentuk dengan menentukan titik pertama, titik kedua, dan titik ketiga, atau dengan menentukan titik pusat garis busur, titik awal, dan titik akhir.
Cara lain dapat dibentuk dengan menentukan titik awal, titik akhir, dan besaran sudut garis busur. Selain itu, juga dapat menentukan garis busur berdasarkan pada radius garis busur dan panjang garis/length yang membentuk garis busur.
Opsi 3-points dibentuk dengan menentukan tiga buah titik yang membentuk garis busur. Titik pertama dan ketiga merupakan ujung garis busur. Untuk membuat arc 3 points lakukan langkah berikut:
1. Pada tab Home ribbon panel Draw klik tanda segitiga pada
ikon Arc dan pilih 3-Point.
2. Perhatikan dan ikuti petunjuk perintah Command Line.
Command: _arc
Specify start point of arc or [Center]: Klik pada titik P1 untuk menentukan titik pertama
Specify second point of arc or [Center/End]: Klik pada titik P2 untuk menentukan titik kedua
Specify end point of arc: Klik pada P3 untuk menentukan titik ketiga
Opsi Start,Center,End, Anda diminta untuk menentukan titik awal, titik pusat, dan titik akhir. Titik pusat garis busur merupakan titik pusat sebuah lingkaran, garis busur ini terbentuk menurut arah berlawanan jarum jam.
Ikuti langkah-langkah berikut ini:
1. Pada tab Home ribbon panel Draw klik tanda segitiga pada
ikon Arc dan pilih Start,Center,End.
2. Perhatikan dan ikuti petunjuk perintah Command Line.
Command: _arc
Specify start point of arc or [Center]: Klik pada titik P1 untuk menentukan titik awal
Specify second point of arc or [Center/End]: C Pilih opsi center
Specify center point of arc: Tentukan titik pusat arc Specify end point of arc or [Angle/chord Length]: Klik pada titik P2
Opsi Center,Start,End digunakan untuk membuat garis busur melalui cara yang serupa dengan Start,Center,End dengan urutan penentuan titik yang berbeda, yaitu Anda diminta untuk menentukan titik pusat, titik awal, dan titik akhir, dan garis busur ini terbentuk menurut arah berlawanan jarum jam.
Ikuti langkah-langkah berikut ini:
1. Pada tab Home ribbon panel Draw klik tanda segitiga pada
ikon Arc dan pilih Center,Start,End.
2. Perhatikan dan ikuti petunjuk perintah Command Line.
Command: _arc
Specify start point of arc or [Center]:_c
Specify center point of arc: Tentukan titik pusat arc Specify start point of arc: Klik pada titik P3
Gambar 1.21: Opsi Start,Center,End (Kiri) dan Center,Start,End (Kanan)
Membuat Box
Pemodelan box terdiri atas bentuk persegi panjang yang mem-punyai ukuran tidak sama antara panjang, lebar, dan tinggi, dan bentuk kubus yang memiliki ukuran yang sama pada semua sisinya.
Untuk menggunakan perintah box dapat dilakukan dengan langkah-langkah berikut ini:
1. Arahkan kursor pada tab Home-3D ribbon panel Modeling lalu klik menu drop down Box dan pilih ikon Box .
2. Untuk membuat bentuk persegi panjang, Anda perhatikan dan ikuti petunjuk perintah pada Command Line berikut:
Command: _box
Specify first corner or [Center]: klik untuk menentukan titik awal objek
Specify other corner or [Cube/Length]: L ketik L lalu tekan Enter
Specify length <10.000>: 3 tentukan panjang objek Specify width <12.000>: 1.5 tentukan lebar objek Specify height or [2Point]<10.000>: 1.5 tentukan tinggi objek
3. Untuk membuat bentuk kubus, Anda perhatikan dan ikuti petunjuk perintah pada Command Line berikut ini:
Command: _box
Specify first corner or [Center]: klik untuk menentukan titik awal objek
Specify other corner or [Cube/Length]: C ketik C lalu tekan Enter
Specify length <10.000>: 1.5 tentukan panjang sisi
Gambar 1.22: Objek Box Persegi Panjang dan Kubus
Membuat Wedge
Wedge merupakan objek berbentuk prisma berdasarkan ukuran panjang, lebar, dan tinggi yang terdiri atas dua jenis, yaitu objek wedge dengan bentuk kubus dan persegi panjang.
Untuk menggunakan perintah wedge dapat dilakukan dengan langkah-langkah berikut ini:
1. Arahkan kursor pada tab Home-3D ribbon panel Modeling lalu klik menu drop down Box dan pilih ikon Wedge .
2. Untuk membuat bentuk persegi panjang, perhatikan dan ikuti petunjuk perintah pada Command Line berikut ini:
Command: _wedge
Specify first corner or [Center]: klik untuk menentukan titik awal objek
Specify length <10.000>: 3 tentukan panjang objek lalu tekan Enter
Specify width <12.000>: 1.5 tentukan lebar objek lalu tekan Enter
Specify height or [2Point]<10.000>: 1.5 tentukan tinggi objek lalu tekan Enter
3. Untuk membuat bentuk kubus, Anda perhatikan dan ikuti petunjuk perintah pada Command Line berikut ini:
Command: _wedge
Specify first corner or [Center]: klik untuk menentukan titik awal objek
Specify other corner or [Cube/Length]: C ketik C lalu tekan Enter
Specify length <10.000>: 1.5 tentukan panjang sisi objek lalu tekan Enter
Gambar 1.23: Objek Wedge Persegi Panjang dan Kubus
Membuat Cone
Cone merupakan pemodelan berbentuk kerucut yang terdiri atas objek cone dengan bidang dasar berbentuk lingkaran atau objek cone dengan bidang dasar berbentuk elips.
Untuk menggunakan perintah cone dapat dilakukan dengan langkah-langkah berikut ini:
1. Arahkan kursor pada tab Home-3D ribbon panel Modeling lalu klik menu drop down Box dan pilih ikon Cone .
2. Untuk membuat bidang dasar lingkaran, perhatikan dan ikuti petunjuk perintah pada Command Line berikut ini:
Command: _cone
Specify center point of base or [3P/2P/Ttr/Elliptical]: klik untuk menentukan titik pusat bidang dasar kerucut Specify base radius or [Diameter]: 1.5 tentukan radius bidang dasar kerucut
Specify height or [2Point/ Axis endpoint/ Top radius] <15.0000>: 3 tentukan tinggi objek lalu tekan Enter untuk mengakhiri perintah
3. Untuk membuat bidang dasar elips, Anda perhatikan dan ikuti petunjuk perintah pada Command Line berikut ini:
Command: _cone
Specify center point of base [3P/2P/Ttr/Elliptical]: E ketik E untuk memilih opsi Elliptical
Specify endpoint of first axis or [Center]: tentukan titik axis pertama dari elips
Specify other endpoint of first axis: tentukan titik axis kedua dari elips
Specify endpoint of second axis: tentukan ujung dari titik axis berikutnya
Specify height or [2Point/Axis endpoint/Top radius] <15.0000>: 3 tentukan tinggi objek lalu tekan Enter
4. Anda akan mendapatkan hasilnya seperti yang terlihat pada Gambar 1.24.
Gambar 1.24: Objek Cone Bidang Dasar Lingkaran dan Elips
Membuat Sphere
Sphere merupakan objek 3D solid yang mempunyai bentuk seperti bola. Untuk menggunakan perintah solid sphere dapat dilakukan dengan cara berikut ini:
1. Arahkan kursor pada tab Home-3D ribbon panel Modeling lalu klik menu drop down Box dan pilih ikon Sphere .
2. Perhatikan dan ikuti petunjuk perintah Command Line.
Command: _sphere
Specify center point or [3P/2P/Ttr]: tentukan titik pusat objek sphere
Specify radius or [Diameter]<5.00>: 1.25 tentukan radius objek lalu tekan Enter
Membuat Cylinder
Cylinder merupakan pemodelan berbentuk silinder yang terdiri atas objek cylinder dengan bidang dasar berbentuk lingkaran atau objek cylinder dengan bidang dasar berbentuk elips.
Untuk menggunakan perintah cylinder dapat Anda lakukan dengan langkah-langkah berikut ini:
1. Arahkan kursor pada tab Home-3D ribbon panel Modeling lalu klik menu drop down Box dan pilih ikon Cylinder .
2. Untuk membuat bidang dasar lingkaran, perhatikan dan ikuti petunjuk perintah pada Command Line berikut ini:
Command: _cylinder
Specify center point of base or [3P/2P/Ttr/Elliptical]: klik untuk menentukan titik pusat bidang dasar silinder bentuk lingkaran
Specify base radius or [Diameter]<5.00>: 1.25 tentukan radius bidang dasar silinder
Specify height or [2Point/ Axis endpoint]<15.00>: 3 tentukan tinggi objek lalu tekan Enter
3. Untuk membuat bidang dasar elips, Anda perhatikan dan ikuti petunjuk perintah pada Command Line berikut ini:
Command: _cylinder
Specify center point of base [3P/2P/Ttr/Elliptical]: E ketik E untuk memilih opsi Elliptical
Specify endpoint of first axis or [Center]: tentukan titik axis pertama dari elips
Specify other endpoint of first axis: tentukan titik axis kedua dari elips
Specify endpoint of second axis: tentukan ujung dari titik axis berikutnya
Specify height or [2Point/ Axis endpoint]<15.00>: 3 tentukan tinggi objek lalu tekan Enter
Gambar 1.26: Objek Cylinder Bidang Dasar Lingkaran dan Elips
Membuat Polysolid
Polysolid merupakan pemodelan yang berbentuk garis polyline yang telah ditentukan ketebalan objek dan tinggi objek. Selain itu, Anda juga dapat mengonversi objek polyline menjadi objek polysolid.
Untuk menggunakan polysolid dapat dilakukan dengan langkah-langkah sebagai berikut:
1. Arahkan kursor pada tab Home-3D ribbon panel Modeling lalu klik ikon Polysolid .
2. Perhatikan dan ikuti petunjuk perintah Command Line.
Command: _polysolid Height = 80.0000, Width = 5.0000, Justification = Center
Specify start point or [Object/ Height/ Width/ Justify] <Object>: klik pada bidang gambar untuk menentukan titik awal objek
Specify next point or [Arc/Undo]: tentukan peletakan titik berikutnya
Specify next point or [Arc/Undo]: tentukan titik berikutnya
Specify next point or [Arc/Close/Undo]: tentukan titik berikutnya
Specify next point or [Arc/Close/Undo]: C ketik C untuk memilih opsi Close
Gambar 1.27: Pemodelan Polysolid
Perintah Extrude
Extrude digunakan untuk mengonversi objek dengan memberikan ketebalan pada objek yang bersifat tertutup dan membentuk satu- kesatuan objek.
Apabila Anda menentukan nilai sudut taper = 0 maka akan menghasilkan objek yang tegak lurus, tetapi apabila nilai sudut taper ditentukan < 0 maka akan menghasilkan objek solid yang miring keluar. Sebaliknya, apabila nilai sudut taper ditentukan > 0 maka akan menghasilkan objek solid yang miring ke dalam.
Untuk menggunakan perintah extrude, terlebih dahulu Anda membuat sebuah objek 2D, kemudian jalankan perintah extrude dengan langkah berikut ini:
1. Arahkan kursor pada tab Home-3D ribbon panel Modeling lalu klik menu drop down Solid Creation dan pilih ikon
Extrude .
2. Perhatikan dan ikuti petunjuk perintah Command Line.
Command: _extrude Current wire frame density: ISOLINES=4, Closed profiles creation mode = Solid
Select objects to extrude or [MOde]: _MO Closed profiles creation mode [SOlid/SUrface] <Solid>: _SO
Select objects to extrude or [MOde]: pilih objek yang akan dikonversi menjadi 3D
Select objects to extrude or [MOde]: tekan Enter
Specify height of extrusion or [Direction/Path/Taper angle/Expression] <3.00>: 20 tentukan tinggi objek yang akan diekstrusi
Gambar 1.28: Menggunakan Perintah Extrude
Untuk menggunakan opsi taper pada perintah extrude lakukanlah langkah-langkah berikut ini:
1. Arahkan kursor pada tab Home-3D ribbon panel Modeling lalu klik menu drop down Solid Creation dan pilih ikon
Extrude .
2. Perhatikan dan ikuti petunjuk perintah Command Line.
Command: _extrude
Select objects to extrude or [MOde]: pilih objek yang akan dikonversi menjadi 3D
Select objects to extrude or [MOde]: tekan Enter
Specify height of extrusion or [Direction/Path/Taper angle/Expression] <3.0000>: T ketik T untuk opsi Taper
Specify angle of taper for extrusion <340>: 20 tentukan sudut kemiringan objek
Specify height of extrusion or [Direction/Path/Taper angle/Expression] <3.00>: 20 tentukan tinggi objek yang akan diekstrusi
Gambar 1.29: Perintah Extrude dengan Taper Angle
Dengan menggunakan bantuan garis bantu atau path, Anda dapat membuat sebuah pemodelan 3D dari objek dasar yang disesuaikan dengan bentuk garis bantu atau path. Dalam pemodelan dengan bantuan path, Anda harus memerhatikan objek dasar harus dalam posisi tegak lurus dengan objek garis atau path. Untuk menggunakan perintah extrude dengan bantuan path dapat dilakukan dengan cara di bawah ini:
1. Arahkan kursor pada tab Home-3D ribbon panel Modeling lalu klik menu drop down Solid Creation dan pilih ikon
Extrude .
2. Perhatikan dan ikuti petunjuk perintah Command Line.
Command:_extrude Current wire frame density: ISOLINES=4, Closed profiles creation mode = Solid
Select objects to extrude or [MOde]: _MO Closed profiles creation mode [SOlid/SUrface] <Solid>: _SO
Select objects to extrude or [MOde]: pilih objek yang akan dikonversi menjadi 3D
Select objects to extrude or [MOde]: tekan Enter
Specify height of extrusion or [Direction/Path/Taper angle/Expression] <3.0000>: P ketik P untuk memilih opsi Path
Select extrusion path or [Taper angle]: pilih objek bantu atau garis path
3. Anda akan mendapatkan hasil pembuatan objek seperti terlihat pada Gambar 1.30.
Gambar 1.30: Perintah Extrude dengan Option Path
Perintah Revolve
Perintah revolve digunakan untuk membuat pemodelan 3D solid dengan cara memutar bidang dasar yang merupakan objek 2D pada sumbu putarnya dengan besaran sudut yang ditentukan. Untuk menggunakan perintah revolve dapat dilakukan dengan langkah-langkah sebagai berikut:
1. Arahkan kursor pada tab Home-3D ribbon panel Modeling lalu klik menu drop down Solid Creation dan pilih ikon
Revolve .
2. Perhatikan dan ikuti petunjuk perintah Command Line.
Command: _revolve
Current wire frame density: ISOLINES=4, Closed profiles creation mode = Solid
Select objects to revolve or [MOde]: _MO
Closed profiles creation mode [SOlid/SUrface] <Solid>: _SO
Select objects to revolve or [MOde]: pilih objek yang akan dikonversi menjadi 3D
Select objects to revolve or [MOde]: tekan Enter Specify axis start point or define axis by [Object/X/Y/Z] <Object>: klik pada titik 1
Specify axis endpoint: klik pada titik 2
Specify angle of revolution or [Start angle]<360>: tekan Enter untuk menentukan perputaran 360
Gambar 1.31: Menggunakan Perintah Revolve
Teknik Editing Objek
Perintah editing terdapat pada kelompok modify yang meliputi menghapus objek, memindahkan objek, memutar objek, menskala objek, menggandakan objek, dan beberapa perintah transformasi objek pada pemodelan 3D.
Menghapus Objek
Untuk menghapus objek pada area gambar yang sudah tidak diperlukan lagi digunakan perintah Erase yang dapat dilakukan dengan langkah-langkah sebagai berikut:
1. Pada tab Home ribbon panel Modify klik ikon Erase . 2. Perhatikan dan ikuti petunjuk perintah Command Line.
Command: _erase
Select object: pilih objek yang akan dihapus Select object: pilih objek lainnya
Gambar 1.32: Menghapus Objek
Menggandakan Objek
Perintah copy digunakan untuk menggandakan objek pada area gambar dan objek yang dipilih tersebut dapat digandakan lebih dari satu kali dalam satu kesempatan.
Dengan menggunakan perintah copy, Anda dapat memperbanyak objek dengan properti yang sama, meliputi entity, bentuk, skala, dan warna.
Untuk menggandakan objek lebih dari satu kali atau berulang kali, yang dapat Anda lakukan adalah sebagai berikut:
1. Pada tab Home ribbon panel Modify klik ikon Copy .
2. Perhatikan dan ikuti petunjuk perintah Command Line.
Command: _copy
Select object: pilih objek yang akan digandakan Select object: pilih objek lainnya
Select object: pilih objek lainnya atau tekan Enter Specify base point or [Displacement/mOde]<Displacement>: klik titik P1 untuk menentukan titik acuan penggandaan objek
Specify second point or<use first point as displacement>: klik titik P2 untuk menentukan letak objek yang akan digandakan
Specify second point or [Exit/Undo] <Exit>: klik P3 untuk menentukan letak objek berikut
Specify second point or [Exit/Undo]<Exit>: tekan Enter untuk mengakhiri perintah
Gambar 1.33: Menggunakan Multiple Copy
Untuk menggandakan objek hanya satu kali, dapat Anda lakukan langkah-langkah sebagai berikut:
1. Pada tab Home ribbon panel Modify klik ikon Copy .
2. Perhatikan dan ikuti petunjuk perintah Command Line.
Command: _copy
Select object: pilih objek yang akan digandakan Select object: pilih objek lainnya atau tekan Enter Specify base point or [Displacement/mOde] <Displacement>: O ketik O lalu tekan Enter
Enter a copy mode option[Single/Multiple]<Multiple>: S
ketik S lalu tekan Enter
Specify base point or [Displacement/mOde]<Displacement>: klik titik P1 untuk menentukan titik acuan penggandaan objek
Specify second point or <use first point as displacement>: klik titik P2 untuk menentukan letak objek
Gambar 1.34: Menggunakan Single Copy
Memindahkan Objek
Perintah move digunakan untuk memindahkan suatu objek ke lokasi baru dengan jarak pergeseran yang ditentukan kemudian berdasarkan pada titik acuan atau base point yang ditetapkan. Untuk menggunakan perintah move dapat dilakukan dengan langkah-langkah berikut ini:
1. Pada tab Home ribbon panel Modify klik ikon Move .
2. Perhatikan dan ikuti petunjuk perintah Command Line.
Command: _move
Select object: pilih objek yang akan dipindahkan Select object: pilih objek lainnya atau tekan Enter Specify base point or [Displacement] <Displacement>: klik pada P1 untuk menentukan titik acuan perpindahan Specify second point or<use first point as displacement>: klik pada P2 untuk menentukan letak objek
Mencerminkan Objek
Perintah mirror digunakan untuk menggandakan suatu objek dengan menggunakan cermin maya. Penentuan letak garis cermin akan menentukan letak dan orientasi dari objek pencerminan. Untuk menggunakan perintah mirror dapat mengikuti langkah-langkah berikut ini:
1. Pada tab Home ribbon panel Modify klik ikon Mirror .
2. Perhatikan dan ikuti petunjuk perintah Command Line.
Command: _mirror
Select object: pilih objek yang akan dicerminkan Select object: pilih objek lainnya atau tekan Enter Specify first point of mirror line: klik P1 untuk menentukan titik pertama dari garis cermin
Specify second point of mirror line: klik P2 untuk menentukan titik kedua dari garis cermin
Erase source object? [Yes/No] <N>: tekan Enter untuk mempertahankan objek asli, atau ketik Y lalu tekan Enter untuk menghapus objek asli
Memutar Objek
Perintah rotate digunakan untuk memutar objek berdasarkan pada titik acuan perputaran atau base point yang ditetapkan, dan objek juga dapat diputar dengan menetapkan sebuah garis referensi untuk menentukan bidang dasar perputaran objek.
Untuk menggunakan perintah rotate dapat dilakukan dengan langkah-langkah berikut ini:
1. Pada tab Home ribbon panel Modify klik ikon Rotate .
2. Perhatikan dan ikuti petunjuk perintah Command Line.
Command: _rotate
Select object: pilih objek yang akan diputar
Select object: pilih objek lainnya atau tekan Enter Specify Base Point: klik titik P1 untuk menentukan titik acuan
Specify rotation angle or [Copy/Reference] <90>: 90 tentukan sudut perputaran objek, apabila Anda mema-sukkan nilai positif maka objek akan berputar berlawanan dengan arah jarum jam
Gambar 1.37: Memutar Objek
Anda dapat memutar suatu objek berdasarkan pada sudut perputaran objek tersebut untuk menentukan sudut putar yang baru menggunakan sub-perintah Reference. Untuk memutar berdasarkan sudut refensi, Anda dapat mengikuti langkah-langkah berikut ini:
1. Pada tab Home ribbon panel Modify klik ikon Rotate .
2. Perhatikan dan ikuti petunjuk perintah Command Line.
Command: _rotate
Select object: pilih objek yang akan diputar
Select object: pilih objek lainnya atau tekan Enter Specify Base Point: tentukan titik acuan
Specify rotation angle or [Copy/Reference] <90>: R ketik R untuk memilih opsi Reference
Specify the reference angle <0>: tentukan sudut referensi untuk perputaran objek
Specify the new angle or [Points] <0>: 90 tentukan sudut perputaran objek
3D Array Rectangular
Perintah ini digunakan untuk menggandakan objek sekaligus juga mengatur susunan objek berdasarkan 3 sumbu, yaitu menurut kolom yang berarti sumbu X, menurut baris yang berarti sumbu Y, dan menurut level, yaitu sumbu Z.
Untuk menggunakan perintah 3D array rectangular dapat dilaku-kan dengan cara sebagai berikut:
1. Pada tab Home-3D ribbon panel Modify klik ikon 3D Array .
2. Perhatikan dan ikuti petunjuk perintah Command Line.
Command: _3darray
Select objects: pilih objek 3D lalu tekan Enter
Enter the type of array [Rectangular/Polar] <R>: R Enter the number of rows (---) <1>: 3 tentukan jumlah baris
Enter the number of columns (|||) <1>: 3 tentukan jumlah kolom
Enter the number of levels (...) <1>: 2 tentukan jumlah level
Specify the distance between rows (---): 5 tentukan jarak antar-baris
Specify the distance between columns(|||): 5 tentukan jarak antar- kolom
Specify the distance between levels (...): 5 tentukan jarak antar-level
3D Array Polar
Perintah ini mempunyai fungsi untuk menggandakan objek dengan susunan secara melingkar menurut sumbu yang ditentukan. Untuk menggunakan perintah polar 3D array dapat dilakukan dengan cara berikut ini:
1. Pada tab Home-3D ribbon panel Modify klik ikon 3D Array .
2. Perhatikan dan ikuti petunjuk perintah Command Line.
Command: _3darray
Select objects: pilih objek 3D Select objects: tekan Enter
Enter the type of array [Rectangular/Polar] <R>: P ketik P untuk opsi Polar
Enter the number of items in the array: 10 tentukan jumlah objek
Specify the angle to fill [+=ccw,-=cw]<360>: tentukan sudut putar objek
Rotated arrayed object? [Yes/No] <Y>: tekan Enter bila menghendaki objek akan diputar menghadap sumbu putar atau ketik N bila tidak ingin diputar
Specify center point of array: tentukan titik pusat sumbu perputaran objek
Specify second point on axis of rotation: geser mouse ke arah atas untuk menentukan sumbu putar objek
3D Rotate
Perintah ini digunakan untuk memutar objek 3D berdasarkan sumbu putar 3 dimensional, yaitu sumbu X atau sumbu Y atau sumbu Z.
Untuk menggunakan perintah rotate 3D dengan option objek dapat dilakukan dengan cara berikut ini:
1. Arahkan kursor pada tab Home-3D ribbon panel Modify lalu klik ikon 3D Rotate .
2. Perhatikan dan ikuti petunjuk perintah Command Line.
Command: _3drotate
Select objects: pilih objek 3D Select objects: tekan Enter
Specify base point: tentukan titik acuan atau base point untuk memutar objek
Langkah selanjutnya Anda diminta untuk memilih sumbu perputaran objek
Specify rotation angle or [Base point/Copy/Undo/Reference /eXit]: 90 ketik 90 lalu tekan Enter untuk menentukan sudut perputaran objek
3D Mirror
Digunakan untuk menggandakan objek 3D dengan cara mencer-minkan objek secara simetris berdasarkan bidang cermin imajiner. Untuk menggunakan perintah 3D mirror dengan opsi XY dapat dilakukan dengan langkah-langkah berikut ini:
1. Arahkan kursor pada tab Home-3D ribbon panel Modify lalu klik ikon 3D Mirror .
2. Perhatikan dan ikuti petunjuk perintah Command Line.
Command: _mirror3d
Select objects: pilih objek 3D Select objects: tekan Enter
Specify first point of mirror plane (3 points) or [Object /Last/ZAxis/View/XY/YZ/ZX/3points]<3Points>: XY ketik XY lalu tekan Enter
Specify point on XY plane <0,0,0>: tentukan titik acuan bidang XY sebagai cermin imajiner
Delete source objects? [Yes/No] <N>: apabila Anda ingin mempertahankan objek asli, tekan Enter, sebaliknya untuk menghapus objek asli, ketik Y
Gambar 1.42: Perintah 3D Mirror Option XY
1. Arahkan kursor pada tab Home-3D ribbon panel Modify lalu klik ikon 3D Mirror .
2. Perhatikan dan ikuti petunjuk perintah Command Line.
Command: _mirror3d
Select objects: pilih objek 3D Select objects: tekan Enter
Specify first point of mirror plane (3 points) or [Object /Last/ZAxis/View/XY/YZ/ZX/3point]<3Point>: tekan Enter untuk memilih opsi 3 Points
Specify first point on mirror plane: tentukan letak titik pertama
Specify second point on mirror plane: tentukan letak titik kedua
Specify third point on mirror plane: tentukan letak titik ketiga
Delete source objects? [Yes/No] <N>: apabila Anda ingin mempertahankan objek asli tekan Enter, sebaliknya untuk menghapus objek asli ketik Y
Gambar 1.43: Perintah 3D Mirror Option 3 Points
Perintah Slice
Perintah ini digunakan untuk memotong objek berdasarkan dengan bidang pemotong imajiner.
Untuk menggunakan perintah slice dengan option XY dapat dilakukan dengan cara sebagai berikut:
1. Arahkan kursor pada tab Home-3D ribbon panel Solid
Editing lalu klik ikon Slice .
2. Perhatikan dan ikuti petunjuk perintah Command Line.
Command: _slice
Select objects to slice: pilih objek 3D Select objects to slice: tekan Enter
Specify start point of slicing plane or [planar Object/ Surface/Zaxis/View/XY/YZ/ZX/3points]<3points>:XY ketik XY lalu tekan Enter
Specify a point on the XY-plane <0,0,0>: tentukan titik acuan bidang XY
Specify a point on desired side or [keep Both sides]<Both>: tentukan sisi objek 3D yang diperta-hankan, untuk memilih kedua objek tersebut tetap diper-tahankan tekan Enter
Gambar 1.44: Perintah Slice dengan Option XY
Untuk menggunakan perintah slice dengan option 3 points dapat dilakukan dengan cara sebagai berikut:
1. Arahkan kursor pada tab Home-3D ribbon panel Solid
2. Perhatikan dan ikuti petunjuk perintah Command Line.
Command: _slice
Select objects to slice: pilih objek 3D Select objects to slice: tekan Enter
Specify start point of slicing plane or [planar Object/ Surface/Zaxis/View/XY/YZ/ZX/3points]<3points>: tekan Enter untuk memilih opsi 3 Points
Specify first point on plane: tentukan letak penempatan titik pertama
Specify second point on plane: tentukan letak penem-patan titik kedua
Specify third point on plane: tentukan letak penempatan titik ketiga
Specify a point on desired side or [keep Both sides]<Both>: tekan Enter
Gambar 1.45: Perintah Slice dengan Option 3 Points
Perintah Union
Perintah union digunakan untuk menggabungkan objek-objek region atau objek solid modelling.
Untuk menggunakan perintah union dapat dilakukan dengan cara sebagai berikut:
1. Arahkan kursor pada tab Home-3D ribbon panel Solid
Editing lalu klik ikon Union .
2. Perhatikan dan ikuti petunjuk perintah Command Line.
Command: _union
Select objects: pilih objek solid pertama yang akan digabungkan
Select objects: pilih objek solid kedua yang akan digabungkan
Select objects: tekan Enter
Gambar 1.46: Menggunakan Perintah Union
Perintah Subtract
Perintah subtract digunakan untuk mengurangi objek-objek region atau objek 3D solid modelling yang dapat Anda lakukan dengan langkah-langkah berikut ini:
1. Pada tab Home-3D ribbon panel Solid Editing klik
Subtract .
2. Perhatikan dan ikuti petunjuk perintah Command Line.
Command: _subtract
Select objects: pilih objek pertama yang akan dikurangi Select objects: tekan Enter
Select solids and region to substract
Gambar 1.47: Menggunakan Perintah Subtract
Perintah Intersect
Perintah intersect digunakan untuk mencari perpotongan dari objek-objek region atau objek solid modelling yang bersinggungan, dengan langkah-langkah berikut ini:
1. Arahkan kursor pada tab Home-3D ribbon panel Solid
Editing lalu klik ikon Intersect .
2. Perhatikan dan ikuti petunjuk perintah Command Line.
Command: _intersect
Select objects: pilih objek pertama Select objects: pilih objek kedua Select objects: tekan Enter
Fillet 3D
Perintah fillet digunakan untuk membuat sudut berbentuk bulat pada objek. Untuk menggunakan perintah fillet pada objek solid dapat dilakukan dengan cara berikut ini:
1. Arahkan kursor pada tab Home-3D ribbon panel Modify lalu klik menu drop down Fillet and Chamfer dan kemudian pilih ikon Fillet .
2. Perhatikan dan ikuti petunjuk perintah Command Line.
Command: _fillet
Select first object or [Undo/Polyline/Radius/Trim/ Multiple]: pilih sisi permukaan objek yang akan di-fillet Enter fillet radius: 2 tentukan nilai radius fillet Select an edge or [Chain/Radius]: pilih sisi permukaan lainnya yang akan di-fillet
Select an edge or [Chain/Radius]: tekan Enter
Gambar 1.49: Menggunakan Perintah Fillet 3D
Chamfer 3D
Perintah chamfer digunakan untuk membuat sudut berbentuk
bevel pada objek 3D solid modelling.
Untuk menggunakan perintah chamfer pada objek 3D solid dapat dilakukan dengan cara berikut ini:
1. Arahkan kursor pada tab Home-3D ribbon panel Modify lalu klik menu drop down Fillet and Chamfer dan
2. Perhatikan dan ikuti petunjuk perintah Command Line.
Command: _chamfer
Select first line or [Undo/Polyline/Distance/Angle/Trim/ mEthod/Multiple]: pilih sisi permukaan objek solid modelling yang akan di-chamfer
Enter surface selection option [(Next/OK(current)]: pilih permukaan bidang objek solid yang akan di-chamfer, ketik N untuk memilih dan tekan Enter untuk menentukan permukaan bidang solid
Specify base surface chamfer distance: ketik nilai untuk menentukan jarak pertama chamfer
Specify other surface chamfer distance: ketik nilai untuk menentukan jarak kedua chamfer
Select an edge or [Loop]: L ketik L untuk memilih opsi Loop
Select an edge loop or [Edge]: pilih sisi permukaan objek solid modelling yang akan di-chamfer
Gambar 1.50: Menggunakan Perintah Chamfer 3D
Teknik Presentasi Objek
Permodelan objek 3D memerlukan sudut pandang objek yang memungkinkan melihat objek dari segala arah, dan selain itu juga memiliki karakter tertentu dengan memberikan material pada objek.
Penambahan sumber pencahayaan untuk menampilkan efek bayangan, serta tahapan finishing yaitu rendering.
Menambahkan Material
Penerapan material pada objek akan membuat objek tersebut menjadi tampak lebih nyata, sehingga tidak mudah untuk membedakan dengan objek aslinya meskipun pada kenyataan objek tersebut merupakan gambar rekaan.
Untuk memberikan material pada objek, misalnya material kayu, dapat Anda lakukan dengan langkah-langkah sebagai berikut:
1. Pada tab Render ribbon panel Materials klik ikon Material Browser untuk memilih material.
2. Pada palette Material Browser kotak daftar Libraries klik tanda segitiga Autodesk Library dan pilih Wood untuk menampilkan semua material kayu.
3. Pilih jenis material Mahogany-Natural Polished yang digunakan.
4. Pilih objek yang akan ditambahkan dengan material kayu. 5. Pada material Mahogany-Natural Polished klik kanan dan
pada shortcut menu pilih Assign to selection.
6. Pada Menu Bar pilih Tools > Palettes > Material Editors.
Gambar 1.52: Palette Material Editor
7. Pada palette Material Editor klik tanda segitiga pada baris Image dan pada daftar shortcut menu pilih Edit Image.
8. Pada palette Texture Editor tentukan Brightness = 100.
9. Klik tanda panah pada menu Transform dan Scale. 10. Tentukan Width = 100 dan Height = 100.
11. Anda akan mendapatkan hasil seperti Gambar 1.54.
Gambar 1.54: Penambahan Material Kayu
Untuk memberikan material pada objek misalnya material lantai dapat Anda lakukan dengan langkah-langkah sebagai berikut:
1. Pada tab Render ribbon panel Materials klik ikon Material Browser.
2. Pada palette Material Browser kotak daftar Libraries klik tanda segitiga Autodesk Library dan pilih Flooring-Tile seperti yang terlihat pada Gambar 1.55.
3. Pilih jenis material Square - Blue yang digunakan.
4. Pilih objek yang akan ditambahkan dengan material lantai. 5. Pada material Square - Blue klik kanan dan pada shortcut
menu pilih Assign to selection.
6. Pada Menu Bar pilih Tools > Palettes > Material Editors.
7. Pada palette Material Editor klik tanda segitiga pada baris Image dan pada daftar shortcut menu pilih Edit Image
seperti yang terlihat pada Gambar 1.56.
Gambar 1.56: Palette Material Editor
8. Pada palette Texture Editor tentukan Brightness = 100.
9. Klik tanda panah pada menu Transform dan Scale. 10. Tentukan Width = 100 dan Height = 100.
11. Tutup jendela Texture Editor.
Gambar 1.57: Palette Texture Editor
Gambar 1.58: Penambahan Material Lantai
Untuk memberikan material pada objek misalnya material fabric dapat Anda lakukan dengan langkah-langkah sebagai berikut:
1. Pada tab Render ribbon panel Materials klik ikon Material Browser.
2. Pada palette Material Browser kotak daftar Libraries klik tanda segitiga Autodesk Library dan pada daftar pilih
Gambar 1.59: Memilih Material Fabric
3. Pilih jenis material Stripes – Yellow-White 1 yang digu-nakan.
4. Pilih objek yang akan ditambahkan dengan material fabric. 5. Pada material Stripes – Yellow-White 1 klik kanan dan
pada shortcut menu pilih Assign to selection.
6. Pada Menu Bar pilih Tools > Palettes > Material Editors.
7. Pada palette Material Editor klik tanda segitiga pada baris Image dan pada daftar shortcut menu pilih Edit Image.
8. Pada palette Texture Editor tentukan Brightness = 100.
9. Klik tanda panah pada menu Transform dan Scale. 10. Tentukan Width = 150 dan Height = 825.
Gambar 1.62: Penambahan Material Fabric
Menambahkan Pencahayaan
Fungsi pencahayaan digunakan untuk membantu Anda dalam menetapkan tampilan gambar yang lebih realistis. Penambahan cahaya pada rendering digunakan untuk lebih meningkatkan kualitas hasil rendering sehingga detail-detail dan efek bayangan yang dihasilkan oleh objek 3D solid tersebut dapat ditampilkan. Untuk menambahkan objek cahaya dapat dilakukan dengan langkah-langkah berikut ini:
1. Pada Menu Bar pilih menu View > Render > Light > New Point Light.
2. Perhatikan dan ikuti petunjuk perintah Command Line.
Command: _pointlight
Specify source location <0,0,0>: letakkan objek lampu pada bidang gambar
Enter an option to change [Name/Intensity/Status/shadoW/ Attenuation/Color/eXit]<eXit>: tekan Enter untuk melanjutkan perintah
3. Tempatkan objek point light di atas objek menggunakan perintah Move.
4. Anda dapat mengubah layar viewport gambar menjadi 4 bagian sama besar untuk menentukan posisi point light seperti yang terlihat pada Gambar 1.63.
Gambar 1.63: Menambahkan Pencahayaan
Menambahkan Sudut Pandang
Dengan menggunakan 3D orbit, Anda dapat memutar objek sehingga terlihat objek dari segala arah sudut pandang. Arahkan kursor pada tab View ribbon panel Navigate, klik menu drop down
Orbit dan pilih ikon Free Orbit . Tempatkan pointer pada area dari Archball untuk pengaturan berikut:
• Perputaran Terhadap Sumbu X
Tempatkan mouse pada lingkaran kecil yang berada di bagian atas atau bawah archball. Tekan tombol mouse dan geser bila pointer pada salah satu lingkaran kecil digerak-kan menurut garis vertikal.
• Perputaran ke Segala Arah
Tempatkan mouse pada bagian dalam archball, tekan tombol mouse dan geser untuk menggerakkan pointer di dalam archball.
• Perputaran terhadap Sumbu Z
Tempatkan mouse pada bagian sebelah luar archball. Tekan mouse dan geser untuk menggerakkan pointer di
• Perputaran Terhadap Sumbu Y
Tempatkan mouse pada lingkaran kecil yang berada di bagian kiri atau kanan archball. Tekan mouse dan geser bila pointer berada pada salah satu lingkaran kecil dan digerakkan menurut garis horizontal.
Gambar 1.64: Menggunakan Perintah 3D Orbit
Rendering Objek
Untuk melakukan proses rendering pada objek dapat Anda lakukan dengan langkah-langkah sebagai berikut:
1. Arahkan kursor pada tab Render ribbon panel Render, klik ikon Advanced Render Settings berupa ikon tanda panah di sebelah kanan bawah ribbon panel.
2. Pada palette Advanced Render Settings menu pop-up
Select Render Present pilih Presentation.
3. Pada kelompok Render Context tentukan Prosedure =
View.
4. Tentukan Output Size = 640 x 480, Destination =
Window.
6. Anda akan mendapatkan hasilnya seperti Gambar 1.66.
Gambar 1.65: Advanced Render Settings
Gambar 1.66: Hasil Rendering Objek