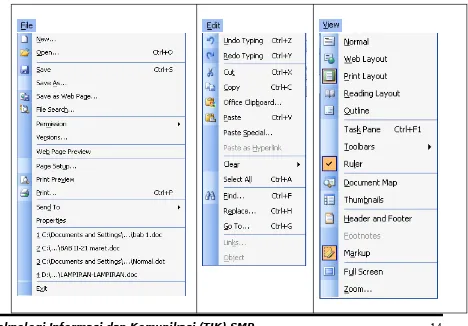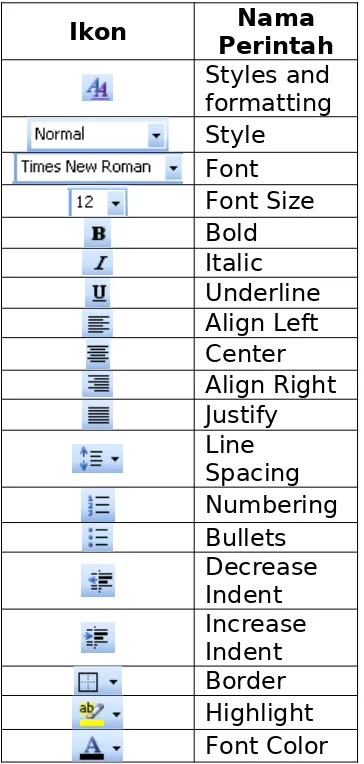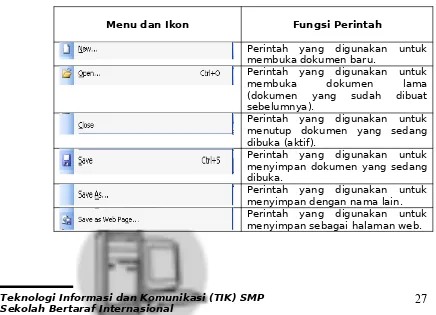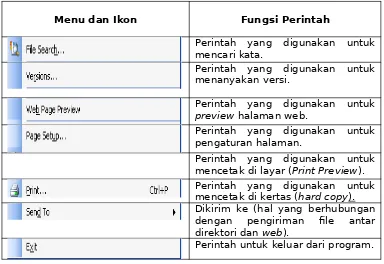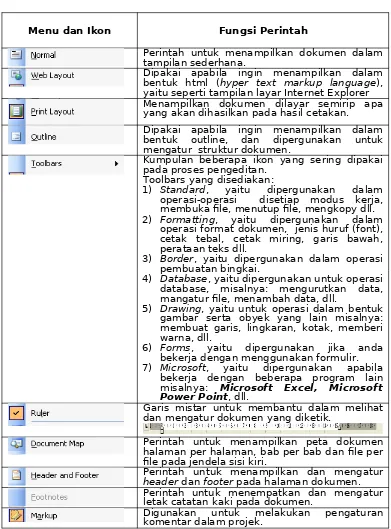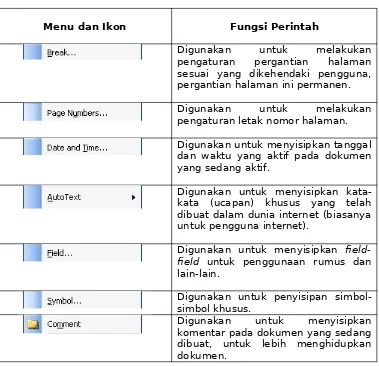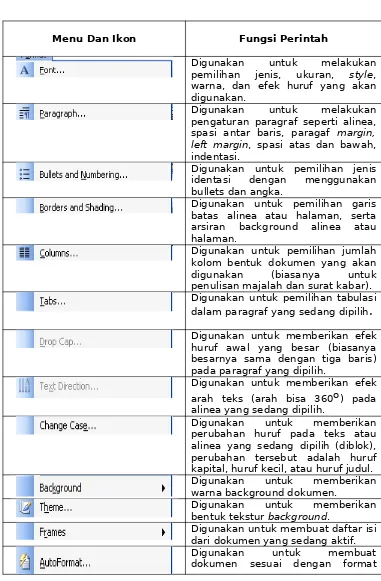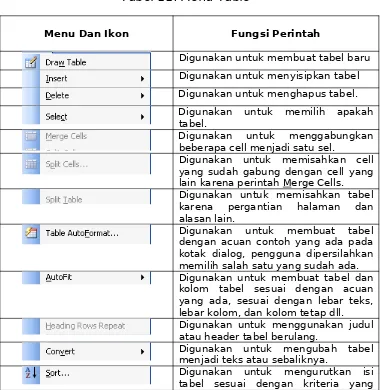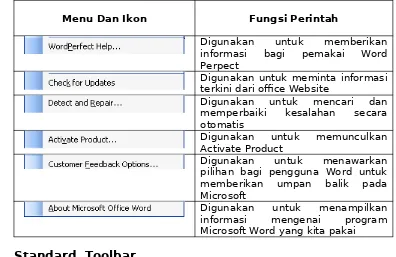Buku Ajar Modul 4 Perangkat Lunak Pengolah Kata
Teknologi Informasi dan Komunikasi (TIK) SMP
Sekolah Bertaraf Internasional 3
Departemen Pendidikan Nasional
Direktorat Jenderal Manajemen Pendidikan Dasar dan
Menengah
Buku Ajar Modul 4 Perangkat Lunak Pengolah Kata
KATA PENGANTAR
Berkat rahmat Tuhan Yang Maha Esa, Buku Ajar Teknologi Informasi dan Komunikasi (TIK) untuk Sekolah Bertaraf Internasional (SBI) tingkat Sekolah Menengah Pertama dapat diterbitkan. Teknologi Informasi dan Komunikasi merupakan mata pelajaran yang bertujuan memperkenalkan, mempersiapkan, menumbuhkan, dan membiasakan diri bagi peserta didik dalam dunia teknologi sejak dini, serta mampu menjadi masyarakat yang melek teknologi (technology literacy). Buku Ajar ini dimaksudkan untuk membantu dan memfasilitasi peserta didik dalam mempelajari TIK. Salah satu faktor yang menentukan keberhasilan sebuah pembelajaran di kelas adalah buku ajar oleh karena itu keberadaan dan pemberdayaan buku ini menjadi penting dan merupakan salah satu rujukan dalam TIK untuk SBI.
Buku ajar yang disebut modul 4. Di dalam modul ini terdapat tema “ Perangkat Lunak Pengolah Kata”. Modul 5 ini terdiri atas empat bagian bagian yaitu 1) menu dan ikon perangkat lunak pengolah kata, 2) fungsi menu dan ikon perangkat lunak pengolah kata, 3) penggunaan menu dan ikon perangkat lunak pengolah kata, 4) membuat dokumen pengolah kata sederhana.
Ucapan terima kasih kepada semua pihak yang telah berpartisipasi dan berkontribusi dalam pengembangan Bahan Ajar untuk Sekolah Bertaraf Internasional (SBI) ini. Harapan kita semua semoga melalui pembelajaran Teknologi Informasi dan Komunikasi (TIK) untuk Sekolah Bertaraf Internasional (SBI) akhirnya tercipta kultur masyarakat yang melek teknologi khususnya teknologi informasi.
Jakarta, Juli 2007
Penyusun,
PEMBELAJARAN ... 1 STANDAR
KOMPETENSI...
2
MATERI
POKOK ... 2
Teknologi Informasi dan Komunikasi (TIK) SMP
Buku Ajar Modul 4 Perangkat Lunak Pengolah Kata
I. Menu dan Ikon Perangkat Lunak
Pengolah Kata 3
B. Elemen Dasar Lembar Kerja Microsoft
Word. 4
II. Fungsi Menu dan Ikon Perangkat Lunak
Pengolah Kata 13
Kompetensi Dasar 1
Teknologi Informasi dan Komunikasi (TIK) SMP
Buku Ajar Modul 4 Perangkat Lunak Pengolah Kata
III. Penggunaan Menu dan Ikon Perangkat Lunak Pengolah Kata
Kompetensi Dasar 26
IV. Membuat Dokumen Pengolah Kata Sederhana B. Memulai Mengoperasikan Microsoft Word
...
Teknologi Informasi dan Komunikasi (TIK) SMP
Buku Ajar Modul 4 Perangkat Lunak Pengolah Kata
TUJUAN PEMBELAJARAN
Perkembangan teknologi informasi dan komunikasi berjalan seiring dengan kemajuan zaman. Hal ini menuntut peningkatan kualitas, pengetahuan dan keterampilan kita dalam menggunakan perangkat teknologi tersebut. Untuk itu kita perlu mempelajari dan memahami dengan baik teknologi tersebut agar dapat memberikan pengetahuan yang lebih banyak dengan informasi yang paling mutakhir. Dalam menghadapi perkembangan teknologi informasi dan komunikasi, kita dituntut untuk belajar sejak dini agar kita dapat berperan secara optimal.
Modul 4 ini dimaksudkan untuk dapat menyediakan sebagian bahan bagi peserta didik agar memiliki kemampuan menggunakan perangkat lunak pengolah kata untuk menyajikan informasi antara lain:
1. Mengidentifikasi menu dan ikon pada perangkat lunak pengolah kata 2. Menjelaskan fungsi menu dan ikon perangkat lunak pengolah kata 3. Menggunaan menu dan ikon perangkat lunak pengolah kata
4. Membuat dokumen pengolah kata sederhana
Teknologi Informasi dan Komunikasi (TIK) SMP
Buku Ajar Modul 4 Perangkat Lunak Pengolah Kata
Dengan modul 4 ini juga diharapkan Peserta didik memiliki cakrawala pemikiran dan pengetahuan secara umum maupun secara khusus yang sekarang ini banyak dibutuhkan dalam kehidupan sehari-hari.
STANDAR KOMPETENSI
Menggunakan perangkat lunak pengolah kata untuk menyajikan informasi
MATERI POKOK
Perangkat Lunak Pengolah Kata
I. Menu dan Ikon pada Perangkat Lunak Pengolah Kata II. Fungsi Menu dan Ikon Perangkat Lunak Pengolah Kata
III. Penggunaan Menu dan Ikon Perangkat Lunak Pengolah Kata IV. Membuat Dokumen
BAB I
MENU DAN IKON
PADA PERANGKAT LUNAK
PENGOLAH KATA
Kompetensi Dasar : Mengidentifkasi menu ikon pada perangkat lunak pengolah kata
Indikator : - Mengidentifkasi menu dan ikon pada:
- Menu Bar
- Standard Toolbar - Formatting Toolbar - Drawing Toolbar
- Menampilkan menu Toolbars dari sub menu view
Teknologi Informasi dan Komunikasi (TIK) SMP
Buku Ajar Modul 4 Perangkat Lunak Pengolah Kata
A. Pengantar
Perkembangan perangkat lunak yang semakin pesat memunculkan persaingan keunggulan pada masing-masing perangkat lunak tersebut. Perangkat lunak Pengolah kata merupakan perangkat lunak berbasis aplikasi yang pada kenyataanya banyak beredar dan mempunyai ciri-ciri dan keunggulannya masing-masing. Microsaoft Word (Ms. Word) adalah perangkat lunak pengolah kata yang akan dibahas dalam bahan ajar ini, walaupun masih banyak program pengolah kata yang dipergunakan oleh para pengguna, seperti WordStar, AmiPro, WordPerfect dan lain-lain ataupun yang berbasis open source. Dalam hal ini Ms. Word lebih banyak menyediakan fasilitas kemudahan dalam penggunaannya, memberikan hasil yang maksimal dalam pengolahannya, kemudian tampilan yang menarik dalam keluarannya dan lain-lain. Program aplikasi Microsoft Word mempunyai ciri khas yaitu ikonnya berbentuk huruf W dan Ekstention-nya adalah doc. Word merupakan salah satu paket dari Microsoft Ofce yang direlease oleh perusahaan perangkat lunak dunia, Microsoft.
Program aplikasi pengolah kata (Microsoft Word) pada prinsipnya lebih banyak menekankan fitur dibidang pengaturan (formating), penyuntingan (editing), dan alat bantu (tools), serta kemudahan dalam bidang penyisipan (insert) baik teks maupun objek lain (bisa gambar atau foto) yang dapat memberikan makna yang berarti bagi program aplikasi pengolah kata. Semakin tinggi versi sebuah program aplikasi pengolah kata, maka semakin canggih dan lengkap pula perintah-perintah yang dipunyai, bahkan selalu ditambahi (disempurnakan) dengan kelebihan (fitur) yang berhubungan dengan teknologi yang sedang berkembang (misalnya Internet) serta hubungan dengan program aplikasi lain dalam hal tukar menukar jenis file.
B. Elemen Dasar Lembar Kerja Microsoft Word
Pada saat kita memulai program aplikasi Microsoft Word, maka secara otomatis akan tampil sebuah lembar kerja baru yang masih kosong yaitu dengan nama Document1. Untuk mengubah nama ini dapat dilakukan pada saat penyimpanan lembar kerja ini. Lembar kerja dengan nama Document1 ini akan muncul setiap kita membuka aplikasi Microsoft Word, selanjutnya apabila kita membuka lembar kerja baru lagi maka yang muncul adalah Documen2, Document3, dan seterusnya.
Teknologi Informasi dan Komunikasi (TIK) SMP
Buku Ajar Modul 4 Perangkat Lunak Pengolah Kata
Menjalankan program Microsoft Word:
Gambar 1. Memulai Microsoft Excel Teknologi Informasi dan Komunikasi (TIK) SMP
Buku Ajar Modul 4 Perangkat Lunak Pengolah Kata
1. Klik Start yang ada pada taksbar menu
2. Setelah muncul sejumlah menu, klik Program/ All Program
3. Klik Microsoft Ofce bila menggunakan Ms. Word 2003 4. Klik Microsoft Ofce Word 2003
5. Jika di Desktop terdapat Shortcut Microsoft Ofce Word 2003 dapat pula langsung melakukan double klik pada Shortcutnya.
Maka akan tampil lembar kerja Microsoft Word seperti yang tampak pada gambar .
Di bawah ini adalah sebuah gambar dari elemen dasar Microsoft Word
1. Title bar 2. Icon control 3. Menu Bar
4. Standard toolbar 5. Formatting toolbar
Teknologi Informasi dan Komunikasi (TIK) SMP
Buku Ajar Modul 4 Perangkat Lunak Pengolah Kata
6. Ruler Lines 7. Drawing toolbar 8. View layout toolbar 9. Statusbar
10. Vertical scroll bar
11. Horizontal Scroll bar
12. Restor down 13. Task pane bar 14. Insertion point
Teknologi Informasi dan Komunikasi (TIK) SMP
Buku Ajar Modul 4 Perangkat Lunak Pengolah Kata
Gambar 2. Lembar kerja Microsoft Word
Keterangan:
1. Title bar atau Baris Judul merupakan program aplikasi
dari file yang aktif
2. Icon control menu merupakan menu yang digunakan untuk mengontrol jendela yang sedang aktif.
3. Menu Bar (Baris Menu) berisi perintah berupa menu-menu perintah yang terdapat dalam Microsoft word dimulai dari menu File sampai dengan Help.
4. Standard Toolbar berisi perintah-perintah shotcut
(singkat) yang membentuk icon-icon berupa icon New, Open, Save, Print, Cut, Copy, Paste, Undo, Redo dan seterusnya.
5. Formatting Toolbar berisi fasilitas-fasilitas untuk memformat teks berupa jenis huruf, tebal, miring, garis bawah, rata kiri, tengah, rata kanan, rata kiri dan kanan dan seterusnya.
6. Ruler Lines (baris penggaris) berisi pengaturan paragraf, batas kiri dan kanan pengetikan, tabulasi, tepi kiri dan kanan ukuran kertas dan lain-lain.
7. Drawing Toolbar (baris gambar) berisi fasilitas
sederhana untuk menggambar, terdapat juga Word Art, Clip Art, Teks Box dan lain-lain.
8. View Layout Toolbar adalah Jenis-jenis view berisi jenis-jenis tampilan layar baik normal, Web Layout, Print, Layout dan Outline.
9. Status Bar adalah Baris status, untuk menampilkan berbagai informasi mengenai sesuatu hal yang berhubungan dengan posisi titik sisip sekarang berada.
10. Vertical Scroll bar adalah Baris penggulung berisi fasilitas untuk menggulung layar ke atas dan kebawah.
11. Horizontal scroll bar adalah Baris penggulung berisi fasilitas , untuk menggulung layar ke kiri dan ke kanan
12. Restor down adalah ukuran untuk menentukan
besarnya layar tampilan, apakah diperbesar penuh satu layar atau diperkecil.
13. Task Pane, adalah Perintah-perintah yang disediakan dalam bentuk panel perintah
14. Insertion Point adalah kursor atau titik sisip berbentuk garis yang selalu berkedip-kedip.
C. Menu dan Ikon 1. Menu Bar
Teknologi Informasi dan Komunikasi (TIK) SMP
Buku Ajar Modul 4 Perangkat Lunak Pengolah Kata
Balok menu (menu bar) dalam Microsoft Word berada di bawah balok judul (title bar), sedangkan balok ikon (icon bar) berada di bawah balok menu. Adapun menu-menu yang ada di Microsoft Word tergantung pada pilihan yang ada di menu View + Toolbars. Ikon-ikon yang aktif adalah Standard dan Formatting (default). Menu dan ikon pada Microsoft Word banyak sekali ragamnya, bahkan dapat diatur ulang (customize) sesuai kebutuhan pengguna.
Di dalam menu bar terdapat sub menu-submenu yang sangat banyak sekali fungsinya untuk mengolah dokumen. Submenu-submenu tersebut berfungsi sebagai menu utama dalam pengolahan data, sebab tampilan ikon-ikon seperti toolbar standar, toolbar formatting dan toolbar drawing merupakan sebagian kecil dari fasilitas menu bar. Ikon yang ada di toolbar-toolbar tersebut merupakan ikon yang sering kita gunakan dalam menggunakan Microsoft Word, namun apabila di dalam mengolah data tidak menemukan ikon di tolbar tersebut, kita dapat menggunakan menu bar sebagai kunci utama dalam mengolah data. Perintah Menu dan ikon tersebut antara lain.
Tabel 1. Menu dan Submenu
Teknologi Informasi dan Komunikasi (TIK) SMP
Buku Ajar Modul 4 Perangkat Lunak Pengolah Kata
Teknologi Informasi dan Komunikasi (TIK) SMP
Buku Ajar Modul 4 Perangkat Lunak Pengolah Kata
2. Standard Toolbar
Standard Toolbar merupakan kumpulan ikon-ikon standar yang disediakan oleh microsoft word secara otomatis. Secara default toolbar standar terdiri dari ikon sebagai berikut:
Akan tetapi ikon tersebut dapat kita tambahkan dan bisa kita kurangi sesuai dengan kebutuhan. Nama perintah Ikon dapat diketahui dengan cara mengarahkan pointer mouse pada ikon yang dituju/dipilih oleh kita, maka akan tampil nama dari ikon dipilih.
Tabel 2. Standard toolbar
Teknologi Informasi dan Komunikasi (TIK) SMP
Buku Ajar Modul 4 Perangkat Lunak Pengolah Kata
Ikon PerintahNama
Teknologi Informasi dan Komunikasi (TIK) SMP
Buku Ajar Modul 4 Perangkat Lunak Pengolah Kata
3. Formatting Toolbar
Formatting Toolbar merupakan kumpulan ikon-ikon yang disediakan oleh microsoft word untuk memformat pada dokumen yang sedang aktif.
Tabel 3. Formatting toolbar
Ikon PerintahNama
Teknologi Informasi dan Komunikasi (TIK) SMP
Buku Ajar Modul 4 Perangkat Lunak Pengolah Kata
4. Drawing Toolbar
Drawing Toolbar merupakan kumpulan icon-icon yang disediakan oleh microsoft word untuk membuat dan memberikan efek gambar.
Tabel 4. Drawing toolbar
Ikon PerintahNama
Teknologi Informasi dan Komunikasi (TIK) SMP
Buku Ajar Modul 4 Perangkat Lunak Pengolah Kata
Teknologi Informasi dan Komunikasi (TIK) SMP
Buku Ajar Modul 4 Perangkat Lunak Pengolah Kata
Teknologi Informasi dan Komunikasi (TIK) SMP
Buku Ajar Modul 4 Perangkat Lunak Pengolah Kata
Teknologi Informasi dan Komunikasi (TIK) SMP
Buku Ajar Modul 4 Perangkat Lunak Pengolah Kata
Teknologi Informasi dan Komunikasi (TIK) SMP
Buku Ajar Modul 4 Perangkat Lunak Pengolah Kata
Teknologi Informasi dan Komunikasi (TIK) SMP
Buku Ajar Modul 4 Perangkat Lunak Pengolah Kata
Teknologi Informasi dan Komunikasi (TIK) SMP
Buku Ajar Modul 4 Perangkat Lunak Pengolah Kata
Teknologi Informasi dan Komunikasi (TIK) SMP
Buku AjarModul 4 Perangkat Lunak Pengolah Kata
Ikon (icon) adalah bentuk perintah yang ditampilkan dalam bentuk simbol gambar yang mewakili operasi tertentu. Ikon merupakan simbol yang mudah dikenal oleh
pengguna, dan tidak jarang gambarnya disesuaikan dengan karekter perintahnya misalnya menyimpan file disimbolkan dengan bentuk disket. Word lebih banyak menekankan kemudahan pengguna dengan memberikan bentuk ikon yang mudah di atur (customize) sesuai dengan kebutuhan pengguna agar layar tidak dipenuhi dengan ikon-ikon yang tidak dipakai. B. Fungsi Menu dan ikon
1. Menu Bar
Menu Bar terdiri atas submenu File, Edit, View, Insert, Format, Tools, Table, Window, dan Help, masing-masing submenu mempunyai fungsi sesuai karakter submenu itu sendiri untuk lebih jelasnya dibawah ini akan dibahas fungsi-fungsi menu dan ikon pada submenu terdiri atas:
a. Menu File
Menu ini berisi perintah-perintah yang digunakan untuk pengelolaan file, menu ini terdiri atas:
Tabel 5. Menu File
Menu dan Ikon Fungsi Perintah
Perintah yang digunakan untuk menyimpan dokumen yang sedang dibuka.
Perintah yang digunakan untuk menyimpan dengan nama lain. Perintah yang digunakan untuk menyimpan sebagai halaman web.
Teknologi Informasi dan Komunikasi (TIK) SMP
Buku AjarModul 4 Perangkat Lunak Pengolah Kata
Menu dan Ikon Fungsi Perintah
Perintah yang digunakan untuk mencari kata.
Perintah yang digunakan untuk menanyakan versi.
Perintah yang digunakan untuk
preview halaman web.
Perintah yang digunakan untuk pengaturan halaman.
Perintah yang digunakan untuk mencetak di layar (Print Preview). Perintah yang digunakan untuk mencetak di kertas (hard copy). Dikirim ke (hal yang berhubungan dengan pengiriman file antar direktori dan web).
Perintah untuk keluar dari program.
b. Menu Edit
Menu ini berisi perintah-perintah yang digunakan untuk penyuntingan (editing) dokumen. Menu ini berisi perintah-perintah terdiri atas:
Tabel 6. Menu Edit
Menu dan Ikon Fungsi Perintah
Perintah yang digunakan untuk memotong paragraf atau kata.
Perintah yang digunakan untuk mengkopi paragraf atau kata.
Perintah yang digunakan untuk menempelkan hasil menyalin.
Perintah yang digunakan untuk mencari kata atau rangkaian kata. Perintah yang digunakan untuk mencari dan mengganti kata atau rangkaian kata.
Perintah yang digunakan untuk pergi (menuju) ke halaman tertentu.
Teknologi Informasi dan Komunikasi (TIK) SMP
Buku AjarModul 4 Perangkat Lunak Pengolah Kata
c. Menu View
Menu ini berisi perintah-perintah yang digunakan untuk pengaturan tampilan di layar dan pengaturan letak menu dan ikon-ikon tambahan, menu-menu ini terdiri atas:
Tabel 7. Menu View
Menu dan Ikon Fungsi Perintah
Perintah untuk menampilkan dokumen dalam tampilan sederhana.
Dipakai apabila ingin menampilkan dalam bentuk html (hyper text markup language), yaitu seperti tampilan layar Internet Explorer Menampilkan dokumen dilayar semirip apa yang akan dihasilkan pada hasil cetakan. Dipakai apabila ingin menampilkan dalam bentuk outline, dan dipergunakan untuk mengatur struktur dokumen.
Kumpulan beberapa ikon yang sering dipakai pada proses pengeditan.
Toolbars yang disediakan:
1) Standard, yaitu dipergunakan dalam operasi-operasi disetiap modus kerja, membuka file, menutup file, mengkopy dll. 2) Formatting, yaitu dipergunakan dalam
operasi format dokumen, jenis huruf (font), cetak tebal, cetak miring, garis bawah, perataan teks dll.
3) Border, yaitu dipergunakan dalam operasi pembuatan bingkai.
4) Database, yaitu dipergunakan untuk operasi database, misalnya: mengurutkan data, mangatur file, menambah data, dll.
5) Drawing, yaitu untuk operasi dalam bentuk gambar serta obyek yang lain misalnya: membuat garis, lingkaran, kotak, memberi warna, dll.
6) Forms, yaitu dipergunakan jika anda bekerja dengan menggunakan formulir. 7) Microsoft, yaitu dipergunakan apabila
bekerja dengan beberapa program lain misalnya: Microsoft Excel, Microsoft Power Point, dll.
Garis mistar untuk membantu dalam melihat dan mengatur dokumen yang diketik.
Perintah untuk menampilkan peta dokumen halaman per halaman, bab per bab dan file per file pada jendela sisi kiri.
Perintah untuk menampilkan dan mengatur
header dan footer pada halaman dokumen. Perintah untuk menempatkan dan mengatur letak catatan kaki pada dokumen.
Digunakan untuk melakukan pengaturan komentar dalam projek.
Teknologi Informasi dan Komunikasi (TIK) SMP
Buku AjarModul 4 Perangkat Lunak Pengolah Kata
Menu dan Ikon Fungsi Perintah
Digunakan untuk menampilkan dokumen dalam posisi layar penuh dengan meniadakan semua menu dan tampilan dalam editor Microsoft Word, sehingga yang tampak hanya halaman dokumen yang sedang aktif saja. Digunakan untuk melakukan pengaturan tampilan layar editor menjadi sebesar prosentase pembesaran, semakin tinggi prosentase semakin besar pula tampilan dokumen yang sedang aktif tersebut.
d. Menu Insert
Menu ini berisi perintah-perintah yang digunakan untuk menyisipkan pengaturan halaman dokumen yang sedang dikerjakan, menu insert berisi perintah-perintah sebagai berikut:
Tabel 8. Menu Insert
Menu dan Ikon Fungsi Perintah
Digunakan untuk melakukan pengaturan pergantian halaman sesuai yang dikehendaki pengguna, pergantian halaman ini permanen.
Digunakan untuk melakukan pengaturan letak nomor halaman.
Digunakan untuk menyisipkan tanggal dan waktu yang aktif pada dokumen yang sedang aktif.
Digunakan untuk menyisipkan kata-kata (ucapan) khusus yang telah dibuat dalam dunia internet (biasanya untuk pengguna internet).
Digunakan untuk menyisipkan feld-feld untuk penggunaan rumus dan lain-lain.
Digunakan untuk penyisipan simbol-simbol khusus.
Digunakan untuk menyisipkan komentar pada dokumen yang sedang dibuat, untuk lebih menghidupkan dokumen.
Teknologi Informasi dan Komunikasi (TIK) SMP
Buku AjarModul 4 Perangkat Lunak Pengolah Kata
Menu dan Ikon Fungsi Perintah
Digunakan untuk menyisipkan
footnote, caption, cross reference, dan indeks.
Digunakan untuk menyisipkan gambar ke dalam dokumen, penyisipan ini dapat melalui beberapa sumber. 1. Clipart, berfungsi untuk
menyisipkan objek yang telah tersedia di dalam komputer
2. Form fle, berfungsi menyisipkan objek dari file tertentu, baik dari harddisk, CD, atau yang lainnya
3. Form scanner or camera, berfungsi untuk menyisipkan objek dari hasil scaner atau kamera. 4. New drawing, berfungsi
untuk menyisifkan dengan fasilitas gambar
5. Autoshapes, berfungsi untuk menyisipkan objek dengan fasilitas yang ada di autoshapes
6. Wordart, berfungsi untuk menyisipkan objek dengan desain tulisan artistik
7. Organization chart, berfungsi untuk meyisipkan objek diagram 8. Chart, berfungsi untuk
menyisipkan objek dengan bentuk grafik
Digunakan untuk menyisipkan bentuk-bentuk diagram ke dalam dokumen Digunakan untuk menyisipkan kotak teks pada dokumen.
Digunakan untuk menyisipkan file (dokumen lain) ke dalam dokumen yang sedang dibuka.
Digunakan untuk menyisipkan objek ke dalam dokumen.
Digunakan untuk menyisipkan tanda yang dapat dipakai untuk di tuju pada dokumen.
Digunakan untuk menyisipkan
hyperlink pada dokumen.
e. Menu Format
Teknologi Informasi dan Komunikasi (TIK) SMP
Buku AjarModul 4 Perangkat Lunak Pengolah Kata
Menu ini berisi perintah-perintah yang digunakan untuk pengaturan format dokumen, Format berisi perintah-perintah sebagai berikut:
Tabel 9. Menu Format
Menu Dan Ikon Fungsi Perintah
Digunakan untuk melakukan pemilihan jenis, ukuran, style, warna, dan efek huruf yang akan digunakan.
Digunakan untuk melakukan pengaturan paragraf seperti alinea, spasi antar baris, paragaf margin, left margin, spasi atas dan bawah, indentasi.
Digunakan untuk pemilihan jenis identasi dengan menggunakan bullets dan angka. penulisan majalah dan surat kabar). Digunakan untuk pemilihan tabulasi dalam paragraf yang sedang dipilih. Digunakan untuk memberikan efek huruf awal yang besar (biasanya besarnya sama dengan tiga baris) pada paragraf yang dipilih.
Digunakan untuk memberikan efek arah teks (arah bisa 360o) pada alinea yang sedang dipilih.
Digunakan untuk memberikan perubahan huruf pada teks atau alinea yang sedang dipilih (diblok), perubahan tersebut adalah huruf kapital, huruf kecil, atau huruf judul. Digunakan untuk memberikan warna background dokumen.
Digunakan untuk memberikan bentuk tekstur background.
Digunakan untuk membuat daftar isi dari dokumen yang sedang aktif. Digunakan untuk membuat dokumen sesuai dengan format
Teknologi Informasi dan Komunikasi (TIK) SMP
Buku AjarModul 4 Perangkat Lunak Pengolah Kata
Menu Dan Ikon Fungsi Perintah
yang telah banyak dibuat orang kebanyakan.
Digunakan untuk melakukan pemilihan style dan format dalam style yang akan dipakai.
Digunakan untuk melakukan perubahan style yang telah dipakai, font, bahasa, indentasi, bullet dan numbering.
f. Menu Tools
Menu ini berisi perintah-perintah yang digunakan untuk pengaturan perintah-perintah yang lain terdiri atas:
Tabel 10. Menu Tools
Menu Dan Ikon Fungsi Perintah
Digunakan untuk pengaturan dan pemilihan pola auto corect grammar dan spelling cek
diaktifkan agar setiap kata yang
Digunakan untuk menghitung jumlah kata dalam blok (halaman) yang dipilih.
Digunakan untuk membandingkan dokumen yang sedang dibuka dengan file baru yang akan digabungkan, jika file tersebut sama maka tidak jadi digabungkan.
Digunakan untuk memproteksi dokumen untuk kepentingan keamanan dan kerahasiaan.
Digunakan untuk pembuatan mail merge--surat dengan banyak alamat yang berbeda lalu dicetak gabung.
Digunakan untuk membuat, merekam, dan memproteksi macro. Digunakan untuk mengatur apa saja yang terkait dengan
Teknologi Informasi dan Komunikasi (TIK) SMP
Buku AjarModul 4 Perangkat Lunak Pengolah Kata
Menu Dan Ikon Fungsi Perintah
pembetulan kata dan Auto Wizard. Digunakan untuk pengaturan, penambahan, dan pengurangan jenis ikon aktif yang akan digunakan dalam menu.
Digunakan untuk melakukan pemilihan dan pengaturan metode yang ada pada pilihan cetak, save, edit, view, letak file, grammer dan
spelling, maupun pengaturan umum.
g. Menu Table
Menu ini berisi perintah-perintah yang digunakan untuk membuat dan melakukan pengaturan tabel serta perintah yang berkaitan dengan manipulasi tabel.
Tabel 11. Menu Table
Menu Dan Ikon Fungsi Perintah
Digunakan untuk membuat tabel baru Digunakan untuk menyisipkan tabel Digunakan untuk menghapus tabel. Digunakan untuk memilih apakah tabel.
Digunakan untuk menggabungkan beberapa cell menjadi satu sel.
Digunakan untuk memisahkan cell yang sudah gabung dengan cell yang lain karena perintah Merge Cells. Digunakan untuk memisahkan tabel karena pergantian halaman dan alasan lain.
Digunakan untuk membuat tabel dengan acuan contoh yang ada pada kotak dialog, pengguna dipersilahkan memilih salah satu yang sudah ada. Digunakan untuk membuat tabel dan kolom tabel sesuai dengan acuan yang ada, sesuai dengan lebar teks, lebar kolom, dan kolom tetap dll. Digunakan untuk menggunakan judul atau header tabel berulang.
Digunakan untuk mengubah tabel menjadi teks atau sebaliknya.
Digunakan untuk mengurutkan isi tabel sesuai dengan kriteria yang
Teknologi Informasi dan Komunikasi (TIK) SMP
Buku AjarModul 4 Perangkat Lunak Pengolah Kata
Menu Dan Ikon Fungsi Perintah
dikehendaki, urut bisa menaik (ascending) atau menurun (descending).
Digunakan untuk menulis formula dalam cell.
h. Menu Window
Menu ini berisi perintah-perintah yang digunakan untuk menggunakan jendela aktif,
Tabel 12. Menu Window
Menu Dan Ikon Fungsi Perintah
Digunakan untuk membuka jendela baru
Digunakan untuk menyusun semua jendela yang aktif
Digunakan untuk membandingkan dokumen
Digunakan untuk membagi lembar kerja yang aktif menjadi dua bagian Dokumen yang sedang aktif
i. Menu Help
Menu ini berisi perintah-perintah yang digunakan untuk bantuan apabila kita menemui kesulitan dalam pemakaian Microsoft Word.
Tabel 13. Menu Help
Menu Dan Ikon Fungsi Perintah
Digunakan untuk memunculkan fasilitas help yang bisa membantu kita menyelesaikan masalah
Digunakan untuk menampilkan atau menyembunyikan ofce assistant Digunakan untuk membuka koneksi ke Internet menuju ke Microsoft Ofce Online
Digunakan untuk membuka koneksi Internet untuk menghubungi Microsoft
Teknologi Informasi dan Komunikasi (TIK) SMP
Buku AjarModul 4 Perangkat Lunak Pengolah Kata
Menu Dan Ikon Fungsi Perintah
Digunakan untuk memberikan informasi bagi pemakai Word Perpect
Digunakan untuk meminta informasi terkini dari ofce Website
Digunakan untuk mencari dan memperbaiki kesalahan secara otomatis
Digunakan untuk memunculkan Activate Product
Digunakan untuk menawarkan pilihan bagi pengguna Word untuk memberikan umpan balik pada Microsoft
Digunakan untuk menampilkan informasi mengenai program Microsoft Word yang kita pakai
2. Standard Toolbar
Ikon-ikon pada Standard toolbar berfungsi sebagai perintah-perintah yang sering dilakukan berlaku standar dan ada kesamaan ikon pada perangkat lunak yang lain. Adapun fungsi ikon-ikon tersebut terdiri atas:
Tabel 14. Fungsi Standar Menu
Ikon Nama Perintah Fungsi Perintah
New Perintah untuk membuat dokumen baru Open Perintah untuk membuka file
Save Perintah untuk menyimpan file
Permission Perintah untuk menentukan izin akses dokumen
E-mail Perintah untuk membuat e-mail Print Perintah untuk mencetak dokumen
Print Preview Perintah untuk melihat tampilan dokumensebelum di cetak Spelling and
grammer Perintah untuk mengecek ejaan
Research Perintah untuk menceri dokumen tertentu Cut Perintah untuk memotong objek ke dalam
Teknologi Informasi dan Komunikasi (TIK) SMP
Buku AjarModul 4 Perangkat Lunak Pengolah Kata
Ikon Nama Perintah Fungsi Perintah
clipboard
Copy Perintah untuk mencetak dokumen
Paste Perintah untuk memunculkan objek dari clipboard
Format Painter Perintah untuk memformat naskah dengan fasilitas painter
Undo Typing Perintah untuk membatalkan perintah terakhir
Redo Clear Perintah untuk membatalkan undo typing
Insert Hyperlink Perintah untuk menyisipkan dan memperbaiki hyperlink
Tables and Borders
Perintah untuk memberi format pada tabel dengan memunculkan toolbar pada
tables and border
Insert Table Perintah untuk menyisipkan tabel Insert Microsoft
Excel Worksheet Perintah untuk menyisipkan lembar kerja Excel Columns Perintah untuk membuat efek kolom koran
Drawing Perintah untuk menampilkan toolbar drawing
Document Map Perintah untuk mengaktifkan dan menonaktifkan peta dokumen
Show/Hide Perintah untuk mengaktifkan dan menonaktifkan karakter-karakter yang tersembunyi
Zoom Perintah untuk memperbesar dan memperkecil tampilan Microsoft Ofce
Word Help Perintah untuk menampilkan menu Help Read Perintah untuk menampilkan secara Reading Layout
3. Formatting Toolbar
Ikon-ikon pada Formatting toolbar berfungsi sebagai perintah-perintah yang berkaitan dengan pengaturan atau format dokumen. Adapun fungsi ikon-ikon tersebut terdiri atas:
Tabel 15. Fungsi Formatting Menu
Teknologi Informasi dan Komunikasi (TIK) SMP
Buku AjarModul 4 Perangkat Lunak Pengolah Kata
Ikon PerintahNama Fungsi Perintah
Styles and formatting
Perintah untuk menampilkan Task Pane
tentang style dan Formatting
Style Perintah untuk memilih gaya/style pada paragraf yang dipilih
Font Perintah untuk menentukan jenis huruf Font Size Perintah untuk menentukan ukuran huruf Bold Perintah untuk menebalkan huruf
Italic Perintah untuk memiringkan huruf Underline Perintah untuk menggarisbawahi huruf Align Left Perintah untuk memberi teks rata kiri Center Perintah untuk memberi teks rata tengah Align Right Perintah untuk memberi teks rata kanan
Justify Perintah untuk memberi teks rata kiri dan kanan
Line Spacing Perintah untuk menentukan spasi dari teks atau paragraf yang dipilih
Numbering Perintah untuk memberi penomoran
Bullets Perintah untuk memberi bulet dan penomoran simbol Decrease
Indent Perintah untuk menggeser indentasi ke kiri Increase
Indent Perintah untuk menggeser indentasi ke kanan Border Perintah untuk memberi batas/bingkai
Highlight Perintah untuk memberi warna arsiran pada teks
Font Color Perintah untuk memberi warna pada huruf
5. Drawing Toolbar
Ikon-ikon pada Drawing Toolbar berfungsi sebagai perintah-perintah untuk kegiatan dalam pembuatan bentuk-bentuk garis, menyisipkan gambar, membuat tulisan artistik dan lain-lain. Adapun fungsi ikon-ikon tersebut terdiri atas:
Tabel 16. Fungsi Menu Drawing
Ikon PerintahNama Fungsi Perintah
Draw Perintah untuk mengatur objek
Select Objects Perintah untuk memilih dan menyeleksi objek
AutoShapes Perintah untuk membuat bentuk bidang Line Perintah untuk membuat garis
Teknologi Informasi dan Komunikasi (TIK) SMP
Buku AjarModul 4 Perangkat Lunak Pengolah Kata
Ikon PerintahNama Fungsi Perintah
Arrow Perintah untuk membuat anak panah Rectangle Perintah untuk membuat kotak
Oval Perintah untuk membuat lingkaran oval Textbox Perintah untuk membuat tulisan dalam kotak Insert Word
Art Perintah untuk membuat teks hias Insert
Diagram Perintah untuk membuat diagram Insert Clipt
Art Perintah untuk menyisipkan gambar Insert Picture Perintah untuk menyisipkan gambar dan file lain
Fill Color Perintah untuk memberi warna objek gambar
Line Color Perintah untuk memberi warna garis Font Color Perintah untuk memberi warna huruf
Line Style Perintah untuk memodifikasi ketebalan garis
Dash Style Perintah untuk memberi efek garis terputus-putus Arrow Style Perintah untuk memberi efek anak panah Shaow Style Perintah untuk memberi efek bayangan 3-D Style Perintah untuk memberi efek 3 dimensi
BAB III
PENGGUNAAN MENU DAN IKON
PADA PERANGKAT LUNAK
PENGOLAH KATA
Kompetensi Dasar : Menggunakan menu dan ikon pokok pada perangkat lunak pengolah kata
Indikator : - Menggunakan fungsi menu dan ikon pada Menu Bar
- Menggunakan fungsi ikon pada Standard toolbar
Teknologi Informasi dan Komunikasi (TIK) SMP
Buku AjarModul 4 Perangkat Lunak Pengolah Kata
- Menggunakan fungsi ikon pada Formatting toolbar
- Menggunakan fungssi ikon pada Drawing toolbar
A. Pengantar
Pada materi ini akan diberikan bagaimana cara menggunakan menu dan ikon pada perangkat lunak pengolah kata. Perlu diketahui bahwa pengembang software selalu menciptakan inovasi-inovasi baru dalam menampilkan sebuah tampilan, khususnya tampilan menu dan ikon, hal ini semata-mata untuk memudahkan si pengguna untuk menjalankan perintah-perintah yang dimiliki oleh program tersebut. Oleh sebab itu materi yang akan diberikan berupa cara bagaimana menggunakan menu dan ikon dengan pendekatan fungsi alat (yaitu fungsi mouse dan fungsi keyboard).
B. Penggunakan Menu dan Ikon
1. Penggunaan Menu dan Ikon pada Menu Bar
Penggunaan menu bar dapat menggunakan 2 (dua) cara: 1) Menggunakan Mouse:
1) Arahkan poiter mouse pada salah satu menu bar
Sebagai contoh arahkan poiter mouse pada menu File 2) Klik menu File, maka akan muncul sub menu File berisi
perintah-perintah pengelolaan file seperti yang terlihat pada gambar 3.
Teknologi Informasi dan Komunikasi (TIK) SMP
Buku AjarModul 4 Perangkat Lunak Pengolah Kata
Gambar 3. Menu Bar
3) Klik salah satu perintah yang diinginkan.
Sebagai contoh klik sub menu perintah New, maka perintah yang dilakukan adalah membuat dokumen baru.
4) Lakukan hal yang sama untuk menu yang lain. 2) Menggunakan fungsi tombol keyboard:
a) Menggunakan fungsi tombol Alt
Jika kita melihat menu program, terlihat pada setiap menu terdapat huruf yang bergaris bawah untuk melaksanakan perintah tersebut menggunakan fungsi tombol Alt, sebagai contoh menu File, maka huruf F yang bergaris bawah dan untuk melakukan perintahnya adalah:
1) Tekan tombol Alt (tidak dilepas ) pada keyboard dan tombol huruf F secara bersamaan.
2) Tekan tombol huruf yang bergaris bawah pada sub menu perintah.
Teknologi Informasi dan Komunikasi (TIK) SMP
Buku AjarModul 4 Perangkat Lunak Pengolah Kata
Sebagai contoh perintah New maka yang ditekan tombol huruf N.
3) Maka perintah yang dilakukan adalah membuat dokumen baru.
4) Lakukan hal yang sama untuk menu yang lain. Lakukan hal yang sama pada menu yang lainnya. b) Menggunakan fungsi tombol Ctrl
Penggunaan menu fungsi tombol Ctrl pada dasarnya hampir sama dengan menggunakan fungsi tombol Alt, akan tetapi tidak semua Menu dapat menggunakan fungsi tombol Ctrl. Berikut ini beberapa contoh menu perintah yang dapat menggunakan fungsi tombol Ctrl:
Tabel 17. Fungsi tombol Ctrl
Fungsi Ctrl Keterangan Fungsi
Ctrl + N Perintah membuat dokumen baru Ctrl + O Perintah membuka dokumen Ctrl + W Perintah menutup dokumen
Ctrl + S Perintah Perintah menyimpan dokumen
Ctrl + P Perintah mencetak dokumen
Ctrl + F Perintah mencari/menemukan teks Ctrl + G Perintah menuju area (sel, range)
data dan lembar kerja Ctrl + X Perintah memotong data
Ctrl + Y Perintah membatalkan perintah (kembali ke kondisi sebelumnya). Ctrl + Z Perintah menuju kondisi berikutnya Ctrl + C Perintah menyalin data
Ctrl + V Perintah meletakan hasil copy dan cut Ctrl + 1 Perintah memformat data pada cell
Fungsi tombol Ctrl dapat dilihat pada tampilan submenu di setiap Menu Bar.
Perhatikan tampilan submenu pada menu Edit berikut:
Teknologi Informasi dan Komunikasi (TIK) SMP
Buku AjarModul 4 Perangkat Lunak Pengolah Kata
Perintah Menu yang menggunakan fungsi tombol Ctrl
pada submenu Edit
Gambar 4. Fungsi tombol Ctrl 2. Penggunaan Ikon pada Standard Toolbar
Untuk dapat menggunakan perintah Ikon pada standard toolbar yaitu dengan melakukan cara sebagai berikut:
1) Arahkan pointer mouse pada Icon perintah
Sebagai contoh arahkan pointer mouse pada ikon pada standard toolbar
2) Lakukan klik menggunakan tombol mouse sebelah kiri
3) Maka perintah yang dilakukan adalah membuat dokumen baru.
Lakukan hal yang sama pada ikon-ikon yang lainnya
3. Penggunaan Menu dan Ikon pada Formatting Toolbar Untuk dapat menggunakan perintah Ikon pada formatting toolbar yaitu dengan melakukan cara sebagai berikut:
1) Blok terlebih dahulu kata atau kalimat yang akan diformat 2) Arahkan pointer mouse pada ikon perintah
Sebagai contoh arahkan pointer mouse pada ikon pada toolbar formatting
Teknologi Informasi dan Komunikasi (TIK) SMP
Buku AjarModul 4 Perangkat Lunak Pengolah Kata
3) Lakukan klik menggunakan tombol mouse sebelah kiri
4) Maka perintah yang dilakukan adalah untuk menebalkan kata/huruf yang diblok tadi.
Lakukan hal yang sama pada ikon-ikon yang lainnya. 4. Penggunaan Menu dan Ikon pada Drawing Toolbar
Untuk dapat menggunakan perintah Ikon pada drawing toolbar yaitu dengan melakukan cara sebagai berikut:
1) Arahkan pointer mouse pada Icon perintah
Sebagai contoh arahkan pointer mouse pada ikon pada toolbar drawing
2) Lakukan klik menggunakan tombol mouse sebelah kiri
3) Maka perintah yang dilakukan adalah untuk membuat tulisan artistik
Lakukan hal yang sama pada ikon-ikon yang lainnya.
BAB IV
MEMBUAT DOKUMEN
Kompetensi Dasar : Membuat dokumen pengolah kata sederhana
Indikator : - Membuat dokumen baru
- Membuat dokumen baru dengan format teks dan effect tett
- Melakukan edit teks pada dokumen sesuai dengan kebutuhan pengeditan
Teknologi Informasi dan Komunikasi (TIK) SMP
Buku AjarModul 4 Perangkat Lunak Pengolah Kata
- Mengatur format paragraph - Penyisipan Picture, Wordart,
Autoshapes, Tabel dan fle - Mengatur format halaman - Mencetak dokumen
A. Pengantar
Kebutuhan akan informasi tidak dapat dihindari, semakin banyak kebutuhan maka semakin banyak informasi yang dibutuhkan, terutama bagaimana informasi tadi dapat diolah menjadi sebuah karya informasi dan dapat dikomunikasikan kepada yang membutuhkannya baik yang bersifat elektronik maupun media cetak. Bahan ajar ini memberikan materi bagaimana cara membuat sebuah karya informasi dengan menggunakan perangkat lunak pengolah kata melalui beberapa layanan tampilan informasi seperti efek teks, penyisipan objek, beberapa layout tampilan dan bagaimana mencetaknya.
B. Memulai Mengoprasikan Microsoft Word 1. Membuka Jendela Microsoft Word
Untuk membuka Microsoft Word, ada beberapa langkah yang dapat kita lakukan, diantaranya adalah:
Teknologi Informasi dan Komunikasi (TIK) SMP
Buku AjarModul 4 Perangkat Lunak Pengolah Kata
Gambar 5. Membuka jendela microsoft word
6. Klik Start yang ada pada taksbar menu
7. Setelah muncul sejumlah menu, klik Program/ All Program
8. Klik Microsoft Ofce bila menggunakan Ms. Word 2003
9. Klik Microsoft Ofce Word 2003
10.Jika di Desktop terdapat Shortcut Microsoft Ofce Word 2003 dapat pula langsung melakukan double klik pada Shortcutnya.
11.Tunggu sampai jendela Microsoft Word ditampilkan dan siap untuk menerima perintah
2. Membuat Dokumen Baru
Apabila kita memulai mengoperasikan Microsoft Word, maka akan langsung ditampilkan dokumen kosong yang siap
Teknologi Informasi dan Komunikasi (TIK) SMP
Buku AjarModul 4 Perangkat Lunak Pengolah Kata
untuk dipergunakan. Namun, jika kita lagi membuat dokumen tertentu dan ingin membuat dokumen lain di lembar dokumen baru, maka langkah yang kita lakukan adalah dengan membuat dokumen baru. Adapun langkah-langkahnya adalah sebagai berikut:
Gambar 6. Membuat dokumen baru
a. Pilih menu File b. Klik New.
c. Maka akan keluar lembar dokumen Ms. Word seperti gambar di bawah ini.
Teknologi Informasi dan Komunikasi (TIK) SMP
Buku AjarModul 4 Perangkat Lunak Pengolah Kata
Gambar 7. dokumen baru
Selain cara di atas kita dapat menggunakan alternatif/cara lain yaitu:
a. Klik ikon (New Blank Document) pada standard toolbar.
b. Bisa juga dengan langsung menekan tombol kombinasi keyboard Ctrl+N, maka dokumen baru akan ditampilkan di layar.
3. Membuka Dokumen/File yang telah Tersimpan
Kelebihan dari komputer adalah dapat menyimpan dokumen/ file yang telah kita buat, kita dapat membuka nya kembali dokumen/file yang telah tersimpan di dalam komputer sehingga bisa ditambah lagi isi dari dukumen/file tersebut, bisa diceta kembali dan lain-lain.
Adapun langkah-langkah untuk membuka dokumen/file yang telah tersimpan adalah sebagai berikut:
Teknologi Informasi dan Komunikasi (TIK) SMP
Buku AjarModul 4 Perangkat Lunak Pengolah Kata
Gambar 8. Membuka dokumen baru a. Klik menu File
b. klik Open.
c. Maka akan tampil kotak dialog Open
Gambar 9. Kota Dialog Open
d. Pilih file yang ingin kita buka dengan terlebih dahulu menentukan letak folder tempat dokumen/file kita tersimpan.
e. Klik pada nama file yang akan dibuka.
f. Klik Open, maka file yang tadi dipilih akan dibuka oleh Microsoft Word.
Teknologi Informasi dan Komunikasi (TIK) SMP
Buku AjarModul 4 Perangkat Lunak Pengolah Kata
Selain cara di atas kita dapat menggunakan alternatif/cara lain yaitu:
a. Klik tombol ikon (Open) pada standard toolbar.
b. Bisa juga dengan langsung menekan tombol kombinasi keyboard Ctrl+O, maka file yang kita buka akan ditampilkan di layar.
4. Menyimpan dokumen
Dari semua kegiatan kita dalam pengetikan dan pengolahan dokumen, kegiatan yang paling penting adalah menyimpan dokumen, hal ini dimaksudkan untuk menjaga kemungkinan kehilangan dokumen. Adapun langkah-langkah yang dapat kita lakukan adalah:
Gambar 10. Menyimpan dokumen
a. Klik menu File
b. Klik Save/Save As.
c. Pada layar akan ditampilkan kotak dialog Save As.
Teknologi Informasi dan Komunikasi (TIK) SMP
Buku AjarModul 4 Perangkat Lunak Pengolah Kata
Gambar 11. Kotak dialog Save
4. Pada tombol daftar pilihan Save in, pilih dan klik drive atau folder yang diinginkan
d. Pada kotak isian File name, ketikkan nama file dokumen e. Klik tombol perintah Save atau enter untukk
menyimpannya
f. Lakukan penyimpanan file sesering mungkin, untuk menghindari kemungkinan komputer padam secara mendadak.
Selain cara di atas kita dapat menggunakan alternatif/cara lain yaitu:
a. Klik tombol ikon (Save) pada standard toolbar. b. Bisa juga dengan langsung menekan tombol kombinasi
keyboard Ctrl+S, maka file yang kita buka akan ditampilkan di layar.
5. Menutup File Dokumen
Setelah kita selesai bekerja sebuah fle dokumen dan ingin menutupnya tanpa keluar dari jendela Microsoft Word, kita dapat menutupnya dengan menggunakan langkah berikut:
Teknologi Informasi dan Komunikasi (TIK) SMP
Buku AjarModul 4 Perangkat Lunak Pengolah Kata
Gambar 12. Menutup dokumen
a. Setelah menyimpan file dokumen, untuk menutup file, pada jendela Microsoft Word, pilih menu File,
b. klik tombol Close, maka Microsoft Word akan menutup file dokumen yang sedang aktif.
c. Atau bisa dilakukan dengan menekan (close) pada baris menu.
6. Menutup Jendela Microsoft Word
Kegiatan yang paling terakhir dalam proses pengolahan file dokumen adalah mengakhiri kegiatan tersebut dengan keluar dari jendela Microsoft Word, kita dapat mengakhirinya dengan menggunakan langkah berikut:
Teknologi Informasi dan Komunikasi (TIK) SMP
Buku AjarModul 4 Perangkat Lunak Pengolah Kata
Gambar 13. Keluar dari jendela Microsoft Word
a. Pastikan dokumen telah tersimpan, pilih menu File, b. Klik Etit, maka jendela Microsoft Word akan tertutup. c. Selain dengan menu File, menutup jendela Microsoft
Word juga dapat dilakuk an dengan mengklik tombol X yang terletak di pokok kanan atas dari jendela Microsoft Word.
C. Format Teks
1. Cara Menggunakan Pointer
Pointer merupakan petunjuk mouse saat digunakan dan digerakan untuk mengakses suatu perintah, bentuknya dapat diubah sesuai dengan jenis perintah yang dipergunakan, secara default bentuk sebuah pointer berbentuk panah kecil jika menunjuk sebuah ikon, berbentuk garis tegak bila ada
dalam daerah pengetikan dan berbentuk jam pasir ( ) jika kita sedang melakukan suatu proses dan lain-lain.
Teknologi Informasi dan Komunikasi (TIK) SMP
Buku AjarModul 4 Perangkat Lunak Pengolah Kata
2. Cara Menggeser Insertion Point (kursor)
Insertion point sama dengan kursor, perbedaanya terletak bentuknya. Kalau insertion point berupa garis tegak huruf (I-beam) yang berkedip-kedip terdapat pada aplikasi Windows. Insertion point berfungsi sebagai penunjuk lokasi tempat memulai pengetikan atau memblok teks. Agar kita bergerak dengan cepat dalam suatu dokumen yang besar, maka kita harus tahu apa saja perintah untuk menggeser insertion poin tersebut.
Jika menggunakan mouse dapat meng-klik pada daerah yang diinginkan, tentunya hal ini hanya dapat kita lakukan pada layar yang tampak saja. Untuk mengatasi ini kita juga dapat menggunakan tombol vertical scroll bar atau horizontal scroll bar yang terdapat pada bagian kanan dan bawah layar dengan symbol . Akan tetapi tombol ini hanya berfungsi untuk menggeser layar bukan untuk memindahkan insertion point/kursor.
Tabel 18. Menggeser kursor menggunakn fungsi tombol keyboard
Tombol Ctrl+ atau Ctrl+ Memindahkan kursor ke atas atau ke
bawah satu paragraf
Home dan End Memindahkan kursor ke awal atau keakhir baris Ctrl+Home atau
Ctrl+End Memindahkan kursor ke awal atau keakhir dokumen PgUp atau PgDn Memindahkan kursor ke atas atau kebawah satu layar
Ctrl+PgUp atau
Ctrl+PgDn Memindahkan kursor ke atas atau kebawah satu halaman 3. Blok Teks
Blok teks adalah batasan area yang akan diolah. Batasan area tersebut dapat berupa karakter, alinea, atau seluruh
Teknologi Informasi dan Komunikasi (TIK) SMP
Buku AjarModul 4 Perangkat Lunak Pengolah Kata
teks di dalam dokuman, dengan memblok teks yang diinginkan, kita dapat melakukan meng-copy, memindahkan atau menghapus teks, dan pewarnaan teks secara cepat.
a. Memblok teks dengan mouse
Tabel 19. Memblok teks dengan mouse
Kegiatan Fungsi
Klik dan tahan (drag) teks geser ke arah akhir teks yang diinginkan
Memblok teks sesuai dengan keinginan
Klik dua kali pada kata yang
diinginkan Memblok satu kata Klik pada selection bars Memblok satu baris Tekan Ctrl (tahan) klik
kalimat yang diinginkan Memblok beberapa baris Tekan Ctrl lalu klik kalimat
yang diinginkan Memblok satu kalimat Klik gkita pada selection bar
atau klik 3x pada bagian
paragraf Memblok satu paragraf Tekan ALT lalu drag mouse ke
posisi yang diinginkan Memblokkolom berbentuk
b. Memblok teks dengan keyboard
Tabel 20. Memblok teks dengan keyboard
Kegiatan Fungsi
Shift+ Memblok satu karakter ke arah kiri Shift+ Memblok satu karakter ke arah kanan Shift+ Memblok satu baris ke atas
Shift+ Memblok satu baris ke bawah Ctrl+Shift+ Memblok satu kata ke kanan Ctrl+Shift+ Memblok satu kata ke kiri
Ctrl+Shift+ Memblok sampai ke awal paragraf Ctrl+Shift+ Memblok sampai ke akhir paragraf Shift+Home Memblok sampai ke awal baris Shift+End Memblok sampai ke akhir baris Shift+PgUp Memblok sampai satu layar ke atas
Teknologi Informasi dan Komunikasi (TIK) SMP
Buku AjarModul 4 Perangkat Lunak Pengolah Kata
Kegiatan Fungsi
Shift+PgDn Memblok sampai satu layar ke bawah Ctrl+Shift+Hom
e Memblok sampai ke awal dokumen Ctrl+Shift+End Memblok sampai ke akhir dokumen Ctrl+A Memblok seluruh teks dalam sebuahdokumen
Catatan:
Jika ingin membatalkan pemblokan pada teks yang telah dilakukan, maka dapat mengklik tombol kiri mouse di sembarang tempat pada dokumen tersebut.
4. Perataan Teks
Pada materi ini kita akan mempelajari tentang bagaimana membuat teks rata kiri, rata tengah, rata kanan dan rata kiri kanan.
Cara pengaturan teks dengan formatting toolbar: a. Blok terlebih dahulu teks yang akan diolah.
b. Kemudian klik ikon pengaturan teks yang terdapat pada formatting toolbar.
Misalkan ada naskah seperti di bawah ini:
Teknologi Informasi dan Komunikasi (TIK) SMP
Buku AjarModul 4 Perangkat Lunak Pengolah Kata
Gambar 14. Contoh dokumen perataan teks
Tabel 21. Perataan teks (align ikon)
Ikon AlternaFungsi tif
Nama
Perintah Fungsi Perintah Ctrl + L Align Left Teks rata kiri
Ctrl + E Center Teks rata tengah Ctrl + R Align Right Teks rata kanan
Ctrl + J Justify Teks rata kiri dan kanan
5. Mengubah Jenis dan Bentuk Huruf (Font)
Gambar 15. Jenis dan bentuk huruf
Jenis huruf dalam program Ms. Word mempunyai banyak pilihan, apalagi kalau kita mempunyai software yang menyediakan ribuan jenis-jenis huruf dan install ke Windows maka teks yang kita ketik akan lebih menarik lagi.
Huruf (font) mempunyai nama, contohnya Arial, Times New Roman, Comic Sans MS dan lain-lain. Untuk mengubah font dari teks kita yang sebelumnya telah diketik, dapat dilakukan dengan langkah-langkah sebagai berikut:
Teknologi Informasi dan Komunikasi (TIK) SMP
Buku AjarModul 4 Perangkat Lunak Pengolah Kata
Gambar 16.Cara memformat jenis font a. Blok teks yang akan diubah jenis hurufnya
b. Klik ikon Font pada toolbar Formatting , maka akan tampil daftar pilihan jenis-jenis huruf
c. Klik huruf yang kita pilih , misalnya jenis huruf Time New Roman.
d. Maka huruf tadi akan berubah menjadi jenis Time New Roman
e. Lakukan hal yang sama pada teks yang lain dengan langkah yang sama
Selain cara di atas kita dapat menggunakan alternatif/cara lain yaitu:
a. Klik menu Format pada menu bar, klik Font, maka akan tampil kotak dialog pengaturan font seperti yang tampak pada gambar.
Teknologi Informasi dan Komunikasi (TIK) SMP
Buku AjarModul 4 Perangkat Lunak Pengolah Kata
Gambar 17. Kotak dialog Font
b. Bisa juga dengan langsung menekan tombol kombinasi keyboard Ctrl+Shift+F untuk melakukan perubahan jenis huruf.
6. Mengubah Ukuran Huruf (Font Size)
Pada sebuah dokumen yang pertama kali dibuka dan siap menerima perintah, secara default Ms. Word memakai pilihan jenis huruf Times New Roman dengan ukuran huruf (font) 12 point. Langkah-langkah apabila teks tersebut ingin kita ganti ukuran hurufnya adalah sebagai berikut:
Teknologi Informasi dan Komunikasi (TIK) SMP
Buku AjarModul 4 Perangkat Lunak Pengolah Kata
Gambar 18. Cara memformat efek font size
1. Blok teks yang akan diubah ukuran hurufnya
2. Klik ikon Font Size pada formatting toolbar, maka akan tampil daftar pilihan ukuran huruf
3. Klik ukuran huruf yang kita pilih , misalnya ukuran huruf 12.
4. Maka huruf tadi akan berubah menjadi ukurannya 12. 5. Untuk jenis huruf yang lainnya sama dengan langkah di
atas.
Selain cara di atas kita dapat menggunakan alternatif/cara lain yaitu:
b. Klik menu Format pada menu bar, klik Font, maka akan tampil kotak dialog pengaturan font seperti yang tampak pada gambar perhatikan font sizenya.
Teknologi Informasi dan Komunikasi (TIK) SMP
Buku AjarModul 4 Perangkat Lunak Pengolah Kata
Gambar 19. Kotak dialog Font size
2. Bisa juga dengan langsung menekan tombol kombinasi keyboard Ctrl+Shift+P untuk melakukan perubahan ukuran huruf
7. Memilih Gaya Tampilan Huruf ( Font Style)
Untuk memberikan dan mengubah gaya tampilan huruf (font style) dari sebuah teks yang telah kita ketik sebelumnya, dengan langkah-langkah sebagai berikut:
Pilih dan blok teks yang akan dirubah gaya tampilannya. 1. Apabila teks tersebut ingin menggunakan huruf tebal, pilih
dan klik tombol Bold yang terdapat pada toolbar formatting atau menekan tombol Ctrl+B.
2. Apabila teks tersebut ingin menggunakan huruf miring, pilih dan klik tombol Italic yang terdapat pada toolbar formatting atau menekan tombol Ctrl+I.
Gambar 20. Cara memformat Bold dan Italic
Teknologi Informasi dan Komunikasi (TIK) SMP
Buku AjarModul 4 Perangkat Lunak Pengolah Kata
Tabel 22. Ikon Bold dan Italic
Ikon PerintahNama Fungsi Perintah Bold Menebalkan huruf
Italic Memiringkan huruf
8. Membuat Garis Bawah (Underline)
Untuk memberikan garis bawah dari sebuah teks yang telah kita ketik sebelumnya, dengan langkah-langkah sebagai berikut:
a. Pilih dan blok teks yang akan dirubah diberi garis bawahi
b. Pilih dan klik tombol Underline yang terdapat pada tombol formatting toolbar:
1) Menekan tombol Ctrl+Shift+U untuk memberi garis bawah tunggal,
2) Menekan tombol Ctrl+Shift+D untuk memberi garis bawah ganda
3) Menekan tombol Ctrl+Shift+W untuk memberi garis bawah tunggal hanya pada kata.
Teknologi Informasi dan Komunikasi (TIK) SMP
Sekolah Bertaraf Internasional 62
Buku AjarModul 4 Perangkat Lunak Pengolah Kata
Gambar 21. Cara memformat Underline
Tabel 23. Ikon Underline
Ikon PerintahNama Fungsi Perintah Underline Menggarisbawahi
9. Menentukan Warna Huruf (Font Color)
Apabila diperlukan dalam pengetikan dapat kita tampilkan teks dengan menggunakan warna huruf, sehingga tampilan huruf yang kita ketik akan terlihat lebih menarik. Untuk mengubah warna huruf langkah-langkahnya adalah sebagai berikut:
a. Pilih dan blok teks yang akan dirubah dan diberi warna b. Pilih dan klik ikon (Font Color) yang terdapat
pada formatting toolbar.
Tabel 24. Ikon font Color
Ikon PerintahNama Fungsi Perintah Font Color Merubah warna huruf
D. Edit Teks
Jika kita membuat kesalahan selama proses pengetikan, kita dapat memperbaikinya dengan berbagai cara berikut ini:
1. Tekan tombol BacksSpace untuk menghapus satu karakter di kiri titik sisip.
2. Tekan tombol Delete untuk menghapus karakter di kanan titik sisip.
3. Untuk melakukan pengulangan dari teks yang baru Kita ketik, pilih menu Edit, Repeat Typing (Ctrl+Y).
4. Untuk menghapus teks yang baru saja Kita ketik, pilih dan klik menu Edit, Undo Typing (Ctrl+Z) atau klik ikon (Undo) pada standard toolbar.
5. Untuk pindah ke baris baru tanpa menyisipkan sebuah tanda paragraf, tekan tombol Shift+Enter.
1. Meng-copy Teks
Teknologi Informasi dan Komunikasi (TIK) SMP
Buku AjarModul 4 Perangkat Lunak Pengolah Kata
Untuk meng-copy sebuah teks dapat dilakukan langkah-langkah sebagai berikut:
a. Blok teks yang akan di-copy
b. Klik menu Edit dan pilih Copy pada standard toolbar atau ikon (Copy)
c. Pindahkan kursor/insertion point ke lokasi peng-copyan d. Klik menu Edit dan pilih Paste atau klik ikon (Paste)
Tabel 25. Ikon copy dan paste
Ikon PerintahNama Fungsi Perintah
Copy Meng-copy pengetikan ke areal luar
Paste Pengambilan/penempelan hasil dari peng-copy-an
Atau dengan cara:
a. Blok teks yang akan di-copy
b. Tekan Ctrl+Drag teks tersebut dan geser mouse ke lokasi tujuan peng-copyan
Atau dengan cara:
a. Blok teks yang akan di-copy b. Tekan Ctrl+C
c. Bawa kursor/insertion point ke area tujuan d. Tekan Ctrl+V
2. Menghapus Teks
Menghapus teks dapat kita lakukan sebagai berikut: a. Blok teks yang akan dihapus
b. Klik menu Edit lalu pilih dan klik Cut atau klik ikon (Cut) pada standard toolbar
Tabel 26. Ikon cut
Ikon PerintahNama Fungsi Perintah
Cut Menggunting /menghapus
Atau dengan cara:
a. Blok teks yang akan dihapus b. Tekan tombol Delete
3. Memindahkan Teks
Teknologi Informasi dan Komunikasi (TIK) SMP
Buku AjarModul 4 Perangkat Lunak Pengolah Kata
Untuk memindahkan sebuah teks dapat dilakukan langkah-langkah sebagai berikut:
a. Blok teks yang akan dipindahkan
b. Klik menu Edit pilih dan klik Cut atau klik ikon (Cut) pada standard toolbar
c. Pindahkan kursor/insertion point ke lokasi tujuan
d. Klik menu Edit dan pilih Paste atau klik ikon (Paste) Atau dengan cara:
a. Blok teks yang akan dipindahkan
b. Drag teks tersebut dan geser mouse ke lokasi tujuan Atau dengan cara:
a. Blok teks yang akan dipindahkan b. Tekan tombol Ctrl+X
c. Pindahkan kursor/insertion point ke lokasi tujuan d. Tekan Ctrl+V
Untuk membatalkan perintah,dapat dilakukan sebagai berikut: a. Klik menu Edit
b. Klik Undo Atau dengan cara:
Meng-klik ikon (Undo) pada standard toolbar Tabel 27. Ikon Undo Typing
Ikon PerintahNama Fungsi Perintah
Undo Membatalkan perintah karakter terakhir
Atau dengan cara:
Menekan tombol Ctrl+Z atau tombol kombinasi Alt+Backspace
Untuk mengulangi perintah,dapat dilakukan sebagai berikut: a. Klik menu Edit
b. Klik Redo Atau dengan cara:
Meng-klik ikon (Redo) pada standard toolbar Tabel 28. Ikon Can’t redo
Ikon PerintahNama Fungsi Perintah
Teknologi Informasi dan Komunikasi (TIK) SMP
Buku AjarModul 4 Perangkat Lunak Pengolah Kata
Redo
Typing Membatalkan setelah kita melakukanpembatalan perintah karakter terakhir
E. Format Paragraf
Paragraf adalah segala sesuatu yang diakhiri dengan menekan tombol Enter. Paragraf mungkin berupa judul laporan, bagian suatu daftar, baris kosong di antara dua paragraf, sekumpulan teks atau kalimat yang mempunyai satu pemikiran. Kita dapat mengatur format paragraf dengan menggunakan salah satu cara berikut ini:
1. Pilih paragraf yang akan kita format, kemudian atur formatnya sesuai dengan keinginan kita.
2. Tempatkan pada titik sisip pada posisi awal pengetikan paragraf atau formatnya, kemudian ketik paragraf yang Kita inginkan. Dengan cara ini, semua paragraf yang kita ketik mulai dari posisi titik sisip akan mengikuti format yang kita pilih sampai kita melakukan perubahan kembali atau memindahkan posisi titik sisip ke bagian lain pada dokumen.
1. Pengaturan Paragraf dan Spasi
Untuk mengatur paragraf dan spasi dari dokumen yang kita buat dapat dilakukan dengan cara sebagai berikut ;
a. Klik menu Format dan klik Paragraf b. Klik tab Indents and Spacing
Gambar 22. Pengaturan Paragraf
Teknologi Informasi dan Komunikasi (TIK) SMP
Buku AjarModul 4 Perangkat Lunak Pengolah Kata
Keterangan:
a. Alignment, untuk pengaturan jenis perataan teks dengan empat pilihan yaitu
1) Left : teks/naskah dibuat dengan rata kiri 2) Centered : teks/naskah dibuat dengan rata tengah
3) Right : teks/naskah dibuat dengan rata kanan
4) Justifed : teks/naskah dibuat dengan rata kiri dan
f. Line Spacing, untuk menentukan spasi dari teks.
1) Single : mengatur jarak satu spasi
2) 1.5 lines : mengatur jarak satu setengah spasi
3) Double : mengatur jarak dua spasi
4) At least : mengatur jarak spasi minimal 5) Exactly : mengatur jarak spasi yang pasti
6) Multiple : mengatur jarak spasi satu jadi dua, 1.5 jadi 3 dst.
g. Special, digunakan untuk menentukan jenis paragraf, apakah menjorok kedalam (frst line) atau menggantung (hanging) sedangkan jaraknya ditentukan pada option by yang terletak disebelah kanan option ini.
2. Memisahkan dan Menggabungkan Paragraf
Paragraf adalah sekumpulan kalimat yang mengandung makna tertentu dan tidak dapat dipisah-pisahkan. Pada Microsoft Word, penekanan tombol enter hanya dilakukan jika kita ingin berpindah ke paragraf berikutnya. Bagaimana halnya kalau kita tidak sengaja menekan tombol enter padahal belum ingin pindah ke paragraf berikutnya atau kita ingin misahkan satu paragraf menjadi dua.
2. Memisahkan paragraf
Letakkan insertion point pada kalimat yang akan dipisahkan, lalu tekanlah tombol enter.
3. Menggabungkan paragraf
Menggabungkan paragraf dapat dilakukan dengan menghapus lambang enter ( ¶ )yang terdapat pada akhir suatu paragraf. Untuk memunculkan lambang ini pada layar
Teknologi Informasi dan Komunikasi (TIK) SMP